1편 : 처음 사용자를 위한 VirtualBox -가상머신 만들기-
2009.10.13 21:12
안녕하십니까?
?
Batman이 휴가를 떠나도 여전히 평온을 유지하고 있는 '안전'고담시의 평범한 민주시민입니다. ^^
오늘은 가상머신인 VirtualBox로 "가상OS를 설치하기 위한 전 단계인 가상머신 만들기와 그 기본 설정"까지만 알아볼까 합니다.
?
최근 M$ Windows7의 Virtual PC, XP Mode의 출현으로 가상머신에 대한 관심이 여느 때와 달리 뜨거운데요, 익히 아시다시피 가상머신의 선두주자는 상용인 VMware이겠고, 다음으로 무료툴인 VirtualBox가 그 뒤를 잇고 있습니다.
가상머신이란 한마디로 OS 내부의 OS라고 할 수 있겠습니다. Windows Vista 시스템을?돌리면서 멀티부팅 없이 XP, Linux, Solaris등의 다른 운영체제를 Vista 안에서 가동시킨다는 것은 참으로 흥미있는 경험이 아닐 수 없습니다.
물론?저와 같은 개인 사용자의 경우, 예를 들자면 XP에서만 구동 가능한 고전 프로그램이라든가 ActiveX 같은 것들을 위한 단순한 목적으로?가상머신을 가동합니다만, 실제 IT개발자들, 서버 운용자들, 테스터들에게 있어 가상머신은?엄청나게 유용한 기능을 제공하고 있다고 할 수 있겠죠.
?
가상머신을 시작하기 전에 몇가지 개념을 정리해야 합니다.
?
Host OS : Host OS라는 용어는 현재 내 시스템에 기본적으로 설치되어 있는 운영체제를 일컫습니다. 저는 지금 Windows7 Ultimate 64bit를 사용하고 있으므로 저의 Host OS는 Main OS인 Windows7 입니다. 이 외에도 Host란 단어는 Main OS의 작동과 관련된 여러가지의 의미를 지니게 될 것입니다.
?
Guest OS : 말 그대로 손님 운영체제입니다. Host OS 상에서 가상머신을 통해 구현되고 실행되는 가상의 OS가 바로 Guest OS라 하겠습니다. 저는 앞으로 Windows7 상에서 가상머신을 설치하고 이곳에 Windows XP를 설치할 계획입니다. 따라서 저의 Guest OS는 Windows XP가 되는 것이지요. Guest란 용어도 Guest OS와 관련된 많은 동작들을 가리키는데 다양하게 쓰일 것입니다.
?
Guest Additions : Guest 소프트웨어 패키지. 이는 나중에 Guest OS가 설치된 뒤에 Guest OS 내에 설치되어 가상머신의 그래픽 등 퍼포먼스를 향상 시키는 소프트웨어 모음입니다.?유사한 소프트웨어 패키지를 VMware에서는 VMware Tools라고 부르더군요.
?
Virtual Machine : 가상머신. OS가 동작하기 위하여는 컴퓨터 장치라는 하드웨어가 있어야 합니다. 가상의 OS도 역시 가상의 하드웨어 장치가 있어야 하죠. 가상의 CPU, 가상의 RAM, 가상의 콘트롤러, 가상의 랜카드, 가상의 하드디스크등의 장치가 필요합니다. VirtualBox는 Guest OS가 원활히 돌아가도록 가상의 컴퓨터 하드웨어를 꾸며 줍니다. 오늘의 주제는 바로 이 '가상머신'을 생성하는 절차입니다.
?
Virtual Hard Diak : 가상 하드디스크. 가상머신의 한 부분입니다. Guest OS도 하나의 운영체제이므로 설치되어야할 공간이 필요합니다. 따라서 설치되는 Guest?OS를 속여 일정한 공간 내 머무르도록 해야 Host OS의 공간과 충돌이 없습니다. Guest OS는 자신에게 주어진 가상 하드디스크가 자신이 인식할 수 있는 전체일 뿐이므로 오직 이 안에서만 움직입니다. 말이 하드디스크이지 Host OS 입장에서 보면 하나의 파일에 불과합니다. Guest OS는 자신을 둘러 싼 Host OS의 존재를 알지 못합니다. 그렇다면 Guest OS가 Host OS와 데이터를 주고 받는다고 할 때 어떻게 해야할까요? 이때는 '네트워크, 네트워크 드라이브'를 이용하게 됩니다.
?
Shared Folder : 공유폴더라고 번역하던가요? Guest OS는 Host OS의 존재를 전혀 알지 못하는고로 Host와 Guest간 데이터를 주고 받기 위해서는 양자가 공히 인식할 수 있는 공간이 필요합니다. Guest OS의 Virtual Hard Disk 내에는 이 공간을 만들 수 없고 Host OS에 만든 뒤 '네트워크 드라이브'로서 Guest OS에 인식시킵니다. 나중에 이 절차도 설명이 될 것입니다.
?
자, 앞서 설명드렸다시피 저의 전략은 Windows7 Ultimate 64bit OS에 가상머신을 설치하고 여기에 Windows XP Professional SP3를 설치하는 것입니다.
?
준비물은
VirtualBox v3.0.8-53140 Windows 용과 Windows XP SP3 설치CD 혹은 XP 설치 이미지 파일(.iso)입니다.
어렵게 생각하지 마시고 위 개념들을 머리속에 넣은 뒤 찬찬히 따라오시면 무릎을 탁~ 치게 되시리라 믿습니다. ^^;
?
VirtualBox 설치 절차는 생략합니다. 설치가 완료되고 실행하면 다음과 같은 화면을 보실 수 있습니다.
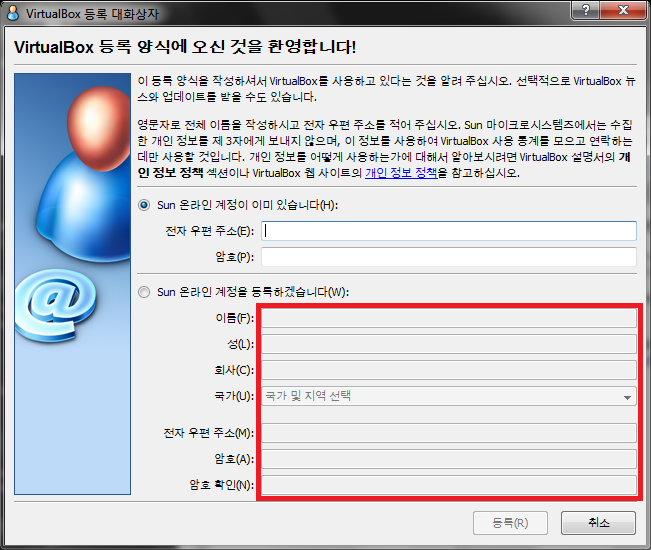
처음 사용자시면 Sun Microsystem 사에 간단한 등록절차를 거칩니다. 이미 등록한 사용자는 붉은 박스 밖 위에 기존의 계정인 이메일 주소와?암호로?빈자리를 채워 주십시요.
여기서 VirtualBox의 글씨체를 한번 보시죠. Sun Microsystem 사의 한글폰트는 조악하기로 악명이 높습니다. 환경설정에서 기본폰트를 내장인 영문체로 바꾸시면 훨씬 보기 좋습니다.
?
첫 화면입니다.
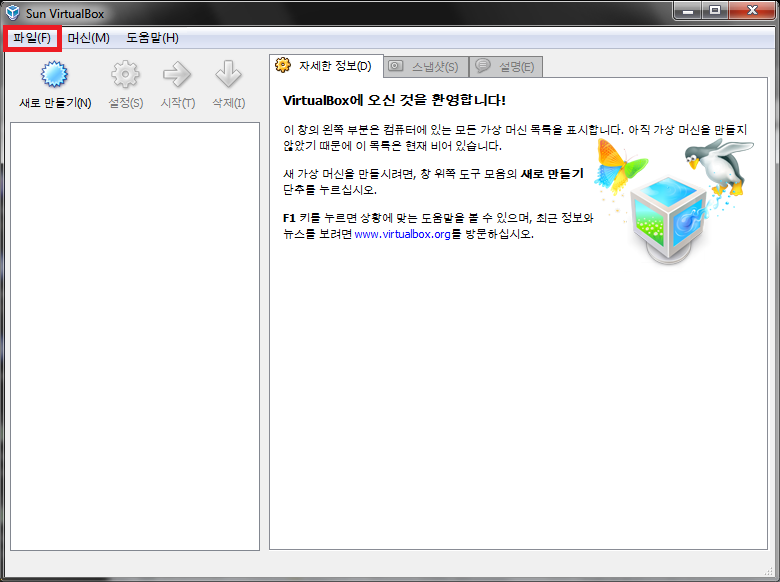
여기서 메뉴의 '파일'을 클릭합니다.
?
먼저 '환경설정'을 하시는게 좋습니다.
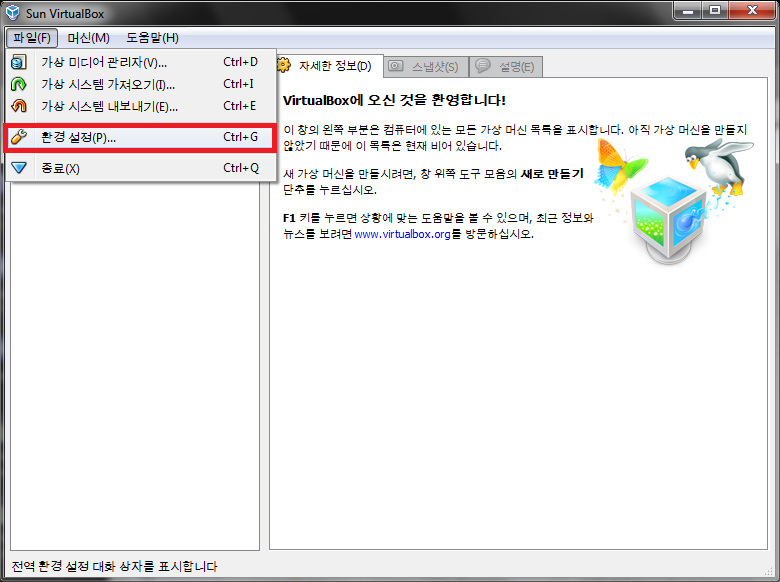
위와같이 클릭합니다.
?
설정창입니다.
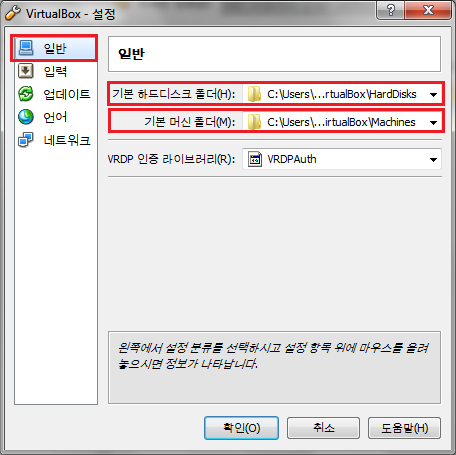
설정창에서 왼쪽 패널의 '일반'이 선택되어 있습니다. 오른쪽 패널의 '기본 하드디스크 폴더'는 가상 하드디스크(Virtual Hard Disk)가 저장되는 장소를 지정하는 것입니다. 역삼각형을 눌러 원하는 장소를 정합니다. 별도의 하드디스크가 장착되어 있다면 그쪽에 만드시는 것도 좋습니다.
아래의 '기본 머신 폴더'는 가상머신의 설정 파일이 저장되는 곳입니다. 역시 적당한 장소를 정해 줍니다.
?
다음은 왼쪽 패널 아래 '입력'으로 갑니다.
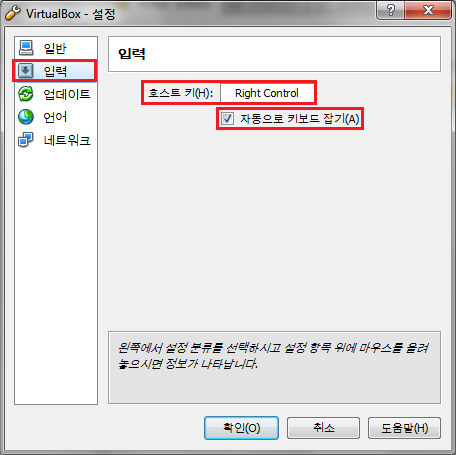
'호스트 키'라는 항목이 나옵니다. 디폴트는 Right Control (오른쪽 Control Key)가 정해져 있습니다. 이 호스트 키는 Guest OS와 Host OS 사이에 마우스 커서나 키보드의 포커스가 상호 옮겨질 수 있도록 명령하는 토글(Toggle)키 입니다.
예를 들어 Guest OS인 XP 상에 마우스 커서가 있는데 이 마우스 커서를 Host OS, 즉 Windows7으로 옮기려면 그냥 나오지 않습니다. 이때 Host Key, 여기서는 오른쪽 Control 키를 누르면 마우스 커서가 가상머신 밖으로 바로 빠져나오게 되죠.
이 뿐만 아니라 Host Key는 다른 키와 조합으로 여러가지 능력을 갖게 됩니다. 즉 가상머신 창의 최대화, 최소화, Seamless Mode 등의 다양한 역할을 하게 되므로 조작하기 편리한 키를 잘 정하시는게 좋습니다. 이때 Host OS에서 사용하는 키와 충돌이 일어나지 않게 신경을 쓰도록합니다. 디폴트 키 권장.
?
한가지 주의할 점은 Host OS 장치관리자에서 확인할 때 한글 101/102 키보드 드라이버(기본)가 로드되어 있을 경우, 오른쪽 Control Key와 일부 키가 동작하지 않습니다. 이때는 키보드 드라이버를 한글 103/106 키보드 드라이버로 바꾸어 주어야 합니다.
?
다음은 '언어' 설정입니다.
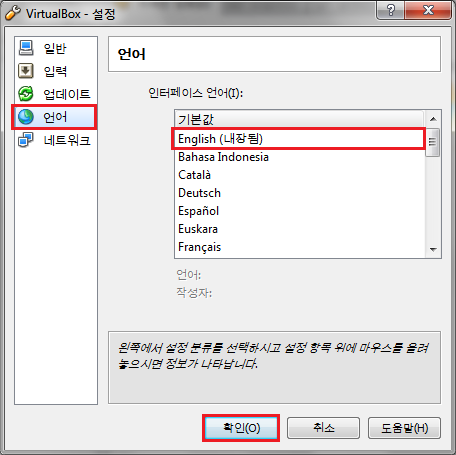
바로 이곳에서 사용언어를 변경할 수 있습니다. 저는 English를 선택하기로 하였습니다. '확인'을 눌러 저장합니다.
?
이제 Guest OS를 위한 보금자리, 즉 가상의 시스템을 생성해야 합니다.
정확하게는 이때 만들어지는 가상의 시스템을 "가상머신(Virtual Machine)"이라고 부릅니다.
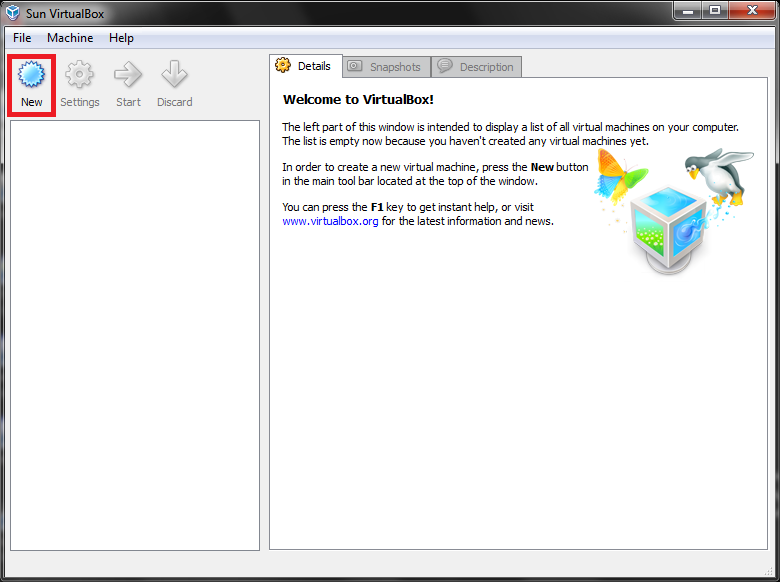
왼쪽의 'New' 버튼을 눌러 가상의 머신 생성 절차를 시작합니다.
?
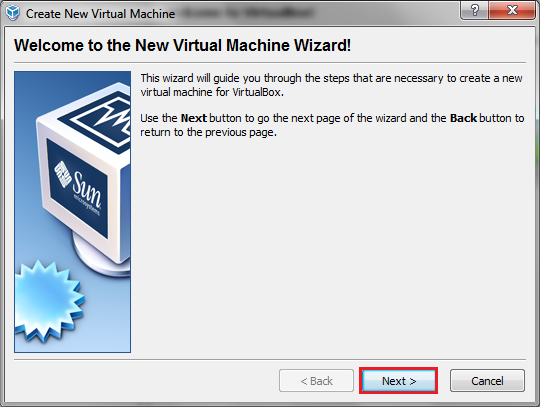
가상머신 만들기 마법사를 실행한다는 안내 메세지 후,
?
가상머신에 이름을 부여해 봅니다.
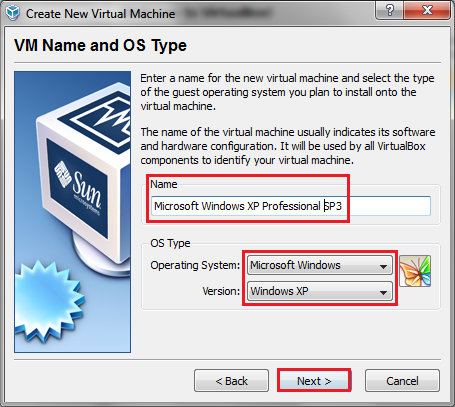
저는 'Microsoft Windows XP Professional SP3'라고 이름지었습니다. OS Type란의 역삼각형을 클릭해보면 어떤 Guest OS들이 설치 가능한가 알 수 있습니다. 앞으로 설치할 Guest OS와 이 부분을 일치시켜 주십시요.
?
다음은 가상머신에서 사용할 메모리의 크기를 정해 줍니다.
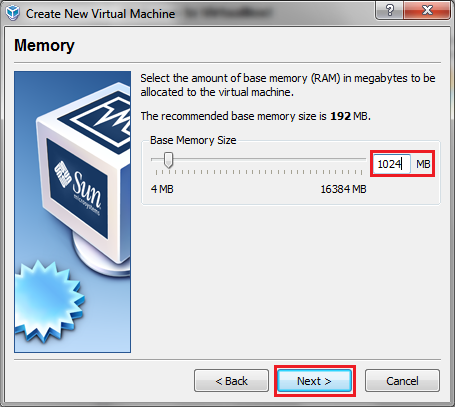
저는 메인 메모리가 4G 입니다. Windows7에서 기본적으로 60% 정도의 메모리를 소비하고 있다고 보고 가상 머신에는 1G 정도를 할당하려 합니다. 많을 수록 좋겠지만 당연하게도 Host 시스템의 물리적 메모리 양을 넘을 수 없을 뿐만 아니라 Host OS가 사용하고 있는 메모리의 크기도 안정감 있게 보전해야 하므로 적당량을 분배합니다.
?
이제 가상의 하드디스크를 만들 차례입니다.
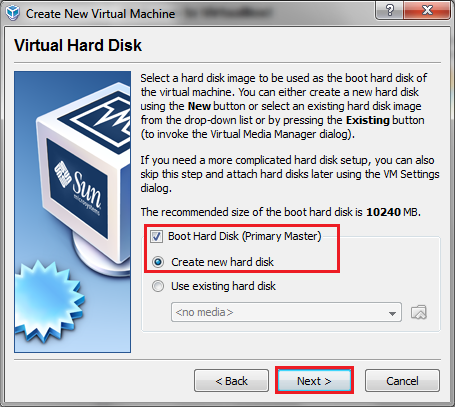
Guest OS를 설치할 것이므로 Boot Hard Disk가 되어야 하고 새롭게 하드디스크를 생성하려 Create new hard disk를 선택합니다. Next.
?
그럼 Disk Wizard가 실행됩니다.
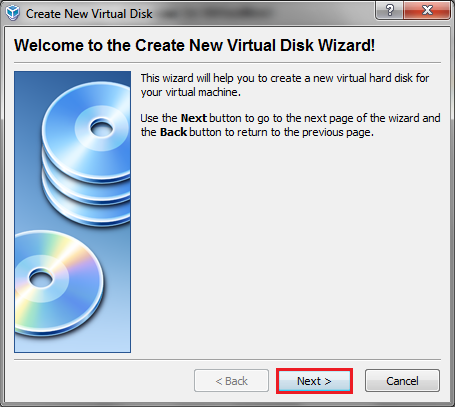
그냥 Next.
?
가상 하드디스크의 저장 타입을 설정합니다.
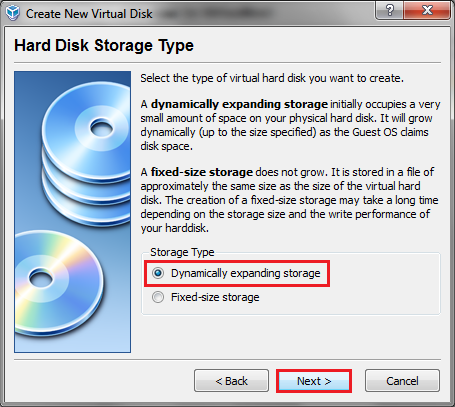
가상머신 내에서의 가상 하드디스크는 Host OS에게 있어 하나의 파일에 불과합니다.
물리적 하드디스크 처럼 가상 하드디스크의 크기를 일정하게 고정시키기 보다는 처음에는 작은 가상의 공간에 Guest OS를 설치한 뒤, 점차 데이터의 량이 늘어 공간을 넓힐 필요가 있을 때에는 가상 하드디스크의 크기가 스스로 알아서 커지도록(Host OS가 보면 '파일'이 점차 커지도록)?하는게 경제적이고 효율적이겠습니다. 이와같이 저장하는 방식을 Dynamically expanding storage라고 합니다.
?
반면 Fixed-size storage 방식은 처음부터 가상 하드디스크의 크기를 일정하게 지정하여 처음과 끝이 그 크기가 변함이 없도록 아예 고정시키는 방법입니다. 이 방식이 약간의 퍼포먼스 향상이 있기는 하나 공간의 낭비가 심할 우려도 있으므로 저는 융통성 있는 윗 방법을 택하기로 했습니다.
Next.
?
이 가상의 하드디스크를 어느 곳에 둘 것인가를 정해야 합니다.
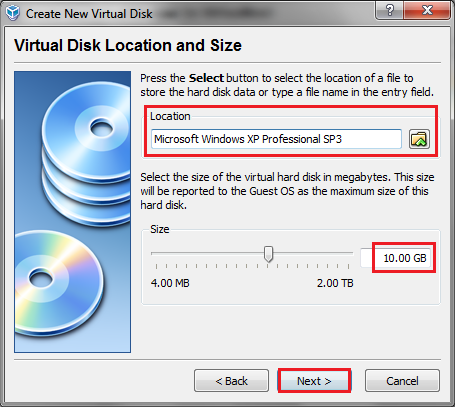
Location에서 가상의 하드디스크를 (하나의 파일로) 생성하여 어느 곳에 둘 것인가를 정합니다. 우리는 이미 '환경 설정'에서 가상의 하드디스크가 위치할 폴더를 정해준 바 있습니다. 따라서 위와 같이 미리 정해진 장소가 표현되어 있군요.
?
다음, 아래의 (Maximun) Size는 뭘까요?
이전 단계에서 저는 Dynamically expanding storage 방식으로 가상 하드디스크가 만들어 지도록 하였습니다만, 이렇게 동적으로 확장 가능한 하드디스크라 하여 무한정 그 크기가 커질 수는 없는 법입니다.
이 칸에서는 동적으로 커지는 가상 하드디스크(파일)가 나중에 최대화 되었을 때 더이상 커지지 않도록 '최대값'을 넣어주면 됩니다. XP의 용도가 그다지 있을 것 같지는 않으므로 저는 10GB 정도만 할애하였습니다. 평소에는 1GB~3GB 범위 내에서 머무르겠지만 아무리 커져도 10GB를 넘지는 못할 것입니다.
?
이제 가상 하드디스크의 생성 작업이 마무리 되었습니다.
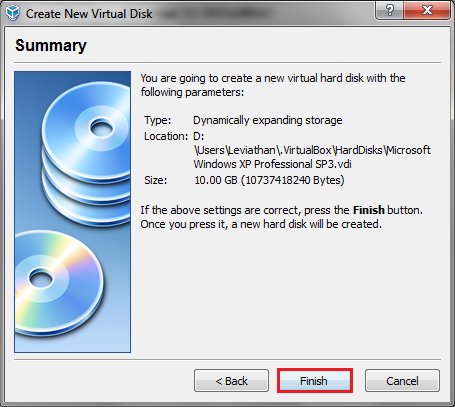 ?
?
요약 화면입니다. Type, Location, (Maximum) Size가 표시되고 있습니다.
Finish.
?
요약 화면이 하나 더 남아 있습니다.
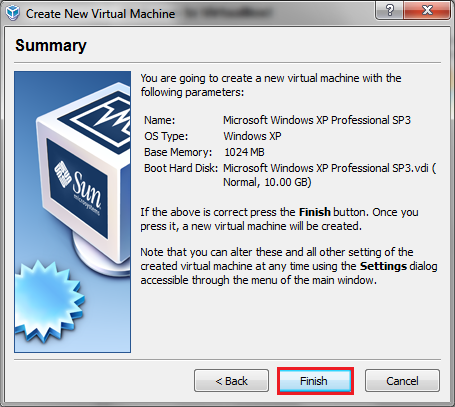
네. 비로소 가상머신이 완성되었습니다.
?
그런데 지금 만든 가상머신은 램 크기와 가상 하드디스크의 크기만 정해졌을 뿐 나머지는 아직 '견적'의 수준인지라 너무나 허술한 미완의 컴퓨터입니다. 우리가 CPU를 구입할 때 AMD냐 Intel이냐, 그래픽은 nVidia가 좋을까? 사우스 브릿지 칩셋은 뭐가 낫나? 라고 고민하는 것 처럼 우리의 가상머신도 잘?조화가 되도록 균형을 맞춰 주어야겠지요.
자, 이제 컴퓨터 조립을 더 완벽하게 완성해 봅니다.
?
첫화면으로 돌아왔는데 조금 달라진 부분이 보입니다.
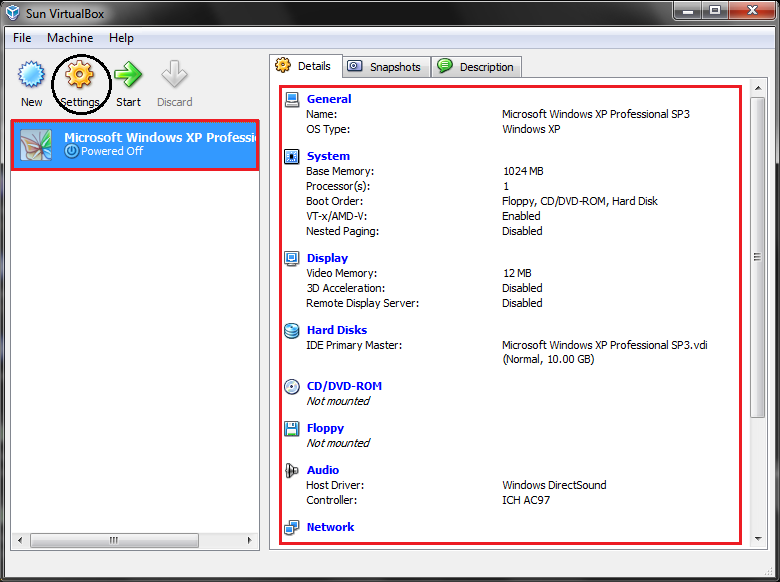
왼쪽 패널에 가상머신인 Microsoft Windows XP Professional SP3가 등록되었군요. 오른쪽 패널에는 방금 만든 가상머신의 대략적인 사양이 나와 있습니다.
이 기계를 좀 더 구체화시켜야겠습니다. 검은 원 안의 Settings를 클릭합니다.
?
아래에서 가상머신을 더욱 정밀하게 만들 세부값을 줄 수 있습니다.
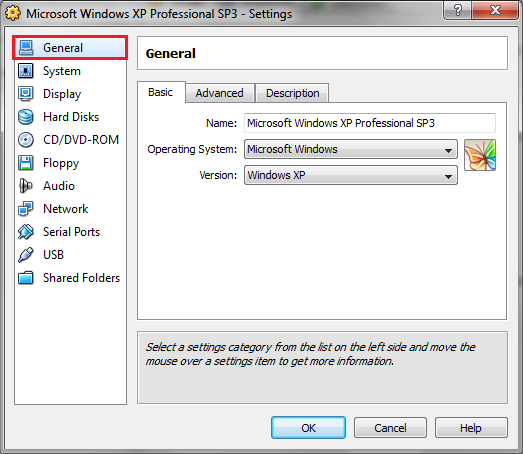
Basic 탭은 이전에 정한 값들 입니다. 그냥 두셔도 됩니다.
?
다음은 General의 Advanced Tab입니다.
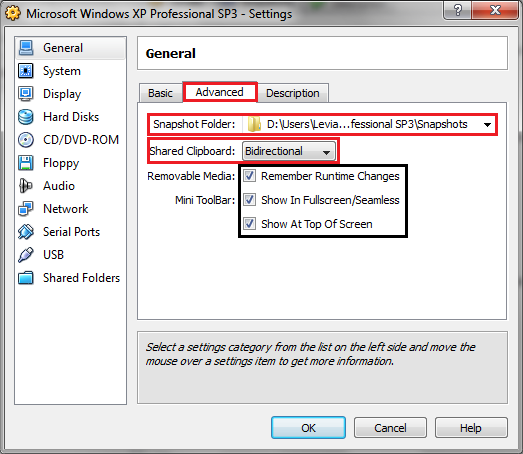
Snapshot Folder를 정하는 항목이 보입니다.
이 Snapshot 이란 것은 Guest OS의 어떤 순간을 사진 찍듯이 그상태 그대로 저장하는 기능을 말합니다. 단순히 겉 모습만 저장하는게 아니라 모든 설정값과 폴더, 파일들을 저장하는 것이므로 일종의 Backup과 같다 하겠습니다. 이 스냅샷은 시스템 복원과?유사하여 Guest OS에서 문제를 일으켰을 때 스냅샷 저장 당시 시점으로 OS를 원상복원하는 작업을 대단히 용이하게 해주므로 잘 활용하여야 합니다.
Snapshot을 저장할 적당한 폴더를 정하여 줍니다.
?
아래 Shared Clipboard는 Host OS에서 클립보드상에 저장한 내용을 Guest OS에서 읽고 쓸 수 있도록 하겠냐고 묻는 것입니다. 그 역으로 Guest OS에서 클립보드에 저장한 자료를 Host OS로 옮길 경우도 있을 것입니다. 예를들어 Host OS에서 문서의 일부를 마우스로 카피하여 Guest OS의 문서에 붙여넣기하는 기능을 생각하시면 되겠습니다. 당연히 양방향으로 클립보드의 저장물을 상호 옮길 수 있다면 편리하겠죠. Bidirectional을 선택합니다.
?
아래의 3가지는 일단 모두 Check합니다. 구체적인 내용은 나중에 설명드릴 기회가 있을 것입니다.
?
다음은 System 항목입니다.
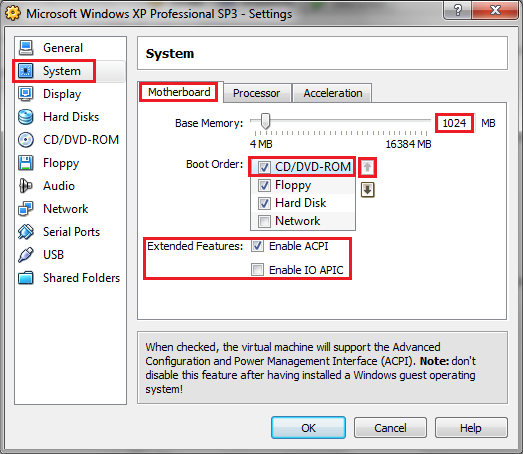
Motherboard 탭에서 Base Memory는 아까 정한 1024MB가 그대로 보입니다.
?
아래 Boot Order는 부팅 우선순위를 정해주는 부분입니다. 이 파트는 마치 메인보드의 바이오스를 손보는 느낌이군요.
저는 Guest OS로서 XP를 설치하면서 설치 이미지인 .iso 파일을 사용하려 합니다. 설치CD를 이용하든, 설치 이미지를 이용하든 모두 CD/DVD-ROM으로 부팅하는 형식은 같으므로 CD/DVD-ROM을 오른쪽 화살표를 활용, 맨 위로 올려 줍니다.
이 의미는 가상머신이 부팅하면서 가장 먼저 CD/DVD-ROM에 부트 미디어가 없는지 살펴 본다는 뜻이겠습니다. 예상컨데 우리가 처음 부팅을 시도하면 가상머신은 CD/DVD-ROM의 XP 설치 이미지를 읽고 XP 설치 과정으로 진입할 것입니다.
?
그 아래는 ACPI를 체크하도록 되어 있습니다. ACPI(Advanced Configuration and Power Interface)란 OS가 각종 하드웨어 장치를 인식하고 메인보드의 설정값을 읽어 내며 하드웨어적으로 전원관리를 할 수 있도록 하는 산업 표준을 말합니다. ACPI는 활성화 하도록 체크합니다.
?
다음 I/O APIC(Advanced Programmable Interrupt Controllers)는 16개의 IRQ를 더 확장함으로써 IRQ를 공유하면서 생기는 문제점을 회피할 수 있다는 비교적 최신의 기능이라는데(저도 정확히 모르겠습니다)?이는 Vista 이후의 64bit Guest OS에서는 체크해 주지만 그외에는 시스템의 퍼포먼스를 떨어뜨릴 수 있으므로 체크없이 공란으로 비워두는 것이 좋으리라 생각됩니다.
?
주의사항은 일단 Guest OS를 설치한 뒤에는 나중에 다시 환경 설정에서 ACPI와 I/O APIC의 값(체크표시 여부)을 변경하면 안된다는 것입니다. 처음 체크되어 있는 것은 절대로 꺼서는 안되며 처음 체크되지 않은 것을 나중에 켠다해도 효력이 없습니다.
?
다음은 Processor 탭 입니다.
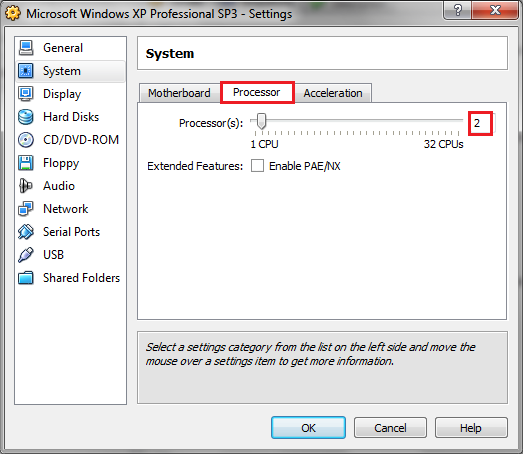
저의 시스템의 CPU는 Q6600으로 쿼드코어 입니다. 코어가 4개이므로 저는 가상 머신에 코어 2개를 할당하기로 하였습니다.
단일 코어 CPU의 시스템은 당연히 1, 듀얼코어는 1 또는 2.
앞서 설명드린 램과 같이 CPU의 코어배정 역시?물리적 코어의 수를 초과할 수 없습니다.
여기서 2개 이상의 코어를 선택하였는데 경고메세지가 나올 수 있습니다. 즉 위의 I/O APIC를 선택해야 한다는 것인데 자동으로 설정되므로 신경쓰지 않아도 됩니다.
?
아래 PAE/NX는 Physical Address Extension라는 것으로 32bit Guest OS에서 4G 이상의 메모리를 엑세스할 수 있도록 하는?기능입니다. 저는 저의?시스템 총 메모리가 4G에 불과한데다 가상머신에 1G의 메모리 밖에 배정하지 않았으므로 굳이 이 기능을 체크할 필요가 없습니다. 가상머신에 4G 이상을 배당하시는?분들은 별로?없으실 것입니다. Ubuntu Server 같은 가상머신은 이를 체크해야 한다고 하는데 이 부분은 제가 알 수 있는 영역이 아니므로 넘어갑니다.
?
다음은 CPU의 가상머신 가속기능에 대한 설정 입니다.
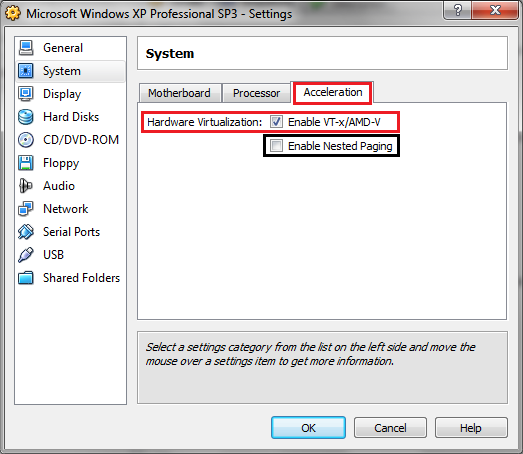
가상머신을 돌릴 수 있는 방법은 Hardware Acceleration과 Software Acceleration이 있습니다. CPU에서 "가상화 기술"을 지원한다면 Enable VT-x/AMD-V (Intel은 VT-x, AMD는 AMD-V) 부분을 체크하여 하드웨어 가속을 함으로써 성능을 비약적으로 향상시킬 수 있으나, Windows7의 XP Mode와 달리, VirtualBox는 CPU에서 가상화 기술을 지원하지 않더라도 소프트웨어적으로 가상화 가속이 가능하므로 가상머신을 구동하는데 문제는 없습니다.
자신의 CPU가 가상화 기술을 지원하는가 여부는 자료실과 질답란에 확인 유틸리티가 있으니 한번 테스트해 보시기 바랍니다.
?
아래의 Nested Paging 기술은 Memory Controller를 CPU에 내장하였는가 하는 것을 묻는다고 보시면 될 것 같습니다. AMD의 경우 Barcelona (K10) 코어부터 Nested Paging를 지원하였고 인텔은 극히 최근 Core i7 (Nehalem) 프로세서부터 Extended Page Tables(EPT)이라는 이름으로 지원하기 시작하였습니다.
여담이지만 AMD CPU가 성능이 떨어지니, 오버가 안되니, 전기를 많이 먹니 말이 많지만 저는 AMD의 이런 진취적인 노력들 - 네이티브 64bit 코어와 같은 것들 -?을 매우 좋아합니다. ^^
컴퓨터의 역사를 되돌아?볼 때?앞서가는 기술이 항상 대접받고 승리한?것이 아니었다는 것을?기억할 필요가 있습니다.
?
위의 2가지 선택 사항은 자신의 CPU가 지원만 한다면 가상머신의 퍼포먼스를 크게 상승시키는 요소이므로 꼭 점검하시고 체크유무를 결정하시기 바랍니다. 저의 CPU는 가상화 기술을 지원하고 메모리 콘트롤러 기능은 없으므로?Enabled VT-x?하나만 체크하였습니다.
?
다음은 Display 설정입니다.
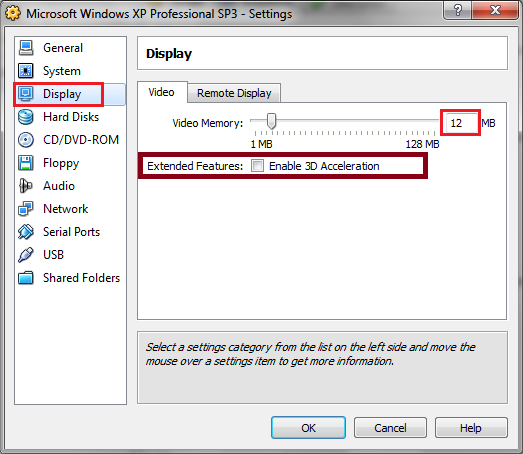
비디오 메모리의 크기를 정합니다.
제 비디오 카드는 ATi HD4670 512MB 입니다. 비디오 메모리가 충분하니 64MB를 할당할 계획입니다.
?
다음 3D Acceleration을 지원하도록 할 것인가 묻고 있습니다. 가상머신에서 OpenGL이나 DirectX를 이용해서 3D 게임을 즐긴다는 것. 얼마나 황홀하겠습니까마는!! 아직은 테스팅 단계에 불과합니다. 그리고 오류가 꽤 있으므로 이 부분은 체크하지 않는게 좋습니다.
특히 이 기능을 제대로 설치하려면?Guest OS를 F8을 이용, 안전 모드로 부팅한 뒤, Guest Additions를 설치해야하는데 저의 경우는 Host OS의 EVR Filter에 이상이 생겨 모든 동영상을 하드웨어 가속을 할 수 없는 상태에 빠지는 사고가 있었습니다. 특히 TV카드의 에플리케이션이 로딩되지 않는 에러도 봤습니다. 왠만한?호연지기(?)를 갖고 계시지 않으신 분께서는 제발 그냥 비워두시기 바랍니다. ^^
?
다음은 가상 하드디스크 설정입니다.
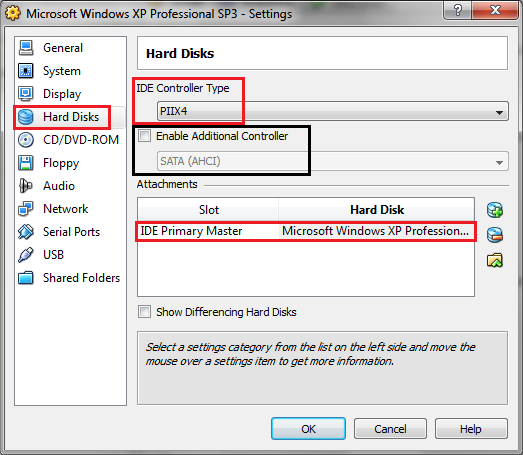
하드디스크 입출력 콘트롤러인 사우스 브릿지 칩셋 타입을 묻고 있습니다.
역삼각형을 누르시면 IDE 콘트롤러가 3개 보입니다.
PIIX3, PIIX4, ICH6 가 그것인데요, 이것들은 모두 인텔 사우스 칩셋 이름들입니다. 내 시스템은 인텔 사우스칩셋이 아닌데 어떻하나? 괜찮습니다. 어차피 가상머신의 가상 하드디스크에 가상 콘트롤러이니까요. 3개의 콘트롤러 중에 호환성이 좋은 PIIX4를 선택하는 것도 좋고, ICH6를 선택하여도 좋은데, 주의할 점은 만약 가상 하드디스크를 다른 시스템의 가상머신에서 돌릴 일이 생길 때 이 콘트롤러가 일치하지 않으면 작동이 되지 않을 수도 있습니다.
지금은 그런 것 신경쓸 겨를이 없으므로 그냥 디폴트로 넘어 갑니다.
?
아래 Enable Additional Controller 부분입니다.
기본적으로 IDE 콘트롤러(장치 4개)로 설치되지만 이부분을 체크하면 가상의 하드디스크는 SATA(AHCI - NCQ 가능) 혹은?SCSI?모드로 동작할 수 있게?됩니다.
아시다시피 XP는 설치CD에 AHCI 드라이버가 포함되어 있지 않으므로 이것을 선택하게 되면 설치시 F6 키로 드라이버를 로드해야하는 불편함이 따릅니다. 기껏 가상머신 주제에 너무 어렵게 일할 필요 없습니다. 어차피 퍼포먼스 향상도 크게 기대할 수 없을테니까요.
그림과 같이 그냥 비워 둡니다.
?
다음 CD/DVD-ROM 설정입니다.
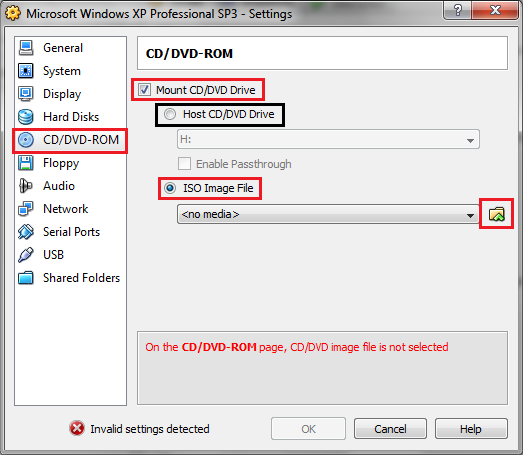
저는 앞에서 XP를 설치 이미지로 부팅하기로 마음 먹었었고 이에 따라 CD/DVD-ROM이 가장 먼저 부팅이 되도록 부팅 우선순위를 주었었습니다.
이제 여기서 설치 이미지를 지정해 주어야 나중에 가상 머신은 부팅하면서 설치 이미지를 인식, XP 설치화면으로 진입할 것입니다.
CD/DVD Drive를 가상머신에 가상으로 꼽아(mount) 줍니다.
가상의 CD드라이브 안에 CD를 삽입할 것인가? ISO 이미지를 삽입할 것인가? 묻고 있습니다. 저는 ISO 이미지 입니다. 찾기 버튼도 누릅니다.
?
이미지 찾기 화면이 나옵니다.
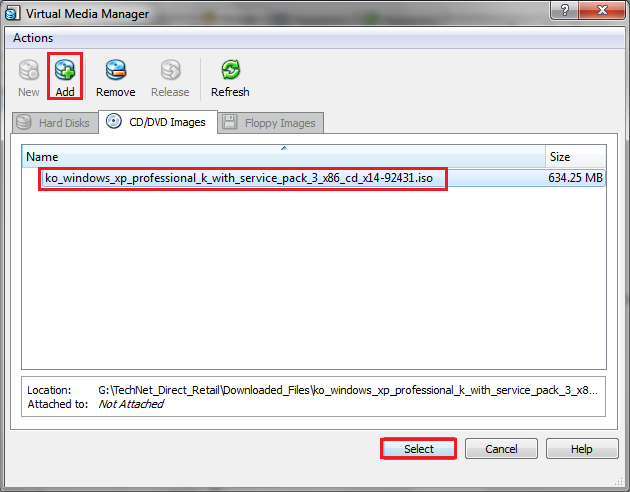
Add 버튼을 누르고 뜨는 화면에서 XP 설치 이미지 폴더와 파일을 찾아 등록해 주었습니다.
이제 가상 머신은 자신의 가상 CD/DVD-ROM에 XP 설치 CD(image)가 들어 있다고 생각하게 되었습니다.
Select.
?
다음은 Shared Folder를 정합니다. Shared Folder에 대하여는 글의 초두에 개념을 설명드린 바 있습니다.
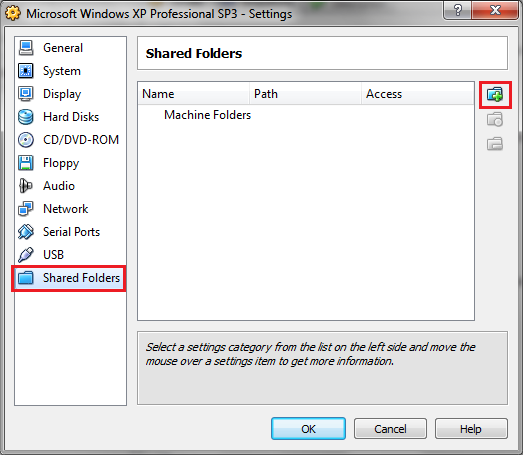
Guest OS와 Host OS에서 동시에 읽고 쓸 수 있는 폴더를 만들어 주자는 것이죠. 그래야 두 OS간 데이터의 이동이 쉬워지니까요. 오른쪽에 더하기 버튼을 누릅니다.
?
Add Share 창이 뜹니다.
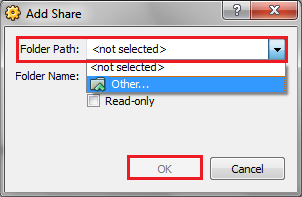
그러면 Guest OS에서 읽고 쓸 수 있는 폴더를 하나 정해 줍니다.
여기서 주의할 점은 Shared Folder를 정할 때 절대 경로 명이나 폴더명에 띄어 쓰기가 되어 있으면 OK 버튼이 활성화가 안됩니다. 반드시 모든 경로명과 폴더명이 스페이스 문자 없이 이어져야 OK를 누를 수 있습니다.
Folder Name도 적당히 주어 줍니다.
나중에 Guest OS를 설치하고 난 뒤?또한번 Shared Folder를 Guest OS에서 인식할 수 있도록 찾아 줄 것입니다.
?
자... 이제 다 끝났습니다.
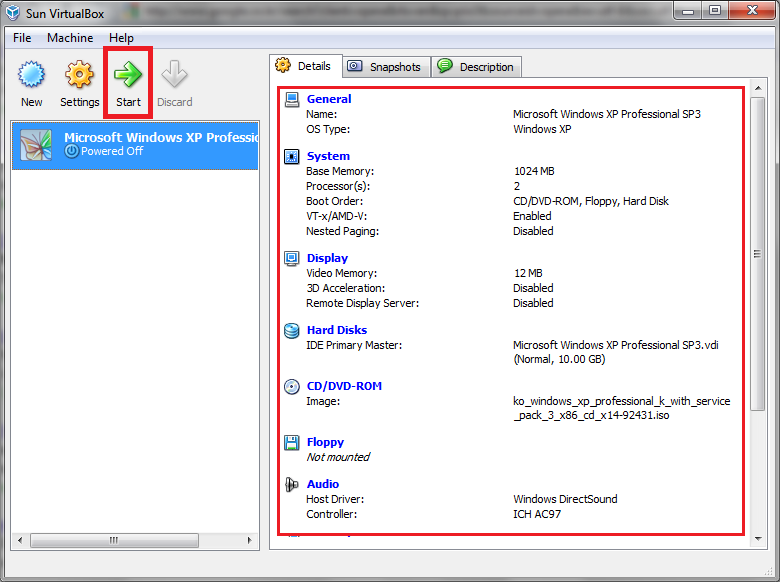
?
비록 용산에서 조립한 최신의 컴퓨터 수준은 아니지만 집에 남는 부품을 이용하여 사무용 PC로 활용할 만한 성능의 컴퓨터를 만들어 두었고, CD/DVD-ROM에 OS설치 CD까지 넣어두었습니다. ^^
Start 버튼을 누름과 동시에(가상머신의 전원을 올림과 동시에)?Guest OS 설치를 시작할 것입니다.
오늘은 여기까지 입니다.?
다음 시간에는 Guest OS 설치 과정과 주의사항에 대하여 알아보겠습니다.
긴 글 읽으신다고 수고 많으셨습니다.
고담시에도 용산과 같은 컴퓨터 상가가 형성되기를 기대하면서 이만 물러가겠습니다.
?
감사합니다. (_ _);
?
?
?
?
작성자 : 나
작성도구 : VirtualBox v3.0.8 for Windows, Open Capture, Windows Paint, Microsoft Office 2007 Ultimate and Windows forum's Editor
저작권 : 선의의 목적 그리고 출처를 밝히는 외 그 어떤 권리도 주장하지 않음
댓글 [10]
-
알콩 2009.10.14 00:36
-
고담시민 2009.10.14 00:43
감사합니다.
오늘 문서 만들고 너무 지쳐버렸습니다. 아.. 이거 힘든 일이군요. ^^;;
당분간 하는 일도 있고해서 바쁜데 어떨런지 모르겠습니다.
Acronis TrueImage 도 제 시스템에 문제가 생기는 바람에 끝맺지도 못하고..ㅠ,ㅜ
평온한 밤 되십시요. (_ _);
-
알콩 2009.10.15 20:01
^^ 부담갖지 마세요 당연히 생업이 우선이죠
아크로니스도 일반사용자라면 백업/복원 F11 기능만 알면 충분할듯 싶은데...
강좌를 하드웨어/소프트웨어 강좌 말고 윈도우7 쪽으로 옮겨보시는건 어떨까요 ^^
외곽지역 탭쪽이라 그런가 댓글이 좀....
사실 저두 우연히 마우스가 올라가는 바람에
우연히 고담시민님 강좌를 보게 되었다는....
오늘 하루도 즐거운 마무리 하시길 바랍니다
-
고담시민 2009.10.15 20:09
지난번 Acronis 글을 쓸 때에는 잘 몰라서 Windows7 강좌/팁란에 글을 올렸었는데요, 처음 올리기 시작하다보니 계속 그쪽으로 올릴 수 밖에 없어서 그렇게 됬습니다.^^;
이글을 다른 분들이 많이 못보게 되더라도 이곳이 본 문서가 들어가기에 적당한 장소이리라 - 또 그게 윈포의 규칙이리라 생각되기도 하기 때문에 - 믿고 올리게 되었습니다.
관심 감사합니다. ^^ (_ _);
-
스마트 2009.10.14 02:01 Wow! 고담시민님은 강의는 언제나 스크랩 최우선 순위입니다. 언제나 이해하기 쉽고 수준 높은 강의 감사합니다.
(고담시민님 덕분에 Hw/Sw 코너가 북적일 것 같습니다.)
-
고담시민 2009.10.14 15:23
감사합니다. ^^; -
peterpan 2009.10.17 15:58
앗 트루이미지에 이은 버박강좌....넘 수고가 많으시네요...ㅎㅎ
저걸 일일이 스샷해서 자르고 수정해서붙이고...아....꿈도 못꿀일이네요..저는...
그거 고담님께 감사하다는 말만하고 자료만 열심히 가져갑니다..
정말 감사드립니다..
이번에도 잘쓸게요..
생업에 지장이 가지 않는한도에서 꾸준한 플강좌 부탁드립니다.
-
peterpan 2009.10.17 19:27
음....시험삼아서....xp 에서 버박 돌려서 ubuntu 깔아봤습니다...잘깔렸는데요....문제...다깔고나서 재부팅 한다고 시디 제거 혹은 언마운트 하라고 하는데 어디서 해야하는지요...
그리고 핫키가 안먹어서.....무지 고생... 고담님 말씀대로 호스트 제어판에서 키보드 봐도 설정하는곳이 없더라고요...
암튼 설치까지는 해 봤습니다...
다음강좌까지 기다려 볼게요..
수고하세요..^ㅇ^
-
하필 2011.03.01 02:24
고담시민님 오늘 처음 닉을 알아 좋으신 강좌 잘 공부해 보겠습니다
고맙습니다
-
나비 2013.03.01 16:49 덕분에 잘 배웠습니다 고맙습니다
| 번호 | 제목 | 글쓴이 | 조회 | 추천 | 등록일 |
|---|---|---|---|---|---|
| [공지] | 강좌 작성간 참고해주세요 | gooddew | - | - | - |
| 721 | 하드웨어| 레인미터 사용기 [16] |
|
13306 | 0 | 04-16 |
| 720 | 하드웨어| Ghost15의 새로운 기능! [10] | Gim Gyu- | 13310 | 0 | 01-06 |
| 719 | 윈 도 우| 윈도우 8 오프라인 에서 넷프렘 3.5 설치하기 [4] |
|
13312 | 1 | 03-29 |
| 718 | 윈 도 우| 익스10 32비트 작업표시줄 고정방법 [11] |
|
13313 | 1 | 09-18 |
| 717 | 윈 도 우| PE, 윈도우를 USB에 굽기 (울트라ISO사용) [8] |
|
13321 | 6 | 08-29 |
| 716 | 소프트웨어| 구글 크롬 펌 방지 해제 방법 올려봅니다. [8] | 찐옥수수 | 13324 | 0 | 12-29 |
| 715 | 윈 도 우| 윈도우 10의 백업과 복구 [22] | 삽질구단 | 13328 | 15 | 08-04 |
| 714 | 윈 도 우| 윈도8 인증마소랑연결끈기 [18] | 별우 | 13346 | 2 | 09-01 |
| 713 | 윈 도 우| 넷북에서 해상도(1024*600)가 낮아서 앱이 실행되지 않는경... | 마니또우 | 13346 | 0 | 04-12 |
| 712 | 윈도우7에서 업로드 속도 하락시 해결방안 [22] | 미테니사키 | 13355 | 2 | 10-30 |
| 711 | 윈 도 우| VMware 에서 부팅가능한 USB로 실제PC처럼 부팅해보기.... [7] | tara | 13363 | 5 | 04-25 |
| 710 | 소프트웨어| 구글 크롬 글씨 깨짐 현상 해결하기 - 글꼴 강제지정 [7] | LiveREX | 13374 | 0 | 09-28 |
| 709 | 하드웨어| -컴퓨터 최적화하기 3- [26] |
|
13379 | 2 | 04-11 |
| 708 | 윈 도 우| 자신의 운영체제 제품키 보기를 원하시는분들... [8] | LastID | 13383 | 1 | 11-11 |
| 707 | 윈 도 우| YouTube<유투브> 버터링 속도 높이기-최종판 [7] |
|
13389 | 0 | 05-07 |
| 706 | 소프트웨어| 윈도우7 USER-PE 제작 방법_2 [3] | 세리아 | 13389 | 4 | 08-23 |
| 705 | 윈 도 우| Windows8을 vhd에 광속으로 설치 (without USB) [16] | 오펜하이머 | 13406 | 3 | 09-03 |
| 704 | 소프트웨어| Blu-ray 자막 만들기 (Sonic Scenarist 자막용) [2] |
|
13417 | 0 | 01-10 |
| » | 1편 : 처음 사용자를 위한 VirtualBox -가상머신 만들기- [10] | 고담시민 | 13422 | 3 | 10-13 |
| 702 | 하드웨어| OEM 인증 방식이란 | gooddew | 13438 | 0 | 06-17 |

^^ 안녕하세요 고담시민님
아크로니스 강좌에 이어서 virtualbox 강좌까지
정말 유익하고 유용한 강좌 열어주셔서 감사합니다
아크로니스는 영문이라 포기상태였는데 고담시민님 덕분에
저의 백업/복원 프로그램으로 자리잡았습니다
다시 한번 감사드립니다 (_ _)
혹 여유가 되신다면 네트워크 부분은 좀 상세히 부탁드려도 될까요? ^^;;
(부담 갖지는 마시구요)
항상 즐거운일 가득하시고
환절기에 건강 유의하십시요