윈 도 우 Windows 11에서 모든 시스템 트레이 아이콘을 관리하고 표시하는 방법
2021.11.30 14:23
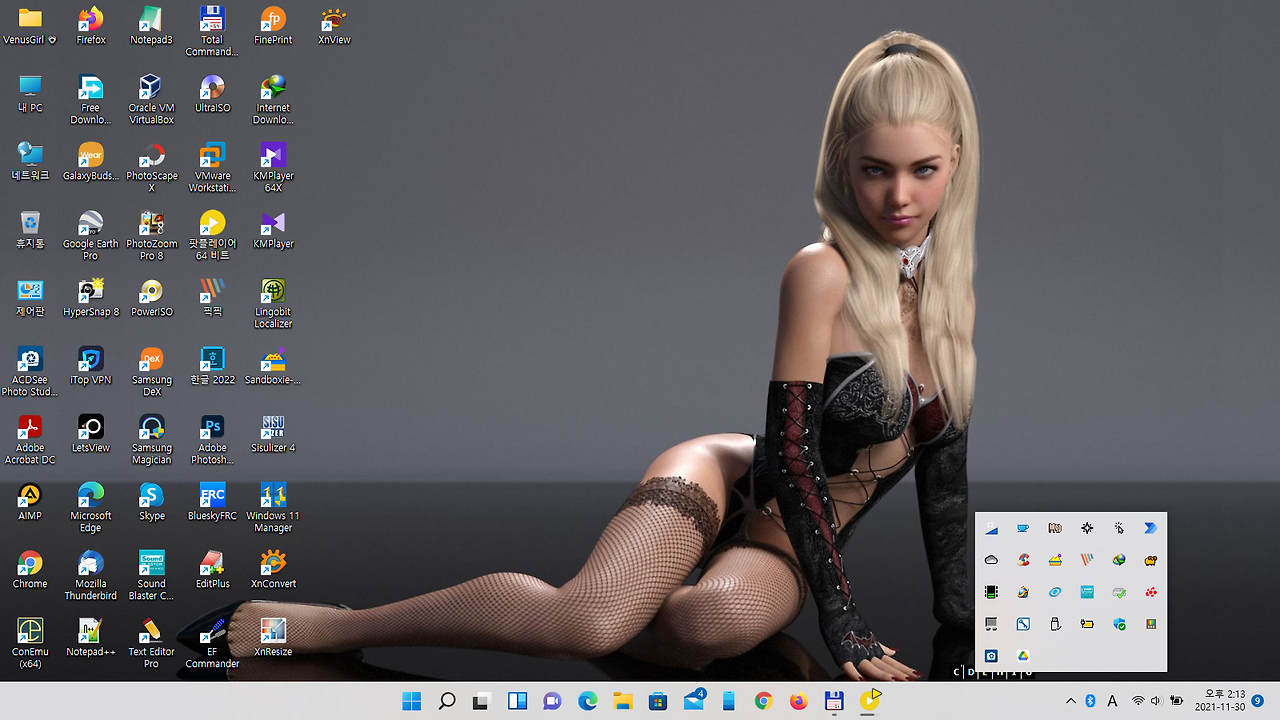
Windows에서 일부 프로그램에 빠르게 액세스하는 방법은 시스템 트레이에 표시되는 바로 가기 아이콘을 사용하는 것입니다. Windows 10이 출시되었을 때 Microsoft는 아이콘이 표시되는 방식에 몇 가지 변화를 주었고 Windows 11도 마찬가지입니다.
운영 체제는 한 번에 몇 개의 아이콘만 표시합니다. 바로 가기의 전체 목록을 보려면 팝업 패널에 나머지 아이콘이 표시되는 캐럿 단추를 클릭해야 합니다. 서류상으로는 좋은 생각인 것 같고, 작업 표시줄에 요소가 적어서 깔끔해 보입니다. 또한 바로 가기에 자주 액세스하는 경우에는 문제가 되지 않을 수 있지만 그렇지 않은 경우에는 아이콘을 쉽게 사용할 수 있습니다.
Windows 10에서는 시스템 트레이 아이콘을 관리하는 것이 조금 더 간단했습니다. 그러나 Microsoft는 Windows 11에서 작업 표시줄의 마우스 오른쪽 버튼 메뉴를 변경했기 때문에 동일한 작업을 수행하려면 몇 가지 추가 단계가 필요합니다.
Windows 11에서 시스템 트레이 아이콘을 표시하고 관리하는 방법
1. 작업 표시줄의 아무 곳이나 마우스 오른쪽 단추로 클릭하면 작업 표시줄 설정 옵션이 표시됩니다. 설정 앱의 개인 설정 > 작업 표시줄 페이지로 이동하여 이 페이지를 볼 수도 있습니다.
2. 페이지를 아래로 스크롤하면 작업 표시줄 코너 오버플로(일명 시스템 트레이)에 아이콘을 표시할 수 있는 프로그램 목록이 표시됩니다. 목록을 검토하고 빠르게 액세스할 수 있는 항목을 결정합니다.
3. 아이콘을 끄려면 프로그램 이름 옆에 있는 스위치를 전환합니다. 목록에는 Windows Defender를 여는 데 사용되는 Windows 보안과 같은 Windows 시스템 아이콘이 포함되어 있습니다. 따라서 아이콘을 비활성화하기 전에 다시 한 번 생각해보세요.
이 옵션은 선택 사항이지만 동일한 설정 페이지에 있는 동안 펜 메뉴, 터치 키보드 및 가상 터치패드의 아이콘을 전환할 수 있습니다. 기능을 사용하지 않는 경우 바로 가기를 사용하도록 설정할 필요가 없습니다.
4. 시스템 트레이에서 캐럿 버튼을 클릭하여 모든 아이콘을 보고 팝업 패널에서 트레이로 아이콘을 끌어다 놓으면 트레이에 영구적으로 표시됩니다. 마찬가지로 트레이에서 바로 가기를 숨기려면 패널로 끌어다 놓으십시오.
이제 시스템 트레이 아이콘을 관리하므로 원하는 바로 가기를 숨기고 표시할 수 있습니다. 트레이 아이콘을 모두 표시하거나 숨길 수 있는 방법이 있는지 궁금하실 수 있습니다. 이를 위한 옵션이 제어판 > 알림 영역 아이콘에 있었지만, 그것은 윈도우 11에 있었다. Microsoft는 Windows 11에서 이 옵션을 제거했으므로 제어판에서 액세스하려고 해도 앞에서 언급한 설정 앱의 작업 표시줄 페이지로 리디렉션됩니다.
하지만 걱정할 것은 없어요. 제어판 애플릿이 여전히 존재하며 Windows 11에서 숨겨질 뿐입니다. 이 기능에 액세스하려면 Windows + R로 실행 명령을 열고 다음 코드를 붙여 넣습니다.
shell:::{05d7b0f4-2121-4eff-bf6b-ed3f69b894d9}
이렇게 하면 "작업 표시줄에 항상 모든 아이콘 및 알림 표시"를 할 수 있는 제어판이 열립니다.
확인 버튼을 눌러 변경 사항을 적용하면 됩니다. 아이콘을 영구적으로 표시할지 또는 알림을 사용할 수 있는 경우에만 표시할지 여부 등 아이콘의 동작을 전환할 수도 있습니다.
댓글 [1]
-
knightbeat 2021.12.01 19:19
| 번호 | 제목 | 글쓴이 | 조회 | 추천 | 등록일 |
|---|---|---|---|---|---|
| [공지] | 강좌 작성간 참고해주세요 | gooddew | - | - | - |
| 4340 | 윈 도 우| Windows 11의 Microsoft 스토어에서 앱 다운로드 중지를 해... | VᴇɴᴜꜱGɪ | 1080 | 4 | 06-13 |
| 4339 | 윈 도 우| Internet Explorer 11 강제 실행 [15] | 무월 | 2616 | 22 | 06-10 |
| 4338 | 윈 도 우| Windows 11에서 그룹화를 비활성화하는 방법 | VᴇɴᴜꜱGɪ | 736 | 2 | 06-10 |
| 4337 | 윈 도 우| NTP 서버&클라이언트 설정 하기 (윈도우 시간 동기화) [5] | 무월 | 1170 | 7 | 06-03 |
| 4336 | 윈 도 우| 배치로 방화벽 (인바운드/아웃바운드) 영역 IP 추가 설정 ... [6] | 무월 | 1235 | 13 | 06-03 |
| 4335 | 소프트웨어| PC 카카오톡 광고 제거 (6차 수정) [47] | CraXicS | 6476 | 55 | 05-29 |
| 4334 | 기 타| 특정 폴더 파일 확장자 폴더 별로 정리 [4] | 슈머슈마 | 1362 | 9 | 05-29 |
| 4333 | 소프트웨어| 우클릭/새로 만들기에 날짜로 폴더/파일 만들기 [14] | 지후빠 | 1497 | 25 | 05-28 |
| 4332 | 기 타| pe의 Registry.cmd 파일 수정 [1] | bangul | 595 | 8 | 05-28 |
| 4331 | 모 바 일| [팁] 카카오톡 - '채팅방 조용히 나가기' [1] | asklee | 1319 | 6 | 05-28 |
| 4330 | 소프트웨어| 특정 프로그램을 인터넷 차단하는 방법(인증문제 등...) [3] | 사랑이7 | 2590 | 24 | 05-26 |
| 4329 | 윈 도 우| 우클릭 [새로 만들기] 날짜로 폴더/파일 만들기 [24] | 지후빠 | 1441 | 23 | 05-26 |
| 4328 | 윈 도 우| 토렌트 사이트들 한꺼번에 검색하고 열기(파워쉘) [19] |
|
3728 | 23 | 05-23 |
| 4327 | 기 타| PE StartIsBack 설정 [2] | bangul | 899 | 7 | 05-22 |
| 4326 | 소프트웨어| PE용 다기능 AutoAdd(Config).cmd 작성 팁 [10] | 지후빠 | 1964 | 23 | 05-14 |
| 4325 | 소프트웨어| [팁] Vmware Tray에서 실행시 한국어 적용방법 [13] | 유니크 | 1693 | 20 | 04-30 |
| 4324 | 소프트웨어| newBing Chat 활용하기 [2] | osc | 2810 | 3 | 04-25 |
| 4323 | 기 타| 바로 가기 만들기 [7] | bangul | 2268 | 23 | 04-22 |
| 4322 | 윈 도 우| _Launch.exe 를 PE 에 적용해보기 [14] | 지후빠 | 2014 | 22 | 04-15 |
| 4321 | 윈 도 우| 22621.1555 버전 파일 탐색기 명칭 오류 해결법 [1] | 타천사둘리 | 1072 | 5 | 04-13 |

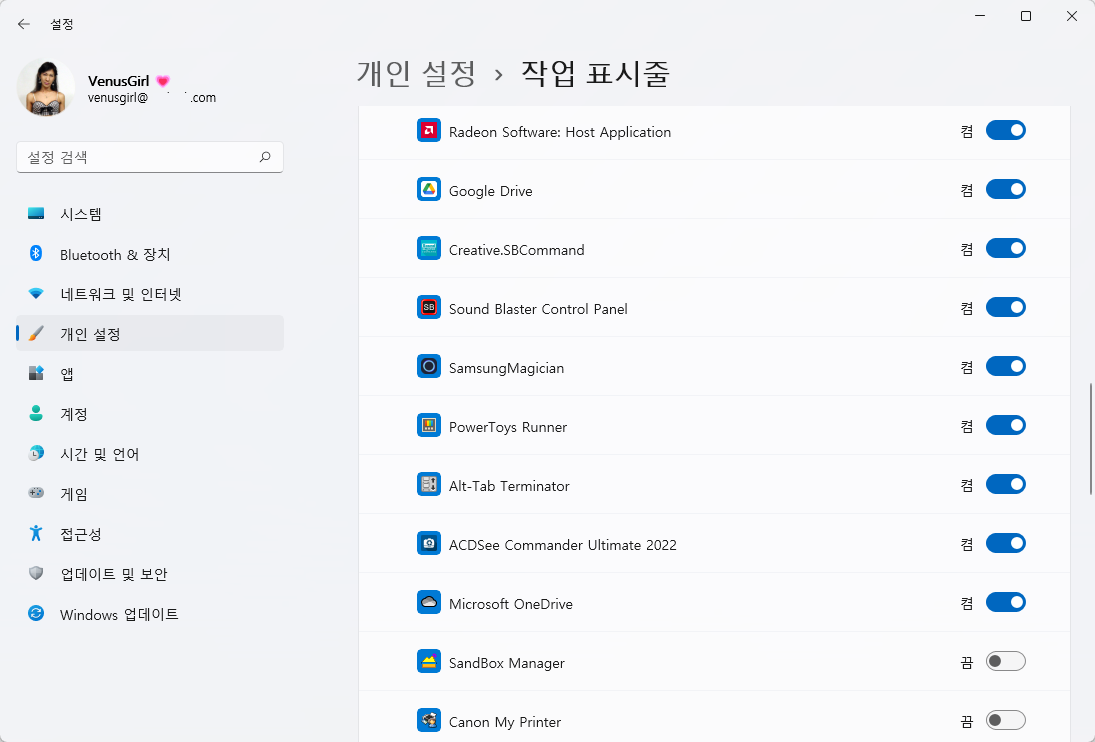
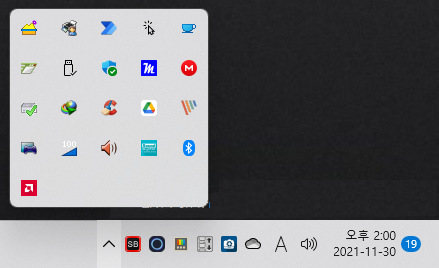
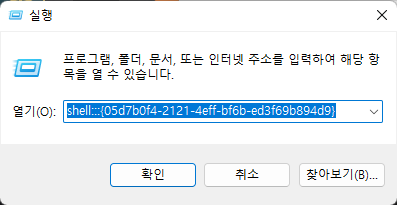
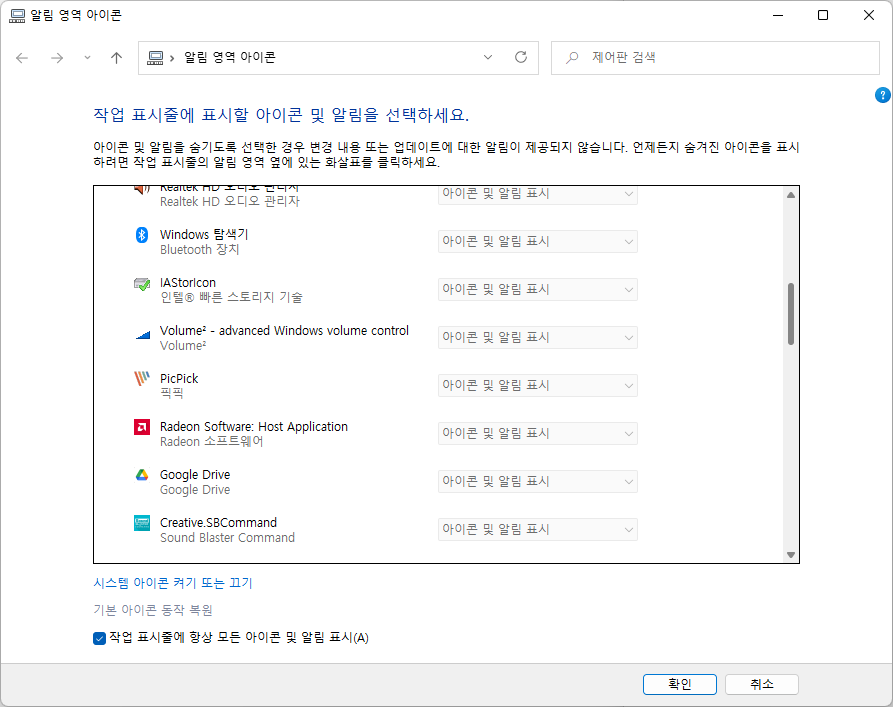
위 명령어로 실행이 안되네요.
그러나 제어판에서 '알림'이라고 검색하면 '알림 영역 아이콘'이 바로 보임.