윈 도 우 왕초보를 위한 자동 복구 고스트 PE - USB [1부]
2016.02.13 19:08
이번 강좌에서는 USB 메모리를 이용한 시스템 자동 복구 하는 방법을 배워 보겠습니다.
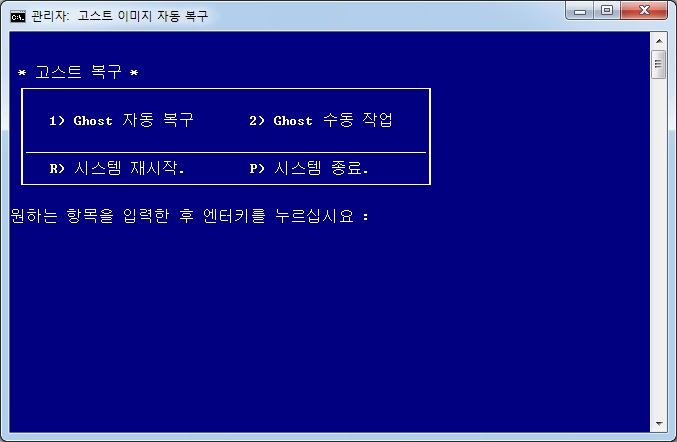
사용된 원본 윈도우 8.1 설치 boot.wim 이미지 입니다.
요즘은 usb 3.x 시대 라서 WIN PE 는 윈도우 7 보다는 윈도우 8 이상으로 제작하는것을 권장 드립니다.
위 그림이 완성된 USB 부팅 복구 화면입니다.
초보분들은 위 메뉴에서 1번 메뉴를 이용해서 시스템 복구를 쉽게 할수 있으며
시스템의 고스트 이미지를 제작을 위해서 2번 고스트 수동 메뉴도 넣었습니다.
개인적인 입장에서는 복원 이미지 경우 시간이 지나면 업데이트 양과 시간이 오래 걸려서 추천하지 않는데
초보분들은 시스템에 문제가 생길경우에 스스로 처리를 못하기 때문에 쉽게 복구할수 위와 같은 방법 선호 하십니다.
그런 분들울 위해서 만들었습니다.
* 준비물
① 고스트 이미지 : 사용자 시스템에 맞게 제작된 고스트 이미지
② 수정된 Boot.wim : https://www.datafilehost.com/d/896cc1c2
③ Gimagex.exe : 하단 첨부파일에서 다운
④ USB 메모리 : 메모리 용량 = [ 백업된 고스트 이미지 ] + 1.5Gb
만약 백업된 고스트 이미지 하드에 저장을 원한다면 USB 메모리 용랑은 1.5Gb 기가 이상이면 됩니다. )
이제 USB 용 고스트 PE 를 제작하는것은 알아 보겠습니다.
USB는 NTFS 로 포맷을 해주세요. 요즘은 업데이트 통합만 해도 4기가 이상 되기 때문에 NTFS 형식은 거의 필수입니다.
위에서 준비한 ① ~ ③ 파일을 USB에 복사해 넣으세요.
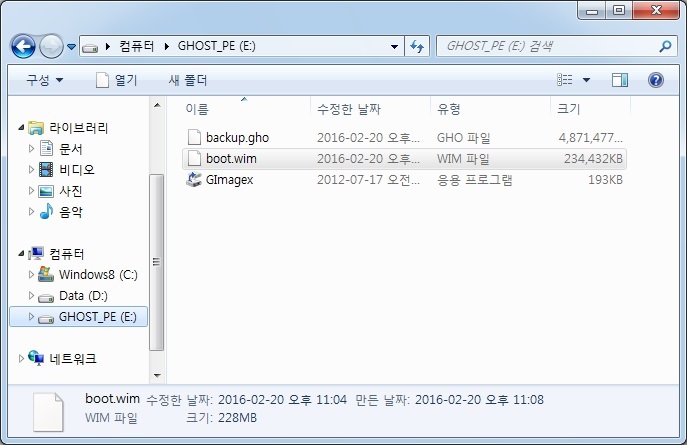
위 그림은 USB 메모리에 복사해 놓은 상태입니다. 여기 강좌에서는 USB 메모리 드라이브가 E: 드라이브 되어 있네요.
고스트 백업 이미지는 USB 드라이브의 루트(여기서는 E:\) 경로에 있어야 되고, 파일명은 반듯이 backup.gho 로 해주셔야 합니다.
Gimagex.exe 를 실행하세요
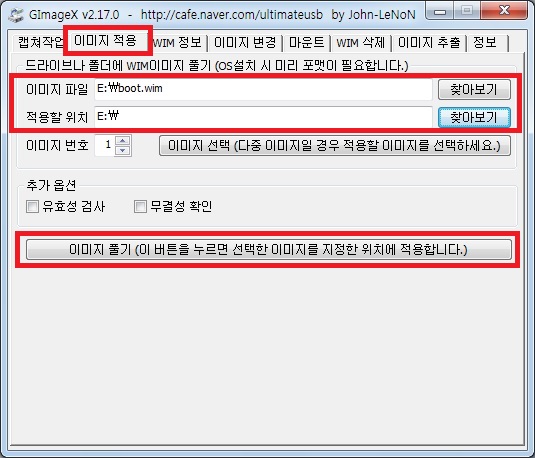
이미지 적용 탭 메뉴를 선택해서
이미지는 USB에 BOOT.WIM 파일을 선택하주시고 적용할 위치는 USB 드라이브 선택해주세요. 여기서는 E 드라이브 입니다.
이미지 풀기 버튼을 누릅니다.
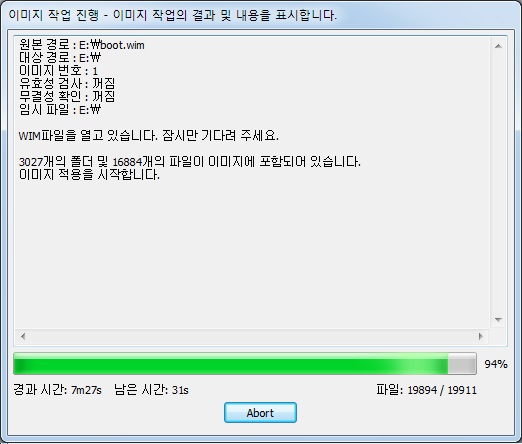
이미지가 풀립니다.
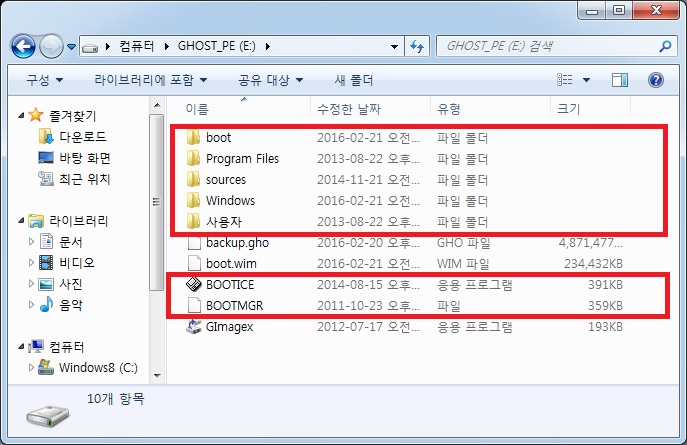
이미지가 다 풀인후 USB 보면 파일 및 폴더가 추가 되었습니다.
BOOTICE.EXE 를 실행합니다.
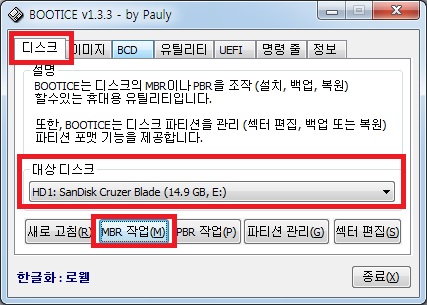
디스크 탭 메뉴안에 대상 드라이브(여기서는 E:)는 USB 드라이브를 선택하고 MBR 작업 버튼을 클릭 합니다.
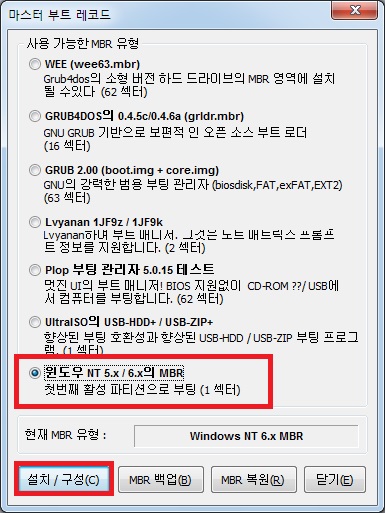
윈도우 NT5.X/6.X 의 MBR 을 선택하고 설치/구성을 진행하세요
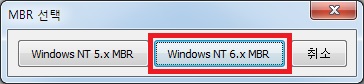
WINDOWS NT 6.X MBR 을 선택합니다.
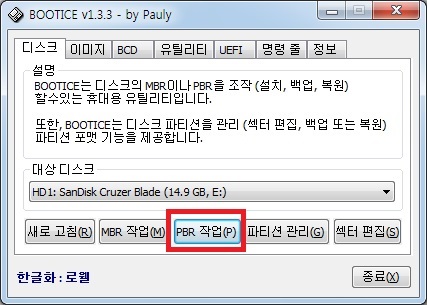
PBE 작업을 선택합니다.
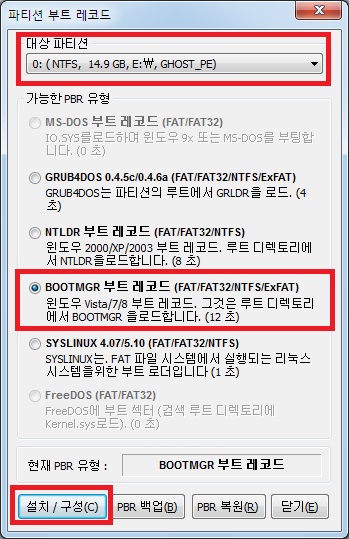
대상 파티션을 USB 드라이브를 선택하고 BOOTMBR 부티 레코드를 선택합니다.
설치/구성을 선택합니다.
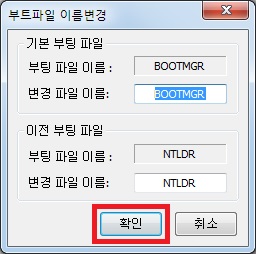
확인
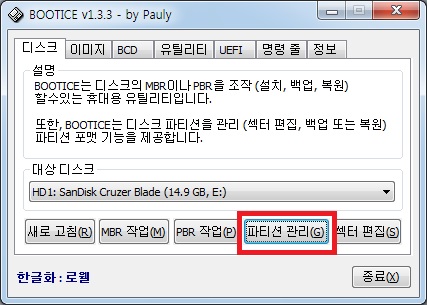
파티션 관리를 선택합니다.
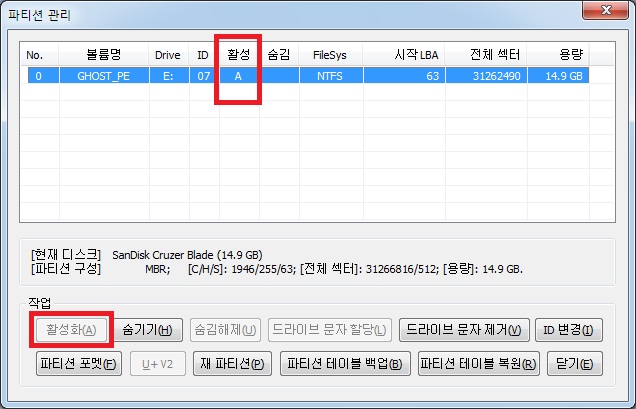
활성이 안되있으면 활성을 해줍니다. 활성이 되면 상단에 A 가 표시가 됩니다.
메인 화면에서 BCD 탭메뉴로 들어갑니다.
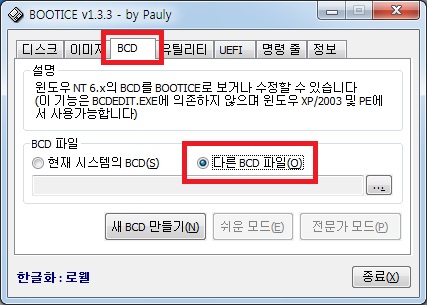
다른 BCD 파일 항목을 선택하세요
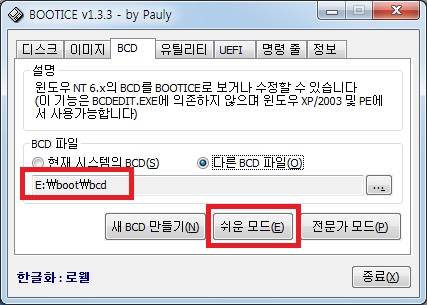
USB 드라이브의 /BOOT/BCD 파일을 선택하고 쉬운 모드로 들어 갑니다
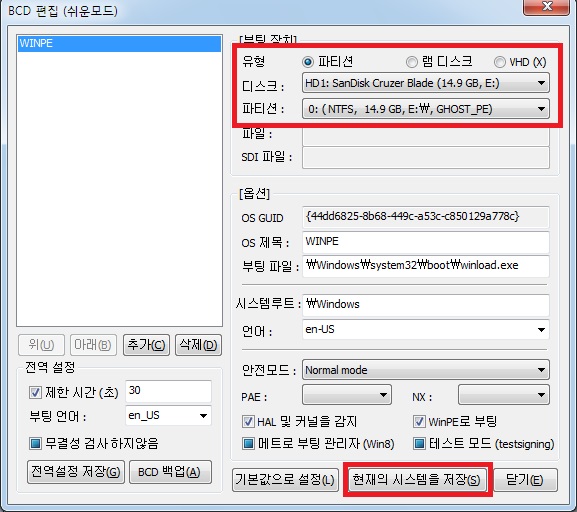
유형 : 파티션
디스크 : USB 드라이브 선택
파티션 : USB 파티션 선택
부팅 파일 \WINDOWS\SYSTEM32\BOOT\ 이고 (기본값으로 지정되어 있으며, 확인만 하면 됨)
또는 그 항목에 생략을 원하다면 \WINDOWS\SYSTEM32\BOOT\WINLOAD.EXE 파일을 \WINDOWS 폴더 안에 넣습니다.
설정이 완료 됬으면 현재 시스템을 저장 버튼을 눌러서 저장합니다.
이렇게 해서 고스트 PE는 제작이 완료 되었습니다.
이 고스트 PE를 자동이기 때문에 시스템에 맞는 설정 파일 수정 작업을 해야 됩니다.
PE 구성 요소가 USB 에 모두 풀어져 있기 때문에 초보 분들도 쉽게 수정 할수 있습니다.
탐색기는 열어서 USB 드라이브 안에 E:\Windows\System32 폴더로 이동합니다.
GHOST.CMD 라는 파일을 메모장으로 열으세요
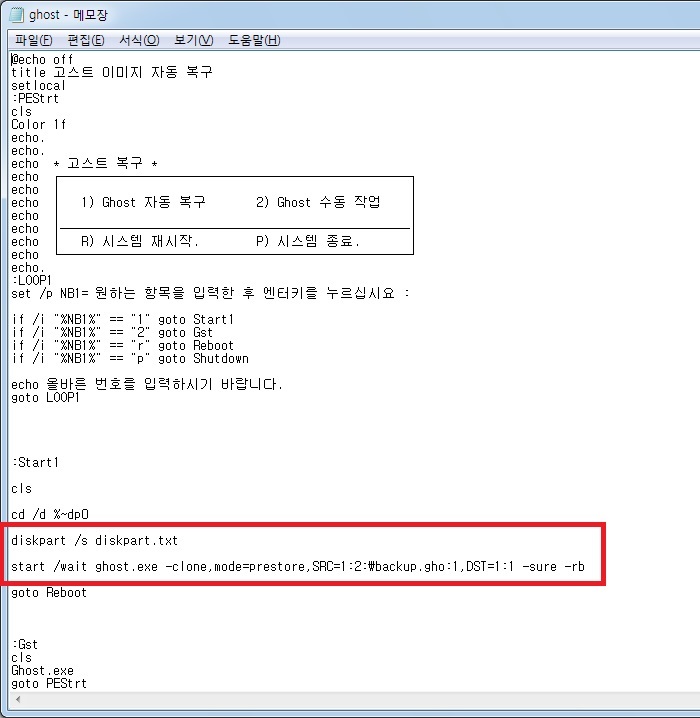
우리가 주목 할부분은 빨간색 부분입니다.
첫번째 수정할 부분입니다.
파티션 분활 상황에 따라서 diskpart.txt 내용을 수정 하세요.
① 윈도우가 설치될 하드 디스크안에 하나의 파티션으로 사용할경우
select disk 0
clean
create partition primary
format fs=ntfs quick
active
assign letter=c
exit
② 윈도우가 설치될 하드 디스크안에 두개 이상 파티션으로 사용할경우
(↓현재 winpe 이미지 설정 기본값)
select disk 0
select part 1
format fs=ntfs quick
active
assign letter=c
exit
두번째 수정할 부분입니다.
SRC 과 SDT 의 뒤 부분을 수정하면 됩니다.
SRC= 와 DST= 이 두부분의 숫자를 시스템에 맞게 수정을 해야 됩니다.
SRC는 고스트 이미지가 있는 폴더 경로를 말합니다.
DST는 고스트 이미지가 풀어지는 경로를 말합니다.
숫자1:숫자2 은 숫자1은 물리적인 하드 디스크의 순서이고 숫자2는 그 하드 디스크 안에 파티션의 순서입니다.
그림으로 설명 드리겠습니다.
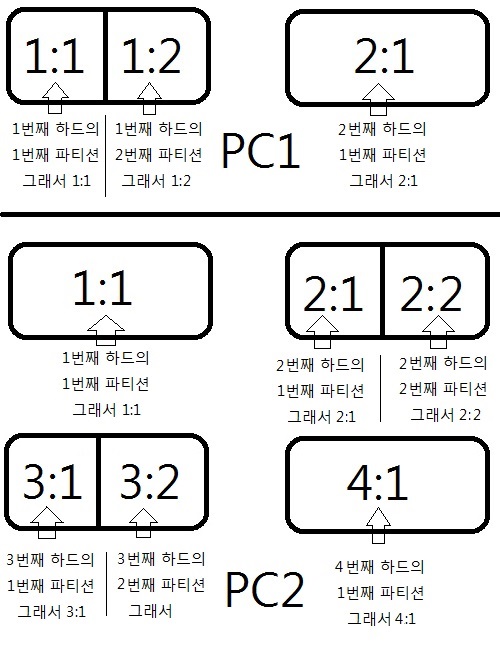
그러면 여기서 자신의 하드 번호가 어떤것이 1번인지 2번인지 확인해 보겠습니다.
WINPE 로 부팅해도 되고 기존 윈도우F에서도 확인 하실수 있습니다.
시작 - 실행창 - cmd
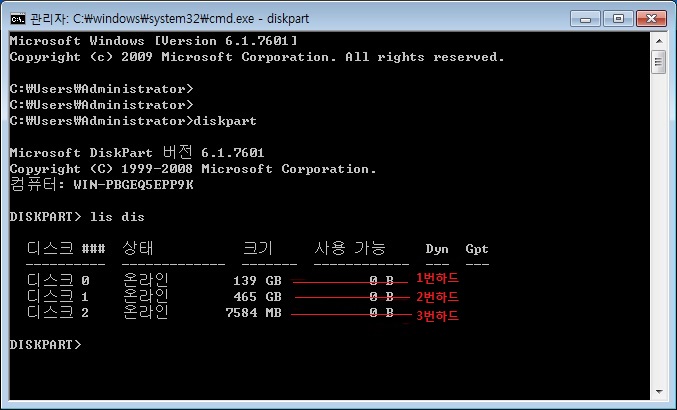
C:\> DISKPART [엔터]
DISKAPRT> LIS DIS [엔터]
디스크 리스트가 나오는데 위에 부터 순서대로 하드1, 하드2, 하드3 이렇게 됩니다.
각 시스템에 맞게 \WINDOWS\SYSTEM32\GHOST.CMD 파일을 수정해서 사용 하시면 됩니다.
댓글 [15]
-
cungice 2016.02.13 19:42
-
네오틱 2016.02.13 19:42
유용한 강좌 감사합니다~
-
선우 2016.02.13 20:09
너무 유용한 강좌 올려 주셔서 감사합니다 고스트pe도 만들어 보게되고 또한 cmd 파일 내부의 드라이브
설정 관계도 공부하게 되네요 자신의 컴퓨터에 설치된 하드의 내용에 따라 달라지는 cmd 파일이니 신중하게
공부한후 적용해 보아야 할것같습니다 감사합니다.
-
kang 2016.02.13 20:32
수고하셨습니다
공부마니
해야되겠습니다
감사합니다
-
유틸사랑 2016.02.13 22:01
수고하셔습니다 복잡하네요...
-
왕초보 2016.02.13 23:11
PE의 내용을 몽땅 USB에 풀어서 하는 방법도 있었네요.
자세한 강좌 덕분에..누구나 쉽게 따라할수 있을것 같습니다
고수님들께소 주의해야할 부분들도 댓글에 달아주셔서 큰 도움이 되네요.
좋은 선물 감사합니다..
항상 좋은일만 있으시길 바랍니다
추천요...
-
pyk 2016.02.14 12:36
수고하셨습니다...cmd 수정에서 하드는 sds256 에는 파피션 2개로 나누어 OS 설치되어 있구요(C,D)
E는 자료보관입니다.
고스트 이미지는 E에 있습니다. 어떻게 수정하면 되나요?....
감사합니다....
-
Lucky 2016.02.14 16:15
좋은 강좌 고맙습니다.
수고 많이 하셨습니다.
-
대마영길이 2016.02.14 20:35
매우 유용한강좌 올려주셔서 감사드립니다.
-
REFS 2016.02.15 16:22
수고많으셨습니다..
좋은강좌 감사합니다...^ ^
-
다니엘 2016.02.16 11:09
초보를 위한 필수강좌 고맙습니다.
-
카네기 2016.02.16 14:30
수고 하셨습니다...
-
w20060101 2016.02.20 16:37 수고 많으셨습니다. 복원용 DVD 강좌도 있었음 좋겠네요.^^
-
가족사랑 2016.03.20 20:17
저와 같은 초보를 십분 배려한 친절한 강좌네요.
고맙습니다.^^
-
하얀달 2018.02.13 00:01
컴퓨터를 배워보려고 하는데요.
이글을 이제봐서 한번 해보려고 하는데
② 수정된 Boot.wim 는 어디서 받아요?
링크를 클릭해봐도 모르겠어요.
부탁드려요
| 번호 | 제목 | 글쓴이 | 조회 | 추천 | 등록일 |
|---|---|---|---|---|---|
| [공지] | 강좌 작성간 참고해주세요 | gooddew | - | - | - |
| 3298 | 소프트웨어| 운영체제 만들기 -1- [15] |
|
10576 | 9 | 12-21 |
| 3297 | 윈 도 우| Mipony를 이용하여 다운로드 하자!! [8] | ♥ZARD | 10571 | 0 | 07-06 |
| 3296 | 하드웨어| -유튜브 동영상 버퍼링 문제....- [30] |
|
10565 | 1 | 04-16 |
| 3295 | 윈 도 우| SLIC 인증과 MSDM 인증의 차이점 [2] | 메트로작전 | 10564 | 5 | 02-12 |
| 3294 | 윈 도 우| 윈도우8 미디어센터 통합본을 VHD에 설치하는 방법입니다. [1] | cpuman | 10561 | 1 | 11-03 |
| 3293 | XP Mode의 사용에 대해서 소개합니다. [16] | 지나가던 | 10561 | 0 | 08-02 |
| 3292 | 소프트웨어| VHD(X) 최적화.용량 확대.용량 축소하기 CMD [9] | 노백 | 10550 | 7 | 10-07 |
| 3291 | 소프트웨어| VirtualBox 고스트이미지 설치해보기 [15] |
|
10533 | 0 | 02-09 |
| 3290 | 윈 도 우| 구형 삼성노트북(rv400~700씨리즈) 윈10 설치 설공 ㅠㅠ [27] | 쌈빡이 | 10528 | 4 | 09-14 |
| 3289 | 윈7 자습서...(?) [3] | peterpan | 10525 | 0 | 10-25 |
| 3288 | 영문 윈도우7 7260 한글 패치하기. [11] | 조베드로 | 10521 | 0 | 06-20 |
| 3287 | 윈 도 우| 윈도10 공식 업데이트 / LTSB 이야기 [10] | suk | 10518 | 10 | 07-02 |
| 3286 | 윈 도 우| [추가] RSimageX로 멀티 설치하기 [10] | suk | 10507 | 1 | 01-30 |
| 3285 | 윈 도 우| [기초편] VHD 만들어서 멀티부팅하기 [12] | suk | 10505 | 10 | 10-09 |
| 3284 | 소유자를 Administrator로 바꾸는 데에 대한 설명입니다... [1] | ASUS | 10500 | 1 | 09-28 |
| 3283 | 윈 도 우| boot.ini 항목에서 Win7 파티션 추가하기 [1] | Dr. Edward | 10494 | 0 | 04-22 |
| 3282 | 소프트웨어| Acronis TrueImage 2011 - NonStop Backup - Part ① [23] | GodFather | 10476 | 4 | 11-10 |
| 3281 | 원래 비스타가 설치되어 있는 대기업 컴퓨터에서 업그레이드 [6] |
|
10475 | 0 | 06-18 |
| 3280 | 하드웨어| 두대이상 공유기로 WAN포트를 경유한 SMB공유 [5] | 오펜하이머 | 10474 | 1 | 10-03 |
| 3279 | 소프트웨어| 익스플로러 플래쉬 Flash 동영상 안될때 [2] | [벗님] | 10468 | 1 | 04-24 |

gooddew님 자세한 설명과 자료 스샷 감사합니다.