소프트웨어 Office Deployment Tool (ODT) 를 배워봅시다.
2018.10.29 08:03
질문란에 자주 등장하는 질문이기도 하여...
이런거 있다는걸 모르시는 분들이 많아서 간략하게 나마 소개합니다.
알고 보면 아무것도 아닌거 하나로 이쁜 여직원 미스킴 앞에서 빌게이트가 된 것처럼 폼(?) 잡아볼 수도 있는 방법입니다.
(우리 회사엔 미스킴은 거의 없다시피하고 김여사만 득시글...)
[ Office Deployment Tool (ODT) - Office 배포 도구 ] 를 이용하면
가장 최신의 업데이트된 오피스를 다운로드할 수 있을뿐더러
사용자의 입맛에 맞게 원하는 모듈만 설치도 할 수 있습니다.
Office Professional Plus 를 설치하면서 Access 는 빼고 설치한다든지...
아니면 한꺼번에 Visio 와 Project 도 함께 설치한다든지....
먼저 ODT 를 다운로드 합니다.
Office Deployment Tool (ODT)
https://www.microsoft.com/en-us/download/details.aspx?id=49117
받은 파일 officedeploymenttool_11023-33600.exe 실행시키면... 폴더선택창이 나오고 선택된 폴더에 압축을 풀어줍니다.
(단순 압축파일일 뿐입니다. 수동으로 압축풀어도 됩니다.)
네개의 파일중에 setup.exe 파일 하나만 있으면 됩니다.
(나머지 파일은 예제라고 하기도 뭐하고...그냥 서비스로 들어있는 샘플파일이라고 생각하면 됩니다.)
ODT 의 기본 사용법은
오피스를 다운로드 할때는 (현재 시점의 업데이트된 오피스가 다운로드됩니다.)
D:\> setup.exe /download configuration.xml
위의 과정으로 다운로드받은 오피스를 설치하고자 할때는
D:\> setup.exe /configure configuration.xml
의 방식으로 사용합니다.
ODT 의 setup.exe 은 configuration.xml 파일의 구성에 의해서 모든 작업이 진행됩니다.
예제로 만든 configuration.xml 를 뜯어 보면...
아래처럼 구성됩니다. 그냥 단순한 텍스트에디터로 편집하면 됩니다.
<Configuration>
<Add OfficeClientEdition="32" Channel="Monthly">
<Product ID="ProPlus2019Retail">
<Language ID="en-us" />
<Language ID="ko-kr" />
</Product>
<Product ID="VisioPro2019Retail">
<Language ID="en-us" />
<Language ID="ko-kr" />
</Product>
<Product ID="ProjectPro2019Retail">
<Language ID="en-us" />
<Language ID="ko-kr" />
</Product>
</Add>
<!-- <RemoveMSI All="True" /> -->
<!-- <Display Level="None" AcceptEULA="TRUE" /> -->
<!-- <Property Name="AUTOACTIVATE" Value="1" /> -->
</Configuration>
위의 예는 ProPlus 와 Visio Pro ...Project Pro 를 모두 포함하면서 언어도 영문 / 한글 모두 포함하는 설치본을 다운받기 및 설치하기 위한
configuration.xml 파일입니다.
첫줄의 32 는 32비트오피스... 64로 바꾸면 64비트오피스...
영문이 필요없으면 <Language ID="en-us" /> 부분을 삭제하면 되고... 일본어도 설치하고 싶다면 <Language ID="ja-jp" /> 항목을
추가해 주면 됩니다.
Project Pro 가 필요없다면 해당되는 부분 (위의예제에서는 4줄) 을 삭제하면 됩니다.
뭐 천천히 몇번 보면 그 구조에 대해서 이해가 되실거고 아무것도 아니라는걸 아실겁니다.
이제 필요없는 Access 를 설치하기 싫다면...
<Configuration>
<Add OfficeClientEdition="32" Channel="Monthly">
<Product ID="ProPlus2019Retail">
<Language ID="en-us" />
<Language ID="ko-kr" />
<ExcludeApp ID="Access" />
</Product>
<Product ID="VisioPro2019Retail">
<Language ID="en-us" />
<Language ID="ko-kr" />
</Product>
<Product ID="ProjectPro2019Retail">
<Language ID="en-us" />
<Language ID="ko-kr" />
</Product>
</Add>
<!-- <RemoveMSI All="True" /> -->
<!-- <Display Level="None" AcceptEULA="TRUE" /> -->
<!-- <Property Name="AUTOACTIVATE" Value="1" /> -->
</Configuration>
위에서 처럼 한줄 추가하면 됩니다.
그런식으로 아래처럼 설치하기 싫은것 계속 추가해 주면 됩니다.
<ExcludeApp ID="Access" />
<ExcludeApp ID="Outlook" />
<ExcludeApp ID="OneNote" />
<ExcludeApp ID="Publisher" />
<ExcludeApp ID="OneDrive" />
<ExcludeApp ID="Groove" />
<ExcludeApp ID="Lync" />
한번 해 보면 아주 쉽다는걸... 느낄겁니다.
각각의 Product ID 는 여기를 참조하면 되고...
https://support.microsoft.com/en-us/help/2842297/product-ids-that-are-supported-by-the-office-deployment-tool-for-click
https://support.microsoft.com/ko-kr/help/2842297/product-ids-that-are-supported-by-the-office-deployment-tool-for-click
더 자세히 공부해 보고 싶다면
https://docs.microsoft.com/en-us/deployoffice/overview-of-the-office-2016-deployment-tool
https://docs.microsoft.com/ko-kr/deployoffice/overview-of-the-office-2016-deployment-tool
아래는 아예 볼륨버젼으로 다운로드 및 설치하는 용도의 예제입니다.
<Configuration>
<Add OfficeClientEdition="32" Channel="PerpetualVL2019">
<Product ID="ProPlus2019Volume">
<Language ID="en-us" />
<Language ID="ko-kr" />
</Product>
<Product ID="VisioPro2019Volume">
<Language ID="en-us" />
<Language ID="ko-kr" />
</Product>
<Product ID="ProjectPro2019Volume">
<Language ID="en-us" />
<Language ID="ko-kr" />
</Product>
</Add>
<!-- <RemoveMSI All="True" /> -->
<!-- <Display Level="None" AcceptEULA="TRUE" /> -->
<!-- <Property Name="AUTOACTIVATE" Value="1" /> -->
</Configuration>
아래 그림처럼... 설치시 설치되는 모듈들의 아이콘이 화면에 표시됩니다.
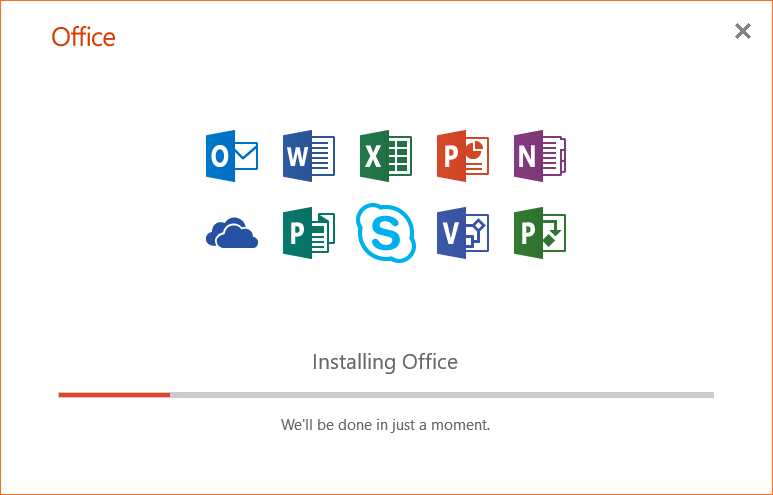
넷상에 돌아다니는 러시안 제품 오피스 인스톨러도 위의 ODT 를 이용한 방식으로 만들어 진 툴일 뿐입니다.
더 전문적인 툴은 OPK 라고 주로 컴퓨터 대량생산하는 하드웨어벤더들에게 제공되는 툴도 있습니다.
댓글 [26]
-
앙지0000 2018.10.29 08:18
-
Killertiger 2018.10.29 08:43
좋은정보 감사합니다.
-
알롱 2018.10.29 09:58 감사합니다^^* .디폴트님.^^*
언제나 건강하시기를...
-
마라톤2 2018.10.29 10:16
좋은 정보 감사합니다. ^_^
-
흑서서 2018.10.29 13:00
아하 그래서 C2R이 편리한 프로그램이군요.
자세한 팁 설명 감사합니다.
-
kwangs2013 2018.10.29 13:39
늘 좋은 정보 안내 해 주심에 감사합니다~~~~~
-
벤켄 2018.10.29 14:02
정보 감사합니다
-
REFS 2018.10.29 16:41
수고하셨습니다
정보 감사합니다..^ ^
-
셀라비 2018.10.29 18:24
좋은 정보 대단히 감사합니다.
-
ANT-MAN 2018.10.29 20:04
저도 한 번 올렸던 내용이네요 ㅎㅎ 참고로 ODT 버전 업데이트 되서 아래처럼 하셔야 합니다. 기존에는 xml 파일 이름도 그냥 configuration.xml 였지만 버전 업데이트가 되면서 configuration-Office365-x64.xml 이런식으로 바뀌었습니다. 저는 이 방법을 통해 항상 엑셀, 워드, 파워포인트 정도면 설치하는 편입니다. ㅎㅎ 아예 xml을 미리 수정해서 만들어 놓았지요.
64비트
setup.exe /download configuration-Office365-x64.xmlsetup.exe /configure configuration-Office365-x64.xml32비트
setup.exe /download configuration-Office365-x86.xmlsetup.exe /configure configuration-Office365-x86.xml -
디폴트 2018.10.29 20:31
같이 들어 있는 파일은 단순히 샘플...예제...일 뿐이며, 꼭 그 이름으로 하라는게 아닙니다.
-
현토리 2018.10.29 20:48
좋은 정보 감사합니다. 이런 팁이~
-
cungice 2018.10.29 21:20
디**님 수고 많으셨습ㅂ니다. 유용한 강좌 감사합니다.
-
Waffen-SS 2018.10.29 22:15
좋은 정보 감사합니다.^^
-
구르는 돌 2018.10.29 22:29
이 툴을 활용해서 Office를 설치하면 C 드라이브로만 설치되지 사용자가 원하는 다른 드라이브로 변경할 수가 없읍니다.
다른 드라이브로 변경할 수 있는 방법이 있는지요? -
PC피아 2018.10.30 01:46
유용한 강좌 감사합니다.
-
배낭 2018.10.30 18:40
감사합니다..
-
windowsandromeda 2018.10.31 10:54 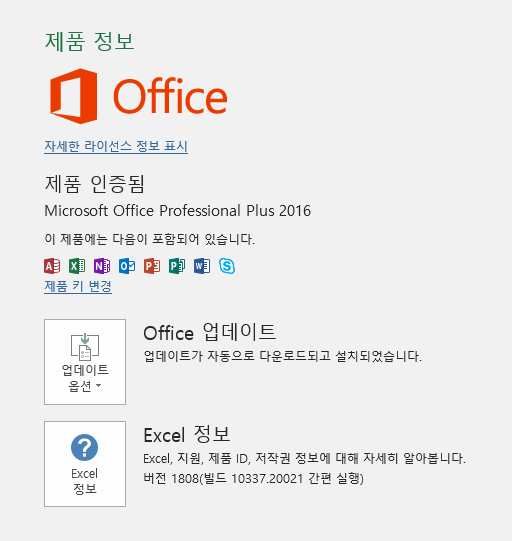
디폴트님 알려주신대로 해서 설치를 했는데 왜 2016으로 나오죠?ㅜ.ㅜ 다운로드가 2016버전으로 되는건가요?
-
디폴트 2018.10.31 11:02
ProPlus2019Retail -> 2019
ProPlusRetail -> 2016
또는 기존에 2016 이 설치되어 있는 상태였는지 확인...
-
windowsandromeda 2018.10.31 11:04 아...기존에 2016이 설치되어 있어서 그런가보네요. 강좌도 고맙고 답변 또한 감사드립니다.ㅎㅎ
2016 볼륨 - > 2016 이거네요.ㅎㅎ
-
빠송 2018.11.01 16:02
덕분에 많은 걸 알고 배우고 갑니다.
진심으로 감사합니다.
수고 많이 하셨습니다.
-
SIM 2018.11.21 20:57
잘배워갑니다.
-
폭행몬스터 2018.12.01 19:31
좋은 정보 감사합니다. 실제로 사용해보니
setup.exe /download 파일명.xml
으로 download 시에는, 리테일이냐 불륨이냐와 32비트냐 64비트냐만 따질 뿐,
그 아래 적힌 ProductID는 영향을 받지 않았습니다.
물론 Language ID는 영향을 받습니다.
ProductID가 뭐가 적혀있든 간에
스탠다드2019 64비트를 받던지, 볼륨라이센스 프로플러스2019 64비트를 받던지, 똑같은 파일을 받습니다.
ProductID는 download가 아닌
setup.exe /configure 파일명.xml 로 설치할 때만 영향을 받네요.
결론은 볼륨라이센스 설치파일을 받으시려면, 예제로 포함되어 있는 configuration-Office2019Enterprise.xml를 수정하셔서 받으시면 됩니다.
configuration-Office2019Enterprise.xml은 64비트 영문판으로 고정되어 있습니다.
-
고려 2018.12.05 18:01
볼륨 32비트 64비트를 두개 다 다운받아서 한글/영어로 언어를 선택해서 설치 하고 싶은데 xml 파일을 어떻게 구성하면 좋을까요?
알려주세요
-
포토엔유 2019.05.31 12:23
좋은자료 너무 감사합니다..
2016을 이런방식으로 설치하는법은 없을까요??
-
한번에한걸음씩 2020.03.07 08:52 잘 알지는 못하지만 너무 좋은 자료 항상 감사하게 사용하고 있습니다. 고맙습니다.
| 번호 | 제목 | 글쓴이 | 조회 | 추천 | 등록일 |
|---|---|---|---|---|---|
| [공지] | 강좌 작성간 참고해주세요 | gooddew | - | - | - |
| 4078 | 소프트웨어| PE.WIM DPI%, IconSize 변경 배치! [15] | 무월 | 1892 | 27 | 01-11 |
| 4077 | 윈 도 우| StartAllBack 정식버전 등록방법 [6] | 타천사둘리 | 4778 | 15 | 01-11 |
| 4076 | 윈 도 우| 윈도우PE 단축키 설정하는 방법입니다. [8] | PC_Clinic | 928 | 10 | 01-09 |
| 4075 | 소프트웨어| 실컴에서 wim 생성이 실패하는 이유를 찾은 것 같습니다. [7] | heykevin | 1286 | 5 | 01-08 |
| 4074 | 윈 도 우| korwbrkr.lex 파일없이 검색하기 [10] | PC_Clinic | 727 | 9 | 01-07 |
| 4073 | 윈 도 우| Nsudo (최고권한) 컨텍스트 메뉴 [14] | 슈머슈마 | 1579 | 14 | 01-06 |
| 4072 | 윈 도 우| NotePad 파일연결 레지스트리입니다. [12] | PC_Clinic | 1427 | 21 | 01-04 |
| 4071 | 소프트웨어| 백업/복구 솔루션 제작시 불상사 막기 위한 준비 [8] |
|
2328 | 11 | 01-02 |
| 4070 | 윈 도 우| 실행파일을 지속적으로 관리자계정으로 고정하기 [4] | 타천사둘리 | 1355 | 3 | 12-31 |
| 4069 | 소프트웨어| [팁] 크롬 이용 암호 걸린 PDF 파일에서 암호 제거 후 저장... [4] | asklee | 1561 | 5 | 12-29 |
| 4068 | 윈 도 우| 노트패드 대체 suk님 작품 [10] | 슈머슈마 | 2148 | 17 | 12-29 |
| 4067 | 윈 도 우| 윈도우 업데이트 활성화/비활성화 (요청) [14] | 슈머슈마 | 2576 | 22 | 12-28 |
| 4066 | 윈 도 우| 디펜더 켜기/끄기 (요청) [19] | 슈머슈마 | 7531 | 30 | 12-28 |
| 4065 | 윈 도 우| 저번에 이어서 스케줄러 등록 [6] | 슈머슈마 | 1000 | 10 | 12-28 |
| 4064 | 윈 도 우| PE 네트워크 설정하는 방법입니다. [2] | PC_Clinic | 1466 | 13 | 12-27 |
| 4063 | 윈 도 우| PE에 최신드라이버 통합하지 않고 사용하기 [13] | PC_Clinic | 1731 | 19 | 12-25 |
| 4062 | 윈 도 우| (수정)PE에서 화면 DPI 설정에 대한 팁입니다. [11] | 지후빠 | 1154 | 10 | 12-25 |
| 4061 | 윈 도 우| 무대뽀 UEFI PE 시스템 만들기(수정완료) [3] | PC_Clinic | 1689 | 12 | 12-25 |
| 4060 | 윈 도 우| PE 실행해서 윈도우 설치하는 과정입니다. [7] | 하늘은높고 | 1345 | 6 | 12-25 |
| 4059 | 소프트웨어| MSEdge_Browser_64_XPE_File.Script 수정방법 [11] |
|
1710 | 18 | 12-17 |

감사합니다...많은 도움이 됩니다...