윈 도 우 USB에 iso 파일 설치하기 간단설명
2017.04.21 10:34
안녕하세요
문의 주신분이 계셔서 쪽지로 설명하기엔 부족하여 스크린샷과 함께 설치 순서를 올려 봅니다
우선 한번도 사용하지 않은 usb의 경우를 기준으로 하였는데 사용하던 usb도 상관 없습니다
너무 간단 하므로 고수 님들께선 씨익 하번 웃어 주시길 바랍니다^^*
우선 간결하게 한방에 해결을 보시는 카멜님의 블로그 참고 하십시요
너무 쉽게 하여주신 카멜님의 사용기가 어려우신 분들은
아래의 내용을 하나하나 읽어내려 가시면 됩니다^^*
USB를 사용하기 위한 준비작업
우선 컴퓨터 에서 usb를 NTFS 방식으로 포멧을 해줍니다
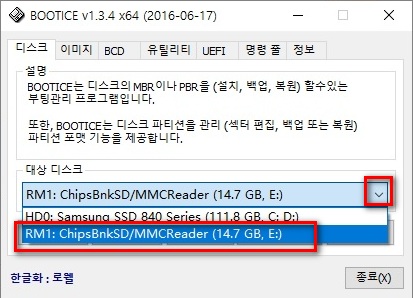
usb를 컴퓨터 포트에 장착하고 난후 부틱스를 실행하여 "대상 디스크" 에서 usb를 선택하여 줍니다
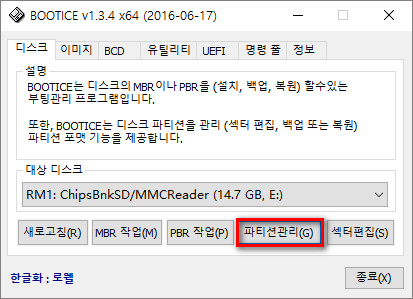
우선 "파티션관리"를 선택하고 활성화를 시켜 줍니다 이미 되어 있는 usb는 생략해도 됩니다
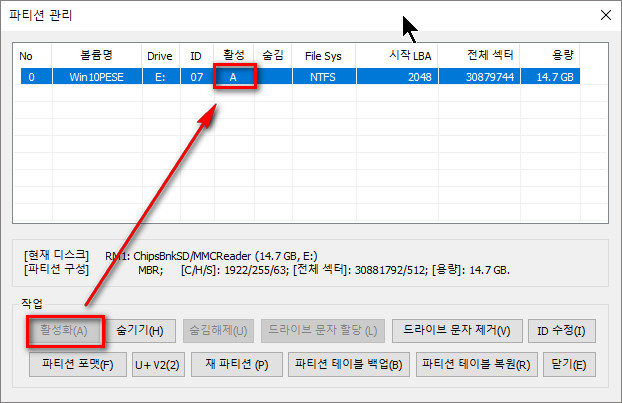
"파티션 관리" 를 누르고 들어가면 위 사진처럼 활성화 단추가 보입니다 눌러 주면 활성에 "A" 가 표시 되는데 그러면 활성이 된것입니다
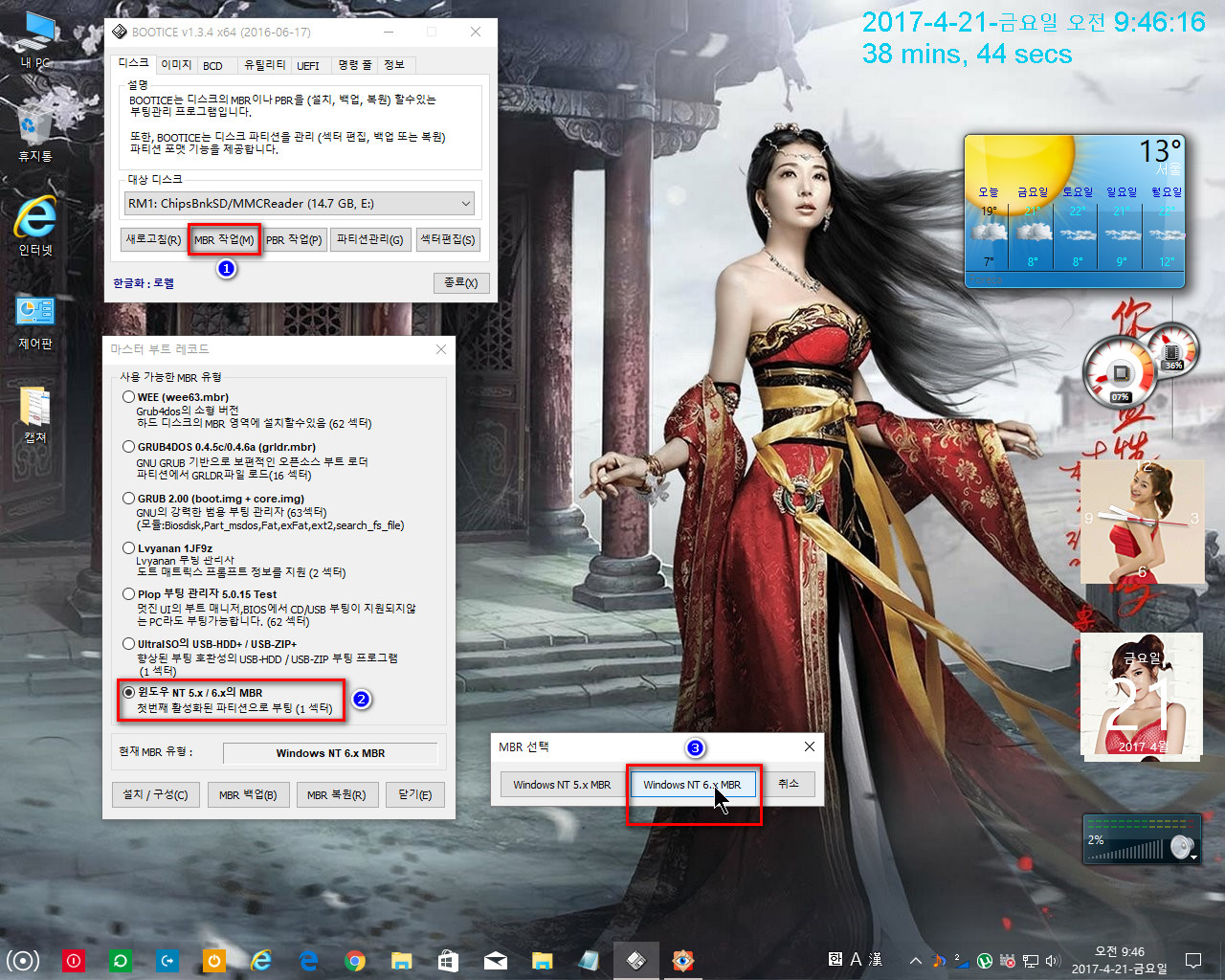
MBR 작업을 하여 줍니다
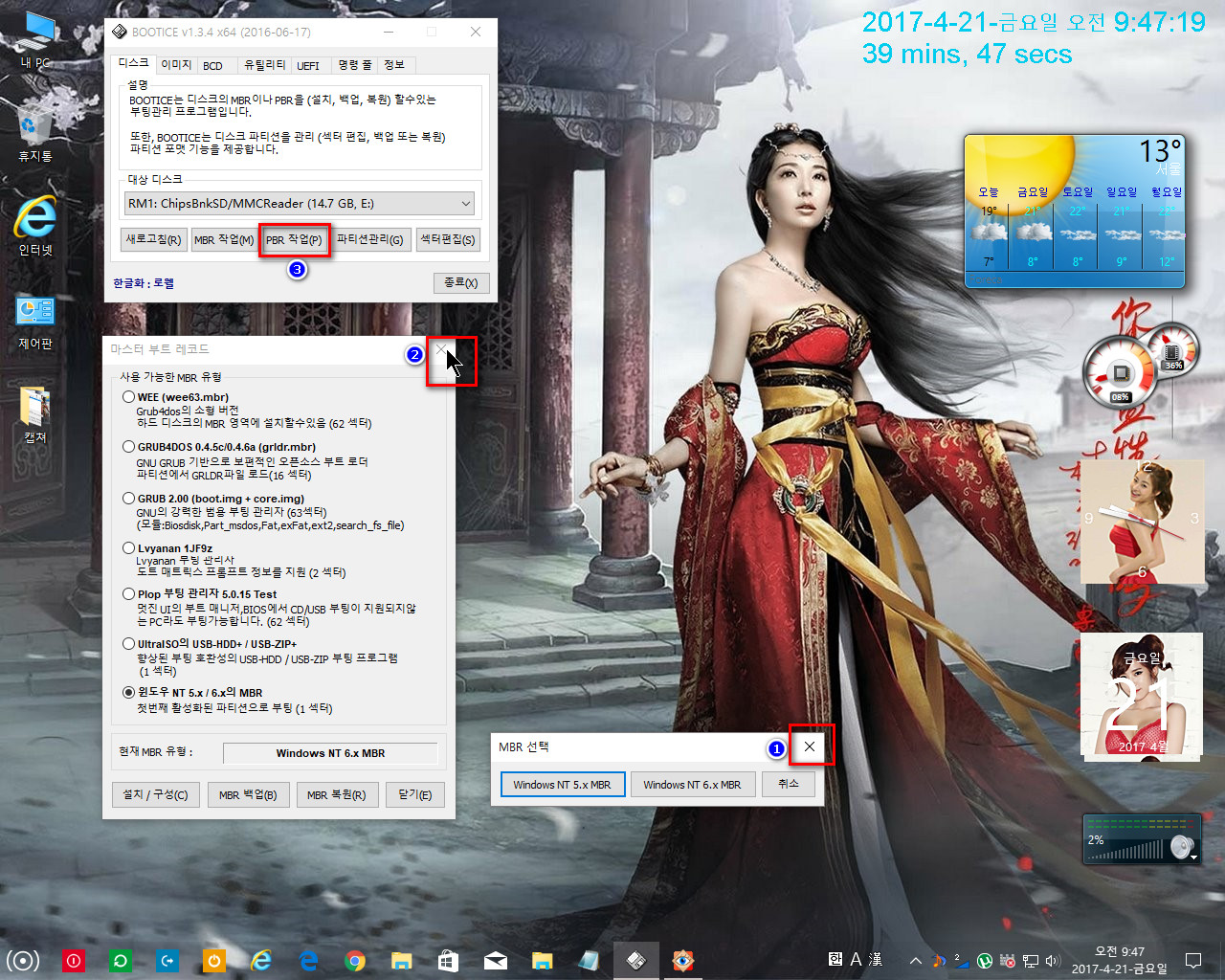
MBR작업 완료후 꼭 팝업창을 종료해 줍니다
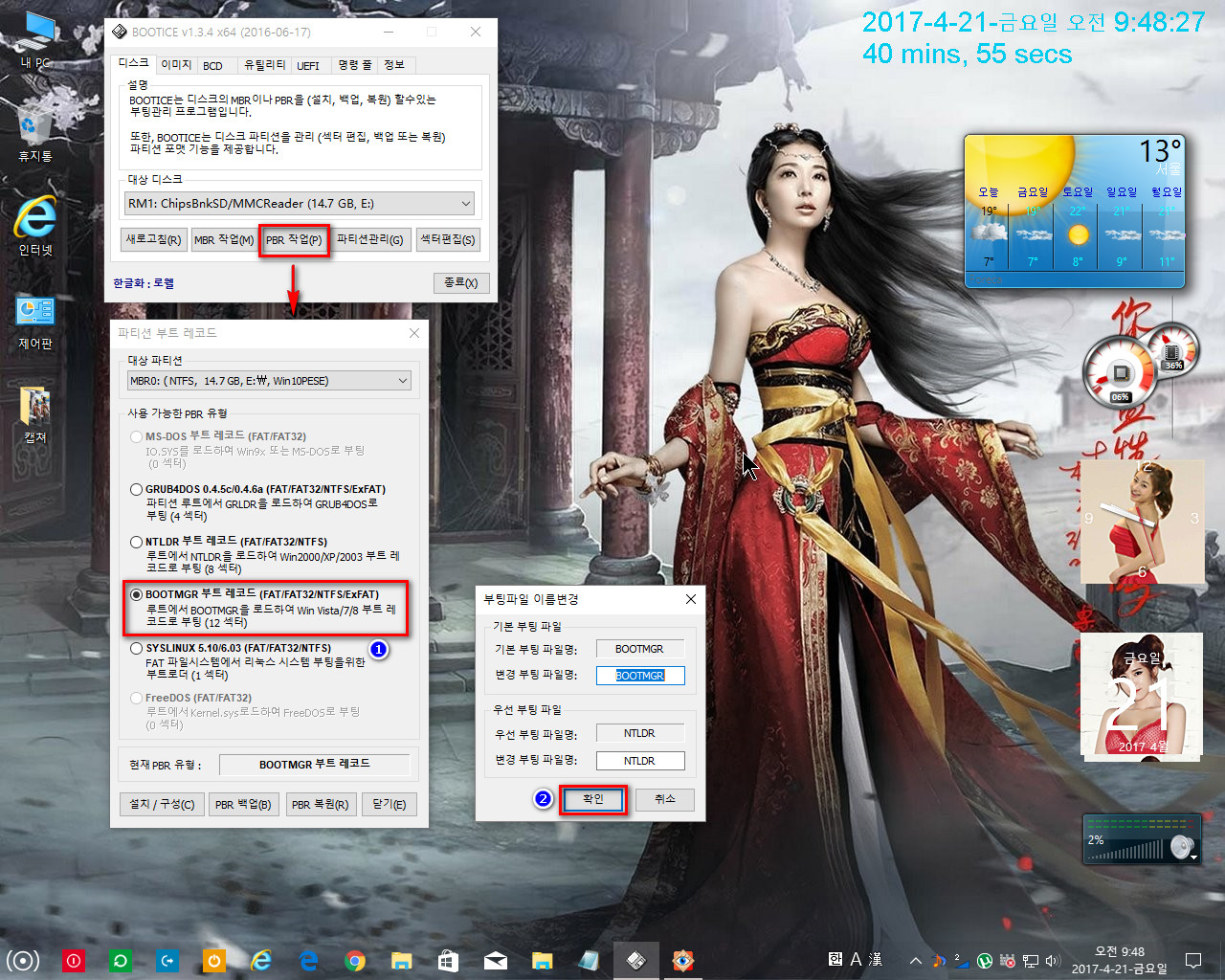
PBR 작업을 해줍니다
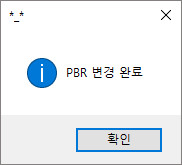
확인 버튼을 눌러서 작업을 완료 해주면 이제 USB에 ISO 파일을 설치할 준비가 끝난 상태가 됩니다
rufus v2.4 를 사용하여 iso파일 설치하기
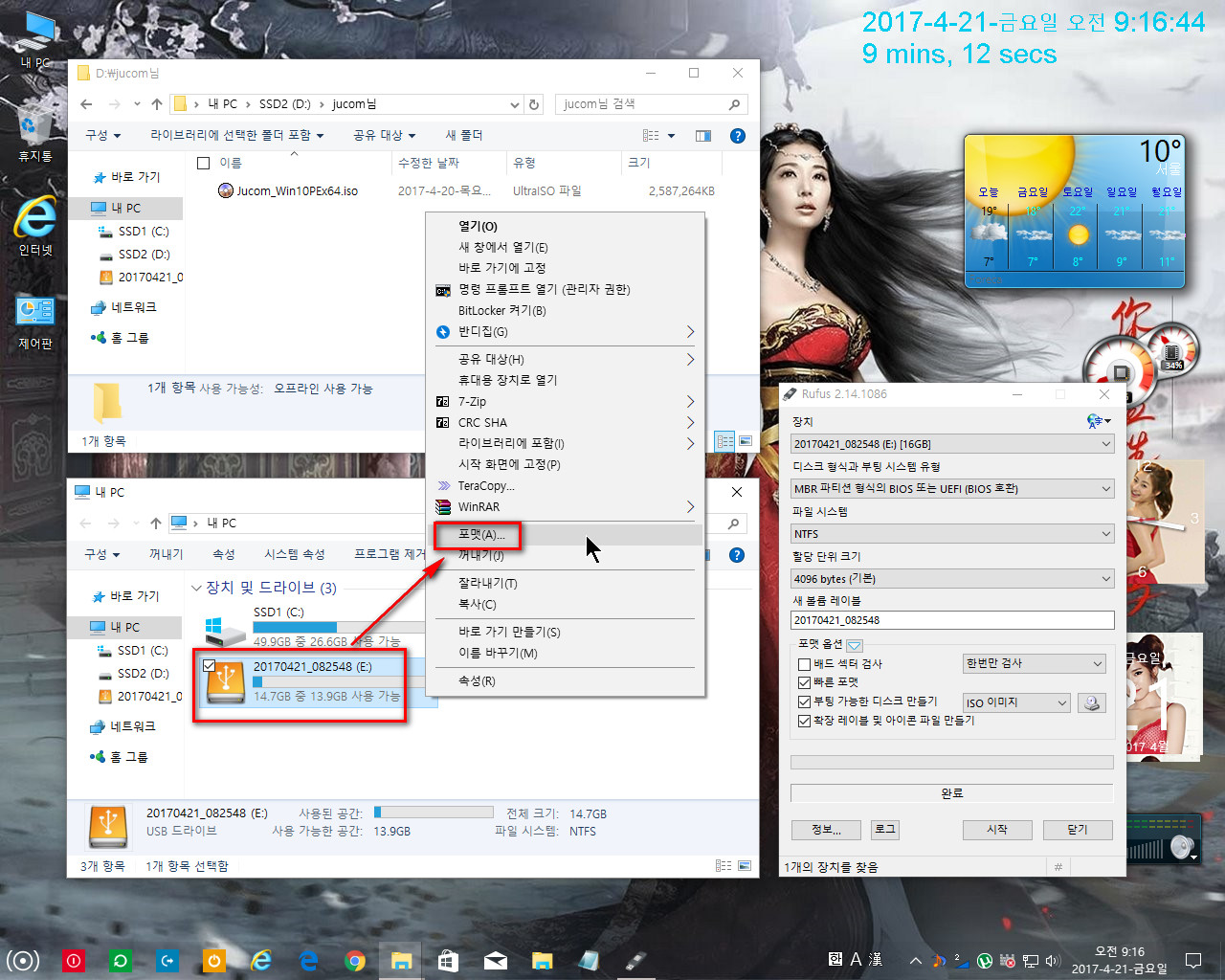
USB를 컴퓨터에 포트에 꽂고 인식후 파일시스템 NTFS로 하고 포멧을 하여 줍니다
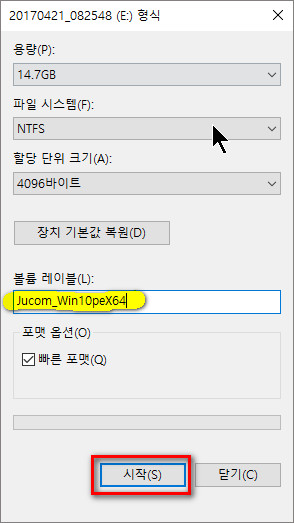
볼륨 레이블 내용물을 대표할수 있는 이름으로 타이핑 하여주고 시작을 눌러 줍니다
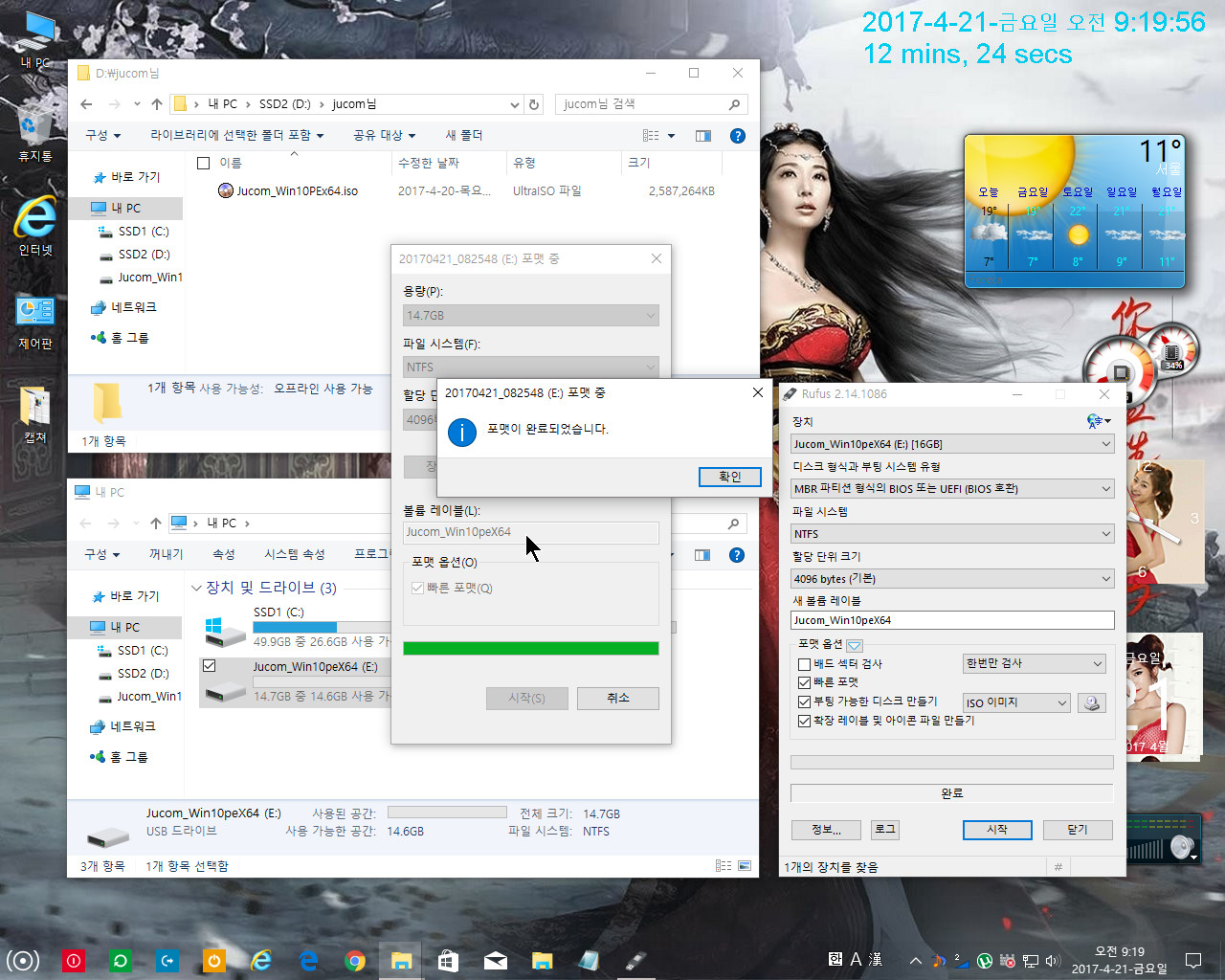
포멧이 완료 되었습니다
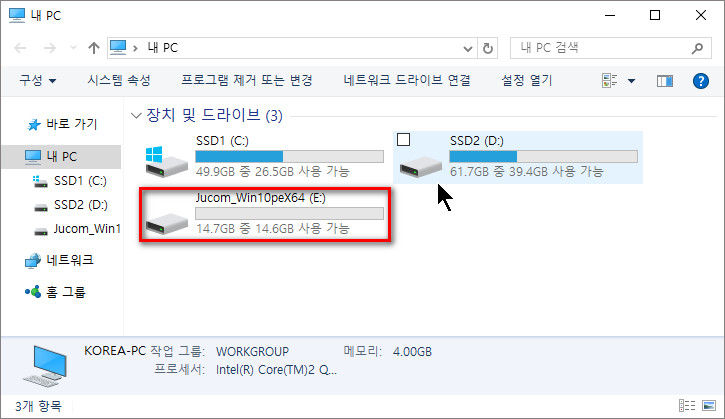
E: 드라이브로 읽고 있는 곳이 방금 포멧한 usb 드라이브 입니다 16기가 짜리 usb를 사용 하였습니다
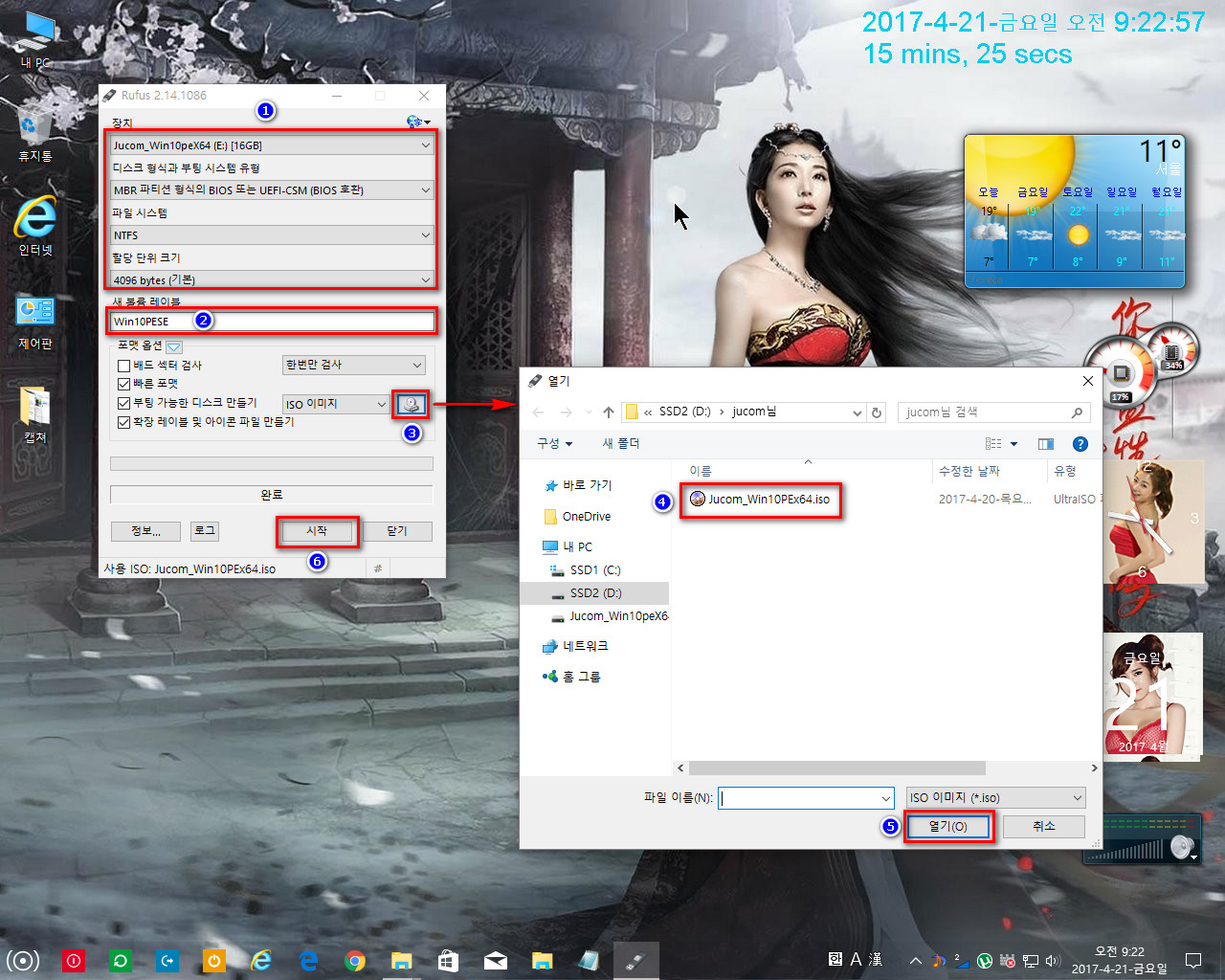
rufus 2.4 를 실행하고 아래와 같이 합니다
1번 항목 자동으로 읽어 오는데 확인만 하여 줍니다 usb가 두개 꽂혀 있다면 장치 에서 설치할 usb를 선택하여 줍니다
2번 볼륨 레이블을 정하여 줍니다 PE라면 대표적인 이름을 적어주면 되겠군요
3번 iso 이미지 불러오기 버튼을 눌러 줍니다
4번 설치 하고져 하는 iso 파일을 한번 클릭하여 선택 합니다
5번 "열기"를 선택하여 줍니다
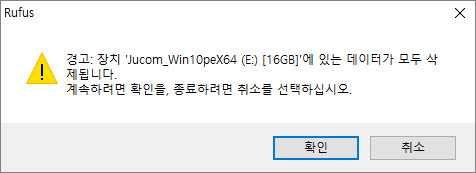
위 팝업창이 뜨면 "확인"을 클릭하여 줍니다
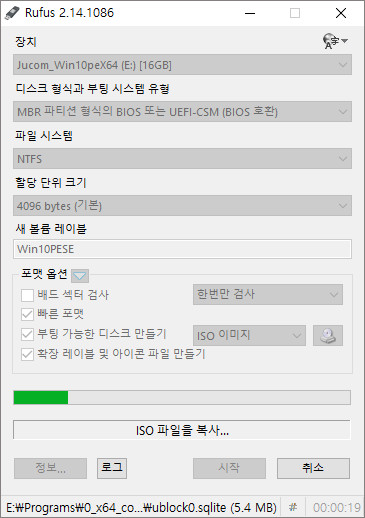
시작 버튼을 누르고 설치가 되는 동안 잠시 기다려 줍니다
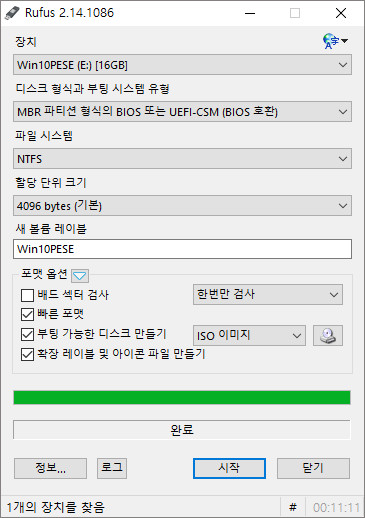
설치가 완료되면 "완료" 라는 표시가 뜹니다 이제 Rufus 2.4 를 종료해 줍니다
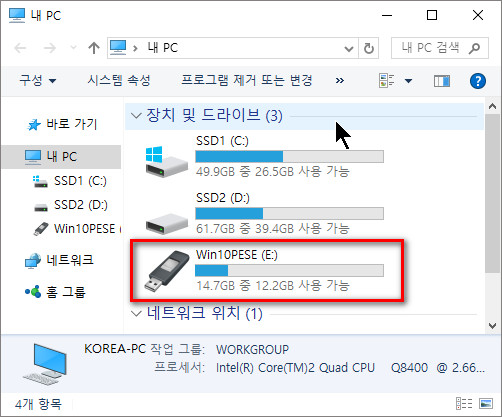
방금 iso를 설치한 usb 드라이브를 확인하여 봅니다
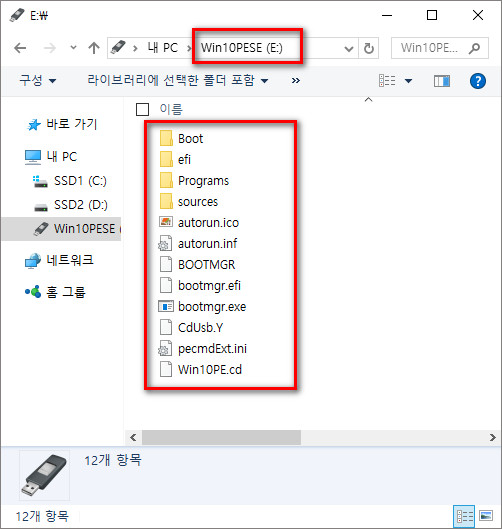
USB 드라이버 내부의 내용물도 확인하여 봅니다 저는 jucom 님의 Win10PEx64를 설치하여 보았습니다
내용물 대충 확인후 컴퓨터를 종료하고 하드 분리후 usb만 장착하고 컴퓨터를 켜도 되고 아니면 하드디스크
장착되어 있는 상태 에서는 바이오스 셋업에서 usb 우선 부팅을 선택한후 컴퓨터를 켜 줍니다
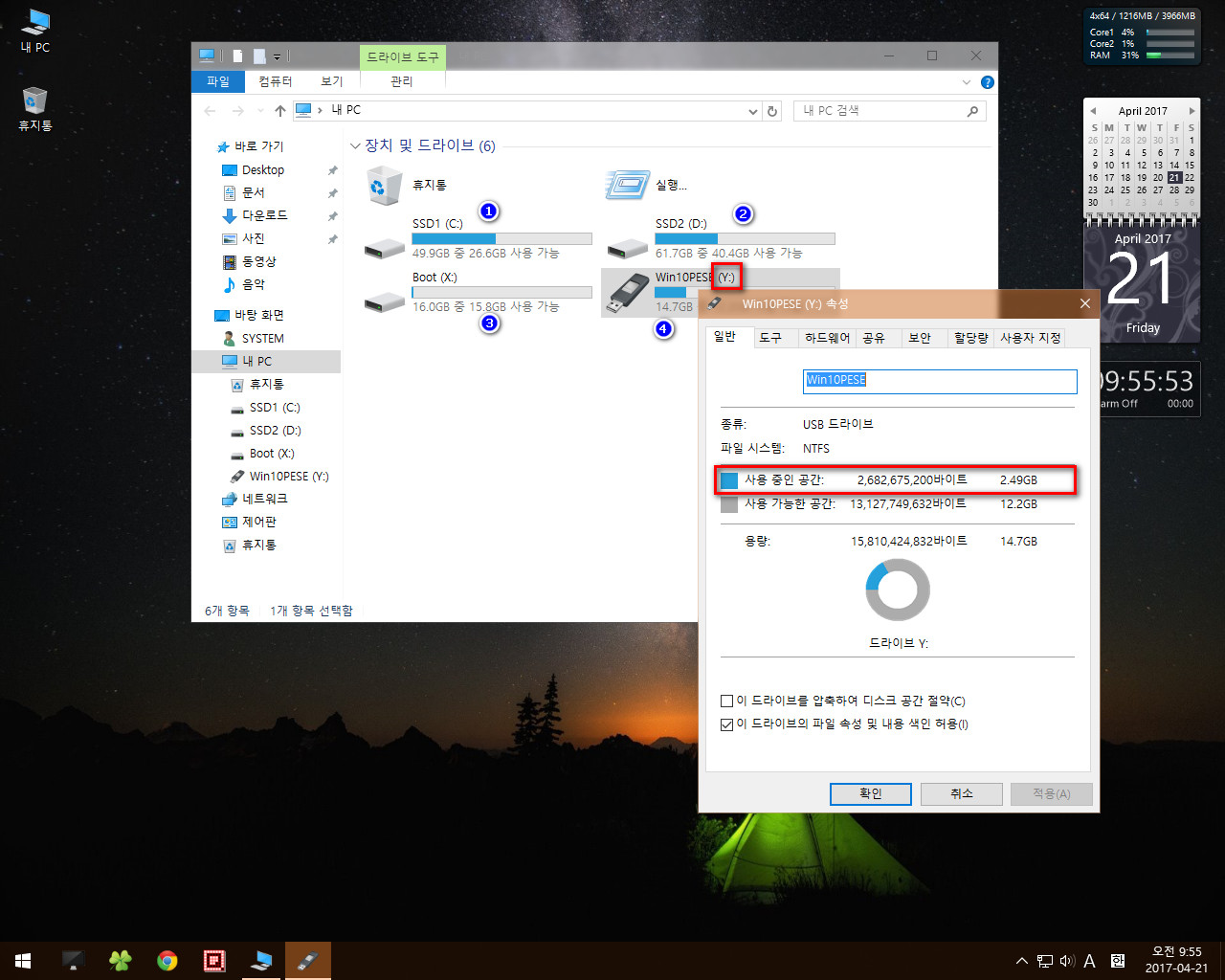
위 사진처럼 기본 하드디스크는 1번과 2번 이고요 3번은 PE가 구동 되면서 설치된 램드라이브 4번은 usb Y드라이브가 되겠습니다
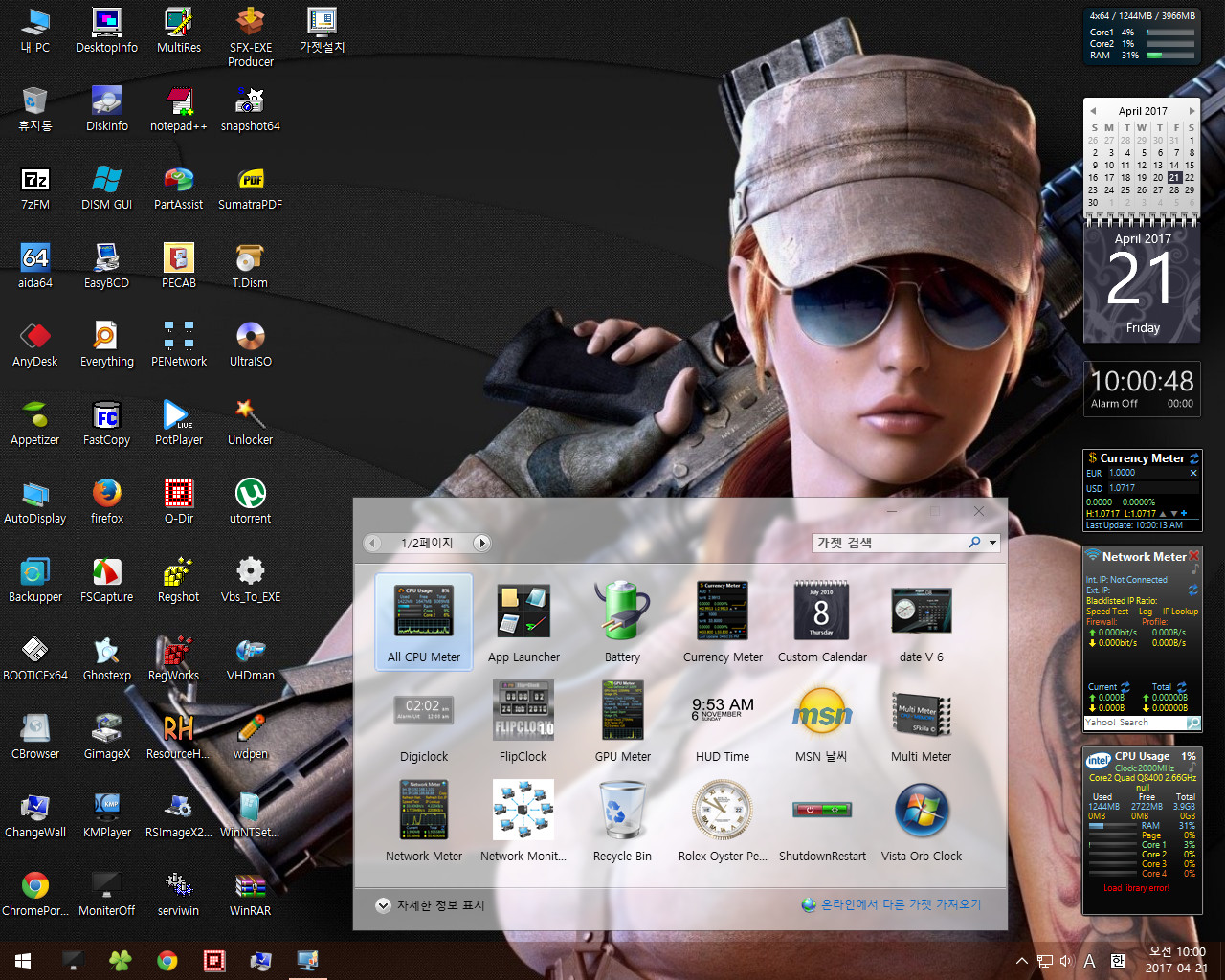
usb 설치 및 부팅 기념 스크린샷 한장 남기면서 usb에 iso파일 간단설치 방법을 마치도록 하겠습니다.

댓글 [37]
-
홍다니 2017.04.21 10:40
-
선우 2017.04.21 11:09
사소한 내용 이지만 도움이 되셨으면 합니다 감사합니다 홍다니님^^*
-
카멜 2017.04.21 11:42
https://denme.tistory.com/203
여기도 한번 보세요
-
선우 2017.04.21 14:44
카멜님 다녀가 주셔서 영광 이옵고 감사 드립니다 입문자의 경험담 정도여서 부실하기 짝이 없습니다 늘 유용하고 좋은 도구를 쓰면서 카멜님께 고마움을 표현하지 못한날이 더 많아 송구합니다 조금더 열심히 하여 카멜님의 설명을 알아볼수 있는 수준이 되도록 노력 하겠습니다 감사합니다 카멜님^^*
-
나의꽃 2017.04.21 11:43
***선우님 좋은정보 감사합니다***
-
선우 2017.04.21 14:46
오늘도 열심히 달리고 계시겠군요 변사장님 ^^* 다녀가 주시고 눈도장 주셔서 감사합니다 ^^*
-
바이두매니안 2017.04.21 12:01
legacy부팅이네요
64pe인데 uefi부팅되게 하는것도 부탁드립니다.
-
선우 2017.04.21 14:48
ㅋㅋ 바이두매니안님 같은 고수님이 입문자 에게 무슨 그런 어려운 숙제를 내어 주십니까 ^^*
제 주위에 있는 컴들이 아직 UEFI 지원 하는게 없어서 한번도 설치해본 경험이 없답니다 양해 바랍니다
즐거운 오후 열어 가시길 바랍니다 바이두매니안님^^*
-
compuser 2017.04.21 12:46
선우님의 좋은 글! 올려주시리라 믿고 있었습니다.
연이은 수고에 감사와 기대가 큽니다.
그리고 카멜님의 써포트도 고맙구요.
감사합니다.^^
-
선우 2017.04.21 14:49
너무 쉬운걸 어렵게 서술해놓아서 실망이 크셨지요 ..ㅜㅜㅜㅜ 이렇게 다녀가 주시고 배려의 댓글 주셔서 감사합니다 즐거움이 함께하는 오후 되시길 바랍니다 Compuser님^^*
-
cungice 2017.04.21 15:04
선*님 상세한 강좌 감사합니다. 수고 많으셨습니다.
-
선우 2017.04.21 16:57
너무 허접합니다 다 아시는 내용이라 뭐 이런걸 강좌라고 올렸어 라고 하셨죠 ..ㅜㅜㅜㅜ 제가 보기 위해서 쓴것이기도 하여서 많은 양해 바랍니다 즐거운 저녁시간 되십시요 cungice님^^*
-
REFS 2017.04.21 16:07
수고많으셨습니다
항사감사드립니다..^ ^
-
선우 2017.04.21 16:58
다녀가 주시고 소중한 관심의 댓글 주셔서 감사합니다 즐거운 저녁시간 되십시요 REFS님^^*
-
두손모아 2017.04.21 16:23
수고 많이 하셨습니다
-
선우 2017.04.21 16:59
허접한 게시물 보아 주셔서 감사합니다 편안하신 저녁시간 맞이 하십시요^^*
-
우주 2017.04.21 16:34 선우님 잘 보았습니다 감사드려요 오늘도 행복한 하루가 되시길을 바랍니다^^
-
선우 2017.04.21 17:00
부족한 설명글 보아 주셔서 감사합니다 즐거운 오후 마무리 잘 하시길 바랍니다 우주님^^*
-
tuzki 2017.04.21 20:03 유용한강좌 감사합니다.
-
선우 2017.04.21 23:34
다 아시는 내용이라 너무 식상 하셨으리라 생각 합니다 제가 배우기 위함 이었습니다 양해 바랍니다^^*
-
샤 2017.04.21 22:46
잘 봤습니다. 감사합니다^^
-
선우 2017.04.21 23:35
그냥 입문자가 공부하는 수행 중이라 생각 해주십시요 편안 하신밤 되십시요 샤님^^*
-
ehdwk 2017.04.22 02:45
잘 감상했습니다 -
선우 2017.04.22 08:28
언제나 보내 주시는 성원에 감동받네요 즐거운 주말 보내세요 동자님^^*
-
노익장 2017.04.22 04:53
감사합니다^^
-
선우 2017.04.22 08:29
관심으로 다녀가 주시고 소중한 댓글 적어 주셔서 감사합니다 노익장님^^*
-
영은공 2017.04.22 07:52
자세하게 설명해 주셨어요 감사합니다
(uefi 에서 오류가 나는군요 이 놋북이 boot.wim을 올리지 못하는것 같습니다)
감사합니다
-
선우 2017.04.22 08:33
입문자가 uefi 부팅에 대하여 접하지 못하여 설명을 드릴수가 없는 안타까움이 생기는군요 boot.wim 을 올리지 못한다는 뜻은 램이 부족하다는 말씀 이신지요 다녀가 주셔서 감사합니다^^*
-
고슴 2017.04.23 10:47
좋은 자료입니다.
잘 봤습니다. ^^
-
선우 2017.04.23 20:22
많이 부족한 표현 이었습니다 잘 보아 주셔서 감사합니다 편안 하신 시간 되시길 바랍니다 고슴님^^*
-
Dr.Kim 2017.04.23 22:10
주말에 매우 훌륭한 강좌를 접하게 되었네요... 뜻깊은 하루가 되었습니다.
선우님에 글과 댓글은 늘 관심가지고 보고 있습니다.
소중한 강좌 고맙습니다.
-
선우 2017.04.26 10:02
주말에 다녀 가셨는데 답글이 늦어 송구합니다 부족한 입문자의 포스팅 이었는데 격려의 말씀 주셔서 너무 감사합니다 비오는 수요일 이지만 힘내셔서 보람 한가득 하시길 바랍니다^^* -
solcom 2017.04.24 12:52
정보 감사드립니다^^
-
선우 2017.04.26 10:07
중요한 정보는 아니었지만 다녀가 주시고 소중한 댓글 주셔서 감사합니다 편안하신 하루 되십시요 ^^* -
왕초보 2017.04.28 09:50
많은 분들이 질문하는 내용을 자세히 설명을 해주셔서 감사합니다..
즐거운 금요일 되세요..
추천요
-
디스텔 2017.05.29 21:47
추천합니다.
자세한 내용입니다.
-
경허 2017.12.12 02:27
많이 배우고갑니다
| 번호 | 제목 | 글쓴이 | 조회 | 추천 | 등록일 |
|---|---|---|---|---|---|
| [공지] | 강좌 작성간 참고해주세요 | gooddew | - | - | - |
| 4461 | 소프트웨어| rufus 3.18 사용법 (2가지) [24] | suk | 5933 | 55 | 03-14 |
| 4460 | 소프트웨어| PC 카카오톡 광고 제거 (6차 수정) [47] | CraXicS | 6497 | 55 | 05-29 |
| 4459 | 소프트웨어| Ventoy usb만들기 [41] | 메인보드 | 6316 | 55 | 09-04 |
| 4458 | 윈 도 우| PE 드라이버 통합하기 V1.03 [41] | 히이이잌 | 5320 | 53 | 02-09 |
| 4457 | 윈 도 우| 나만의 PE를 만들자 실전편 1탄(윈도우 10PE빌드하기) [173] | 지연서연아 | 26360 | 51 | 08-27 |
| 4456 | 소프트웨어| 램디스크(Ram Disk) 만들기 - 본문 수정 [60] | 고양이2 | 9433 | 50 | 12-02 |
| 4455 | 기 타| WindowsXPE147 수정버전 사용법 입니다... [27] | 노랑개굴 | 1900 | 49 | 03-11 |
| 4454 | 윈 도 우| 윈도우11 $OEM$소스 및 WinNTSetup 응용 설치! [40] | 무월 | 3462 | 49 | 02-03 |
| 4453 | 기 타| 구글 드라이브 다운로드 초과했을 때 다운로드 방법 [41] | suk | 26731 | 49 | 11-19 |
| 4452 | 소프트웨어| 다음 팟플레이어 광고[팝업] 차단 [12] | 무월 | 3126 | 48 | 07-26 |
| 4451 | 윈 도 우| [실시간 보호 기능 켬/끔] 좀 더 편하게 실행 [24] | 지후빠 | 3882 | 48 | 06-26 |
| 4450 | 소프트웨어| 크롬 하단 다운로드창 활성화 [11] | 무월 | 2793 | 46 | 08-03 |
| 4449 | 윈 도 우| [실사] 단일 SSD(HDD)에서 윈도우 설치 하기! [20] | 무월 | 3946 | 45 | 10-14 |
| 4448 | 윈 도 우| [1탄] install.wim 누적 업데이트 통합 하기 [26] | 무월 | 1875 | 45 | 08-19 |
| 4447 | 윈 도 우| PrincePE_V21 [30] |
|
2449 | 45 | 03-06 |
| 4446 | 윈 도 우| 키만 6번 누르세요~ [121] | 익덕이 | 9430 | 45 | 05-27 |
| 4445 | 기 타| 그 동안 본인이 업로드한 강좌를 보내드립니다. [181] | 고양이2 | 12717 | 45 | 11-06 |
| 4444 | 소프트웨어| 한글 2020 제품키 자동 입력 및 업데이트 통합하기 [28] | CraXicS | 10938 | 44 | 02-06 |
| 4443 | 윈 도 우| 윈도우 10 최적화 설정 하기 [31] | gooddew | 10264 | 44 | 02-02 |
| 4442 | 윈 도 우| 드라이브 스냅샷 백업 복구 - 재배포 [30] | 슈머슈마 | 2679 | 43 | 11-07 |

귀찮으실텐데...
상세한 설명 감사합니다.