윈 도 우 Newprep 만능고스트 강좌 1부 - XP PRO 볼륨라이센스
2010.02.16 09:26
※원문 링크 : https://winstory.textcube.com/9
※지원하는 운영체제 : WinXP/2003
※해쉬값이란? [여기]
※목차 :
▶1부 - XP 프로페셔널 볼륨 라이센스 만능고스트 제작 강좌
▷2부 - XP 프로페셔널 에디션 만능고스트 제작
강좌
▷3부 - XP 홈 에디션 만능고스트 제작 강좌 [준비 중]
▷4부 - 서버 2003 볼륨 라이센스 만능고스트 제작 강좌 [준비 중]
▷5부 - 서버 2003 리테일 만능고스트 제작 강좌 [준비 중]
만능고스트라 칭한다. Sysprep란 System Preparation의 약자로 자신의 시스템(윈도우 환경)을
다른 컴퓨터에도 배포, 이식할수 있게 해주는 마이크로소프트의 내장 도구이다.
일반적으로 자신의 윈도우즈를 백업하여 이기종의 컴퓨터에 복원하면 블루스크린이 뜨며
부팅이 안되는것을 확인할수 있다. Sysprep는 자신의 윈도우즈를 다른 컴퓨터 환경에서도
문제없이 부팅할수 있게 시스템을 봉인하는 역할을 한다.
또한 Sysprep는 최종 사용자에게 컴퓨터를 배포하기 위해 윈도우즈를 공장 출고 상태로
봉인할때에도 사용된다.
만능고스트라는 단어 자체가 Sysprep로 봉인된 윈도우즈를 최초로 백업해 관리하던 툴이
고스트라서 생겨난 말이기도 하다. 현재는 고스트 말고도 트루이미지나 ImageX등의
타 이미지 백업 유틸도 자주 활용되고 있으며 주로 용도는 전산 관리시에나
컴퓨터 A/S에 활용함으로서 시간과 작업량을 단축시키는데 사용되고 있다.
쉽게 풀어 설명하자면 어느 컴퓨터에 복원해도 정상적으로 부팅이 되는
고스트 이미지를 만능고스트라 부르고, 이러한 만능고스트를 제작하는데 필요한 툴이
Sysprep라고 생각하시면 되겠습니다.
만능고스트를 만들어 사용하면 일일이 CD로 윈도우를 설치하고 프로그램 셋팅에
윈도우 업데이트까지 해주어야 하는 수고를 덜 수 있고, 그만큼 시간도 절약할수 있습니다.
윈도우 설치후 마지막 셋팅까지 걸리는 시간이 3~5시간이라고 가정하면
만능고스트는 복원에서부터 최초 로그온까지 10~20분만 기다리시면 됩니다.
걸리는 시간으로만 따지면 윈도우만 설치하는 시간보다도 훨씬 덜 걸리는 것을 알 수 있습니다.
하지만 윈도우에 내장된 Sysprep툴로만 만능고스트를 만들면
어떤 컴퓨터는 정상적으로 복원되고 또 어떤 컴퓨터는 부팅이 안되는 경우를 볼수 있습니다.
정확히 말씀드리자면 비슷한 사양의 컴퓨터에서는 잘 부팅되지만
완전히 다른 기종의, 즉 만능고스트를 제작한 컴퓨터와 전혀 다른 스펙을 가진 컴퓨터에 복원하면
바탕화면을 보기도 전에 hal.dll 관련 오류나 블루스크린을 볼수 있습니다.
왜 그럴까요? 명색에 "이기종의 컴퓨터에 하드 디스크 이미지를 배포"를 위해 만들어진 툴인데 말이죠..
크게 3가지의 경우를 근거로 들자면...
첫째, 모든 컴퓨터는 제각각 다른 하드웨어 추상화 계층(HAL, Hardware Abstraction Layer)을
가지고 있습니다. 그 종류에 대해 알아보면 아래와 같은데요.
◎표준 PC - 비 ACPI PIC HAL
◎MPS 단일 PC - 비 ACPI APIC Uniprocessor HAL
◎MPS 다중 프로세서 PC - 비 ACPI APIC Multiprocessor HAL
◎ACPI PC - ACPI PIC HAL
◎ACPI 단일 프로세서 PC - ACPI APIC Uniprocessor HAL
◎ACPI 다중 프로세서 PC - ACPI APIC Multiprocessor HAL
만능고스트를 만들때는 만능고스트를 만든 컴퓨터의 HAL 정보도 함께 포함되어 있기 때문에
다른 HAL을 가진 컴퓨터에 복원하게 되면 컴퓨터의 HAL과 OS의 HAL정보와 매치되지 않아서
부팅이 불가능하게 되는 겁니다.
(단, 비스타와 7의 경우 부트로더에서부터 컴퓨터의 HAL을 자동으로 탐지하기 때문에
해당되지 않는 이야기입니다. 하지만 지원 범위는 ACPI 계열 PC만 한해서입니다.)
요즘은 이러한 문제를 사전에 해결하기 위해 장치관리자에서 HAL을
"표준 PC"로 변경하는 작업을 거치거나 Windows 부트 로더인 ntldr을
자동으로 HAL 탐지가 가능한 롱혼(초기 빌드)의 부트 로더로 교체하곤 합니다.
둘째, 복원 대상 컴퓨터의 저장 장치에 맞는 드라이버,
즉 대용량 장치 드라이버(AHCI, SCSI, RAID - Mass Storage Driver)가 없어서
블루스크린이 뜨며 부팅이 되지 않는 경우입니다.
윈도우 무인 설치 시디를 제작할때는 이러한 대용량 장치 드라이버를 CUI Text-Mode로의
통합이 가능했었지만 Sysprep의 경우 딱히 대용량 장치 드라이버를 통합할수 있는 방법이 없습니다.
(최근에 수동으로 Sysprep.inf에 대용량 장치 드라이버를 통합할수 있는 방안을 찾기는 찾았는데
"레지스트리를 업데이트하는 도중 오류가 발생했습니다."라고 뜨며 더이상 진행이 안되네요...
틈나는대로 계속 연구하고 있습니다.)
셋째, Intel CPU에서 만든 만능고스트를 AMD CPU에 복원했을때 블루스크린이 뜨는 경우입니다.
이 경우 최근 마소에서 핫픽스를 내놓았기 때문에 길게 설명하지 않겠습니다.
전문의 설명이 길었습니다. 이러한 Sysprep의 한계를 넘어,
중국에서는 많은 Sysprep 확장 툴이 나왔고, 현재도 계속해서 나오고 있습니다.
이러한 툴들이 나옴으로써 HAL의 문제도 없고 대용량 장치 드라이버가 통합된
만능고스트를 더욱 더 쉽게 제작할수 있게 되었습니다.
그중에서 가장 안정적인 Newprep라는 툴을 선정하여 강좌를 진행하도록 하겠습니다.
이미 스누피님 블로그에 한차례 소개된 적이 있고 (관련 포스트) 가장 널리 애용되기 때문에,
실패할 확률도 적고 쉽게 따라할수 있다고 판단되어 이 툴을 선정하였습니다.
이번에 작성할 강좌는 "PRO 볼륨 라이센스" 편입니다.
작업시 여러 손이 가지 않게끔 원클릭 셋팅 파일을 만들어 올려놔 강좌를 따라하는데
큰 어려움이 없게끔 하였습니다. 그야말로 누구나 한번 눈으로 보면 쉽게 만들수 있게끔
최대한 배려하여 작성하였습니다.
단, 기본적으로 고스트 또는 그 외의 이미지 백업을 지원하는 툴의 대한
백업 / 복원 관련 지식은 미리 갖추고 있으셔야 합니다.
만능고스트를 제작할 환경은 실제 컴퓨터이든 가상 머신이든 상관없습니다.
빠르게 만들고 싶으신 분은 자신의 (C:)를 밀어버리고 만드시면 되고
현재 컴퓨터를 건드릴 처지가 못되신다면 가상 머신에서 만드시면 됩니다.
누가 말씀했었는지는 기억이 잘 나지 않지만 가급적 싱글코어 환경에서 작업하는것이 좋기 때문에
가상 머신에서 제작하는것을 권장한다고 했었는데, 실상 어느 환경에서 제작하던지는
크게 상관 없습니다. 저는 주로 듀얼코어 환경의 실제 컴퓨터에서 작업하는데
이때까지 수백대의 컴퓨터에 복원하면서 특별히 오류 증상같은건 보지 못했습니다.
먼저 윈도우를 설치한후에 필요한 각종 프로그램과 보안 업데이트를 설치합니다.
드라이버의 경우 가능하면 랜카드이외의 드라이버는 설치하지 않기를 바랍니다.
어떤걸 포함시켜야 잘 만든 만능고스트일지 잘 모르시는 분들을 위해
백업 후 이미지의 용량까지 고려한 괜찮은 조합을 제시해 드립니다.
아래 조합대로 해서 백업한다면 적게는 1.1GB, 많게는 1.6GB밖에 뜨지 않을겁니다.
(상용 소프트웨어를 제외한 모든 프로그램 목록에는 다운로드 링크가 걸려있습니다.)
※일반적인 조합 :
◇인터넷 브라우저 플러그인 - 실버라이트3 + 플래시10 + 쇽웨이브11
◇
닷넷 프레임워크 - 1.1+1.1sp1+2.0sp2 (언어팩의 경우 개발자가 아닌이상 별 필요 없기 때문에 제외)
◇윈도우 미디어 플레이어 11
◇
압축 프로그램 - WinRAR / 7-Zip / 압축시대 / 다집 / 빵집 / V3Zip / 알집 / Zip+
◇백신 -
V3Lite / Microsoft Security
Essentials / Comodo Internet Security
◇오피스 - MS Office 2003[워드/파포/엑셀 3종 권장] + 2007 호환팩
(Office 2007은 용량의 너무 큰 관계로..)
◇한글과컴퓨터 한글 2007
◇동영상 플레이어 - 곰플레이어 / KM플레이어 / 팟플레이어 / 톡플레이어 등 (+CoreAVC)
◇사운드 플레이어 - 곰오디오 / 알송 / AIMP2 / foobar2000 등
◇PDF 리더 - Adobe
Reader / Foxit
Reader (+Plus Add-on)
(Foxit Reader 애드온 설치 방법은 여기를 참조하세요.)
◇윈도우 트윅 - 고클린 / 이지클린 / 클릭 투 트윅 / CCleaner
◇이미지 뷰어 - XNView /
ACDSee / FastStone
Image Viewer / Imagine / 알씨 등
◇CD 레코딩 - Nero 7/8 Asian Micro / Nero 9 Lite /
CDBurnerXP / InfraRecorder / ImgBurn
◇메신저 - Windows
Live Messenger / NateON 등
※프리웨어 조합 (기업/행망 무료) :
◇인터넷 브라우저 플러그인 - 실버라이트3 + 플래시10 + 쇽웨이브11
◇
닷넷 프레임워크 - 1.1+1.1sp1+2.0sp2 (언어팩의 경우 개발자가 아닌이상 별 필요 없기 때문에 제외)
◇윈도우 미디어 플레이어 11
◇압축 프로그램 - 7-Zip / 압축시대 / 다집 / 빵집 등
◇백신 - Microsoft
Security Essentials / Comodo Internet Security
◇오피스 - 오픈오피스 3.1.1 한글 (docx / xlsx / pptx / 아래아 한글 97 지원)
◇
오피스 뷰어 - 한글과컴퓨터 오피스 뷰어 2007 또는 워드 / 파워포인트 / 엑셀 뷰어 + 2007 호환팩
◇동영상 플레이어 - 곰플레이어 / KM플레이어 / 팟플레이어 / 톡플레이어 등 (+DivX7)
◇사운드 플레이어 - 곰오디오 / 알송 / AIMP2 / foobar2000 등
◇PDF 리더 - Adobe
Reader / Foxit
Reader (+Plus Add-on)
(Foxit Reader 애드온 설치 방법은 여기를 참조하세요.)
◇윈도우 트윅 - 고클린 / 이지클린 / 클릭 투 트윅 / CCleaner
◇이미지 뷰어 - XNView / FastStone
Image Viewer / Imagine 등
◇CD
레코딩 - CDBurnerXP / InfraRecorder / ImgBurn
◇메신저 - Windows
Live Messenger / NateON 등
오피스 2003을 설치할 경우 마지막 설치 과정에 진입시 아래와 같이 체크해 주시길 바랍니다.
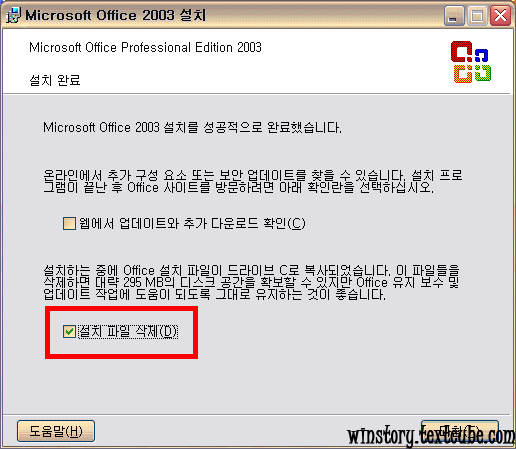
모든 설치와 설정을 끝마치셨다면 우선 아래 파일을 다운로드하여 주십시오.
(아까 말씀드린 원클릭 셋팅 파일입니다.)
https://clubpdsfile.paran.com/henen/pds/2010/0216/1266279116_PREP_VLK.zip
압축을 풀고 나오는 exe파일을 실행하면 아래와 같은 창이 뜰겁니다.
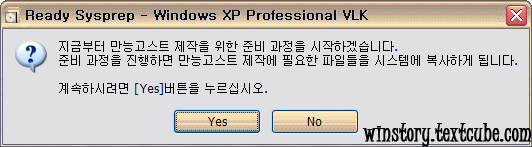
만능고스트를 만들 생각이시라면 당연히 [Yes]를 눌러주셔야 겠죠...
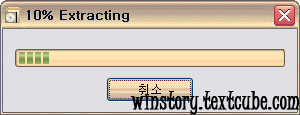
진행중입니다. 복사가 끝나면 아래와 같은 창이 뜹니다.
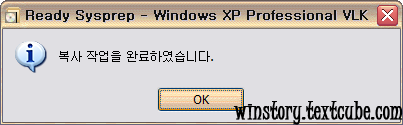
[OK]버튼을 누르면 아래 이미지와 같은 폴더가 하나 뜰겁니다.
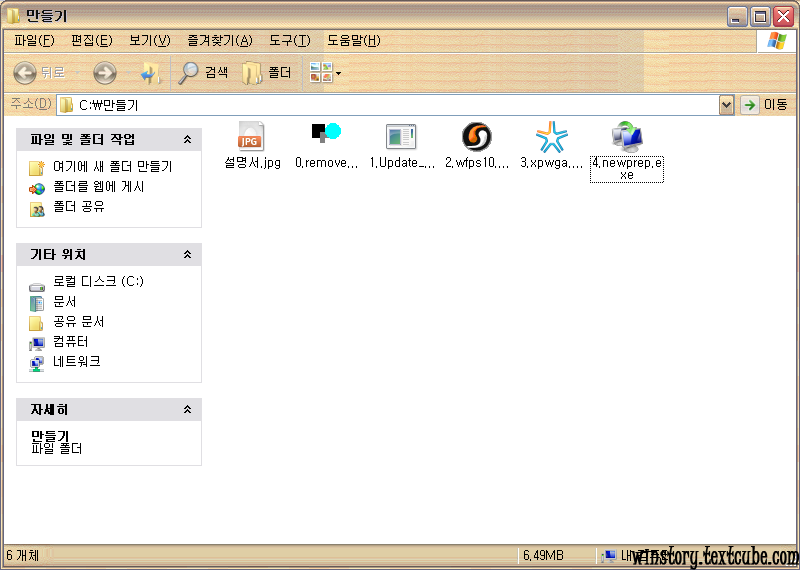
여기에 만능고스트를 만들기 위한 재료는 모두 들어있습니다.
더불어 굳이 귀찮게 블로그까지 오지 않아도 작업 할수 있겠끔 설명서까지 넣어두었습니다.
이제... 제작을 시작하도록 하죠...
[0]WGA 알림 삭제 (필수)
아차! 혹시 컴퓨터에 "Windows Genuine Advantage 알림(KB905474)"가 설치되어있다면
즉시 삭제해 주시길 바랍니다! 이 업데이트가 설치되어있을 경우 간혹 가다가
다른 컴퓨터에 복원시 로그온할때 "소프트웨어 불법 복제의 피해를 받았을수 있습니다."라는
메시지가 뜨면서 바탕화면이 검게 변하게 됩니다.
일반적인 방법으로는 삭제가 안되니 "0.removewga_kb905474.exe"를 실행해서 삭제하여 주세요.
[1]핫픽스 설치 (필수)
먼저 AMD 컴에 복원해도 아무 문제가 생기지 않도록 핫픽스를 하나 설치해 줍시다.
"1.Update_KB953356.exe"를 실행합니다. 그럼 아래와 같은 창이 뜹니다.
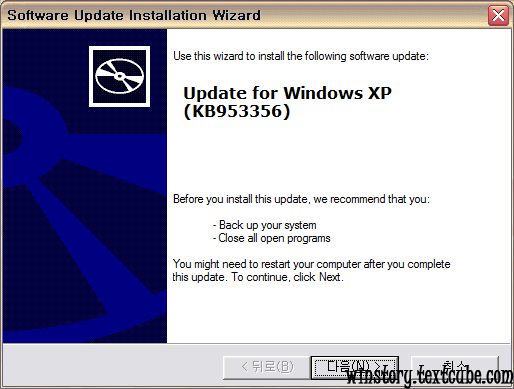
[다음]을 누르면 약관에 동의하냐고 묻습니다. 볼 필요도 없이
"I Agree"에 체크하고 다시 [다음]을 누릅니다.
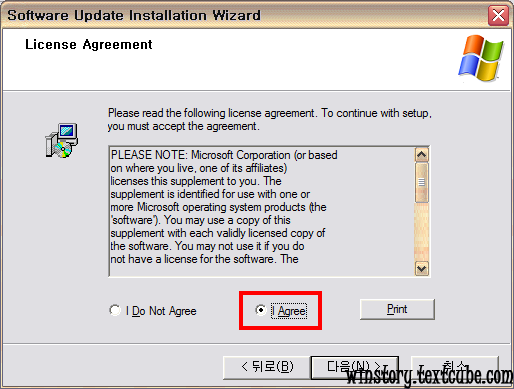
설치 중...
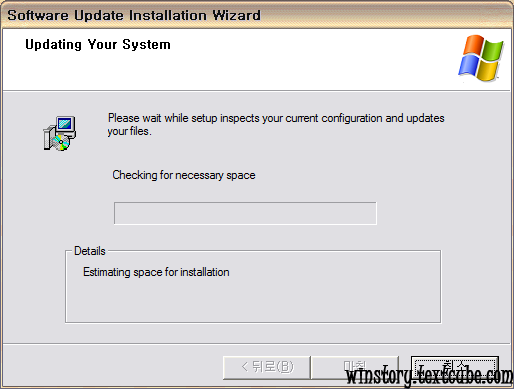
설치를 완료하면 [마침] 버튼을 누릅니다.
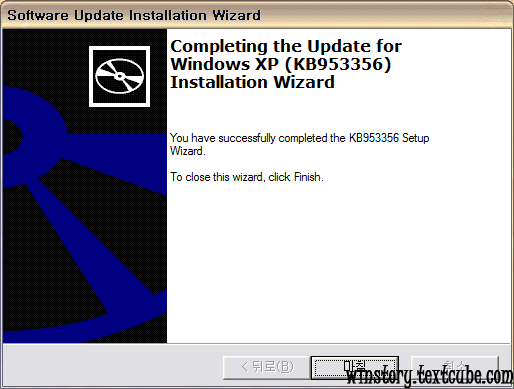
[2]만능고스트를 만들었을때의 용량 줄이기 (선택)
앞전에 제가 윈도우 파일 보호 관련해 포스팅을 한적이 있습니다.[관련 포스트로 이동]
윈도우 파일 보호를 OFF함으로써 (C:)의 용량을 200MB~300MB정도 아낄수 있는데요.
이것을 만능고스트 만드는데 적용해보도록 하죠. 안하실 분은 그냥 넘어가셔도 됩니다.
"2.wfps10.exe"를 실행합니다. 아래와 같이 뜨는데요 [Patch] 버튼을 누릅니다.
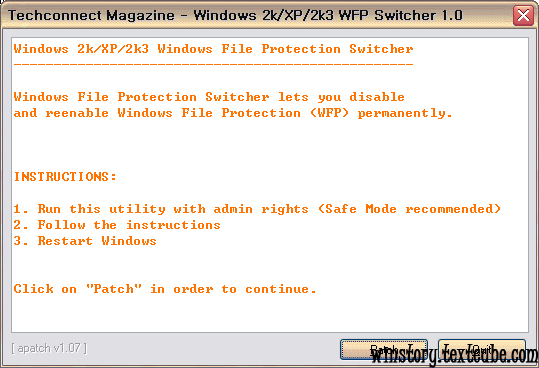
정말로 윈도우 파일 보호를 끌거냐고 묻습니다. [Yes]를 누릅니다.
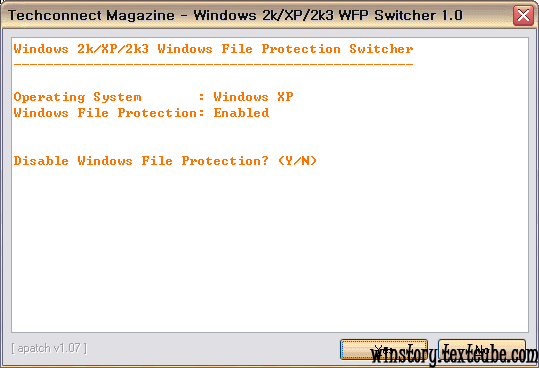
[Quit]를 누른후에 재부팅을 한번 해줍니다.
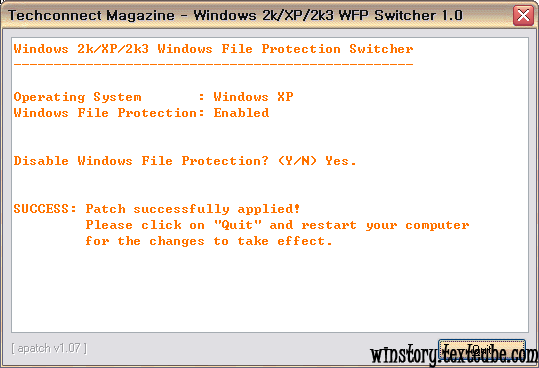
다시 윈도우로 진입하셨다면
[시작] - [실행] - C:\Windows\System32\dllcache - [확인]을 누릅니다.
꽤 엄청난 양의 파일들이 보일겁니다. [Ctrl] + [A]를 눌러 모두 선택한후 [Shift] + [Del] 키를 눌러
바로 삭제해줍시다. 이렇게 하면 고스트 백업시 이미지 용량을 -z9압축 기준으로
100MB 이상 줄일수 있습니다.
참고삼아 말씀드리자면 이렇게 굳이 윈도우 파일보호를 해제하지 않고도
dllcache를 백업하는 툴을 사용함으로써 용량을 줄일수 있지만
이렇게 하면 복원에 걸리는 시간이 늘어나기 때문에 조금 비효율적이라 판단되어
dllcache를 삭제하는 방법으로 대신해 설명드렸습니다.
윈도우 파일 보호를 끈다고 컴퓨터가 보안에 취약해질 가능성이 높아진다거나 하지는 않습니다.
윈도우 파일 보호에 막힐 바이러스였다면 이미 서비스팩에 포함된 보안 업데이트에서부터 먼저 막았죠...
실상 시스템을 감염시키는 바이러스는 시스템 파일을 변형할때 윈도우 파일 보호에 막힐걸 대비해
dllcache 파일부터 먼저 감염시켜버립니다. 참고하시길 바랍니다.
[3]만능고스트 복원 후 사용자 환경 설정 (선택)
만능고스트 복원 후 직접 자신의 취향대로 환경을 설정하고 싶으신 분들은
C:\Sysprep\Sysprep.inf를 메모장으로 엽니다.
내용에 대해서 알아보자면 이렇습니다.
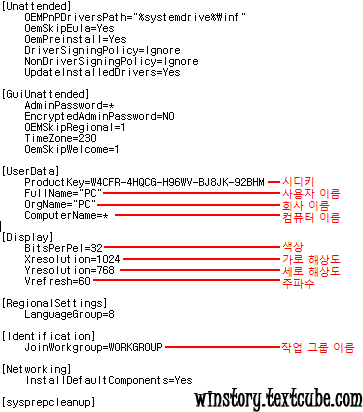
수정할 수 있는 부분에 대해서만 설명드렸습니다.
시디키는 다른 시디키를 사용할 이유가 없다면 그냥 놔두시면 됩니다.
사용자 이름과 회사이름은 원하시는대로 수정하시면 됩니다.
컴퓨터 이름은 하나의 서브 네트워크 내에 종속된 여러 컴퓨터에 복원할시
네트워크 충돌을 방지하기 위해 그냥 놔둘것을 권장합니다.
(컴퓨터 이름에서 *는 자동으로 이름을 지정한다는 의미입니다.)
작업 그룹 이름도 왠만하면 그냥 두시길 바랍니다.
색상은 4,8,16,24,32비트 중 선택할 수 있습니다. 16비트로 지정한다면
BitsPerPel=16 으로 설정하시면 되겠죠... 되도록이면 32비트를 권장합니다.
가로 해상도와 세로 해상도도 원하시는 대로 설정하시면 됩니다.
주파수의 경우 건드리지 않는것을 권장합니다. 잘못 건드렸다 LCD모니터에서
복원 직후 화면이 나오지 않는 낭패를 볼수 있습니다.
현재의 색상,가로 해상도,세로 해상도,주파수는 1024x768,32bit,60hz입니다.
[4]만능고스트를 정품 윈도우로 둔갑하기 (선택)
다시 "C:\만들기"폴더로 이동합니다.
이제 "3.xpwga.exe"를 실행하여 줍니다. 이 프로그램의 역할은 어떤 경우에서라도
WGA알림를 통과시켜주는 역할을 합니다. 즉 윈도우 자체를 완전히 정품으로 둔갑시켜버리는거죠...
(일부 시디키의 경우 WGA는 통과하더라도 MGA에서 걸리게 되지만
사실 업데이트나 핫픽스를 설치하는데 WGA 통과 여부만 따지기 때문에 상관없습니다.)
이 프로그램을 실행한후 여기를 클릭하면 무조건 정품 윈도우라고 뜨게 됩니다.
프로그램을 실행하면 WGA알림을 통과할수 있게 레지스트리를 수정하고 파일을 복사합니다.
작업이 완료되면 아래 이미지와 같이 메시지가 뜹니다.
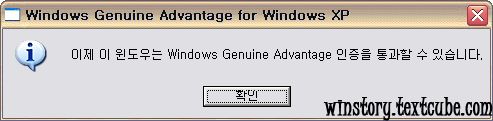
sysprep.inf를 수정하여 시디키를 변경하신 분 중에서 자신의 시디키가 정품 시디키라면
굳이 "3.xpwga.exe"를 실행하지 않으셔도 됩니다. 참고하세요.
[5]만능고스트 복원 후 최초 로그온시 한번만 실행할 프로그램 지정하기 (선택)
다음으로 C:\WINDOWS로 이동합니다.
그리고 RunOnce.cmd라는 파일을 찾아서 [마우스 우클릭] - [편집]을 클릭합니다.
그럼 메모장이 열릴텐데요. 항목들은 아래와 같습니다.
===========================================================================================
::RunOnceEx
::[실행 루트 지정]
::
::기본값은 %windir%(=C:\Windows)로 지정되어있습니다.
cd /d %windir%
::[멀티코어 프로세서 관련 패치]
::
::싱글코어 이외 듀얼코어/쿼드코어등의 다중 코어 CPU를 사용하는 컴퓨터에서
::블루스크린이 뜨는 것을 막기 위한 패치입니다.
%windir%\COREDUE /d
::[사용자 지정 프로그램]
::
::만능 고스트 복원 완료후 최초 로그온 시 자동으로 실행할 프로그램의 경로를
::지정해 주시면 됩니다.
::
::ex) C:\UTIL\AlZip80_beta1.exe
:: C:\UTIL\KMplayer_1453_setup.exe
::[임시폴더 삭제]
::
::필요없는 폴더들을 제거합니다. 삭제하실때는 소괄호 안에 폴더의 경로를
::넣어주시면 됩니다.
::
::ex) for /d %%i (C:\UTIL C:\TEMP C:\DRIVERS C:\WINDOWS\TEMP…
::
::경로 중 C:\SETUP PATH 처럼 공백이 있을 경우 아래와 같이
::큰 따옴표로 묶어서 처리하시면 됩니다.
::
::ex) for /d %%i ("C:\SETUP PATH" C:\UTIL C:\TEMP C:\DRIVERS…
for /d %%i in () do rd /s /q %%i
::[임시파일 삭제]
::
::사용된 파일들중 필요없는 파일들을 제거합니다.
::파일을 삭제하실때는 소괄호 안에 파일의 경로를 넣어주시면 됩니다.
::
::ex) for /d %%i (C:\UTIL\AlZip80_beta1.exe C:\UTIL\KMplayer_1453_setup.exe…
::
::경로 중 C:\UTIL\Acrobat Setup.exe 처럼 공백이 있을 경우 아래와 같이
::큰 따옴표로 묶어서 처리하시면 됩니다.
::
::ex) for /d %%i ("C:\UTIL\Acrobat Setup.exe" C:\UTIL\Alzip80_beta1.exe…
for /d %%i in (%windir%\COREDUE.exe %windir%\RUNONCE.cmd) do del /f /q %%i
===========================================================================================
보시면 멀티코어 CPU를 사용하는 컴퓨터에 복원했을때 간혹 뜨는 오류를 패치하는
항목도 들어있습니다. 천천히 항목들에 대해 알아보시고 추가/수정하실 부분이 있다면
작업하시면 됩니다. 복원 후 처음 윈도우 부팅시 실행할 프로그램이나 파일도
여기서 추가하시면 됩니다.
모든 작업을 마치셨으면 이제 저장하고 닫습니다.
[6]고스트 복원 직후 윈도우 셋팅 중의 바탕화면 교체하기 (선택)
C:\Windows\System32로 이동하면 setup.jpg라는 파일이 있을텐데요.
그 파일을 자신이 원하는 다른 jpg 파일로 교체해주시면 됩니다. 꼭 jpg포맷의 파일이여만 합니다!
[7]Newprep로 시스템 봉인하기 (필수)
이제 만능고스트를 만들기 위한 마지막 단계로 시스템을 봉인하기 위해
"C:\만들기"폴더 내에 "4.newprep.exe"를 실행합니다.
메인 설정은 아래와 같이 체크해 주세요.

그 다음 [More]를 클릭해서 아래와 같이 설정해주세요.
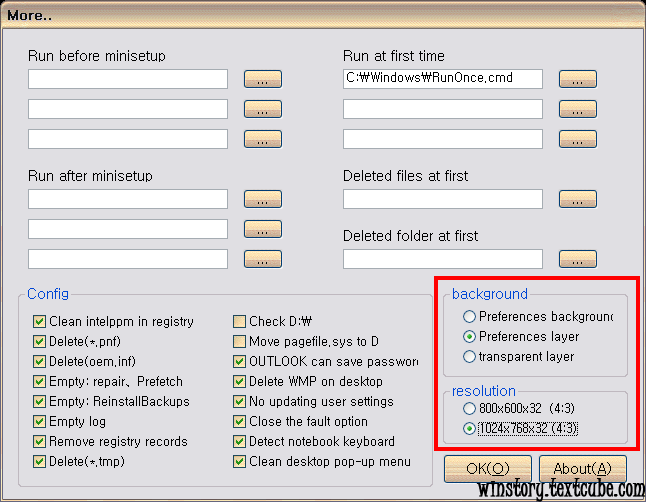
혹시 복원 후 자동으로 드라이버를 잡게 만들고 싶으시다면 여기로 가셔서 자신만의 드라이버팩을
만드신후 "C:\만들기" 폴더내의 "드라이버 통합 방법(SmartDrvs2009 기준).jpg"를
참고하시길 바랍니다.
이것도 하기 귀찮으신 분들을 위해 준비했습니다.
※다운로드 : Driver.zip
MD5 해쉬값 : 599D4FDC5E48DE9F8C85B4160CAD76B7
SmartDrvs2009 + SkyDriverXP9.9ES 드라이버팩입니다.
다운받으셔서 C:\Sysprep 폴더내에 푸시고 아래와 같이 하시면 됩니다.
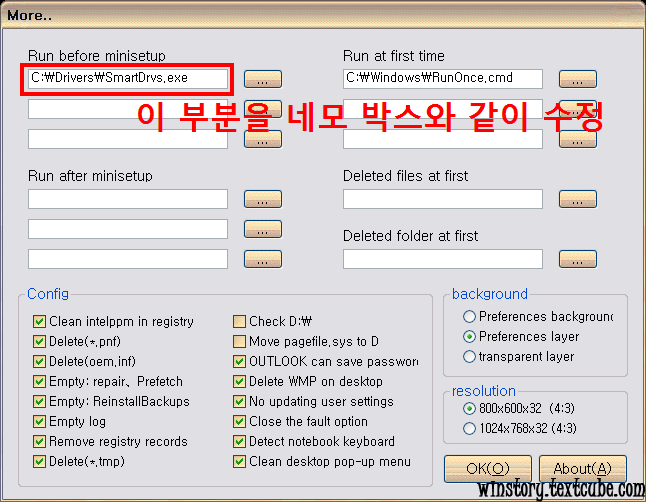
설정이 끝났으면 [OK] 버튼을 누른뒤 [Sysprep]버튼을 누르세요.
"SURE?"라고 물을겁니다. "예"를 누르시면 됩니다.
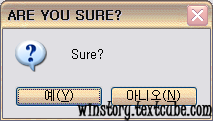
드디어 진행을 시작합니다. 순조롭게 기다리시다보면...
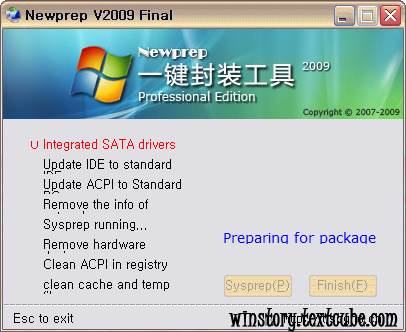
도중에 Sysprep 설정 창이 뜹니다. 아래와 같이 설정하고 계속 진행합니다.
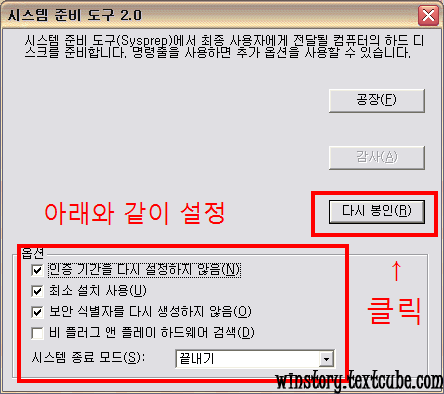
드디어 아래 메시지가 뜨며 시스템 봉인 작업이 끝났습니다.
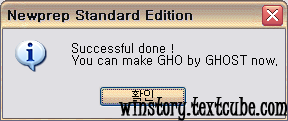
그렇다고 위의 메시지처럼 바로 시스템을 종료하고 대번 고스트 이미지를 떠버릴때는 아닙니다.
[8]임시 파일 제거 (필수)
C:\Windows\System32\Drivers로 이동하여 intelppm.sys라는 파일을 찾아 제거해줍니다.
이 역시 AMD컴에 복원할때 블루스크린이 뜨지 않게 하기 위함입니다.
이제 진짜,,,, 마지막으로 C:\로 이동해 "만들기" 폴더를 삭제합니다.
그리고 재부팅후 고스트로 Partition to image로 백업하면 만능 고스트 제작 끝!
이렇게 만들어진 이미지를 다른 컴에 복원해보면 아무 이상 없이 잘 복원되는것을 알수 있습니다.
마치며...
휴... 드디어 첫번째 강좌를 완성하였습니다.
다음주에는 나머지 두 에디션의 만능고스트 강좌에 대해 집필하도록 하겠습니다.
혹시 보충해야할 내용이나 수정해야할 내용, 또는
강좌가 이해하기 어렵다거나 마음에 안든다 싶으신분은 즉시 피드해주십시오.
본래 강좌의 목적이 누구나 쉽게 알고 이해할수 있게끔 하는것인 만큼
내용 전부를 갈아엎어서라도 누구나 어려움 없이 따라갈수 있는 강좌로 만들겠습니다.
아, 그리고 더불어 만능고스트 조합도 받습니다. 직접 조합을 올려주시거나
제가 제시한 조합에서 추가되었으면 좋겠다 싶은 사항도 건의해주시면 감사하겠습니다.
궁금한것이나 문제가 있다면 댓글로 문의해주시면 되겠습니다.
댓글 [29]
-
과자를못참아 2010.02.16 10:41
-
치치 2010.02.16 11:27 수정했습니다.
-
과자를못참아 2010.02.16 16:45
수고 하셨습니다.^^&
-
comwiz 2010.02.16 10:52
이거 원츄!! 원츄원츄!!
-
김상식 2010.02.16 14:50
좋은강좌 고맙습니다~ 꼭 따라해서 이미지 작업을 해보겠습니다
-
시지리스 2010.02.16 15:30 2003에서 테스트 해봤는데 시스템 준비도구 2.0 부분에서 "현재 운영체제와 호완이 되지 않습니다." 라고 나오네요
2003에서는 불가능 한건가요???
-
치치 2010.02.16 15:36 이상하네요... 2003에서도 사용할수 있게 2003 R2의 Sysprep.exe와 SetupCL.exe를 포함시켰는데...
사용하시는 윈도우즈 환경이 어떻게 되세요?
-
시지리스 2010.02.16 16:28 그냥 2003 STD 쓰고 있습니다.
-
치치 2010.02.16 16:42 그럼 PREP_VLK.EXE를 실행 시킨후에 Newprep를 연 상태에서 2003 CD의 SUPPORT\TOOLS\DEPLOY.CAB을 여셔서
sysprep.exe , setupcl.exe 이 두파일을 C:\Sysprep에 풀어주시고 다시 봉인시도해 보시길 바랍니다.
당최 이유를 모르겠네요... 다른 부분에서 막히면 이해가 가겠지만 2003용 sysprep로 진행을 했는데 OS가 맞지 않다.... 흠..
-
bluespy 2010.02.16 16:38 방대한 강좌군요?
베스트 강좌로 추천합니다.
-
시지리스 2010.02.16 17:10 제가 설치한 설치 CD 에서 말씀해주신 경로 파일의 DEPLOY.CAB
압축해제하고 C:\Sysprep에 덮어씌웠는데 동일한 오류가 발생합니다.
R2 버전에서는 되는건가요?? 아니면 제가 32비트를 쓰고 있는데 64비트에서만 되는건지....꼭 해보고 싶습니다...
-
시지리스 2010.02.16 17:16 그리고 강좌에서 보여주신 스샷과는 다르게
시스템준비도구의 최소설치 사용부분이
저는 비활성화되어있네요 스샷 첨부합니다. -
치치 2010.02.16 20:57 직접 각각 2003 스탠다드 에디션 R1과 R2로 테스트 해보도록 하겠습니다.
오늘 또는 내일 결과를 알려드리도록 하겠습니다.
-
시지리스 2010.02.17 00:26 감사합니다...제가 실수해서 안된거길 바랍니다....기대하고 있겠습니다.^^
-
치치 2010.02.17 18:14 R1 스탠다드 SP2와 R2 스탠다드 SP2에서 테스트 해본 결과 오류없이 제대로 작동합니다.
시지리스님께서 말씀하신 오류는 발견되지 않았습니다.
대신 KB953356과 sysprep.inf가 서버 2003과 매칭이 안되서 약간의 정비 작업이 필요할거 같습니다.
서버 2003 사용자를 위해 정비가 끝나는대로 강좌를 5부까지 연장하도록 하겠습니다.
cf.최소 설치 부분은 비활성화 되어있는게 아니라 강제 활성화가 되어있는 겁니다.
-
에얼리언 2010.02.17 15:00
전에 스누피님홈에서보고 따라만든적이있는데 이 강좌보고 완성및 성공했습니다 정말 감사합니다 ^^
-
아무나라 2010.02.20 11:50 좋은 자료 감사합니다.
SmartDrvs2009 + Drivers 통합 해서 고스트 뜨고 복구 해는데
새 하드웨어 창이 뜨면서 자동으로 드라이브를 잡지 못하네요???
왜 그런지??
-
치치 2010.02.20 13:46 SmartDrvs에 들어있는 드라이버팩에 복원한 컴퓨터와 맞는 드라이버가 없어서 그런겁니다.
이경우 Drivers 폴더내에 드라이버팩을 다른 걸로 교체해주시면 됩니다.
https://winstory.textcube.com/6 을 참조하셔서 DriverPacks의 드라이버팩으로 바꿔주시면
왠만한 드라이버는 다 잘 잡을겁니다.
-
박종국 2010.02.20 13:42 window update 설치하느라, 중간에 재부팅 2차례하고서, WGA 제거후 AMD 패치해서 newprep으로 봉인하고 재부팅하자마자 고스트로 만들었습니다.
만든 컴퓨터는 잘되는데, 인텔 아톰330 컴터에 풀어보니 부팅이 안되고 마우스 포인트만 나온채 화면이 깜깜하네요!
ㅡ.ㅡ;
중간에 재부팅하면 안되는건가요?
-
치치 2010.02.20 13:56 newprep 봉인전에는 재부팅을 몇번하든간에 상관없습니다.
단, newprep로 봉인을 끝내면 재부팅후 윈도우로 진입하지 말고 바로 고스트로 백업을 하셔야 합니다.
우선 마우스 포인트가 나오셨다면 복원엔 성공했다는 겁니다. 문제는 만능고스트를 제작한 윈도우즈 환경일겁니다.
최대한 드라이버를 설치하지 마시고 클린상태에서 한번 더 만든후 아톰330에 복원해보시길 바랍니다.
그래도 안된다면 쪽지로 문의주세요.
-
아무나라 2010.02.20 16:55 답글 감사합니다.!!!!
다른 드라이브팩으로 해도 같은 증상입니다.
복구후 첫 부팅때 새 하드웨어 창 만 뜨고 SmartDrvs 실행 창은 뜨질 않습니다.
원래 SmartDrvs 창이 표시가 되어야 정상 아닌가요??
-
치치 2010.02.20 17:40 그렇다면 이야기가 180도 달라지는데요;;;
드라이버팩의 문제가 아닙니다. 혹시 아래와 같은 화면은 뜨나요?
만약 그냥 바로 "새로운 시작" 화면이 뜬다면 봉인에 실패한겁니다. 처음부터 다시 해보세요.
-
아무나라 2010.02.22 08:36 답글 감사합니다.
제가 실수를 해네요
드라이브 팩을 압축을 풀면서 폴더 지정을 잘 못해네요!!!ㅠ
감사히 잘 쓰게습니다.
-
치치 2010.03.02 00:48 아무나라님의 실수가 아니라 제가 강좌를 작성할때 경로 오타를 냈기 때문에 그런겁니다.
사과 드리구요, 빠른 시일내 수정하도록 하겠습니다.
-
구경중 2010.02.24 01:48 위의 작업이 다끝나고 고스트가 아닌 트루이미지로 백업을 해도 상관이 없을까요?
-
치치 2010.03.02 00:47 어떤걸로 백업하시든 상관없습니다.
-
시지리스 2010.02.24 08:52 이거 테스트해보느라 2003 서버만 20번 넘개 설치하구 지우고 했네요..
설치하자마자 테스트를 하면 잘 되는데 이상하게 세팅을 다 끝내고
sysprep 실행하면 호환성 오류가 계속 나더라구요...그래서 부분 부분 세팅을 해보고
테스트를 해봤는데 첫번째 윈도우 업데이트 80M정도 하고 나서
이상이 없었는데 2번째 14M정도 업데이트하고 나니까 오류가나네요
-
치치 2010.03.02 00:47 결국 원인은 윈도우 업데이트로 인한 빌드넘버업때문에 오류가 났던것이군요.
봉인에 문제없는 선까지 업데이트를 진행하신후 만드시면 되겠군요. 테스트 감사드리구요.
현재 이 강좌대로 따라하시면 몇가지 문제에 직면하게 됩니다. 2003은 4부 또는 5부를 참조해주시면 감사하겠습니다.
-
파헬리아 2010.12.31 00:26 좋은정보 이용해서 고스트작업을 배우는 중인데 한가지 궁금한것이 있어 문의드립니다
드라이버 추가 항목에서 드라이버를 c:\sysprep폴더내에 넣고 newprep실행후 c:\sysprep\smartdrvs.exe로 입력하라는 말씀인지 아님 c:\drivers폴더를 만들어 newprep실행후 c:\drivers\smartdrvs.exe로 입력하라는건지 궁금합니다
답변부탁드립니다
| 번호 | 제목 | 글쓴이 | 조회 | 추천 | 등록일 |
|---|---|---|---|---|---|
| [공지] | 강좌 작성간 참고해주세요 | gooddew | - | - | - |
| 561 | 하드웨어| Tag(태그)란? [2] | ♥ZARD | 6785 | 0 | 03-17 |
| 560 | 윈 도 우| 원격접속 멀티세션 [4] |
|
11350 | 0 | 03-17 |
| 559 | 윈 도 우| Ctrl, Shift키를 사용하지 않고 파일을 다중선택하기 [18] | PiPS | 9977 | 2 | 03-13 |
| 558 | 하드웨어| --핸드폰으로 뮤직비디오를 보는법...*_* -- [6] |
|
9165 | 1 | 03-13 |
| 557 | 하드웨어| Google Chrome 브라우저를 이용한 Web App 만들기 [1] |
|
8809 | 0 | 03-13 |
| 556 | 하드웨어| DBGOAutoPower 프로그램 CPU점유율... [3] |
|
8864 | 0 | 03-09 |
| 555 | 윈 도 우| slmgr 내용을 cmd에 출력하기. [3] |
|
10882 | 0 | 03-03 |
| 554 | 윈 도 우| Internet Explorer의 'Windows Internet Explorer'표시 바꾸기 [6] | PiPS | 10429 | 0 | 03-03 |
| 553 | 윈 도 우| 윈도우 7 라이센스 키를 찾을수 없다고 나올때 [2] | 짱닌텐도 | 15368 | 0 | 03-02 |
| 552 | 하드웨어| 토렌트 인터넷 팅김수 줄이는 법 [7] | 에나루 | 13508 | 0 | 03-02 |
| 551 | 윈 도 우| Windows 7 Professional 이하 에디션에 언어팩 설치하기 [6] | PiPS | 20627 | 0 | 03-01 |
| 550 | 윈 도 우| 윈도우7 Windows 정품 인증 기술 업데이트로 인증하기 [21] |
|
111628 | 0 | 02-27 |
| 549 | 윈 도 우| 스니핑 툴. 화면을 찍는 툴입니다 [12] |
|
12110 | 0 | 02-27 |
| 548 | 윈 도 우| 32bit 윈도우, 램 4기가 인식됩니다(불펌) [12] |
|
29312 | 0 | 02-26 |
| 547 | 윈 도 우| 새로운 인증툴 WAT 업데이트 시작됨 [10] |
|
19087 | 0 | 02-26 |
| 546 | 하드웨어| 텍스트큐브 스팸 트랙백을 막는 방법 [2] |
|
8810 | 0 | 02-26 |
| 545 | 하드웨어| 종이로 시디케이스 만들기 [6] | gooddew | 10125 | 0 | 02-25 |
| 544 | 하드웨어| 케이블 모뎀안으로 로그인하기 ^^;; [7] | gooddew | 13463 | 0 | 02-25 |
| 543 | 윈 도 우| WAT2 정보입니다. [6] | 짱닌텐도 | 11631 | 0 | 02-25 |
| 542 | 윈 도 우| Windows 탐색기에서 라이브러리 항목 제거하기 [8] | PiPS | 9995 | 0 | 02-25 |

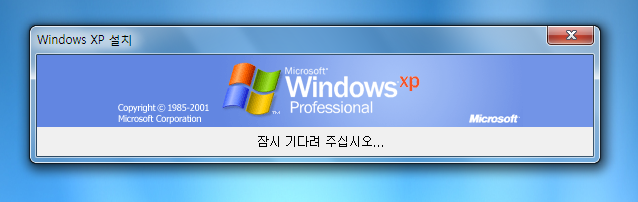
치치님 그림이전부 엑박입니다.