윈 도 우 RSImageX 를 이용해서 UEFI 윈도우 설치 하기
2017.05.27 14:02
메인 보드에서 UEFI 방식을 지원하는 보드에서 하드 디스크가 2.2 TB 이상의 용량 한개의 파티션으로 사용하려면
UEFI 방식으로 윈도우를 설치 해야 됩니다.
드물게 UEFI 만 지원하는 메인 보드가 있는데 이런 PC를 제어 하려면 UEFI 방식의 64비트 윈도우 PE 로 부팅해야 접근이 가능합니다.
하지만 최근에 출시되는 대부분의 메인 보드는 UEFI 와 legacy 를 모두 지원을 하기 때문에 x86 용 윈도우 PE 만 있으면 작업이 가능합니다.
UEFI 윈도우 를 설치 한다고 해서 반듯이 UEFI 형식의 PE 가 필요하지는 않습니다.
(0) 준비사항
① 개인이 사용하는 WIN PE(x86)
② 윈도우 wim 설치 이미지
③ RSImageX 프로그램
(1) 바이오스 설정
바이오스로 진입을 합니다. 바이오스 진입 방법을 보드에 마다 다르므로 메뉴얼을 참조하세요
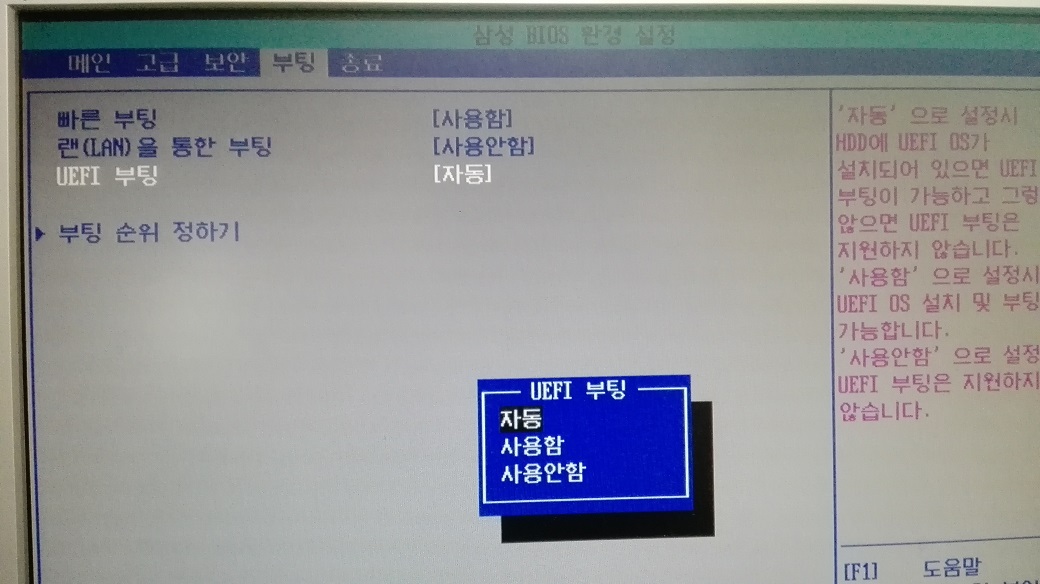
UEFI 부팅 설정을 하는 항목이 있습니다. 메뉴는 똑같지 않지만 내용상으로 Legacy 와 UEFI 를 모두 사용할수 있게 설정하면 됩니다.
위 바이오스 예제는 우측에 설명이 되어 있네요. 설정을 저장후에 자신의 준비한 WIN PE 로 부팅을 합니다.
(2) 디스크 초기화
RSImageX 실행후 [ 파티션 ] 버튼을 클릭 합니다.
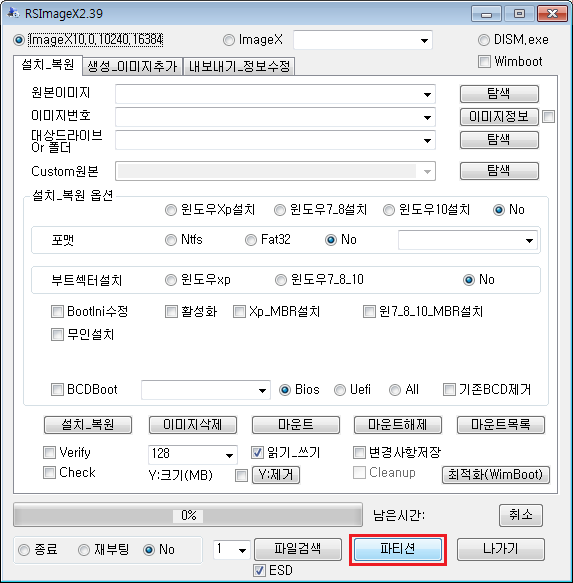
RSPartition 프로그램을 실행이 됬습니다.
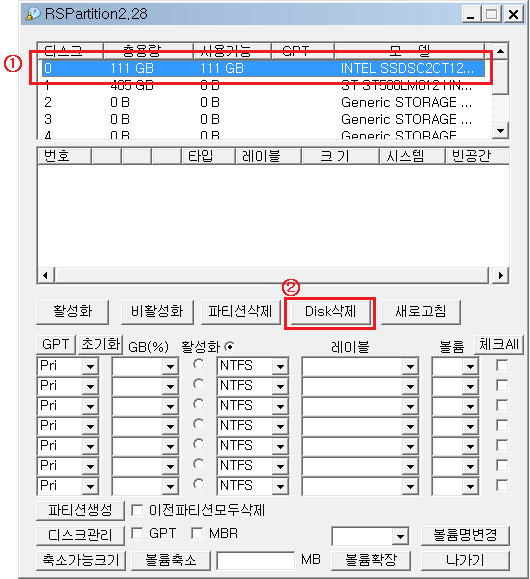
① 상단 디스크 리스트에서 윈도우를 설치할 디스크를 선택합니다.
② 하단에 [ DISK 삭제 ] 버튼을 눌러서 디스크의 모든 파티션을 초기화 합니다.
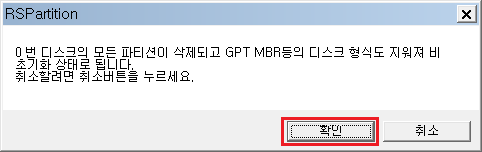
디스크 번호가 0 번이라고 나오는데 0 이라는것은 이전 그림에서 ① 에 디스크라는 항목 아래 보이는 번호입니다
초기화 하려는 디스크 번호가 맞다면 확인을 선택 합니다.
(3) 파티션 설정
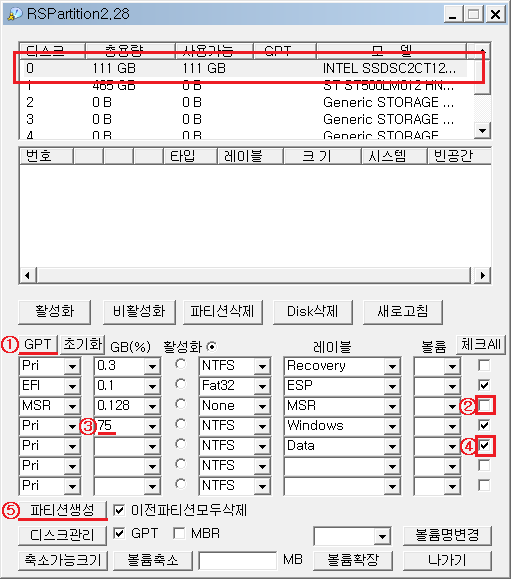
상단 디스크 리스트에 현재 작업을 하려는 디스크가 회색 배경색으로 선택되어 있습니다.
이전 단계에서 파티션 초기화를 하게 되면 마지막 초기화 했던 디스크로 선택이 되어 있어서
추가로 선택할 필요는 없으나 만약을 위해서 작업 하려는 파티션이 제대로 선택이 되어 있는지 확인해 주세요.
만약 디스크가 잘못 선택되어 있다면 원하는 디스크로 선택을 해줍니다.
작업할 디스크를 정상 선택을 했다면
① GPT 버튼을 클릭합니다. GTP 파티션의 기본적인 구성으로 설정이 됩니다.
② MSR 은 마이크로소프트사의 예약 영역으로써 반듯이 필요하지는 않습니다. 체크를 해제 합니다.
③ 파티션의 용량을 정하는 단계인데 두개로 운영체제와 데이타 영역으로 나눈다면 용량을 입력합니다. 단위는 GB 입니다.
④ 만약 하나의 파티션으로 사용한다면 ④ 번 항목에 체크를 해제하고 ③ 단계의 입력값( 예시:75 )을 삭제해서 공란으로 두고 우측 체크는 유지합니다.
⑤ 자신의 원하는 파티션을 설정 했다면 파티션 생성 버튼을 누릅니다.
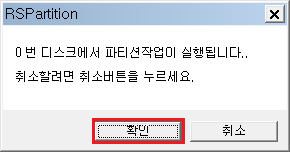
작업을 하기전에 마지막 최종 확인을 합니다.
파티션 작업이 진행이 됩니다.
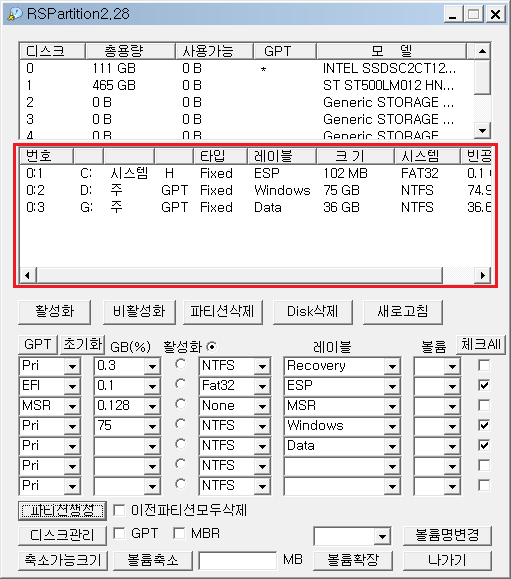
파티션 작업이 완료가 되면 중간박스 창에 보면 파티션을 설정이 되어 있습니다.
탐색기에서 확인을 해보겠습니다. 파티션으 정상적으로 나누어 졌네요
(4) 윈도우 설치
RSImageX 프로그램을 실행합니다.
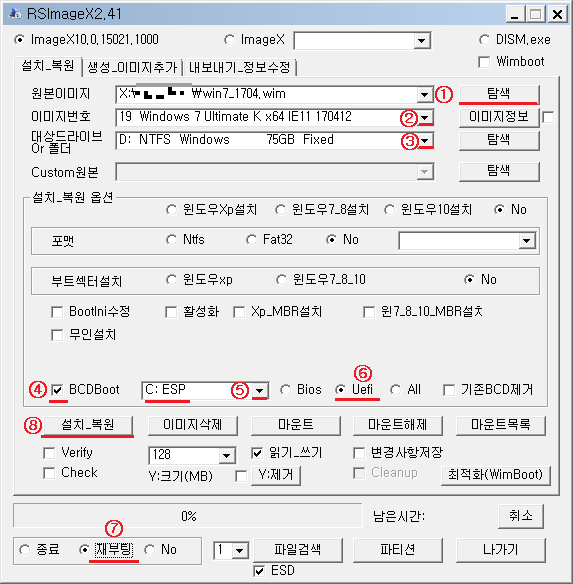
① 탐색 버튼을 눌러서 설치본 WIM 이미지를 선택합니다.
② ▼ 화살표 눌러서 이미지 번호를 선택합니다.
③ ▼ 화살표 눌러서 윈도우가 설치될 파티션을 선택합니다. 여기서 부팅 영역인 ESP 파티션을 선택하면 안됩니다.
④ BCDboot 체크 합니다.
⑤ C:ESP 를 선택합니다.
⑥ UEFI 를 선택합니다.
⑦ 재부팅을 선택합니다. 이미지 설치가 풀어지고 자동을 재부팅되서 설치를 계속 진행하게 됩니다.
⑧ 설치_복원 버튼을 선택합니다.
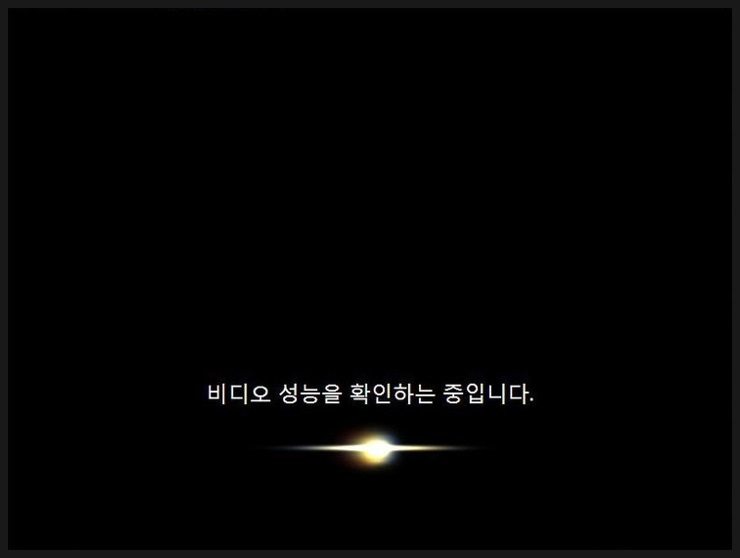
재부팅을하면서 설치를 진행합니다.

설치가 완료 됬습니다.
참고로 윈도우만 설치할 경우를 알아 보겠습니다.
파티션 설정은 변경없이 윈도우 설치된 드라이브만 포맷후 다시 윈도우를 설치 할수 있습니다.
윈도우 PE로 부팅을 합니다.
RSImageX 를 실행합니다.
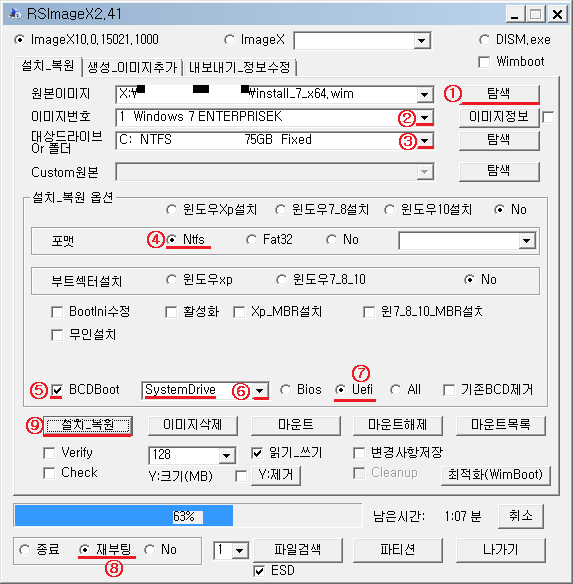
① 탐색 버튼을 눌러서 설치본 WIM 이미지를 선택합니다.
② ▼ 화살표 눌러서 이미지 번호를 선택합니다.
③ ▼ 화살표 눌러서 윈도우가 설치될 파티션을 선택합니다.
④ 포맷 형식을 NTFS 를 선택합니다.
⑤ BCDboot 체크 합니다.
⑥ SystemDrive 를 선택합니다.
⑦ UEFI 를 선택합니다.
⑧ 재부팅을 선택합니다. 이미지 설치가 풀어지고 자동을 재부팅되서 설치를 계속 진행하게 됩니다.
⑨ 설치_복원 버튼을 선택합니다.
※ 주의할점은 윈도우만 설치 할 경우에는 포맷만 하고 파티션은 삭제하면 안됩니다.
댓글 [13]
-
tuzki 2017.05.27 15:39 -
무주처사 2017.05.27 19:03
좋은 강좌 감사드립니다....
질문 하나 드리겠습니다^^
RSpartion으로 파티셔닝을 하여 C:(EFI) - D:(OS) - Data Partition(E:) 이렇게 GPT로 하드디스크를 분할하고 OS를 설치해 정상적으로 사용했습니다.
그러다 GPT uEFI로 사용하다가 E: Data는 보존한채 D:(OS)파티션만 삭제했다가 파티션을 포맷하고 다시 D:(OS)파티션OS를 설치했습니다.
설치는 위에서 님이 가르쳐주신 "참고로 윈도우만 설치할 경우를 알아 보겠습니다."이하의 방법을 따랐습니다.
그런데 2번 설치를 시도했는 데 재부팅 후 정상 설치가 되지 않는데 왜 그런지 도대체 이유를 모르겠습니다.
조언이나 설명 부탁드려봅니다~
-
첨임다 2017.05.27 19:04
RSPARTITION_이 좋네요 저는 매번 디스크파트로 만들어 iso_파일 풀어서 썻는데 좋은 방법 감사합니다^^*
-
cungice 2017.05.27 22:48
수고 많으셨습니다. 감사합니다.
-
xsw657 2017.05.27 23:05
감사합니다.
-
언덕넘어 2017.05.28 08:22
감사합니다.
-
두손모아 2017.05.28 09:53
강좌. 잘보았읍 니다. 감사합니다 -
破 2017.05.28 12:19
잘 연구하겠습니다. 기다리던 강의입니다.
-
복태취업했다 2017.05.29 09:46
세부적인 사항을 알려주셔서 감사합니다. 보충된 팁이 있어서 알맹이 기억하겠습니다. 수고하셨습니다.
-
오후9시7분 2017.05.29 18:52
고맙습니다. 이제 이거 보고 포맷하면 되겠네요!!
-
은주얌 2017.06.01 20:16
우와 이 툴로 이리 간단히 되다니.. 정말 감사드릴 따름입니다.
-
묵춘 2017.06.21 17:43
정말 쉽군요. 감사합니다 -
해리파러 2018.09.05 13:31
감사합니다. 많은 도움 되었습니다.
| 번호 | 제목 | 글쓴이 | 조회 | 추천 | 등록일 |
|---|---|---|---|---|---|
| [공지] | 강좌 작성간 참고해주세요 | gooddew | - | - | - |
| 941 | 윈도우7 RTM 64비트 인터넷이 느릴때.. [33] |
|
11848 | 0 | 07-19 |
| 940 | 윈 도 우| 윈도우8 서버 변화된 특징 두가지 [6] | 우금티 | 11859 | 0 | 09-26 |
| 939 | 기 타| 한방에 USB로 PE 설치하기 5 [11] | 카멜 | 11884 | 8 | 12-15 |
| 938 | 윈 도 우| 시작버튼 불편을 줄여주는 바탕화면 우클릭 [12] | 우금티 | 11887 | 3 | 08-17 |
| 937 | 윈 도 우| Expandable VHD 용량 최적화 자동스크립트 [5] | nubibiz | 11891 | 0 | 03-15 |
| 936 | 윈 도 우| 윈도우8 오버스캔 문제 [3] | emd | 11898 | 1 | 11-06 |
| 935 | 윈 도 우| WIMBoot 제대로 설치하기 (초보자용) [16] | FLP386 | 11900 | 12 | 04-07 |
| 934 | 윈 도 우| PE에서 만든 파티션에 XP 설치가 안되는 이유 - 다른 테스트 [1] | 메리아 | 11903 | 2 | 08-04 |
| 933 | 윈 도 우| IE8 블랙바현상 의 영구적인 해결방법 [11] | 예우 | 11919 | 0 | 01-25 |
| 932 | 소프트웨어| 가상으로 5.1 ch 을 들어보자 [8] | Visored | 11920 | 0 | 01-04 |
| 931 | 윈 도 우| 웹페이지의 키보드보안프로그램 설치에러 해결 [1] | 씀바귀 | 11922 | 2 | 11-19 |
| 930 | 윈 도 우| PE 수정하기 - VHD 이용 [11] | suk | 11926 | 8 | 08-23 |
| 929 | 하드웨어| 시작프로그램 관리(삭제,등록) [6] | 뿌아악 | 11929 | 2 | 10-31 |
| 928 | 서버 / IT| 인텔리 포인트와 오패라로 부드러운 웹브라우징을 [11] | Dr. Edward | 11931 | 0 | 04-11 |
| 927 | 윈 도 우| notepad를 notepad++로 대체하기 [9] | cirro | 11933 | 1 | 09-04 |
| 926 | 윈 도 우| [내용추가] G메일 이용하여 윈도우8 미디어센터 키 한번에 ... [21] | Previrtu | 11940 | 3 | 11-03 |
| 925 | 윈 도 우| WIN8 DP의 한글 언어팩 CP에 적용한 한글화 [4] | 비육지탄득 | 11941 | 0 | 03-08 |
| 924 | 윈 도 우| win8.1 업데이트후 프리징 해결법 [14] |
|
11949 | 9 | 08-20 |
| 923 | 윈 도 우| 한글입력 에러 발생시 대처 [1] | [벗님] | 11974 | 1 | 11-20 |
| 922 | 기 타| WIFI 와이파이 무선인터넷 비밀번호들 모음 [4] | gooddew | 11981 | 0 | 02-08 |

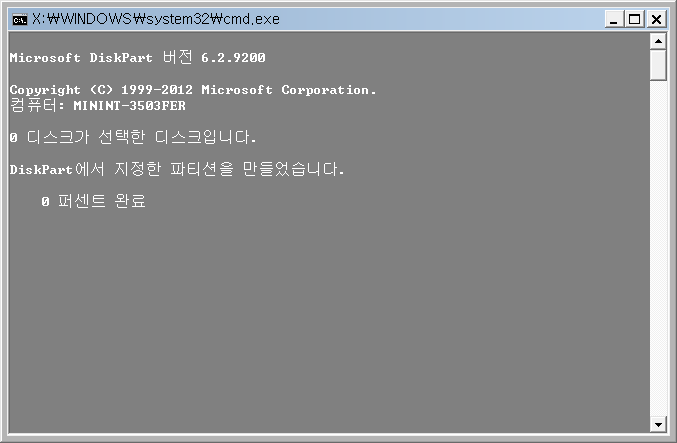
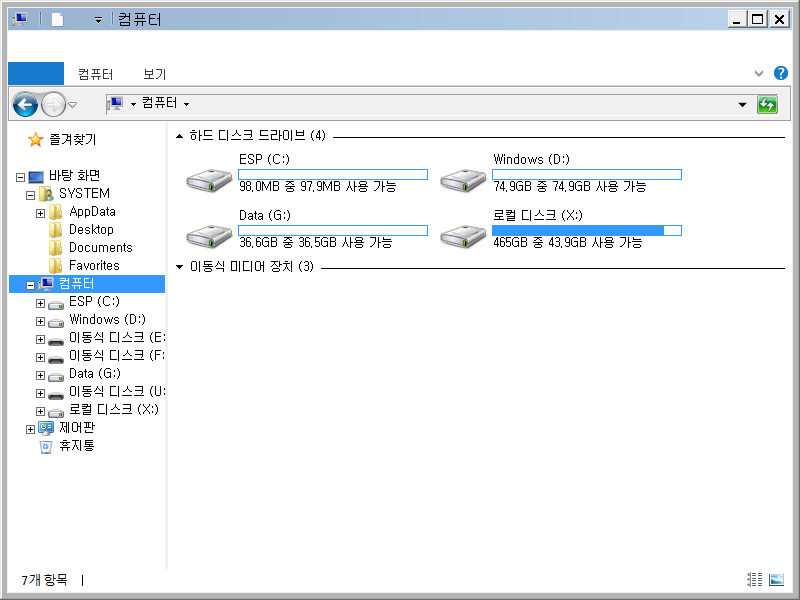
감사합니다.