소프트웨어 암호 관리 프로그램 KeePass를 파이어폭스에 적용해보기 (Feat. IE)
2019.10.09 21:40
윈도우용으로 나온 암호 관리 프로그램들은 많습니다. 온라인으로 계정 동기화 방식을 사용하는 녀석(LastPass, 1Password, Dashlane,Bitwarden 등)도
있고, 오프라인에서 암호화된 파일을 사용하는 녀석(RoboForm, KeePass 등)도 있습니다.
* RoboForm은 v8 부터는 Only 계정 동기화로 바뀌었더군요. 물론 v7 도 계정 동기화 기능을 지원합니다.)
물론 계정 동기화 방식이 어디서든 계정으로 쓸 수 있어서 편하긴합니다. 개인적으로는 오래 전 있었던 LastPass 해킹 사건을 고려하면 계정 동기화
방식에 대한 불안감이 있는지라 RoboForm과 KeePass같은 로컬 내에서 파일로 관리되는 프로그램을 더 선호합니다.
이 글에선 오픈 소스 소프트웨어로 무료!로 사용할 수 있는 KeePass를 이용해서 파이어폭스에 붙여서 사용하는 법을 알려드리려 합니다. 물론 이 내용은 매우 단순하게 KeePass에 계정을 등록, 사이트 접속 시 자동으로 입력되게 하는 법 정도만 적혀 있으니 처음 보시는 분들만 참고하시면 될 것 같습니다.^^;
(※ 위에 언급한 다른 프로그램들은 Free 기능을 지원하는 경우가 있긴 하지만 아무래도 제한적인 기능만 쓸 수 있고, 월에 얼마 정도의 금액을 지불하고 사용해야 모든 기능을 다 사용할 수 있습니다.)
* 적용 환경
- OS : Windows 10 64-bit 19H2 Build 18363.418
- Browser : Firefox v69.0.2 (64-bit) Stable (Feat. Internet Explorer)
- KeePass v2.43 (Add-on : KeePRC, WebAutoType)
#1. KeePass 프로그램을 다운로드합니다. (링크)
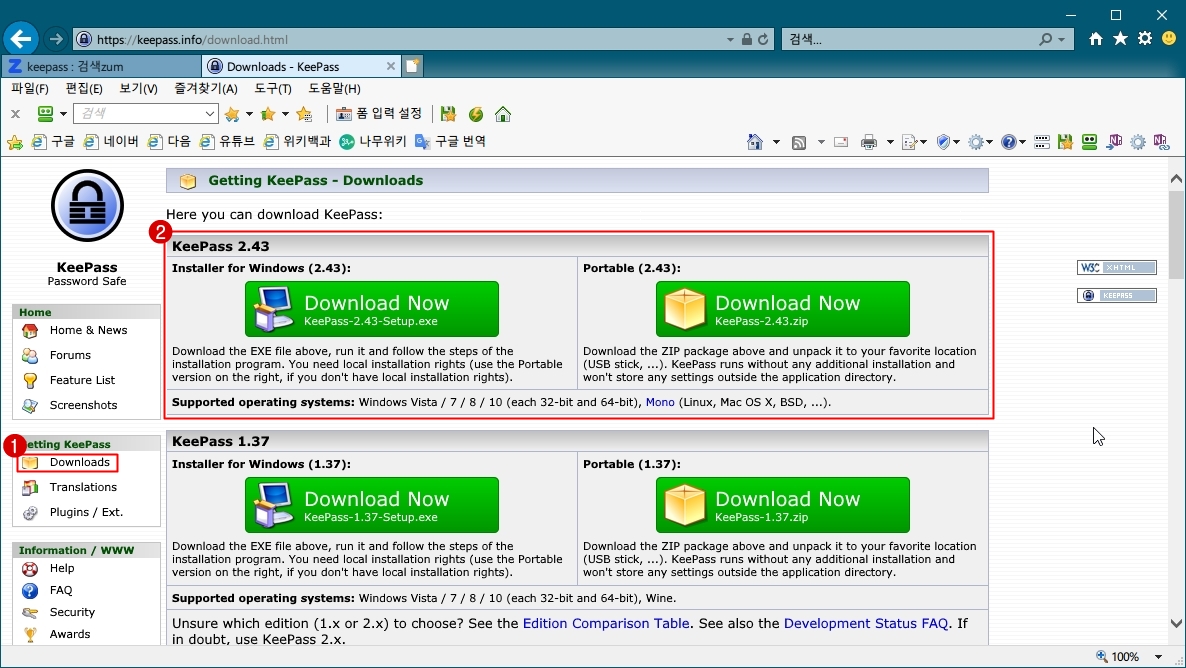
#2. 한국어 언어팩도 다운로드합니다. (링크)
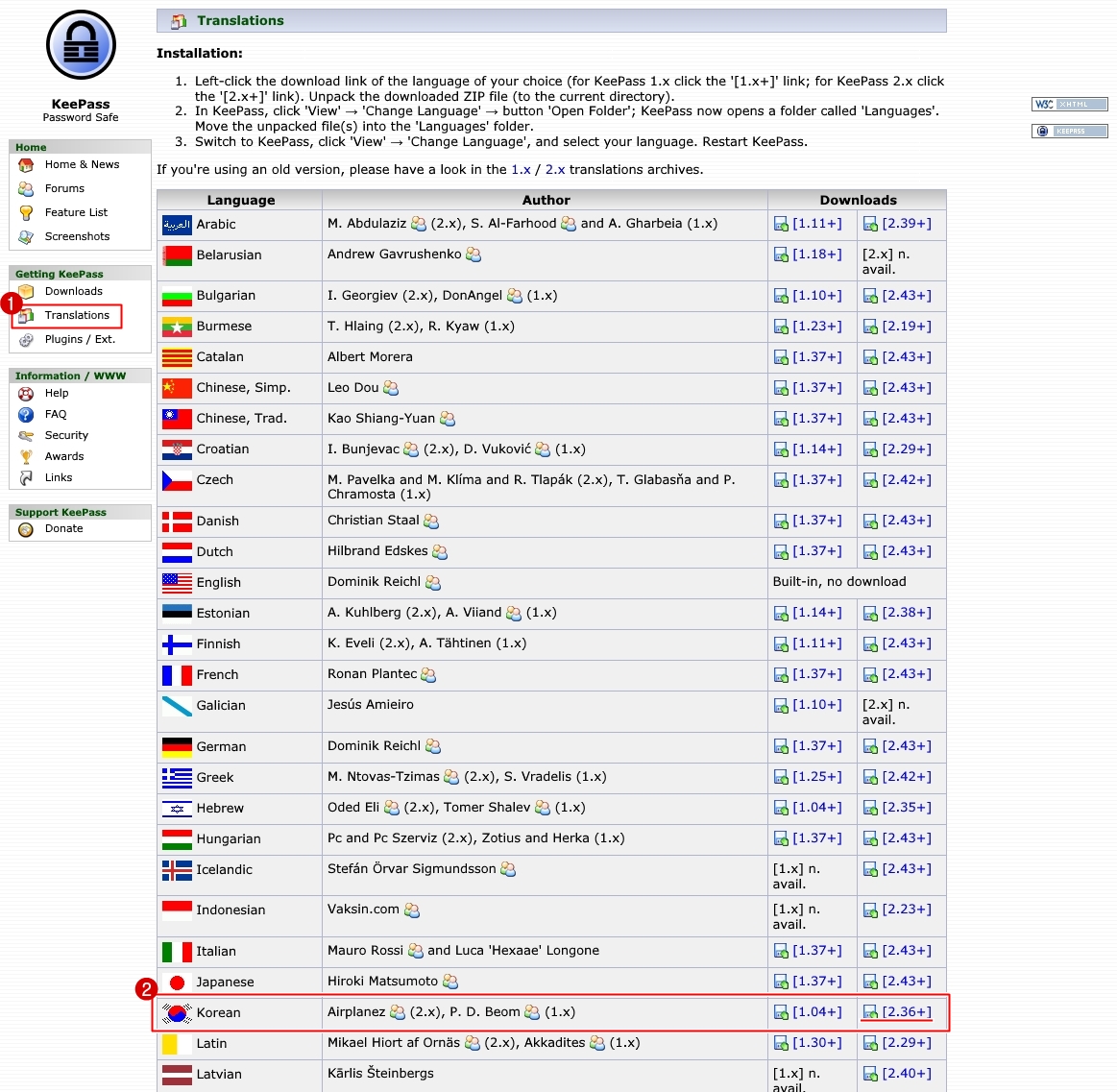
#3-1. KeePass 애드온인 KeePRC를 다운 받습니다. (링크)
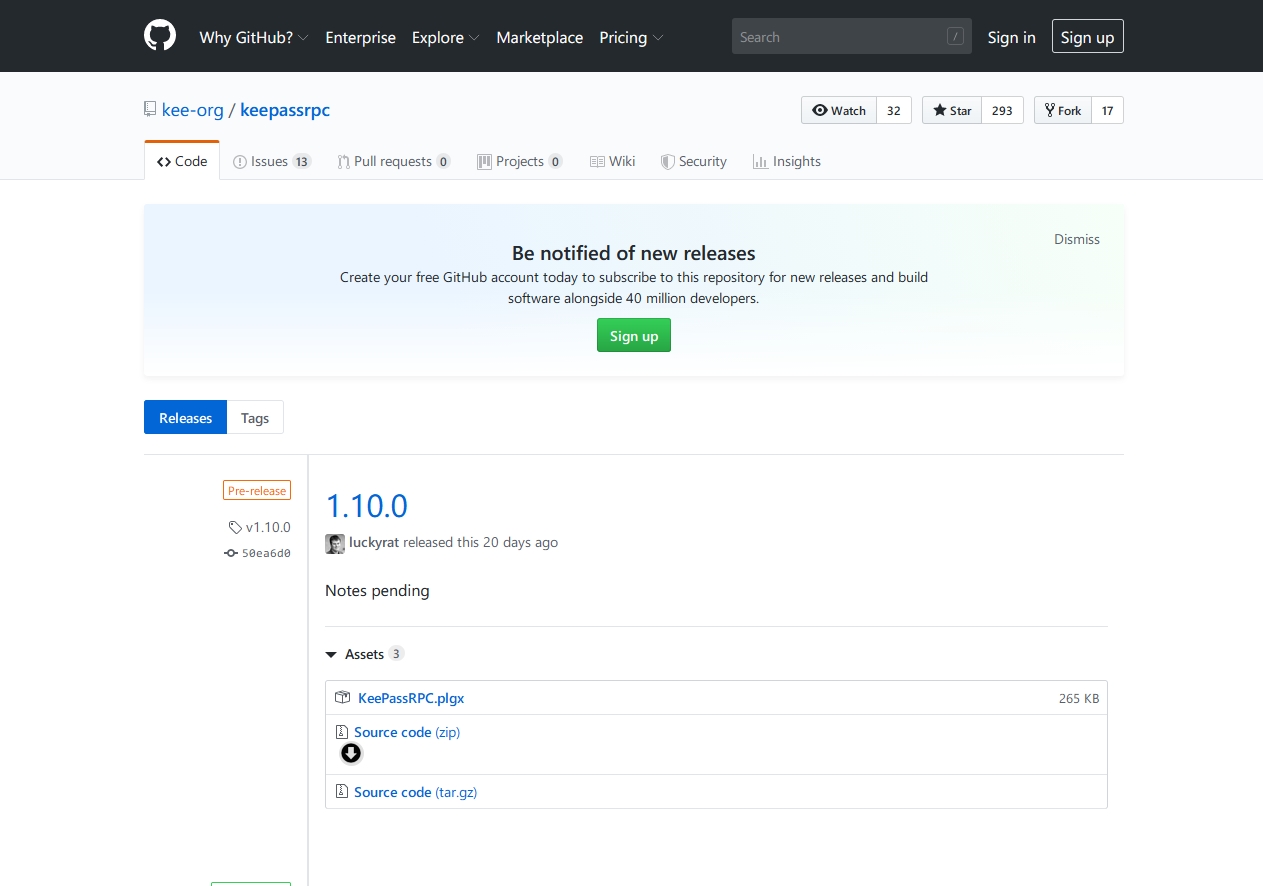
#3-2. WebAutoType 애드온도 다운 받습니다. (링크)
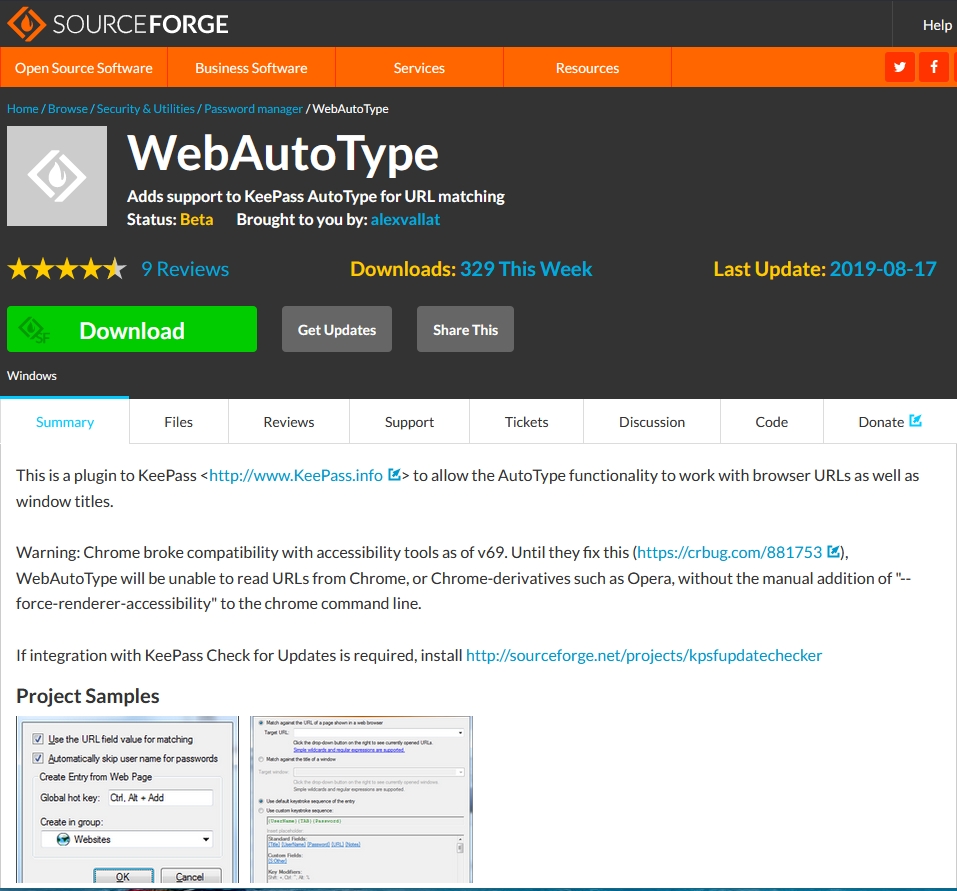
#4-1. 다운로드한 KeePass를 설치한 뒤, 애드온(.plgx) 2개를 KeePass 설치경로 내 Plugins 에 위치시킵니다.
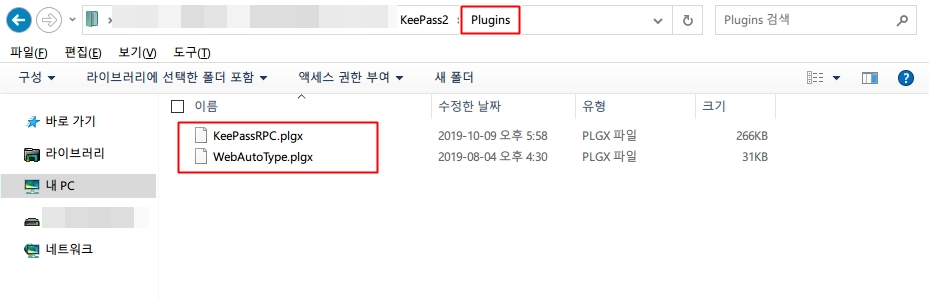
#4-2. 언어팩 파일은 Languages 에 넣습니다.
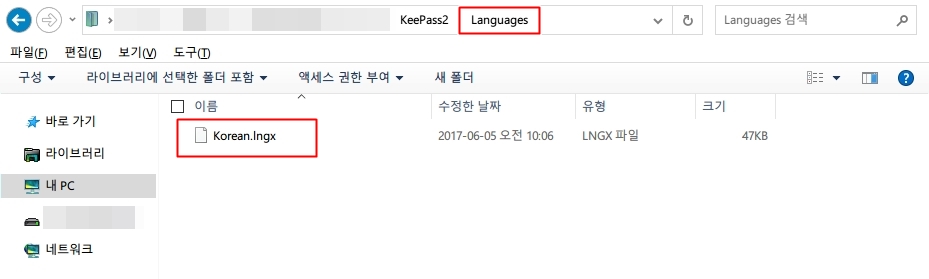
#5-1. KeePass 실행 후 한국어로 변경하기 위해 View - Change Language... 로 갑니다.
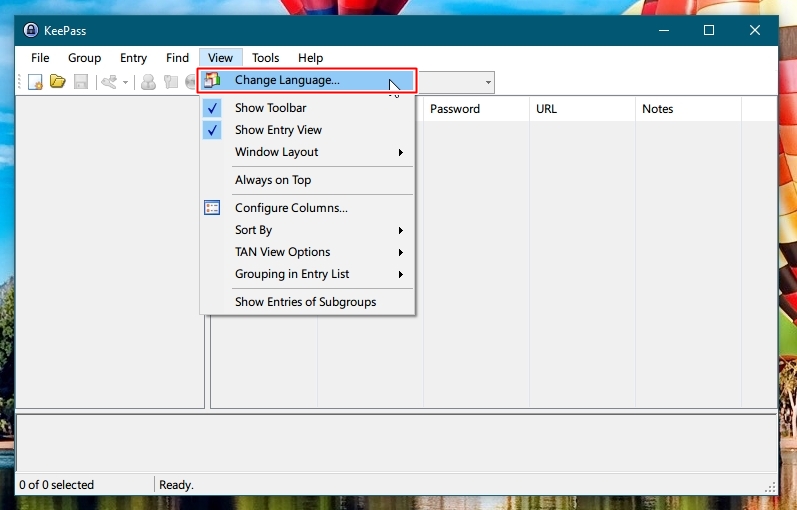
#5-2. Korean 을 클릭하면 언어 변경을 위해서는 프로그램을 재시작하라고 뜹니다.
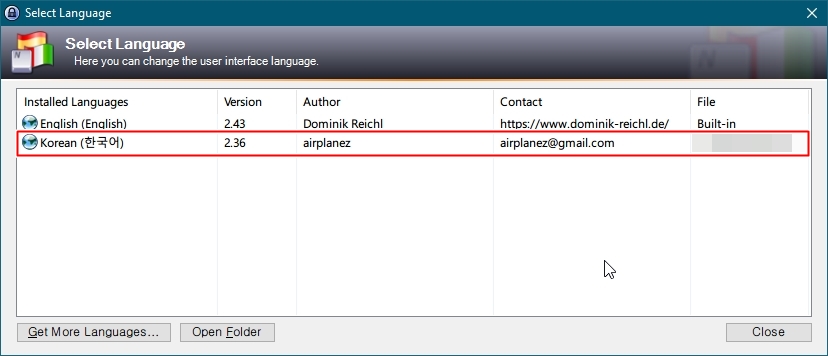
#6-1. 데이터베이스 파일을 생성합니다. 이 파일에 사용자가 입력할 계정 정보가 입력될 예정입니다.
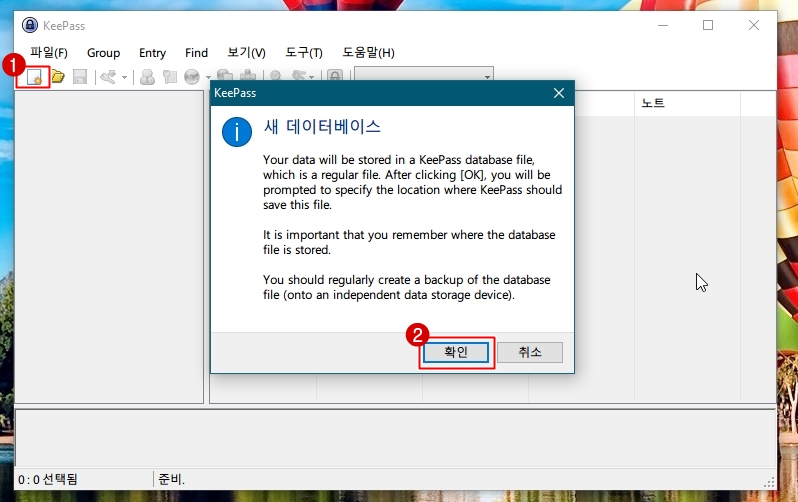
#6-2. 원하는 경로에 원하는 이름으로 저장합니다.
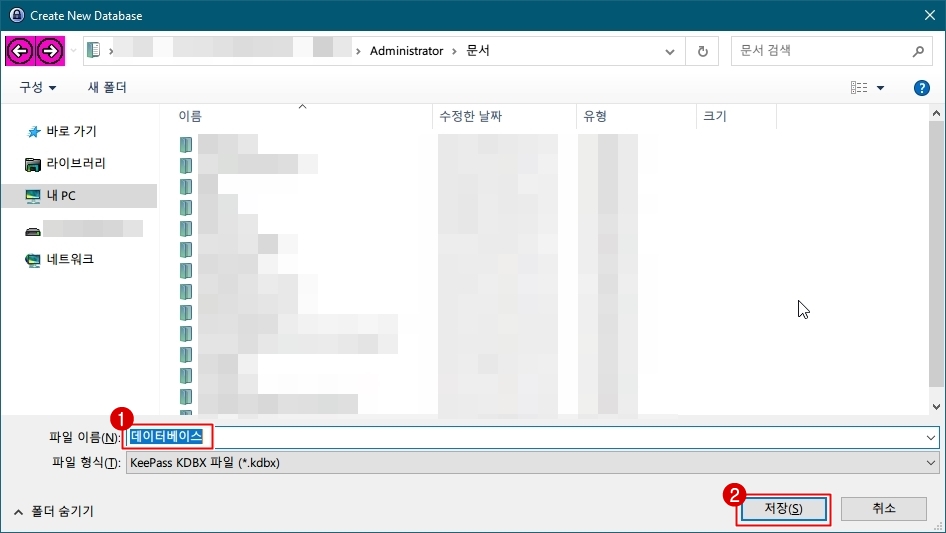
#7. 생성한 데이터 파일의 마스터 암호를 생성합니다. 이 암호는 KeePass를 켜고 데이터 파일을 로딩할 때 묻습니다. 데이터를 로딩하지 않으면(=암호를 입력해서 활성 상태가 되지 않으면) KeePass 내에 저장된 계정 정보를 사용할 수 없고, 추가할 수도 없습니다. 옵션에서 비활성 상태로 언제 바뀌게 할지 설정할 수 있습니다.
(예시 : 활성 후 10분 뒤, 윈도우가 잠길 때, 절전모드 or 화면보호기가 작동될 때 등)
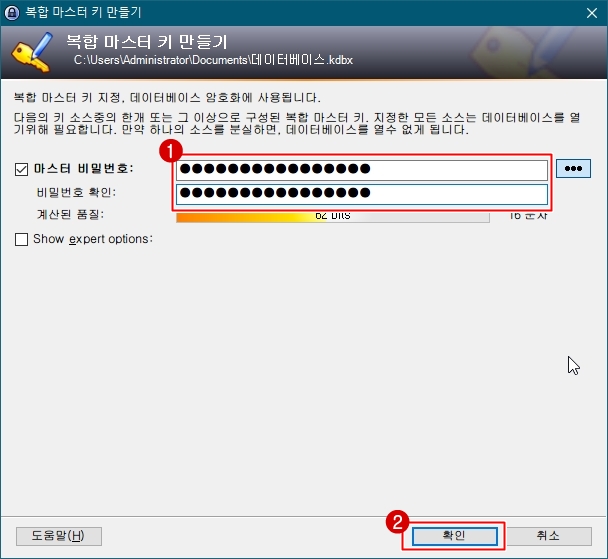
#8. 이제 기초공사는 완료되었습니다.
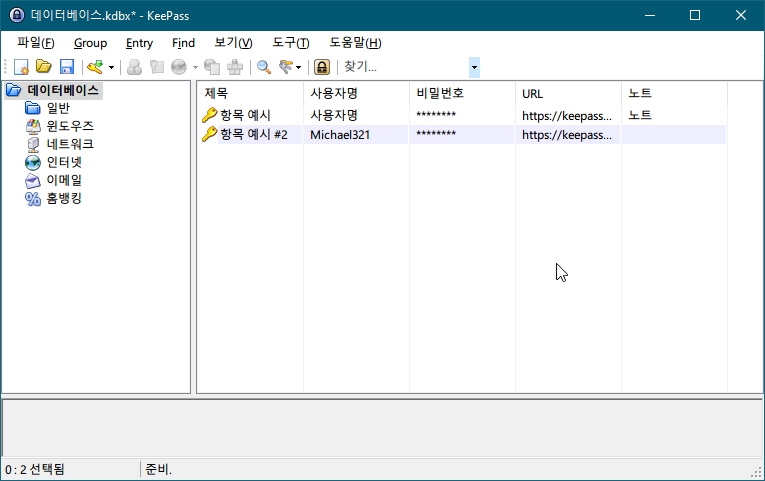
#9. KeePass를 켜놓은 상태로 파이어폭스에 KeePass를 붙여서 사용하기 위해 파이어폭스 상에서 KeePass 연동 부가기능을 설치합니다. (링크)
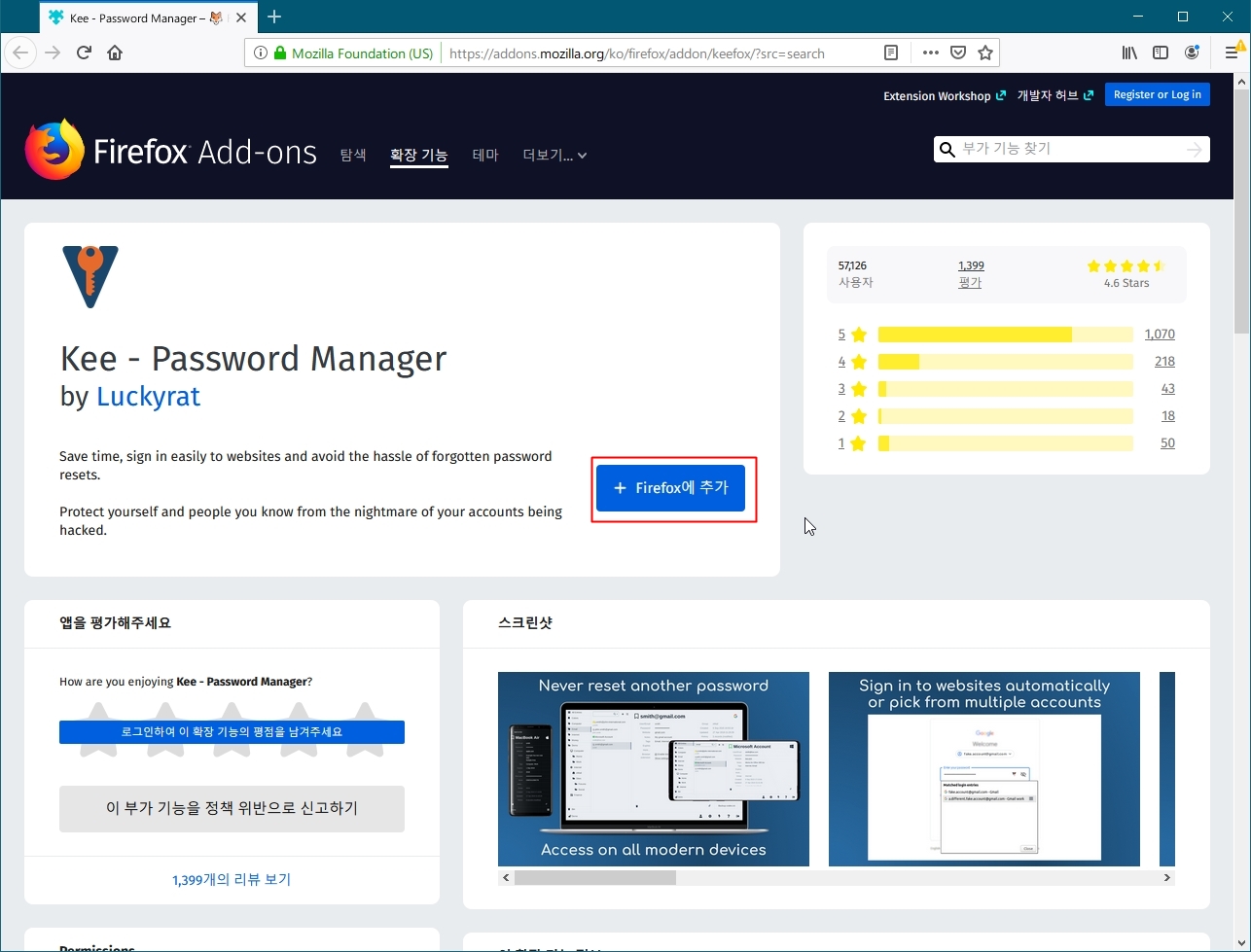
#10. 파이어폭스에 부가기능 설치가 완료되는 순간 창이 하나 뜹니다. 키패스와의 연동을 위해 확인하는 절차인데 붉은색 글씨부분을 복사해서 파이어폭스 창에 똑같이 입력해서 KeePass와 연결시킵니다.
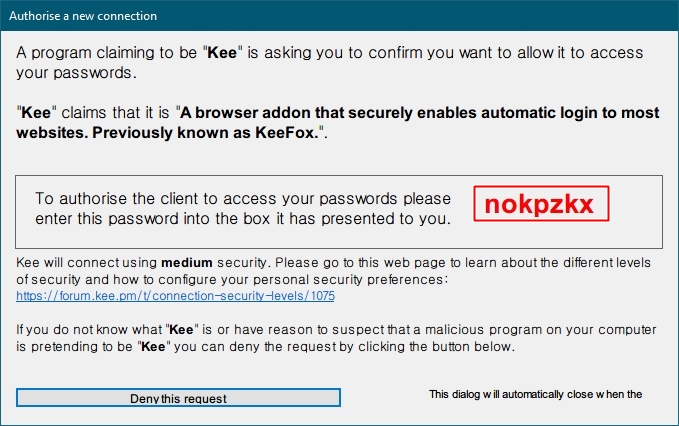
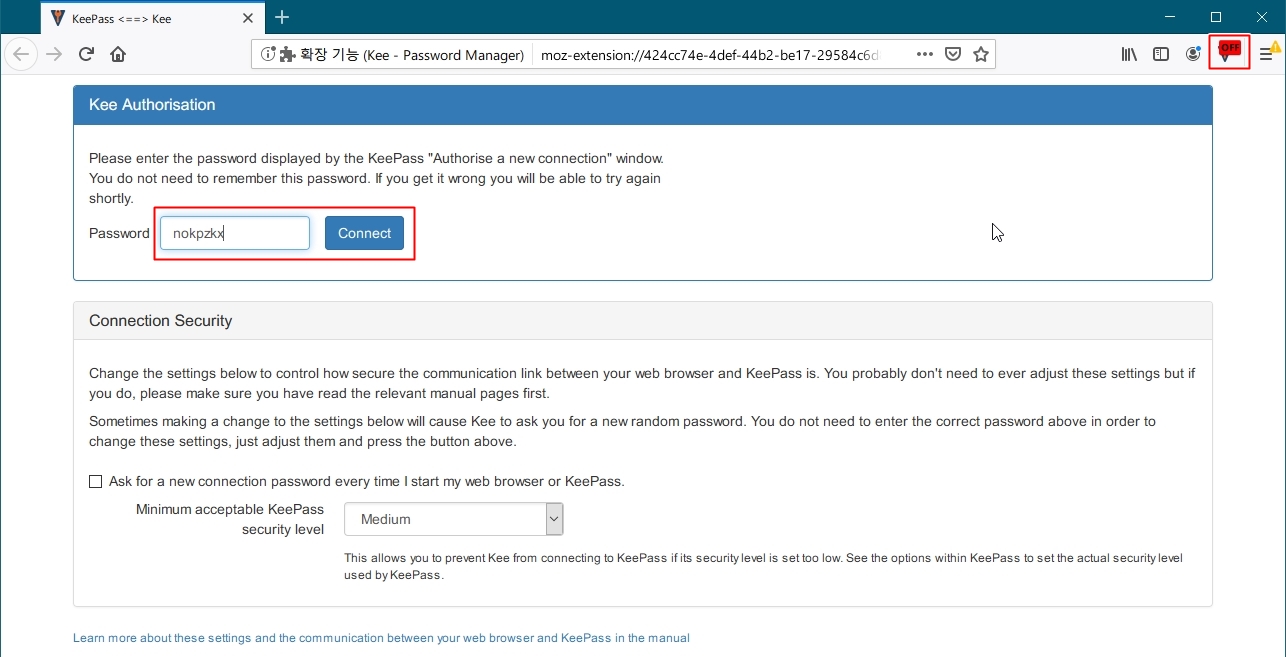
#11. KeePass와 Firefox 간 연동이 완료되었습니다. 확인하는 방법은 우측 상단 Kee 부가기능 아이콘을 보면 됩니다.
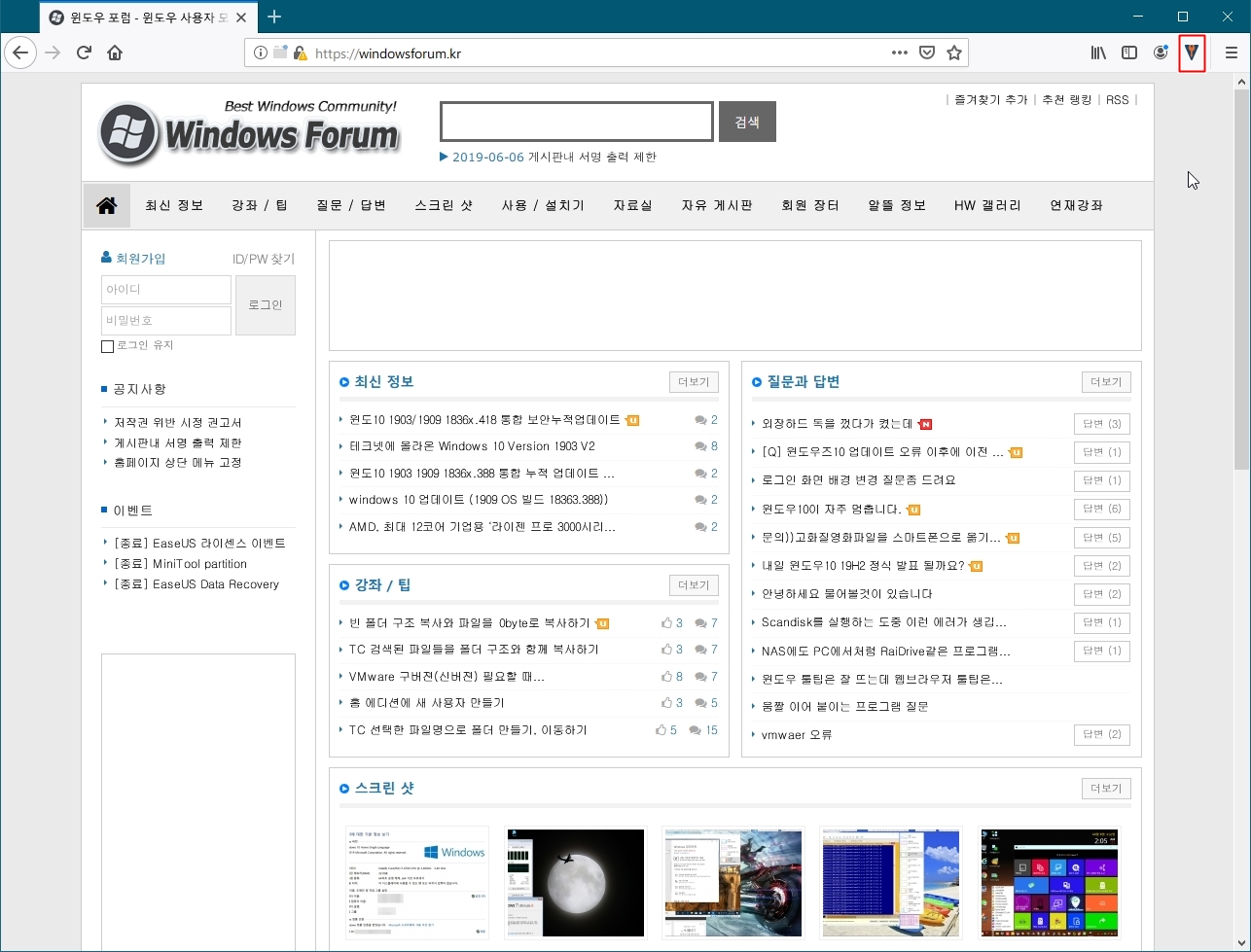
#12. 계정을 데이터베이스에 입력하는 방법입니다. 예시는 윈도우 포럼입니다.^^
① ID와 PW를 입력하고 로그인합니다.
② 로그인 후 부가기능 Kee 아이콘을 눌러 'Save latest login'을 누릅니다.
③ 데이터베이스 그룹 중 저장할 곳을 선택하고 'Create'를 누릅니다.
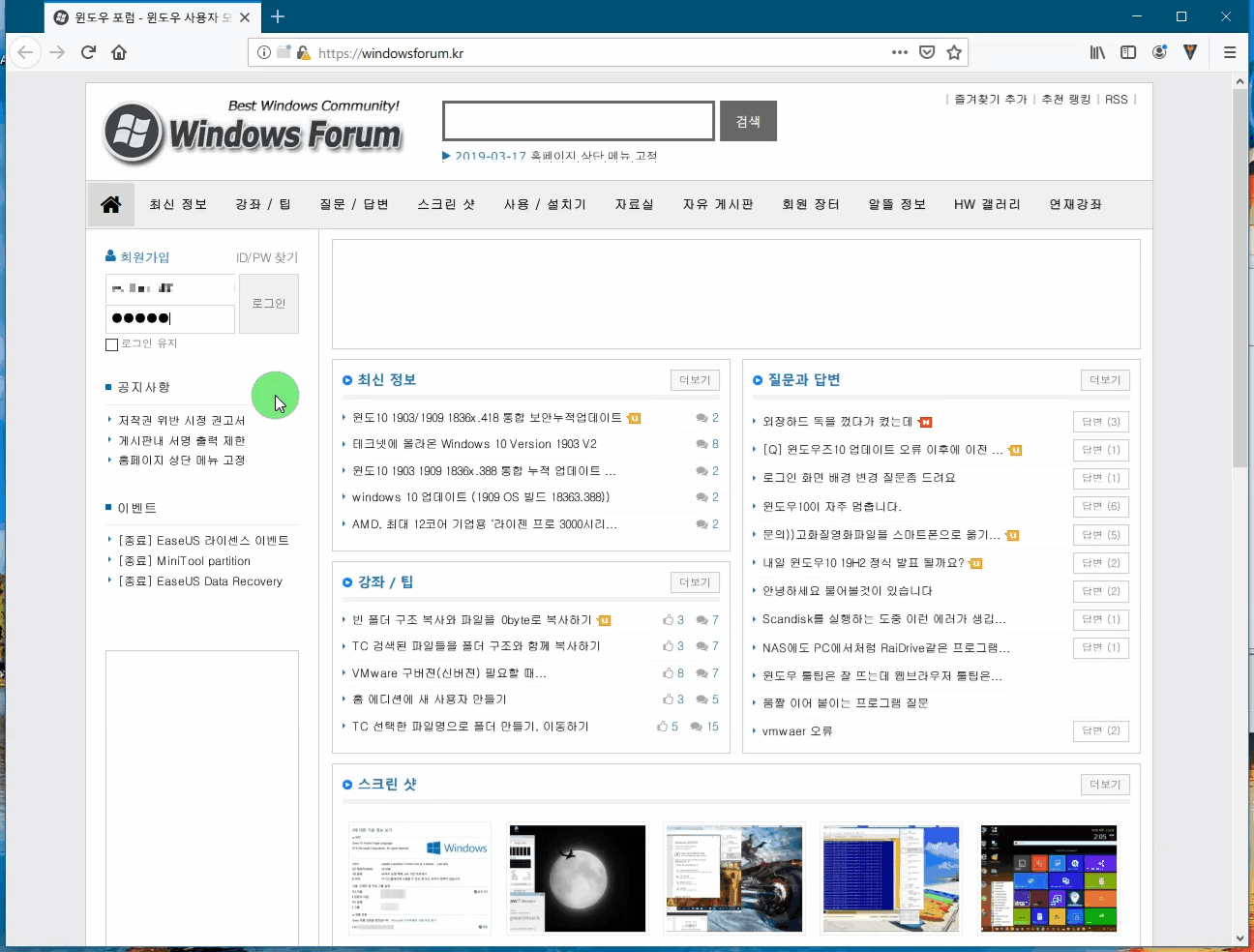
#13. KeePass 프로그램을 확인해보면 데이터베이스에 정보가 저장되어있습니다. 앞으로 윈포에 접속하면 자동으로 ID와 PW가 입력될겁니다.
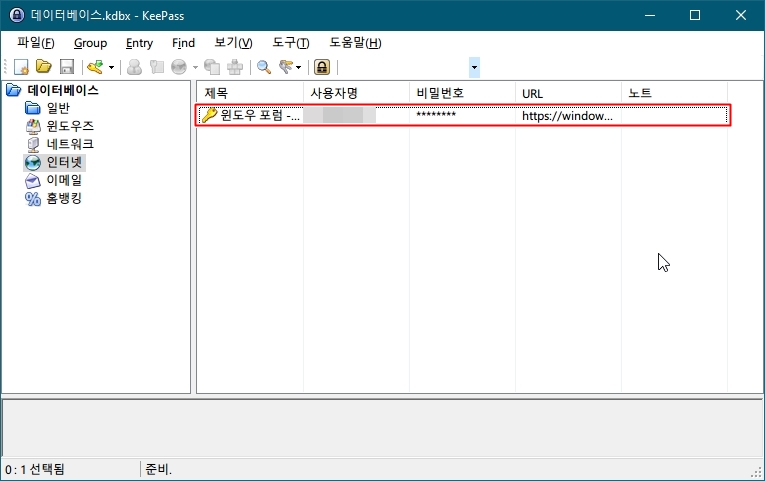
이렇게 말이죠. 로그인만 눌러주면 됩니다.
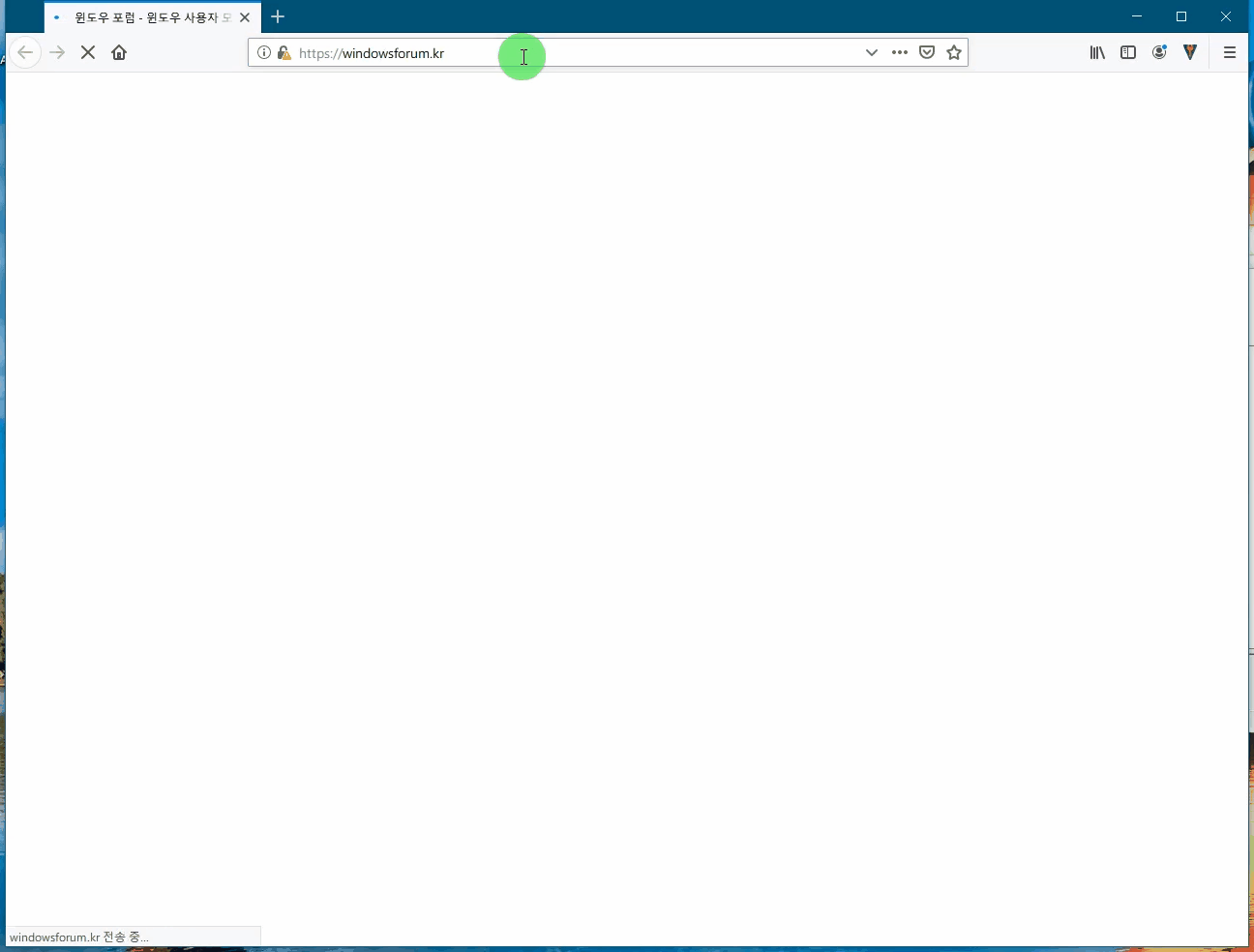
* 인터넷 익스플로러에서도 사용할 수 있습니다. ID 입력창을 한번 클릭해서 활성화 시킨 뒤 'Ctrl + Alt + A'를 누르면 이렇게 다다다다다 입력됩니다.
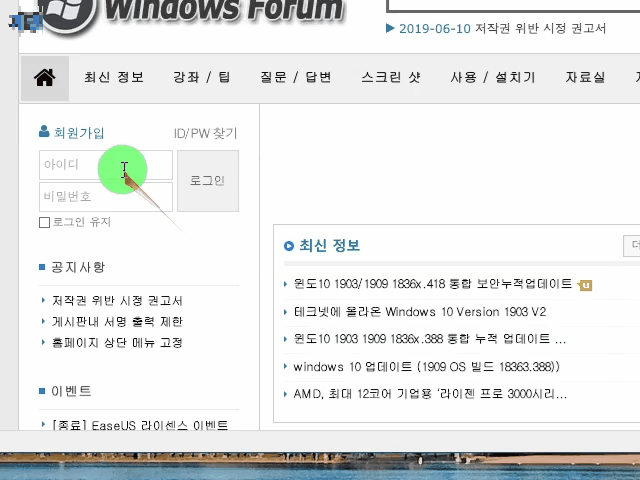
긴 글 읽어주셔서 감사합니다.^^
댓글 [12]
-
이어도 2019.10.09 22:01
-
Waffen-SS 2019.10.09 23:42
ZD Soft Screen Recorder v10.5.0 으로 동영상(.mp4) 캡쳐 후 gif로 바꿨습니다.
-
토르망치 2019.10.10 16:01
크롬에서는 안되는 건가요???
-
Waffen-SS 2019.10.10 21:00
Kee - Password Manager 요녀석 크롬 버전이 있네요. 참고해보세요.
-
GSM 2019.10.10 23:14
크롬이 주력인데 잘됐네요. 감사합니다
-
토르망치 2019.10.11 08:52
오 감사합니다~
-
GSM 2019.10.10 23:13
알려주신대로 따라히니 크롬에선 잘되는데 파폭에선 빨간 비번 창이 안뜨네요
피그툴박스 대체를 찾고 있었는데 정말 고맙습니다.
다시 한번 감사드립니다. 꾸벅
아울러 위 댓글에 Waffen-SS님 덕분에 크롬에도 있다는걸 알았습니다. 감사드립니다.
-
Nic네임 2019.10.11 11:09
keepass 프로그램은 자주 접속하지 않지만 중요한 사이트들만 저장해 놓고 사용합니다. 보통 금융권이나 온라인 쇼핑몰 정도...
자주 접속하는 사이트 같은 경우 Last Pass를 주로 사용합니다.
-
리퀘스트 2019.10.16 20:32
거기가 예전에 한번 털렸을껄요 ㅎㅎ
-
Nic네임 2019.10.17 10:57
털려도 크게 문제 없을만한 계정이라서요;;
어짜피 중요한 계정들은 따로 보관하거나 제 머리속에 있어서..
-
토르망치 2019.10.11 15:39
이 프로그램은 오프라인 저장인가요?
-
언젠가는 2019.10.13 19:35
저장된 양식은 데이타방식 ^.kdbx파일로 저장되는데요, 온라인,오프라인 둘다 저장할수있습니다. 드롭박스나 구글드라이브나,,여타 온라인 아무데나요...
이 데이타는 암호로만 저장할수도있고,암호+키파일로도 저장할수있습니다. 키파일은 아무 파일이나 빈 txt로 해도되고요, 뭐 사진같은 파일로 해도 됩니다. 단 잊으면 안되겠지요.검색해보시면 답을 찾으실수있습니다.
오픈소스라 여타 플랫폼 리눅스,안드로이드등에서도 데이타가 호환되고,무료죠. 보안성은 글쎄요..아주 떨어지지는 않습니다.
아 참 그리고 lastpass의 데이타를 불러들여서 쓸수도있습니다. csv파일로 변환시킨다음 keepass로 임포트 시키면됩니다..제가 lastpass에서 옮겼습니다.
| 번호 | 제목 | 글쓴이 | 조회 | 추천 | 등록일 |
|---|---|---|---|---|---|
| [공지] | 강좌 작성간 참고해주세요 | gooddew | - | - | - |
| 4480 | 소프트웨어| pureBasic - WIM 정보 v0993 - 내부 파일 추가 삭제 내보내... [40] | 입니다 | 8648 | 160 | 12-22 |
| 4479 | 소프트웨어| 한글2024 로고 교체 / 자동 설치 옵션 [54] | 무월 | 13131 | 107 | 11-25 |
| 4478 | 소프트웨어| [추가기능1.1]엑셀 셀의 행-열 Auto-Highlight 하는 방법들 [77] | 지후빠 | 2812 | 103 | 11-10 |
| 4477 | 윈 도 우| PrincePE_V18.5 [164] |
|
204984 | 99 | 02-02 |
| 4476 | 윈 도 우| PE 한글화 프로그램 (v1.0) [106] | ㄱㅇㄱㄱㅁ | 28003 | 89 | 06-25 |
| 4475 | 윈 도 우| 윈도우 10 설치, 최적화 및 기타 팁 100개 정리 [56] | 컴알못러 | 27731 | 79 | 01-26 |
| 4474 | 윈 도 우| PrincePE_V20 [52] |
|
2835 | 72 | 03-05 |
| 4473 | 윈 도 우| 배치파일을 이용해서 윈도우 자동 설치하기 [22] | gooddew | 4957 | 70 | 10-16 |
| 4472 | 윈 도 우| Windows 10 Ultimate (DREAM HS) [58] |
|
7353 | 70 | 08-14 |
| 4471 |
윈 도 우|
WindowsXPE147-1빌더/나만의 PE를 만들자 시즌2 ?? 1탄 (... [56] |
지연서연아 | 1918 | 68 | 04-16 |
| 4470 | 소프트웨어| iVentoy 만능윈도우(WIM) 자동 설치 [20] | 무월 | 4249 | 66 | 07-08 |
| 4469 | 윈 도 우| PrincePE_V19 [53] |
|
5096 | 65 | 02-15 |
| 4468 | 윈 도 우| 윈도우 장치 드라이버 추출(백업) 명령어 [25] | 컨피그 | 2705 | 64 | 02-23 |
| 4467 | 윈 도 우| 윈도우10 만능이미지 제작 메뉴얼 [43] | 질주민군 | 5585 | 64 | 11-19 |
| 4466 | 소프트웨어| 트루이미지(Acronis True Image) 추가본②(본문 수정) [91] | 고양이2 | 9118 | 62 | 11-26 |
| 4465 | 윈 도 우| 무인응답파일(autounattend.xml) 쉽게 만들기 [30] | 네오이즘 | 3841 | 60 | 12-31 |
| 4464 | 서버 / IT| 손쉽게 멀티부팅용 USB 만들기. (내용추가) [50] | 디폴트 | 7403 | 60 | 05-31 |
| 4463 | 윈 도 우| PrincePE_V22 [53] |
|
6602 | 59 | 03-06 |
| 4462 | 소프트웨어| ▣▣▣▣▣[ Ventoy 고급 응용편 자료 정리 ]▣▣▣▣▣ [31] | 메인보드 | 7864 | 57 | 05-14 |
| 4461 | 소프트웨어| USB 로 UEFI 와 MBR 로 부팅 되도록 ISO 파일 설치하기 [42] | 좋은이웃 | 7069 | 57 | 03-17 |

유용한 정보 감사합니다~~
마우스 따라가는 효과가 재미있네요
캡춰를 어느 것으로 하셨나요....