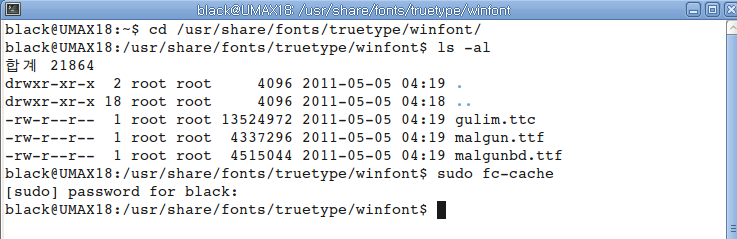
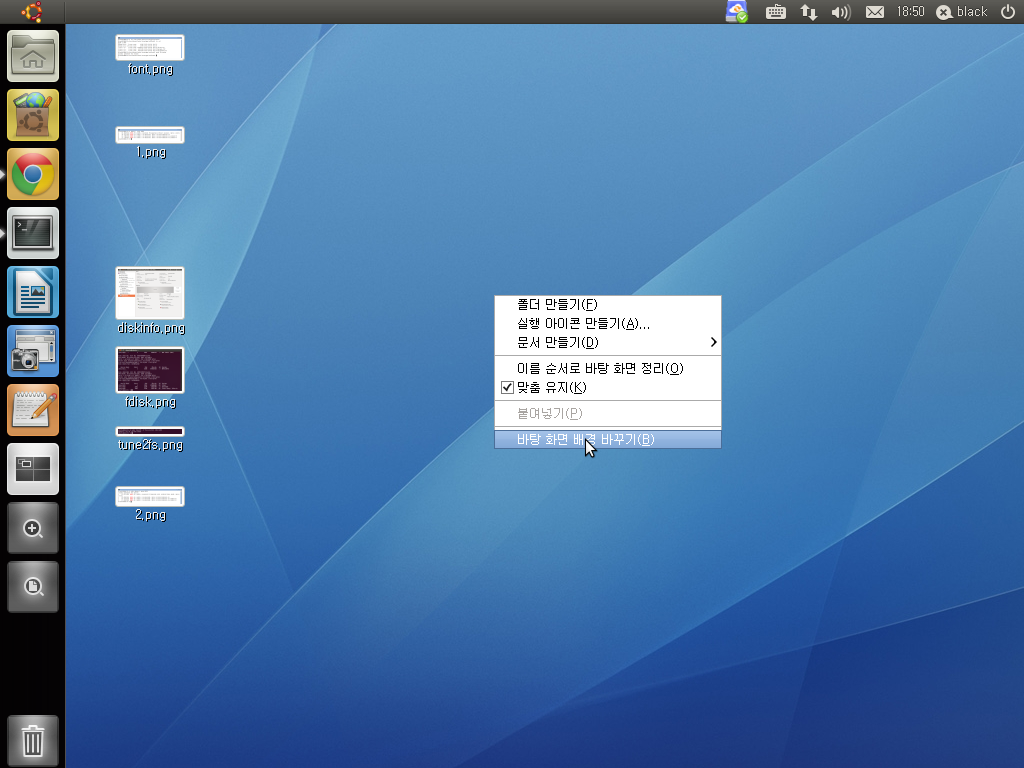
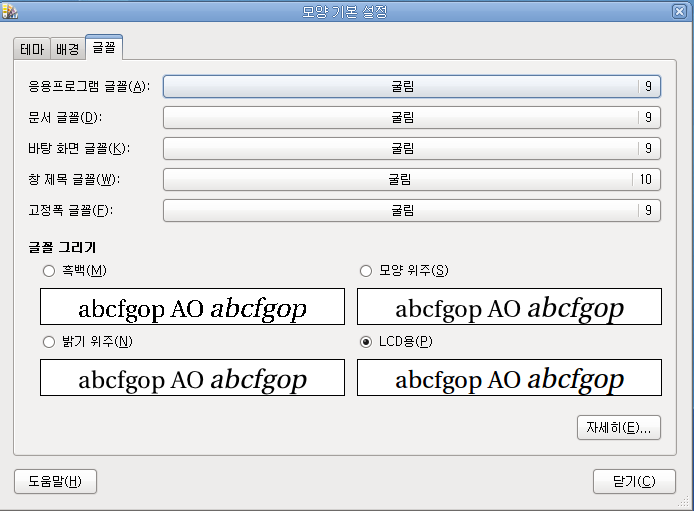


강좌 / 팁
소프트웨어 SSD유저를 위한 우분투 11.04 최적화 설정
2011.05.10 17:15
?1. 우분투 기본 환경 설정
가장 먼저 해야할 일은 “다운로드 서버” 를 변경하는 것이다. 우분투의 모든 팩키지 설치는 네트워크에 의존하기때문에 가능한 속도가 빠르고 연결이 좋은 서버를 지정해두어야만 항상 빠르고 쾌적하게 최신의 상태로 유지될 수 있다.
1) 다운로드 서버 변경
[시스템 설정]을 클릭하면 Gnome 제어판이 실행된다. [업데이트 관리자 - 설정] 버튼을 클릭한 후 [소프트웨어소스 - Ubuntu소프트웨어(탭) - 다운로드위치 ? 기타] 항목에서 ftp.daum.net (혹은 가장 가까운 곳)을 선택한다. (이 글을 쓰는 시점에서 한국의 공식미러 사이트인 카이스트쪽이 시망~인 상태라...차선책으로 다음서버를 선택함)
2) 추가 언어팩 설치
우분투 설치 후 한글팩이 설치가 되었다해도 100% 완벽한 것이 아니다. 반드시 추가 언어팩을 깔아주어야 한다. [시스템 설정]을 클릭해 Gnome 제어판을 띄운후, [언어]항목을 선택하면 “언어 지원이 완벽하게 설치되지 않았습니다” 라는 문구가 뜰 것이다. [확인]을 눌러 언어팩을 추가로 설치해준다. 추가 언어팩이 설치된 후에는 아래와 같이 “한국어”를 최상위로 설정하고 [시스템 전체에 적용]탭을 눌러준다. 로그아웃 혹은 재부팅하면 좀 더 친절한 한글 환경을 만날 수 있다.
3) 글꼴 추가
윈도우의 굴림이나 맑은고딕 글꼴에 익숙한 사용자라면 우분투의 한글글꼴을 윈도우 글꼴로 바꿀 수 있다. 글꼴 추가 작업은 모든 사용자에게 적용되는 시스템 전체설치와 해당 계정에게만 적용되는 사용자 설치, 2가지 방법이 존재한다. 아래 과정을 읽어보기 전에 반드시 우분투시스템에 추가로 설치하기를 원하는 폰트(예를 들어 윈도우XP의 굴림, 윈도우7의 맑은 고딕..등)를 복사해두어야 한다. 여기서는 시스템전체에 설정되는 방법만을 소개하며 /home/자신의계정/wfont 디렉토리에 미리 복사해두었다.
3-1) 우분투의 폰트가 설치된 디렉토리 찾기(fonts 디렉토리의 경로 찾기)
$whereis fonts (대부분의 경우 /etc/fonts /etc/share/fonts에 위치하고 있다)
3-2) 새로 설치할 폰트(윈도우용 맑은 고딕 or 굴림)를 저장할 디렉토리 생성
$sudo mkdir /usr/share/fonts/truetype/winfonts
3-3) 폰트파일의 권한 변경 (/home/wfont디렉토리에 복사해둔 윈도우용 폰트파일들의 퍼미션 변경)
$sudo chmod 644 /home/자신의계정/wfonts/*.*
3-4) 새로 생성한 디렉토리에 폰트 이동(혹은 복사)
$sudo mv /home/자신의계정/wfonts/*.* /usr/share/fonts/truetype/winfonts
(또는 $sudo cp /home/자신의계정/wfonts/*.* /usr/share/fonts/truetype/winfonts)
3-5) 새 폰트 적용 하기
$cd /usr/share/fonts/truetype/winfonts (복사된 -이동된- 파일이 있는 디렉토리로 이동)
$ls -al (디렉토리 내용 확인)
$sudo fc-cache -fv 또는 -r (폰트 정보 갱신, -fv, -r옵션이며 안 적어도 무)
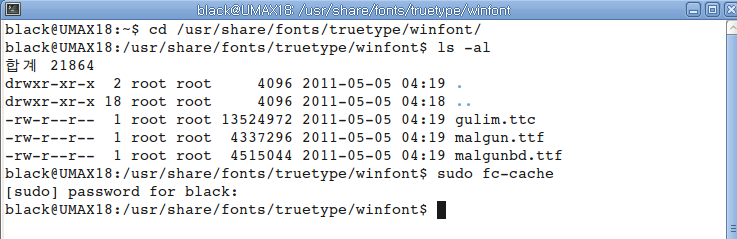
- TIP...슈퍼유저 권한의 노틸러스(파일 관리자) 이용하기 -
[ALT]+[F2] 키를 누른 후 실행명령창에서 “gksu nautilus/usr/share/fonts/truetype이라고 입력하면 슈퍼유저 권한의 파일탐색기(노틸러스)가 실행된다. 탐색기에서 winfont라는 폴더를 만들어 폰트 파일을 복사한 후 재부팅 혹은 터미널에서 fc-cache멸령을 실행한다.
이제 바탕화면에서 마우스 오른쪽 버튼을 누른 후 글꼴탭에서 원하는 글꼴로 바꾸면 된다.
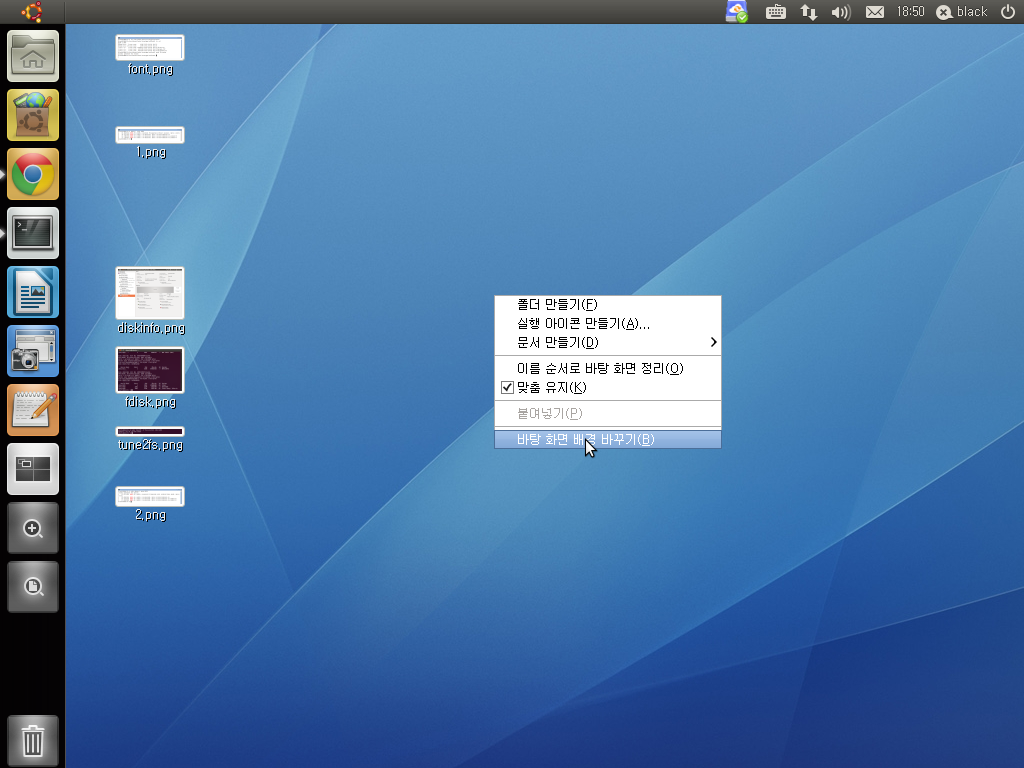
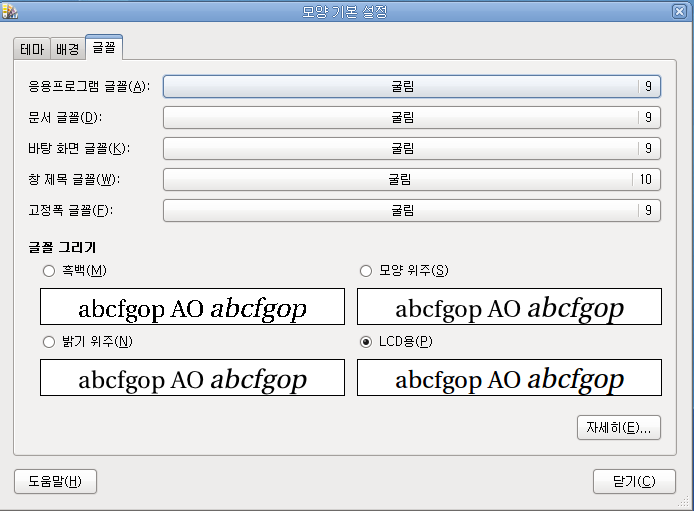
4) 64비트 플래시와 Vmware 설치
https://labs.adobe.com/downloads/flashplayer10_64bit.html 에서 OS에 맞는 플래시 버전을 다운받아 압축을 풀면 libflashplayer.so 파일이 나오는데 libflashplayer.so파일을 usr/lib/mozilla/plugins폴더에 복사해준다.
$sudo cp libflashplayer.so /usr/lib/mozilla/plugins/
VMware 7.1.x 설치 (x86, x64공통)
$sudo sh VMware-Workstation-Full-7.xxxxxxxx.bundle
VMware 7.1.x 삭제
$sudo vmware-installer -u vmware-workstation
5) compiz 설정하기
먼저 시냅틱 관리자에서 compizconfig-settings-manager, compiz-fusion-plugins-extra를 설치하고
[시스템-기본설정-컴피즈 설정관리자]에서 필요한 설정을 할 수 있다.
만약 유니티3D가 지원되지 않는 환경이거나 기존의 Gnome 데스크탑을 원한다면 로그인시, 사용자 이름을 클릭하고
하단의 “세션(session)”부분에서 Classic을 클릭하면 기존의 Gnome 환경으로 로그인된다.
- 컴피즈 설정 관리자 및 추가 확장 효과 설치
$sudo apt-get install compizconfig-settings-manager
$sudo apt-get install compiz-fusion-plugins-extra
- 우부투 11.04의 스크롤바 기존모양으로 변경
$sudo apt-get remove overlay-scroller liboverlay-scrollbar-0.1.0
- 유니티(unity) 초기화
$unity --reset (이 명령은 유니티의 compiz config settings manager만 초기화시킨다)
<meta https-equiv="content-type" content="text/html; charset=utf-8">
- 유니티 런처 아이콘 (Unity Launcher icons) 초기화
$unity --reset-icons
2. SSD 환경 최적화
우분투 10.10(커널 2.6.33이후)버전 이후로는 Windows7과 같이 커널 수준의 자동 TRIM을 지원하고 있기때문에
TRIM 명령을 지원하는 SSD를 사용중이라면 최신의 ext4 파일시스템을 사용해야 한다.
1) 저널링이 제거된ext4 파일시스템 사용
저널의 제거는 파일시스템이 마운트된 상태에서는 할 수 없다. 운영체제가 포함된 드라이브의 저널을 끄려면,
라이브CD나 우분투가 설치된 다른 드라이브로 부팅하는게 필요하다.
라이브 CD로 부팅하면 [시스템 - 디스크 관리자]를 통해 장치명을 확인하고 터미널에서 fdisk명령을 통해
다시 한 번 파티션과 파일 시스템을 확인한다.
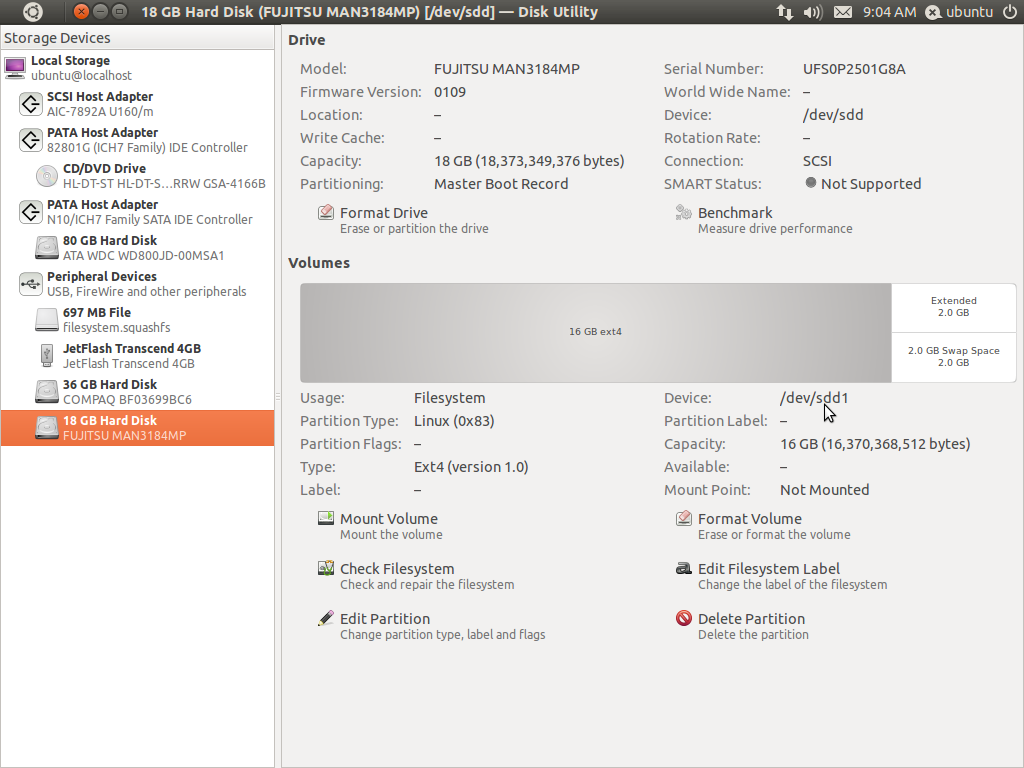
디스크관리자를 통해 확인을 마쳤다면 다시 한 번 fdisk를 실행해서 확인 사살~~!!
$sudo fdisk -l (대문자 I가 아닌 소문자 L, 파티션 list를 보겠다는 명령)
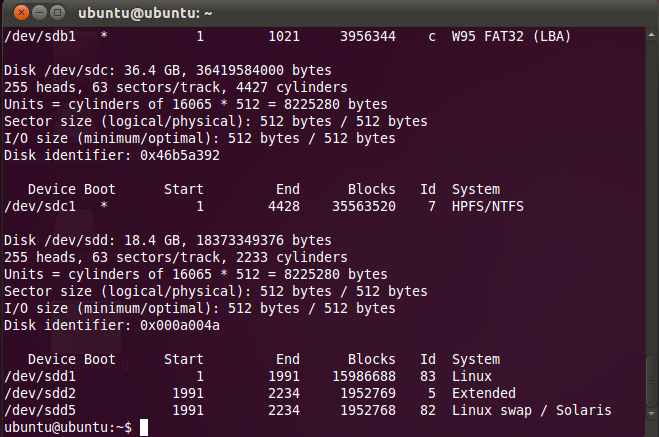
위 그림에서는 sdd1이 우분투가 설치된 파티션이다. (참고로 이 글에서는 SSD가 아닌 HDD를 사용하였다.ㅠ..ㅠ)
하지만 대부분의 경우, 윈도우와 함께 쓰는 멀티부팅 환경이라면 sda2나 sdb1등이 리눅스 파티션일 것이다.
어쨌거나 여기서는 위 그림처럼 ext4 파티션이 /dev/sdd1 이라고 가정하고 아래에 따라 작업한다.
(실제 적용시에는 사용자 환경에 따라 sdxx부분만 바꿔주면 된다.)
$sudo tune2fs -O ^has_journal /dev/sdd1 (-O은 숫자 0이 아닌 알파벳 대문자 O)

그리고 나서 파일시스템 검사를 실행한다.
$sudo e2fsck -f /dev/sdd1
이제 컴퓨터를 재시작하여 저널이 꺼진 ext4 파티션이 포함된 SSD로 부팅하자.
모든게 잘 됐다면 dmesg 명령을 통해 다음과 메시지를 보게 될거다.
$sudo dmesg | grep EXT4 (|은 알파벳 대문자 I가 아닌 백스페이스 옆의 \/|키다.)
EXT4-fs(sda1): mounted filesystem without journal

만약 다시 저널을 추가하고 싶으면, 위 단계를 실행해라. 단, tune2fs 명령에서 caret(^) 은 필요 없다.
$sudo tune2fs -O has_journal /dev/sdd1
2) TRIM 기능 사용하기
우분투 커널이 2.6.33이상이고, SSD가 TRIM을 지원할 경우 /etc/fstab 파일에 “discard” 와 "noatime" 옵션을 추가하면 TRIM기능을 사용할 수 있다. 따라서 2.6.38버전의 커널이 탑재된 우분투 11.04버전은 "Windows7"과 같이 커널 수준의 자동 TRIM을 지원한다. (우분투 11.04는 디폴트 파일 시스템이 ext4이며 커널은 2.6.38)
현재 사용중인 커널이 TRIM을 지원하는지 확인해보자.
$uname -a
다음은, hdparm 명령으로 사용중인 SSD가 TRIM을 지원하는지 확인한다.
$sudo hdparm -I /dev/sda
출력내용중에, 만약 SSD가 TRIM을 지원하면 다음과 같은 항목이 보인다 .
* Data Set Management TRIM supported (*표가 앞에 있는 행이 지원된다는 의미임)
우분투(리눅스)시스템에서 fstab파일은 시스템 셋업후에 새하드나 파티션을 추가하거나 마운트 옵션을 변경할 경우, 해당 내용을 수정하여 파일 시스템의 마운팅 여부를 설정하는 매우 중요한 파일이다. 따라서 HDD와는 그 구조가 완전히 다른 SSD를 사용할 경우 마운트 옵션을 변경해주어야 한다.
/etc/fstab 파일을 열어 다음과 같이 noatime, discard옵션을 추가한 후 재부팅한다. (주의: 공백은 스페이스바나 탭을 구분하지 않지만 줄바꿈은 정확하게 인식하기때문에 반드시 한 줄에 작성).
/dev/sda1/ext4 defaults(원본) -> /dev/sda1/ext4 discard,noatime,defaults(수정)
예제1) /dev/sdb1 / ext4 noatime,discard,defaults
예제2) UUID="of your SSD UUID" / ext4 noatime,discard,errors=remount-ro 0 1
UUID란 모든 디바이스의 디스크 블럭 아이디로서 blkid라는 명령으로 확인할 수 있다.
/dev/sda1 <= 첫번째 SSD의 첫번째 파티션. 파일시스템은 NTFS (윈도우7 설치시 생성되는 시스템 예비 파티션)
/dev/sda2 <= 첫번째 SSD의 두번째 파티션, 파일시스템은 NTFS (윈도우7 설치된 파티션)
/dev/sdb1 <= 두번째 SSD의 첫번째 파티션, 파일시스템은 ext4 (우분투 설치된 파티션)
/dev/sdc1 <= 세번째 SSD의 첫번째 파티션, 파일시스템은 NTFS (백업용 윈도우 파티션)
##############################################################
fstab은 다음과 같이 총 6개의 필드로 구성되어 있다.
/dev/hda1 /root ext3 default 1 2
1:장치 2:파일위치 3:종류 4:마운트 옵션 5:덤프인자 6:체크시퀸스 번호
1. 장치 : 블럭장치나 마운트할 파일시스템을 디바이스 명으로 입력
2. 파일위치 : 마운트되는 디렉토리 (여기서 지정한 디렉토리로 장치는 마운트 된다)
3. 종류: 파일시스템의 종류 (dos, ext2, ext3, ext4, ntfs, swap......등)
4. 마운트옵션: 파일시스템의 마운트 옵션을 나타낸다
- default : 모든것
- noquota : 쿼터 사용안함
- nosuid : SUID접근 불가능
- quota : 쿼터 사용
- ro : 읽기 가능
- rw : 읽기 쓰기 가능
- suid: SUID접근 가능
5. 덤프인자 : 파일시스템이 덤프될 필요가 있는지를 설정
- 0 : 덤프될 필요없음
- 1 : 덤프 필요합
6. 체크시퀸스 번호 : fsck에 의해 수행되는 무결성 검사를 위한 파일시스템 우선순위를 결정
- 0 : 체크 안함
- 1 : 우선적으로 체크
- 2 : 1번이 끝난 후 체크
##############################################################
3) swap 파일 조정 및 noop 디스크 스케쥴러 사용
메모리가 충분하다면 swap 파일을 쓸 일은 별로 없기때문에 윈도우7의 "페이징 파일 조정(혹은 제거)나 최대절전모드 해제"처럼 용량 확보를 위해서 필요하다. 다만 최대 절전모드 중에는 메모리의 내용이 바로 이 스왑공간에 보관되기 때문에 만약 컴퓨터가 최대절전모드를 사용한다면, 스왑공간은 적어도 시스템의 메모리보다 같거나 많아야 한다.
- /etc/sysctl.conf 파일 수정
스왑 공간을 가지고 있다면 시스템의 “swappiness” 라는 스와핑을 관리하는 파라미터를 변경할 수 있다.
swappiness는 0부터 100까지 숫자이며(디폴트 값은 60) sysctl 이나 /proc/sys/vm/swappiness 를 통해 사용자가 설정할 수 있는 파라미터인데 swappiness의 지정된 숫자가 높으면, 메모리 부족시에 스와핑이 일어난다.
즉 swappiness가 디폴트값 60인 상태에서는 80% 이상의 메모리를 사용하기 시작하면 스와핑이 시작된다.
현재 swappiness 설정을 보려면, /proc/sys/vm/swappiness 파일의 내용을 확인한다.
$cat /proc/sys/vm/swappiness
/etc/sysctl.conf파일을 열어 다음과 같은 코드가 있다면 0으로 만들고, 없다면 만들어 준 후 재부팅한다
vm.swappiness=0
위처럼 0을 적어주면 스왑파일을 사용하지 않겠다는 의미다. 대용량 메모리를 사용하는 경우가 아니라면 어쩔 수 없이 스왑 파일은 필요하기때문에 이 수치를 적당히 조정해서 사용한다. (32비트 2G 이상일 경우 10~20 사이 권장)
- noop 디스크 스케줄러 사용 (우분투 11.04 버전은 디폴트임)
noop 스케줄러를 사용하는 것은, 데이터들이 디스크의 물리적인 위치 어디에 놓여 있는지를 전혀 고려하지 않고, 받은 순서대로 요청을 처리하는 간단한 방식을 적용하겠다는 걸 의미한다. 즉 SSD는 디스크 조각모음이 필요없는 원리를 응용한 것과 같다. 현재 사용중인 스케줄러를 보려면 /sys/block/sda/queue/scheduler를 확인한다.
$cat /sys/block/sda/queue/scheduler
[noop] deadline cfq
4) 램디스크 사용하기
우분투의 램디스크인 tmpfs는 일정크기의 램 디스크를 잡고 필요할 경우에만 램에서 공간을 할당하여 사용하기때문에 사용되지 않는 공간은 일반 램으로서 사용할 수 있다는 뛰어난 장점이 있다.
- 1회성 램디스크 만들기
$sudo mkdir /media/ramdisk ramdisk폴더를 만들어준다.
$sudo chmod 777 /media/ramdisk ramdisk폴더에 실행권한을 준다.
$sudo mount -t tmpfs -o size=512M,nr_inodes=10k,mode=0777 tmpfs /media/ramdisk
메모리중 512M를 램디스크로 할당 하고 /media/ramdisk로 마운트
더 이상 램디스크가 필요없다면 마운트를 해제 한다.
$sudo umount /media/ramdisk 마운트를 해제
- 램디스크 상주시키기(영구적인 램디스크)
부팅과 함께 항상 램 디스크를 사용하고 싶다면 /etc/fstab 파일을 다음과 같이 수정한 후 재부팅한다.
tmpfs /media/ramdisk tmpfs size=512M,nr_inodes=10k,mode=777 0 0
재부팅 후에는df 를 실행하여 /media/ramdisk 가 제대로 마운트 되었는지 확인한다.
$df -h
일반적으로 /tmp, /var/log, /var/tmp를 tmpfs로 물려서 사용하거나 파이어폭스의 임시폴더로서 사용하면 된다.
5) firefox의 캐시 폴더를 램디스크로 옮기기
firefox 실행 후 주소창에 about:config 라고 입력하면 아래와 같은 설정 화면이 나타난다. 마우스 오른쪽 버튼을 클릭하여 새로운 문자열(string)을 만들고 다음과 같이 적어준 후 firefox를 재시작한다.
새문자열 browser.cache.disk.parent_directory
값(value) /media/ramdisk
/media/ramdisk 디렉토리 아래에 Cache라는 디렉토리가 만들어질 것이다.
이 디렉토리가 바로 파이어폭스의 임시파일..즉 인터넷 캐시가 저장되는 디렉토리다.
6) hdparm을 이용하여 SSD초기화하기
우분투 라이브CD로 부팅하여 터미널을 띄운 후...
$sudo hdparm ?user-master u ?security-set-pass XXXX /dev/sd0
(XXXX는 임의의 패스워드, /dev/sd0은 해당장치명, I/o error를 방지하기 위해 반드시 먼저 실행)
$sudo hdparm ?user-master u ?security-erase XXXX /dev/sd0 (Secure Erase 실행)
$sudo hdparm ?user-master ?security-erase XXXX /dev/sd0 (I/o error 발생시, Secure Erase 강제 실행)
4. GRUB2 관리하기
우분투는 10.04 버전이후로 Grub2를 기본 부트로더로서 사용하고 있기때문에 멀티 부팅을 이용하고 있다면 grub2가 설치된다.
1) GRUB2를 통한 부트 환경 바꾸기
/boot/grub/grub.cfg파일은 부트메뉴에 대한 정보를 담고 있으며 /etc/grub.d 디렉토리를 참조한다. 만약 새로운 커널의 추가, 삭제....와 같이 grub.cfg파일의 내용을 변경한 경우, 반드시 "update-grub" 명령을 실행해 주어야 하는데 이렇게 update-grub 가 실행되면 Grub2는 윈도우를 비롯한 다른 OS를 자동으로 검색한다.
$sudo gedit /boot/grub/grub.cfg
$sudo update-grub
대신 사용자는 /etc/default/grub 파일을 수정해 grub.cfg파일을 업데이트 할 수 있다.
$sudo gedit /etc/default/grub
Grub2의 메뉴 디스플레이를 변경하기위한 파일은 /etc/default/grub 이며, /etc/grub.d/디렉토리에는 모든 파일, 메뉴를 구성할 수 있는 여러 개의 참조 파일들이 존재한다. 구성 변경 사항은 보통은 /etc/default/grub 와 etc/grub.d 등에 있는 사용자 정의 파일에 만들어진다.
참고로 GNU권고안에 따르면 grub.cfg파일의 수동 편집은 권장하고 있지 않다. 따라서 디폴트 부트 OS변경이나 대기시간, GRUB해상도와 같은 간단한 편집은 우분투가 제공하는 "startUp-manager"라는 프로그램을 통해서 변경해 줄 수 있다. (이 프로그램은 "우분투 소프트웨어 센터"에서 검색을 통해 쉽게 찾을 수 있다.)
2) 멀티부팅으로 인해 변경된 윈도우 시스템의 MBR 복구
윈도우와 우분투를 멀티부팅하고자 할 때 [윈도우(XP->7) - 우분투]순서로 설치하면 자동으로 멀티부팅이 적용된다. 하지만 윈도우시스템의 MBR에 GRUB2가 설치되기 때문에 나중에 우분투를 삭제해도 윈도우를 재설치하지 않는다면 GRUB2는 그대로 남게 된다. 이럴 경우 mbrfix라는 전용 유틸리티를 이용해서 변경되거나 손상된 윈도우 시스템의 MBR을 복구할 수 있다. 윈도우로 부팅하여 Mbrfix를 C:\에 복사한 후 명령프롬프트(관리자모드)에서 다음과 같이 입력한다.
C:\mbrfix /drive x fixmbr /drive 다음의 <x = 넘버링 옵션>는 윈도우의 디스크 관리에서 확인
자주 사용하는 옵션은 다음과 같다.
MbrFix /drive <num> driveinfo 드라이브 정보 보기
MbrFix /drive <num> drivesize MB단위로 드라이브 정보 보기
MbrFix /drive <num> listpartitions 파티션 정보보기
MbrFix /drive <num> savembr <file> MBR과 파티션을 파일로 백업
MbrFix /drive <num> restorembr <file> 백업된 파일로 MBR과 파티션 복구
MbrFix /drive <num> fixmbr {/vista|/win7} MBR코드 업데이트(복구)
MbrFix /drive <num> clean Delete 선택된 드라이브의 모든 파티션 삭제
MbrFix /drive <num> /partition <part> fixbootsector <os> 부트섹터에서 부트코드를 업데이트
MbrFix listpartitiontypes 파티션 타입의 식별번호를 나열한다. NTFS는 7번, ext2는 131번
MbrFix /drive <num> /partition <part> getpartitiontypes
<num>은 드라이브 번호 <part>는 파티션순서이며 지정된 드라이브의 지정된 파티션 타입을 보여준다.
MbrFix /drive <num> getactivepartition 활성 파티션 보기
3) GRUB2 재설치
우분투 LiveCD로 부팅한 후 fdisk를 통해 grub가 설치될 장치명과 피티션을 확인하고 해당 장치를 마운트 한다.
이때 만약 /boot 파티션이 따로 존재 하고 그 파티션이 /dev/sda1 이라면 그 /boot 파티션도 같이 마운트한다.
3-1) 예를 들어 /dev/sdb1에 GRUB2를 재설치 해야한다면 다음과 같이 입력한다.
$ sudo fdisk -l fdisk로 마운트할 장치 확인
$ sudo mount /dev/sdb1 /mnt 해당장치(GRUB2가 설치될 장치) 마운트
$ sudo mount /dev/sda1 /mnt/boot /boot디렉토리가 sdb1이 아닌 sda1에 존재할 경우
3-2) LiveCD에서 HDD로 모든 드라이버를 바인딩(file system으로 마운트)하고 바인딩된 HDD시스템을 수정하기좋게 chroot 를 사용하여 최상위(루트) 폴더로 바꾼다
$ sudo mount --bind /dev/ /mnt/dev
$ sudo chroot /mnt
3-3) 마지막으로 /dev/sda 에 grub-install 실행해 grub 를 다시 설치한다.
$ sudo grub-install /dev/sda
$ sudo grub-install --recheck /dev/sda
CTRL+D 눌러 chroot 를 빠져나간 후, 다음 순서대로 마운트를 해제하고 재부팅 한다.
$ sudo umount /mnt/dev
$ sudo umount /mnt/boot
$ sudo umount /mnt
$ sudo reboot
5. 새 드라이브 추가하기
먼저 하드를 시스템에 장착한 후 해당 장치 명으로 들어가면 파티션 작업을 할 수 있다.
추가한 HDD(SSD)가 /dev/sdb일 경우 다음과 같이 입력해서 파티션을 만들기 위한 fdisk를 실행시킨다.
$fdisk /dev/sdb
만약 지정된 장치가 존재 하지 않는 다면 “Unable to open /dev/장치명” 이라는 메시지를 출력한 채 fdisk는 실행되지 않는다.
기존 파티션이 있으면 d 명령으로 삭제한 후, n 명령으로 새 파티션을 생성한다.
e extended
p primaruy partition (1-4)
위와 같이 나오면 p 를 입력하고 파티션 번호를 입력한다. 나머지는 디폴트 값이면 충분하다.
마지막 저장 후 fdisk 종료 명령은 w 다.
이제 파티션이 생성되었으므로 mkfs명령으로 포맷을 해준 후, 마운트해서 사용하면 된다.
$mkfs -j ext3 /dev/sdb1
$mkdir /mnt/storage
$mount -j ext3 /dev/sdb1 /mnt/data
하지만 이렇게 마운트 된 하드는 재부팅을 하면 원래대로 언마운트된 상태로 돌아가기 때문에
/etc/fstab 파일을 수정하여 부팅시에 자동 마운트가 되도록 설정해주는 것이 좋다.
예를 들어 다음과 같은 형식으로 /etc/fstab 파일에 한 줄 추가하면 된다.
dev/sdb1 /mnt/storage ext4 errors=remount-ro 0 1
#####################################################################
fdisk 옵션 : 설명
a : 부팅 파티션을 설정
B : BSD로 디스크 라벨 설정
c : DOS 호환가능한 플래그 설정
d : 파티션 삭제
l : 설정 가능한 파티션 타입을 보기
m : 도움말
n : 새 파티션 생성
o : 새 도스파티션 생성
p : 현재 설정된 파티션 정보 보기
q : 설정된 정보를 저장하지 않고 fdisk를 종료
s : SUN 디스크라벨을 생성.
t : 파티션 타입을 변경.
u : 유닛정보를 열람하거나 변경.
v : 지정된 파티션을 검사
w : 현재까지 설정한 파티션정보를 저장하고 fdisk 종.
x : 파티션 설정 전문가 모드.
#####################################################################
댓글 [3]
| 번호 | 제목 | 글쓴이 | 조회 | 추천 | 등록일 |
|---|---|---|---|---|---|
| [공지] | 강좌 작성간 참고해주세요 | gooddew | - | - | - |
| 102 | 소프트웨어| BB FlashBack으로 우리도 사용후기 멋진 동영상으로 올려보... [4] | 레드 썬 | 6436 | 0 | 06-02 |
| 101 | 소프트웨어| BB FlashBack으로 우리도 사용후기 멋진 동영상으로 올려보... [7] | 레드 썬 | 8569 | 0 | 06-02 |
| 100 | 소프트웨어| 포터블앱스의 자바(JRE) 포터블 설치 및 사용법 [4] | -수- | 8641 | 0 | 05-27 |
| 99 | 소프트웨어| Nightly 7.0a1 부가기능 호환성 문제 해결 | 그레이스 | 5451 | 0 | 05-26 |
| 98 | 소프트웨어| chrome 주소창 제거방법 [4] |
|
10459 | 0 | 05-22 |
| 97 | 소프트웨어| 자막 싱크시간 일괄변경 스크립트 [5] | 우금티 | 7674 | 0 | 05-18 |
| 96 | 소프트웨어| ?Torrent 2.2~?Torrent 2.2.1(build 25130)의 디스크 과부... [7] | 레고르 | 8814 | 0 | 05-17 |
| 95 | 소프트웨어| 푸바 upnp Component + PlugPlayer [2] | ♥ZARD | 9939 | 0 | 05-17 |
| » | 소프트웨어| SSD유저를 위한 우분투 11.04 최적화 설정 [3] | 수퍼센트 | 12900 | 0 | 05-10 |
| 93 | 소프트웨어| 윈미플12 + VOBSUB + 하드웨어가속 [4] |
|
9010 | 0 | 05-09 |
| 92 | 소프트웨어| 크롬 - 기본글꼴을 맑은고딕으로 [12] | 지니왕자 | 12118 | 1 | 05-03 |
| 91 | 소프트웨어| 한글인터넷주소도우미 삭제하기-제휴검색삭제(야후) [6] | byestars | 9457 | 0 | 04-28 |
| 90 | 소프트웨어| 토렌트 자석주소(마그넷) 먹통 해결법 [6] |
|
24681 | 0 | 04-25 |
| 89 | 소프트웨어| 안드로이드폰으로 CYBERLINK POWERDVD 11 Romote 하기 [1] | 아리송해 | 8342 | 0 | 04-24 |
| 88 | 소프트웨어| 오마이뉴스 너 가만 안둘테야~! [15] | 우금티 | 8455 | 1 | 04-22 |
| 87 | 소프트웨어| 무료 파일 올리기 [8] |
|
6809 | 0 | 04-21 |
| 86 | 소프트웨어| 블루레이 오디오 추출해보기 [2] | 레고르 | 9523 | 0 | 04-15 |
| 85 | 소프트웨어| 그림에 마그넷 주소걸기 [18] |
|
8254 | 0 | 04-15 |
| 84 | 소프트웨어| 오페라 자잘한 팁 [7] | OLokLiR | 8834 | 0 | 04-14 |
| 83 | 소프트웨어| 포터블 크롬 윈도우7 작업 표시줄에 고정 시키기. [5] | Zeroes | 12253 | 0 | 04-08 |

회사컴에서 작업중인데 이미지 삽입하다가 포기했습니다. ㅠ..ㅠ 나중에 시간되는대로 이미지가 첨부된 형태로(PDF, doc, odt) 파일 첨부하겠습니다.