제목 : [OldM*C님] Windows 10 Ente LTSC 2019 v.1809 by OVGorskiy 01.2019 한글화
CompuserOldM*C님의 Windows 10 Enterprise LTSC 2019 v.1809 by OVGorskiy 01.2019 2DVD (x86/x64/RUS) 한글화 버전 설치 및 구동 스샷 모음입니다.
Windows 10 Enterprise LTSC 2019 v.1809 by OVGorskiy 01.2019 2DVD (x86/x64/RUS) 한글화 버전에 포함된 2종의 에디션 중 x64 에디션을 선택하여 설치하였습니다.
OldM*C님의 소개글 원문을 링크합니다. 많은 참조 바랍니다.
◆ 원문 링크 : [ Windows 10 Enterprise LTSC 2019 v.1809 by OVGorskiy 01.2019 2DVD (x86/x64/RUS) 한글화 ]
원문에 어드민 계정 설치를 위한 첨부파일 및 설명도 추가되어 있습니다. 어드민계정 설치를 원하시면 첨부 파일 다운하여 적용하시길 바랍니다.
링크의 원문을 내리셨네요. 링크 해제하였습니다.
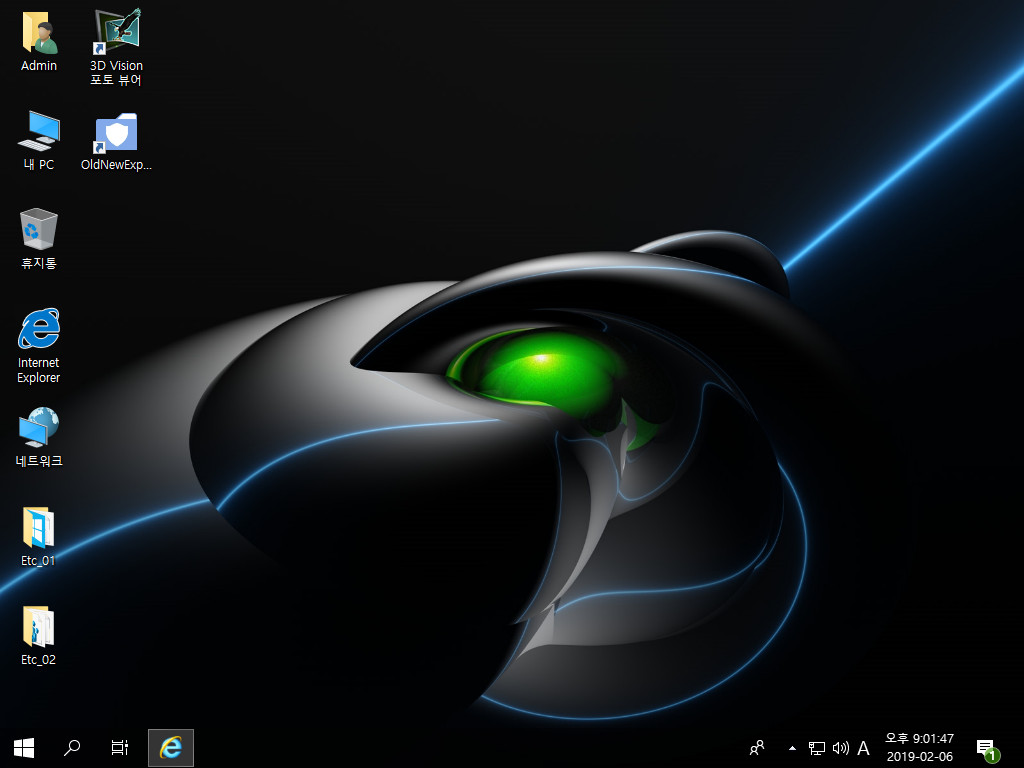
[OldM*C님의 Windows 10 Ente LTSC 2019 v.1809 by OVGorskiy 01.2019 한글화]
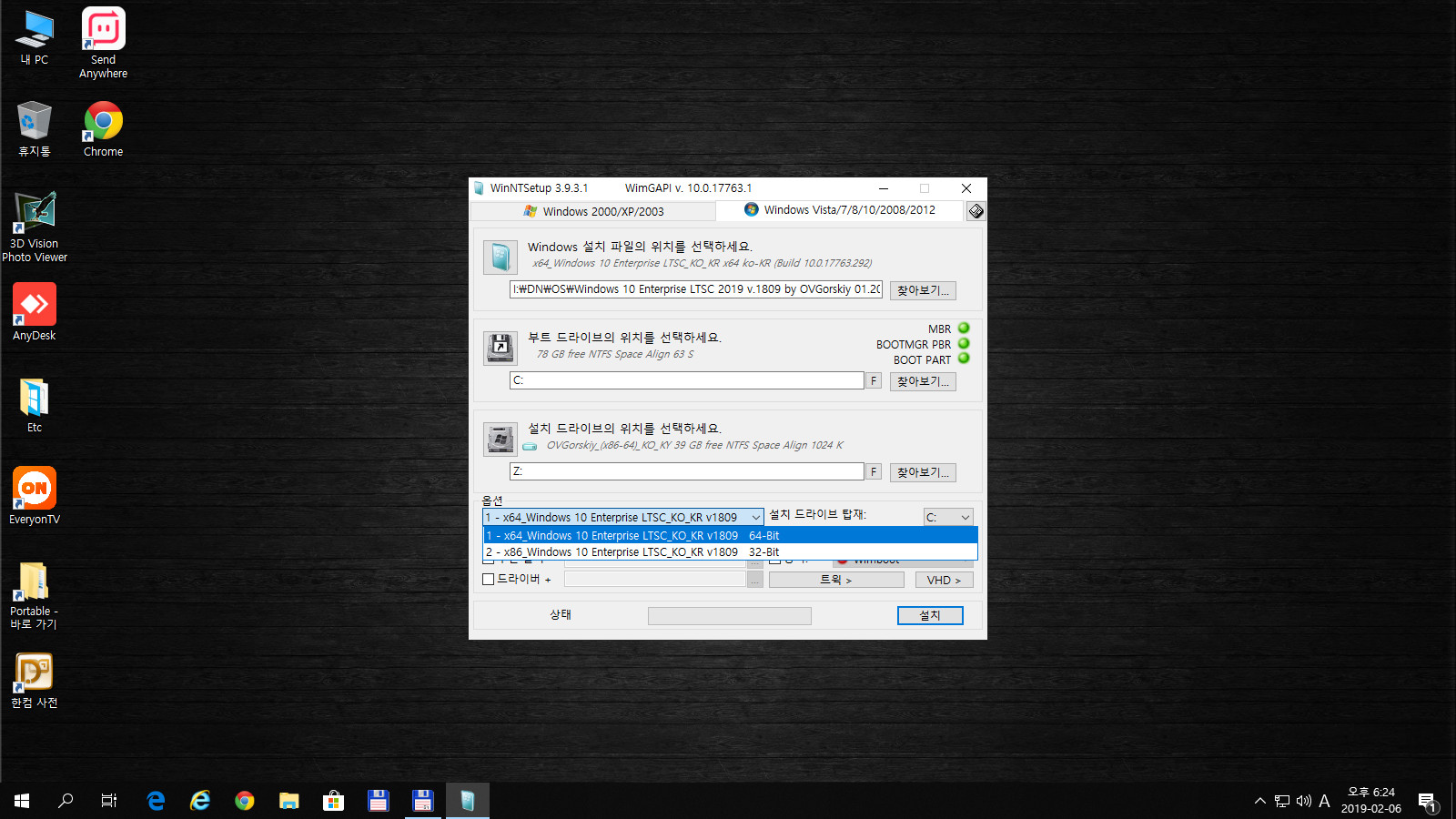
WinNTSetup를 이용하여 포함된 2종의 에디션 중 [1. x64_Windows 10 Enterprise LTSC_KO_KR] 버전을 선택하여 VHD에 탑재 및 설치하였습니다.
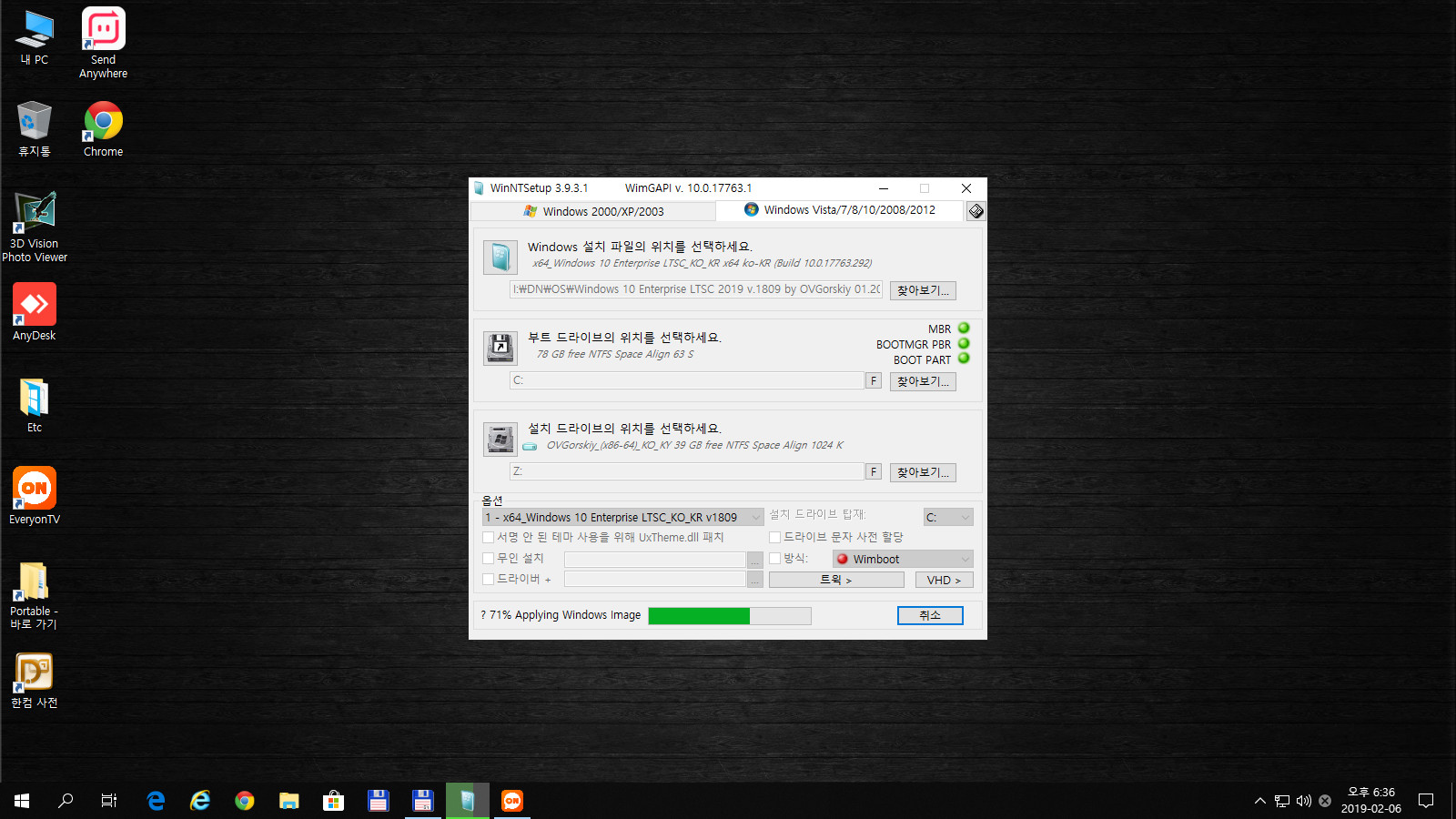
설치 과정입니다.
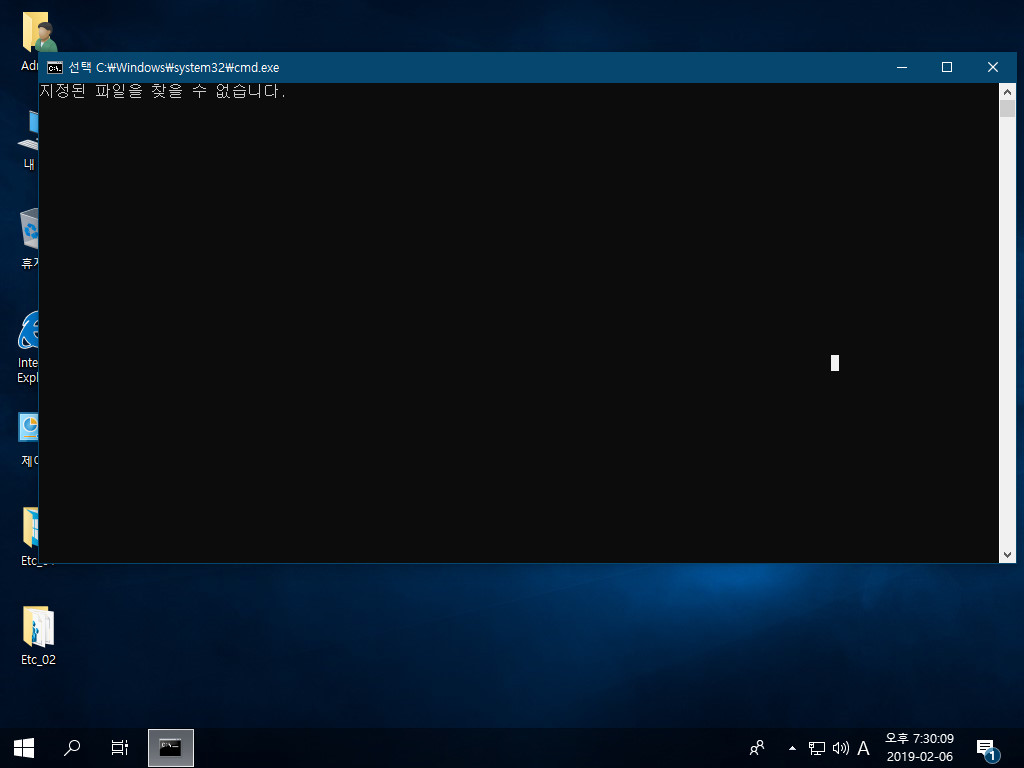
설치 초기에 나타나는 화면입니다. 자동 종료되지 않아 수동으로 종료하였습니다. 확인하기 위해 재설치하여 테스트하였습니다. 초기 cmd 화면이 잠시 나타났다가 적용 후 자동으로 종료되네요.
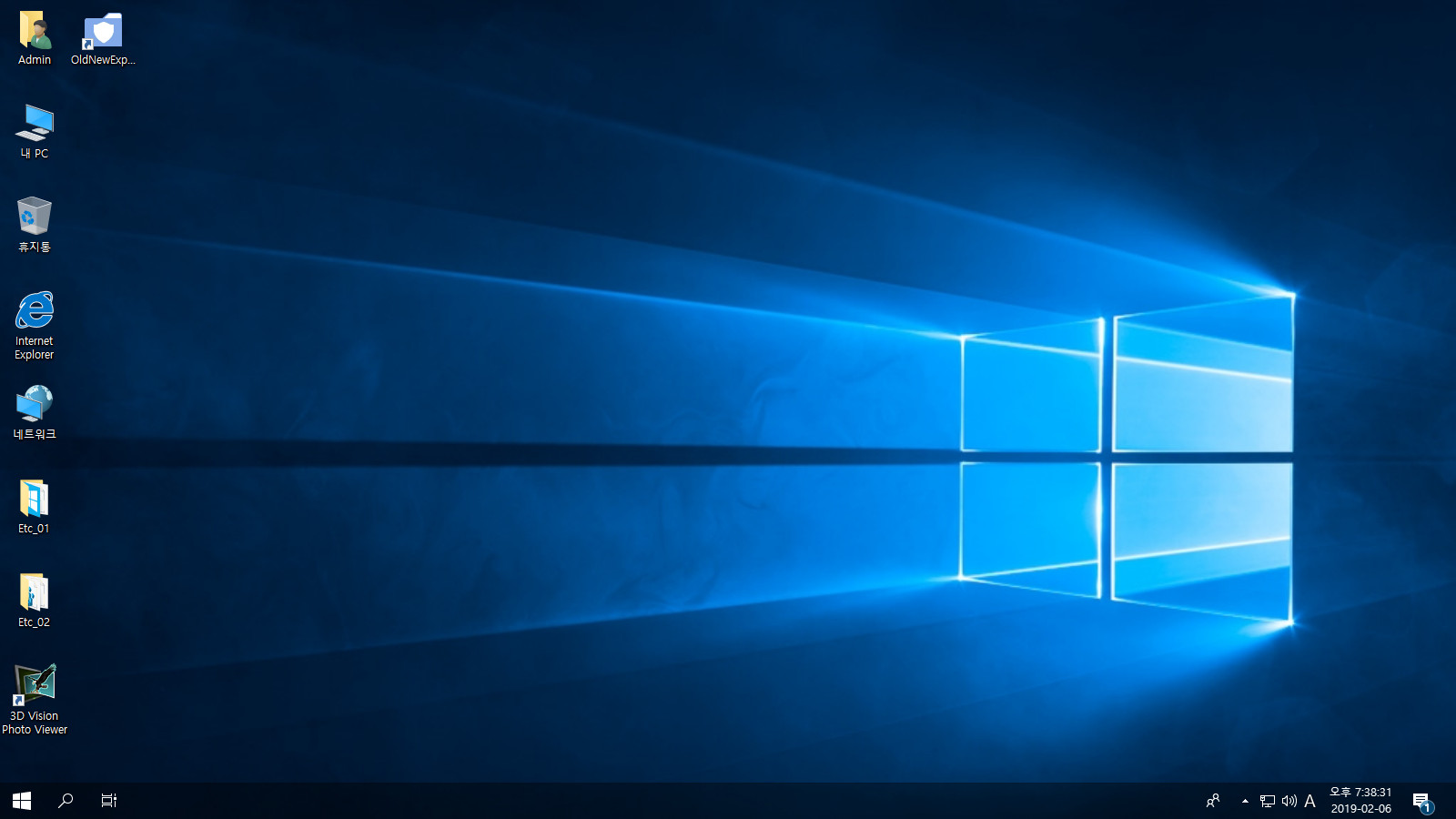
초기 화면입니다.
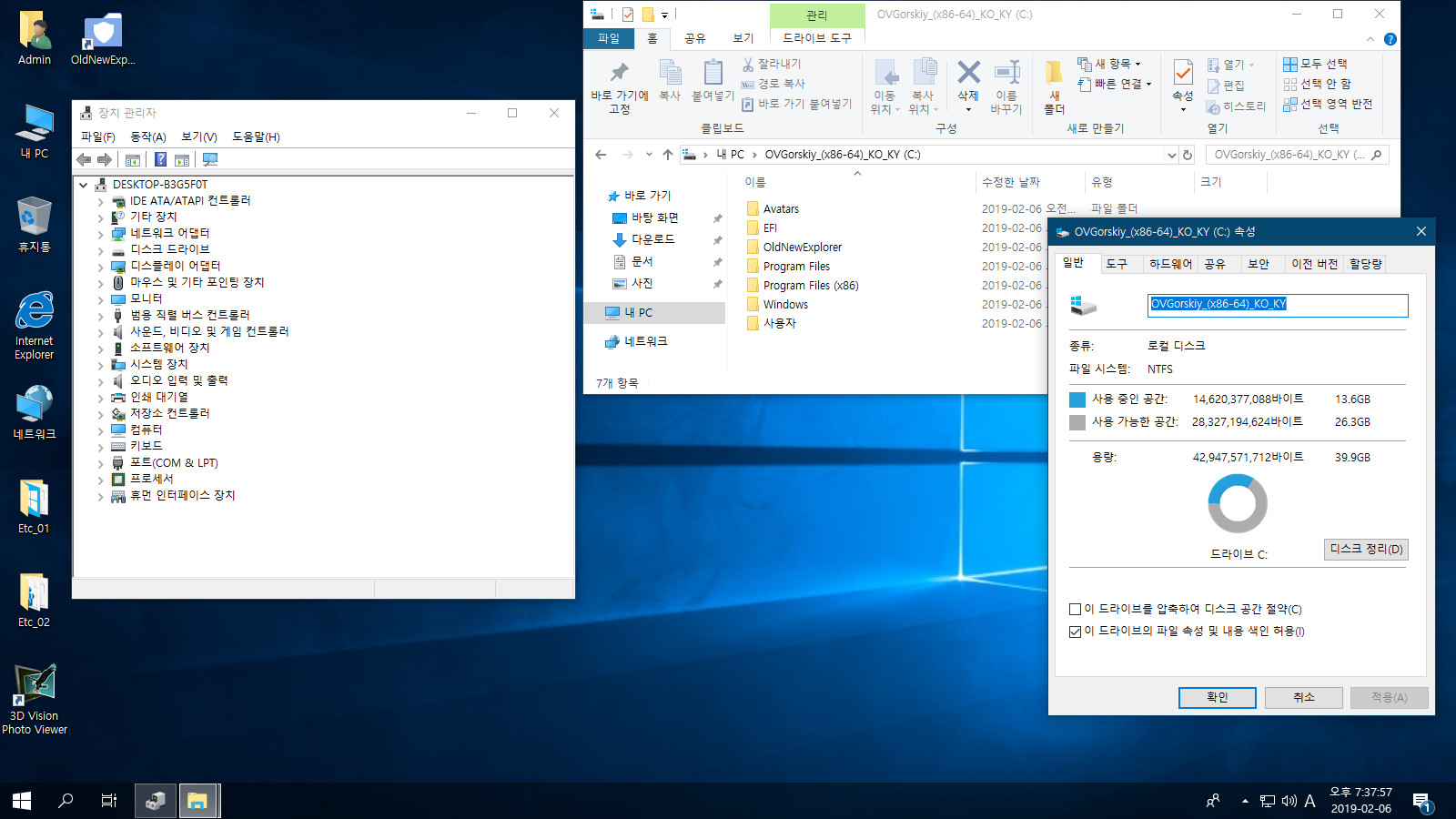
드라이버는 Windows 업데이트를 통하여 자동으로 설치하였습니다. 드라이버 설치 후의 장치관리자 및 설치 디스크의 사용량 정보입니다.
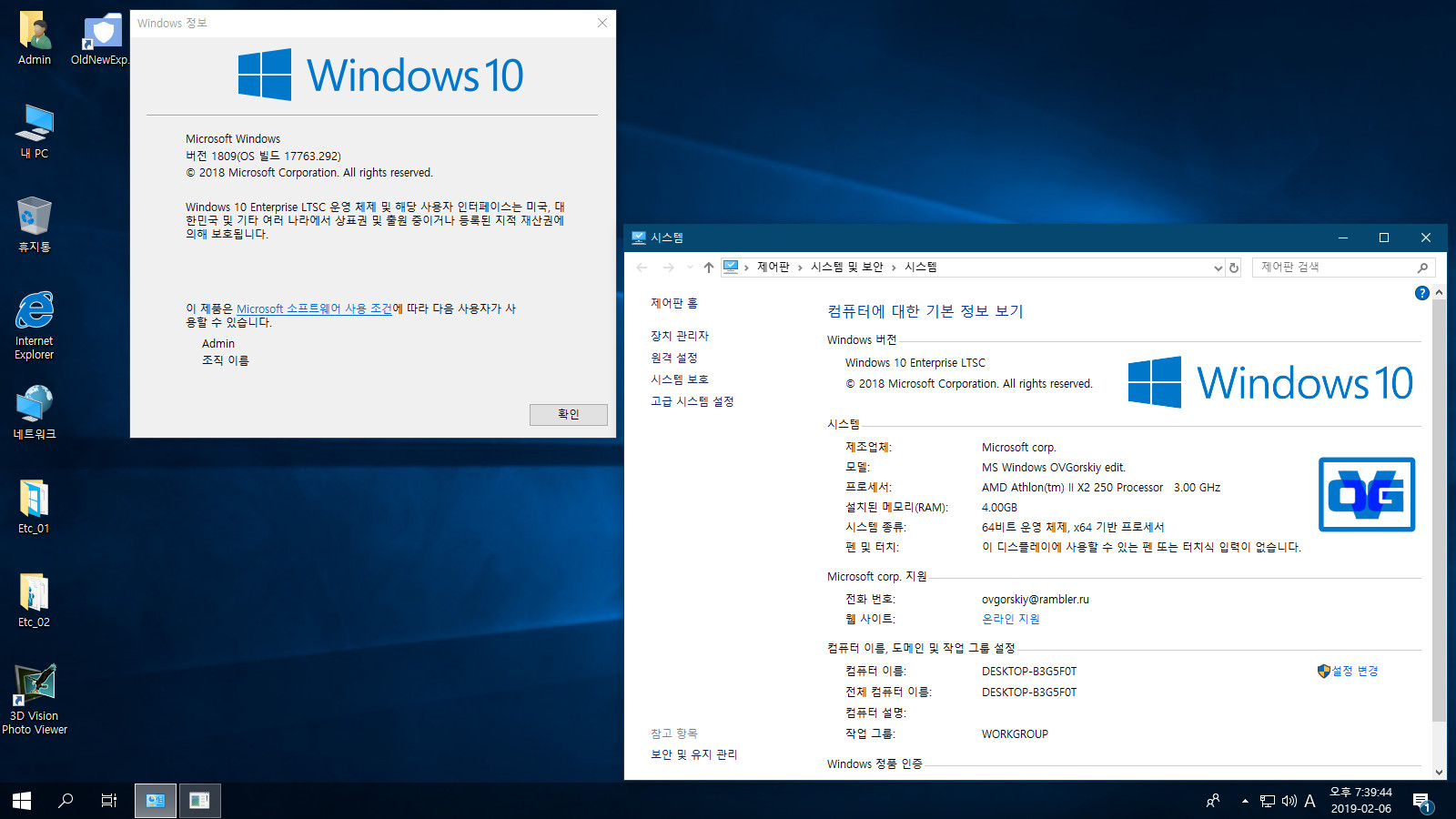
윈도우즈의 버전 정보 및 시스템 정보 화면입니다.
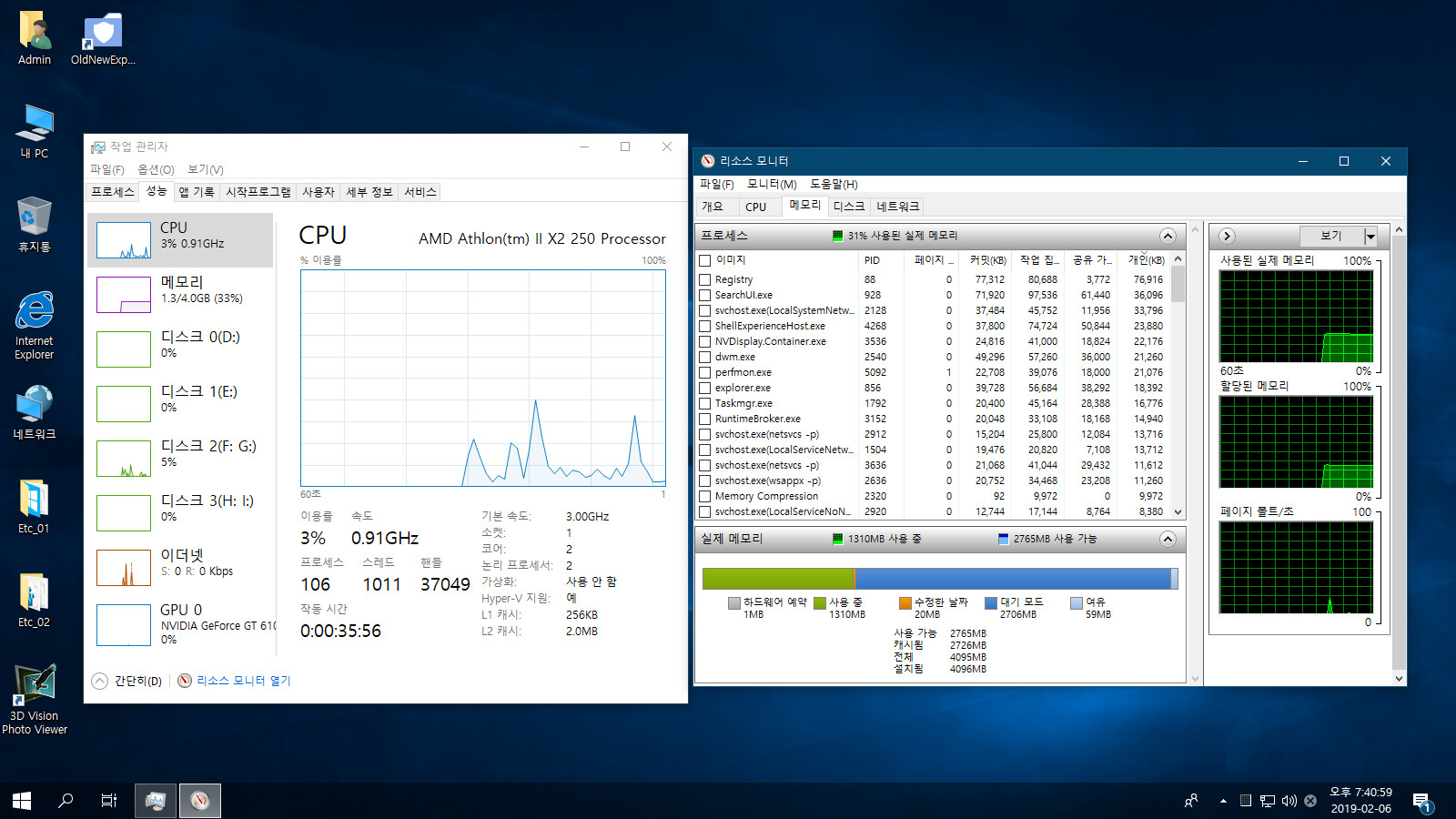
시스템 리소스 모니터링 정보 및 메모리 점유율 화면입니다.
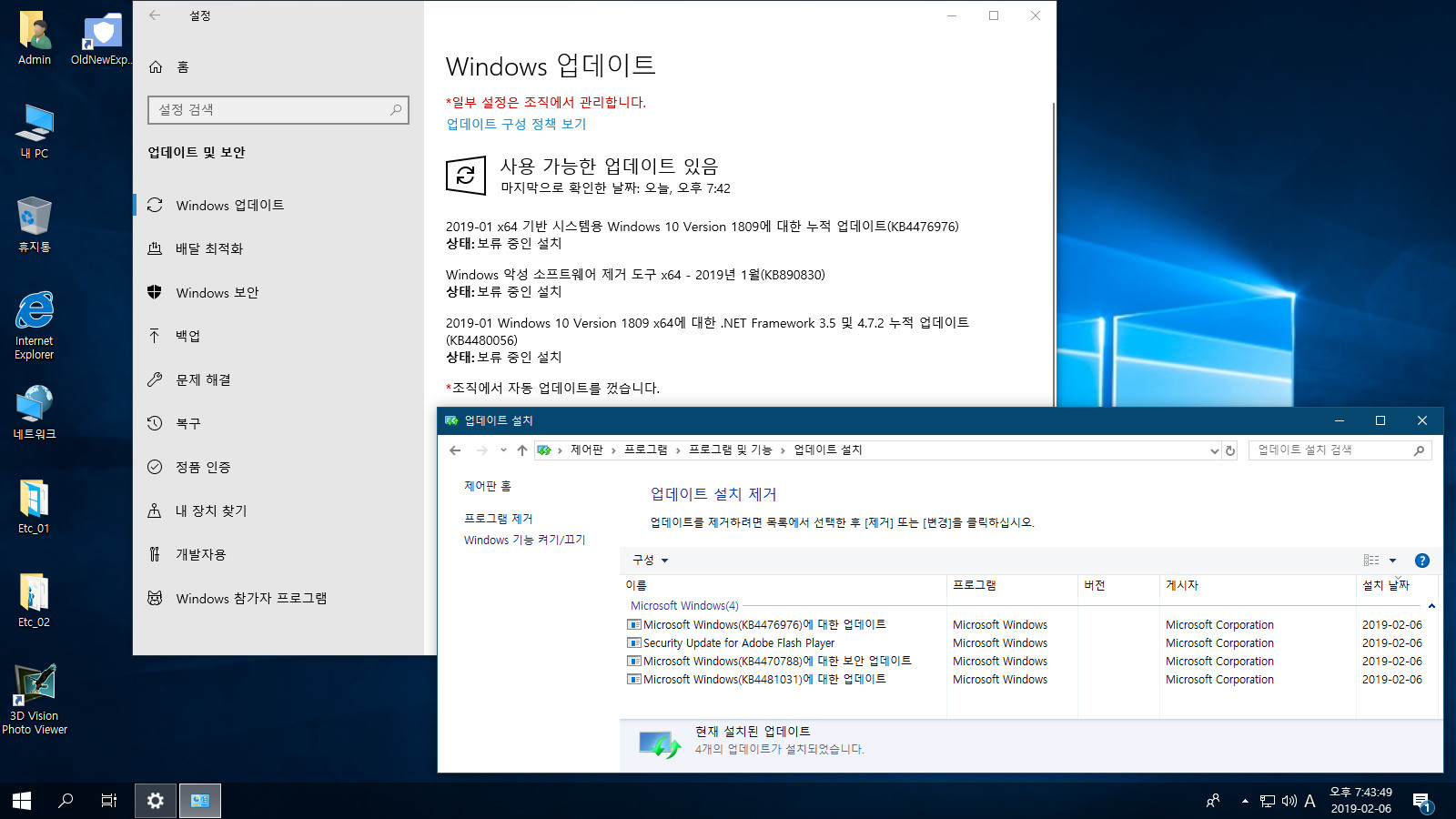
윈도우즈 업데이트를 실행하여 추가 업데이트 확인 및 설치하였습니다.
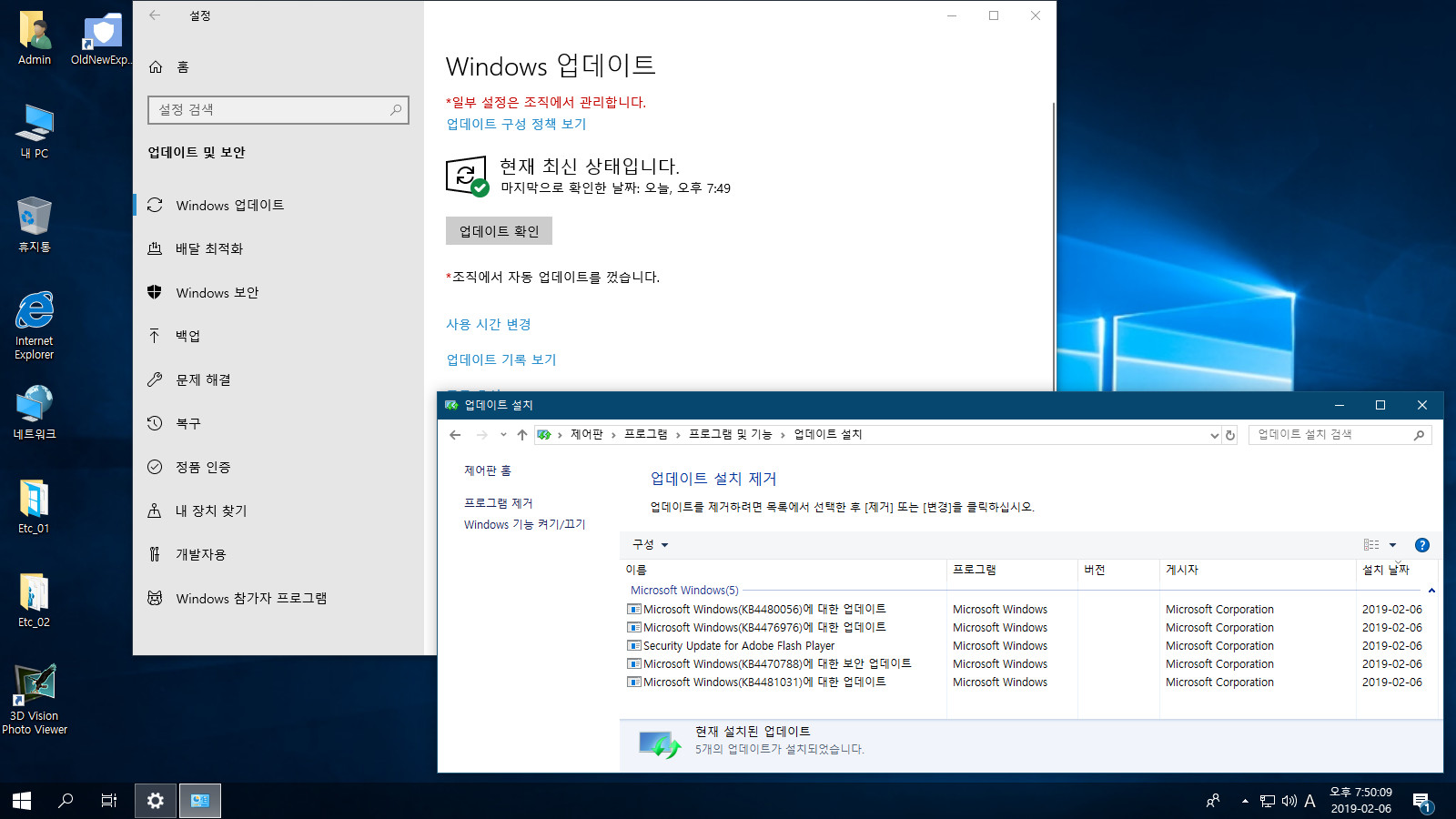
최신 업데이트 상태입니다.
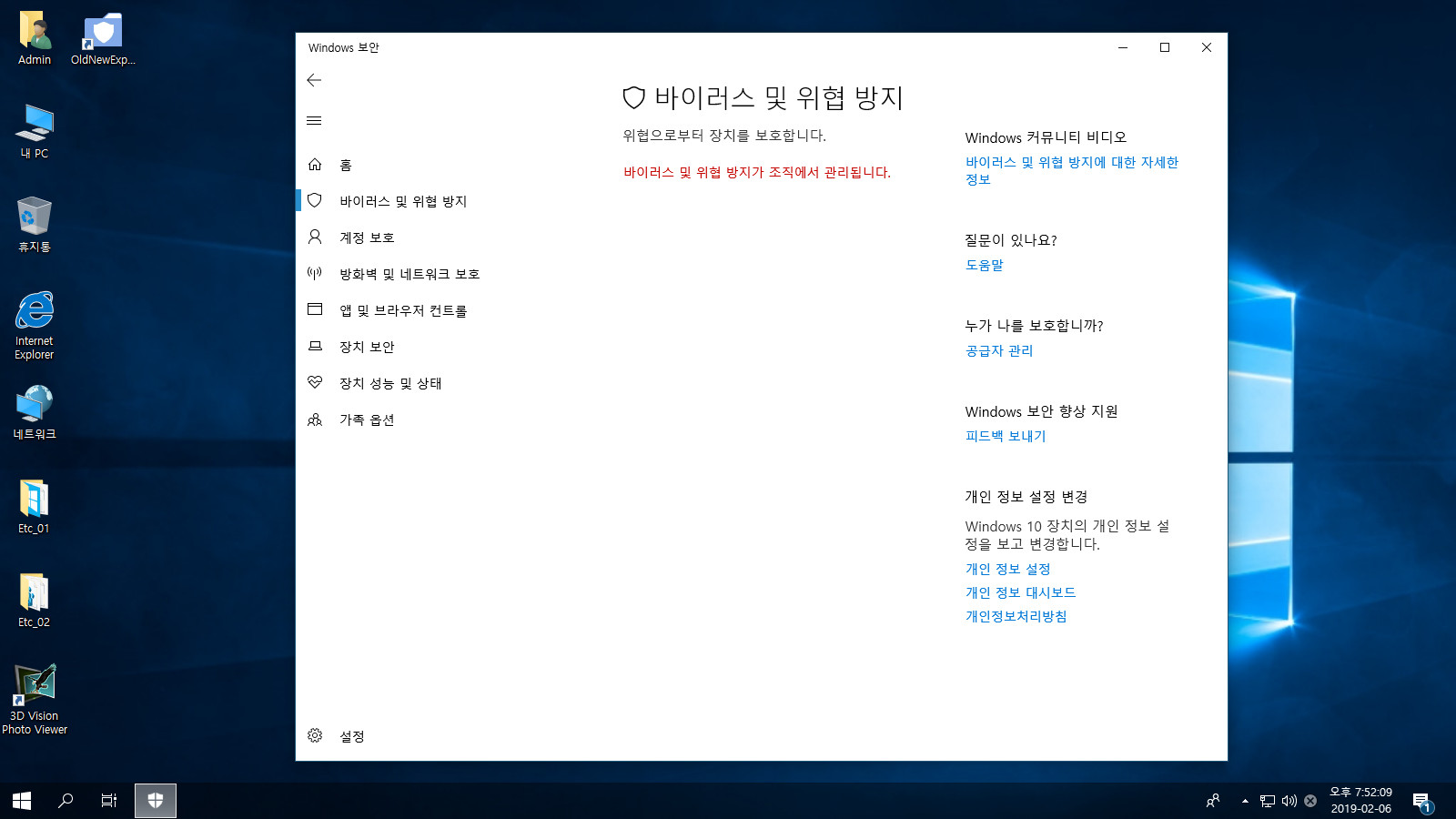
윈도우즈 디펜더는 비활성 상태입니다.
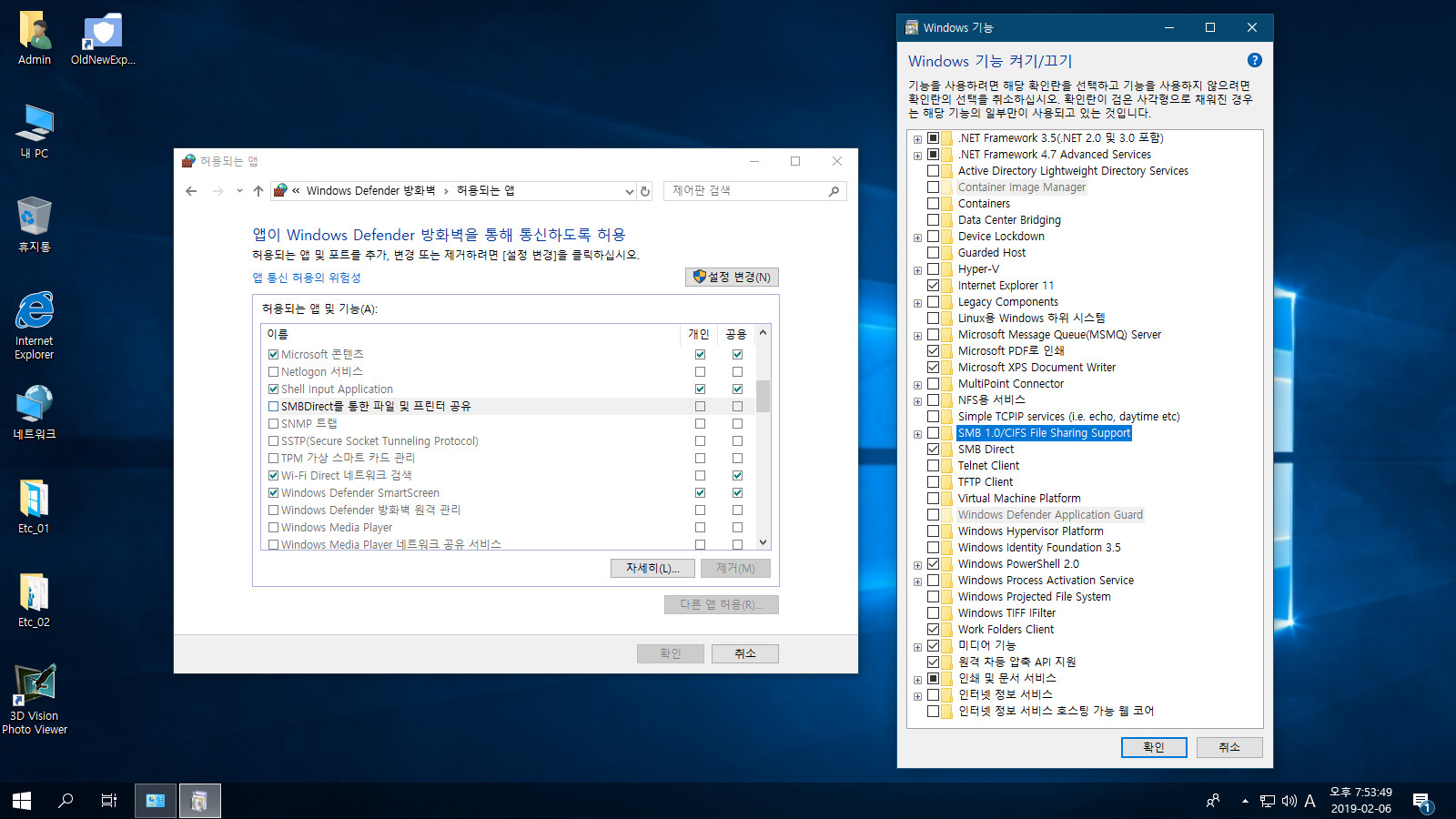
윈도우즈 기능 켜기/끄기 및 방화벽에서 허용할 앱 설정 화면입니다.
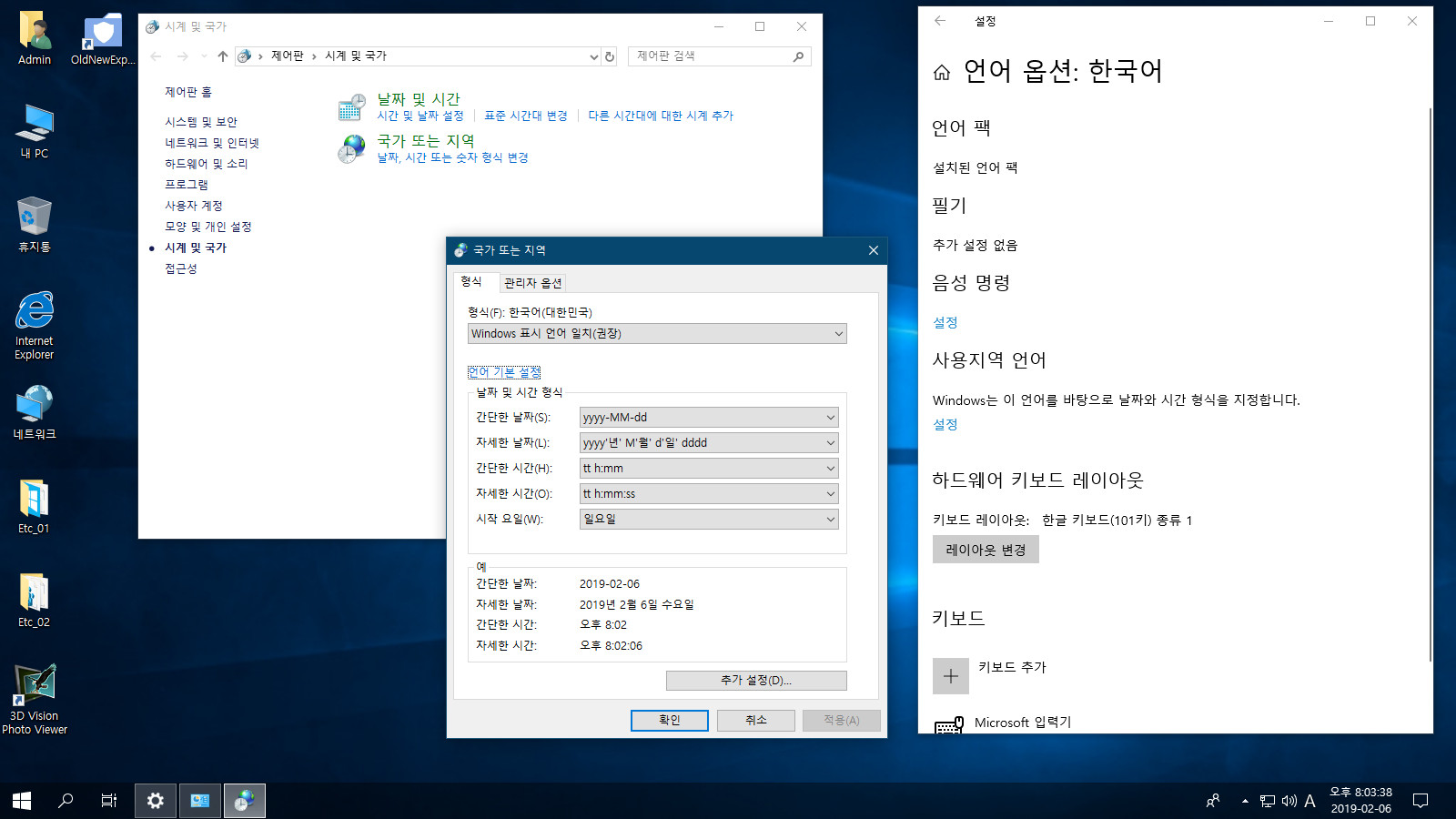
시스템의 지역 및 언어 설정과 키보드레이아웃 선택화면입니다.
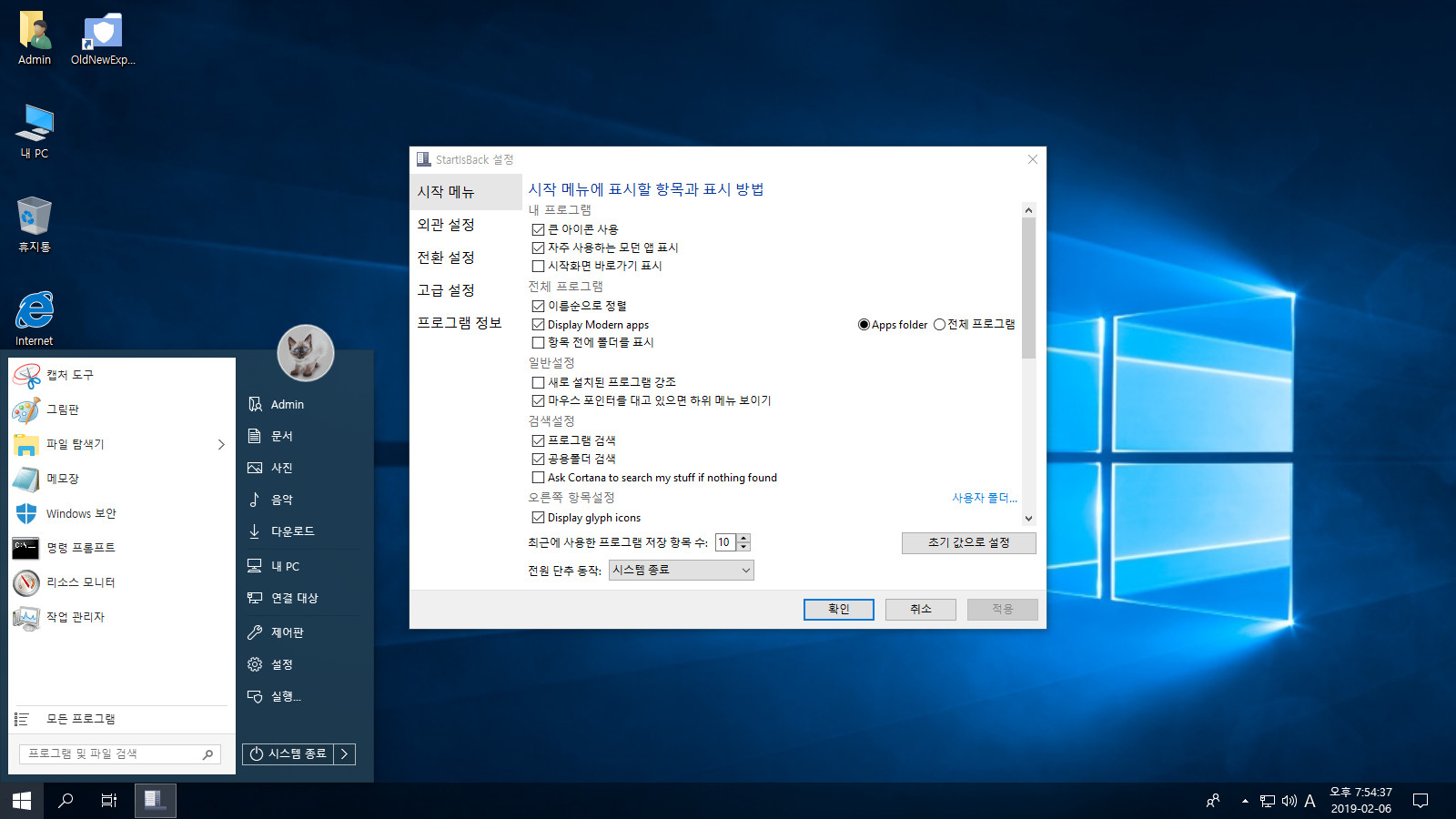
StartisBack로 구성된 시작 메뉴와 설정 화면입니다.
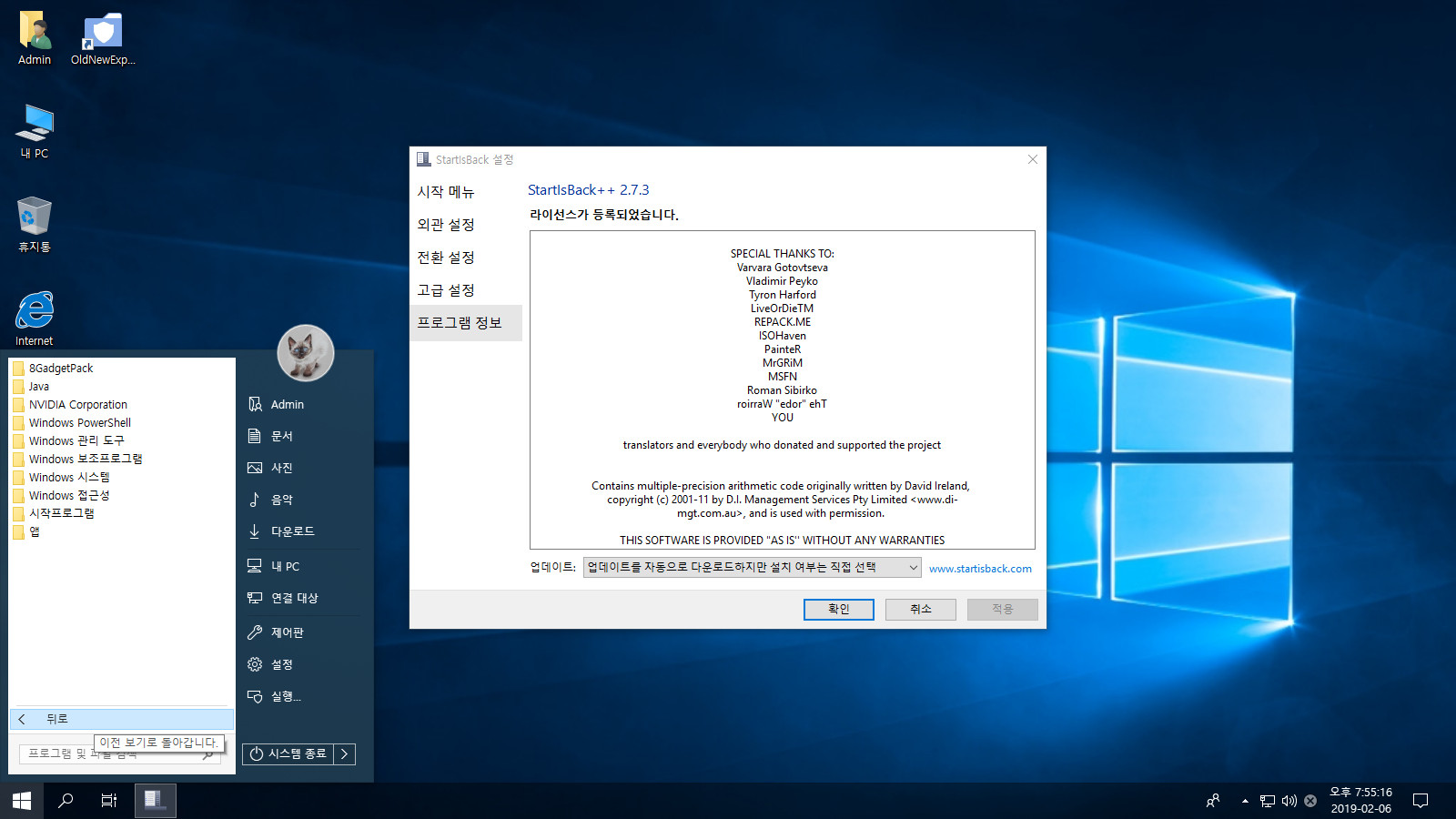
시작 메뉴의 모든 프로그램 항목 및 StartisBack 버전 정보입니다.
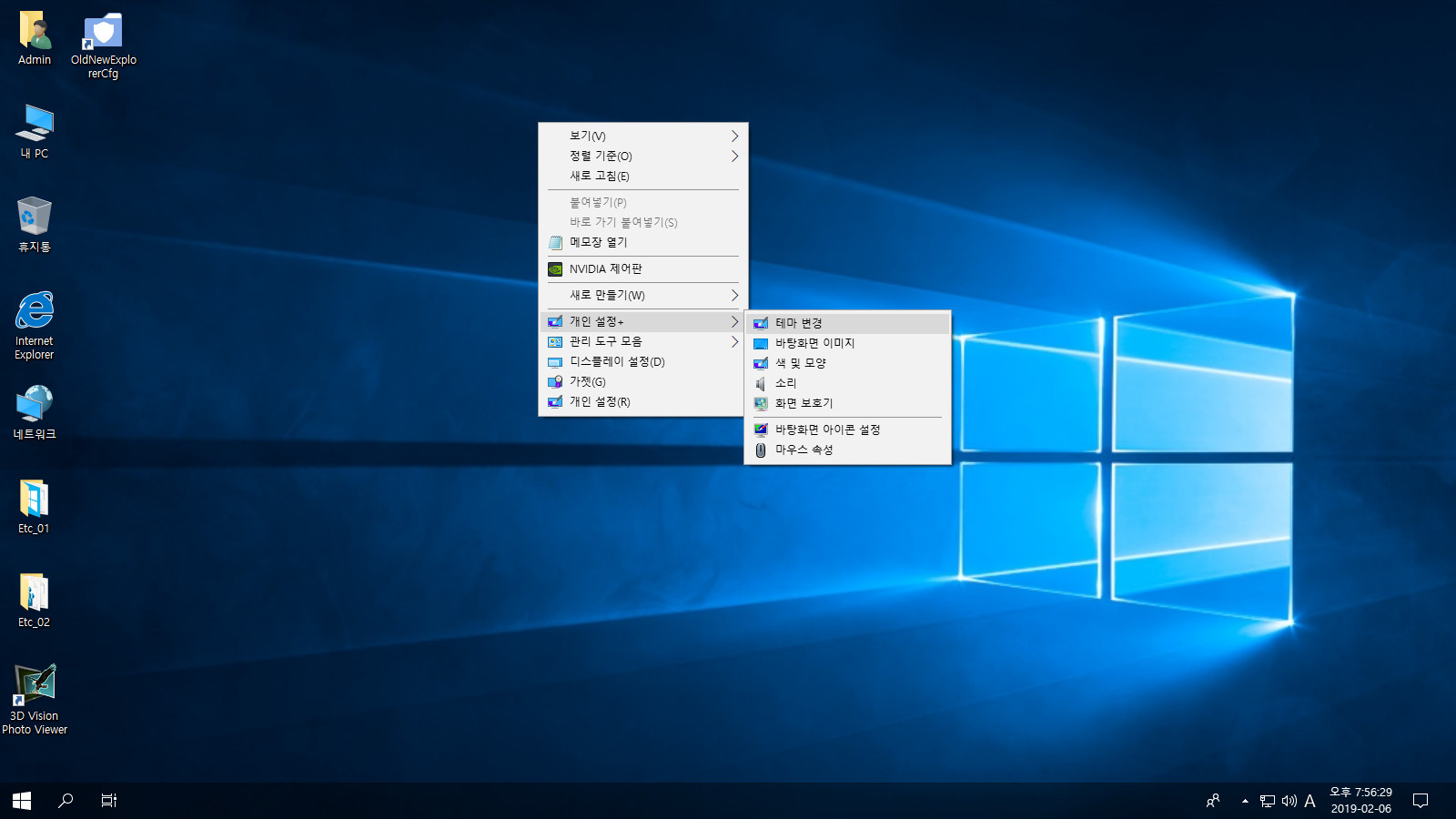
바탕화면 우클릭 컨텍스트 메뉴입니다.

바타화면의 OldNewExplorer를 실행한 화면입니다. 탐색기 구성 설정 변경할 수 있네요.
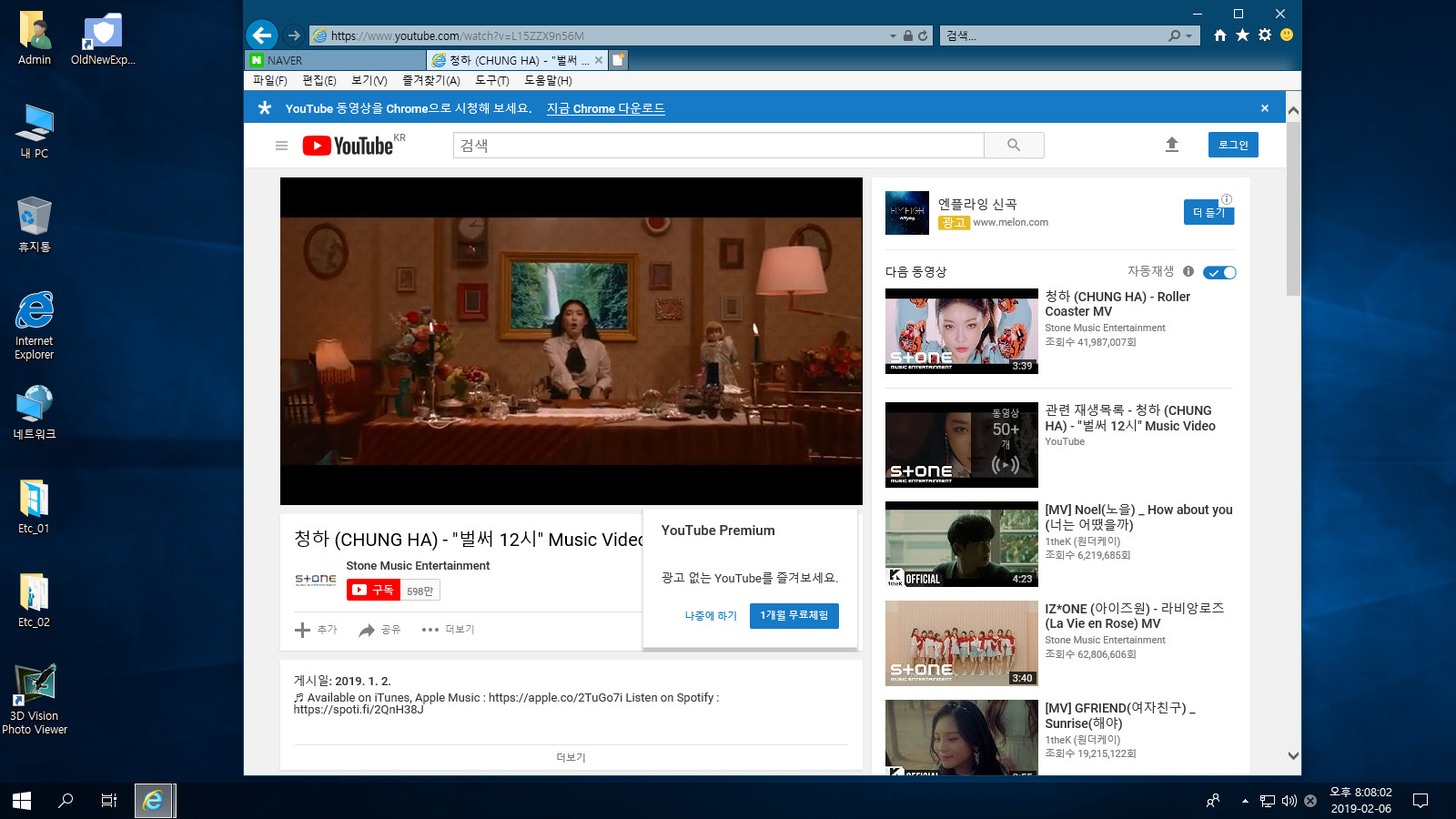
IE에서 유튜브 영상 플레이한 화면입니다.
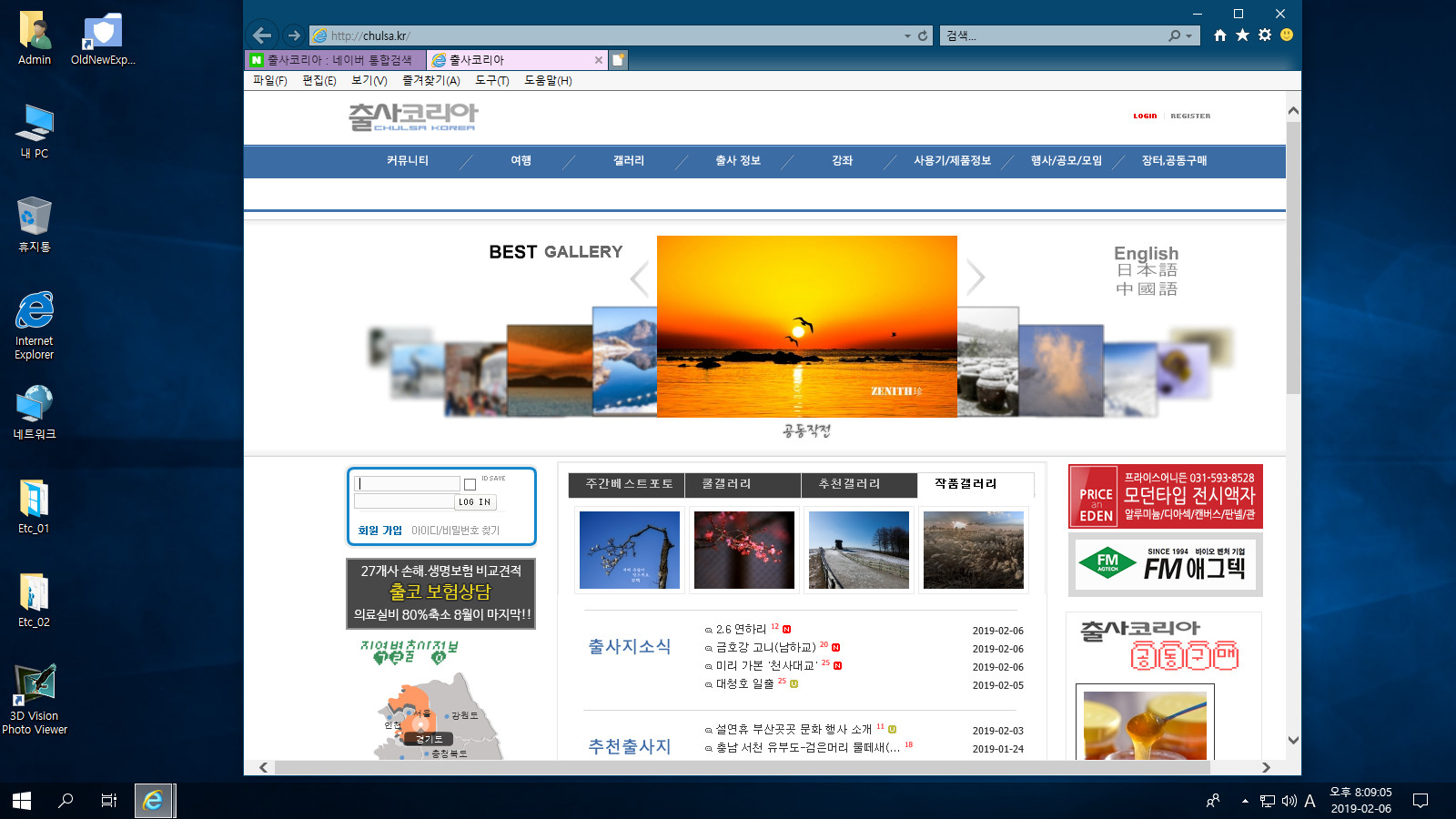
IE에서 출**** 플래시 대문도 잘 열립니다.
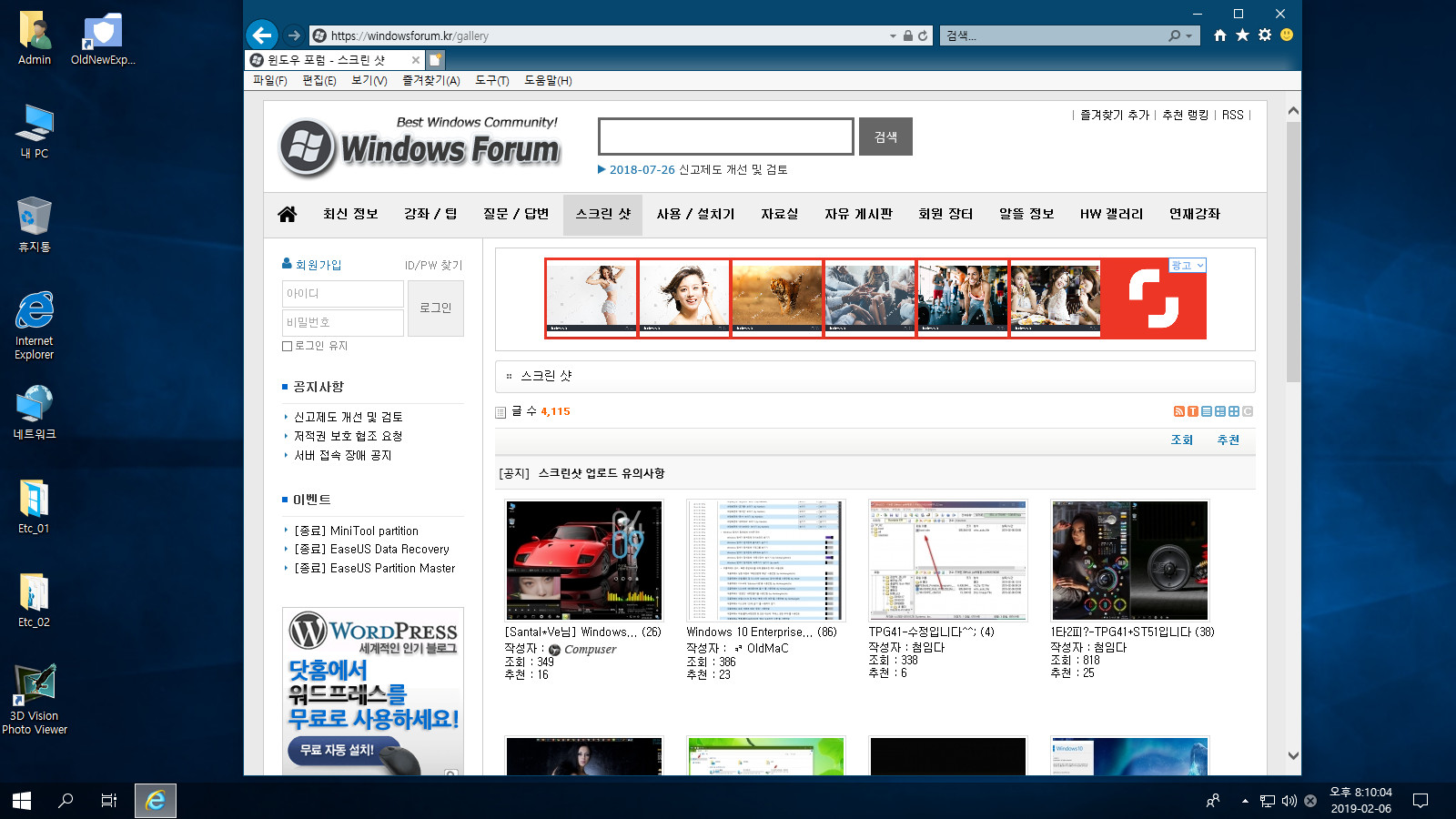
윈도우포럼 접속 기념샷입니다.
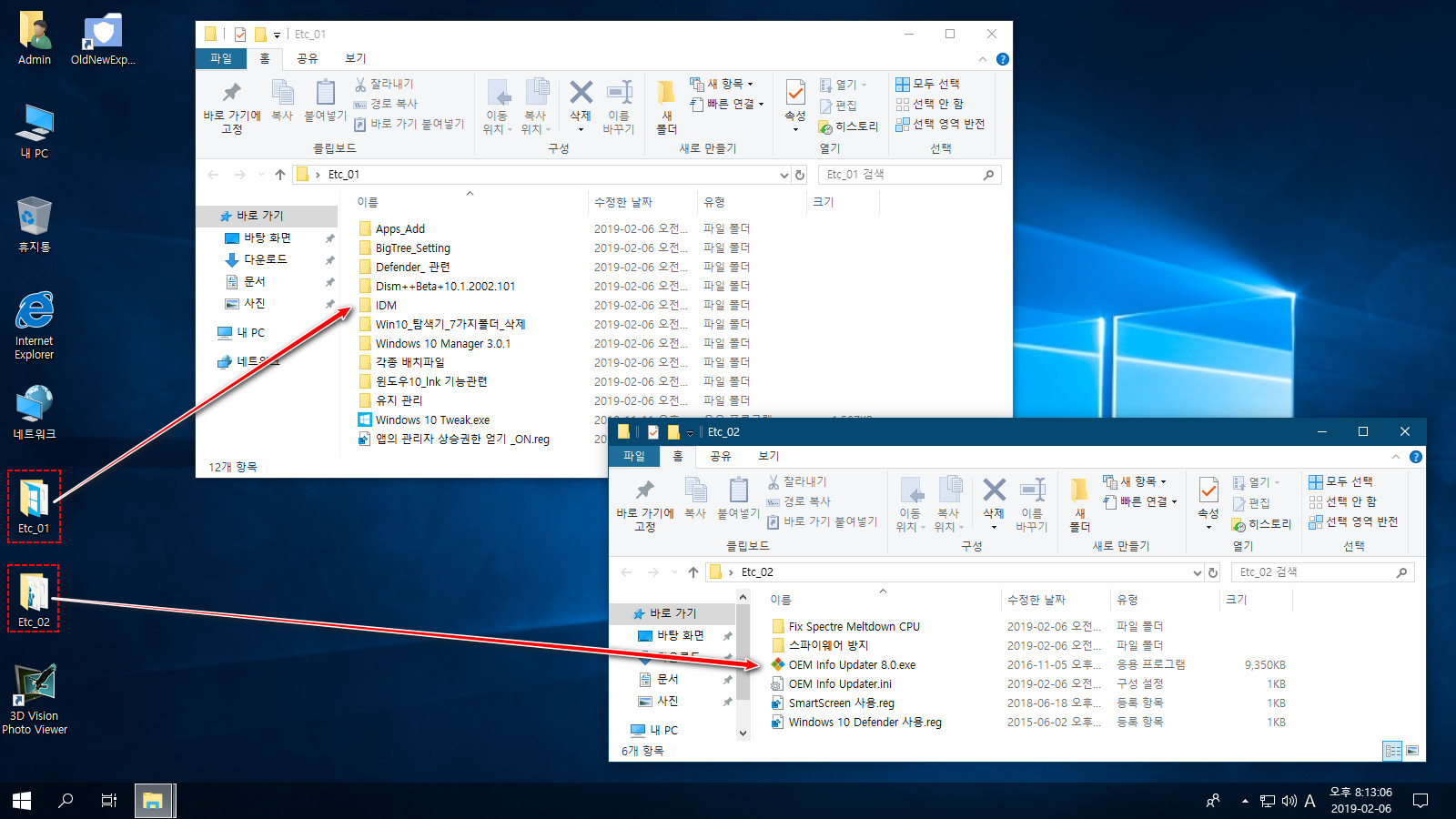
바탕화면에 포함되어 있는 Etc-1, Etc-2 폴더의 내용입니다. 여러가지 유용한 기능들과 추가 앱들이 포함되어 있습니다.
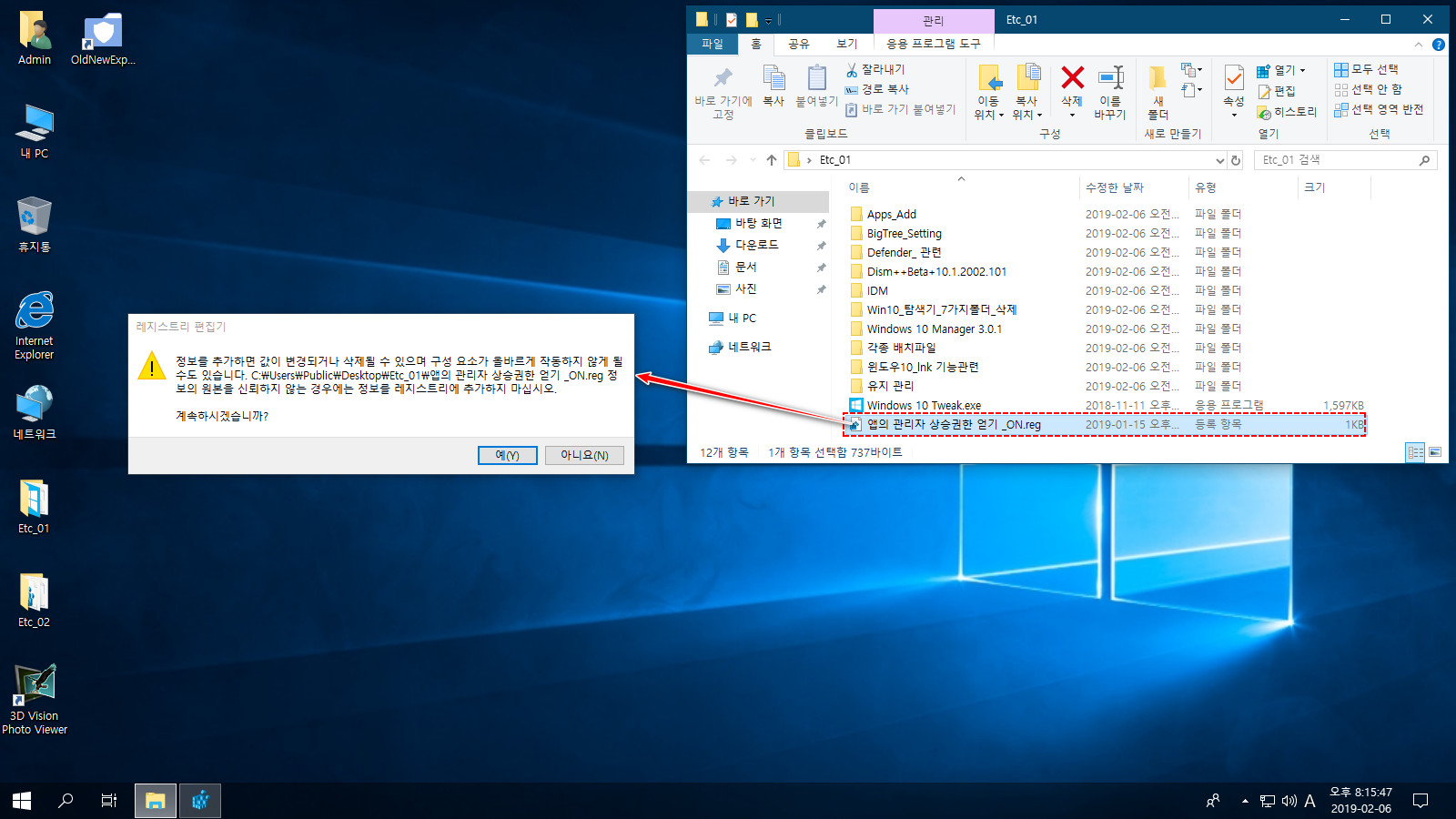
몇 가지만 실행하여 보겠습니다. 우선 앱의 관리자 상승권한 얻기 레지를 병합하여 기능을 확인합니다.
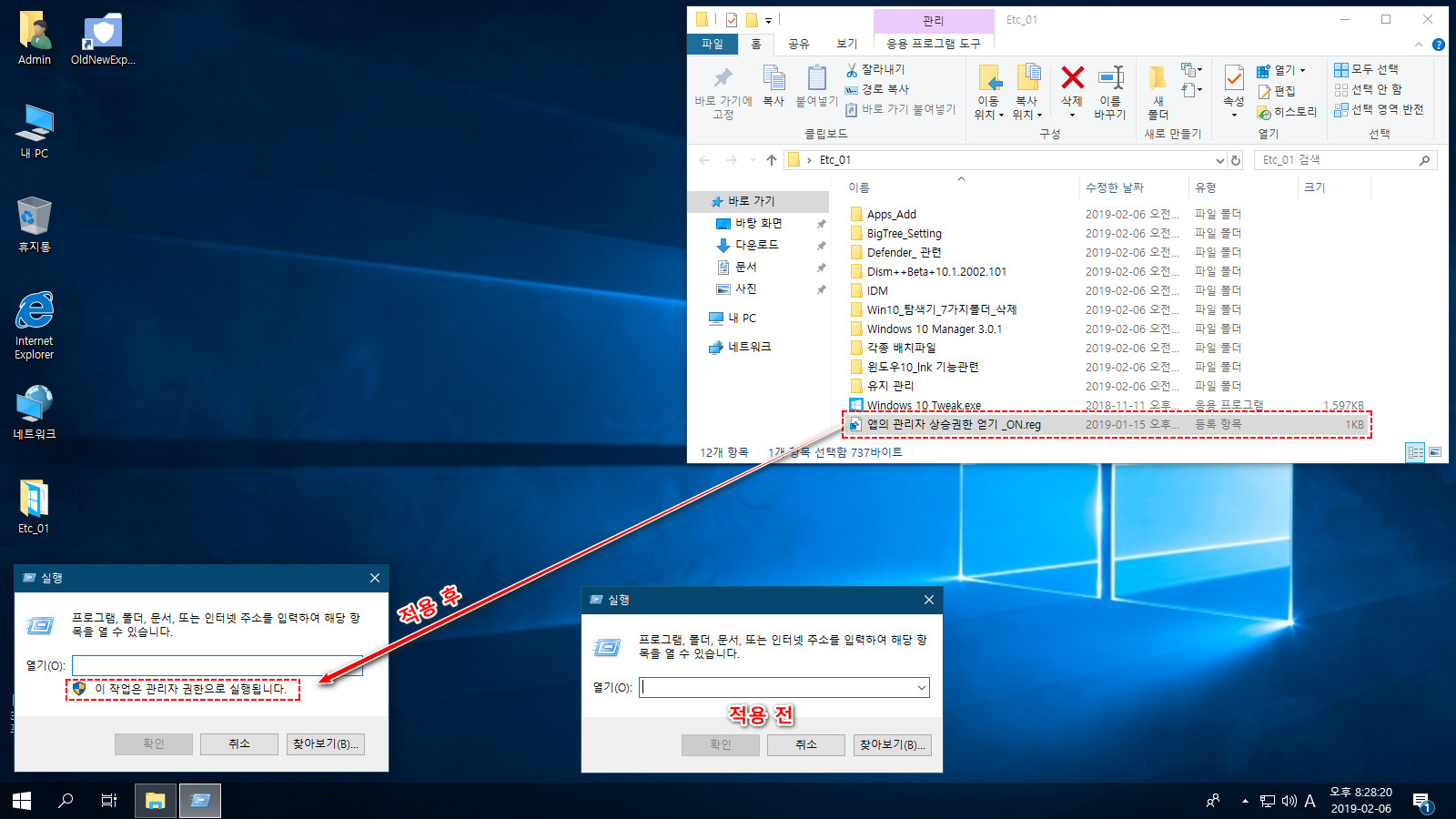
재부팅 후 실행 메뉴의 경우 관리자 권한으로 앱을 실행할 수 있도록 설정되어 있습니다.
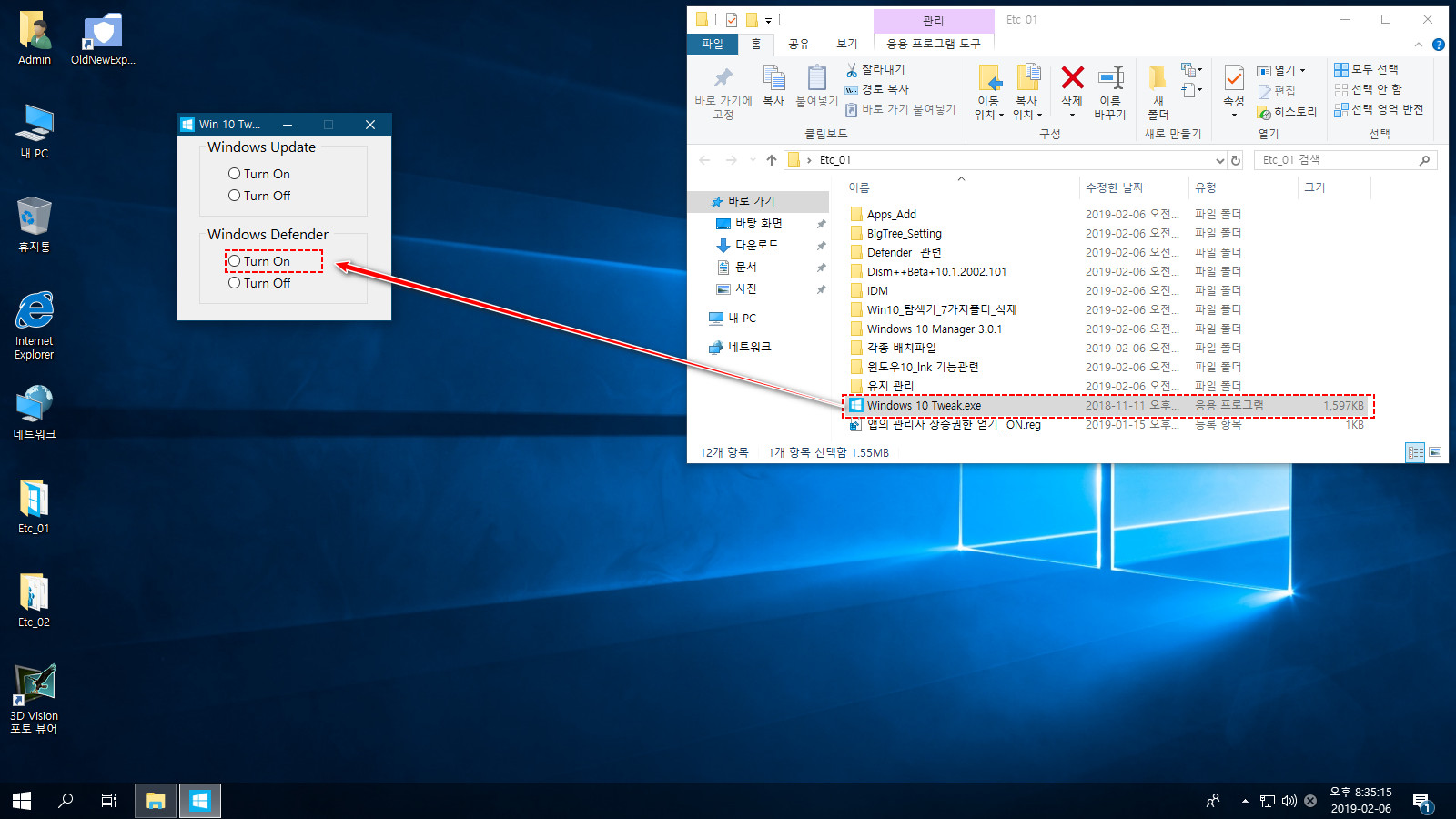
윈도우 디펜더를 활성화하겠습니다. Etc-1 폴더의 Windows 10 Tweak을 실행하여 위 표시 부분을 선택합니다. 선택시 자동 재부팅합니다.
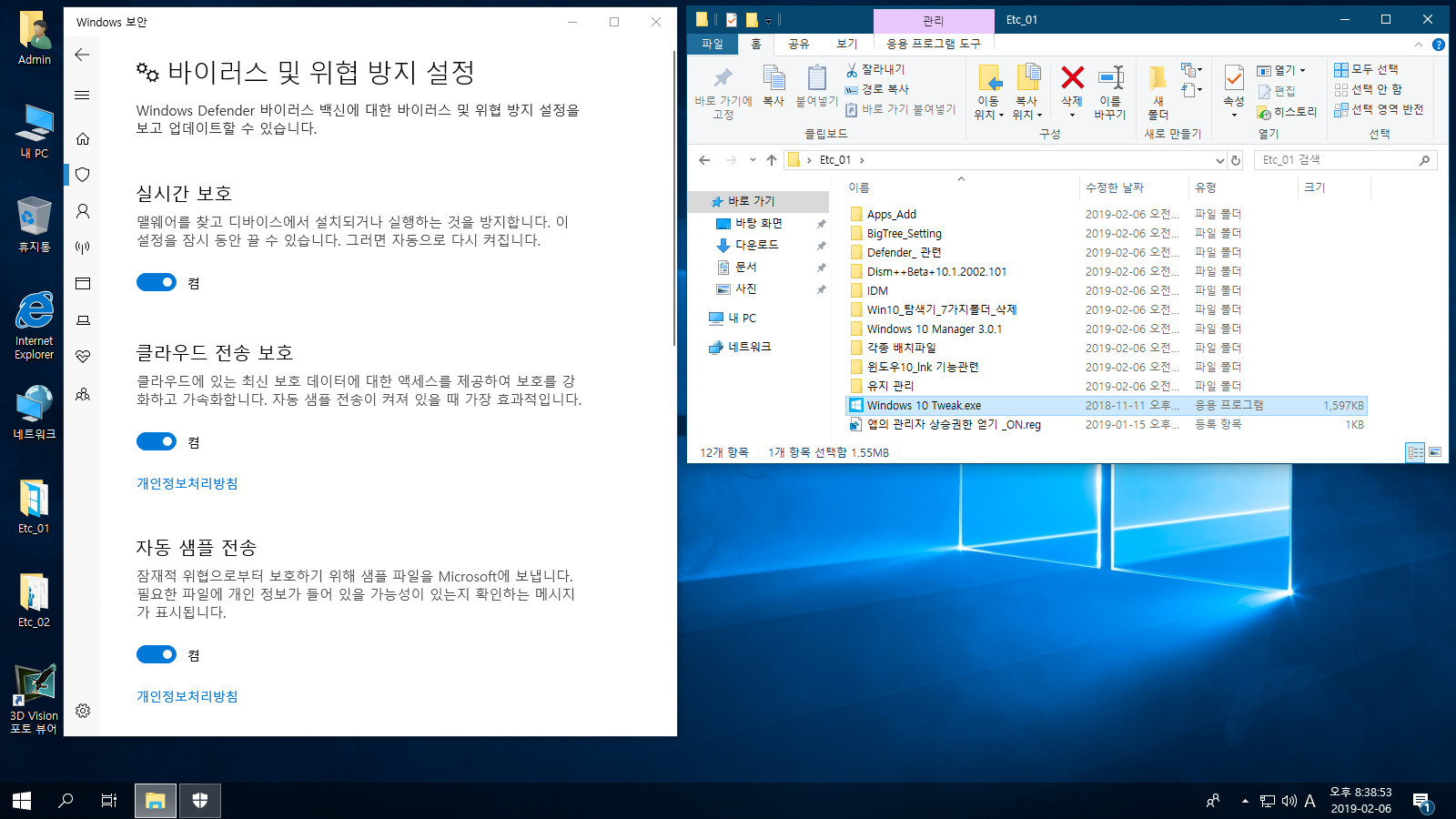
윈도우즈 디펜더가 활성화 되었습니다. 일부 기능은 메뉴에서 직접 [켜기]를 선택하여 활성화하여야 합니다.
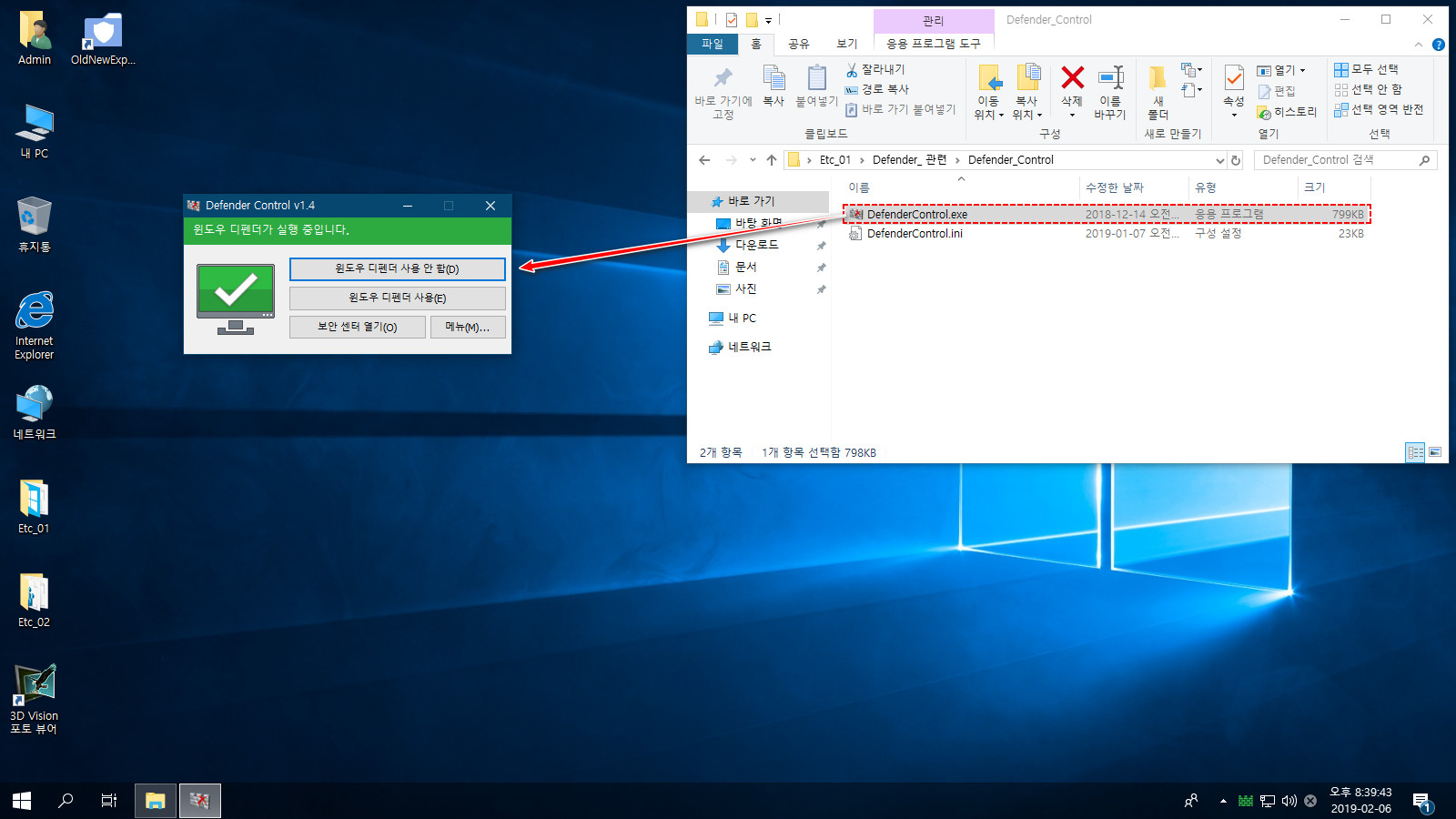
이제 위의 디펜더 컨트롤러를 통하여 윈도우즈 디펜더 기능을 켜거나 끌 수 있습니다.
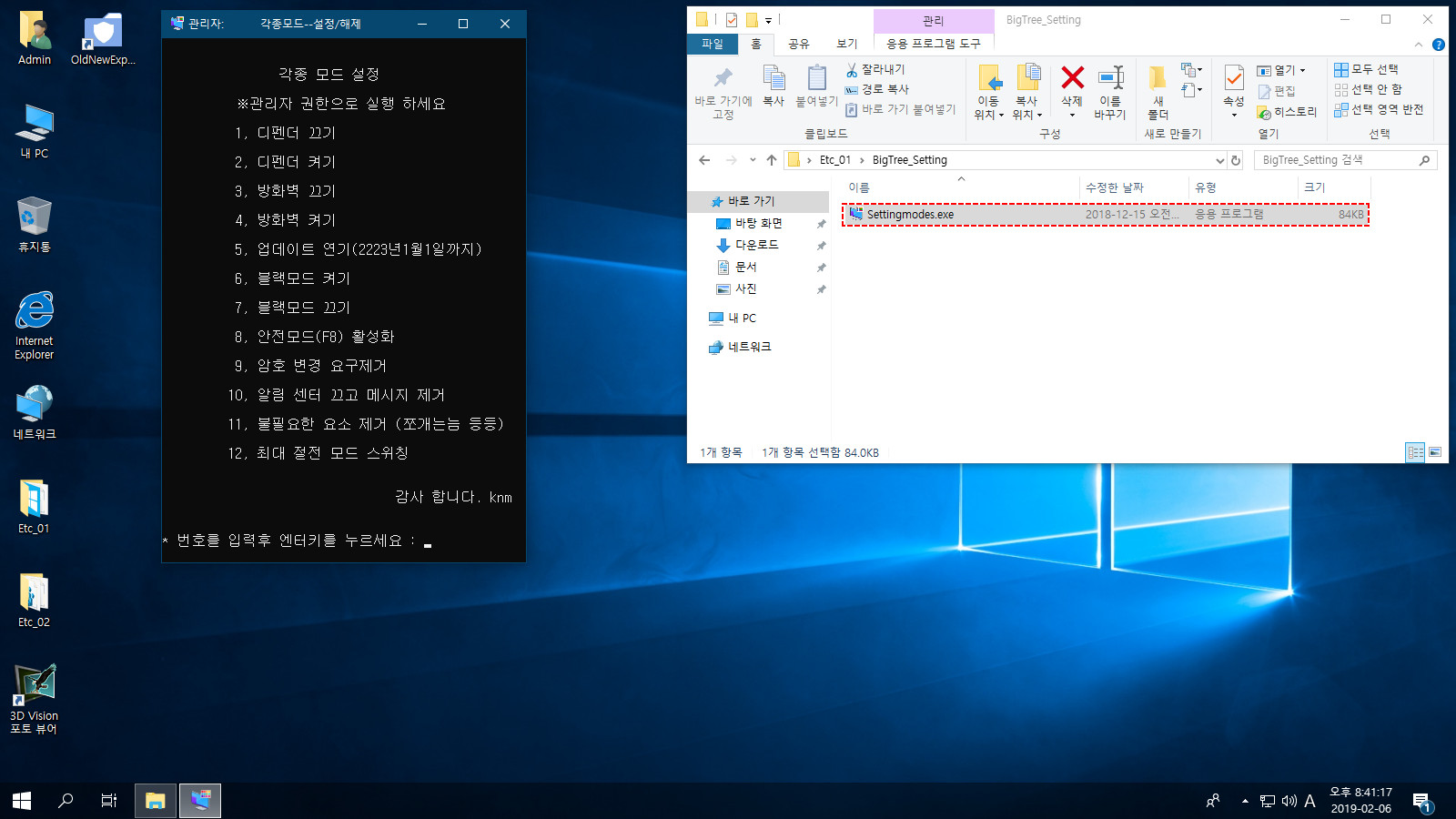
Etc-1 폴더에 포함되어 있는 큰*무님의 유용한 도구 모음 SettingModes를 실행한 화면입니다.
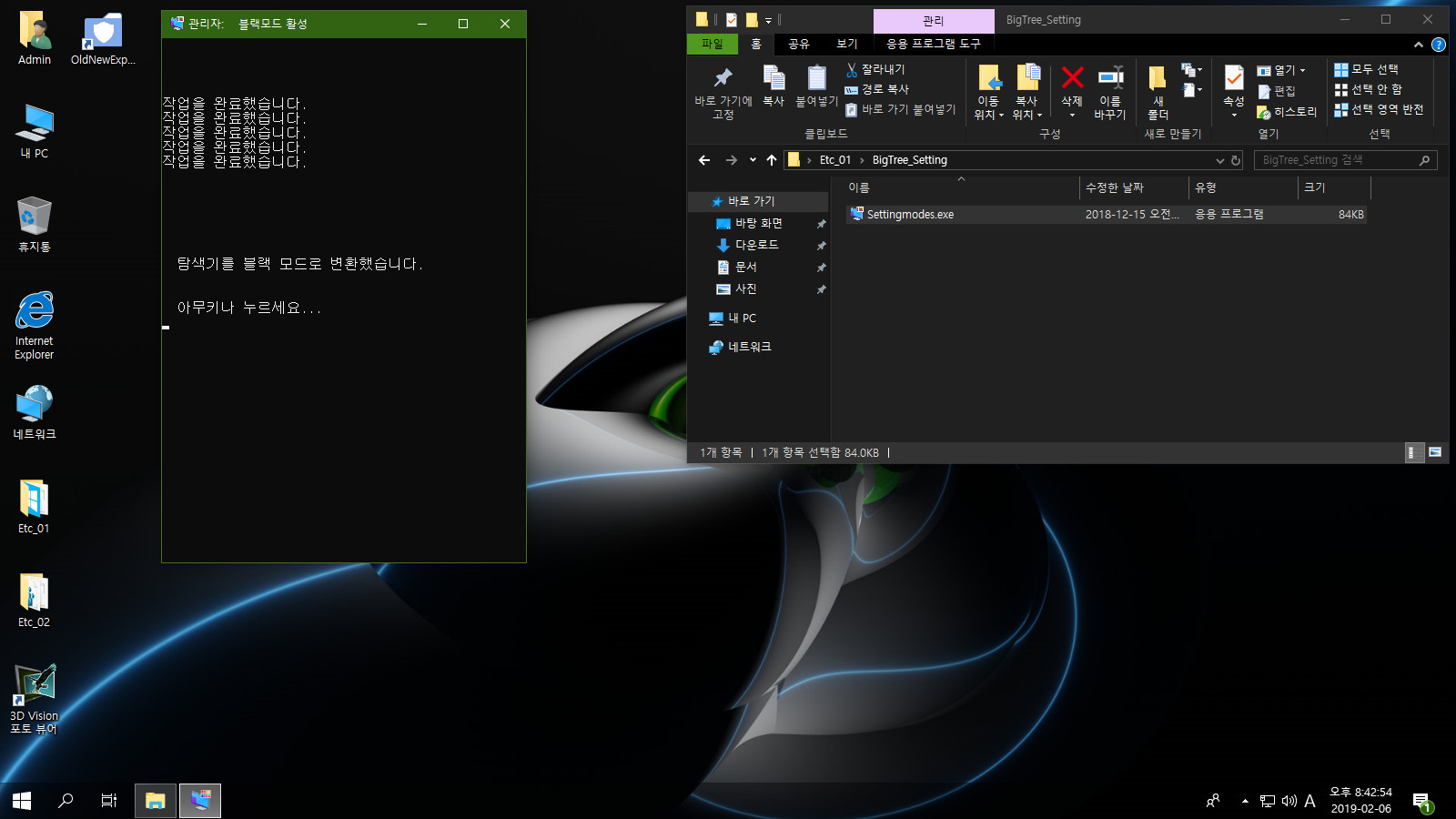
테스트삼아 6. 블랙 모드 켜기를 실행한 화면입니다. 블랙 테마가 적용되었습니다. 배경화면도 테마에 맞추어 변경하였습니다.
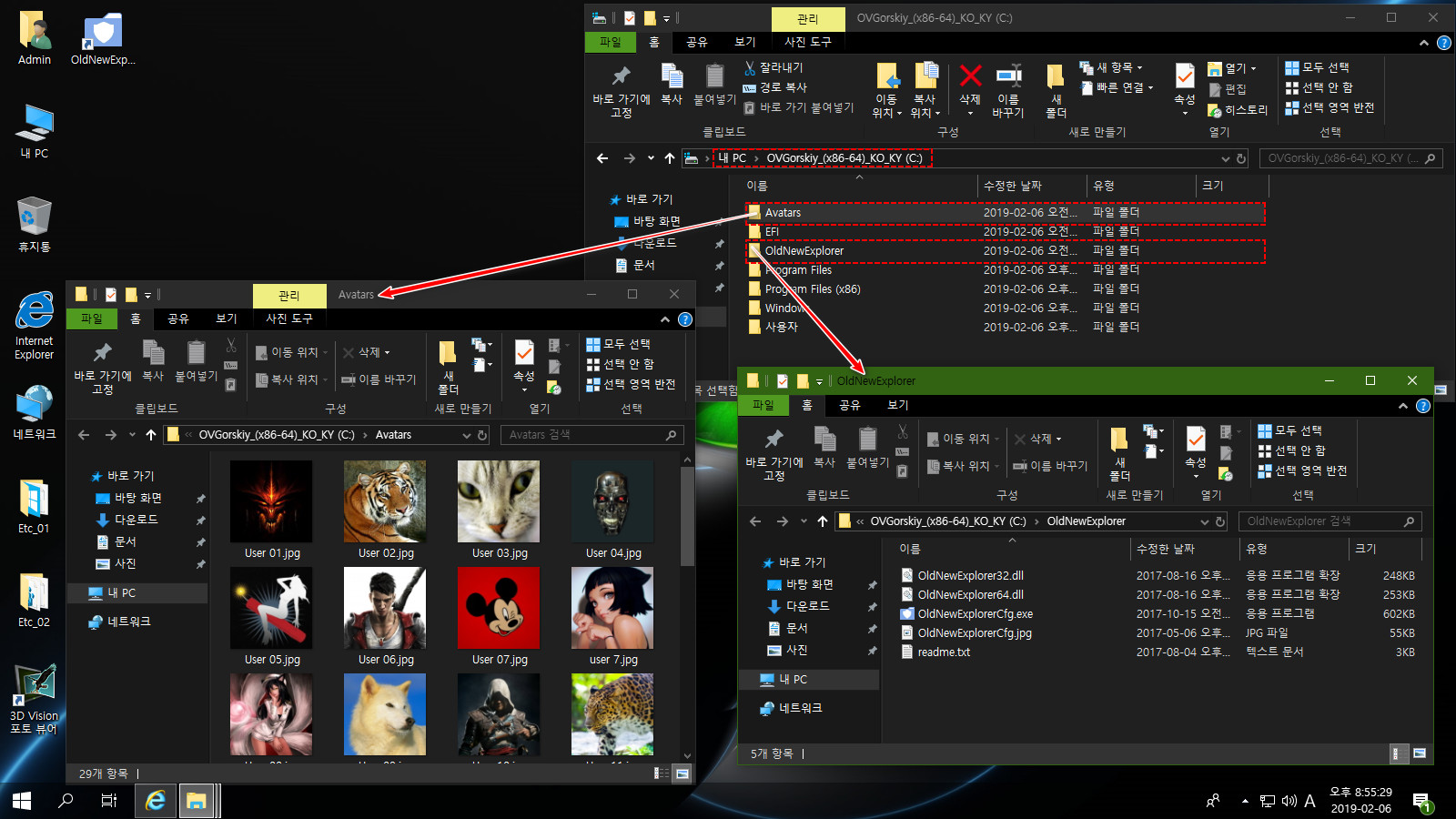
설치 드라이브 루트에 추가로 포함된 제작자의 추가 폴더입니다.
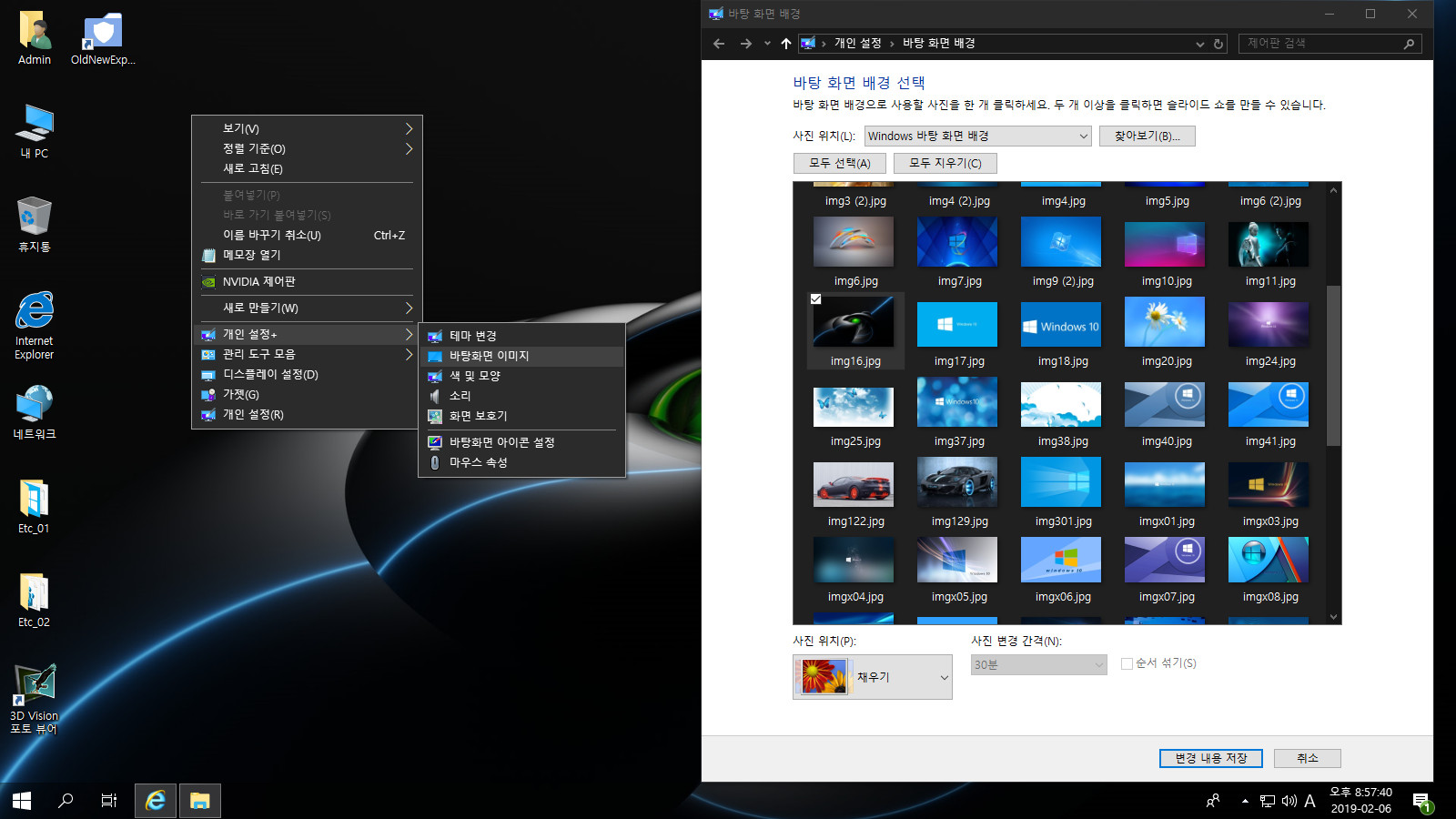
배경화면 이미지가 다양하게 준비되어 있습니다.
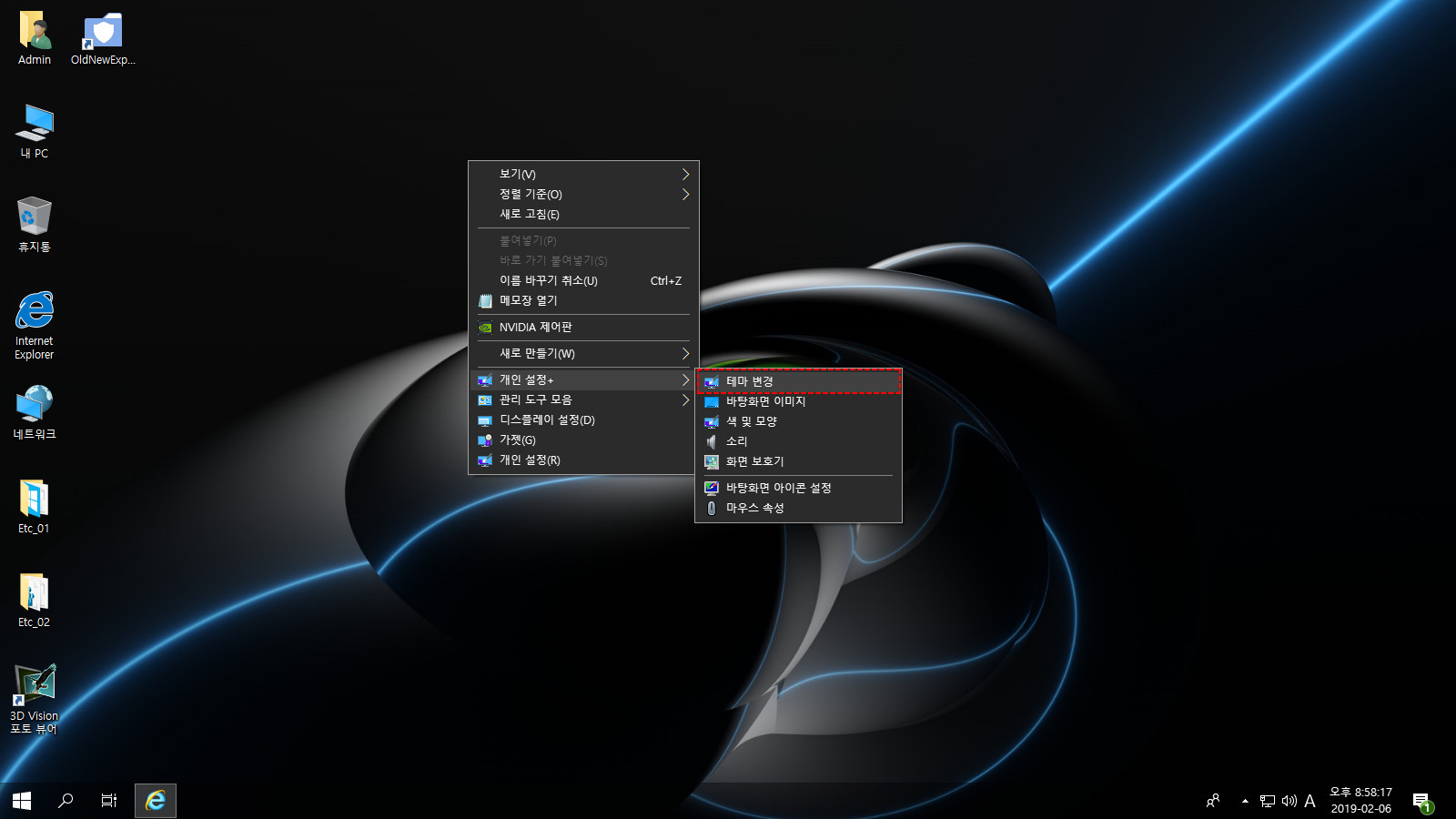
테마 구성도 살펴봅니다.
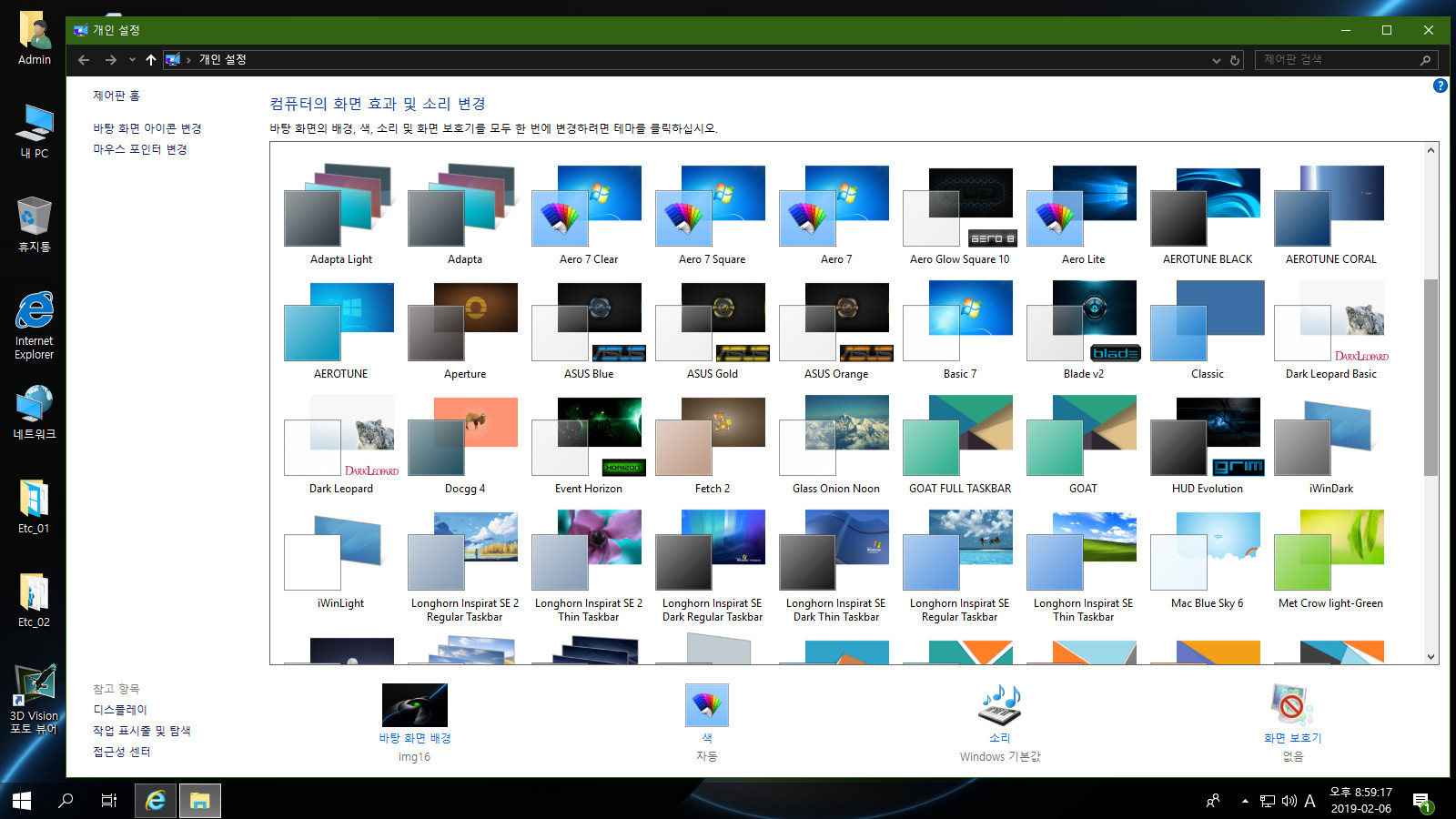
위 화면처럼 다양한 테마들이 구성되어 있습니다.
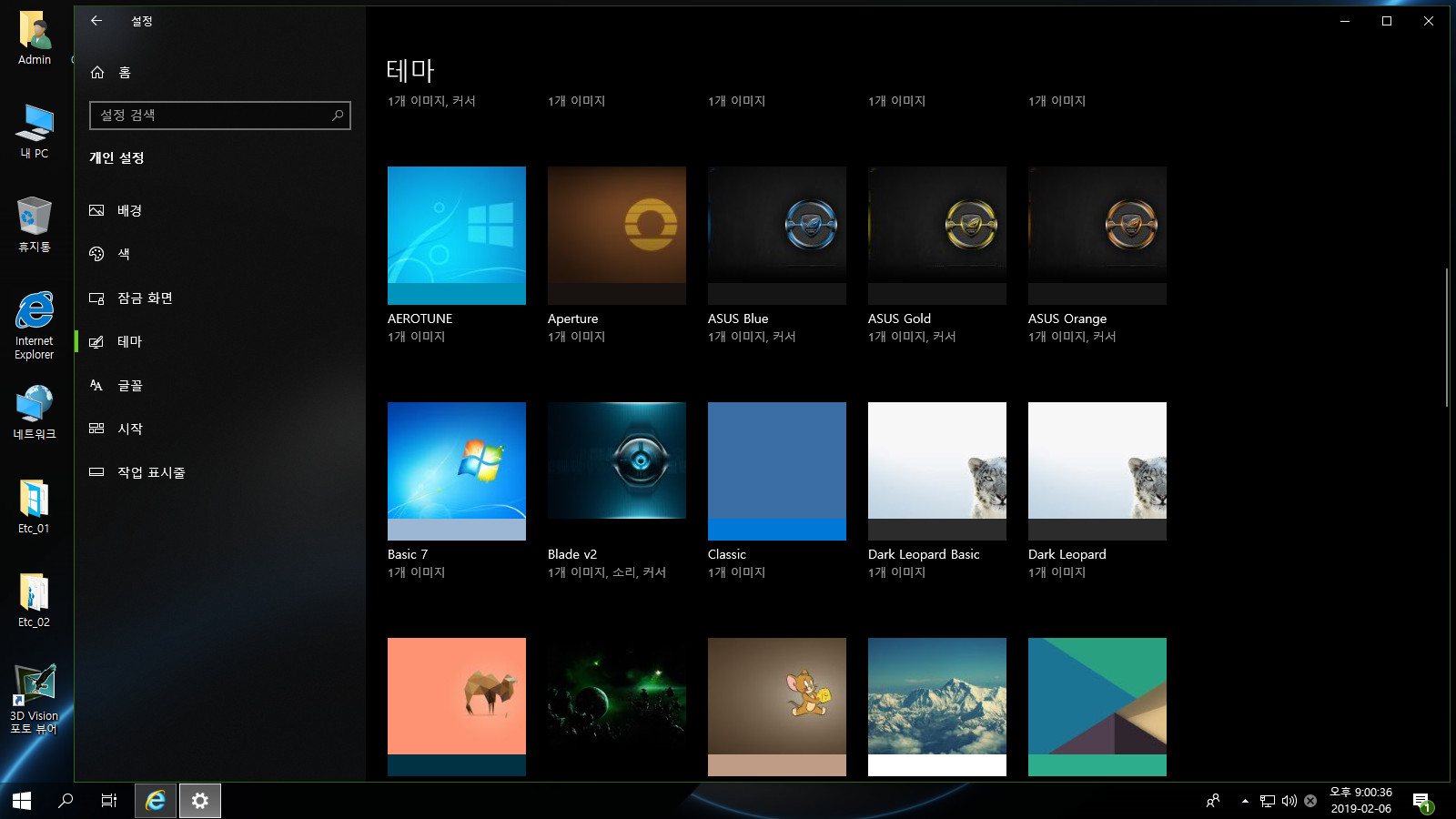
설정 메뉴 상의 테마 구성 화면입니다. 스샷 첨부하지는 않았지만 바탕화면 우클릭 메뉴에서 가젯을 추가하거나 설정할 수 있습니다.
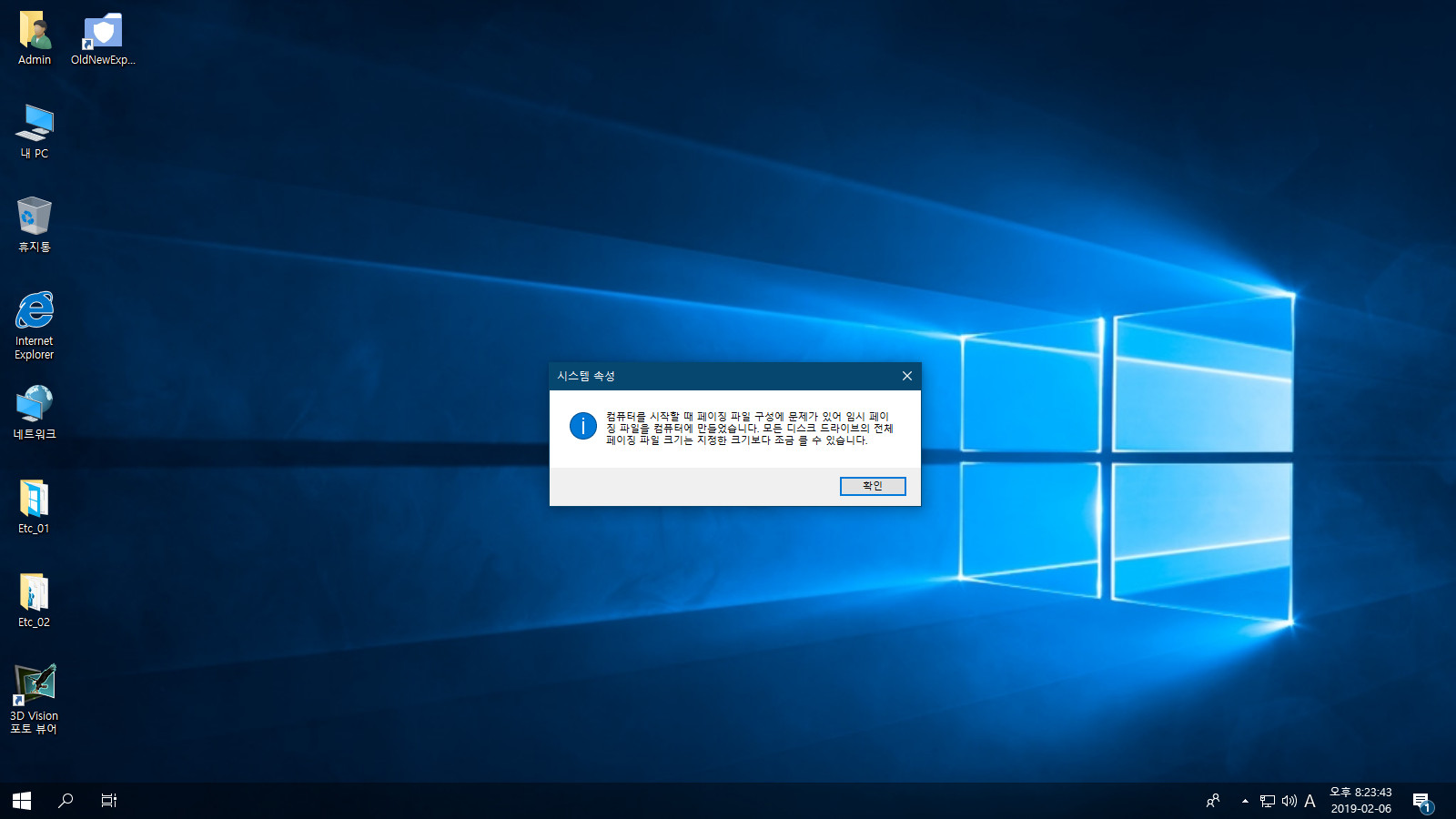
올맥님의 속을 태우는 넘이 하나 있습니다. 부팅시에 나타나는 [가상 메모리] 관련 오류 메시지입니다. [확인] 버튼을 선택합니다.
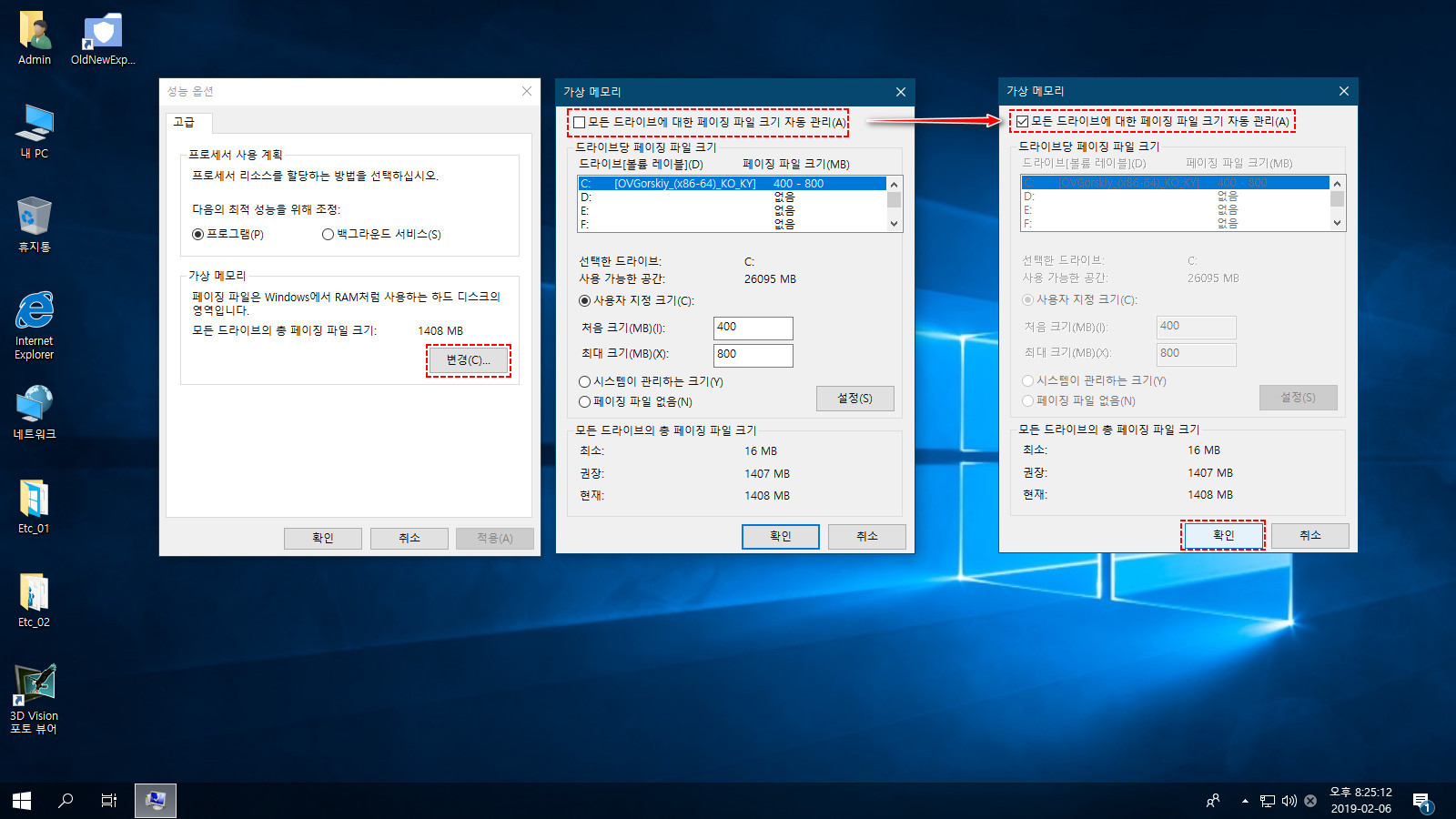
전 그냥 이렇게 선택하고 사용중입니다.
이상으로 OldM*C님의 Windows 10 Enterprise LTSC 2019 v.1809 by OVGorskiy 01.2019 2DVD (x86/x64/RUS) 한글화 버전 설치 및 구동 스샷 모음 포스팅을 마칩니다.
지역화 및 추가 트윅으로 멋진 작품 소개해주신 OldM*C님의 연이은 노고와 배려에 깊은 감사의 인사를 드립니다. 연휴 마지막 날을 보내고 계실 우리 윈포님들도 감사합니다.
편히 쉬시고 좋은 아침 맞으시길 바랍니다.^^
댓글 [48]
OldMaC
- 2019.02.07
- 00:39:28
연휴 마지막인데 고생하셨습니다. 꾸~~~벅
CMD 설치창..... ^^; 에러메시지는 설치될 프로그램을 제가 삭제했거나, 제작자가 이번 윈도우에는 포함하지 않은 경우입니다.
그리고 이후에 몇 가지 더 설치되면서 자동으로 CMD 창이 닫힐텐데..... 이 부분에서 제가 다른 볼 일을 봐서 그런가....ㅋㅋ
디펜더 비활성 부분이 저와은 조금 다르게 나오네요. 혹시 설치후 재시동없이 스샷한 것인지요?
저도 이 부분이 조금 헷갈리네요. ㅠㅠ
수고했습니다. 편안한 시간 보내세요~~~
Compuser
- 2019.02.07
- 17:07:28
초기 부팅시 cmd 창 남아있는 것 확인하기 위해 재설치하여 테스트하였습니다. 초기 cmd 화면이 잠시 나타났다가 적용 후 시간이 좀 지나면 자동으로 종료됩니다.
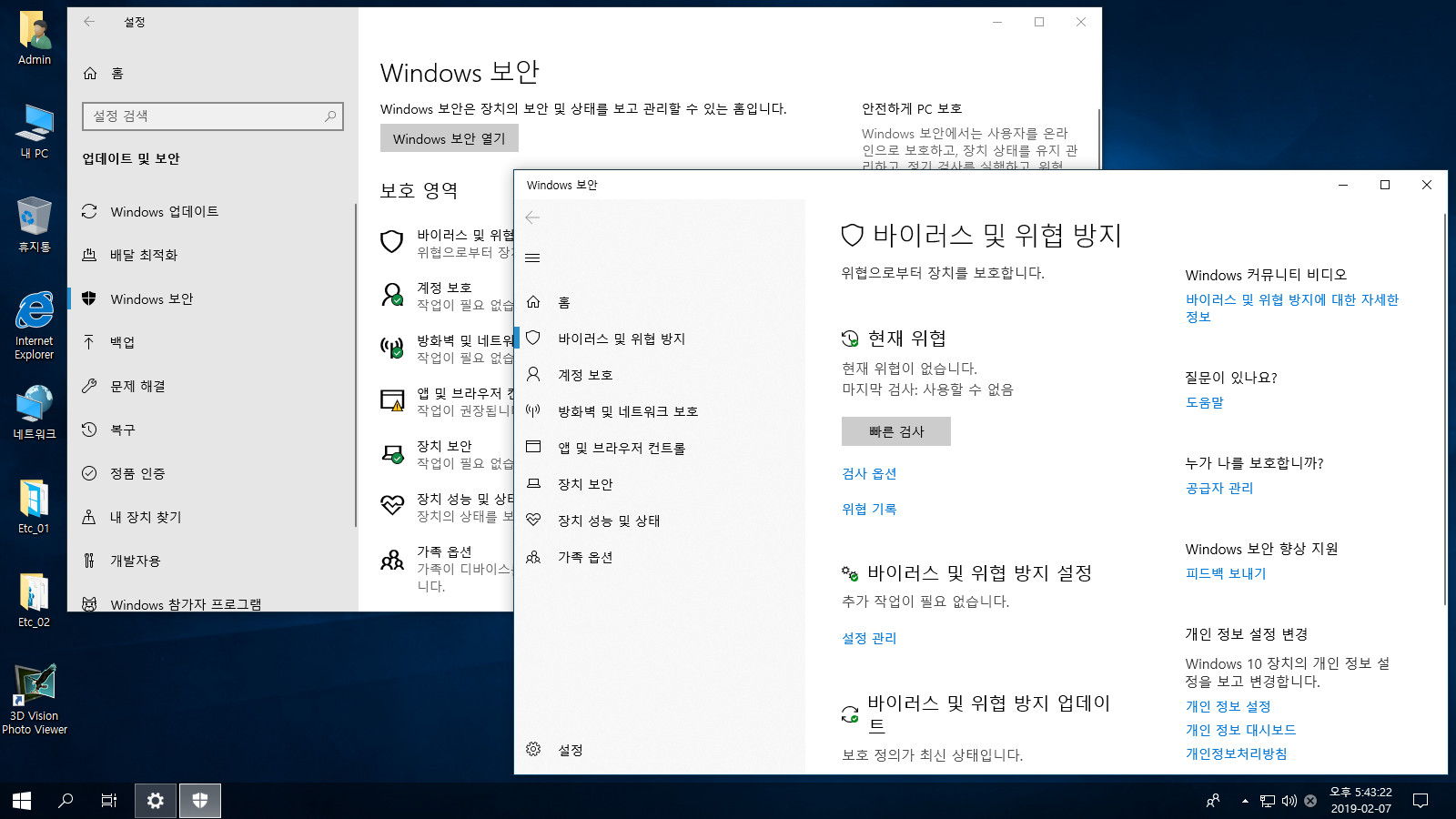
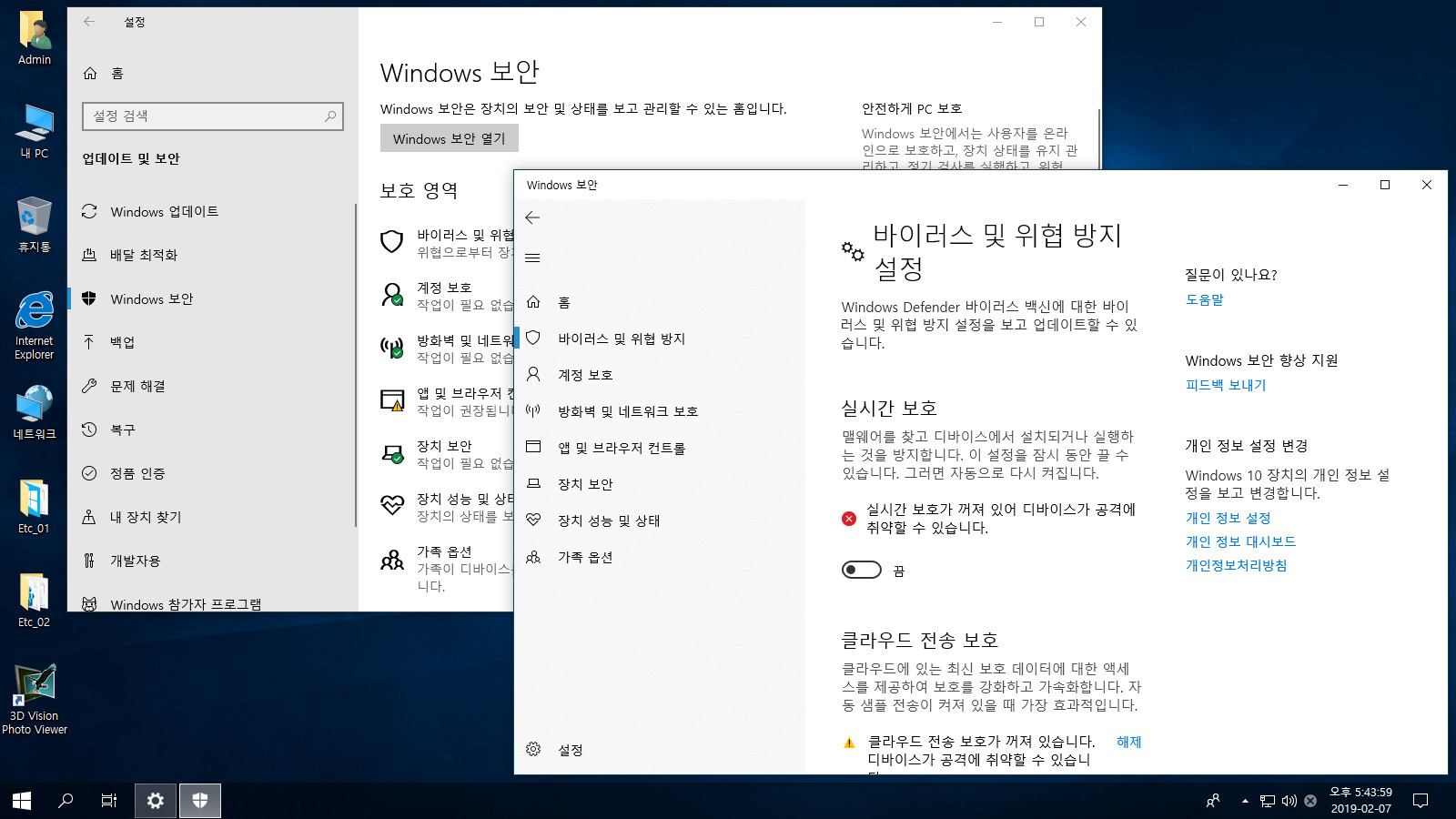
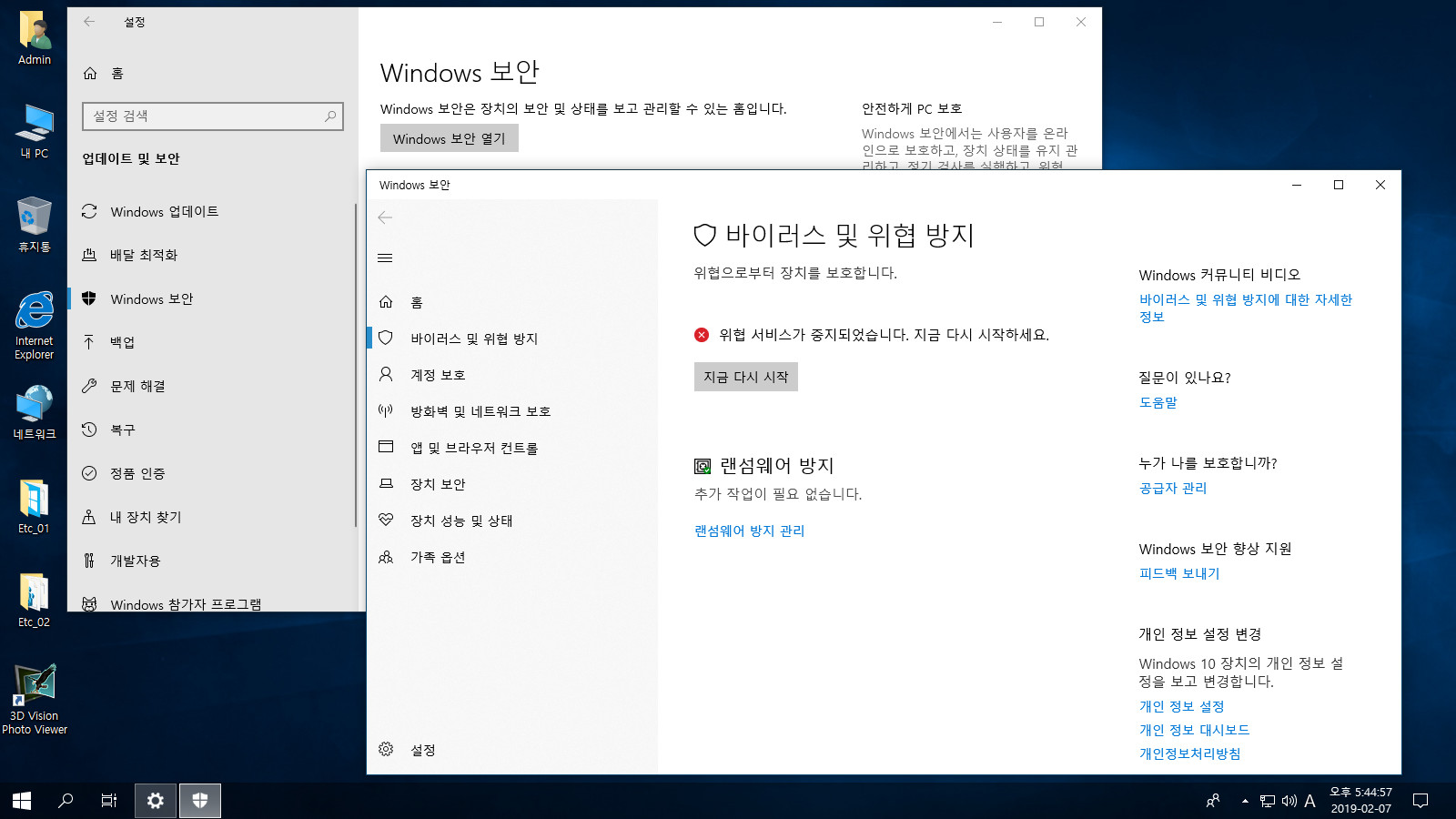
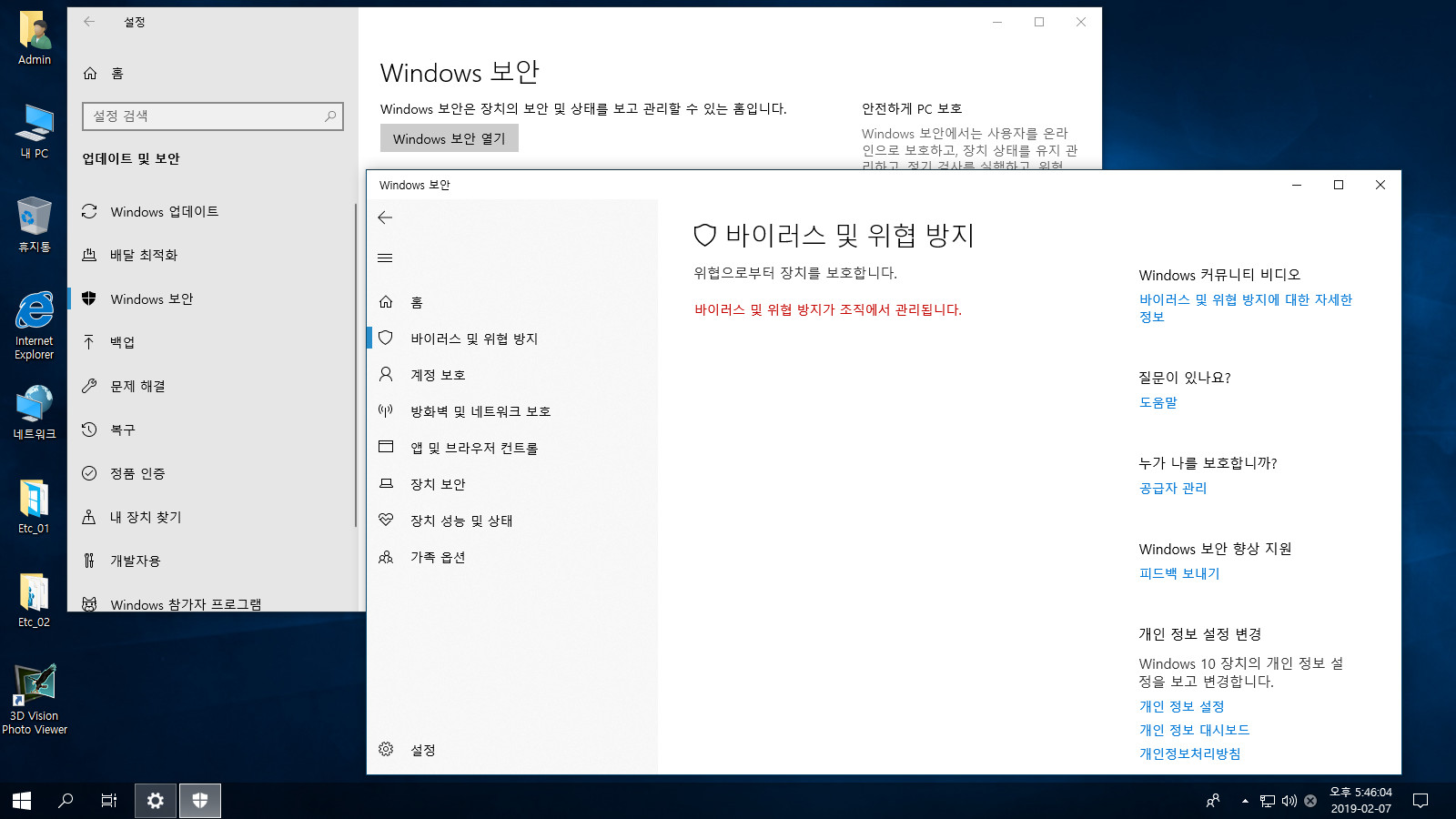
디펜더 비활성 부분은 설치후 재시동 후에도 잠시 활성 상태로 있다가 본문의 스샷처럼 표시됩니다. 재설치 테스트 후에도 같은 결과가 나옵니다만 다른 사용자들도 같은 현상인지 확실치 않습니다. 일단 첨부해주신 도구들 이용하여 활성/비활성 용이하게 적용하고 있습니다.
감사합니다. OldM*C님^^
- 첨부 :
- 20190206_OVGorskiy_(x86-64)_KO_KY_0022.jpg [File Size:223.9KB/Download1]
- 20190206_OVGorskiy_(x86-64)_KO_KY_0022-01.jpg [File Size:231.0KB/Download1]
- 20190206_OVGorskiy_(x86-64)_KO_KY_0022-02.jpg [File Size:192.7KB/Download1]
- 20190206_OVGorskiy_(x86-64)_KO_KY_0022-03.jpg [File Size:187.2KB/Download1]
OldMaC
- 2019.02.07
- 18:20:13
ㅋㅋ 귀찮을텐데 이렇게 확인해 주심에 감사합니다.
디펜더 확인도 감사합니다.~~ 뭐로가나 서울로 가면 되니 이상 없을 것입니다.
저녁 맛있게 드세요~~~
선우
- 2019.02.07
- 08:45:38
맥 사부님의 멋드러진 작품을 방대하게 풀어 주시고 상세한 설명 해주셔서 감사히 잘 보았습니다^^*
컴저 선배님 노고에 언제나 감사 드리는 1인 입니다 제작 님이신 맥 사부님과 컴저 선배님 두분 모두께
감사의 인사를 드립니다~~꾸벅
Compuser
- 2019.02.07
- 17:11:23
수고는 언제나 올맥님의 몫입니다.
전 맨날 숟가락 하나 들고 기웃기웃하는......
잘 다녀오셨나요. 선우님^^
늘 감사합니다.
Compuser
- 2019.02.07
- 17:16:04
초보의 시선으로 하지 않으려해도 늘 초보의 시선일 수 밖에 없는 초보입니다.
익숙하신 분들께는 늘 식상한 글입니다. 이미 눈치채셨겠지만 사실 리뷰 작성의 패턴이 한결같음도 사실입니다.
그래도 좋게 해석해주셔서 감사합니다. 한류님^^
OldMaC
- 2019.02.07
- 18:21:00
사용자계정이 아닌 Administrator계정으로 설치하고자할 경우에는
다음과 같이 하시면 됩니다. 제공된 자료는 32비트, 64비트 공용으로 사용할 수 있습니다.
1.  어드민 계정용.7z
어드민 계정용.7z
2. 제공된 자료를 다운 받아, 다음 경로에 Unattend.xml 파일을 복사합니다.
widnows 폴더에 Panther 폴더는 만들어야합니다.
- Windows\Panther\Unattend.xml
3. 현재 제공된 윈도우 이미지가 esd로 만들어져서 esd 이미지를 Wim 이미지로
컨버팅하여 Win 이미지에 추가하거나, esd 이미지를 설치할 파티션에 풀어 준 다음 Unattend.xml 파일을 복사합니다.
그리고 설치하시면 됩니다.
후다닥 테스트.....
전 이미지를 풀어 준 다음, Windows\Panther\Unattend.xml 파일을 복사하여 테스트했습니다.




*o******님 상세한 설명과 스샷 질 보았습니다. 수고 많으셨습니다.