제목 : [초보용]K.J_Win10XPE34 빌드 초보만 따라하기
CompuserK.J_Win10XPE34 빌드 과정 스샷 모음입니다.
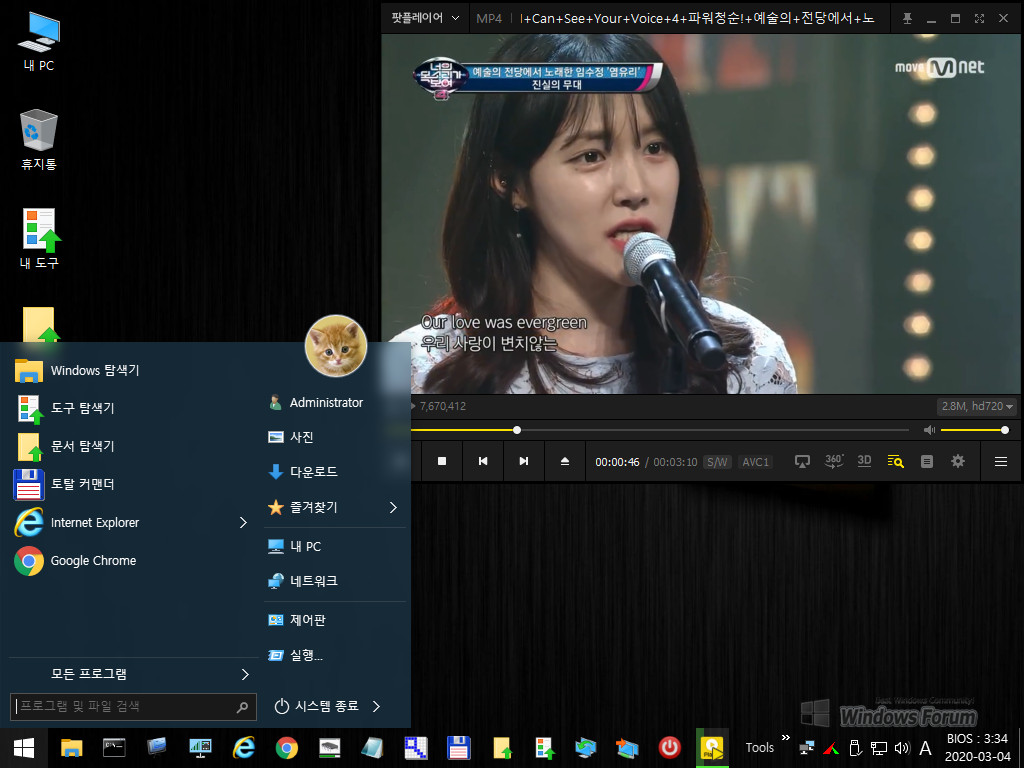
[K.J_Win10XPE34 빌드 초보만 따라하기 스샷 모음]
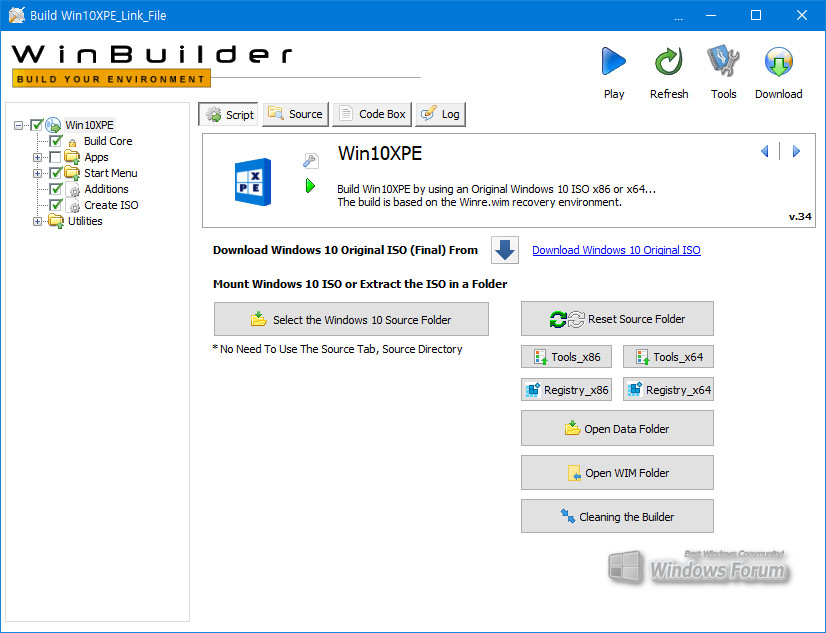
K.J_Win10XPE34 빌더 실행화면입니다.
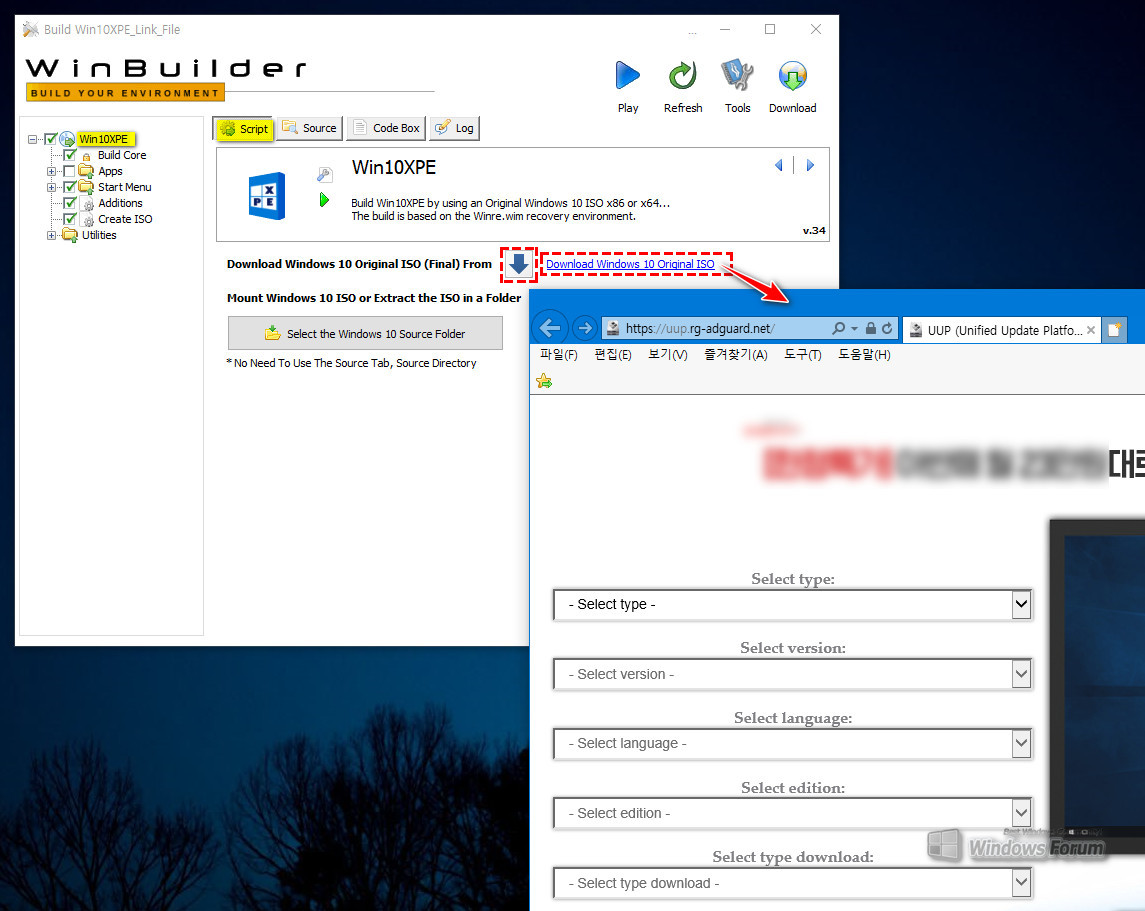
우선 소스로 활용할 윈도우 이미지(iso) 파일이 있어야 하는데 미리 다운로드 받아두지 못하였다면 위화면처럼 다운로드 기능이 있는 사이트에 연결하여 윈도우 이미지 파일을 다운로드할 수 있습니다.
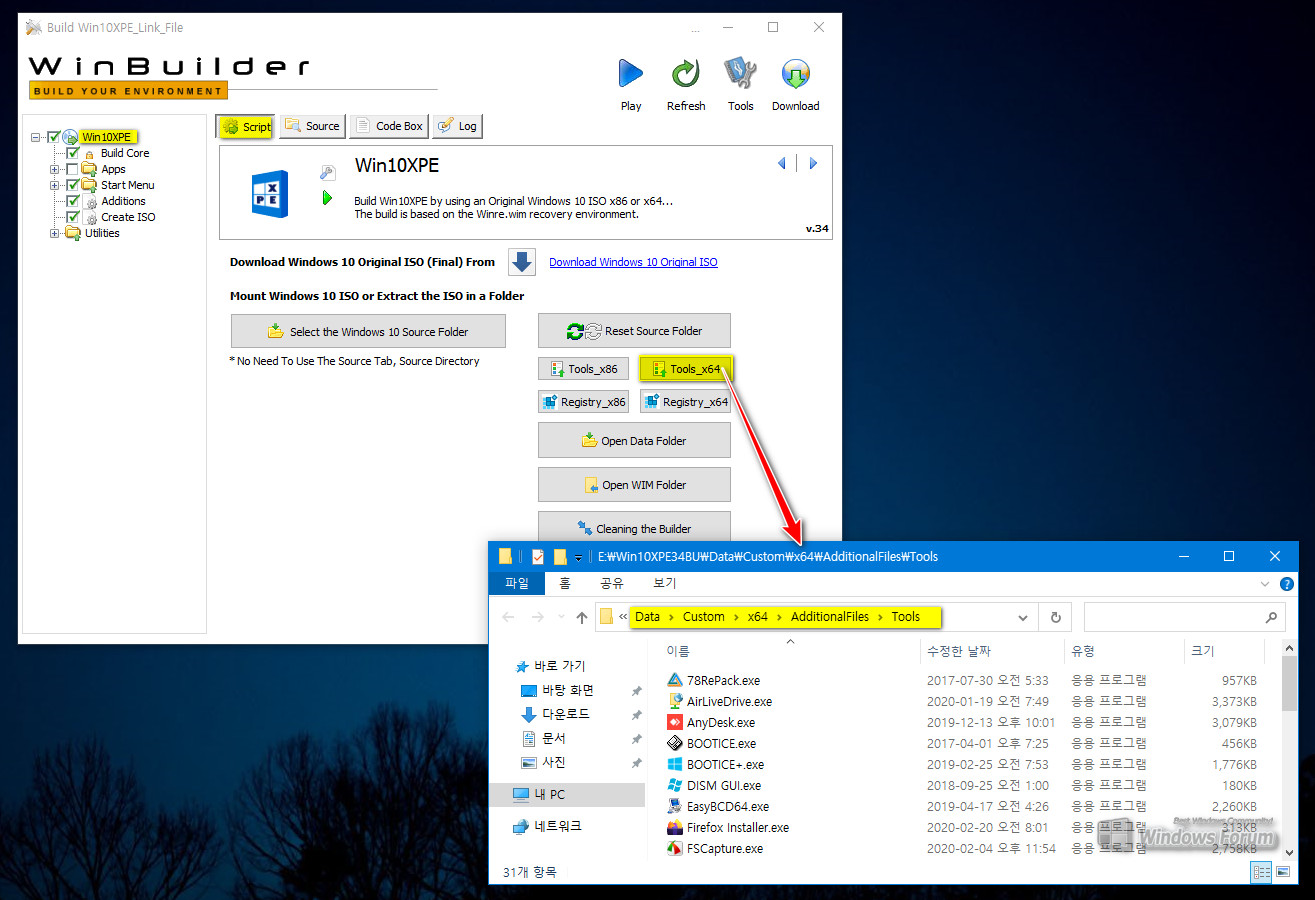
pe 실행시 도구 모음을 구성할 파일들이 있는 곳입니다. 이 곳에 실행 파일을 추가하면 PE 구동시 시작메뉴의 모든 프로그램 항목과 도구모음에 실행아이콘이 표시됩니다. 참고만 하셔도 됩니다.
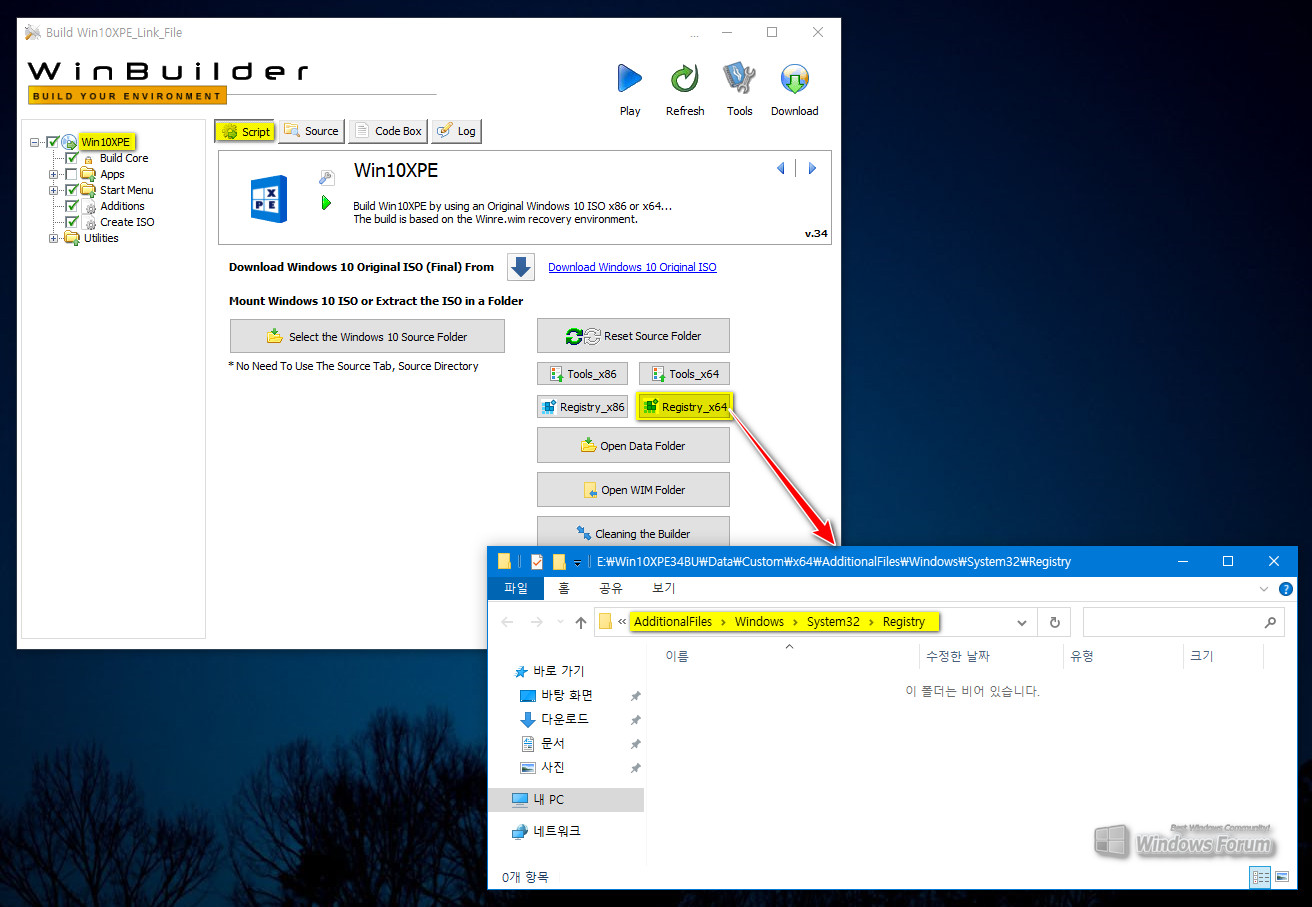
빌드시 사용자 레지 파일을 추가할 수 있는 폴더입니다. 역시 참고만 하세요.
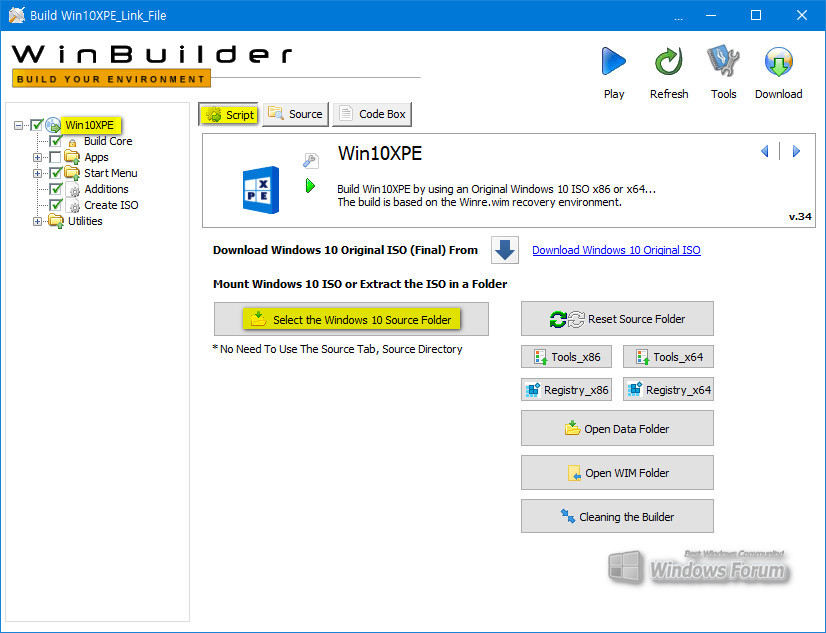
이제 윈도우 이미지(iso) 파일을 마운트하여 빌더에 소스 연결하겠습니다. 저의 경우 19569.1000 버전의 윈도우 10 이미지(19569.1000.200214-1419.RS_PRERELEASE_CLIENTPRO_OEMRET_X64FRE_KO-KR.ISO) 파일을 미리 다운로드 해 두었습니다. 이 파일을 더블클릭하여 마운트 합니다.

윈도우 이미지 파일이 마운트된 드라이브를 선택합니다.
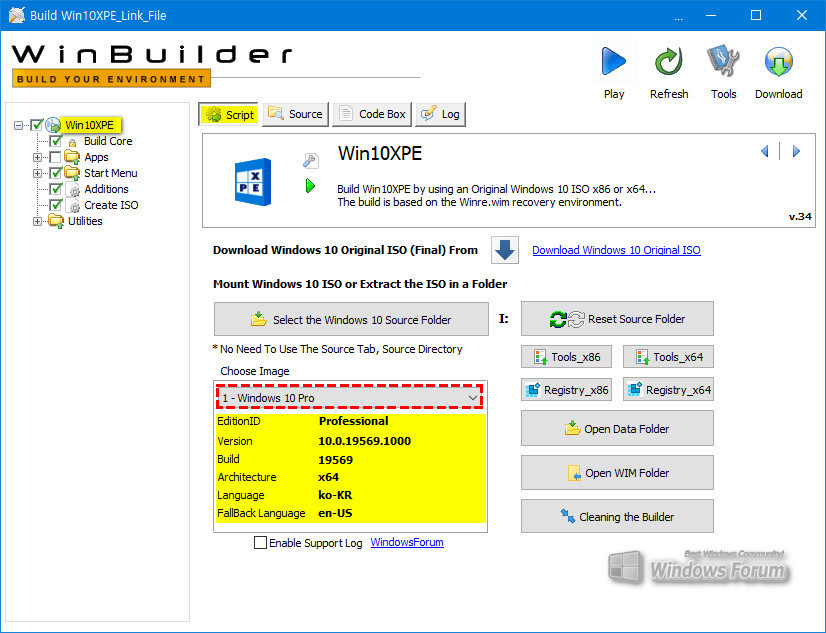
선택된 이미지 파일이 연결되었습니다. 붉은 테두리의 에디션 목록에서 소스로 사용할 에디션을 선택하면 상세 에디션 정보가 표시됩니다.
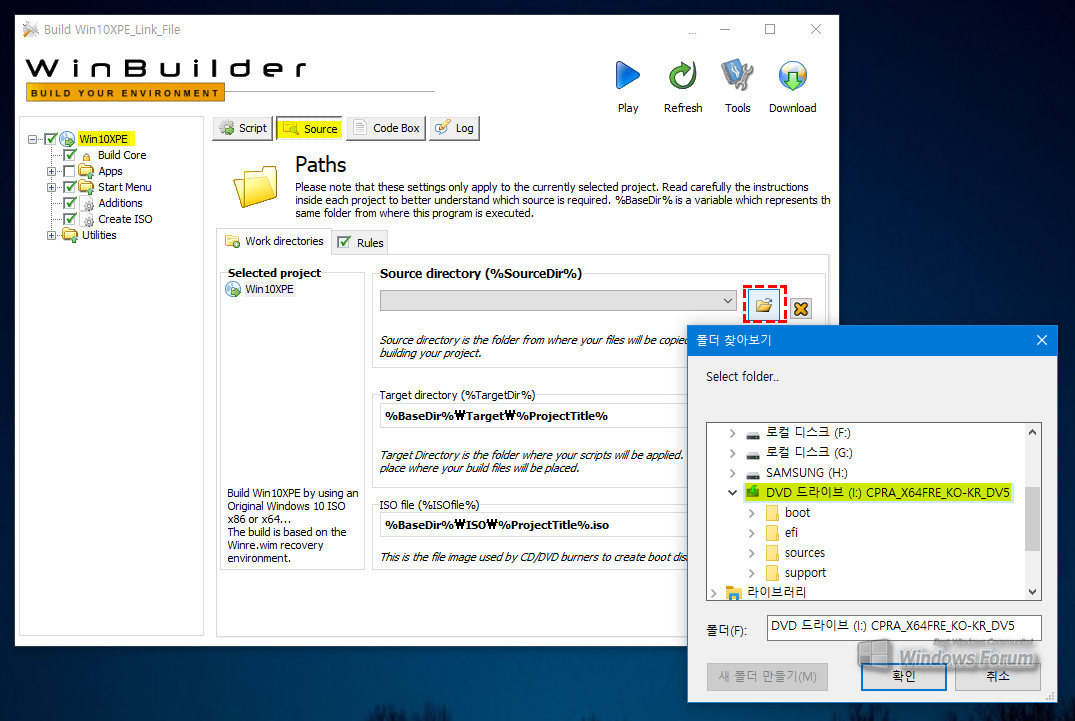
이 번에는 Source탭에서 역시 마운트된 윈도우 이미지 드라이브를 선택합니다.
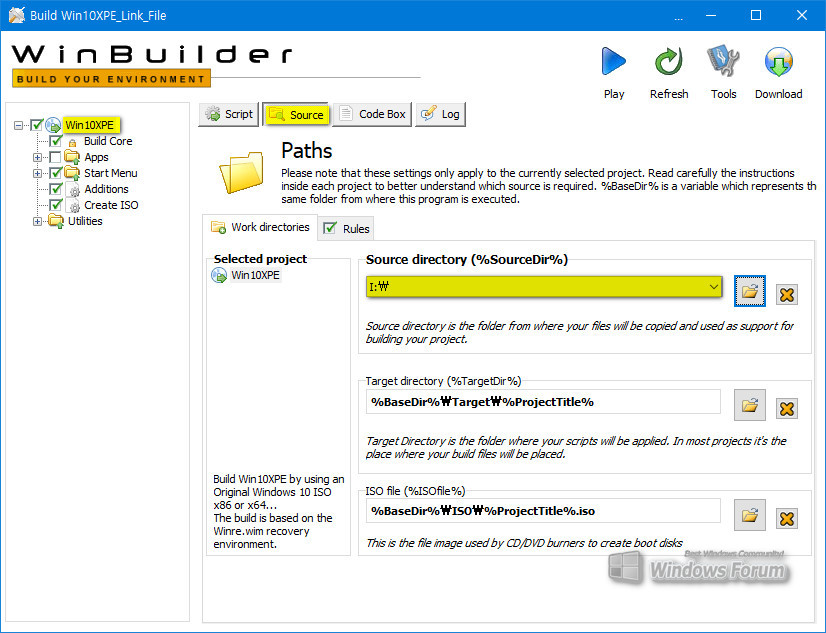
Source 디렉토리도 연결되었습니다.
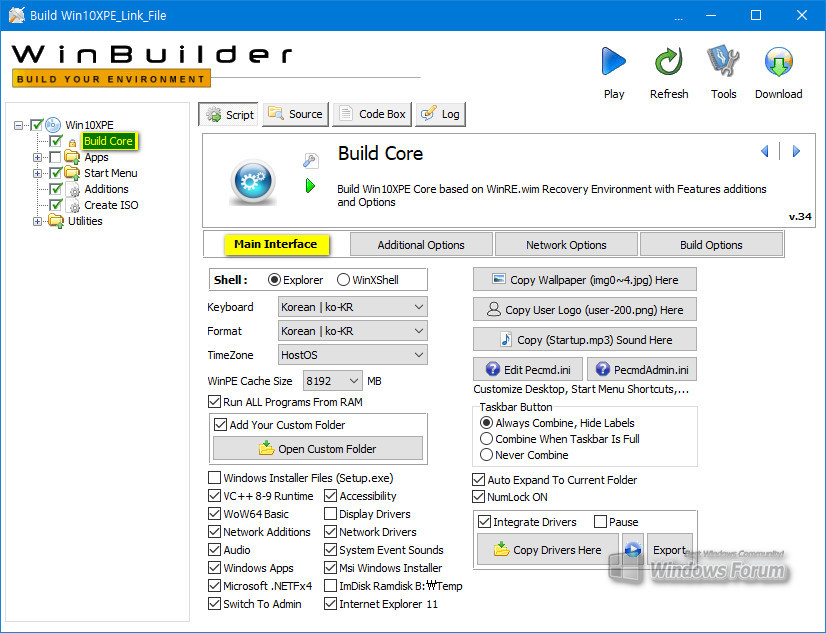
Build Core 함목의 첫 번째 탭인 [Main Interface]에 대한 설정 부분입니다. 초보님들을 위해서 이미 카*조님이 모두 설정을 해두셨으니 초보님들은 그대로 설정을 유지하시면 됩니다.
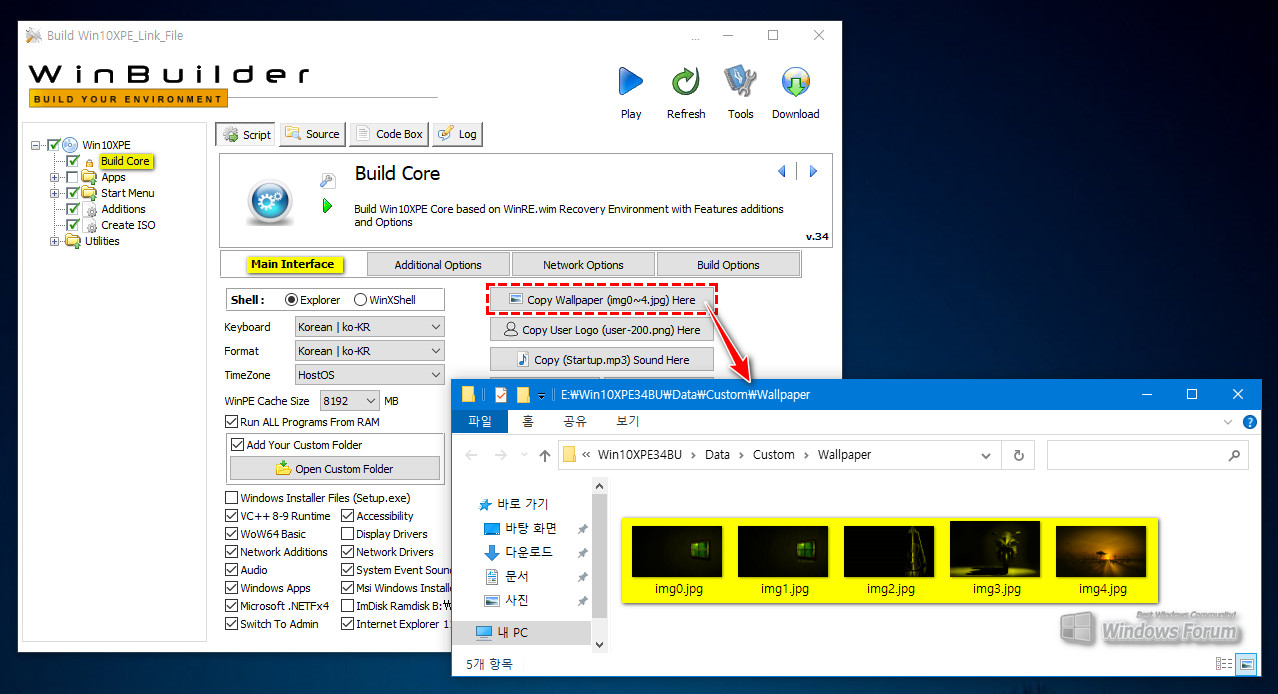
pe에서 사용할 배경 사진이 저장되어 있는 폴더입니다. 자신이 사용할 이미지 파일을 올려놓을 수도 있습니다. 파일명은 기존의 파일명을 유지하세요. 초보님들은 일단 그냥 두시자구요.
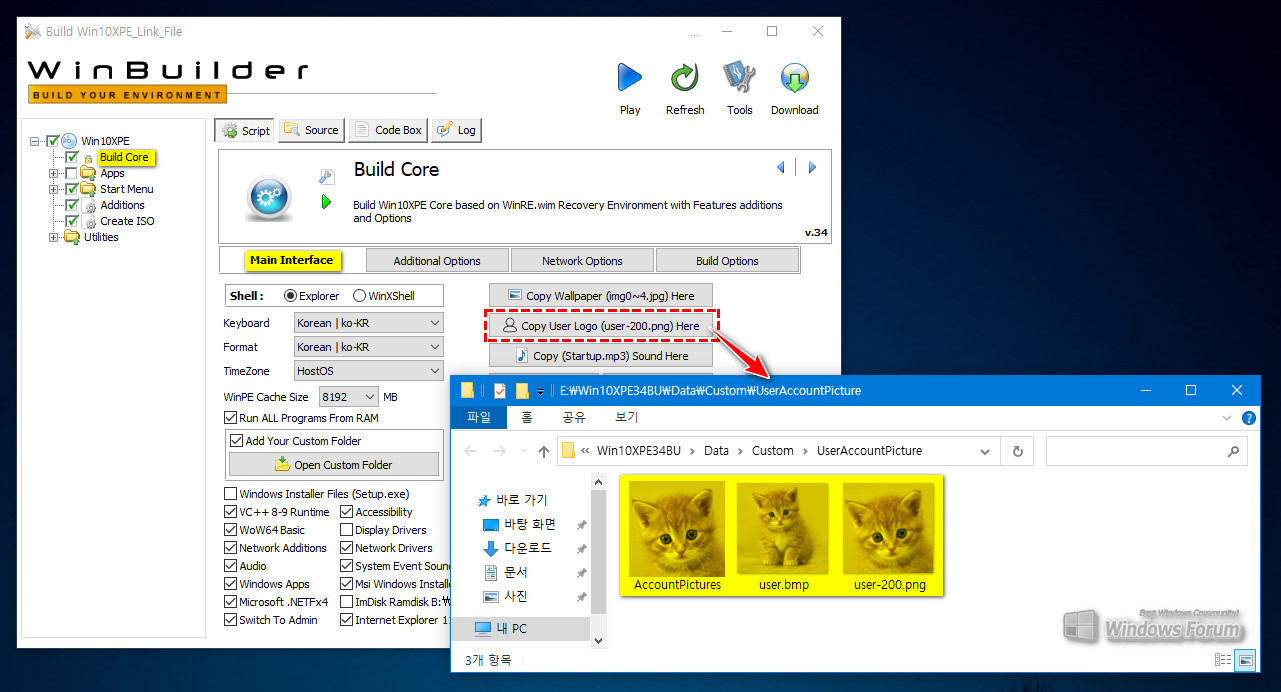
사용자 계정에 사용될 이미지들입니다. 빌더에는 원래 이 사진보다 더 멋진 아*유 사진이 들어있으니 여기도 그냥 두자구요.
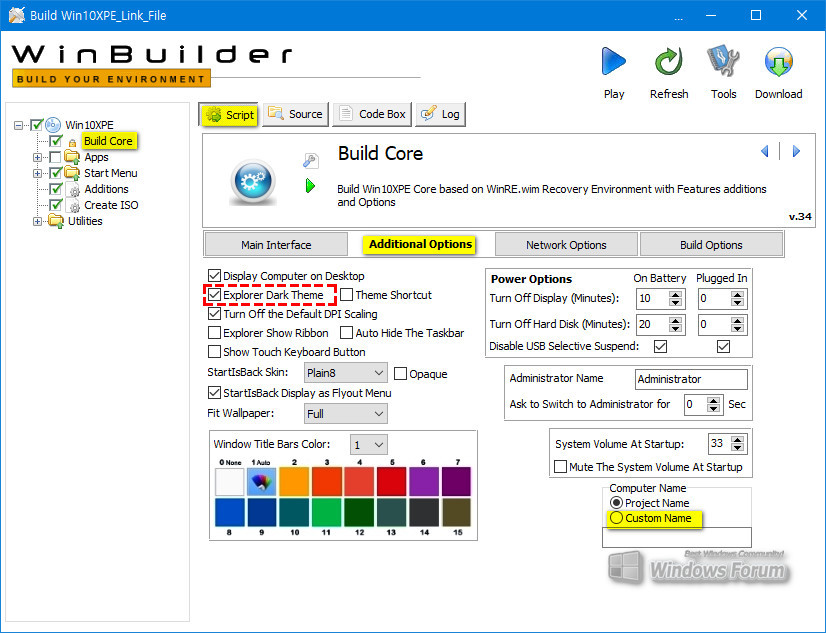
Build Core의 두 번째 탭인 [Additional Options] 설정입니다. 저는 이 곳에서 다크 테마를 추가 선택하였습니다. 배경화면이 다크 계열인 경우 다크 테마가 밝은 계열인 경우 밝는 테마가 더 어울리더군요. 제 생각일 뿐입니다.^^ 그리고 이 곳에서 컴퓨터명을 변경할 수 있습니다만 일단 그냥 두시자구요.
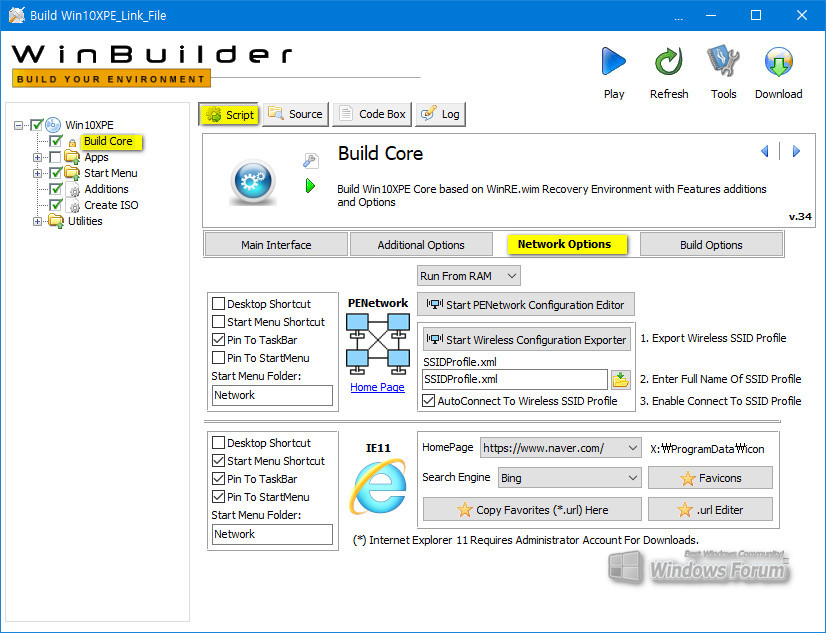
[Network Options] 입니다.
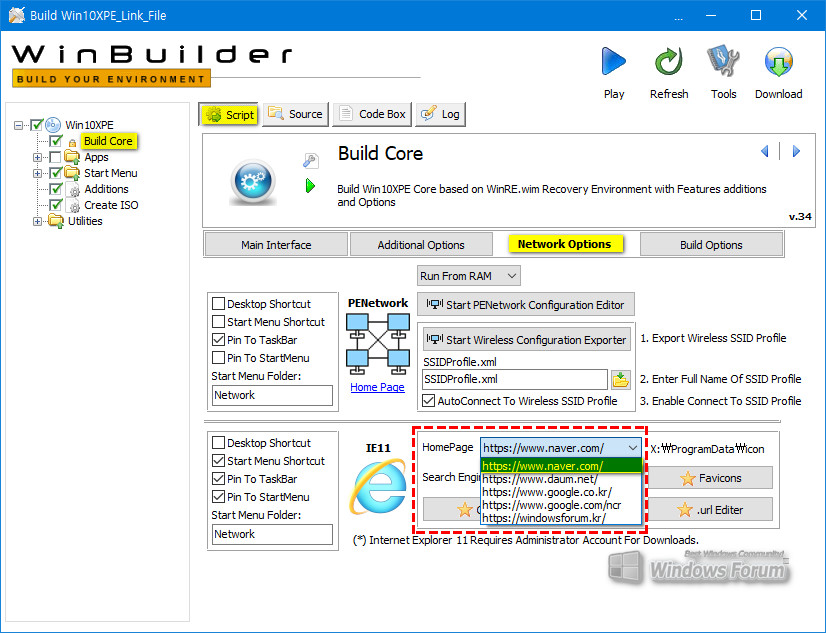
IE의 홈페이지 설정을 이 곳에서 선택할 수 있습니다. 전 일단 네버로 했습니다. 원래 윈포로 하는디.....
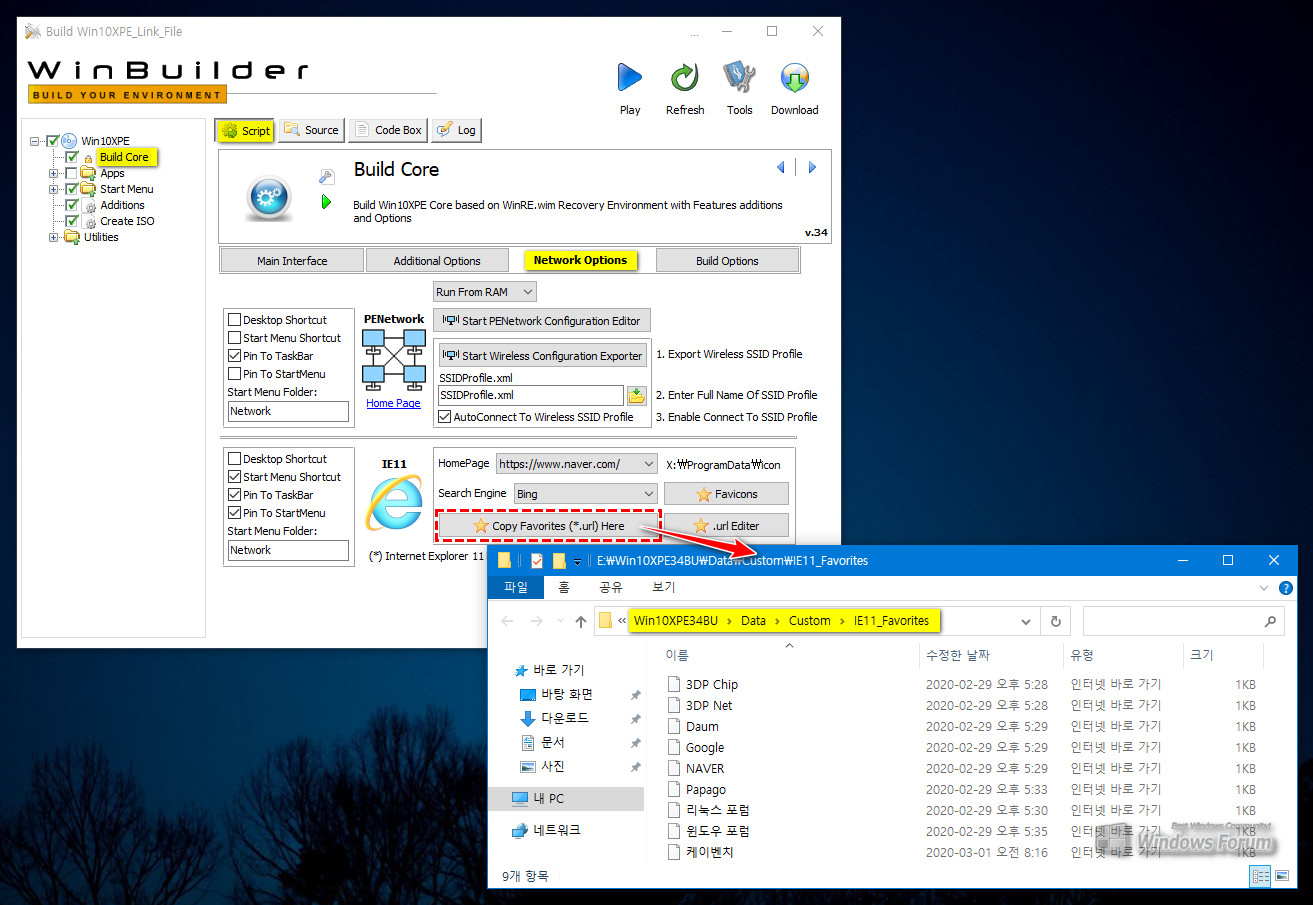
IE의 즐겨찾기 주소를 모아둔 폴더입니다. 이 곳의 URL 파일이 PE 실행시 IE의 즐겨찾기로 기본 적용됩니다.
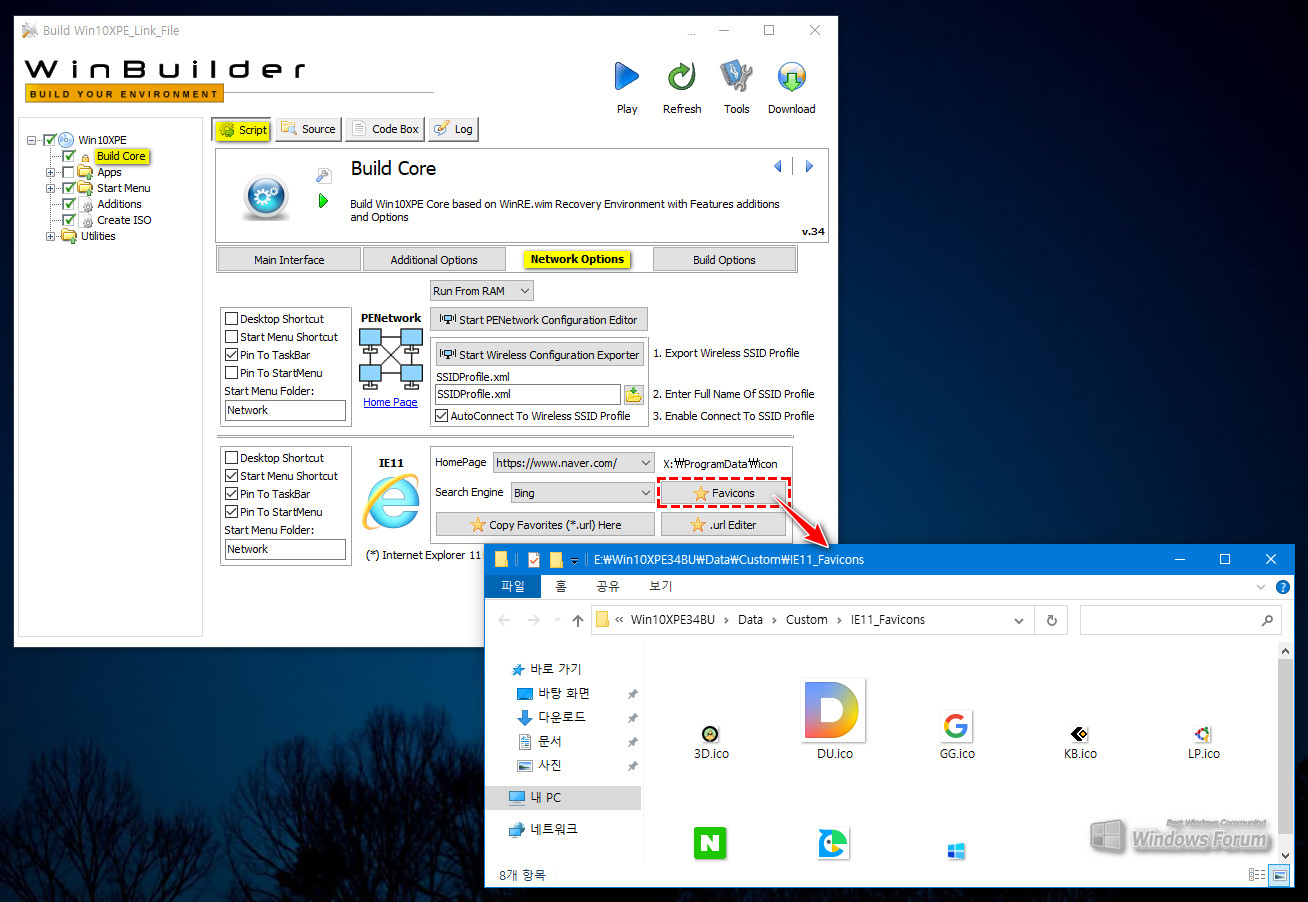
즐겨찾기 주소에 적용될 이미지 파비콘이 저장된 폴더입니다.
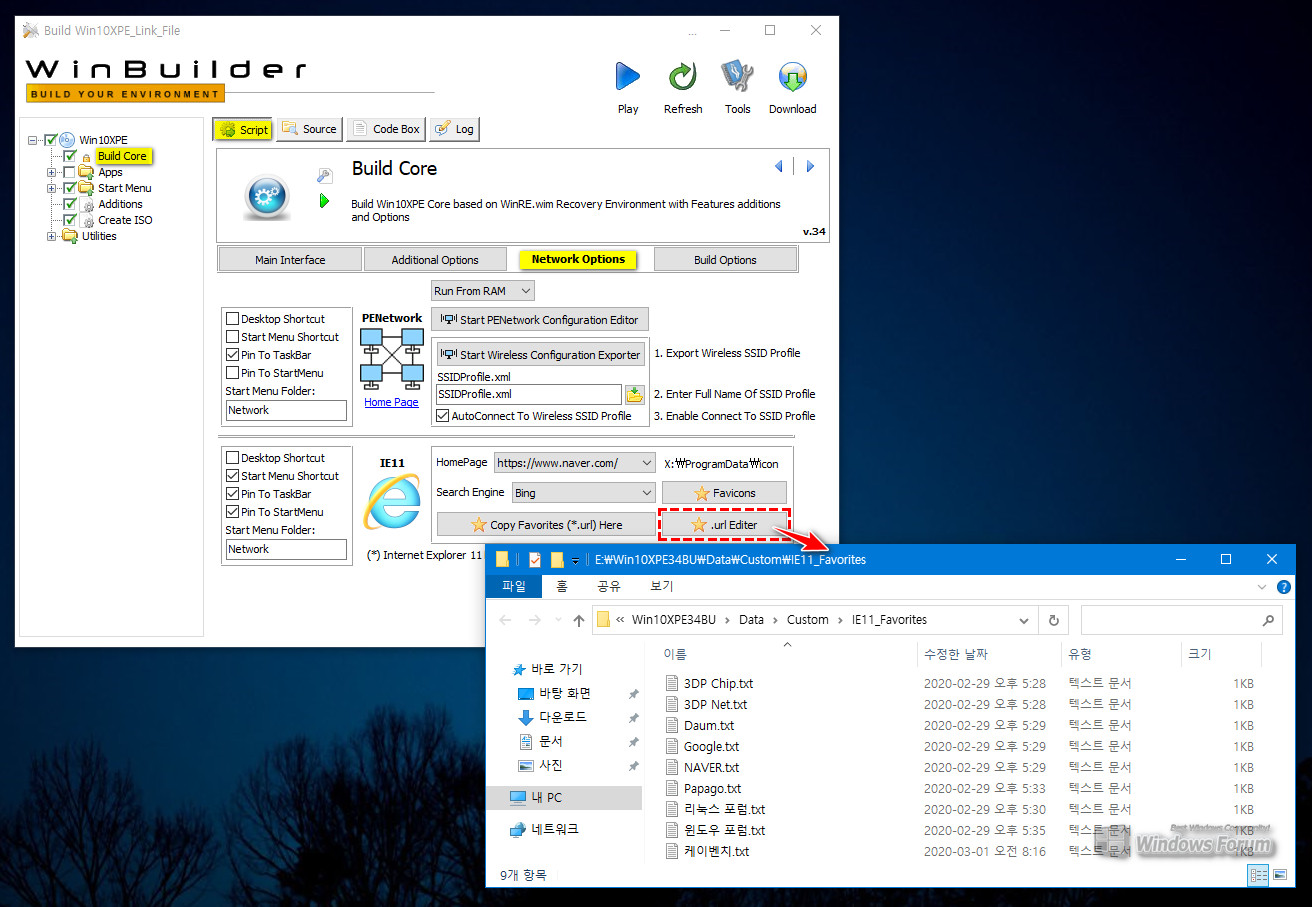
즐겨찾기별 설정 파일들이 있는 폴더입니다.
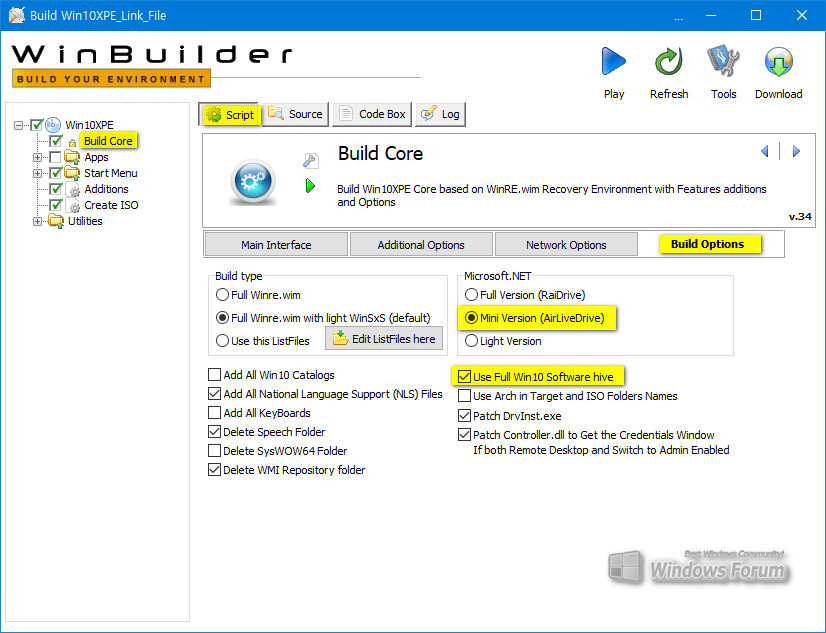
[Build Options]입니다. 이 곳에 추가된 항목이 있네요. Microsoft.NET 항목에 Mini Version 설치 메뉴가 추가되었습니다. 여기도 그대루 두시자구요.
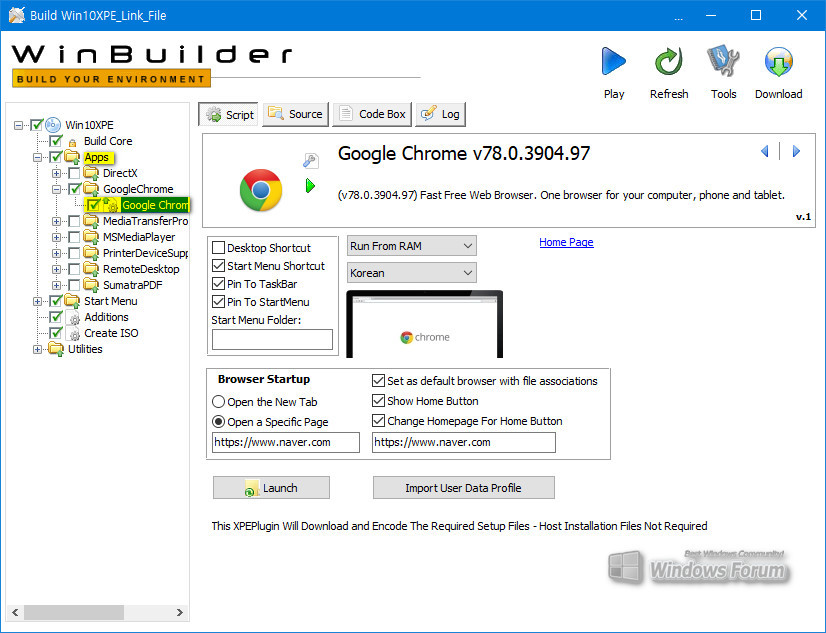
빌더의 Apps 항목에서 추가할 어플리케이션을 선택할 수 있습니다. 전 구글 크롬을 추가하였습니다.
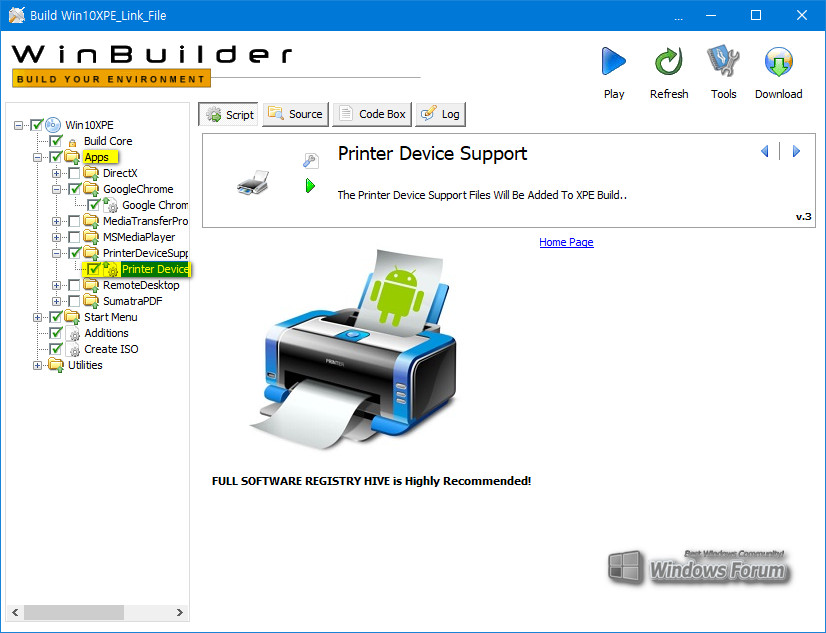
프린터 디바이스도 추가하였습니다. 필요치 않은 분들은 생략하셔도 됩니다.
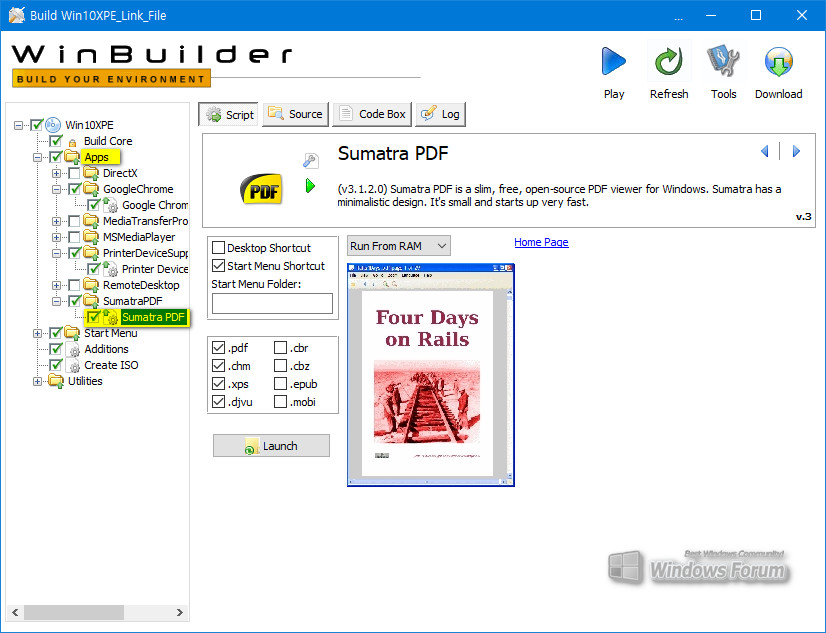
pdf 파일 열람을 위해 수마트라 피디에프도 추가하였습니다.
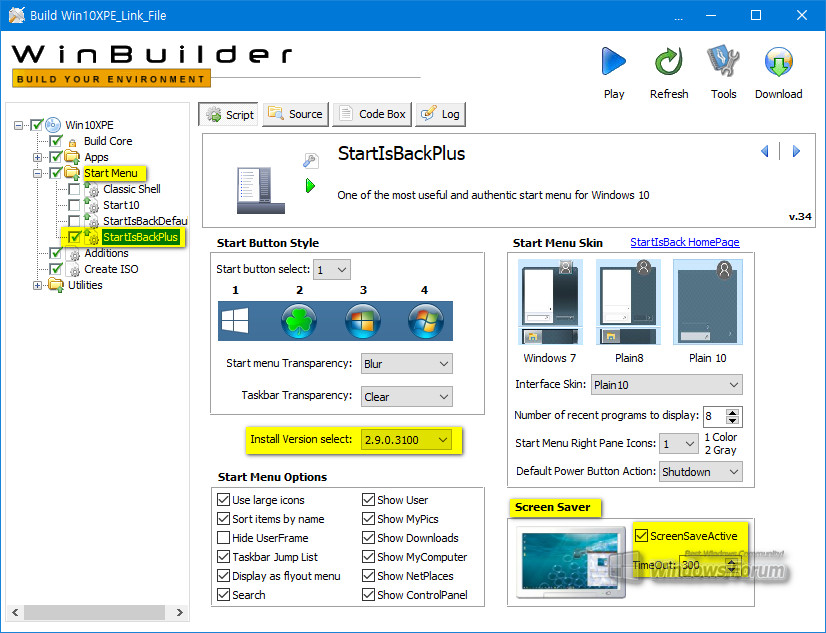
중요한 곳입니다. PE의 시작 메뉴로 동작할 도구를 선택하는 항목 [Start Menu]입니다. 전 StartisBackPlus르 선택하고 설치 버전을 2.9.0.3100으로 지정하였습니다. 화면보호기를 적용할 것인지를 선택할 수 있고 동작 대기 시간도 지정 가능합니다. 현재 300으로 되어 있네요. 체크 표시를 해제하면 pe에서 화면보호기는 작동하지 않습니다. [Transparency] 항목에서 시작 메뉴의 투명도 조절도 가능합니다.
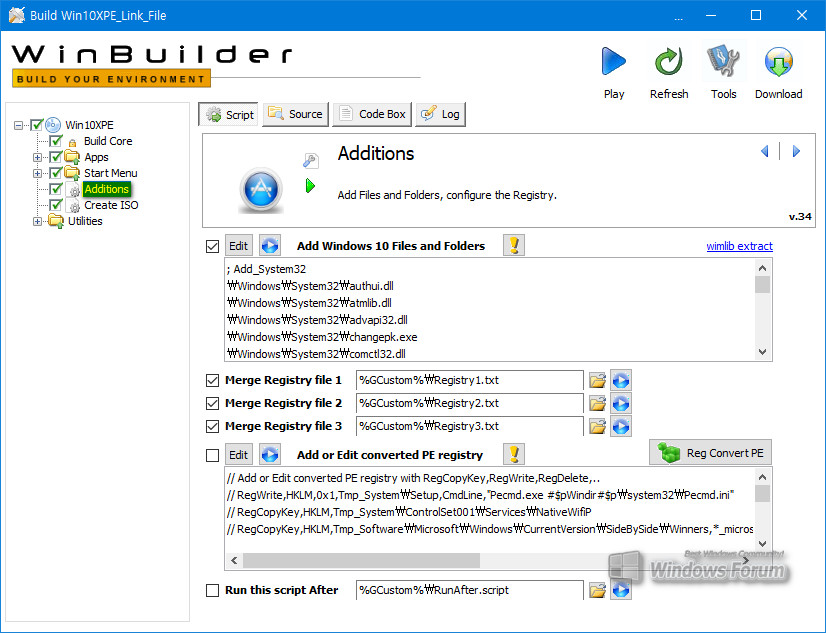
[Audditions] 항목입니다. 참고만 하세요. 이 곳은 고수님들이 레지를 쥐었다폈다 하는 곳입니다. 우린 그저 구경만 하시자구요.^^
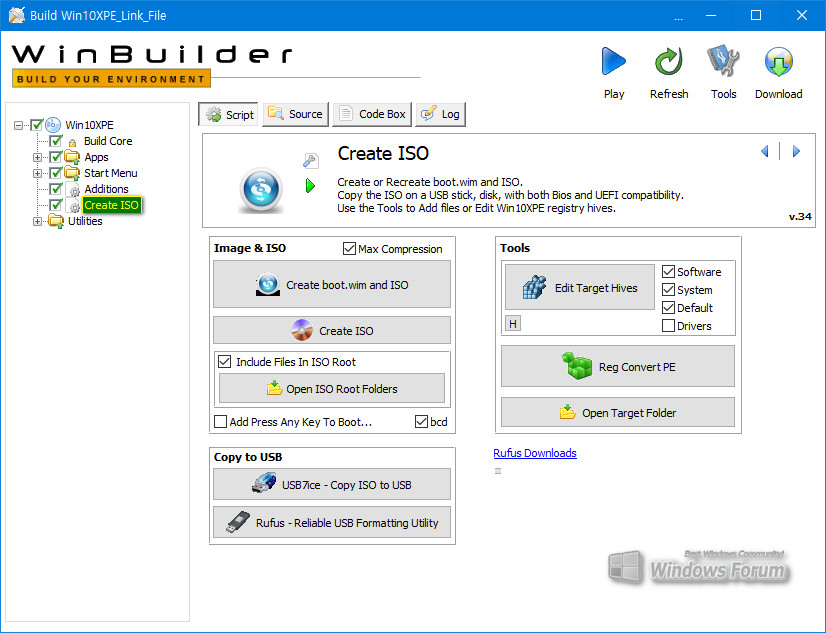
[Create ISO] 항목입니다. PE 이미지(ISO) 생성 관련 메뉴들입니다. 이 곳도 참고만 하시자구요. 화면하단에 Rufus를 다운받을 수 있도록 링크되어 있습니다. 빌드 완료 후 생성된 이미지 파일(WIN10XPE_x64.ISO)을 USB에 구울 때 필요한 유틸입니다.
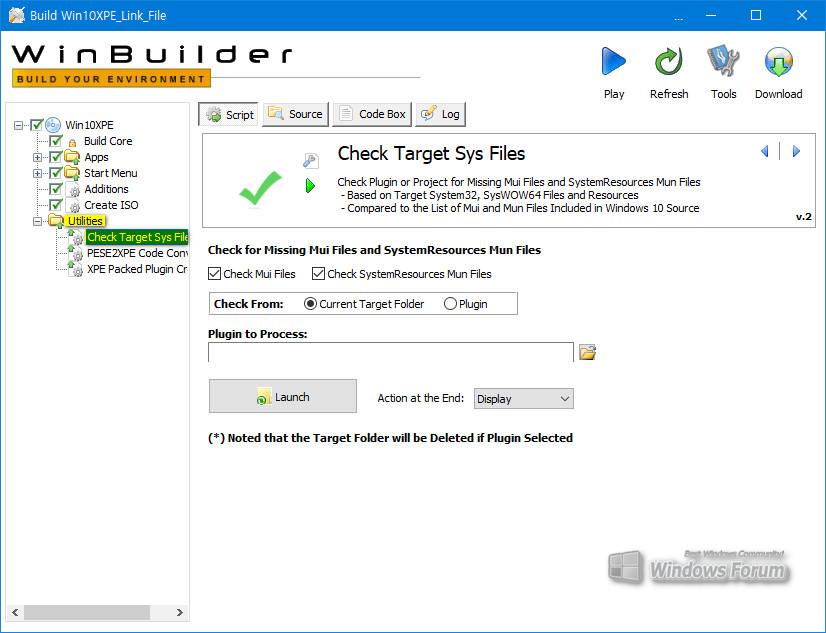
참고만 허시지요.
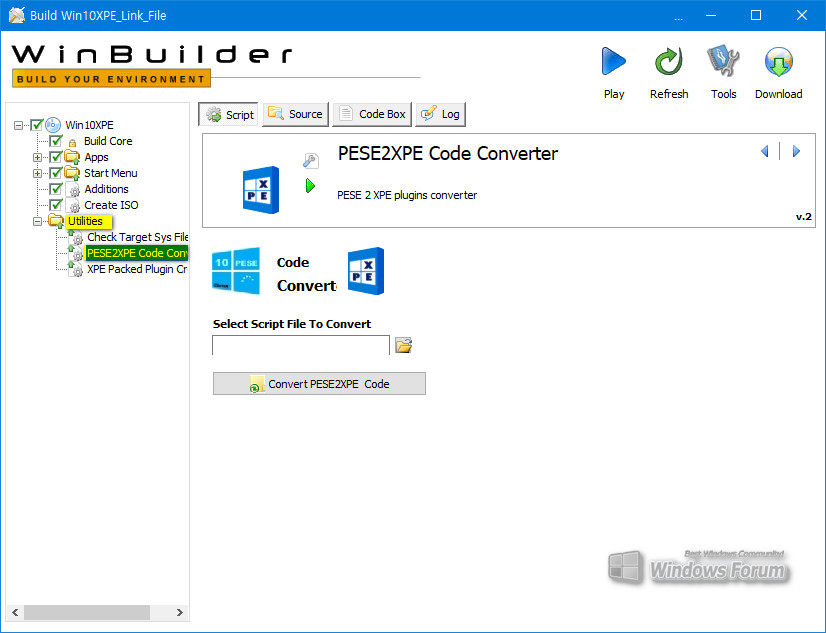
여기도 그냥 확인만 해보시자구요.
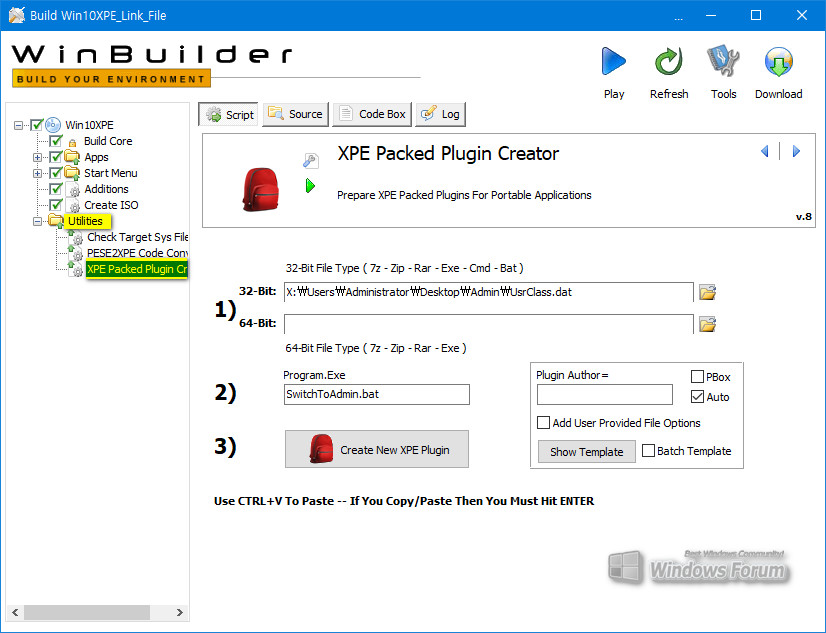
여기도 그냥 참고만, 저와 같은 초보님들은 그냥 아무거나 막 만지면서 돌아댕기면 나중에 길이 혯갈려 못돌아간다니까요.^^
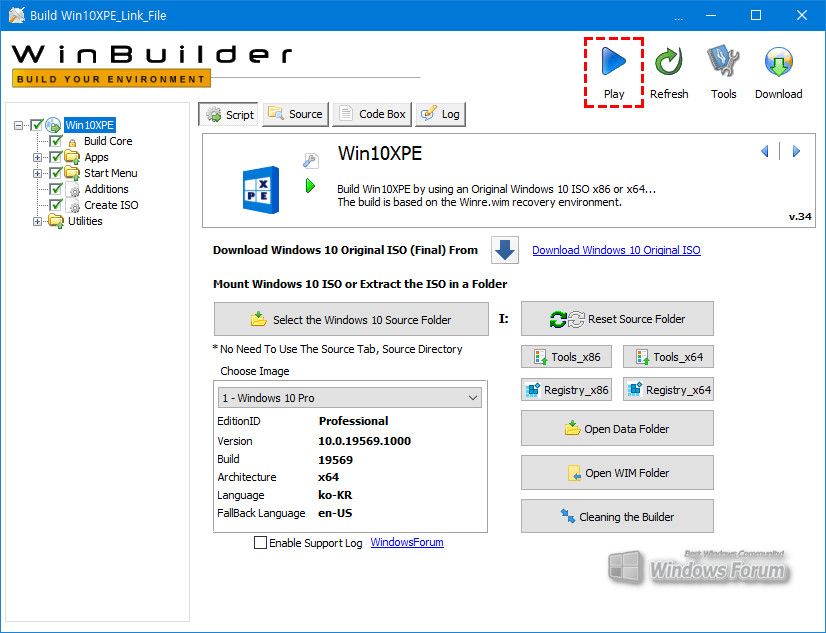
이제 다 되었습니다. 플레이 버튼을 눌러 진짜로 PE를 만들어 보십시다.
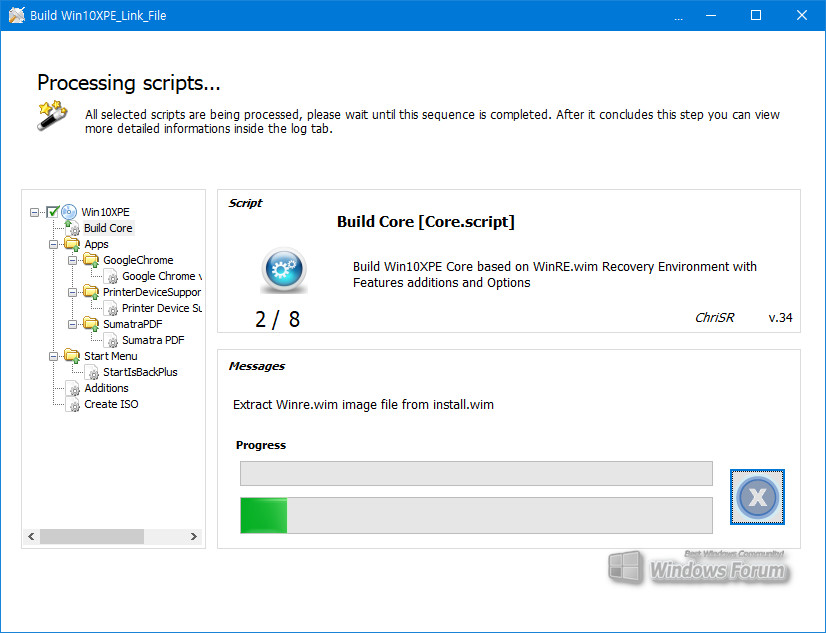
빌드가 시작되었습니다.
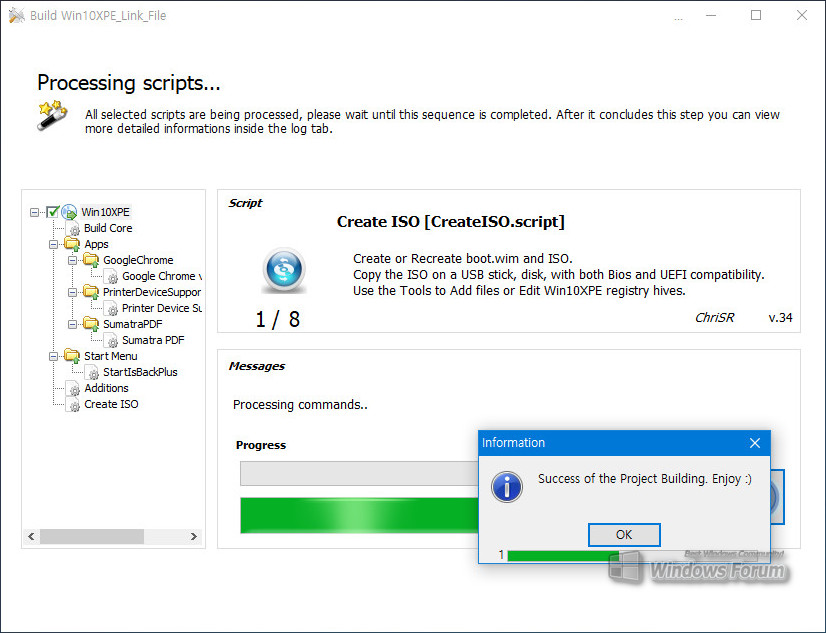
특별한 에러 표시되지 않고 위와 같은 메시지가 나온 후 빌더 창으로 돌아가면 정상적으로 PE 빌드가 완료된 것입니다. Data 폴더를 열어보면 Win10XPE_x64.ISO 파일이 생성되어 있을 것입니다. 자 이 파일이 바로 나만의 PE입니다. 물론 빌더를 통해 기본 생성된 PE의 구조는 누가 빌드하던 모두 같은 구조이므로 나만의 PE라고 해봤자 모양이 똑 같습니다. ㅋㅋㅋ. 그래도 직접 빌드하여 생성된 PE이므로 카*님의 도움을 통한 나만의 PE임은 확실합니다.
이제 Rufus로 Win10XPE_x64.ISO 파일을 구워 USB 부팅을 한 번 해보실까요?
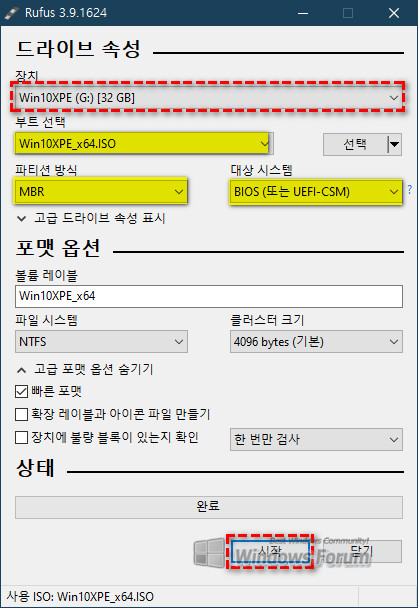
MBR 방식을 선택한 창입니다.
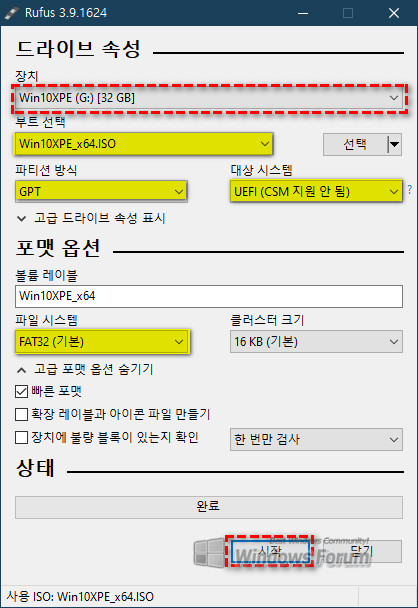
UEFI 부팅 방식을 선택한 화면입니다. 자 이제 부팅 방식 선택을 하고 시작 버튼을 눌러 맛있게 구워보시자구요.
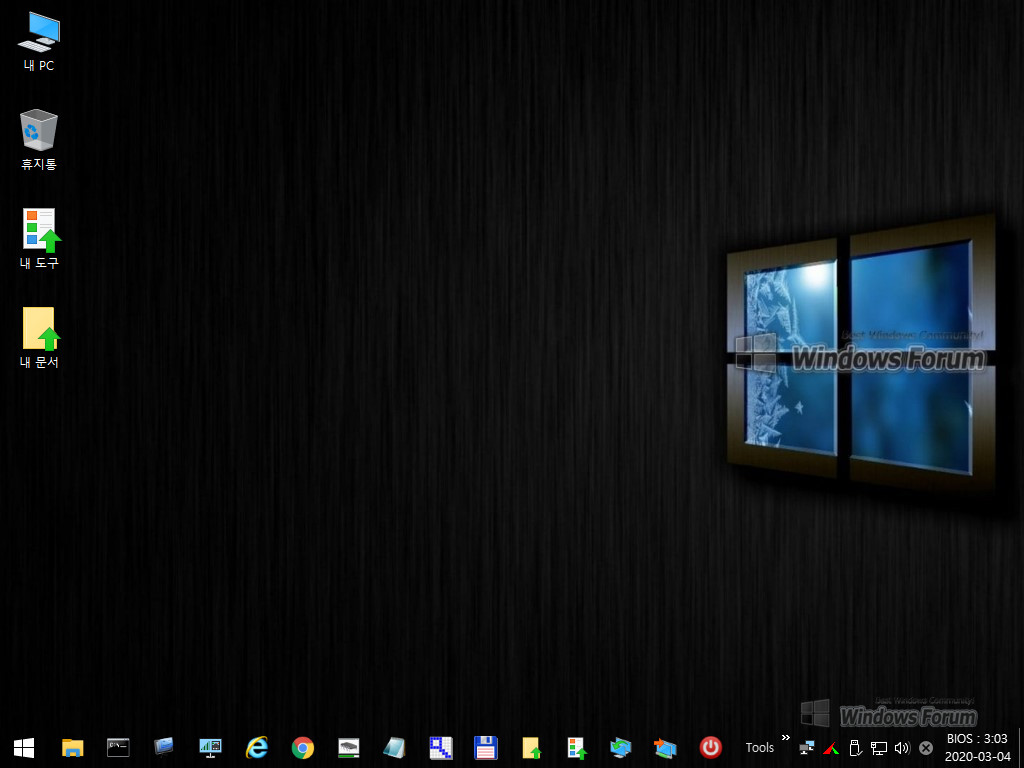
PE로 부팅한 초기 화면입니다.
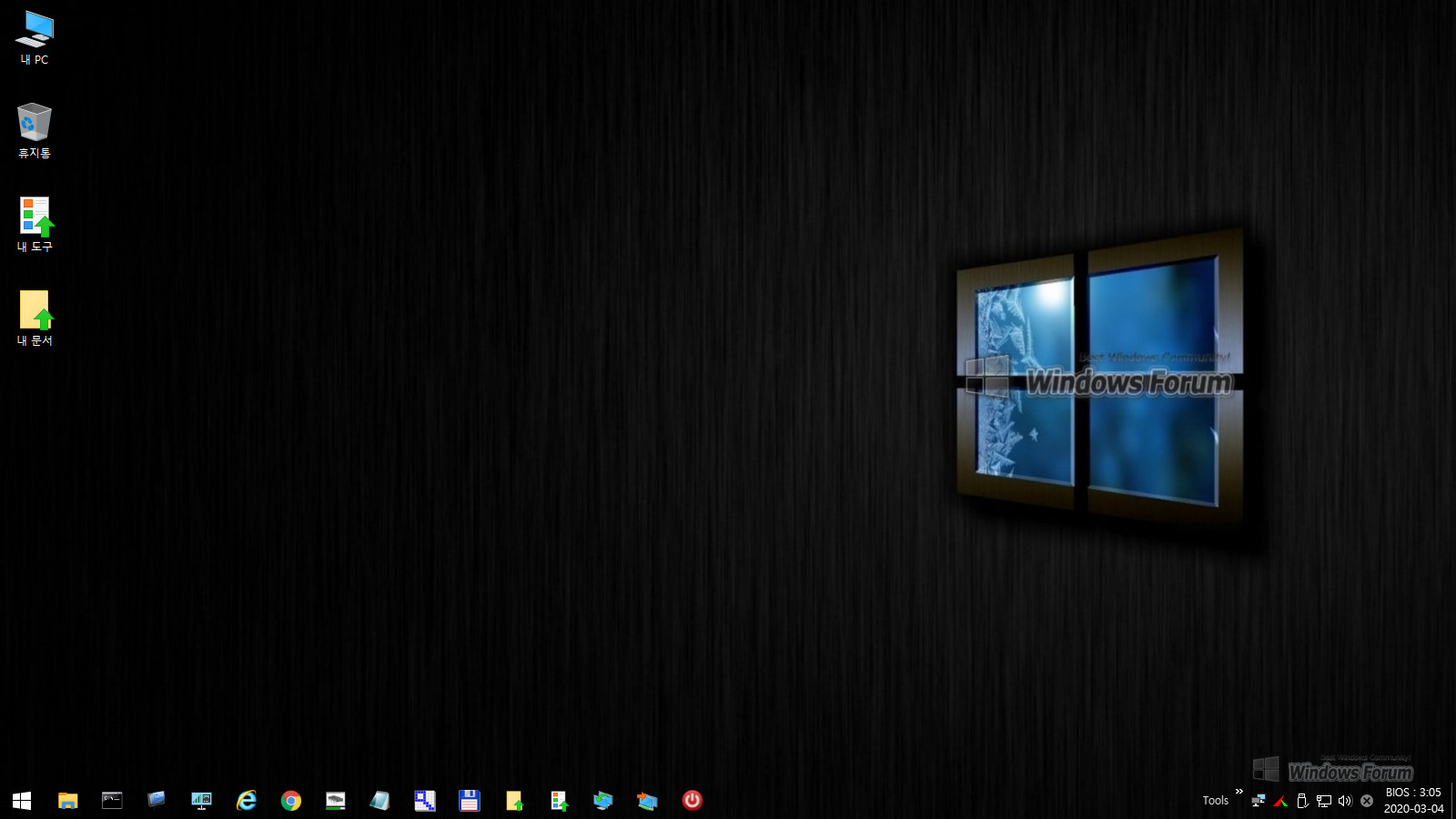
화면 해상도가 자동 최적화됩니다.
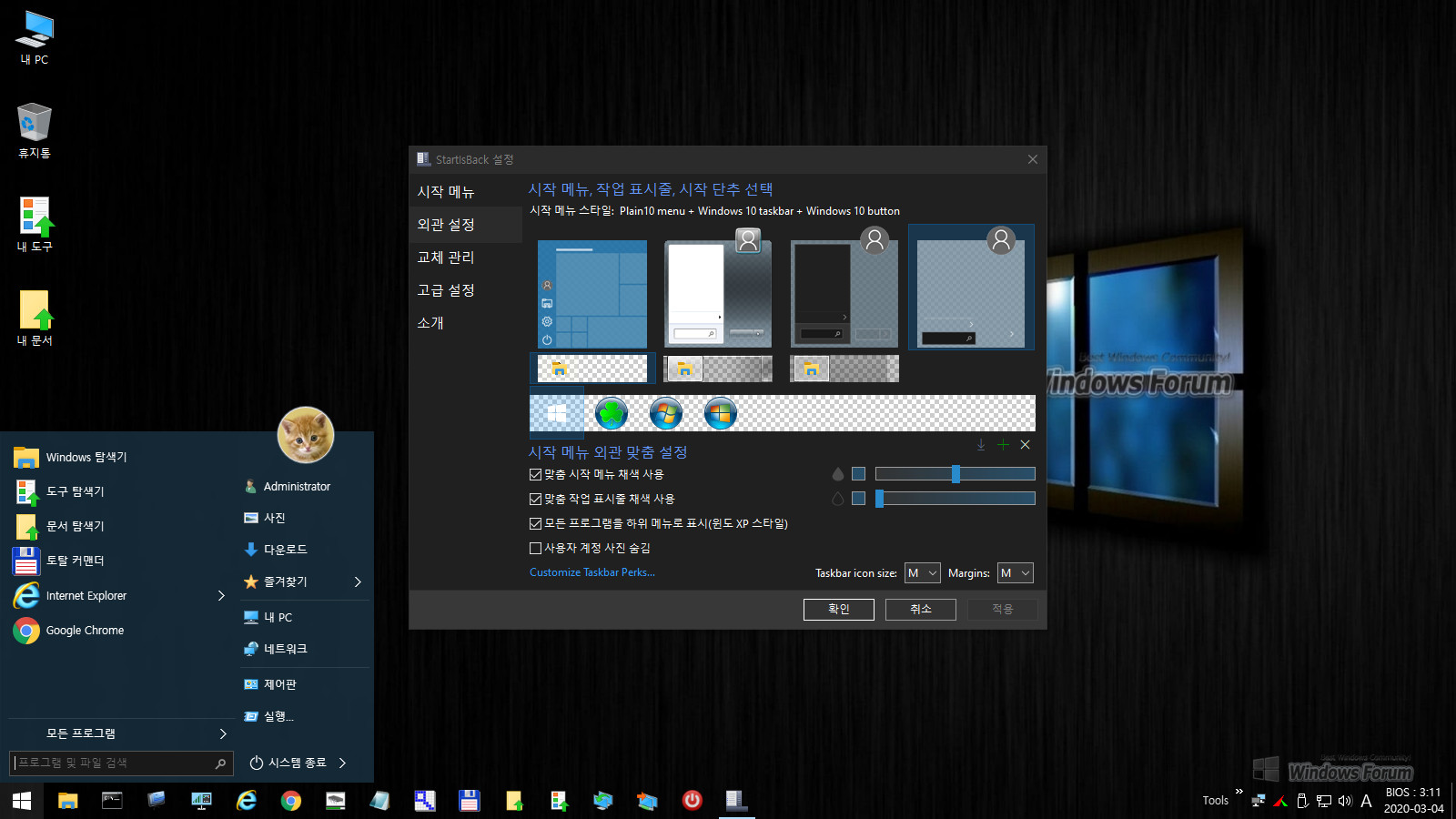
StartisBack로 구성된 시작 메뉴입니다.
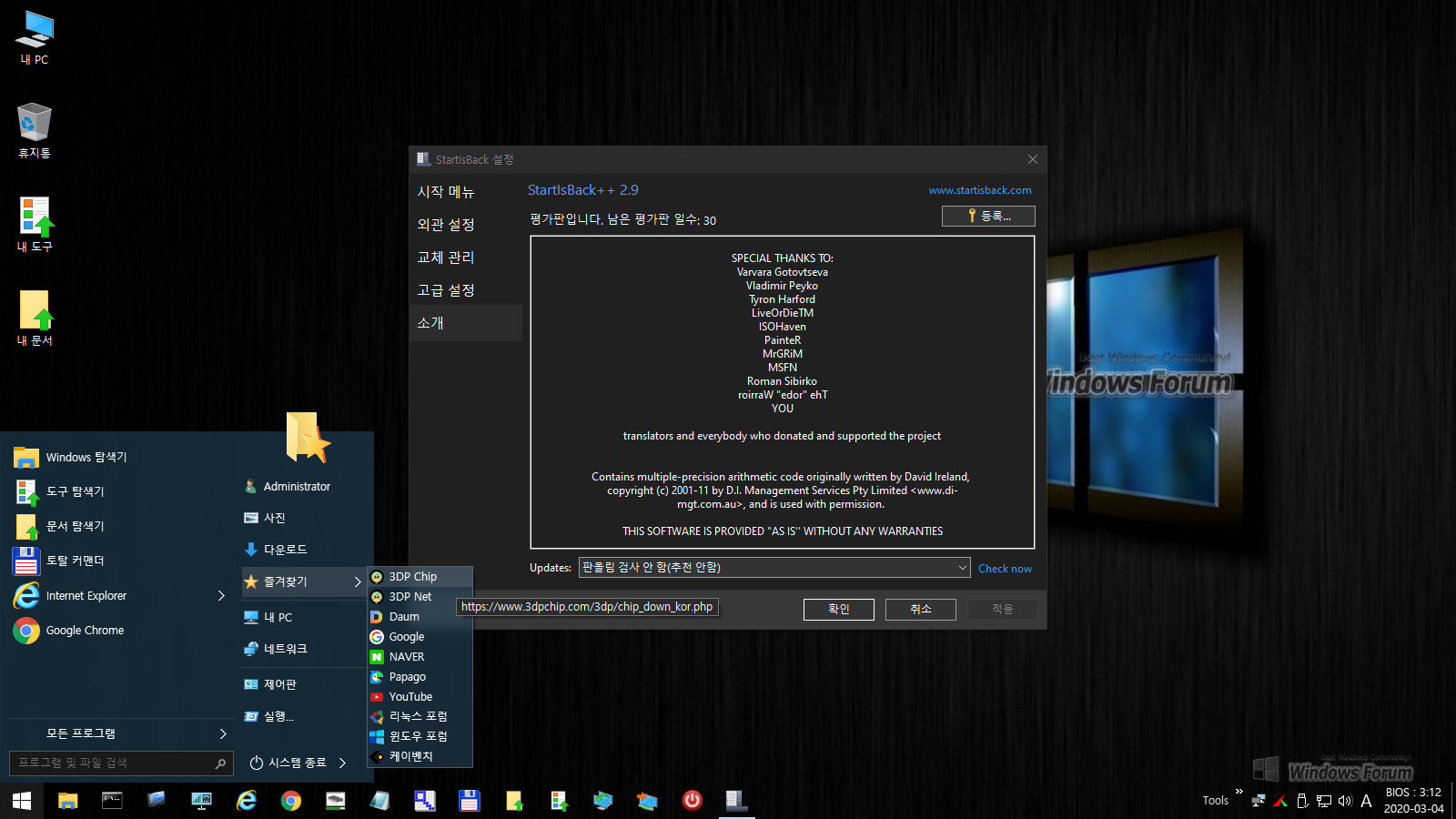
시작 메뉴의 즐겨찾기 항목과 StartisBack의 버전 정보입니다.
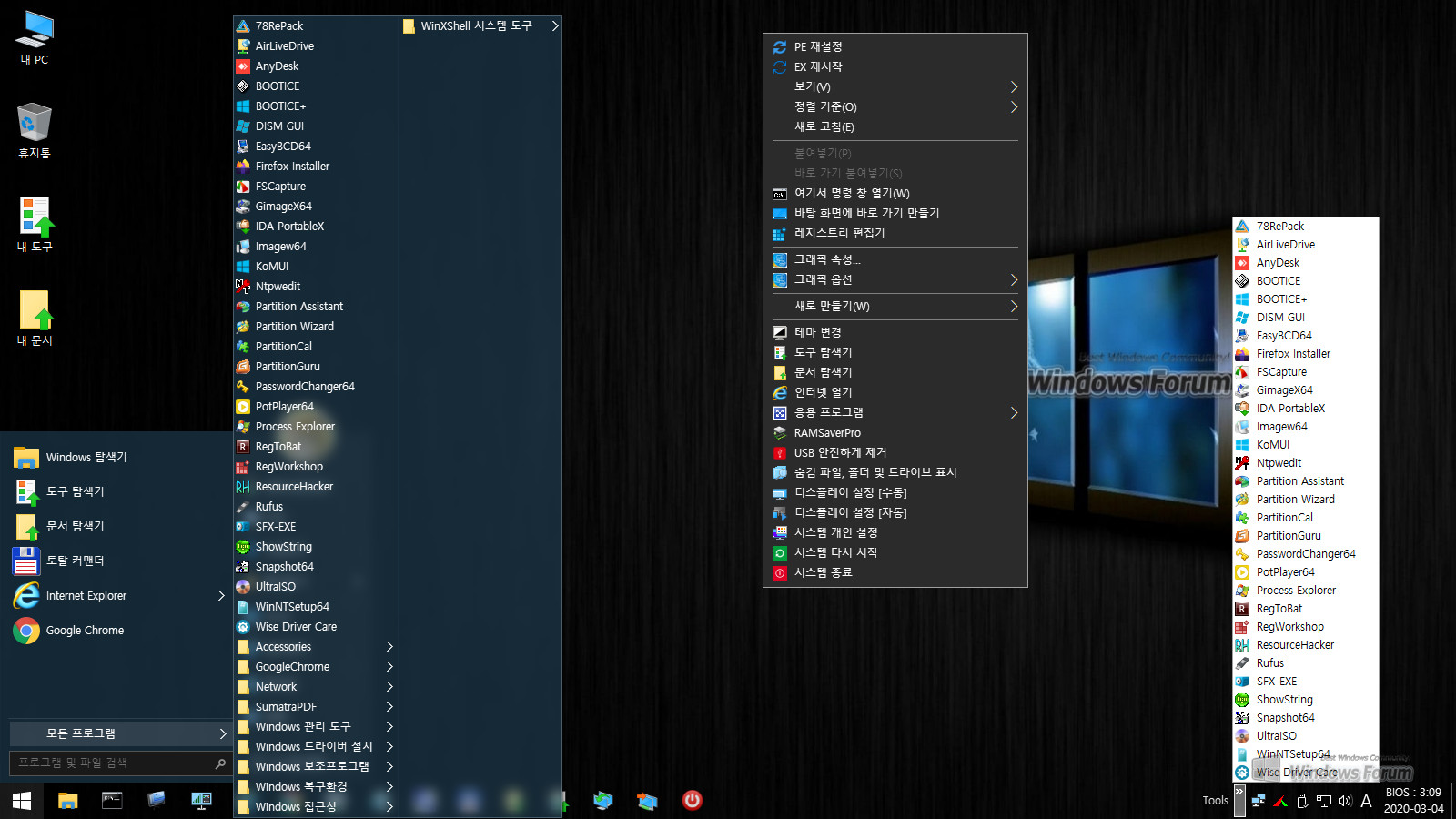
시작 메뉴의 모든 프로그램 항목과 도구모음 메뉴입니다.

IE에서 네이버 실시간 스포츠 중계 감상하고, 크 저건 스포츠 겜 중계 화면입니다.
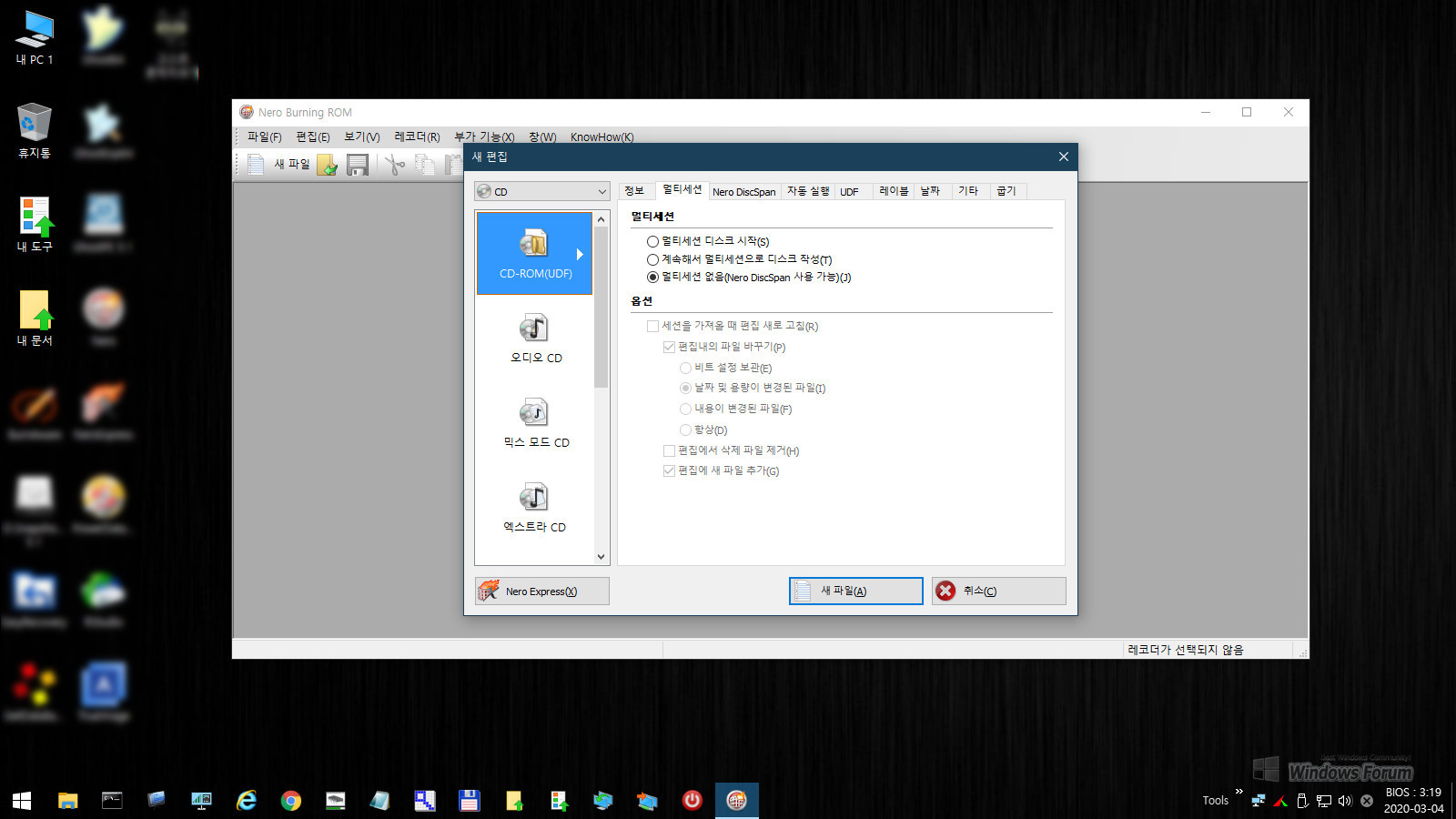
바탕화면 전환하였습니다. [내 PC1]
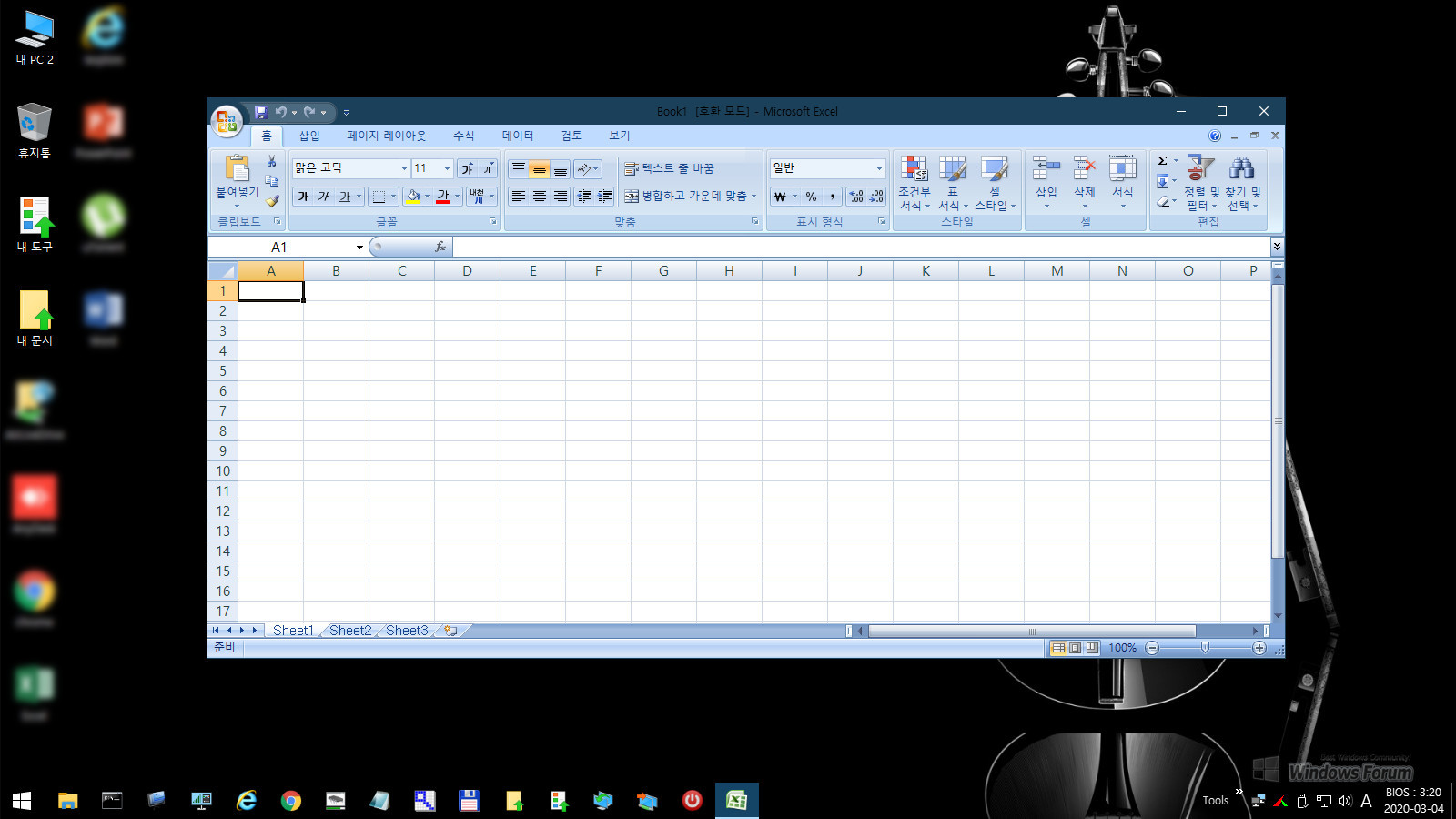
[내 PC 2]
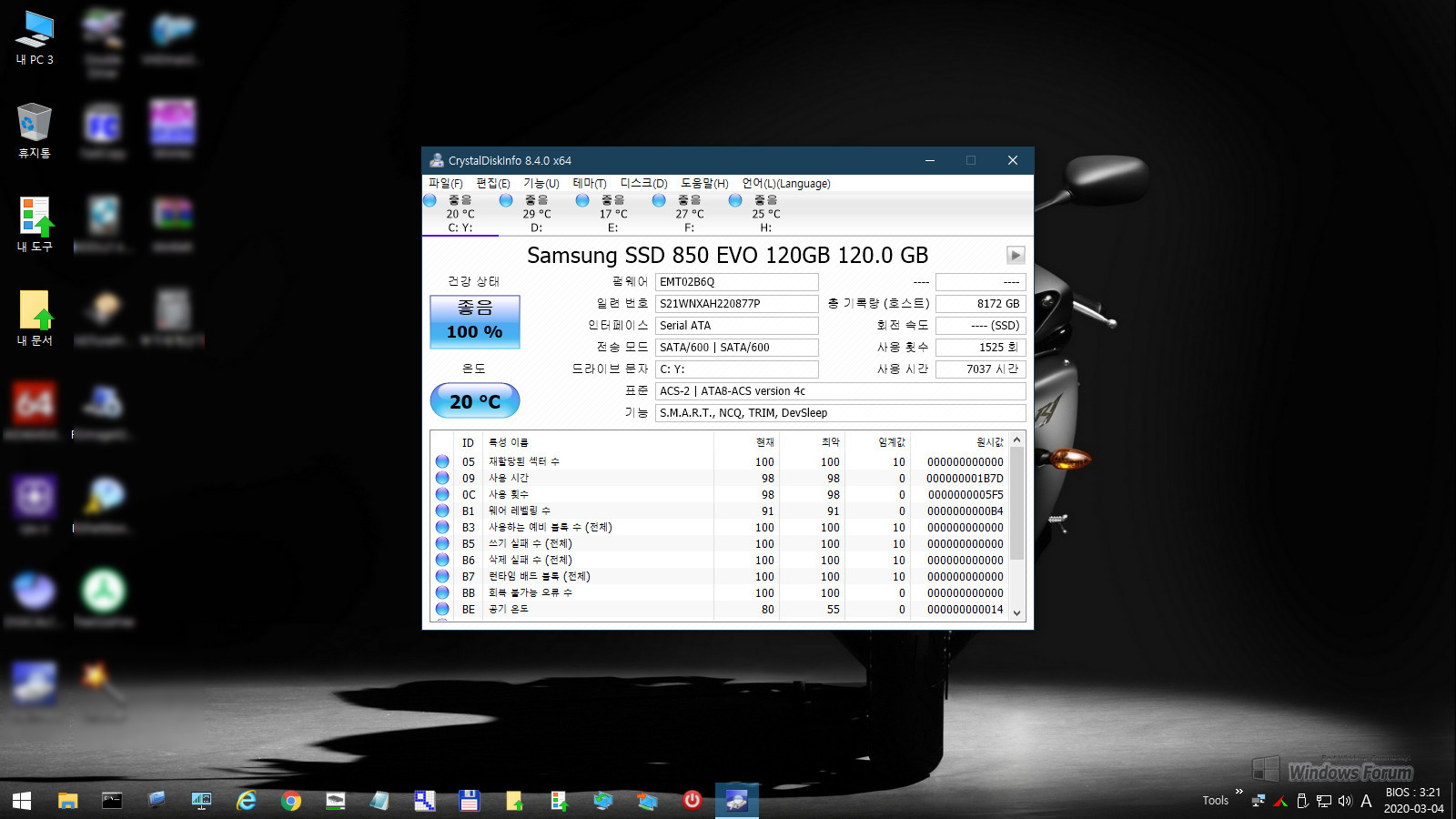
[내 PC3]

[내 PC 4]
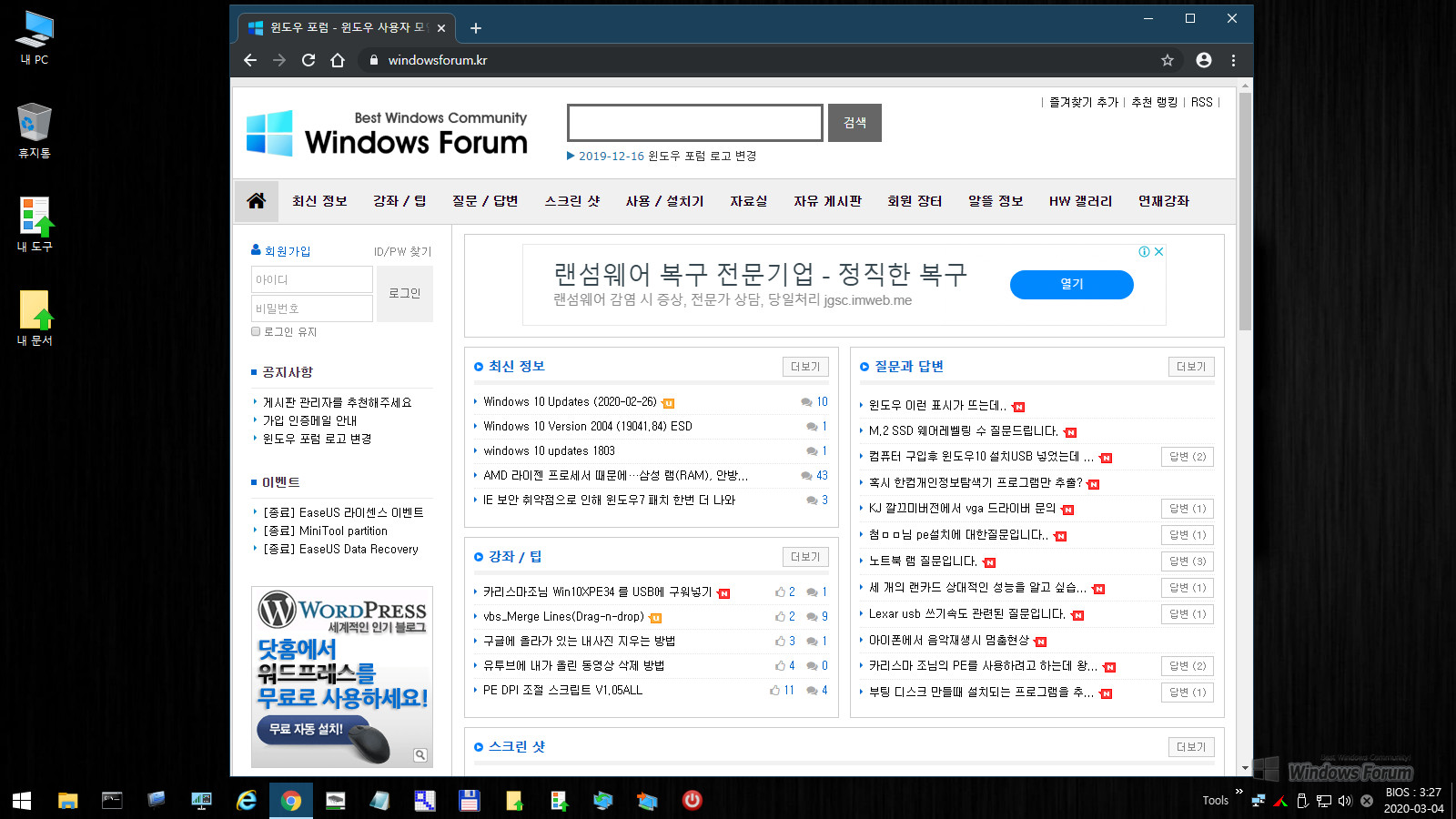
마지막으로 윈포 접속샷 한 장 찍은 후
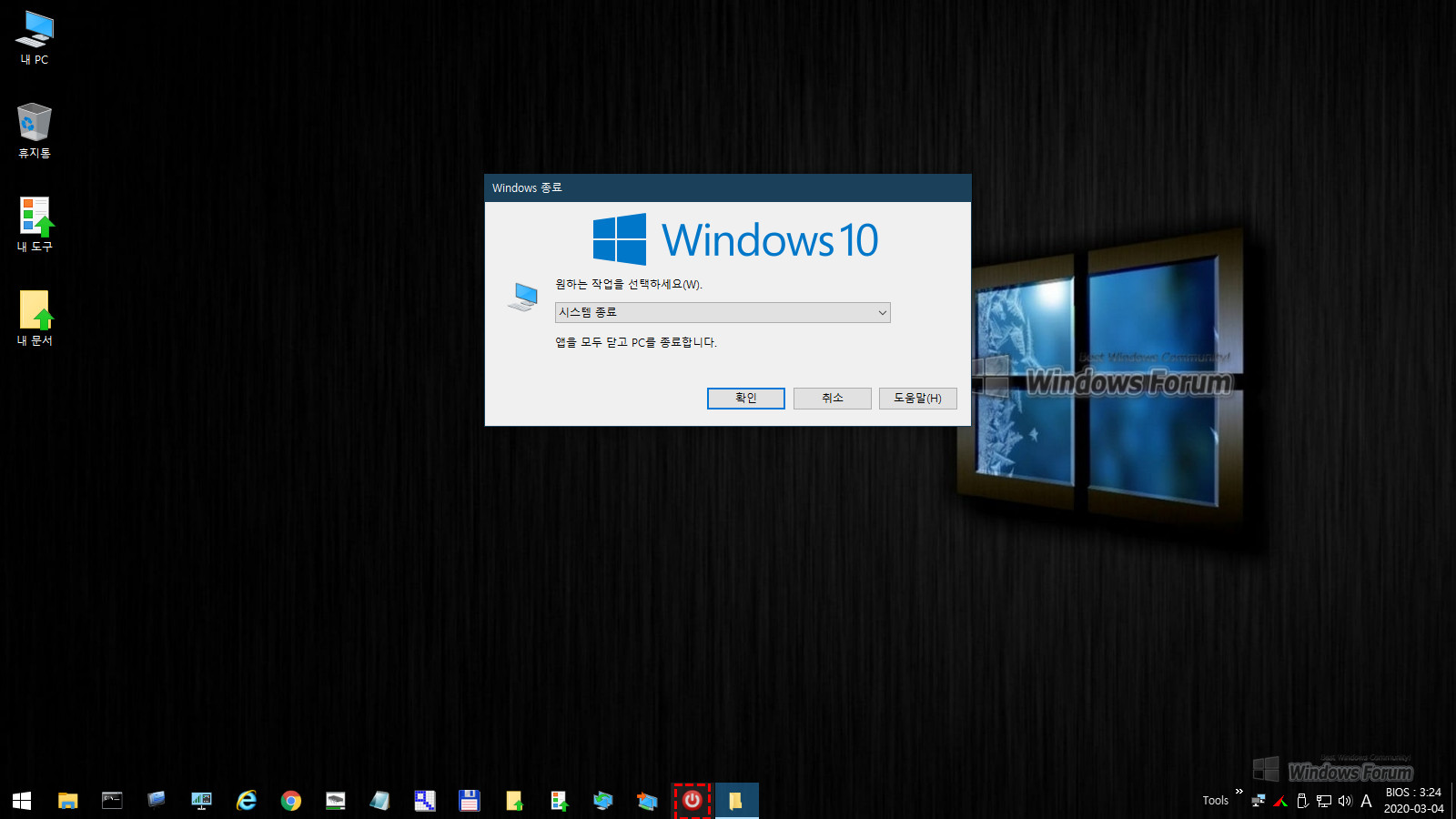
작업 표시줄의 시스템 종료 버튼을 클릭하여 PE를 종료합니다.
위 이미지들은 실제 기본 빌드한 PE의 사진들과는 좀 다릅니다. 배경화면, 사용자 계정 사진, 바탕화면별 어플 추가 링크 등 몇 군데 변경 또는 추가한 부분이 있습니다. 그 외에는 빌더의 기본 구조 그대로입니다. 직접 빌드하신 내용과 거의 다름이 없습니다. 같은 초보인 저의 자료 요청보다는 직접 빌드해보시길 기대하면서 올려드린 글입니다. 게시판에 고수님의 좋은 PE들 소개 되어있으니 참고하세요.
이상으로 저와 같은 초보자님들과 함깨 카*조님 PE 빌더 K.J_Win10XPE34를 통한 PE 만들기 과정을 풀어보았습니다.
우선 함께해주신 초보님들께 수고하셨다는 인사를 하고 싶습니다.
그리고 좋은 도구로 사용자의 머릿속을 한결 밝게 해주신 카*조님과 도움 주시는 영원한 고수님들께 감사의 인사를 드립니다.
감사합니다.
긴 글에 고생들 많으셨습니다.^^ 항상 건강 조심하시길 바랍니다.
댓글 [30]
Compuser
- 2020.03.04
- 20:07:31
디스크의 파티션 방식을 구분하는 것이겠지요
GUID Partition Table(GPT)
Master Boot Recode(MBR)
그러나 USB 부팅 관련한 개념은 좀 달리 이해하시면 됩니다.
즉 USB로 부팅할 시스템의 부팅 방식의 지원 여부에 따라 GPT 방식(UEFI)으로 USB 부팅을 선택할 수도 있고
MBR 방식(레거시)의 USB 부팅 방식을 선택할 수도 있습니다.
또 둘 다 지원하는 시스템 환경에는 동시 지원 부팅을 선택하여 작업할 수도 있습니다.
어떤 시스템에서 부팅할 것인가에 따라 선택하여 구우시면 됩니다.
이 곳 참고해 보세요.
parannara
- 2020.03.04
- 20:45:58
초보용 빌드 메뉴얼을 만들어주셨네요.
편리하고 좋은 빌더 만들어주신 카조님과 따라하기 메뉴얼 올려주신 컴행님 정말 감사합니다.
또 따라하기 해볼람다.
선우
- 2020.03.04
- 21:30:33
저 같은 초보를 위해서 살뜰히 풀어주신 선배님의 참고서 포스팅은 희망입니다 한장 한장 수고로움을 담아주신 포스팅에 감사의 마음과 존경심을 보내드립니다 KJ님의 편집 빌더는 아마 최고인듯 합니다 선배님과 더불어 KJ님 그리고 그 외 자료제공 해주신 윈포 님들 모두께 감사의 마음을 보내드립니다 수고 많으셨습니다.^^*
Compuser
- 2020.03.06
- 19:47:07
선우님이 초보면 전 초보축에도 못 낍니다그려.^^
배운다는 것은 모른다는 것이 아니라 알고 싶다는 것인데. 알고 싶어도 몰라서 배울 수 없는 경우가 있습니다. 누가 살짝 짚어라도 주면 좋을 텐데요.
선우님이 많이 짚어주셨지요. 정말 많이.......
빗소리
- 2020.03.05
- 03:09:13
너무 감사합니다. 이런 세세한 초보위주의 강좌자료가 필요했고, 알고싶었는데
pe작업할때 진짜 많은 도움이 될것같습니다.
매일매일 쳐다보고 따라해봐야겠습니다. 수고많으셧습니다.^^
한류
- 2020.03.05
- 14:25:34
항상 저에게 길잡이가 되어주시는 com사부님을 존경합니다. ㅎㅎ
오늘도 멋진 포스팅에 감사드립니다.
건강 유의하시고 즐거운 오후 보내세요.

수고하셨습니다.^^