소프트웨어 PE에서 작업표시줄과 시작메뉴에 아이콘 고정에 대해서.
2018.02.12 21:39
앞서 설명에서 계속합니다.
우선 술자의 컴퓨팅 환경.
-------------------
SSD: 128G
30G = C:\ 원도우10 2016 LTSB x64
30G = D:\ 윈도우7 Ultimate x86
59G = E:\Documents 내문서, PE용 WIM파일.
E:\Programs 포터블&무설치 프로그램들,
E:\Wim PE용 WIM파일.
HDD: 1TB
400G = F:\ 백업, 다운로드 폴더, 서적 자료들.
531G = G:\ ISO, 기타 보관용.
앞서 설명에서 계속합니다.
시작메뉴에 고정되는 항목들을 보관하는 아이콘 위치.
Workbench\Common\RootRAM\Users\Default\AppData\Roaming\Microsoft\Internet Explorer\Quick Launch\User Pinned\StartMenu\
작업표시줄에 고정되는 항목들을 보관하는 아이콘 위치.
Workbench\Common\RootRAM\Users\Default\AppData\Roaming\Microsoft\Internet Explorer\Quick Launch\User Pinned\TaskBar\
이 두 폴더의 바로가기 파일들은 저의 컴퓨터 환경에 따른 바로가기므로 각자 자신의 컴퓨팅 환경에 맞는 바로가기를 준비해야 합니다.
이 바로가기는 자신의 실컴에서 사용하는 바로가기를 준비하는 것을 권장합니다.
이 파일들을 사용하므로 PE 크기를 줄일 수 있고, 부팅도 빨리 할 수 있습니다.
즉 실컴에서 사용하는 프로그램을 PE에서 사용하는 것이니만큼 레지스트리 병합만으로 사용가능한, 또는 무설치나 포터블의 바로가기여야 합니다.
그러므로 멀티부팅에서 동일한 디스크의 동일한 파티션이 부팅되는 운영체제에따라 드라이브명이 달라지면 사용할 수 없습니다.
이제 바로가기의 고정에 대하여 설명합니다.
--------------------------------
1) 앞서 만들었던 Boot.wim 사용하여 PE로 부팅합니다.
2) 탐색기를 사용하던 다른 셀 프로그램을 사용하여 위의 아이콘 고정 폴더로 가서 모든 파일들을 삭제합니다.
3) 탐색기 위치를 실컴에서 만들어 두었던 바로가기 폴더로 이동합니다.
4) 실컴에서와 같이 마우스 우클릭을 사용하여 작업표시줄과 시작메뉴에 고정합니다.
5) 앞서 고정 폴더로 가서 2개의 폴더를 실컴의 위치에 백업합니다.
6) 레지 편집기를 실행하여 2개의 키를 실컴의 위치에 내보내기 합니다. (START.REG, TASK.REG)
HKEY_CURRENT_USER\SOFTWARE\Microsoft\Windows\CurrentVersion\Explorer\StartPage2
HKEY_CURRENT_USER\SOFTWARE\Microsoft\Windows\CurrentVersion\Explorer\Taskband
이 백업한 폴더들을 다음 위치에 복사합니다. (기존 파일들은 모두 삭제)
Win10PE\Workbench\Common\RootRAM\Users\Default\AppData\Roaming\Microsoft\Internet Explorer\Quick Launch\User Pinned\
7) 메모장으로 내보낸 레지스트리 파일을 열고 다음 문자열을 바꾸기 합니다. (START.REG, TASK.REG)
HKEY_CURRENT_USER -> HKEY_LOCAL_MACHINE\1
또한 문자열 중에서 값의 이름 Favorites 부분을 제외한 다른 이름은 삭제하십시오.
포함된 "준비물.zip" 파일에서 '시작,작표.reg' 파일 내용을 살펴보십시오.
하지만 이 파일을 사용하지는 마십시오. 저의 환경에만 맞는 파일입니다.
'최적화.reg' 파일은 실컴에서도 사용가능하지만 문자열은 바꾸기 전으로 되돌려야 합니다.
(변경할 문자열 : HKEY_LOCAL_MACHINE\1 -> HKEY_CURRENT_USER)
8) 이제 다음 위치의 파일을 다른 위치로 복사합니다. (간단한 경로에)
Win10PE\Target\Win10PESE\Windows\System32\config\DEFAULT
원본은 다른 이름으로 변경하십시오.(예: DEFAULT.원본)
레지편집기를 실행합니다.
현재 위치를 HKEY_LOCAL_MACHINE 위치에 둡니다.(커서 위치)
메뉴->파일->하이브 로드. 선택합니다.
파일이름 입력칸에 복사한 DEFAULT 파일을 전체경로를 포함해서 입력합니다.
키 이름을 1 입력합니다. (위에서 변경한 문자열을 생각하십시오. HKEY_LOCAL_MACHINE\1)
좀전에 편집한 "내보내기" 한 레지스트리 파일들을 더블클릭하여 병합합니다.
준비한 "최적화.reg" 파일도 더블클릭하여 병합합니다.
현재 위치를 HKEY_LOCAL_MACHINE\1 에 두고 메뉴->파일->하이브 언로드. 선택합니다.
레지 편집기를 닫습니다.
방금 변경된 DEFAULT 파일을 원래 위치에 넣어줍니다.
이제 레지스트리 병합은 작업완료입니다.
9) 이제 Win10PE\Target\Win10PESE\Windows\System32\pecmd.ini 파일을 수정할 차례입니다.
빌더의 첫 폴더에 있는 pecmd.ini 파일과 비교해서 영문 문자열을 한글로 바꿔주십시오.
또한 Win10PE\Target\Win10PESE\Windows\System32\Win10PE.cfg 파일도 빌더의 첫 폴더에 있는 Win10PE.cfg 파일과 비교해서 변경하십시오.
기왕에 레지스트리 파일의 내용이 나왔으니 이것을 계속 설명드리겠습니다.
"준비물.zip" 파일의 내용중에서
Win10PE\Workbench\Common\RootRAM\TEMP\PE_reg\ 폴더의 파일들은 pe 부팅후에 레지스트리 파일들을 레지에 병합하기위한 것입니다.
AppReg.cmd ---------- Win10PE.cfg 에서 아래 .REG 파일을 병합하기위한 배치파일.
gadgets.reg --------- PE에서 가젯사용을 위한 레지파일.
hnc.office.reg ------ PE에서 한글워드와 MS오피스 사용하기 위한 레지파일.
iReboot_2.0.1.exe --- PE에서 부트메뉴 선택을위한 설치 파일.
NSM_PE.reg ---------- PE에서 넷스피드모니터를 사용하기 위한 레지파일.
portable.reg -------- PE에서 무설치 프로그램들을 사용하기 위한 레지파일.
윈도10.reg ---------- PE에서 startisback 설정과 가젯 자동실행을 사용하기 위한 레지파일.
최적화.reg ---------- PE에서 환경메뉴를 사용하기 위한 레지파일.
이 파일들을 자신의 상황과 맞게 편집하십시오.
---------- Win10PE.cfg 내용중에서 ------------------
------- 확장자 연결하기 --------
[association]
bmp,gif,ico,jpg,png,E:\Programs\Tcmd\Plugins\wlx\Imagine\Imagine.exe
flac,mp3,wma,E:\Programs\Tcmd\Plugins\wlx\Ampview\AmpView.exe
txt,%ProgramData%\Editplus\editplus.exe
wim,E:\Programs\Tcmd\Plugins\wcx\Total7zip\7zFM.exe
rar,zip,E:\Programs\BandiZip\Bandizip32.exe
img,iso,E:\Programs\UltraISO\UltraISO.exe
cbr,cbz,djvu,pdf,xps,E:\Programs\SumatraPDF\SumatraPDF.exe
avi,m2ts,mkv,mov,mp4,ts,wmv,E:\Programs\PotPlayer\PotPlayer.exe
chm,E:\Programs\Xchm\xCHM.exe
torrent,F:\Documents\Utorrent\uTorrent.exe
------ 위의 레지스트리를 자동으로 병합하기 ---------------
[postconfig]
nowait|AddReg64|X:\Temp\PE_reg\AppReg.cmd
---------------------------------------------------------
보다시피 그냥 사용하기에는 프로그램들의 위치가 다를 것입니다.
자신의 환경으로 변경해야 할 것입니다.
10) 빌더의 첫 폴더에 있는 BuilderSE.exe 파일을 실행합니다.
빌더 트리의 [... -> Finals -> PostConfig]항목의 [스크립트]에서
Create new Target Image 버튼을 눌러서 위의 과정을 거친 새로운 Boot.wim 파일 생성합니다.
11) 이 파일을 부팅한 pe와 교체합니다.
시스템을 리부팅하며 부트메뉴 "Boot.wim 부팅시험" 항목으로 PE 부팅합니다.
그러면 화면에(1920x1080) 가젯이 나타날 것입니다.
( 자신 환경의 해상도와 다르면 pecmd.ini 파일의 내용을 살펴보고 해상도를 정의하는 부분을 수정하십시오.)
더불어 작업표시줄에 고정된 아이콘과 시작메뉴에 고정된 아이콘이 보일 것입니다.
그리고 트래이에서 우클릭하고, 도구모음->NetSpeedMonitor 선택합니다.
곧 이어서 네트워크 인터페이스에서 자신의 네트워크 인터페이스를 선택하고, 저장 버튼을 눌러주면 네트워크 업/다운 속도를 실시간으로 표시.
12) 1시간 간격으로 바탕화면의 배경그림을 바꿔서 보여줍니다. (7가지 그림)
이것은 Win10PE\Workbench\Common\RootRAM\Windows\Resources\Themes\aero.theme 파일로 인한 것입니다.
하지만 Workbench\Common\RootRAM\Windows\SysWOW64\SearchFolder.dll 파일과 언어파일이 없으면 바뀌지 않습니다.
완성된 PE 부팅한 그림:
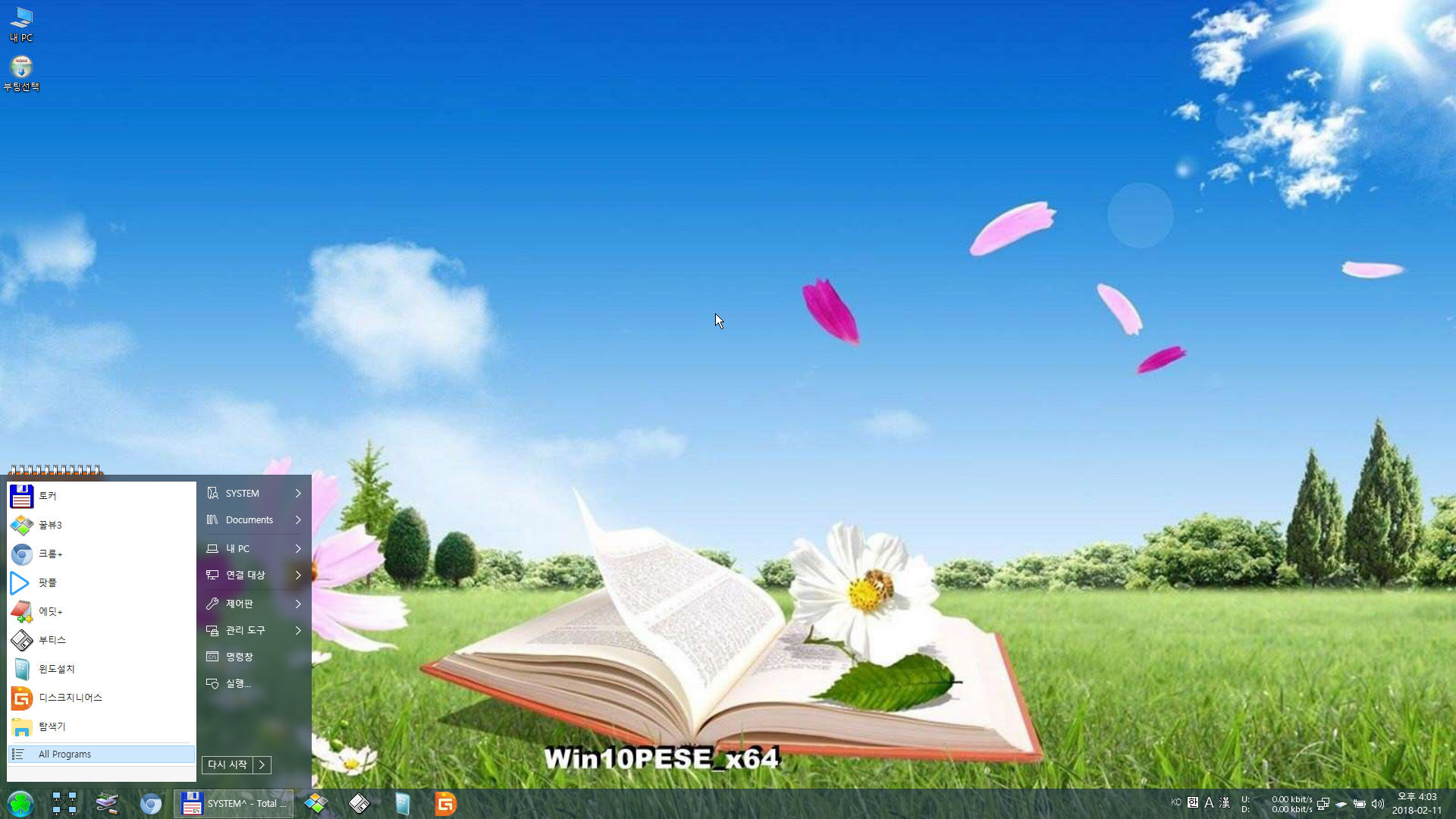
이로서 대강 이야기하고자 하는 바는 적은것 같습니다.
자신의 PE가 제대로 만들어졌다면 WinBuilder 화면에서 트리 : Finals->PostConfig에서 [Script] 탭의 [Create new Target Image and ISO] 버튼을 눌러서 iso 파일을 만듭니다.
부팅한 PE에 대해서 대강 적어보자면...
기능:
- Disk Scratch Size 512 MB
- Microsoft.NET 4.0, 4.5
- DirectX 11
- 네트워크 지원.
- 오디오 지원.
- 기본 에어로 테마의 배경그림 추가.
- startisback++ v2.5.2
- DISM은 원래 내장. imagex, gimagex 새로 추가.
- 비주얼C++ 런타임 Ver2005, 2008, 2010, 2012, 2013. 2017
- 한글 입출력 기본 적용.
무선 인터넷 사용.
-----------------
1) 부팅이 끝나면, 일반 랜 어뎁터라면 이미 설치되어 있다.
2) 인텔, 리얼텍 제외한 무선이면 새로 드라이버 설치한다.
3) "작업표시줄-PENetwork" 더블클릭.
4) 'PE 네트워크 관리자' 창에서 WiFi 선택하고 접속할 통신을 고르고 접속 암호를 입력한다.
5) 이제부터 무선 인터넷을 이용할 수 있다.
일반 랜은 부팅 후 PENetwork 가동 후 바로 사용 가능.
** 무선에 맞는 드라이버를 구하고,
작업표시줄의 좌측 두번째 아이콘(Driver 선택설치) 실행하고,
드라이버가 있는 디렉터리를 지정해준다.
다른 드라이버도 같은 방법으로 설치가능하다.
* 다음번 부팅시 부팅메뉴 미리 선택하기
---------------------------------------
1) 바탕화면의 "부팅선택" 실행하여 설치한다.
2) 트래이아이콘이 생기면 우클릭하여 부팅 메뉴중 하나를 선택하면, 다음번 1회 한정, 부팅 메뉴 선택없이 바로 선택된 메뉴로 부팅한다.
* USB Disk 안전 제거
트래이에서 디스크처럼 생긴 아이콘 아이콘에 마우스를 가져가면 3가지 메뉴가 나타나는데,
좌클릭= USB 안전제거, 우클릭= USB 강제제거, Shift+우클릭= 정보, 종료.
boot.wim에 포함되는 프로그램들.
---------------------------------------
NetSpeedMonitor - 실시간 네트워크 업,다운 속도 표시.
작업표시줄 우클릭 -> 도구모음 -> NetSpeedMonitor 선택.
-> 해당하는 네트워크 선택
가젯 - 8가젯의 3가지 사용.
Editplus - 메모장을 대체할 수 있다. 또한 .txt 파일은 Editplus 에 연결되어 있다.
<끝>
댓글 [15]
-
행인쓰리 2018.02.12 22:03
-
이기술 2018.02.12 22:39 너무고난이도라 한글뿐이안보이네여 ㅠㅠ
-
cungice 2018.02.12 23:13
노고가 많으셨습니다. 감사합니다.
-
알롱 2018.02.13 00:09 감사합니다.
노고가 많으십니다.대추사랑님.
-
ehdwk 2018.02.13 01:47
수고하셨습니다.
감사합니다. -
백수건달 2018.02.13 07:59
수고하셨습니다
-
촌로 2018.02.13 08:51
꾸~뻑^^*~
넘사벽같은 명령어 입력까지...
얼마나 시간이 걸릴 지 모르지만 유용한 자료
꼭꼭 챙겨봅니다. 감사합니다. 추천 꾸~욱입니다.!!!
-
대추사랑 2018.02.13 08:58
저의 글을 읽어주신분과 댓글을 달아주신분들께 감사드립니다.
다음에 시간이 된다면 무설치 및 포터블을 만드는것에 대해 적어보겠습니다.
포터블 제작도구는 여러개 있겠습니다만, 제가 사용하는 것은 ThinApp이니 이것을 사용해서 포터블만들기에 대해서 적어보겠습니다.
제가 생각하기에 무설치, 포터블 프로그램이 PE와 밀접한 관계를 갖고있다고 생각하기 때문입니다.
-
청풍원승 2018.02.13 13:59
자세한 강좌로 많이 배우고 갑니다!
늘 행복하고 좋은날 되시길 바랍니다. 끄벅~ ^^
-
이어도 2018.02.13 14:33
감사합니다~~
쉽게 도전하도록 해주셔서 한 발을 내딛어봅니다 ㅋ
강좌를 그림파일이 아닌 강좌 그대로 사용할 수 있도록 저장하는 방법이 있나요?
-
대추사랑 2018.02.13 18:12
사용하는 브라우저의 메뉴를 부르고, 파일을 선택하고, 서브메뉴 [페이지를 새 이름으로 저장]을 선택하면 이미지와 html 파일로 저장해 줍니다.
이후에 브라우저에서 오프라인으로도 html 파일을 로드하면 저장한 페이지를 볼 수 있습니다.
-
샤 2018.02.13 14:53
수고하셨습니다.
-
점돌이 2018.02.13 15:18
수고하셨습니다.
-
그냥그렇다 2018.02.14 06:34
대추사랑님의 다음 강좌를 기대하며,
수고 많이 하셨습니다.
감사합니다.
-
sunshine 2018.02.14 11:03
감사합니다.
즐거운 명절이 되시기를...
| 번호 | 제목 | 글쓴이 | 조회 | 추천 | 등록일 |
|---|---|---|---|---|---|
| [공지] | 강좌 작성간 참고해주세요 | gooddew | - | - | - |
| 3283 | 기 타| 실시간확인 출력가능한 방송편성표 만들기★ [11] | Star★Bros | 3844 | 14 | 03-06 |
| 3282 | 하드웨어| 지포스 동영상 플레이어 버벅임 임시 해결법 [6] | KWss | 4394 | 3 | 03-05 |
| 3281 | 기 타| [팁] 전파시계 맞추는 또 다른 방법 [4] | asklee | 4696 | 1 | 03-04 |
| 3280 | 모 바 일| 안드로이드 구글 크롬에 추천 사이트나 추천 기사 없애기 [4] | 나이스트란 | 2102 | 4 | 03-03 |
| 3279 | 윈 도 우| 우클릭 메뉴(컨텍스트 메뉴) 설정에 대하여 [20] | 대추사랑 | 3580 | 19 | 03-01 |
| 3278 | 소프트웨어| TC 9.12 32 비트 및 64 비트용 확장 한국어 메뉴-Windows 1... [13] | VenusGirl | 2583 | 16 | 02-28 |
| 3277 | 윈 도 우| WinPE 에서 VC 런타임 에러시 수동으로 교체하기 [12] | sunshine | 1432 | 9 | 02-27 |
| 3276 | 소프트웨어| PE에서 시작메뉴, 작업표시줄에 고정(두 번째) [13] | 대추사랑 | 2866 | 10 | 02-26 |
| 3275 | 기 타| 프로그램없이 유튜브 동영상 다운로드하기 [15] | AMD Mania | 5601 | 14 | 02-21 |
| 3274 | 서버 / IT| [팁] 웹페이지/블로그에 카운터 위젯 다세요 [3] | asklee | 1395 | 5 | 02-19 |
| 3273 | 소프트웨어| ThinApp 사용하여 포터블(가상화) 프로그램 만들기. [24] | 대추사랑 | 4286 | 19 | 02-18 |
| 3272 | 소프트웨어| Chrome 브라우저 마그넷 확인 옵션 수정 방법 [1] |
|
2545 | 6 | 02-14 |
| 3271 | 윈 도 우| 안지워지는 DLL 파일 삭제하기 [6] | 블뤠버 | 4801 | 10 | 02-13 |
| » | 소프트웨어| PE에서 작업표시줄과 시작메뉴에 아이콘 고정에 대해서. [15] | 대추사랑 | 2485 | 16 | 02-12 |
| 3269 | 소프트웨어| Win10PE 2016_LTSB_x64 PE 만들기 [24] | 대추사랑 | 6055 | 25 | 02-12 |
| 3268 | 윈 도 우| 윈도우10 RS3 디펜더 랜섬웨어 보호기능 강화 [5] |
|
3861 | 8 | 02-11 |
| 3267 | 윈 도 우| 탐색기폴더 자동정렬NO 자유도 극강 만들기 ★★★ [6] | Star★Bros | 3844 | 6 | 02-09 |
| 3266 | 소프트웨어| 고속 복사 프로그램 속도 비교 [13] | 번개 | 4819 | 5 | 02-09 |
| 3265 | 윈 도 우| [윈짤팁] 마우스만 가지고 여러 파일 선택하기 [9] | 블뤠버 | 2906 | 5 | 02-09 |
| 3264 | 윈 도 우| 블루스크린 오류 코드 목록 [7] | VenusGirl | 8546 | 12 | 02-06 |

고맙습니다