소프트웨어 Win10PE 2016_LTSB_x64 PE 만들기
2018.02.12 21:21
처음 PE를 만드시는 분을 위한 글이니만큼 기본적인 설명입니다.
RS2 또는 RS3 PE를 만들어보았으나 사용시 불안정한 부분이 있어 2016_LTSB를 사용했습니다.
설명글에서 타이핑의 편리를 위해서 경어체를 버렸으니 이해하시고 보십시오.
제작 도구 : Win10PESE WinBuilder 2017년 12월 02일 버전.
압축 파일을 풀어놓을 폴더 이름은 8자 이내라야 한다. 더 길면 오류 발생 확율 증대.
제작 대상 : 가상디스크에 마운트한 Win10_2016_LTSB_x64_9057889.iso
제작 기법 : 기본값을 유지하면서 필요한 부분만 변경.
준비물1: PE Builder 17년 12월 02일 버전
다운로드 : http://win10se.cwcodes.net/Compressed/download.php?loc=Win10C&httploc=win10se.cwcodes.net/Compressed/&file=Win10PE_SE_2017-12-02.zip&localdlc=Win10PE_SE_count.txt
준비물2: 워크벤치에 들어갈 파일들 : 준비물.zip
다운받은 빌더와 첨부된 "준비물.zip" 파일을 Win10PE 폴더에 풀어주면 아래와 같을 것이다.
Projects\ ------------ 빌더 본체.
Workbench\ ----------- 부속 파일, 드라이버, PE에 포함될 무설치 파일들, 레지스트리 파일들.
BuilderSE.exe -------- 빌더 실행 파일.
BuilderSE.ini -------- 빌더 설정 파일.
pecmd.ini ------------ 부팅 초기에 나타나는 영문 메세지를 한글로 변경.
Win10PE.cfg ---------- PE 구성 파일로 원본과는 많은 부분에서 다름.
시작,작표.reg -------- 시작메뉴와 작업표시줄에 대한 레지스트리 파일.
최적화.reg ----------- PE최적화를 위한 레지스트리 파일.
*** Workbench\Common\RootRAM\Windows\ 폴더내의 파일들은 에어로테마(바탕화면 그림변경)에 필요하고, SYS 폴더의 파일들은 PE에서 다른 앱을 사용시 .DLL 파일이 없어서 실행이 되지 않는 파일들을 수집한 것임. 하지만 2016_LTSB_x64 에서 추출한 파일들이니 다른 에디션에서는 해당 원본에서 추출해서 사용하기를.
WinBuilder 실행 초기화면:
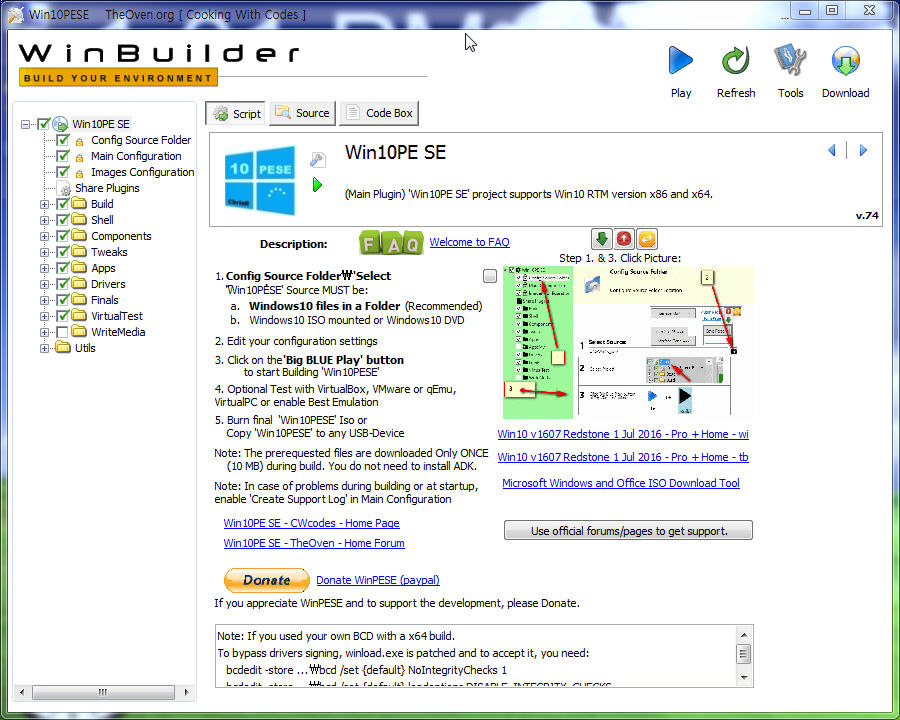
좌측은 트리, 우측은 스크립트화면으로 호칭하며, 단계적으로 설명.
최종적으로 만들어지는 PE는 WIM 하나로 동작하는 RAMOS 형태이다.
PE에 많은 기능을 넣으면 크기가 증대하고, 부팅 시간도 길어진다.
지금부터 만들려는 PE는 다음 차례를 거친다.
*** 따로 언급하지 않은 부분은 기본값으로 둔다.
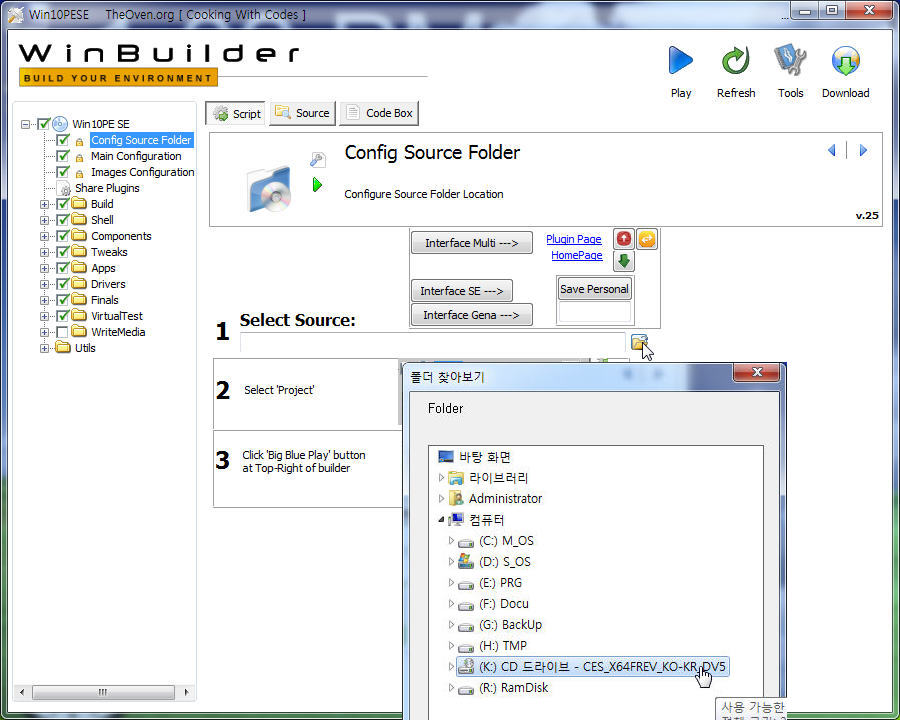
1) 먼저 만들고자하는 PE의 원본을 지정한다. 처음에 적었다시피 대상은 Win10_2016_LTSB_x64 이다.
디스크 공간이 충분하다면 원본을 풀어놓으면 되고, 아니면 ISO 파일을 가상디스크에 마운트하고, 그 드라이브명을 지정해도 된다.
위 그림에서 1 Select Source: 우측의 폴더 아이콘을 클릭하면 원본 위치를 지정할 수 있다.
*** 만약에 우측의 [Source]탭에서 Source Directory를 지정했다면 양쪽이 같은 위치를 지정해야한다.
*** 서로 다르면 오류발생 100%이니, 2017년 12월 02일 버전 이라면 앞의 한군데만 지정한다.
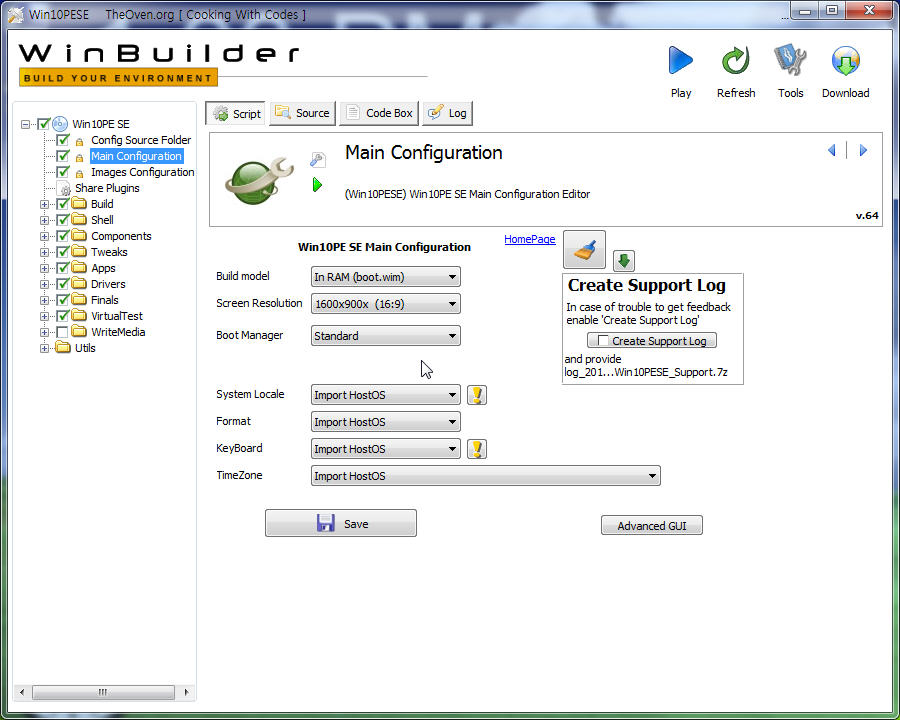
2) 이제 PE의 화면 해상도를 지정하고, 부트 관리자의 종류를 선택한다.
자신의 컴퓨터에 적합한 해상도를 선택하고, 부트 관리자는 표준으로 선택.
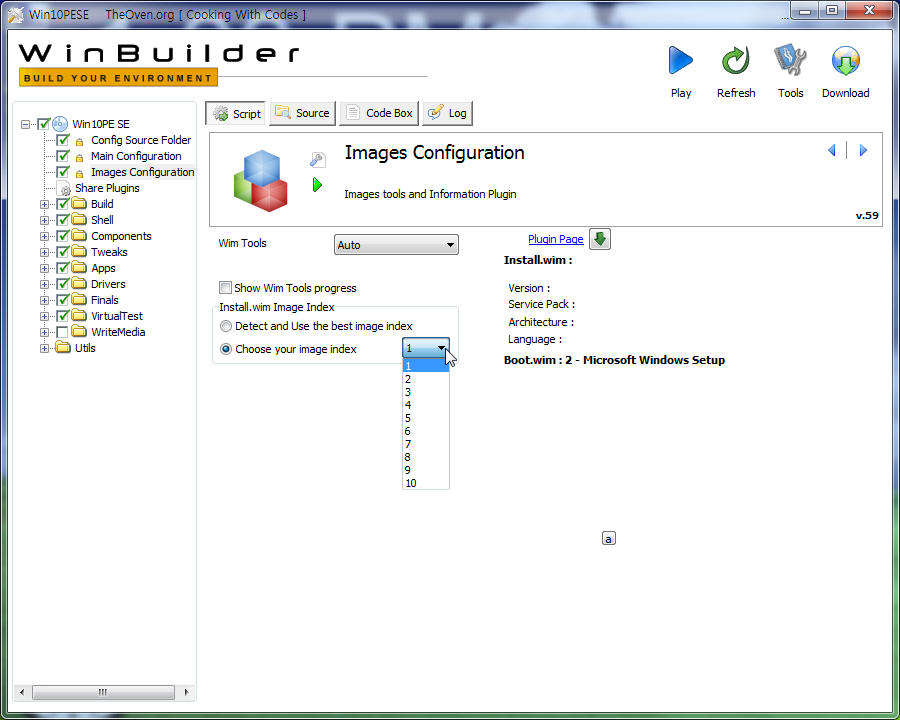
3) 만들려는 PE의 원본이 멀티 에디션이라면 정확한 인덱스 번호를 알아서 선택하고,
주로 PE에 사용하는 엔터프라이즈라면(단일 에디션) 그냥 진행해도 된다.
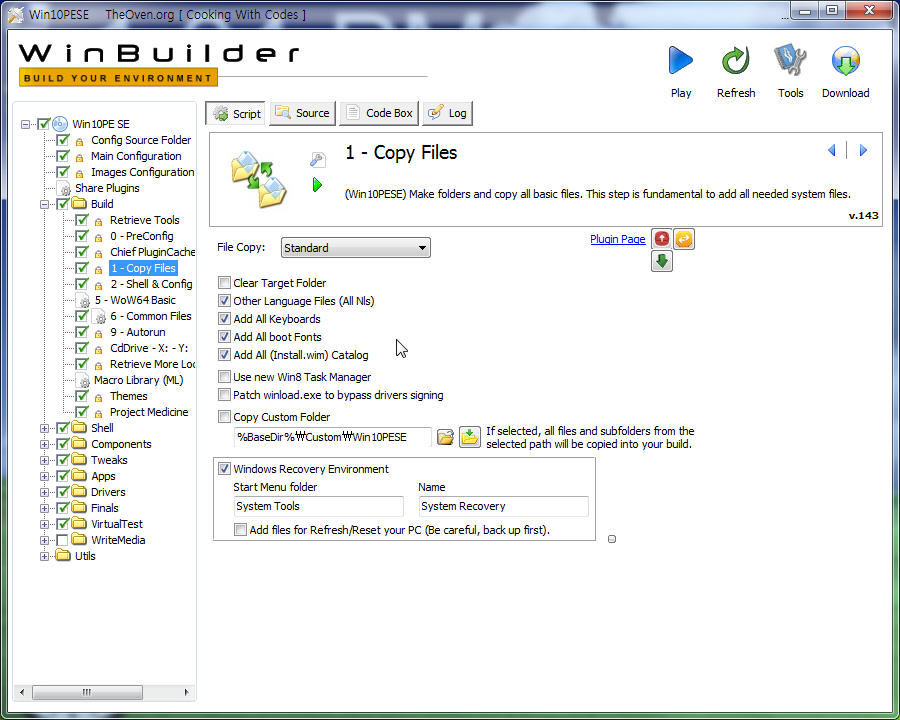
4) 이제 트리의 Build 쪽으로 이동. 1-Copy Files 선택하고 [Script]탭에서 Clear Target... 항목과 Other Language... 항목만 체크하고 모두 체크해제.
(다른 언어 입력으로 여러가지 키보드가 필요하다면 키보드 항목도 체크)
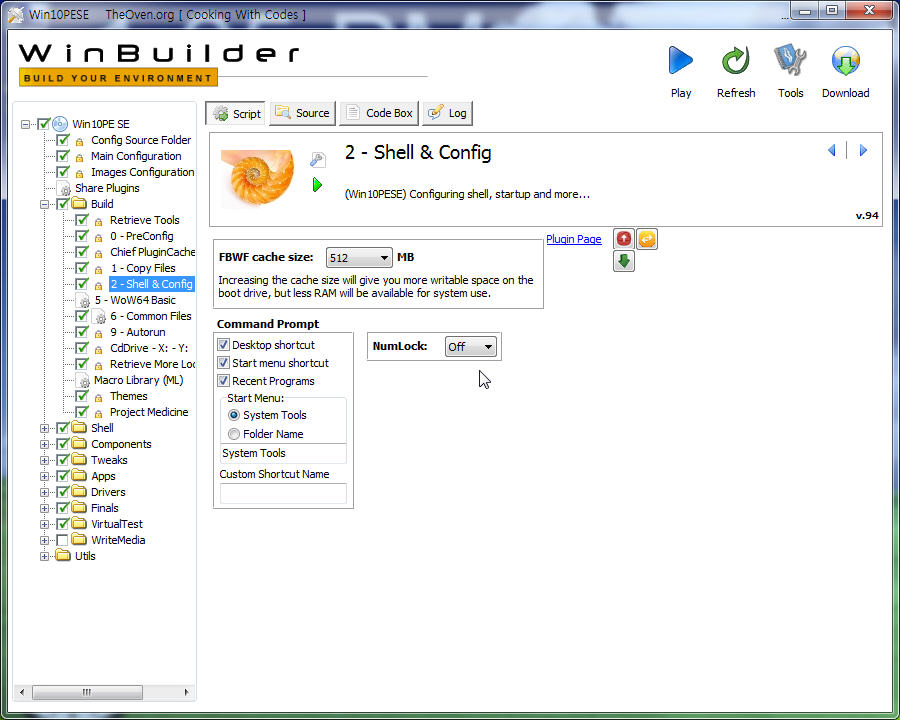
5) Build - 2 Shell & Config 트리의 [Script]탭에서 부팅시 숫자 키패드의 숫자를 사용하려면
NumLock 항목을 ON으로 한다. 아니면 Off.
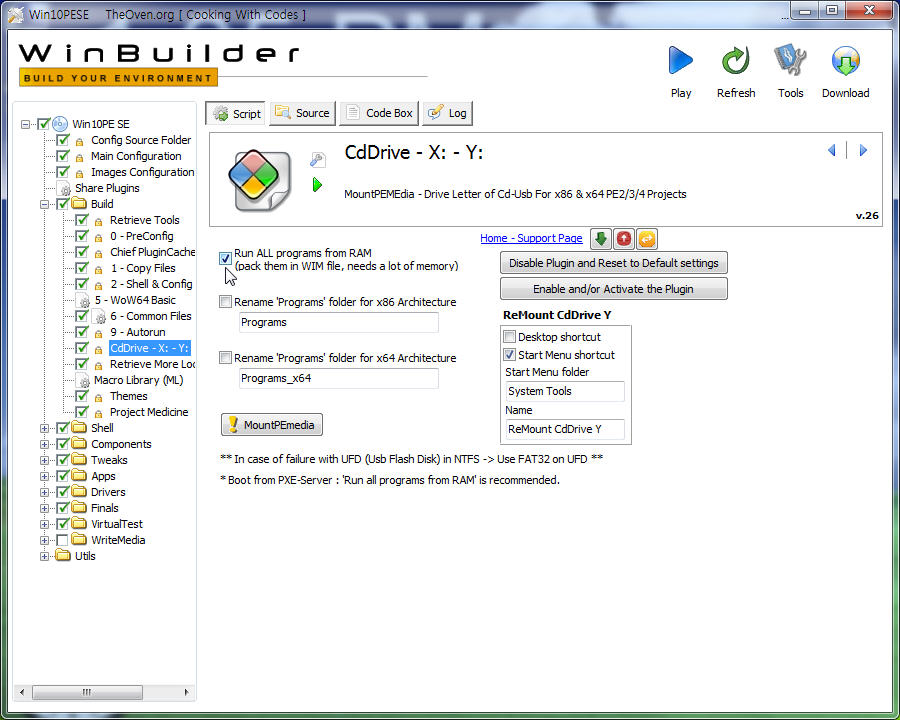
6) RAMOS 형식으로 PE를 만들고 싶다면 위의 그림처럼 체크한다.
이것은 Y드라이브가 형성되지 않는다.
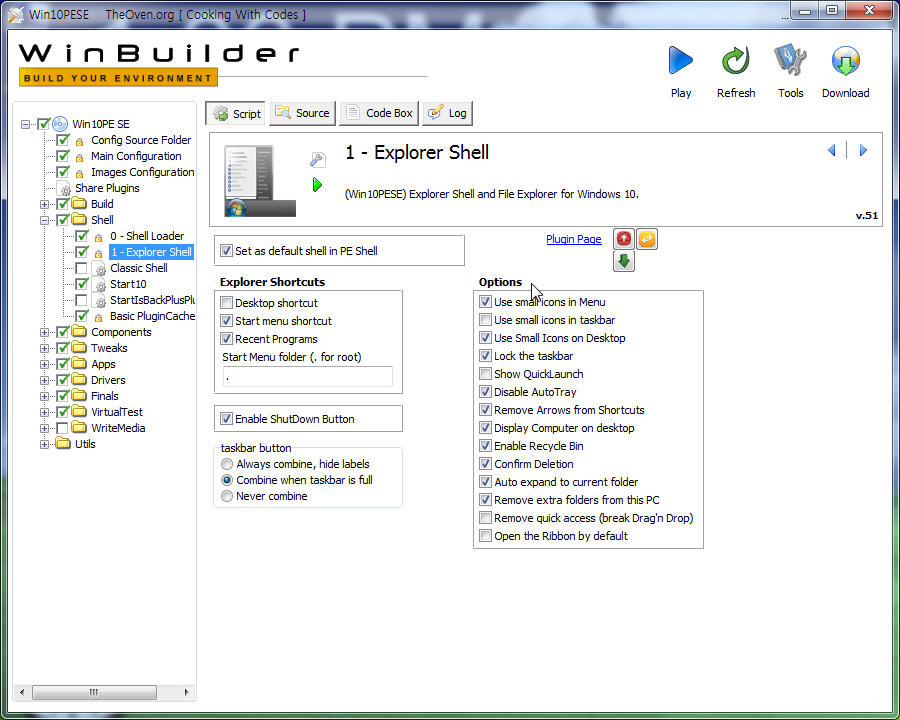
7) 이제 트리의 Shell - 1 Expiorer Shell 선택하고, [Script]탭에서 Options 항목을 자세하게
살펴볼 필요가 있다.
시작메뉴와 작업표시줄 그리고 바탕화면의 아이콘 크기를 설정할 수 있고, 그 이외 설정을
변경할 수 있다.
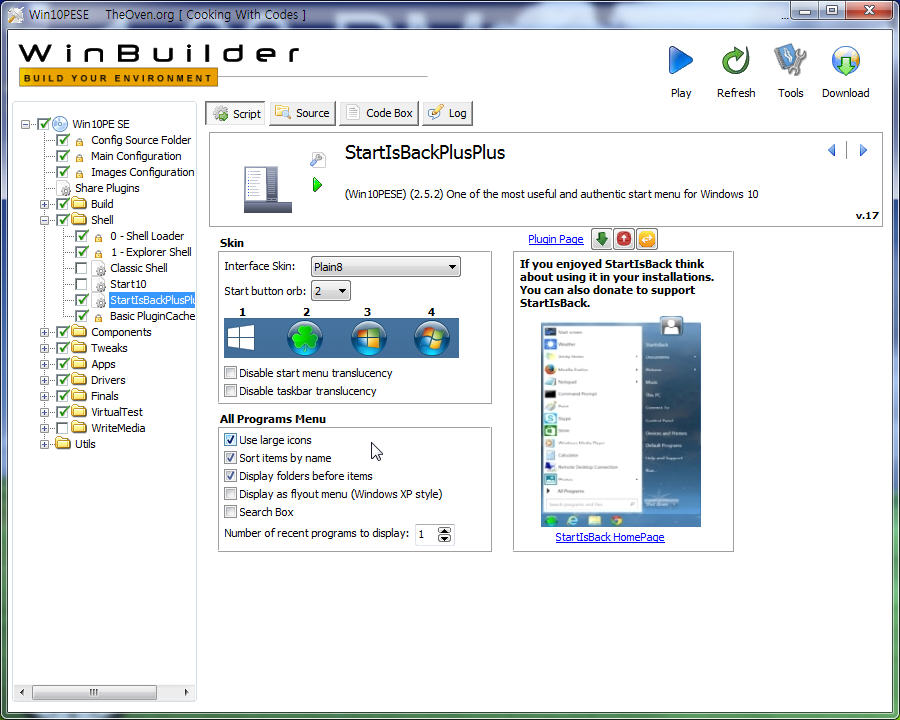
8) 이제 시작메뉴 형태를 Start10 이나 StartIsBack+로 변경할 수 있는데 자신이 선호하는 형태를 선택한다. (여기서는 StartIsBack+)
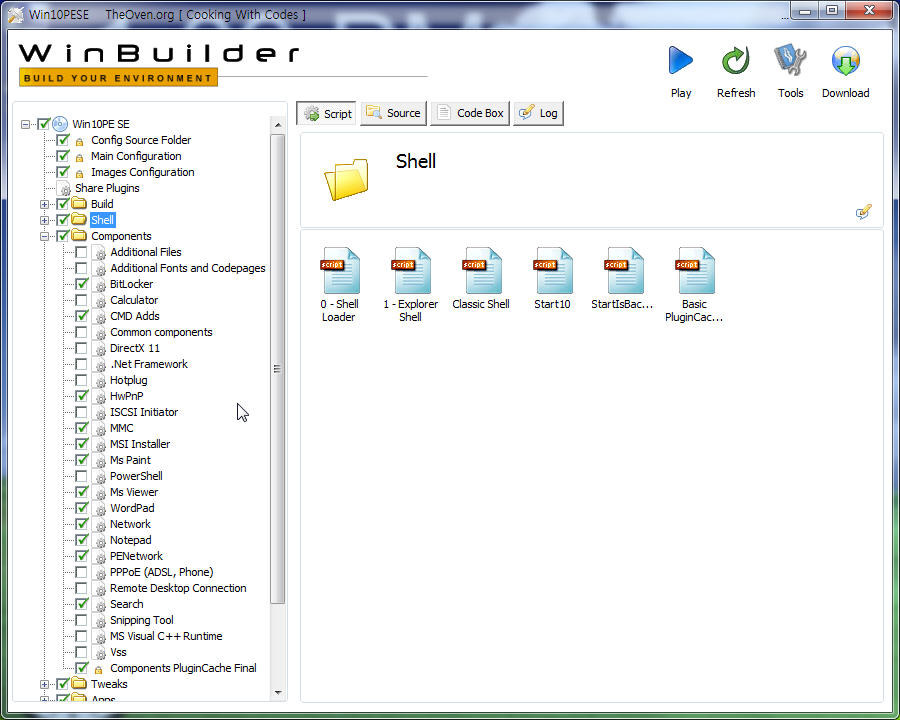
9) 이제 PE의 구성요소를 선택할 차례이다.
PE의 크기는 이 순서에서 영향을 많이 받는다. 우선 저자가 선호하는 것으로 진행한다.
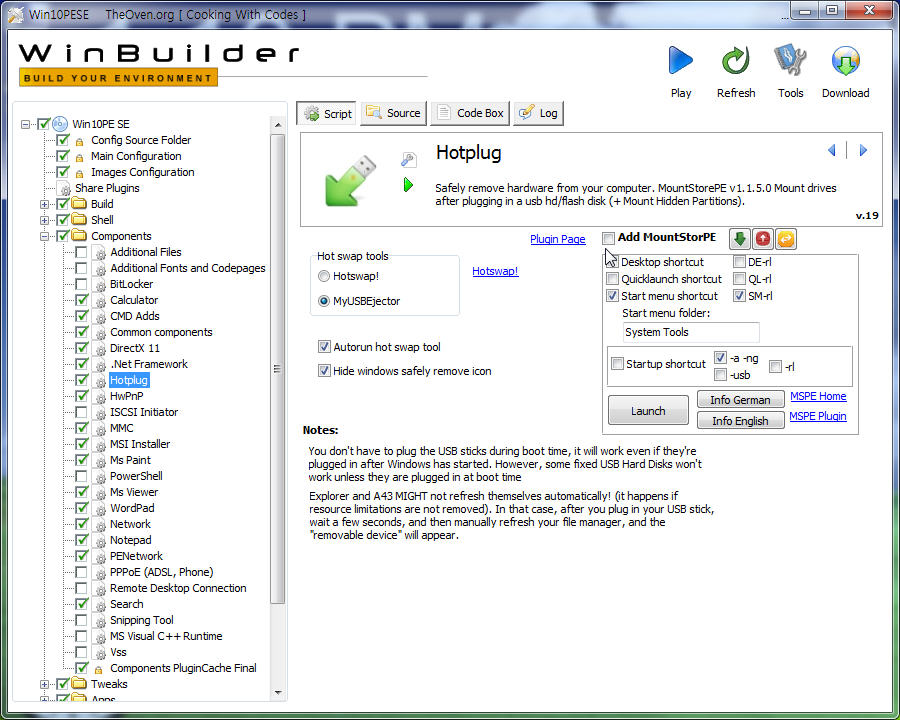
10) 트리에서 보다시피 비트라커는 제외했는데 필요하다면 체크한다.
그리고 Hotplug 항목은 이동형 저장장치의 안전제거를 위한 트래이 상주 프로그램의 선택여부를 결졍한다.
그리고 Y드라이브를 만들지 않으니 Add MountStor... 항목은 선택해제.
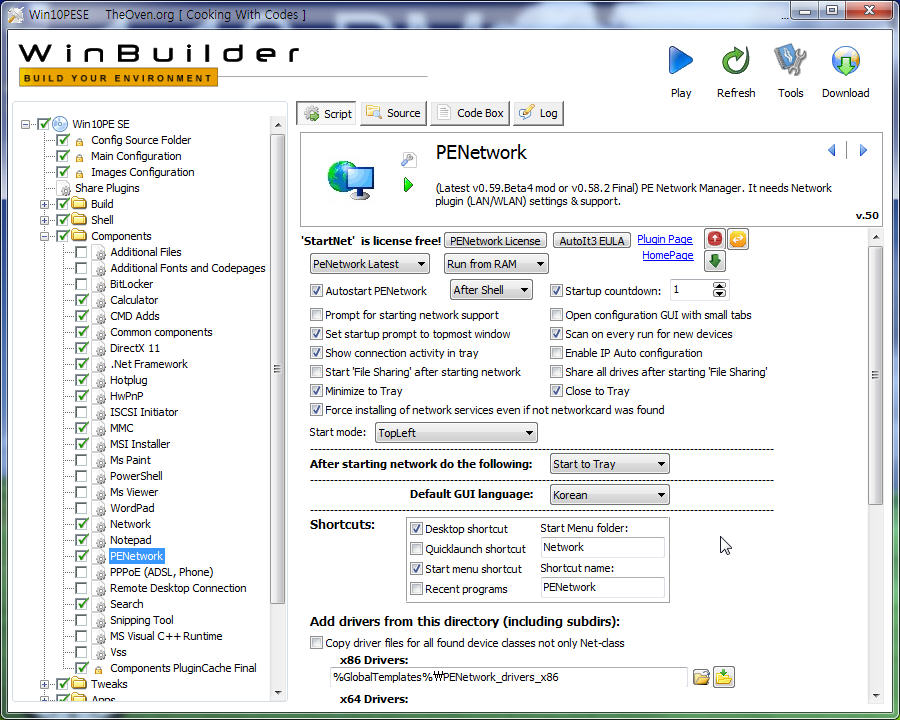
11) 통신을 사용하지 않더라도 .wim 파일을 조작하기 위해 imagex, GimageX 사용할 계획이라면 트리의 Network, PENetwork 항목은 체크해야 한다.
PENetwork 에서 [Script] 탭에서 Startup Countdown 항목에는 1초로 변경하고, 그 아래 두번째 항목을 체크한다. (매 실행시마다 새로운 장치 찾기)
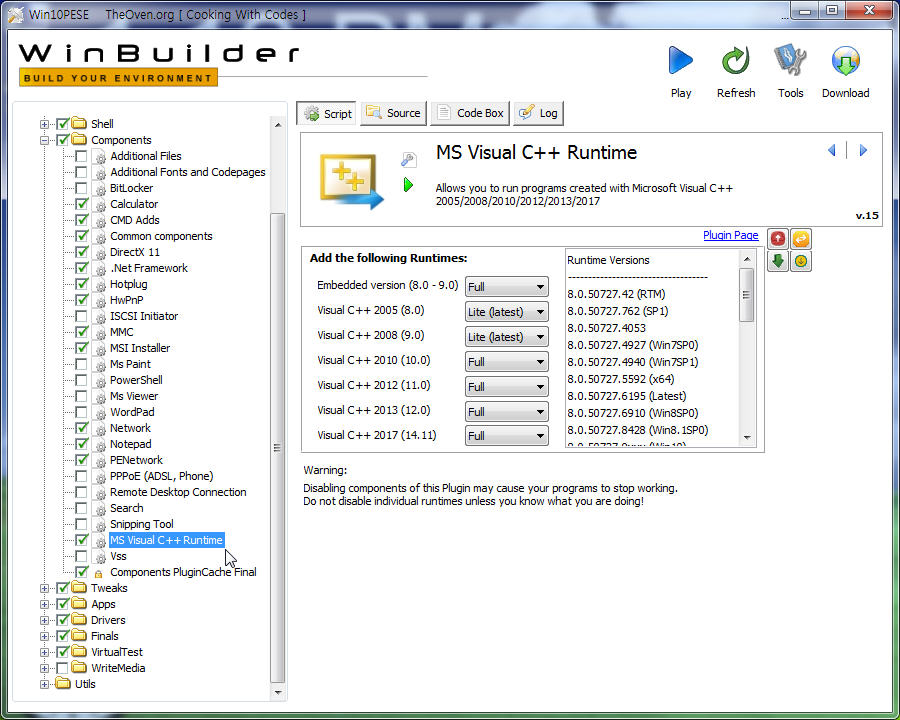
12) 솔직히 닷넷프레임워크와 비쥬얼 C++ 런타임은 PE크기를 키우는 주 종목이지만 필요한 경우가 있으므로 체크한다.
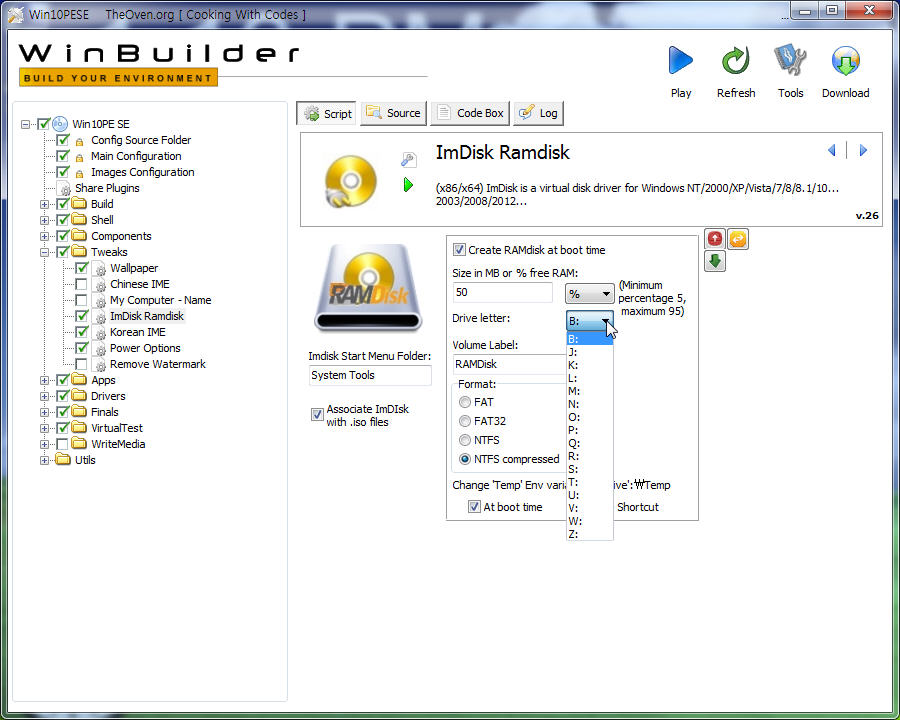
13) 가상디스크와 램드라이브를 설정할 차례이다.
컴퓨터의 메모리가 최소한 4G 이상이라면 램디스크 크기를 기본 값으로 둔다. 더불어 실컴에서 사용하는 램드라이브가 있다면 동일한 드라이브명을 사용하도록 설정한다.
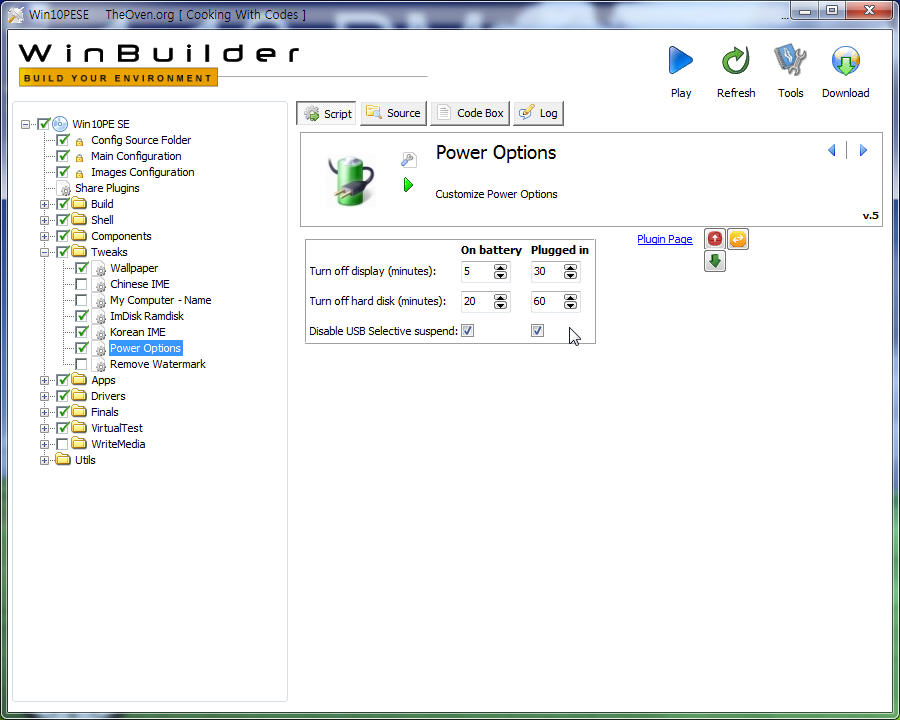
14) 당연히 한글 IME는 선택하고, 전원옵션도 설정한다. 기본값은 밧데리를 사용하는 경우 디스플레이 끄는 시간은 5분 후, 디스크 끄는 시간은 20분 후이다. 이곳도 자신의 전원옵션에 따라 설정한다. 필요없다면 트리에서 체크 해제.
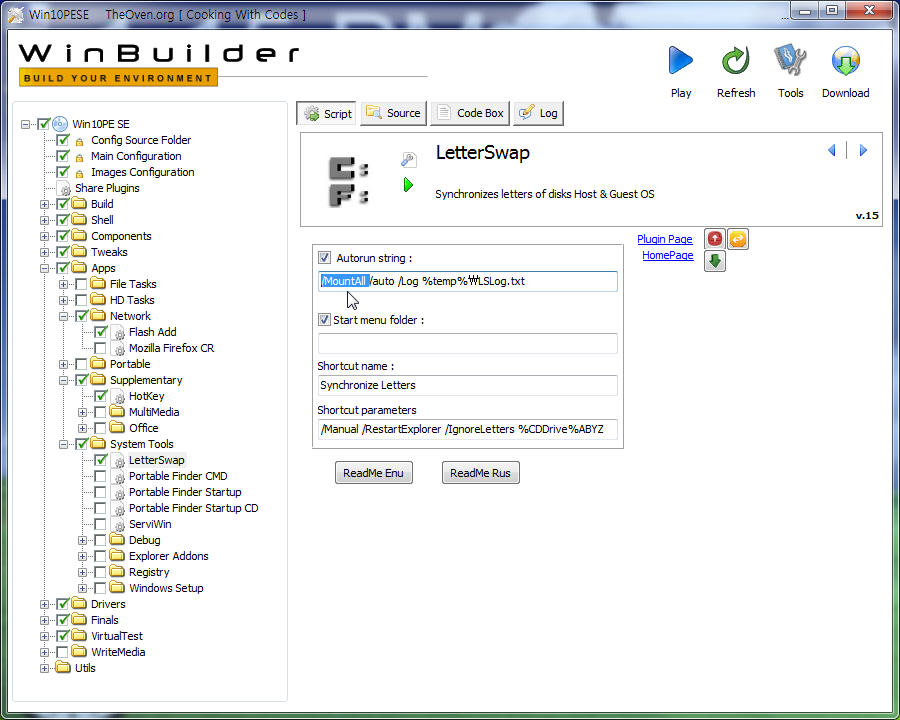
15) Apps 트리에서 제공되는 프로그램은 당연히 한글화가 되어있지 않다. 한글화가 되어있는 프로그램이나 선호하는 프로그램을 PE에 추가하는 방법은 아래의 Finals 트리에서 자세한 설명이 있다.
그래서 여기서는 플래시 추가, 윈도우용 핫키 추가, 그리고 USB가 삽입되어 있을 경우 드라이브 이름을 정렬하는 LetterSwap 이 세가지만 설정한다.
위 그림과 같이 드라이브 이름을 정렬하려면 /MountALL 문자열을 선두에 삽입한다.
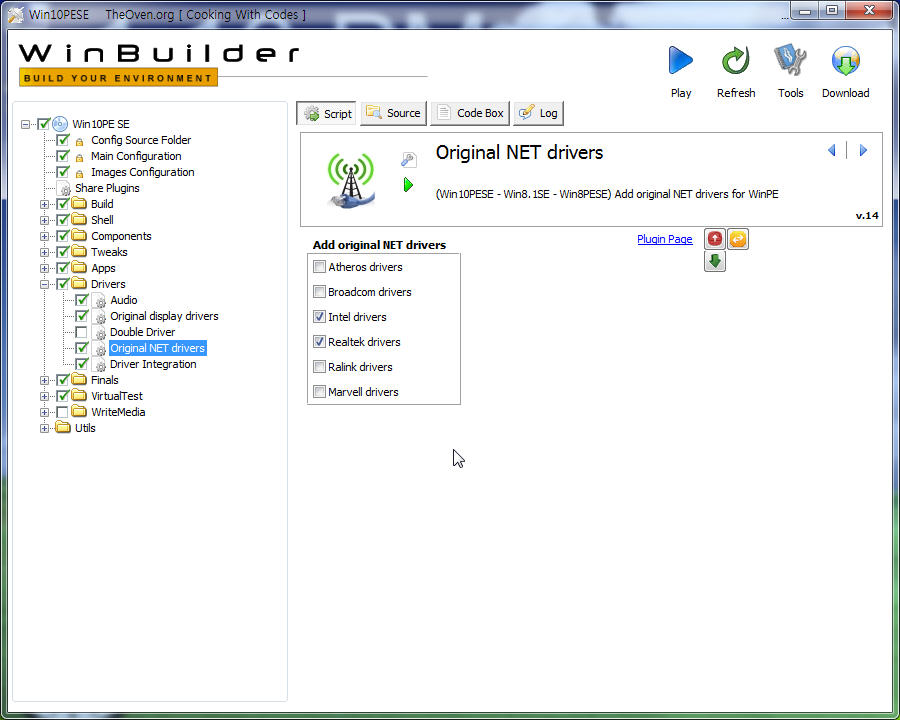
16) 드라이버 설정에서는 오디오와 디스플레이는 기본값으로 두고, 네트워크 드라이버는 저자가 사용하는 2컴퓨터에 맞추어서 인텔과 리얼텍만 체크했다. 각각 자신의 상황에 맞추어서 선택하고, 체크하면 된다.
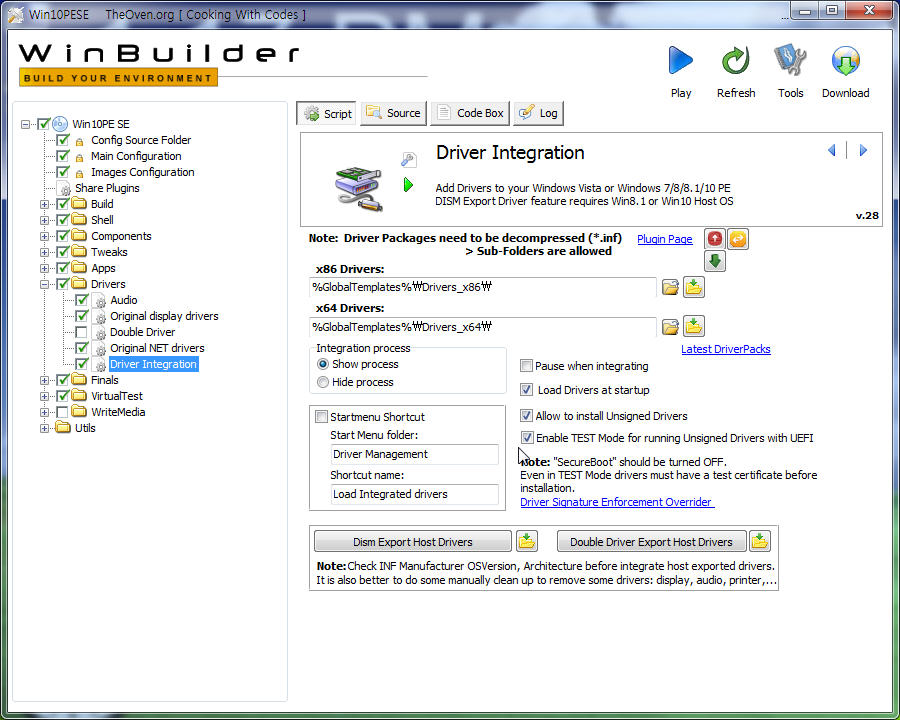
17) 기타 자신의 컴퓨터에 맞는 드라이버가 준비되어 있다면 다음 폴더에 미리 넣어둔다.
Win10PE\Workbench\Common\Drivers_x64\ 폴더에 자신의 드라이버를 폴더째 복사한다. 이 과정이 드라이버 통합이다.
위 그림에서 체크된 부분이 시작시 드라이버 로드, 미서명 드라이버도 설치 허용, UEFI에서 미서명 드라이버 실행을 위한 테스트모드 사용이다.
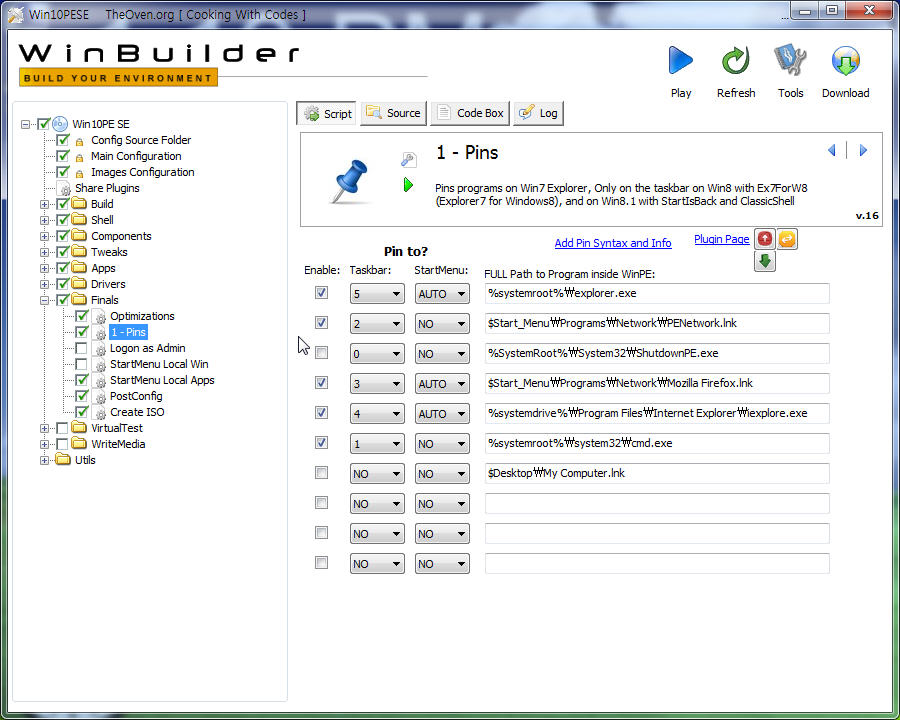
18) 위 그림에서와 같이 작업표시줄과 시작메뉴에 아이콘 고정 방식은 권장하지 않는다. 이 방식을 사용하면서 한글이 들어간다면 반드시 빌드시 오류가 나타난다. 글의 끝부분에서 작업표시줄과 시작메뉴에 아이콘 고정하는 방법을 설명할 것이다.
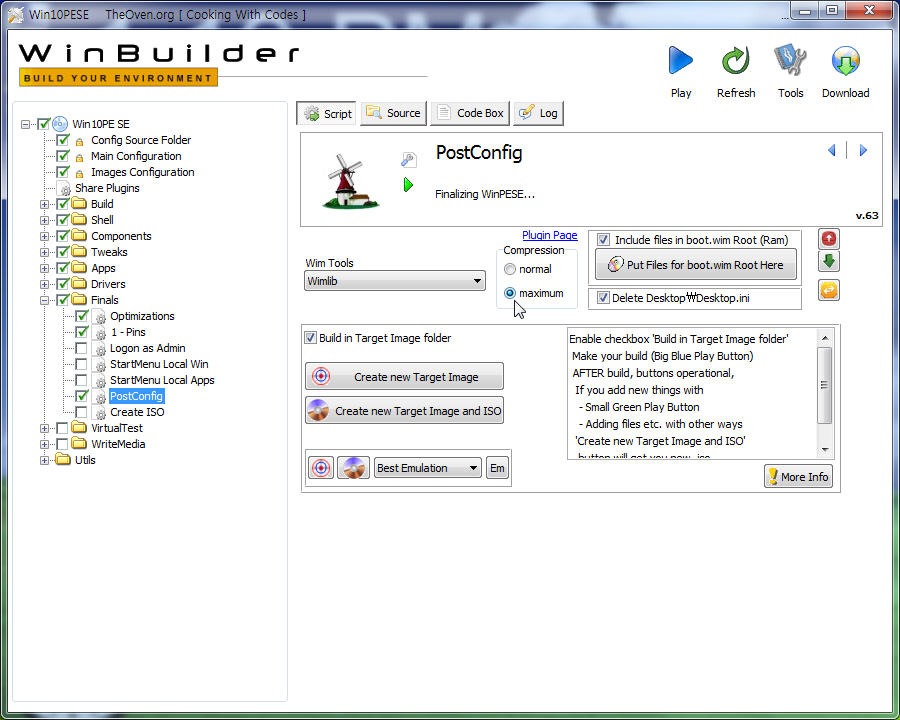
19) 위 그림과 같이 마지막 설정 부분이다. PostConfig 트리의 Script 탭에서 Include Files in boot.wim Root(Ram) 이 항목을 체크하면 사용자가 준비한 프로그램들을 생성되는 PE인 boot.wim에 포함할 수 있다. (준비물\Workbench\Common\RootRAM\ 폴더의 내용들)
그리고 생성되는 PE 크기를 줄이기위해 Compression 항목에서 멕시멈을 선택한다.
20) BuilderSE.exe 실행 화면에서 오른쪽 위를 보면 Play 버튼이 보인다. 이를 클릭하면 PE를 만들기 시작한다.
끝나면 다음 위치에 PE가 만들어져 있다. 내 노크북에서 3분 24초 가량 흘러서 PE 만들기 완성.
위치 = Win10PE\ISO\TI\WIM\sources\boot.wim (크기는 724,512,264byte)
이 boot.wim 파일을 E:\Wim\ 폴더에 넣고 BCD를 편집한다. (자신의 환경에 맞추어서)
21) bootice.exe 실행.
BCD탭 선택->초보자 방식 선택->추가->새로운 WIM 부팅 항목-> WIM 부팅 항목이 생김.
부팅 디스크: 항목을 누르고, boot.wim 파일을 복사한 디스크를 선택한다.
파티션: 항목을 누르고, boot.wim 파일을 복사한 파티션을 선택한다.
부팅 파일: 항목에서 boot.wim 파일을 복사한 폴더와 파일명을 입력한다. ( 드라이브명은 제외 = \WIM\BOOT.WIM )
OS 이름: 항목에서 자신의 Win10 PE 이름을 입력한다. (부팅 메뉴에서 보이는 이름 = Boot.wim 부팅시험)
언어: 항목에서 ko-KR 선택한다.
'현재 시스템 저장' 버튼을 누르고, bootice.exe 종료.
22) 시스템을 리부팅하며 부트메뉴 "Boot.wim 부팅시험" 항목으로 PE 부팅한다.
부팅이 끝난 그림:

빌드한 폴더를 보존하십시오.
다음 글(PE에서 작업표시줄과 시작메뉴에 아이콘 고정)에서 연재 계속.
서술한 설명에 더하여 무설치 프로그램 추가와 PE에서의 최적화 및 레지스트리 병합에 대해서 적어보겠습니다.
댓글 [24]
-
행인쓰리 2018.02.12 22:02
-
대추사랑 2018.02.13 08:51
누구나 처음부터 고수는 없습니다.
삽질만이 답이고, 아니면 도움을 받다보면 실력이 늘어납니다.
시간이 허용하는대로 계속 시도해 보십시요.
-
이기술 2018.02.12 22:29 흠..윈빌더굴리려다가하루날새는 줄알았음 ㅠㅠ
감사합니다..
-
cungice 2018.02.12 23:02
대*사*님 수고 많으셨습니다. 상세한 강좌 감사합니다.
-
알롱 2018.02.13 00:06 대추사랑님 수고 많으셨습니다.
-
ehdwk 2018.02.13 01:43
수고하셨습니다.
잘 감상했습니다.
공부 열심히 해봐야겠네요. -
백수건달 2018.02.13 07:58
수고하셧습니다
-
촌로 2018.02.13 08:20
꾸~뻑^^*~
초보중에 생초보인지라 모든게 어설퍼기만 한 一인입니다.
사랑님의 세심한 PE강좌 열심히 따라해보렵니다.
깊은 감사를 드리며 추천 꾸~욱입니다.!!!
-
대추사랑 2018.02.13 08:52
보잘것없는 들을 읽어주시고, 댓글을 달아주신 모든 분들에게 감사드립니다.
-
왕초보 2018.02.13 09:30
지식을 베풀어 주셔서 감사합니다..
초보분들께는..지침서가 될거 같습니다.
추천요
-
청풍원승 2018.02.13 13:49
왕초보 입문자입니다.
자세히 보고 잘 배웠습니다. 꾸벅~ ^^
늘 행복하고 좋은날 되시길 바랍니다...
-
이어도 2018.02.13 13:52
대박~~
무조건 따라하기해서 끝을 봐야겠습니다
감사합니다
-
샤 2018.02.13 14:52
수고하셨습니다.
-
점돌이 2018.02.13 15:14
수고하셨습니다.
-
두손모아 2018.02.13 15:55
감사합니다 ^^ -
sunshine 2018.02.13 16:02
pe 빌드하는데 많은 도움이 되겠군요.
감사합니다.
-
마라톤2 2018.02.13 19:45
수고 많이 하셨습니다. ^_^
-
sis 2018.02.13 19:57
고생하셨습니다.
-
제이유컴 2018.02.14 01:09
수고 하셨습니다.
윈포에 PE전용 공간이 하나 있으면 좋겠습니다.
-
단디하자 2018.02.14 06:02 좋은공부가되네요. 다음 레지최적화 강좌도 기대됩니다.잘 스크랩해둡니다. 수고하심에 감사인사드립니다. -
Playing 2018.02.14 15:47
고맙습니다
진짜 쉽지 않은 과정을 거쳐서 나온 정리 글이네요
우오~ 보고 또 보고 자주 봐야겠습니다
-
마또로 2018.02.14 19:42
감사합니다
나만의 pe를 만들 수 있는 계기가 되겠네요 한번 공부해봐야 겠읍니다
-
노익장 2018.02.15 07:47
감사합니다^^
-
파란까마귀 2018.04.17 21:56
어렵지만 한번 해봐야겠네요.. 될지 모르겠네요..

다시할려니 머리아퍼서 포기했는데
자료 고맙습니다 다시한번 해봐야겟습니다^^