윈 도 우 나만의 자동 복구 시스템 만들기( HDD )
2017.10.08 13:01
안녕 하세요. gooddew 입니다.
별도의 CD 및 USB가 없이 하드 디스크가 2개인 경우 자신만의 snapshot 자동 복구 시스템 만들기를 배워 해보겠습니다.
컴퓨터가 부팅을 할때 부팅 메뉴키(F10 , F12 등등)를 눌러서 부팅 순서를 바꾸어서 데이타 하드의 PE 로 부팅후 자동 복구 시스템되는 시스템입니다.
기본 부팅 순서는 윈도우가 설치된 하드이며, 데이타가 있는 하드에도 부팅이 가능하게 만들어서 복구를 할 경우
데이타가 있는 하드로 기능키를 이용해서 부팅을 해서 복구하는 방법입니다. 부팅 메뉴는 메인보드에 따라서 다르기 때문에
자신의 시스템의 부팅키는 메인보드 메뉴얼을 참고 하기기 바랍니다.
이 복구 시스템의 구성은 윈도우가 설치된 하드 디스크를 제외한 데이타용 하드가 추가로 1개가 있어야 가능합니다.
(1) 준비 사항
① 복구용 하드 디스크 ( 현재 데이타용 하드가 있으면 생략 )
② 자동복구 이미지 및 제작도구 ( http://pcgeek.kr/data/823880 )
(2) 복구 시스템 만들기
윈도우로 부팅후 준비 사항에 auto_rec.zip 자료를 다운 받은후에 압축을 풀으세요
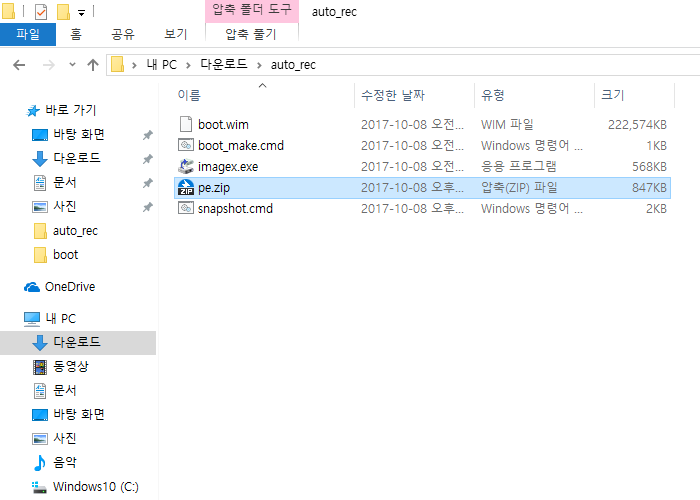
압축을 풀은 파일들의 역활을 알아보겠습니다.
boot.wim : 자동 복구 이미지 입니다.
boot_make.cmd : 자신의 시스템에 최적화된 boot.wim 복구 이미지를 쉽게 만들수 있도록 도와 줍니다.
imagex.exe 실질적으로 이미지를 수정하는 유틸입니다.
snapshot.cmd : 자신의 시스템에 맞게 설정 역활을 하는 배치파일 입니다.
메모장을 열어서 수정을 해야 됩니다.(이 부분은 나중에 자세히 합니다.)
pe.zip: 데이터용 하드를 부팅 할수 가능하게 하는 PE 기본틀 입니다.
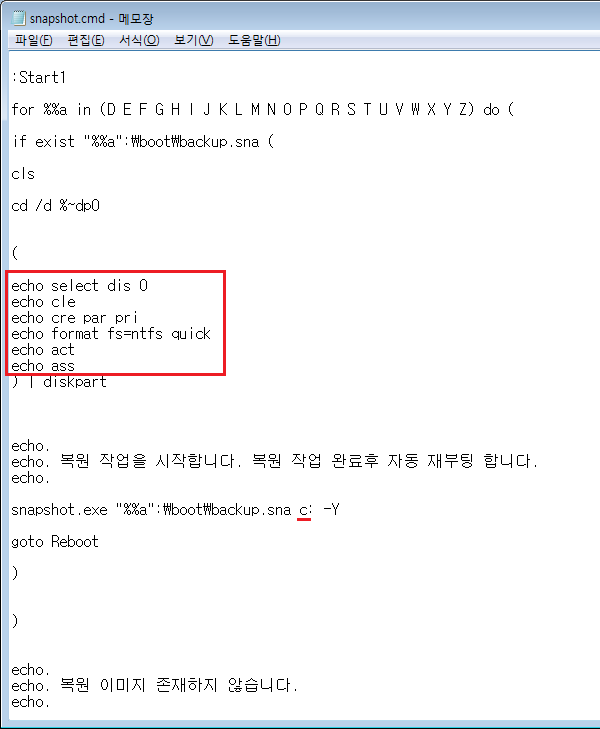
SNAPSHOT.CMD 파일을 자신의 시스템에 맞게 수정합니다.
우리가 수정항 부분은 빨간색 부분입니다.
빨간색 부분은 상단 박스는 파티션 설정 및 포맷하는 부분입니다.
각 의미는 살펴 볼까요?
------------------------------------
select dis 0 : 0번 디스크 선택한다
cle : 파티션을 삭제한다. 파티션 지우지 않을것이면 생략하면 됩니다.
cre par pri : 파티션을 생성한다. 파티션을 변경하지 않으면 생략하면 됩니다.
format fs=ntfs quick ; 포맷을 합니다.
act : 파티션을 활성 합니다.
ass : 드라이브를 할당합니다.
------------------------------------
이번에는 파티션은 그대로 두고 포맷만 해보겠습니다.
------------------------------------
select disk 0 : 디스크 선택
select part 1 : 파티션 선택
format fs=ntfs quick : 포멧
active : 파티션 활성
assign letter=c : c 로 드라이브 할당
------------------------------------
이렇게 자신의 시스템에 맞에 적당히 수정 하시면 됩니다.
dis 0 에서 0 는 디스크 번호입니다. select part 1 에서 1은 파티션 번호입니다.
명령창 그림에서 디스크 번호 및 파티션 번호를 볼수 있습니다.
두번째 설정하는 부분입니다. 아래 명령어는 복구작업을 자동 실행 됩니다.
snapshot.exe "%%a":\boot\backup.sna c: -Y
뒤쪽 부분에 OS가 설치되는 드라이브명(c:)을 자신의 시스템에 맞게 수정합니다.
수정이 다 됬으면 snapshot.cmd 파일을 저장합니다.
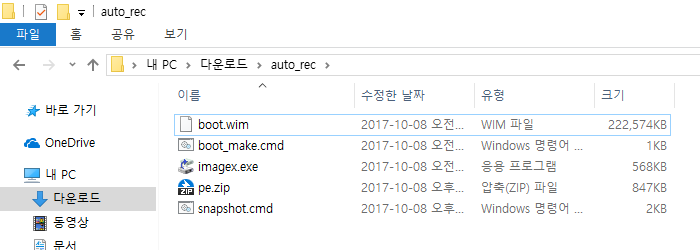
boot_make.cmd 배치 파일를 관리자 권한으로 실행을 해서
boot.wim 파일 안에 새로 수정한 snapshot.cmd 파일로 교체해서 저장을 합니다
데이타용 하드에 pe를 설치를 해야 됩니다. pe.zip 파일을 압축을 풉니다.
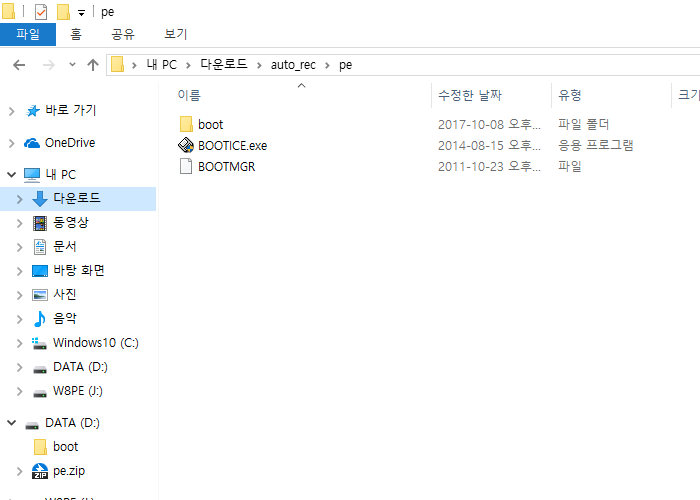
boot 폴더, bootice.exe ,bootmgr 을 데이타 디스크(D:) 로 복사 합니다. ( 모든 작업이 끝나고 bootice.exe 삭제 해도 무방합니다 )
d:\boot 폴더 안에 수정된 boot.wim 파일을 추가 합니다.
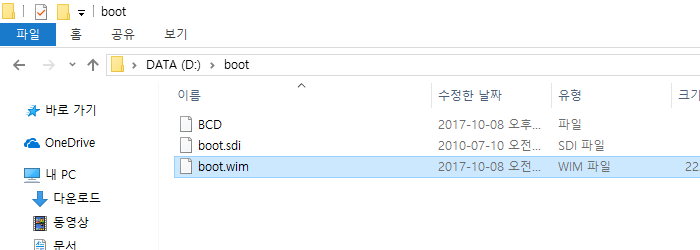
데이타 하드에 복사한 bootice.exe 를 실행해서 파티션을 활성으로 설정해서 부팅 가능하게 적용합니다.
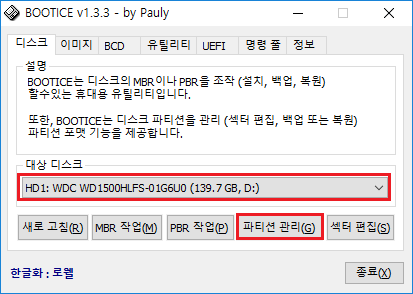
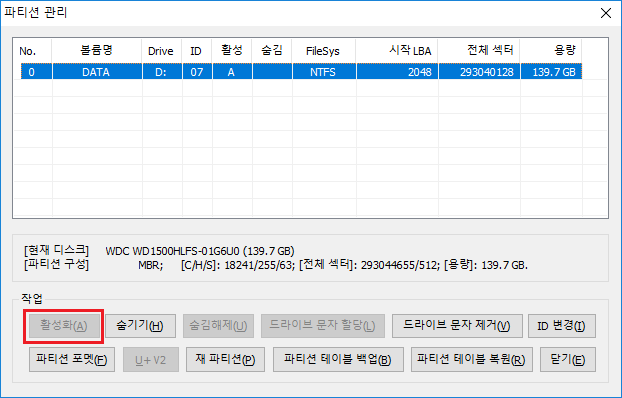
그림에서 활성 항목이 A 라도 되어 있기 때문에 정상적으로 설정이 되었는지 알수 있습니다.
닫기 버튼을 눌러서 메인으로 갑니다.
BCD 설정을 합니다.
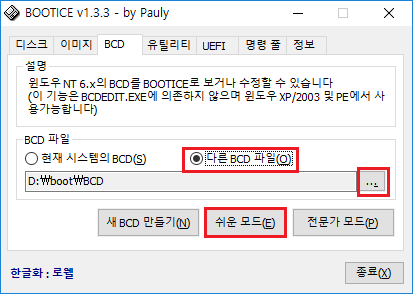
다른 BCD 를 선택후 데이타 디스크 드라이브(여기서는 D: ) 의 위에서 복사한 BOOT 폴더안에 BCD 파일을 선택합니다.
쉬운모드로 들어갑니다.
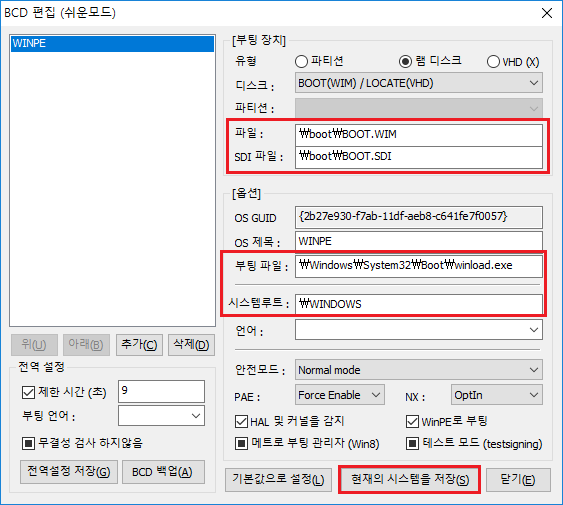
파일, SDI 파일, 부팅파일, 시스템 루트를 위와 같이 변경후 "하단의 현재 시스템을 저장(s)" 을 선택합니다.
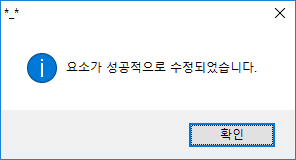
확인을 누르고 프로그램을 닫습니다.
복구를 할때는 컴퓨터가 부팅 될때 부팅 메뉴를 불러와서 데이타용 하드 디스크로 부팅을 합니다.
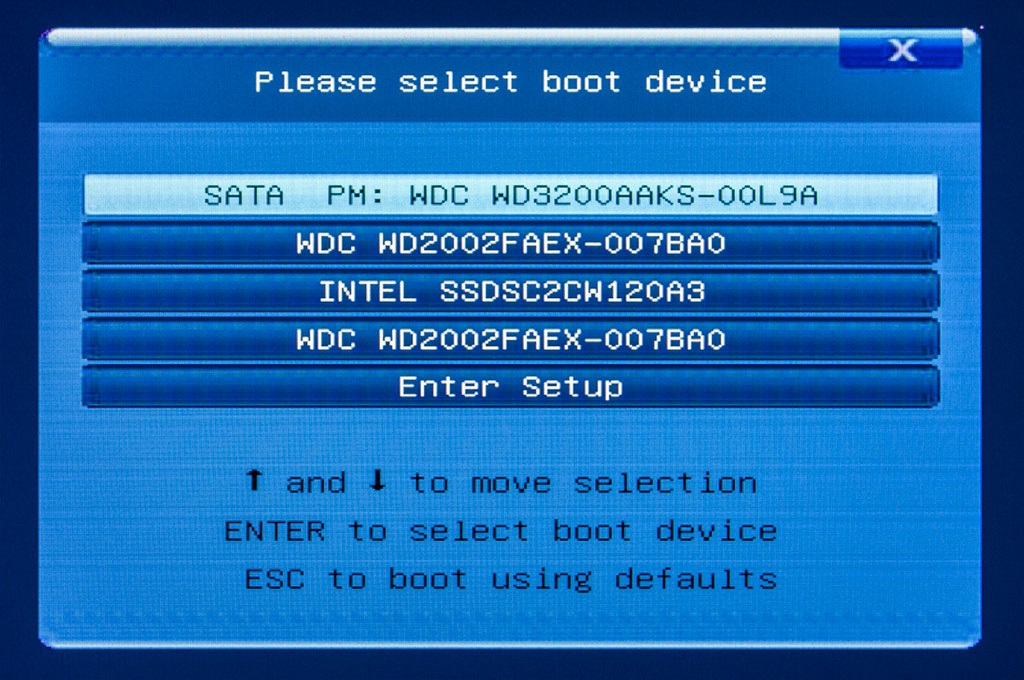
PE 로 부팅이 됩니다.
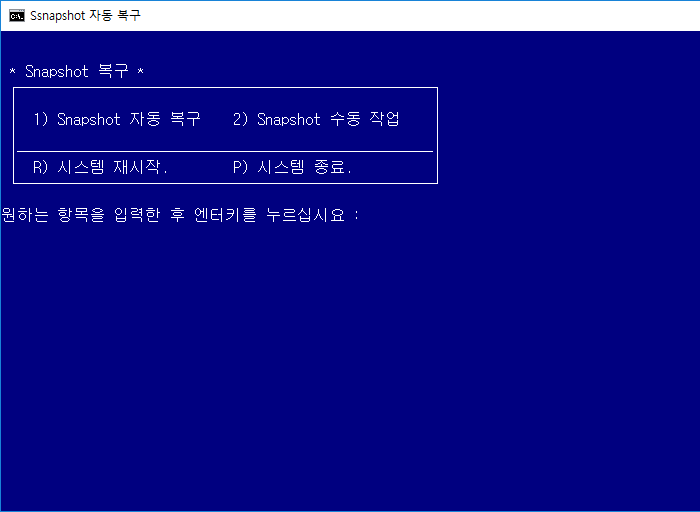
2번 메뉴로 해서 백업 복구 이미지를 만듭니다.
복구 이미지 만드는 방법은 아래 링크 참조
https://windowsforum.kr/review/9233370
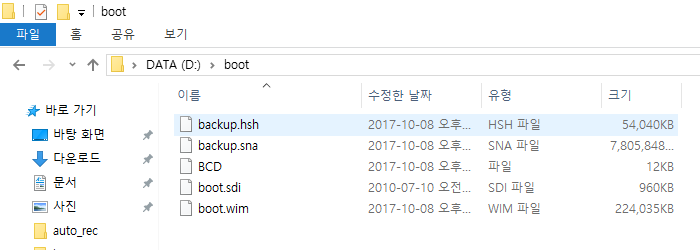
이제 윈도우로 부팅 했을때 데이타 디스크에 \BOOT\ 폴더 안에 위와 그림 같이 파일이 보이면 모든 작업은 끝난것입니다.
그리고 스냅샷 프로그램은 대소문자를 구분합니다. 그래서 기본적으로 스냅샵은 백업을 하면 확장명을 대문자로 저장 합니다.
배치파일에 백업 이미지의 확장자가 소문자로 되어 있으면, 자동 복구가 정상 작동을 안하니 참고 하세요
복구가 필요할 경우 부팅할때 데이타 하드로 부팅후 자동 복구 할수 있습니다.
여기서 주의 할점이 있습니다. 배치파일을 잘못 만들면 나의 데이타 하드가 삭제될수 있습니다.
윈도우에서 부팅 드라이브가 C 라고 하더라고 PE 로 부팅하면 C 및 D 가 바뀔수 있습니다.
드라이브 명은 SATA 연결 순서의 의해서 바뀔수 있습니다.
안전하게 수정 하는 방법은 우선 윈도우 상태에서 1차 제작을 하고 자신이 제작한 PE 로 부팅한후에
바로 자동 복구 하지 않고 드라이브명 확인 합니다. 자동복구 메뉴에서 소문자 cmd 엔터를 입력합니다.
명령어로 자신의 윈도우 또는 데이타가 있는 드라이브명을 확인합니다.
여기서 윈도우가 D 로 되어 있다면 다시 한번 윈도우도 부팅해서 수정 작업을 합니다.
배치파일을 수정하지 않고 다른 방법으로 윈도우가 D 드라이브로 나오면 컴퓨터 종료하고
메인보드쪽의 하드 디스크와 연결되는 SATA 케이블 두개를 서로 바꾸어서 연결하면 윈도우가 D 드라이브였던
윈도우가 C 드라이브로 바뀌게 됩니다. 이 경우 배치파일 수정 작업을 안해도 되겠습니다.
댓글 [10]
-
히브리안 2017.10.08 14:06
-
왕초보 2017.10.08 16:12
초보분들께 많은 도움이 되는 강좌 감사합니다
추천요...
-
mansek 2017.10.08 16:18 수고 많이 하셨습니다. 열심히 배워 보겠습니다.
-
ehdwk 2017.10.08 17:47
잘 감상했습니다. -
대박포에버 2017.10.08 19:31
유용한 강좌 감사합니다.^^
수고 많이 하셨습니다.
-
샤 2017.10.08 20:03
수고하셨습니다.
-
시향 2017.10.08 21:04 귀중한 강좌 감사합니다.
-
선우 2017.10.09 14:09
노고가 크신 강좌 올려 주셔서 감사합니다 수고 많으셨습니다.^^*
-
chasooda 2017.10.11 22:40
님 좀 짱인듯~!!
-
닉네임20자 2017.10.17 08:59
감사합니다. 스크랩합니다..

좋은 정보 감사합니다
많이 배워서 가네요 ㅎㅎ..