윈 도 우 나만의 자동 복구 시스템 만들기( CD / USB )
2017.10.04 09:44
안녕 하세요. gooddew 입니다.
cd 나 usb 를 이용해서 자신만의 snapshot 자동 복구 시스템 만들기를 배워 해보겠습니다.
저는 자동 복구는 사용안하지만 주로 주변 초보 지인들의 자동 복구를 만들때 이 방법을 사용합니다.
간략한 설명으로 나만의 복구 부팅 usb(cd) 를 제작하고 하드 디스크의 복구 이미지를 불러와서 복원하는 방법입니다.
사용기에는 정말 화려한 복구 시스템들이 많습니다. 하지만 이방법은 초보 분들을 위해서 준비를 했습니다.
고수분들 께서는 참고 및 조언 부탁 드립니다
(1) 준비 사항
① ultraiso 포터블 프로그램 ( 개인이 알아서 준비해주세요 )
② 자동복구 이미지 및 제작도구 ( https://pcgeek.kr/index.php?mid=data&document_srl=823683 )
③ usb( 용량 300 Mb 이상 ) 또는 cd
(2) 복구 시스템 만들기
준비 사항에 자료를 다운 받으세요
auto_rec.zip 파일을 다운을 받은후 압축을 풀으세요
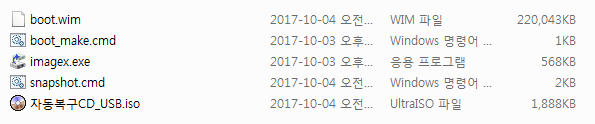
안에는 5개의 파일이 있습니다.
파일들의 역활을 알아보겠습니다.
boot.wim : 자동 복구 이미지 입니다.
boot_make.cmd : 자신의 시스템에 최적화된 boot.wim 복구 이미지를 쉽게 만들수 있도록 도와 줍니다.
imagex.exe 실질적으로 이미지를 수정하는 유틸입니다.
snapshot.cmd : 자신의 시스템에 맞게 설정 역활을 하는 배치파일 입니다.
메모장을 열어서 수정을 해야 됩니다.(이 부분은 나중에 자세히 합니다.)
자동복구CD_USB.iso : 자동 복구 시스템을 만들 기본 틀입니다.
우리는 시스템 설정을 확인 하기 위해서 복구 pe 로 부팅을 해야 됩니다.
자동복구CD_USB.iso 을 ultraiso 로 열으세요
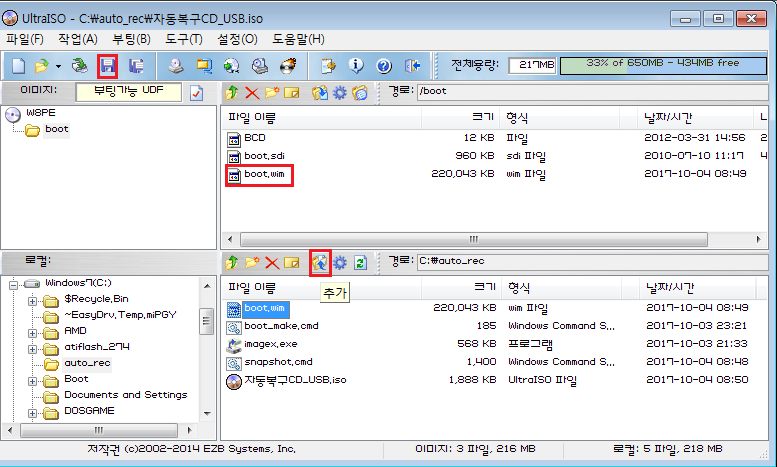
프로그램에서 상단창과 하단창이 있습니다. 상단은 이미지 안의 내용들이고 하단은 현재 컴퓨터의 자료들입니다.
상단 창에서 boot 폴더로 이동합니다. boot 폴더 안에 boot.wim 파일을 넣어야 됩니다
내 컴퓨터의 자료가 있는 하단 창으로 이동합니다. auto_rec.zip 압축파일을 풀은 폴더안에 있는 boot.wim 을 상단 창으로 추가후 저장을 합니다.
이렇게 해서 내가 원하는 boot.wim 파일로 수정할수 있습니다. 지금의 boot.wim 은 현재 시스템에 적용되지 않습니다.
만약 기존에 boot.wim 이 있다면 삭제하고 새로운 boot.wim 파일을 추가하면 됩니다.
근데 cd 로 부팅 복구를 제작할 분들은 이 단계 에서는 usb로 만들어 자동복구 설정 파일을수정후에 cd 로 제작하세요
만들어진 pe 를 컴퓨터에 연결하고 pe 로 부팅을 합니다. 컴퓨터를 재부팅하고 부팅 메뉴 불러와서 USB 나 CD 로 선택해서 부팅을합니다.
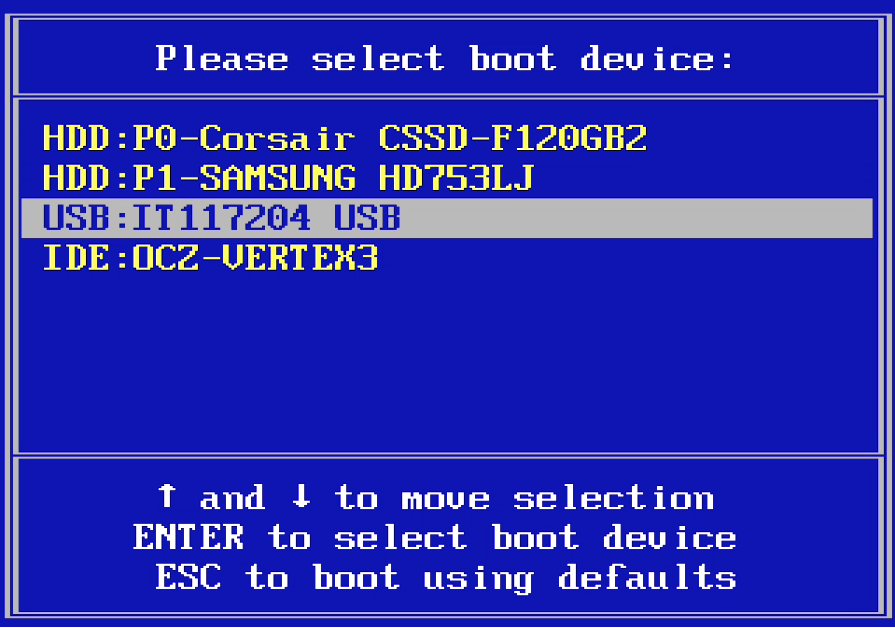
위 그림에서는 USB 를 선택해서 PE 로 부팅을 합니다.
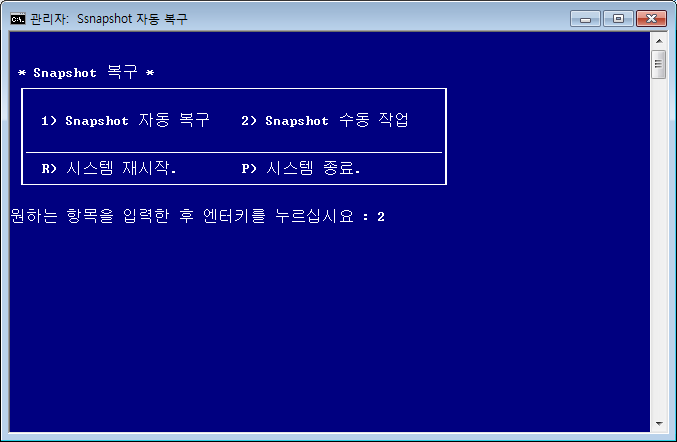
복구 이미지를 만들어야 합니다.
메뉴 2번을 눌러서 snapshot 프로그램을 이용해서 시스템의 백업 이미지를 만듭니다.
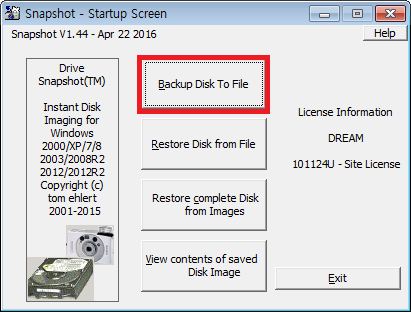
Backup Disk To File 선택
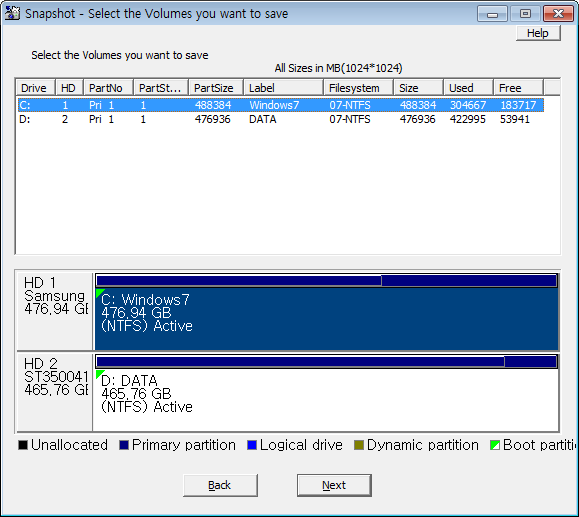
원본 디스크를 선택합니다.
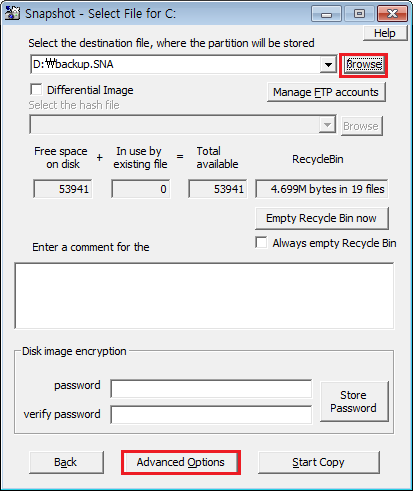
Browse 버튼을 클릭해서 다른 디스크 드라이브를 선택하고 백업 파일명을 "backup" 라고 입력 합니다.
여기서는 d:\backup 으로 입력 했습니다.
Advanced Option 버튼을 클릭합니다.
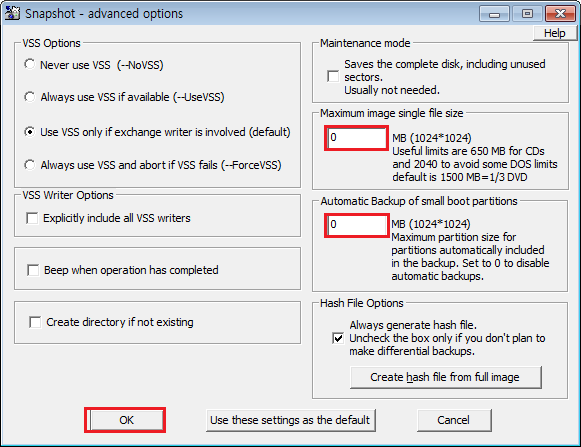
한개의 파일로 백업하기 위해서 파일 용량을 0 으로하고
부팅 파티션 크기를 0 으로 입력합니다.
OK 버튼을 클릭 합니다.
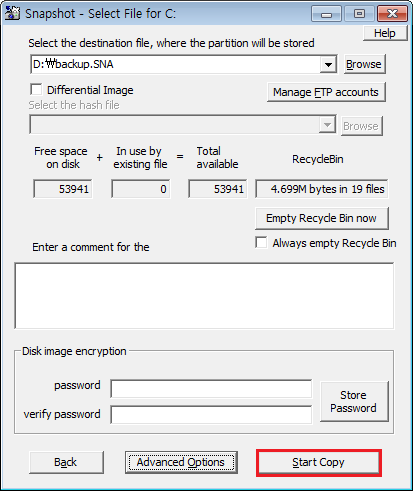
Start Copy 버튼을 클릭하며 백업이 진행됩니다.
주의할점은 백업 이미지를 만들때 복구 이미지 이름은 backup.sna 로 하고 경로는 기억해 두세요.
현재 시스템에서 OS 드라이브명( C ,D,E 또는 F 등등 )과 복구 이미지가 저장된 드라이브명( C ,D,E 또는 F 등등 )을 확인해야 되는데
snapshot 프로그램 백업 이미지 만들때 경로가 나오는데 이때 기억하면 되고 시스템 상황을 좀 더 정확히 알고 싶다면
메뉴 항목에는 없지만 소문자 cmd 치고 엔터 치면 명령창이 나옵니다.
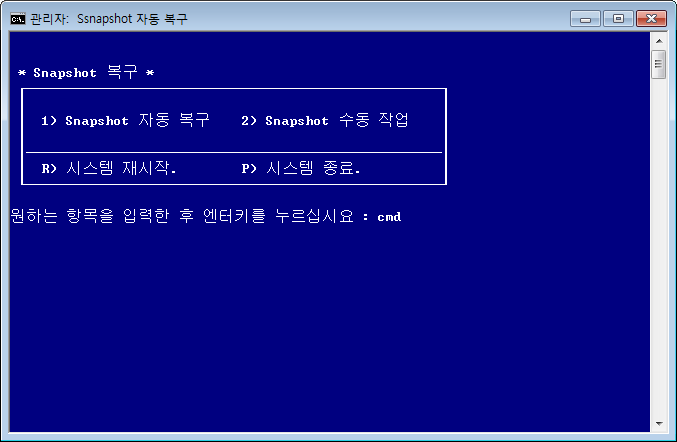
이 메뉴가 안보이는 이유는 초보자들을 사용할 필요가 없고 제작자만 필요하기 때문에 메뉴에서 제외 했습니다
명령창에서 DISKAPART 또는 DIR 등 명령어서 OS 및 복구 이미지 저장 드라이브를 확인할수 있습니다.
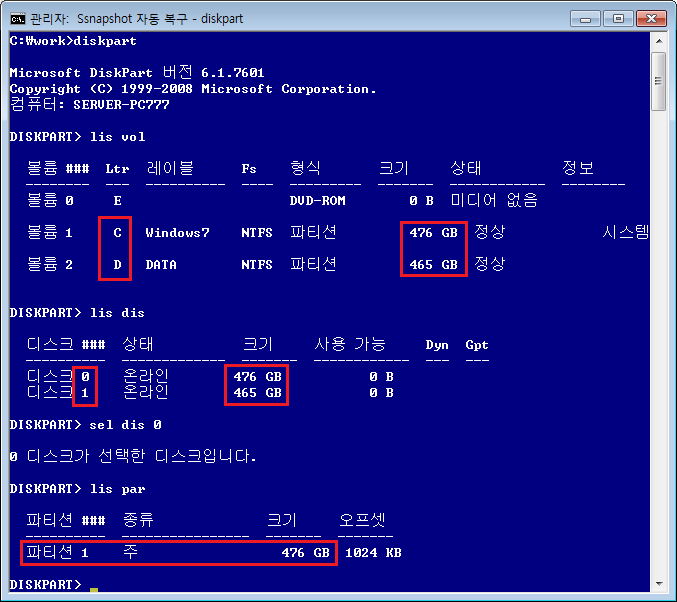
명령창을 종료 하려면 EXIT 를 치면 메인 메뉴로 돌아 옵니다.
야기 예시에서는 C 드라이브에 OS 가 설치되어 있고 D 드라이브안에 복구 이미지가 있다는 조건으로 해보겠습니다.
( 여러가지 경우가 있을수 있습니다. D 에 윈도우 C에 복구 이미미가 있을수도 있습니다. 용용해서 하시면 됩니다. )
시스템의 OS 및 복구 드라이브 명을 확인 했으면
auto_rec.zip 압축 파일을 풀어서 snapshot.cmd 를 메모장으로 열으세요
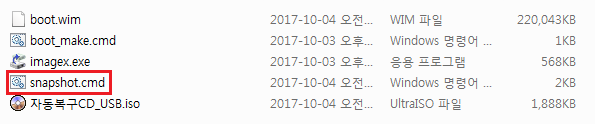
우리가 수정항 부분은 빨간색 부분입니다.
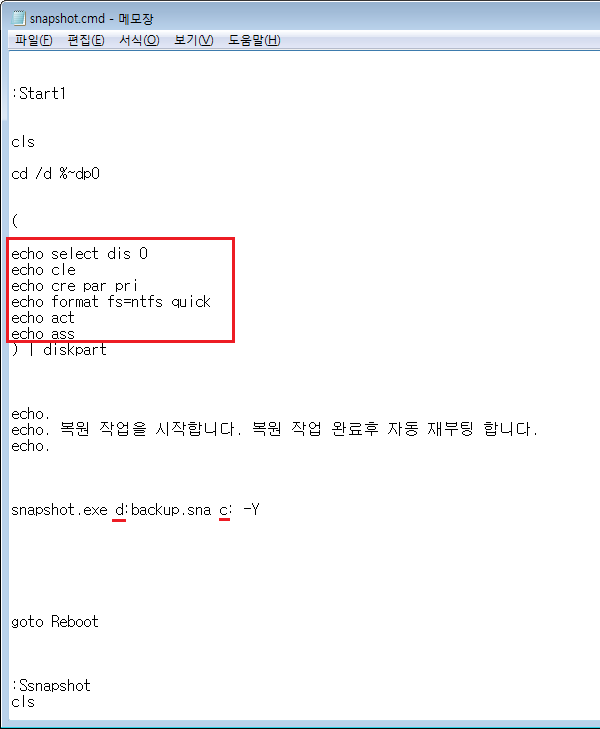
빨간색 부분은 상단 박스는 파티션 설정 및 포맷하는 부분입니다.
각 의미는 살펴 볼까요?
------------------------------------
select dis 0 : 0번 디스크 선택한다
cle : 파티션을 삭제한다. 파티션 지우지 않을것이면 생략하면 됩니다.
cre par pri : 파티션을 생성한다. 파티션을 변경하지 않으면 생략하면 됩니다.
format fs=ntfs quick ; 포맷을 합니다.
act : 파티션을 활성 합니다.
ass : 드라이브를 할당합니다.
------------------------------------
이번에는 파티션은 그대로 두고 포맷만 해보겠습니다.
------------------------------------
select disk 0 : 디스크 선택
select part 1 : 파티션 선택
format fs=ntfs quick : 포멧
active : 파티션 활성
assign letter=c : c 로 드라이브 할당
------------------------------------
이렇게 자신의 시스템에 맞에 수정 하시면 됩니다.
dis 0 에서 0 는 디스크 번호입니다. select part 1 에서 1은 파티션 번호입니다.
명령창 그림에서 디스크 번호 및 파티션 번호를 볼수 있습니다.
두번째 설정하는 부분입니다. 아래 명령어는 복구작업을 자동 실행 됩니다.
snapshot.exe d:backup.sna c: -Y
앞쪽에는 복구 이미지가 저장된 경로(d:)와 복구이미지 이름(backup.sna)이고, 뒤에는 OS가 설치되는 드라이브명(c:)을 입력을 했습니다.
이 부분도 자신의 시스템에 맞게 변경하면 됩니다.
수정이 다 됬으면 snapshot.cmd 파일을 저장합니다.
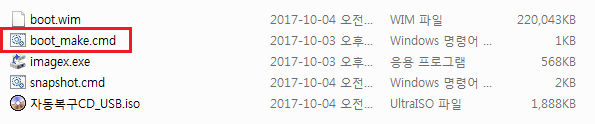
boot_make.cmd 배치 파일를 관리자 권한으로 실행을 하면
boot.wim 파일 안에 새로 수정한 snapshot.cmd 파일로 교체해서 저장을 합니다.
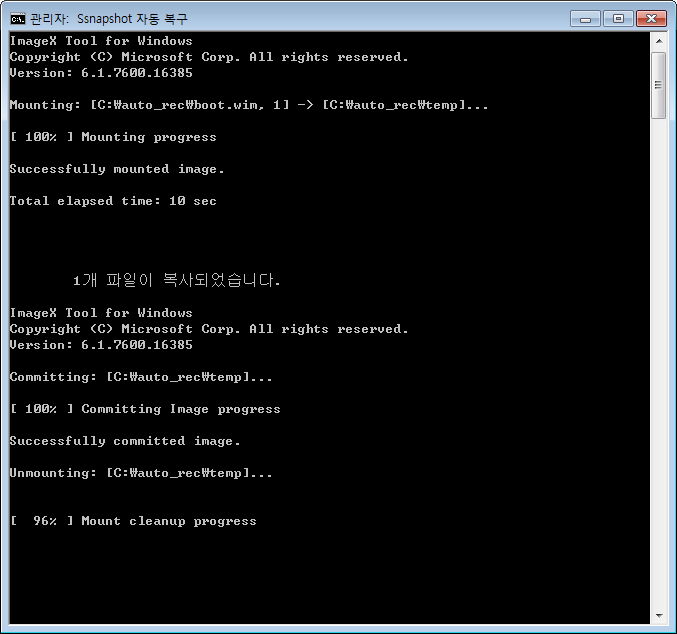
boot.wim 파일이 내시스템에 맞게 만들어 집니다.
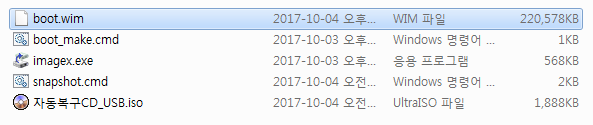
ULTRAISO 프로그램으로 "자동복구CD_USB.iso" 파일을 열어서
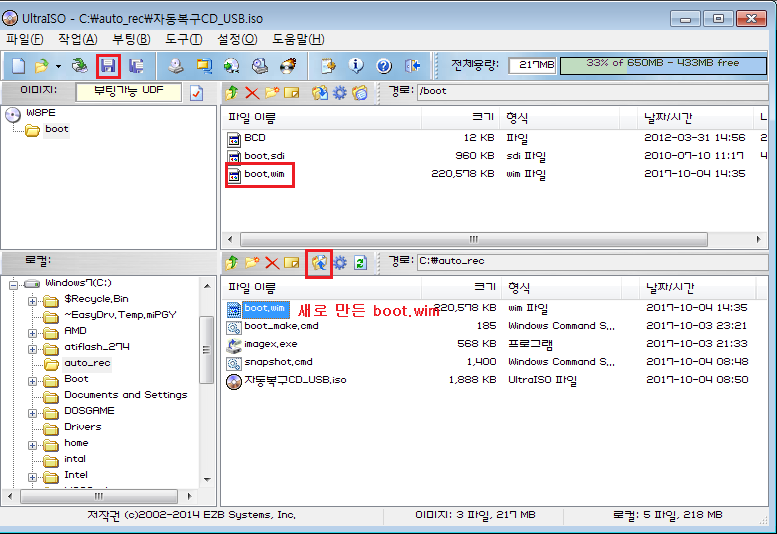
하단창의 위에서 새로 만든 boot.wim 파일을 상단창의 자동복구CD_USB 파일 안에 boot/ 경로에 넣고 저장을 합니다.
이제 나만의 시스템 자동 복구 이미지가 만들어 졌습니다.
이제 ultraiso 로 usb 나 cd 로 복구 부팅 USB(CD)를 만듭니다.
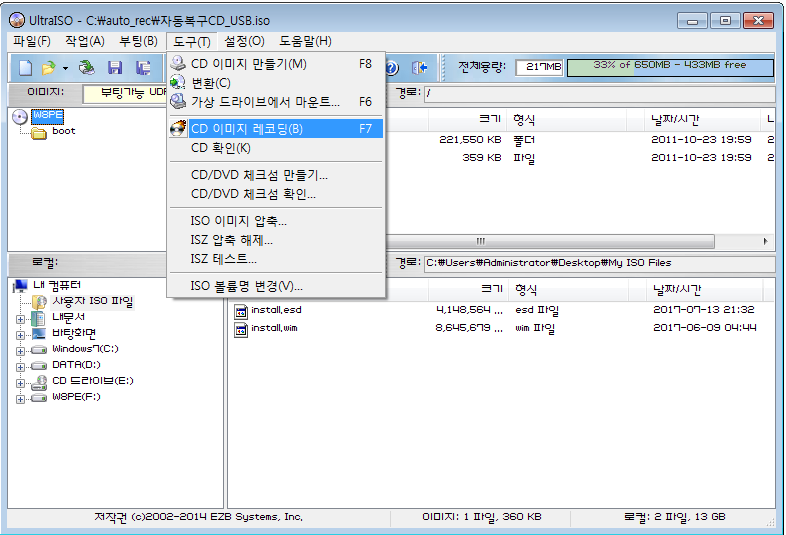
위 그림은 cd 로 만드는 방법이고, USB 로 만드려면 메뉴에서 "부팅" - "디스크 이미지 기록" 을 선택해서 만들수 있습니다.
제작된 usb(cd) 로 부팅을 합니다.
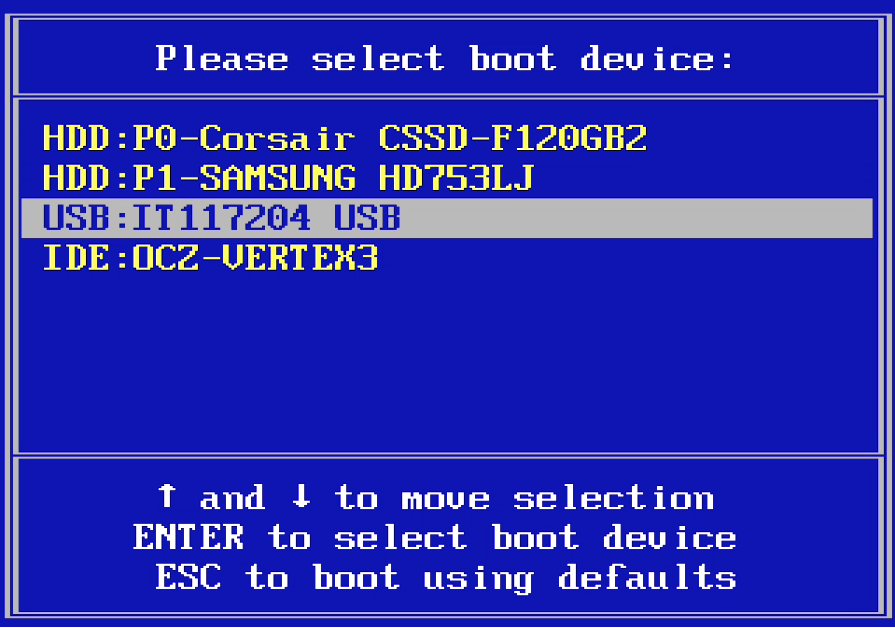
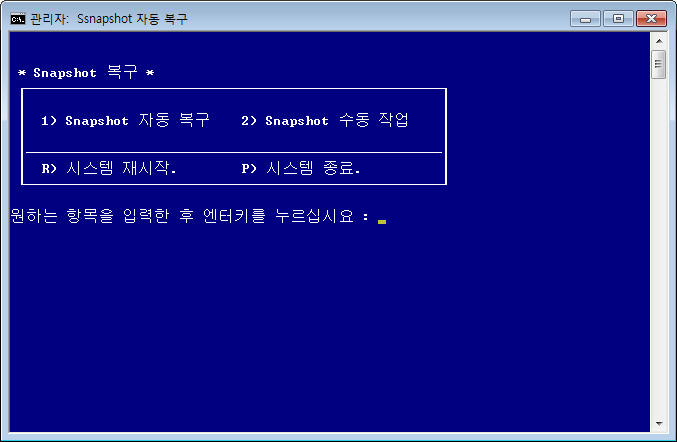
나만의 초간단 복구 시스템을 만들어 졌습니다.
메뉴에서 1번 누르고 엔터치면 자동으로 복구 됩니다.
댓글 [23]
-
오늘을사는자 2017.10.04 15:09
-
김영자 2017.10.04 16:03
즐거운 추석되세요 ^^
-
타이슨 2017.10.04 16:21
감사합니다.^^
-
선우 2017.10.04 16:56
gooddew 님 소중한 강좌 감사 드립니다 수고 많으셨고요 남은 명절연휴 행복한 시간 되시길 바랍니다 ~꾸벅 -
쏠로몬 2017.10.04 18:54
잘 봤습니다. 수고 하셨습니다.
-
gkgk77 2017.10.04 19:04
잘밨습니다 너무 간단해서 미소가..
근데요....궁금하것있는데..
snapshot.exe d:backup.sna c: -Y <- - 이부분만 수정하면 되는것이죠.. 복구할 위치 d드라이브 백업했어면 c드라이브에 복구 맞죠?
근데.. usb 굽구 복구 어떻게되는건지요?
-
gooddew 2017.10.04 19:23
그 부분과 파티션 및 포맷 설정하는 부분을 변경하면 됩니다.
-
cungice 2017.10.04 19:22
노고가 많으셨습니다. 좋은 강좌 감사합니다.
-
두손모아 2017.10.04 19:27
강좌 잘 봤습니다 감사합니다 -
REFS 2017.10.04 20:32
수고하셨습니다
감사합니다..^ ^
-
왕초보 2017.10.04 22:22
복구시스템에...관심이 많으신 초보분들게 큰 힘이되는 강좌 감사합니다
추천요...
-
시향 2017.10.04 22:27 소중한 강좌 잘 봤습니다.
파일로 만들어서 두고 공부를 해야 겠습니다. 감사합니다.
-
ehdwk 2017.10.04 22:32
잘 감상했습니다. -
나는돈 2017.10.04 22:46
영자님의 배려에 초보가 많이 배우고 갑니다.
즐건 명절 연휴되세요..
-
노익장 2017.10.05 06:44
감사합니다^^
-
뽀세이던 2017.10.05 08:50
처음 접하시는 분들에게 아주 쉽고좋은 접근하기 편한한 강좌인듯 합니다..
잘보았습니다...
남은 연휴기간 편하고 행복한 시간 채워 가십시요...
-
거미손 2017.10.05 09:37
오우^^ 유용한 강좌 잘 보고 참고하겠습니다.
감사합니다.
-
히브리안 2017.10.05 13:03
좋은정보 감사합니다!!
-
다니엘 2017.10.05 14:36
유용한 정보 감사합니다..
-
H2O 2017.10.06 10:52
수고 많으셨습니다.
감사합니다.
-
aphllon 2017.10.06 13:00
수고 많으셨습니다.유용한 강좌 잘 보고 갑니다~
-
알수없는영역 2017.10.06 22:08
배푸신 노고에 감사드립니다.
-
VO 2017.10.08 03:21
CD가 아닌 부팅 HDD에 심을 수는 없나요?

아.. 운영자님 수고 많으십니다 ^^
누구나 쉽게 풀어서 설명을 주셨네요..
추석 잘 보내 십시요 ^^