소프트웨어 OS MIGRATION - EaseUS Partition Master
2017.02.16 21:11
EaseUS Partition Master 을 이용한 OS MIGRATION 을 해보았습니다.
(1) 사전 준비 작업
① 개인이 EaseUS Partition Master 포터블 프로그램을 준비하세요
USB 디스크에 복사해서 사용하거나 시스템에서 다운 받아서 바로 실행을 해도 됩니다.
② 시스템을 전원을 끄고 새로 추가할 사본 하드 디스크를 연결후에 부팅을 합니다.
(2) OS MIGRATION 작업
윈본 하드로 부팅합니다.
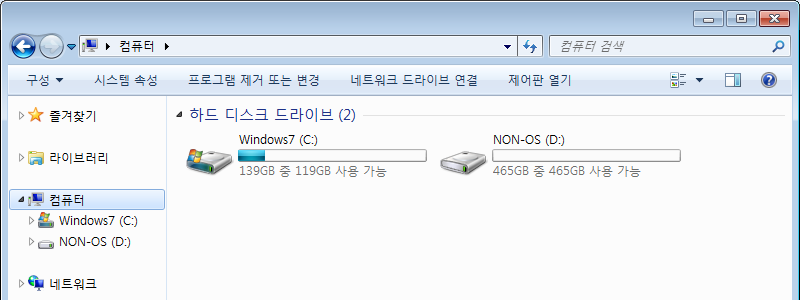
시스템에서 원본 드라이브가 C 드라이브이고 용량이 139 GB 로 되어 있습니다.
사본 드라이브는 D 드라이브이고, 용량이 456 GB 로 되어 있으며, 빈 디스크 상태입니다.
EaseUS Partition Master 프로그램 실행
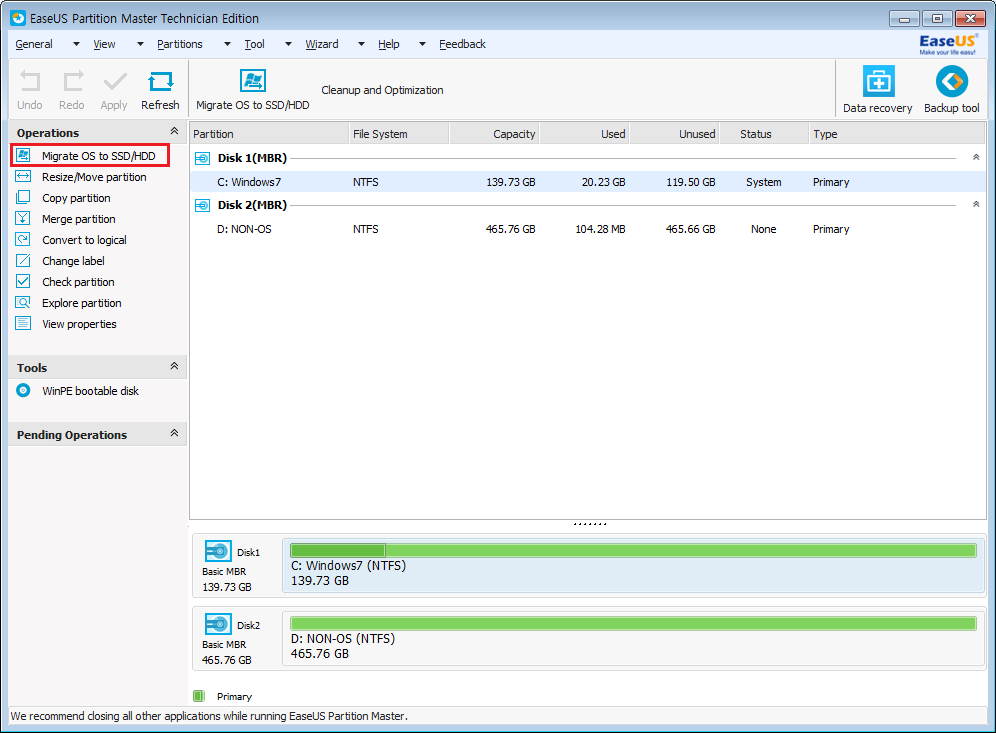
좌측 메뉴에 Migrate OS to SSD/HDD 선택합니다.
사본 디스크 선택하기
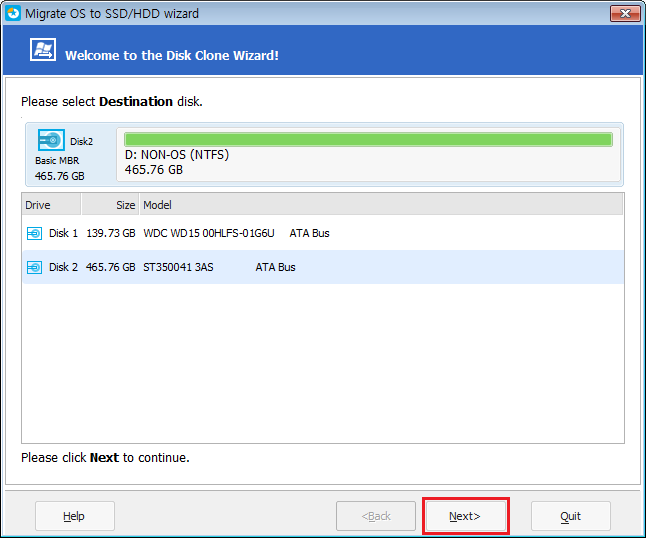
여기서 사본 디스크를 선택을 합니다. 주의할 점은 윈본 디스크가 아니고 사본 디스크를 선택해야 됩니다.
Next 버튼을 누릅니다.
사본 디스크 파티션 삭제 확인
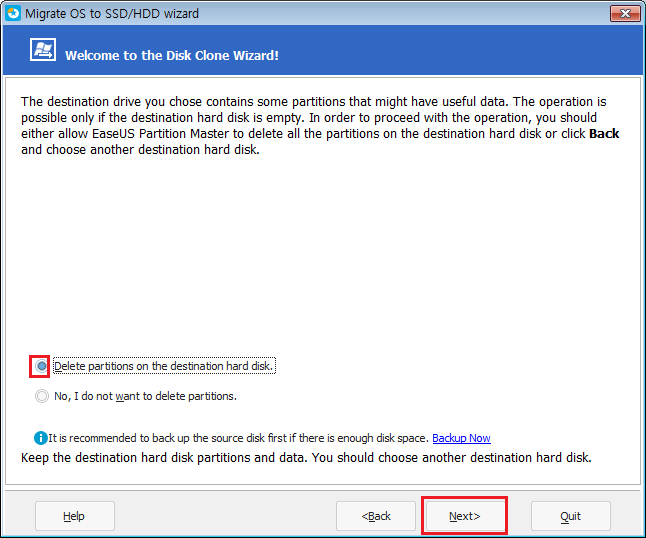
사본 디스크에 파티션이 삭제가 된다고 확인해 줍니다. Next 버튼을 누릅니다.
사본 파티션 구성 정보 확인
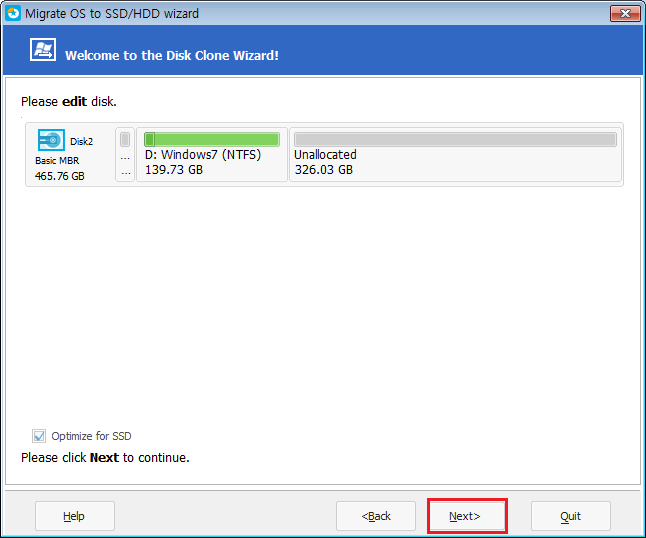
OS MIGRATION 작업이 끝나면 파티션 구성이 위 사진처럼 된다고 확인해 줍니다. Next 버튼을 누릅니다.
MIGRATION 작업시 유의 사항
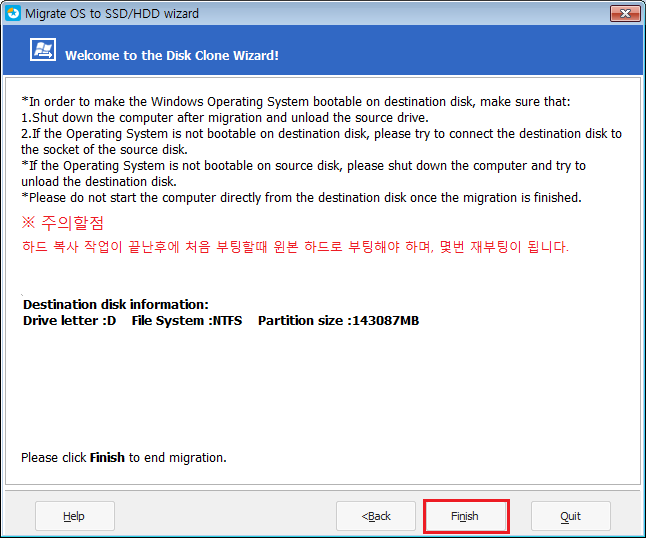
Finish 버튼울 누르면 복사 준비 작업이 끝납니다.
복사가 완료 됬다고 해서 바로 윈본 하드 디스크를 분리하면 부팅이 안된다고 주의할 점을 알려 주고 있습니다.
설정 적용 시키기
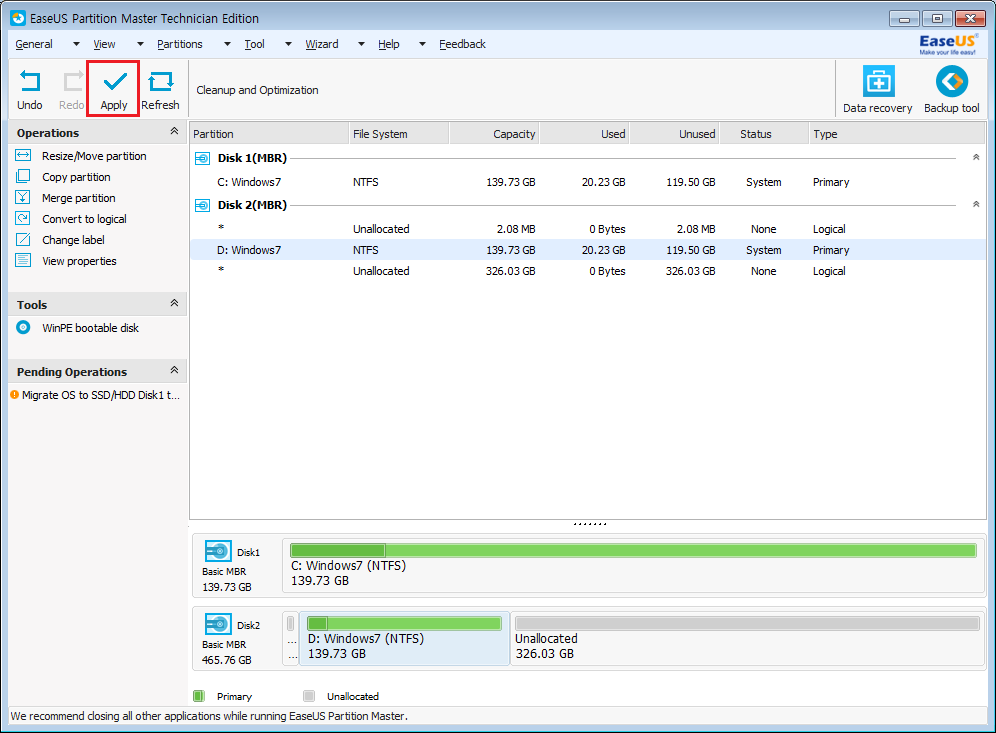
Apply 버튼을 누릅니다.
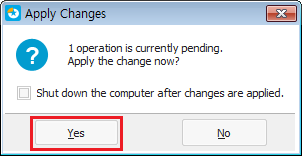
Yes 버튼을 누릅니다.
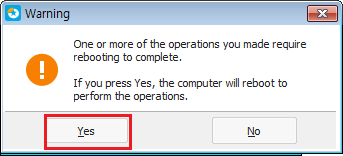
Yes 버튼을 누르면 재부팅이 되면서 복사 작업이 시작됩니다.
하드 복사 작업
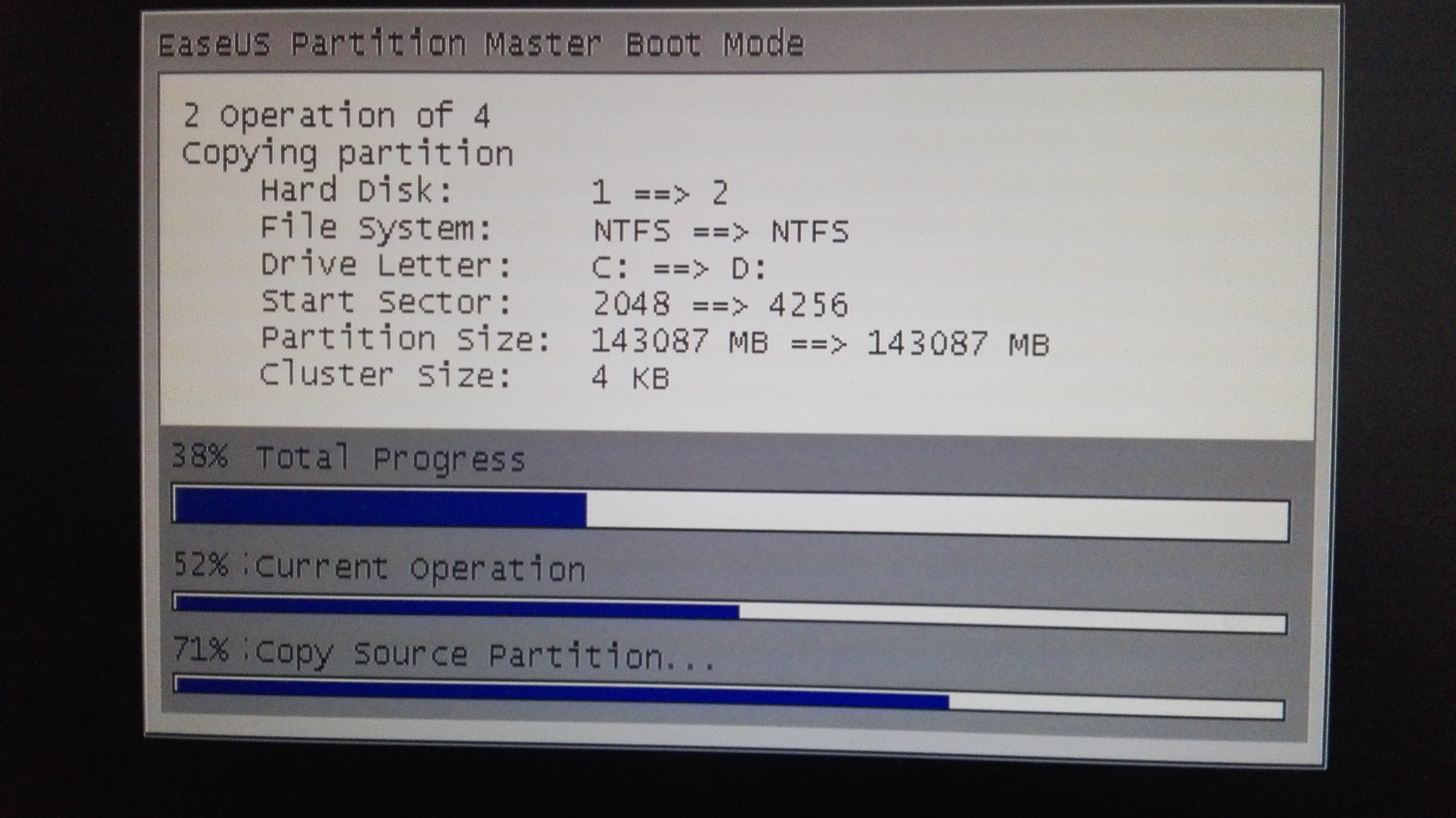
부팅을 하면서 하드 복사 작업을 시작합니다. 복사가 끝니면 몇차례 재부팅 과정을 거칩니다.
윈본 하드로 정상 부팅 할때 까지 기다려 주세요
복사 및 몇차례 재부팅을 한후에 윈본 하드로 부팅을 합니다.
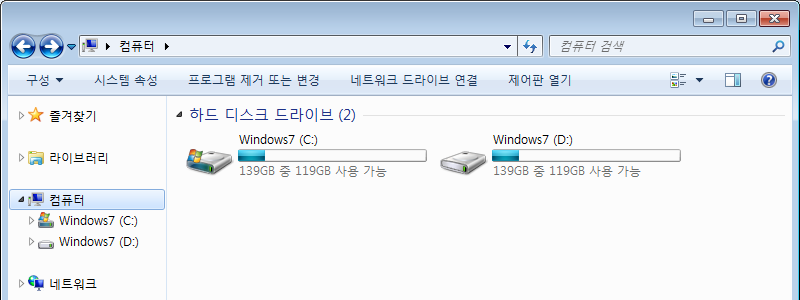
D 드라이브에 윈도우7 가 복사가 됬습니다.
파티션 상태를 보겠습니다.
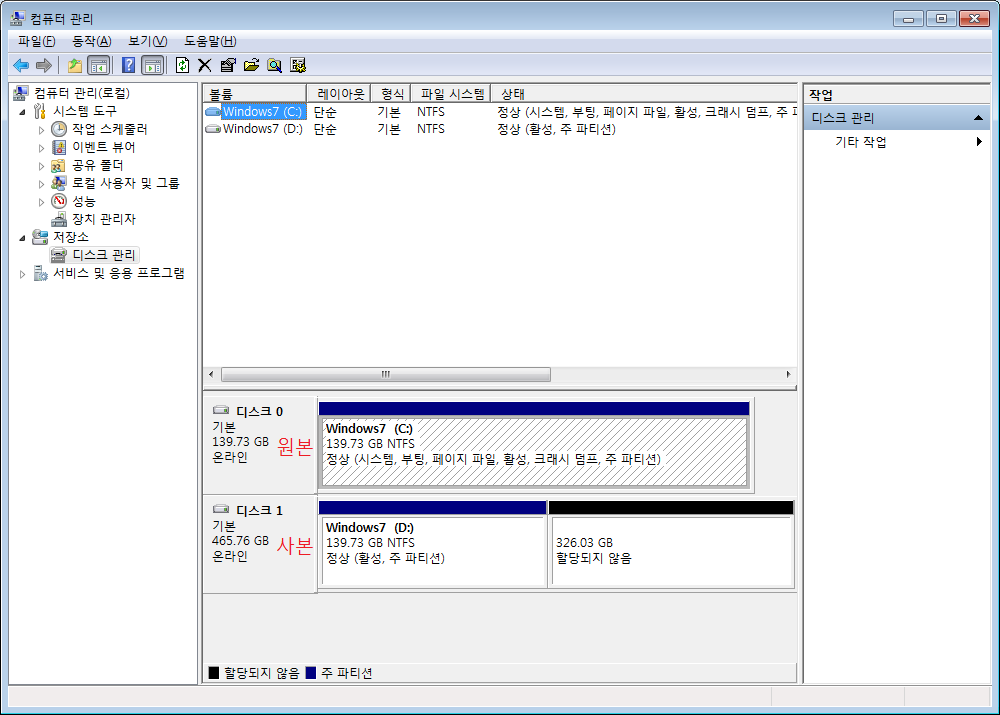
윈본 하드 파티션 그대로 사본 하드 디스크에 복사가 완료 되었습니다.
하지만 여기서 모든것이 끝난것이 아니고 마지막으로 윈본 하드를 제거하고 사본 하드 디스크로 부팅을 해야 작업이 끝나게 됩니다.
그리고 윈본 하드를 제거한 상태에서 사본 하드로 부팅을 하면 잠깐 부팅간에 작업창이 나옵니다.
여기 까지하면 모든 복사 작업이 끝납니다.
제작사 홈페이지 : https://www.easeus.com/
댓글 [9]
-
cungice 2017.02.16 21:25
-
왕초보 2017.02.16 22:43
좋은것을 상세히 설명을 해주셔서 감사합니다..
pdf로 만들어서 보관후 필요할때 잘 활용을 하도록 하겠습니다..
추천하고 갑니다
-
노익장 2017.02.17 07:04
감사합니다^^
-
박사유 2017.02.17 09:48
좋은정보 감사합니다.
AOMEI Partition Assistant 6.2 버전도 부탁드립니다.
자연을보며님의..
https://windowsforum.kr/8042223
-
Playing 2017.02.17 10:14
gooddew 님 글 잘 봤습니다
상세하게 적어주셔서 참조하기 좋겠네요
고맙습니다!
-
한걸음더 2017.02.17 10:20
잘 구워 질 것 같네요 ..
가끔 좋은 정보를 던져 주셔서 감사합니다.. ^^
-
DarknessAngel 2017.02.18 04:19
참고로 주의점은 사본으로 부트시 반드시 원본 디스크 분리된 상태야합니다
이거 망각해서 꼬이는분 많습니다
-
이어도 2017.02.22 19:05
감사합니다~~ 아주 좋은 정보입니다
-
curen 2017.05.10 01:34
제 프로그램이 이상한건지 모르겠지만
원본하드가 사본하드보다 용량이 크면 용량이 충분히 사본에 들어갈수 있는 사이즈임에도 불구 하고 가끔 오류를 뿜으면서 안됩니다.

상세한 설명과 스샷 감사합니다. 수고 많으셨습니다.