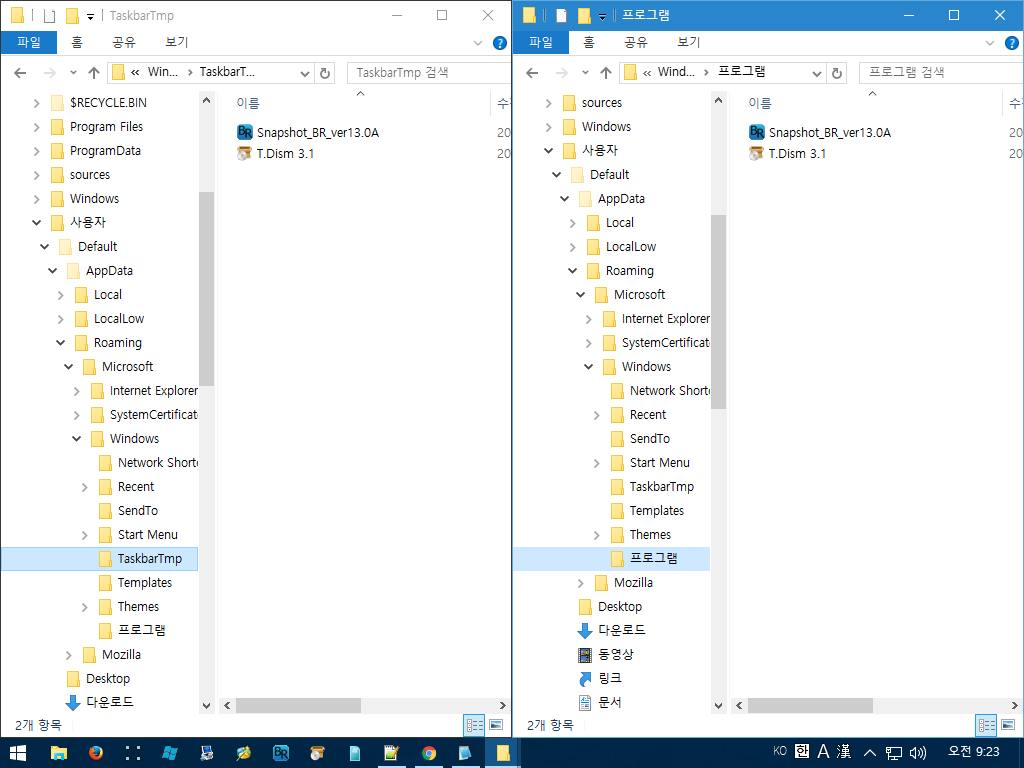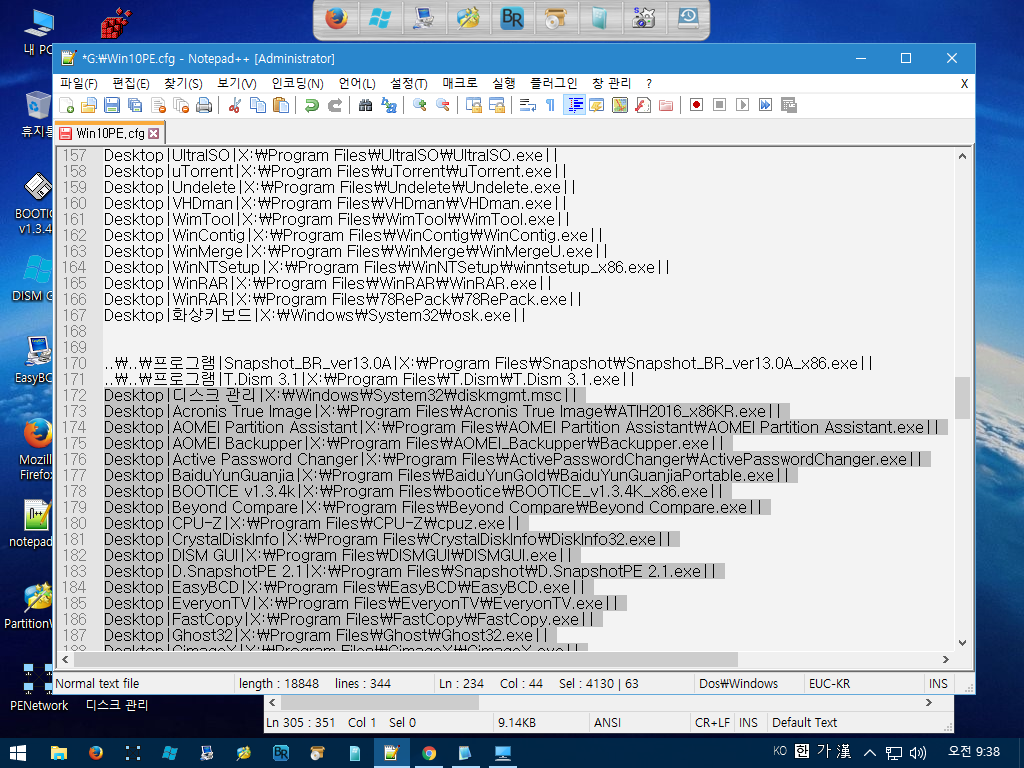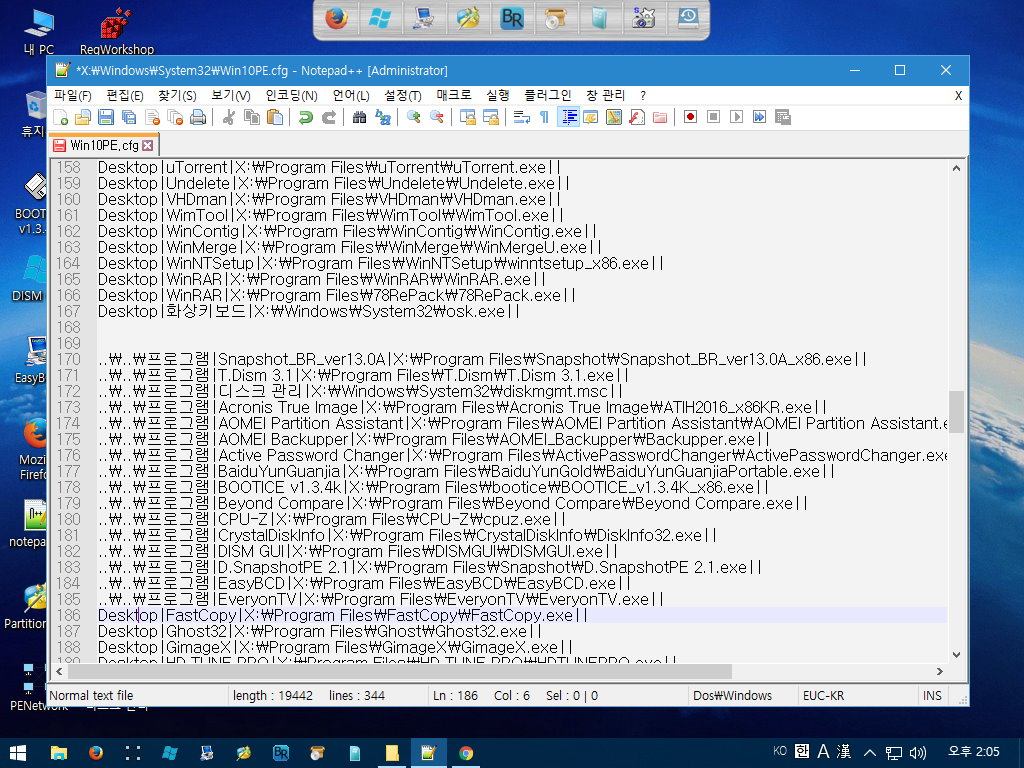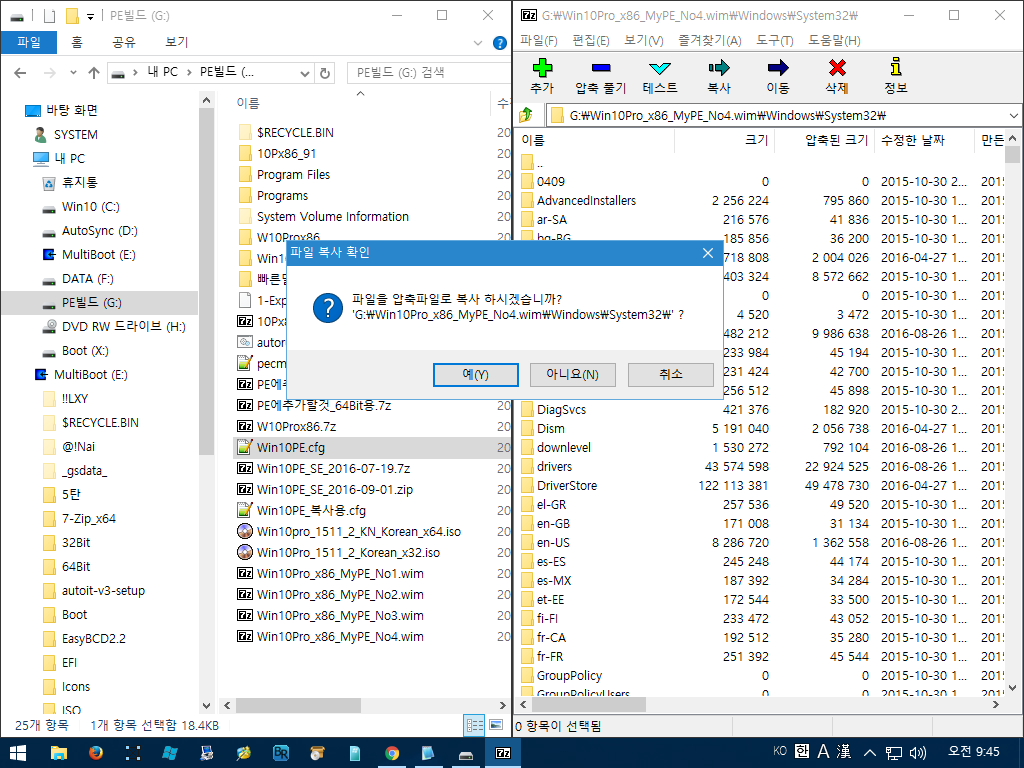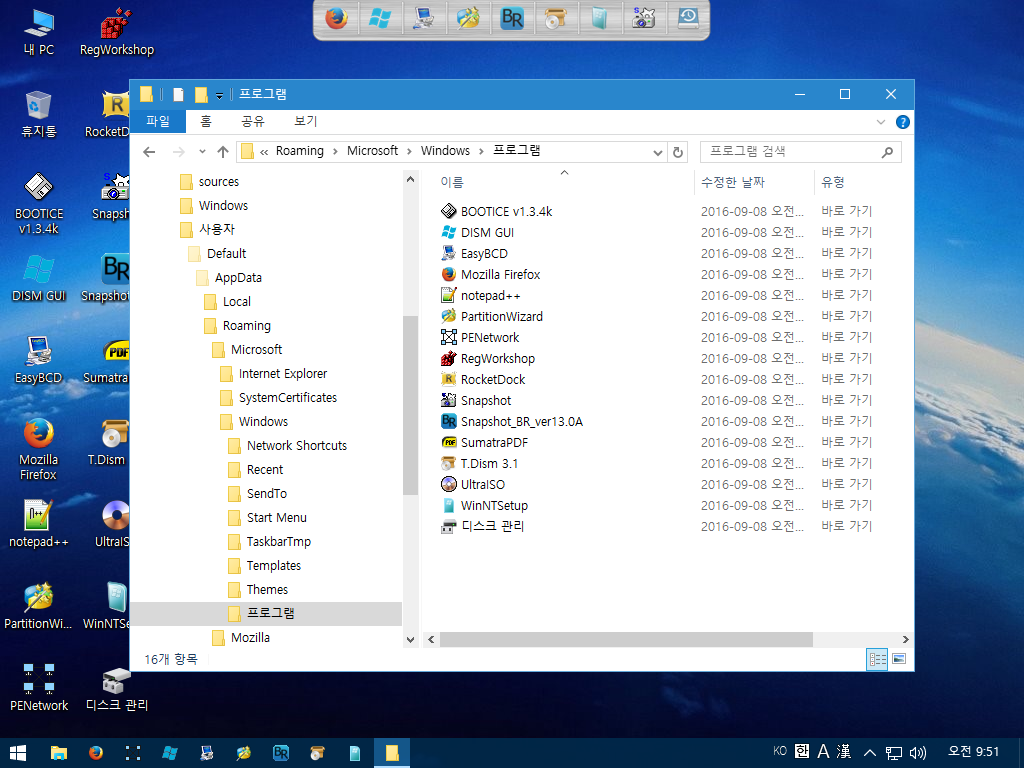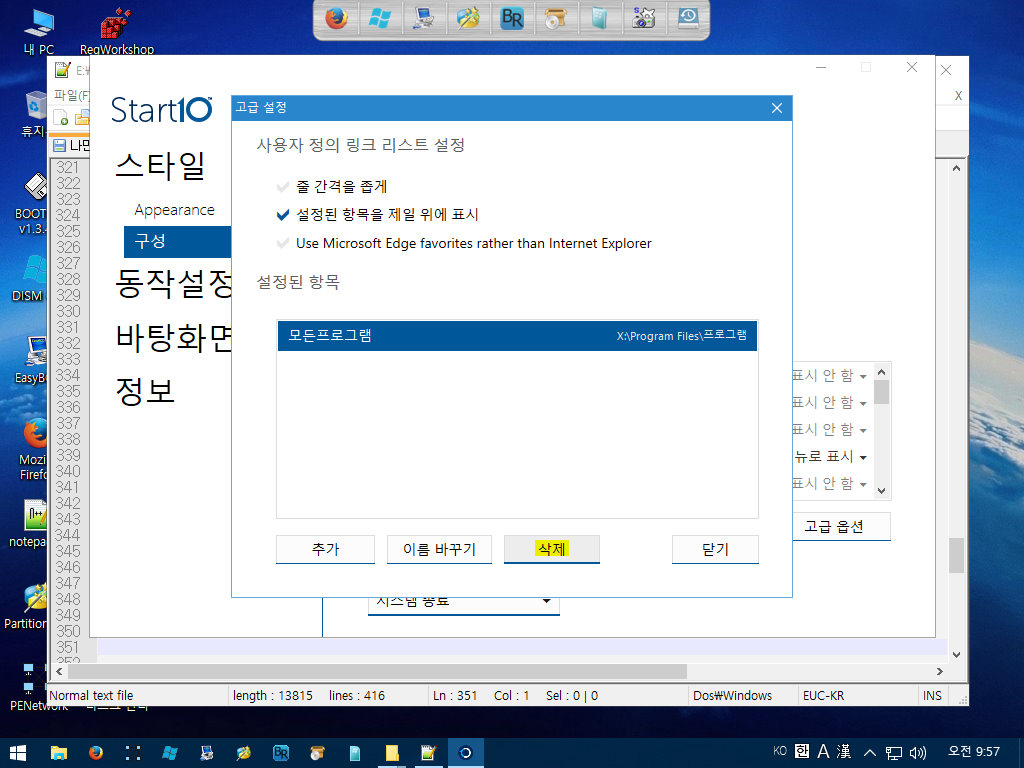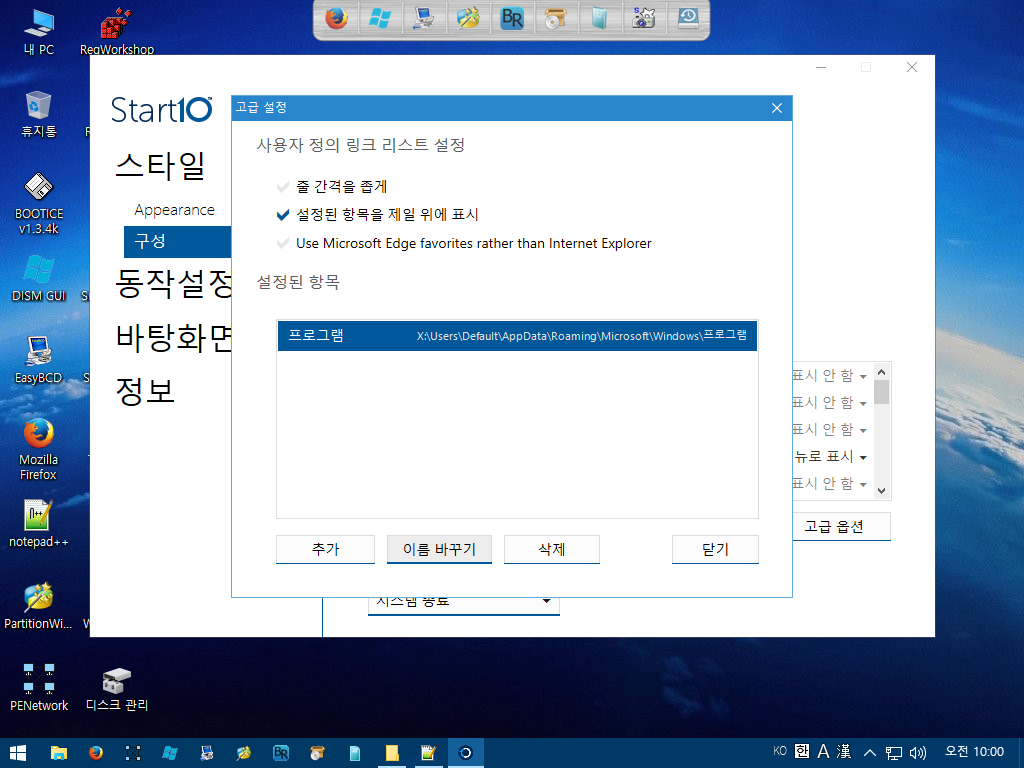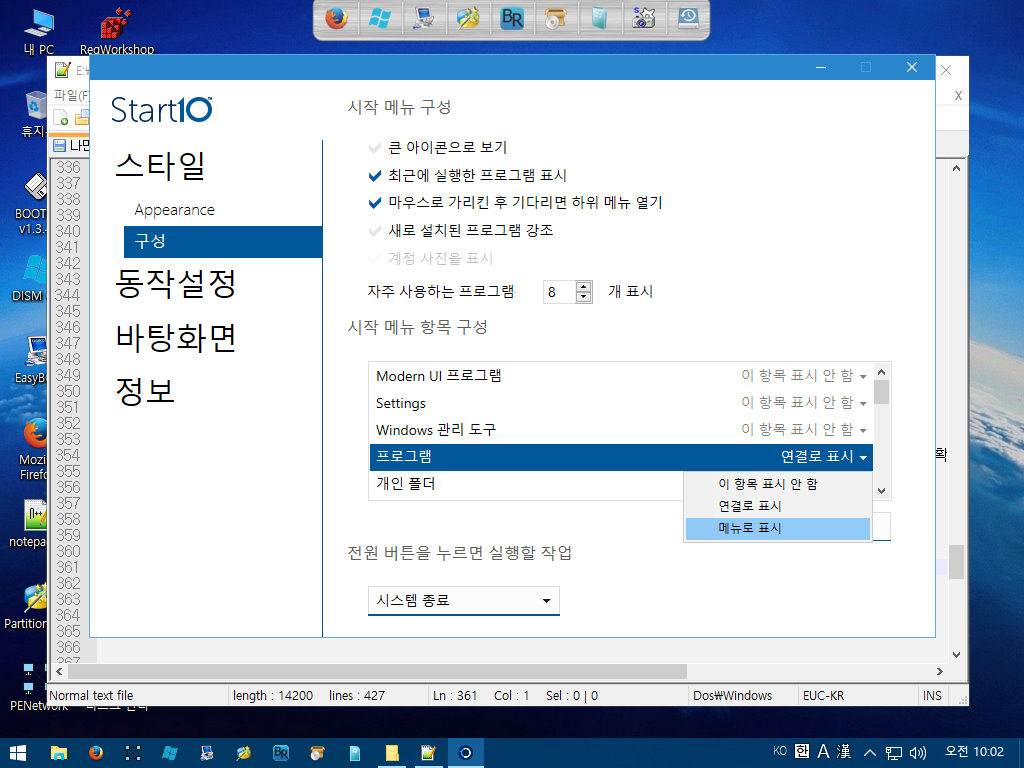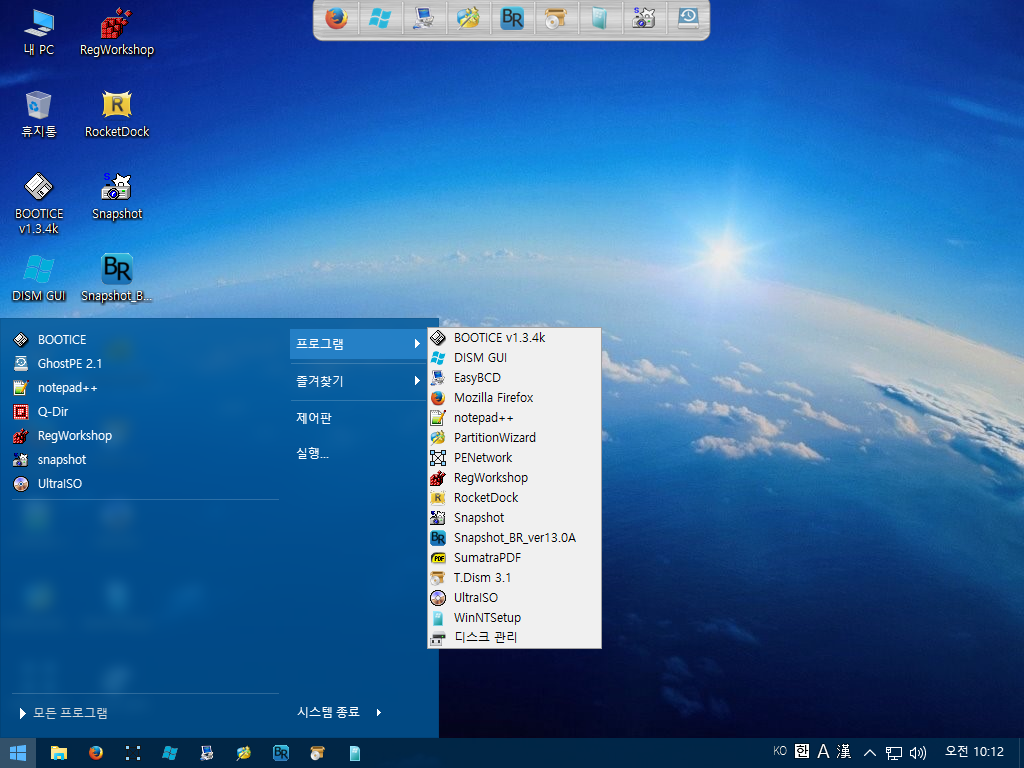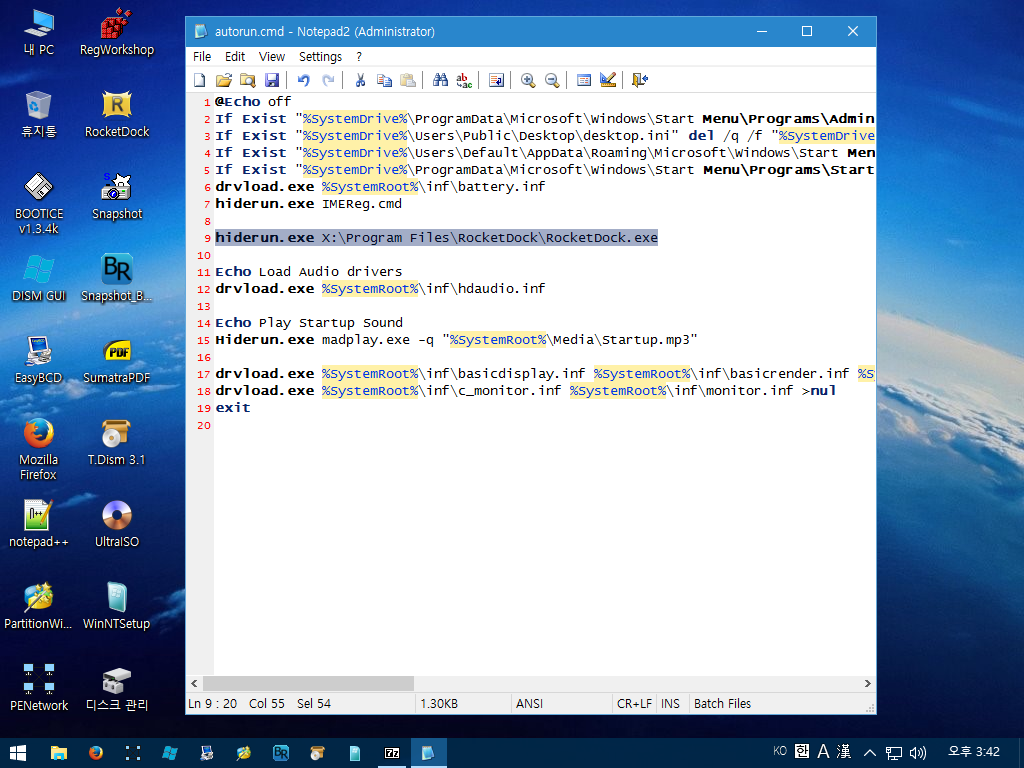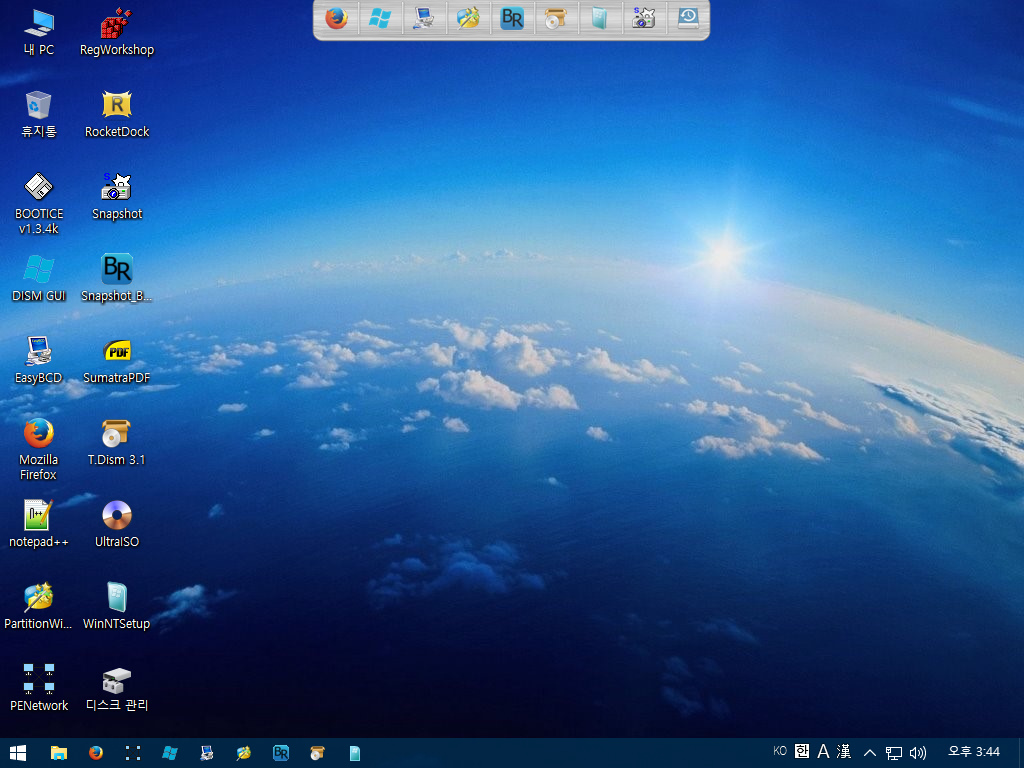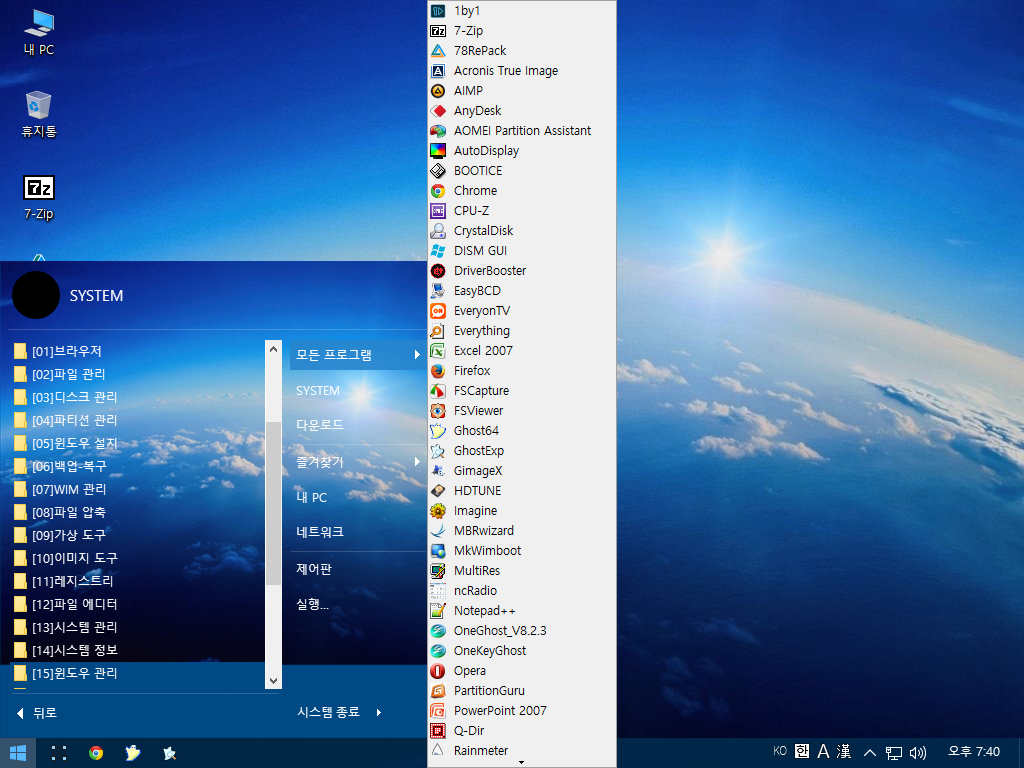안녕하세요
드디어 마지막 시간이 되었네요.
그만두길 기다려셨던분도 계실테고 아쉬워하시는? 분들도 계시겠죠?
마지막이라고 생각하니 시원 섭섭하네요 ^^;
얼마전에 5탄 거의 마무리되었는데 자료가 하늘로 가는바람에 다시 작성하였네요 ㅠㅠ
오늘은 지금까지 못했던 것들에 대해서 알려드리도록 하겠습니다.
지금까지 바탕화면, 작업표시줄, 시작메뉴의 바로가기들을 만드셨지요.
하지만 한군데 하지않았던 곳이 있지요..
다른 PE를 보면 시작메뉴의 오른쪽에 프로그램이나 모든프로그램이라는 별도의 폴더가 있고
그안에 프로그램 바로가기들이 잔뜩들어 있는걸 보신적이 있으실겁니다. (그림은 제가만든 4탄에서 소개했었죠?)
이걸하기 위해선 시작버튼을 눌러 나오는 프로그램에 대해서 알아야하는데요
1탄부터 따라하셨다면 Start10이라는 프로그램이 설치되어 있습니다.
시작버튼을 눌러 나오는 프로그램은 3가지를 많이쓰는데요
첫째는 Start10 이라는 프로그램을 사용하시구요
둘째는 StartIsBack 이라는 프로그램으로 많이들 사용하십니다.
셋째는 Classic Shell 많이는 아니지만 사용하시는 분들도계십니다. (저도 한번 사용해보고싶은..하지만 어려워서 ^^;)
그럼 Start10 프로그램은 어떻게 설정하는지 볼까요?
수정할 윔으로 부팅을 한후에 시작버튼을 클릭후 시스템 종료 위 빈공간에서 마우스 오른쪽 버튼을 클릭하면
구성 Start10...이 나오면 클릭후 넘어갑니다.
처음 시작 메뉴 설정 이 보이는데요
Windows 7 스타일 이나 Modern Style 둘중 하나 원하는것으로 선택하시면 됩니다. (Windows 10 스타일은 안되네요)
선택하고 바로 시작버튼을 클릭하면 어떻게 변하는지 알수 있습니다.
나머지는 크게 중요하지 않으니 한번씩 클릭하여 어떻게 변하는지만 알면되겠네요
스타일의 다음 Appearance 란을 클릭합니다.
기본으로 전부 체크해제되어 있는데요..
여기도 마찬가지로 체크해보면서 어떻게 변하는지 시작버튼을 클릭하여 보고 원하는대로 선택후 다음으로 넘어가면 되겠습니다.
스타일의 가장 중요한 구성란을 보겠습니다.
시작 메뉴 구성 란은 체크를 해제 및 선택하면서 원하는 스타일로 변경하여봅니다.
드디어 나왔습니다.
시작 메뉴 항목 구성란!!!!!!!!!!!!!!!!!!
여기가 시작버튼을 클릭후 시스템 종료 위쪽에 나오는 것을 설정하는 곳입니다.
처음부터 차례대로 선택해보면서 시작버튼을 눌러 어떻게 변하는지 보시고 원하는대로 변경하여줍니다.
저는 그림처럼 시작 메뉴 항목 구성 란에서 실행... : 연결로 표시 / 제어판 : 연결로 표시 / 즐겨찾기 : 메뉴로 표시 --> 3가지만 설정해보았습니다.
선택을 다 하셨다면 노락색으로 표시한 부분 고급 옵션으로 들어가봅니다.
들어가보면 설정란이 보입니다. 현재는 아무것도 없지요
등록할 폴더를 선택해야하는데요..문제가 있죠..
아직까지 등록할 폴더도 안만들었구요.. 프로그램 바로가기(단축아이콘) 도 만들지 않았지요.
방법은 두가지입니다.
첫째는 폴더를 만들어 등록하고싶은 프로그램 바로가기들을 만드는것이구요
둘째는 이전 3탄에서 알려드렸던 바탕화면에 프로그램 바로가기 경로설정해서 등록했던 방법 기억하시죠?
제작하시는분들에 따라서 두가지로 나뉘는데요
두가지 다 하는방법을 알려드릴께요..
첫번째 방법을 보시죠.
윈도우탐색기를 열고 부팅한 Boot (X:) --> Program Files 폴더로 이동합니다.
이동한 Program Files 폴더에 새폴더를 하나 만들어줍니다. 저는 이름을 프로그램 으로 하겠습니다.
프로그램 폴더를 만들었다면 화면 오른쪽으로 보내고 바로 키보드 Ctrl 키를 누르고 키보드의 N 을 눌러
같은화면의 윈도우탐색기를 만들어 화면 좌측으로 보냅니다.
좌측화면에 보이는 프로그램중에서 바로가기를 만들고 싶은 폴더로 들어가 바로가기를 만들어줍니다.
그림처럼 바로가기를 만들면 프로그램과 똑같이 확장자 이름도 만들어 지는데요
여기서 그대로 사용해도되고 저처럼 보기싫으시면 확장자 이름을 이름바꾸기로 바꾸시면 됩니다.
이름을 바꾸셨다면 만든 바로가기를 드레그하여 오른쪽으로 이동을 합니다.
나머지 등록하고싶은 프로그램 전부 같은방식으로 추가하여줍니다.
추가를 완료하셨다면 수정할 윔파일에 추가를 해야하니 윔파일이 있는곳으로 이동을 합니다.
수정할 윔파일을 더블클릭하여 열고 좌측화면으로 보냅니다.
열린 윔파일에서 Program Files로 이동을 합니다.
그림처럼 오른쪽에 추가한 프로그램 폴더를 선택후 드레그하여 좌측 윔파일로 복사하여줍니다.
거의 다 되고 있습니다.
이제 아까 열어놓은 Start10 에서 만든 프로그램을 추가해줘야 겠지요.
Start10을 다시 실행합니다.
밑에 보이는 추가버튼을 눌러 Boot (X:) -> Program Files -> 프로그램 폴더를 선택후 확인을 눌러줍니다.
설정된 항목에서 선택한 프로그램 이름을 그대로 사용하셔도 되고 원하는 이름으로 변경하셔도 됩니다.
저는 모든프로그램 으로 변경해보았습니다.
다되셨다면 닫기를 눌러 창을 닫아줍니다.
그림처럼 모든프로그램이 추가되었습니다. 연결로 표시를 메뉴로 표시로 변경하여줍니다.
설정을 다했는데요. 열려있는 Start10 창을 상부의 X를 눌러 닫고 시작버튼을 눌러 정상적으로 표시되는지 확인합니다.
그림처럼 잘 등록되었네요
마지막으로 Start10 설정한 레지스트리 파일을 추출해야겠지요?
4탄에서 배웠으니 설명으로 대체하겠습니다.
시작버튼 -> 실행 -> regedit 를 타자후 레지스트리 편집기를 실행합니다.
Start10 설정은 HKEY_CURRENT_USER > Software > Stardock 폴더입니다.
해당폴더로 이동후 Stardock 폴더위에서 마우스오른쪽 버튼을 클릭후 내보내기로 바탕화면에 레지스트리를 추출해줍니다. (4탄에서 배웠는데 기억하시죠?)
레지스트리 추출을 완료했다면 수정할 윔에 추가해줘야 겠지요
수정할 윔파일을 열고 바탕화면에 추출한 레지스트리파일을 해당 위치에 드레그하여 추가하여 줍니다.
드디어 다됐습니다.
수정한 윔으로 부팅등록을 하고 빠른 멀티부팅을 이용하여 부팅을 하여 정상적으로 표시되는지 확인해봅니다.
그림처럼 정상적으로 추가되었네요. 축하드립니다 ^^
이대로 사용하셔도 아무문제 없습니다.. 하지만 업그레이드를 하셔야죠.. 욕심도 생기구요.
해서 두번째 방법을 알려드리도록 할께요
이 두번째 방법은 아직까지 사용하시는분이 없는걸로 알고있습니다.
제가 처음으로 알려드리는 고급정보라고 자신있게 말씀드립니다.
제가만든 PE를 가지고 계신분들은 알고계시겠죠? 제가만든 PE에서는 적용했던 내용입니다.
이제 두번째 방법을 알려드리도록 하겠습니다.
일단먼저 지금까지 수정한 윔파일이 있는 폴더로 들어가 윔파일을 복사 붙여넣기하여 복사본을 만들어줍니다.
만든 복사본을 자신이 원하는 이름으로 변경을 하여줍니다. 전 그림처럼 No4 로 했습니다.
이름변경한 윔파일을 더블클릭하여 열고 Program Files 폴더로 이동후 전에 추가한 프로그램 폴더를 선택후 그림처럼 삭제를 눌러 지워줍니다. (안지워도 문제는 없겠죠?)
이제 준비작업 완료입니다.
윔파일속에서 파일하나만 수정하면 되는데요.
윔파일에서 Windows > System32 폴더로 들어가 Win10PE.cfg 파일을 윔파일이 있는곳에 복사하여줍니다.
복사한 Win10PE.cfg 더블클릭하여 열어줍니다.
이전강좌 3탄을 따라하셨다면 [shortcut] 란에 잔뜩있고 사용자에 따라 경로들을 변경하셨죠?
[shortcut] 맨밑에 보시면 그림처럼 제가 살짝 추가해놓은 것이 보이는데요.
이게 뭐지? 하시는분들도 계실겁니다.
강좌 3탄에서 살짝 알려드렸었는데요.
표시되어있는부분은 작업표시줄 등록을 위해 임시로 TaskbarTmp 라는 폴더를 만들고 바로가기를 저장하는 폴더입니다.
저장되는 위치는 X:\Users\Default\AppData\Roaming\Microsoft\Windows\TaskbarTmp 입니다. 라고말씀드렸구요.
그림에는 하나가 더보이죠?
..\..\프로그램|Snapshot_BR_ver13.0A|X:\Program Files\Snapshot\Snapshot_BR_ver13.0A_x86.exe||
..\..\프로그램|T.Dism 3.1|X:\Program Files\T.Dism\T.Dism 3.1.exe||
이게 기가막힙니다.
전에는 몰랐던 내용인데 강좌를 진행하면서 알게된 내용입니다.
..\..\TaskbarTmp|Snapshot_BR_ver13.0A|X:\Program Files\Snapshot\Snapshot_BR_ver13.0A_x86.exe||
..\..\TaskbarTmp|T.Dism 3.1|X:\Program Files\T.Dism\T.Dism 3.1.exe||
이전의 PE를 만들때는 보이는 ..\..\TaskbarTmp > TsskbarTmp라는 폴더를 만들고 그안에 바로가기를 등록하는 방식만 되는줄 알았습니다.
하지만 ..\..\프로그램 < 과연 TaskbarTmp 이름을 다른이름으로 바꿔주면 어떻게되지? 하고 해봤습니다.
..\..\ > 이게 단축 경로이구요 경로는 > X:\Users\Default\AppData\Roaming\Microsoft\Windows
한번 윈도우탐색기를 열어 확인해볼까요?
윈도우탐색기를 열어 해당 폴더로 가봅니다. (user가 안보인다고 당황하지 마세요. 사용자입니다 ^^;)
Boot (X:) > 사용자 > Default > AppData > Roaming > Microsoft > Windows
그림처럼 이야 두개의 폴더가 있네요.. 한번 들어가서 볼까요?
그림처럼 TaskbarTmp 폴더와 프로그램 폴더안에 추가해놓은 프로그램 바로가기들이 보이네요?
맞습니다... 기가막히죠? 이걸 응용하면 상당히 편하고 획기적으로 변할수 있습니다.
별거아니라고 하시는분들도 계시지만 PE와 씨름해보신분들은 아시겠지요.. 쌍수 환영하며 반겨 주실겁니다.
이제 추가작업을 해줘야 겠지요
열려있는 탐색기창을 닫고 Win10PE.cfg 파일로 돌아가 [shortcut] 맨밑에 추가한 내용이 있는 곳으로 가봅니다.
그림처럼 이전에 바탕화면에 프로그램 바로가기 등록을 다 하셨었죠?
등록했던 것중에 추가하고싶은 프로그램을 선택해서 붙여넣기하셔도 되고 저처럼 전부복사하여 붙여넣기 하셔도됩니다.
복사를 다하셨다면 앞의 경로만 변경해주면되는데요
Desktop > ..\..\프로그램
그림처럼 전부 바꿔줍니다. 절대 위쪽의 바탕화면에 등록한 것은 바꾸면 안되겠지요.
전부 바꿔주셨다면 저장후 윔파일에 복사해줘야합니다.
그림처럼 복사후 새로 부팅등록한 No4번으로 부팅을 하여줍니다.
부팅을 완료하였다면 윈도우탐색기로 정상등록되었는지 확인합니다.
Boot (X:) > 사용자 > Default > AppData > Roaming > Microsoft > Windows > 프로그램
그림처럼 정상등록되었네요.
고생하셨습니다.
마지막하나 남았죠?
Start10 수정후 레지스트리 추출을 해야합니다.
맨처음 배운데로 Start10 설정으로 가봅니다.
그림처럼 스타일의 구성란으로 이동합니다.
첫번째 방법대로 했으면 추가했던 모든프로그램이 보이네요..
설정이 틀리니 고급옵션에 들어가 추가했던 모든프로그램을 삭제하여줍니다.
모든프로그램 삭제후 다시추가해줘야겠지요
추가버튼을 누르고 Boot (X:) > 사용자 > Default > AppData > Roaming > Microsoft > Windows > 프로그램 선택후 확인을 눌러 추가해줍니다.
추가해주셨다면 이름은 그대로 사용하셔도되고 변경하셔도 되겠지요.
이번엔 그대로 사용토록 하겠습니다.
닫기를 눌러 프로그램이 추가된 항목을 봅니다.
프로그램 기본으로 연결로 표시로 되어있네요.
그림처럼 메뉴로 표시로 변경하고 창 맨위쪽에 있는 X를 눌러 창을 닫아줍니다.
설정을 다했으니 또 레지스트리를 추출해야겠죠
첫번째 방법처럼
시작버튼 -> 실행 -> regedit 를 타자후 레지스트리 편집기를 실행합니다.
HKEY_CURRENT_USER > Software > Stardock 폴더로 이동후
Stardock 폴더위에서 마우스오른쪽 버튼을 클릭후 내보내기로 바탕화면에 레지스트리를 추출해줍니다.
추출한 레지스트리를 수정할 윔파일에 복사하고 수정한 윔으로 부팅을 하여봅니다.
부팅후 정상적으로 등록되어있는지 확인을 해봐야겠죠?
그림처럼 정상등록 되었네요...
축하드립니다.
앞으로는 Win10PE.cfg 파일에서만 수정을 하면되겠네요
어떠신가요? 어떤방법을 선택하시겠어요? 첫번째방법? 두번째방법?
선택은 여러분의 몫입니다.
지금까지 두가지 추가하는 방법대로 다 해보셨구요. 고생하셨습니다.
아래는 추가내용입니다.
-----------------------------------------------------------------------------------------
PE처음 부팅시 자신이 원하는 프로그램을 자동으로 실행되도록 원하셨던분들도 계시죠?
수정할 PE에서 autorun.cmd 파일을 복사해줍니다.
auturun.cmd 파일에 원하는 프로그램을 추가해 주면 되는데요
그림처럼 밑의 한줄만 추가해주시면 됩니다.
hiderun.exe X:\Program Files\RocketDock\RocketDock.exe <--자신의 설정에 맞게 수정하셔야겠죠.
또추가를 원하는 프로그램도 같은방식으로 추가해주시면 됩니다.
수정을 다하셨다면 저장후 윔파일에 복사하여 주시고 다시부팅하여 적상적으로 자동실행이 되는지 확인해보면 됩니다.
로켓독이 PE부팅후 정상적으로 실행이 되었습니다.
이상 강좌는 여기까지입니다.
지금까지 직접 빌드도 해보시고 보면서 수정도 해보시고 하셧는데 어떠셨나요?
해보니 성취감도 있고 재미있으셨나요?
PE가 생각보다 결코쉽지 않은거 같죠?
네. 저도 처음에 정말 안되고 어려웠습니다.
맨땅에 해딩하는것처럼요.
하지만 저처럼 고생하는 분들이 조금이나마 적었으면 하는 바랩으로 강좌를 시작하게 되었고 오늘 드디어 마지막 강좌까지 마치게 되었습니다.
생각해보니 처음 빌드 성공해서 기쁜나머지 윈도우포럼 스크린샷에 글을 쓴 생각이 나네요
올해 6월달이었죠? 아마?
시간이 흘러 만들고 싶었던 PE 종류별로 다 만들어 봤고
이렇게 강좌까지 할수 있게되어 정말 기쁘게 생각합니다.
윈도우포럼 모든분들께 감사를 드립니다.
지금까지 정말 고생 많이 하셨고 좋은 작품을 만드셔서 많은 공유가 있었으면 하는 작은바램을 가져봅니다.
이상 지연서연아빠였습니다.
-------------------------------------------------------------------------------------------------
저의 못난 강좌를 멋지게 e북으로 만들어주신분이 계신데요.
해변의여인님 너무나도 감사드립니다.
윈도우포럼 자료실에 올려주셨습니다.
필요하신분은 다운받아서 보시면 되겠네요
해변의여인님 다시한번 감사인사드립니다
감사합니다.
나만의 PE를 만들자 e_book 다운받을 주소 > https://windowsforum.kr/data/7892649
--------------------------------------------------------------------------------------------------
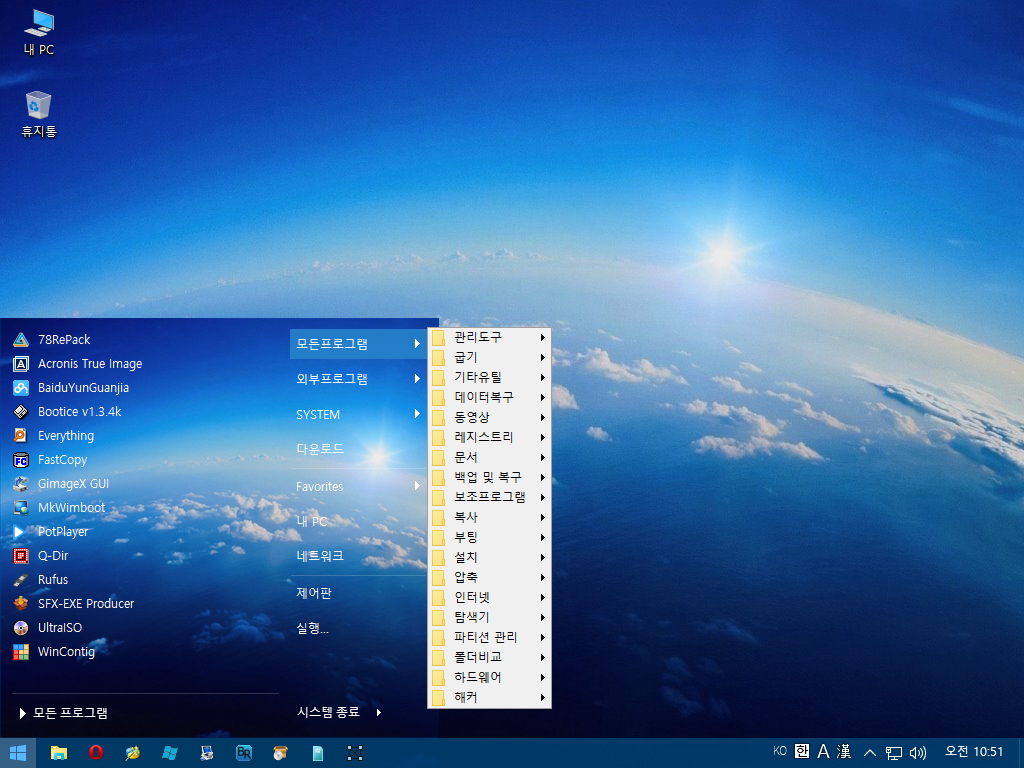

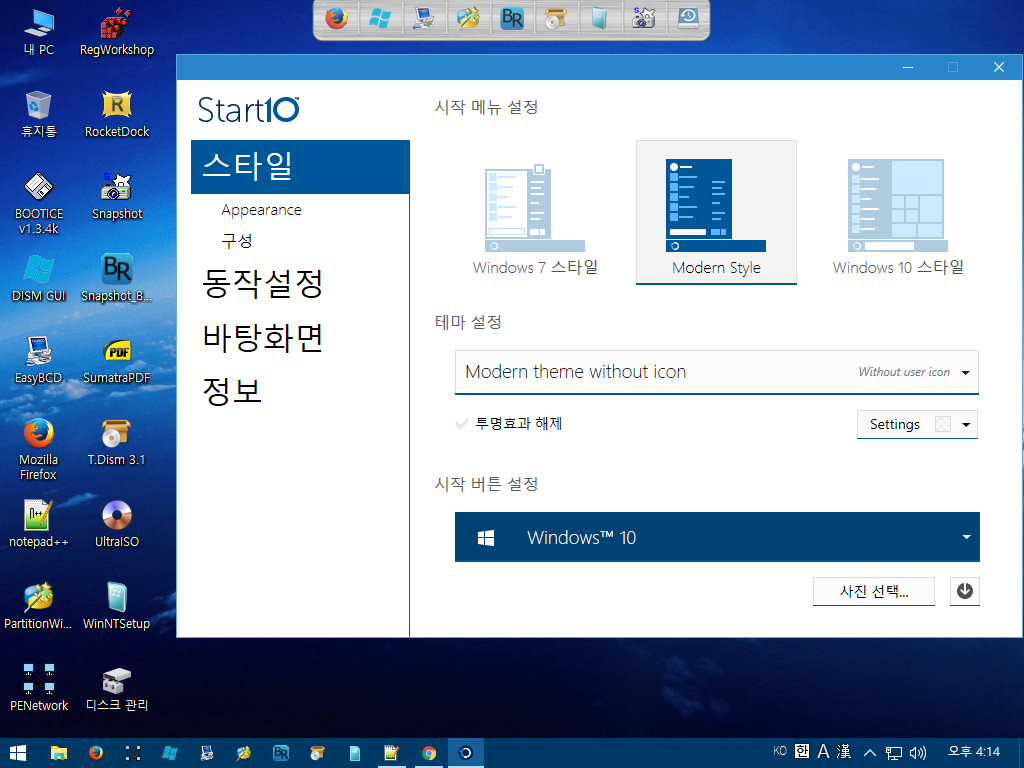
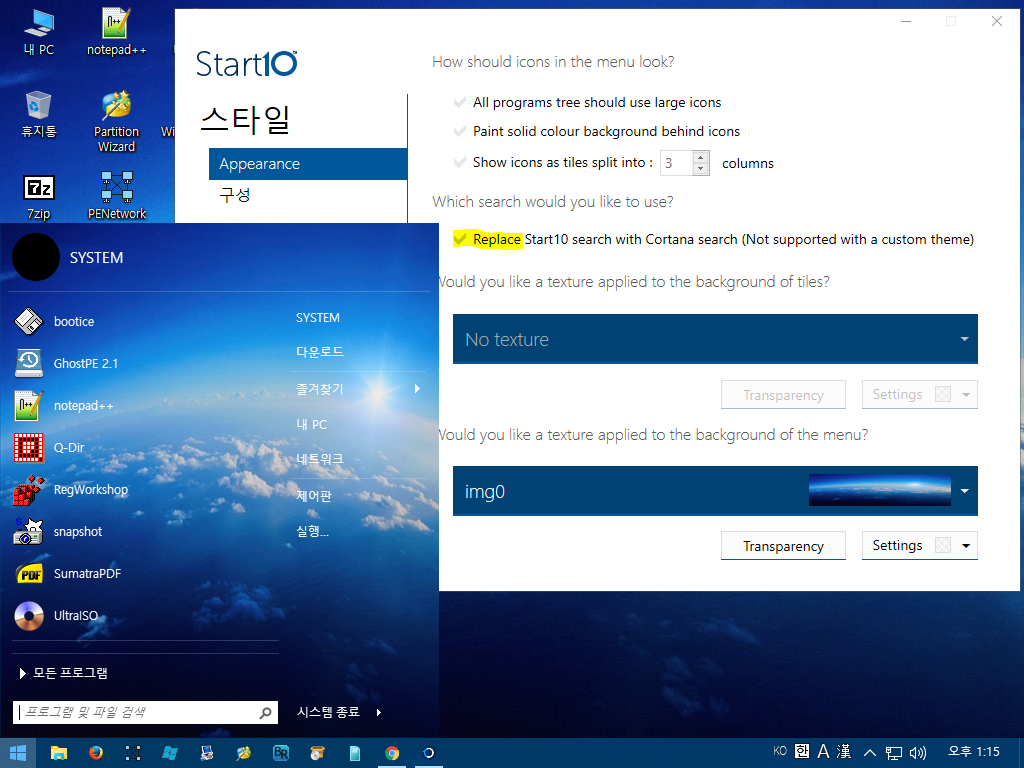
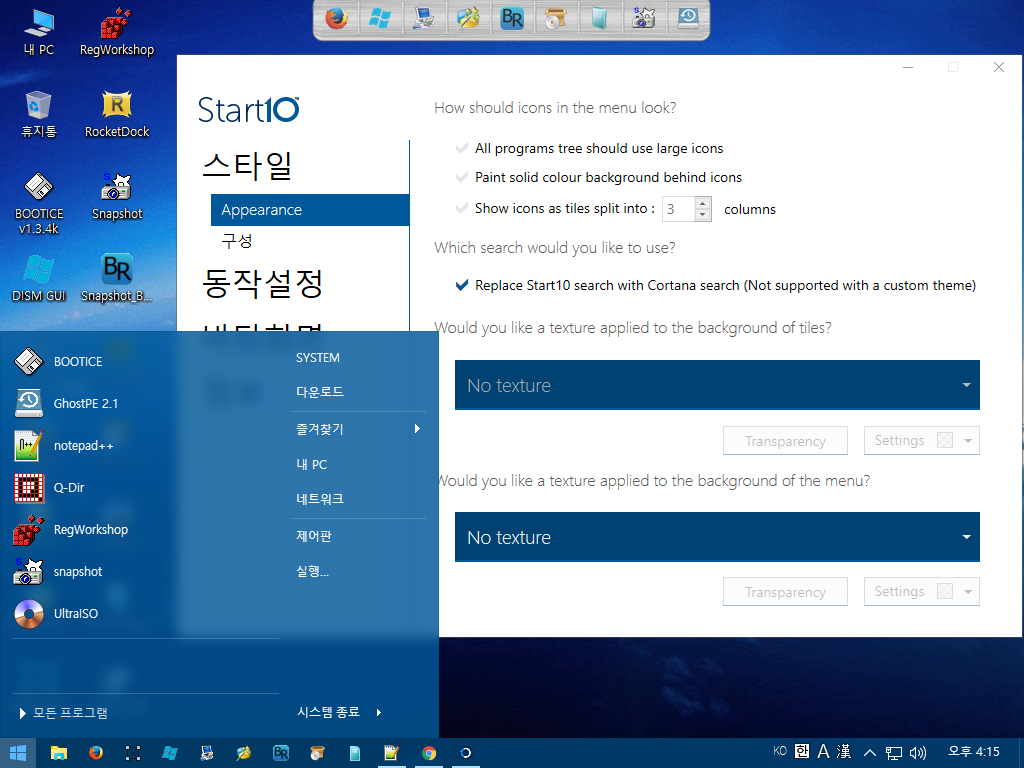
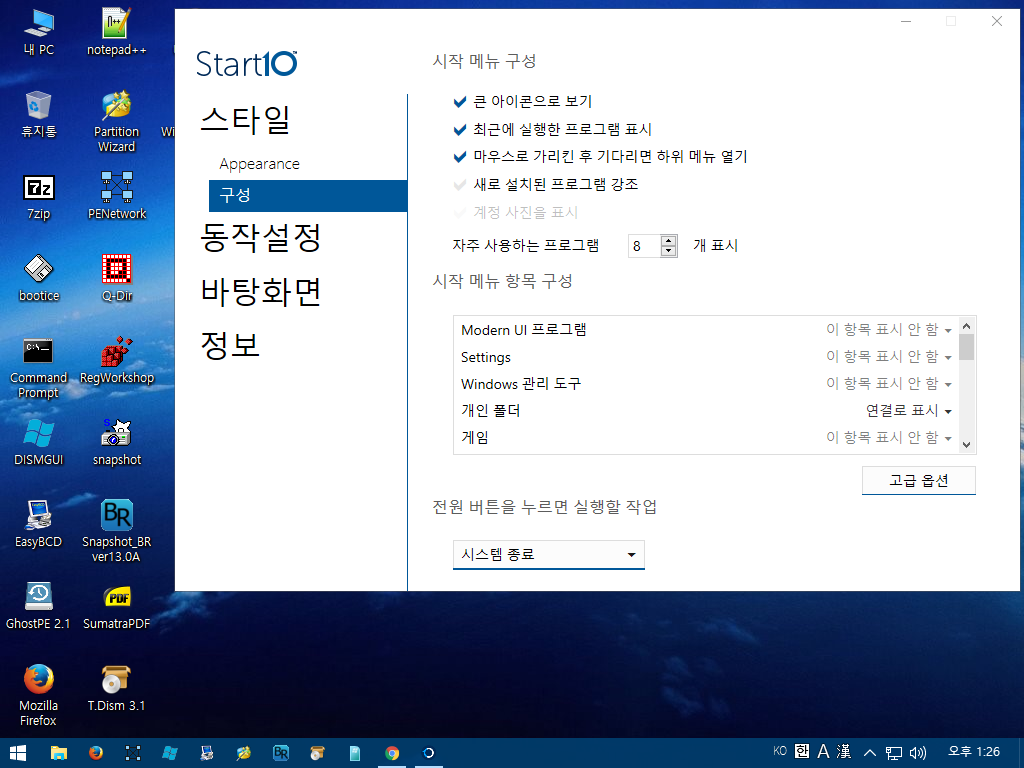
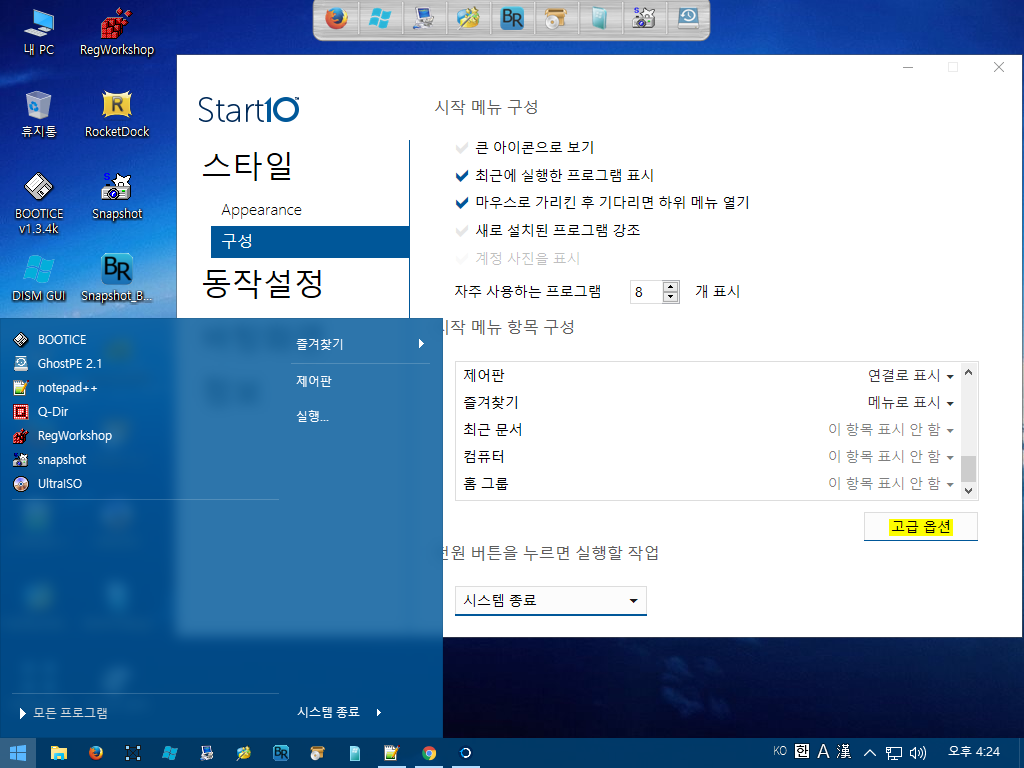
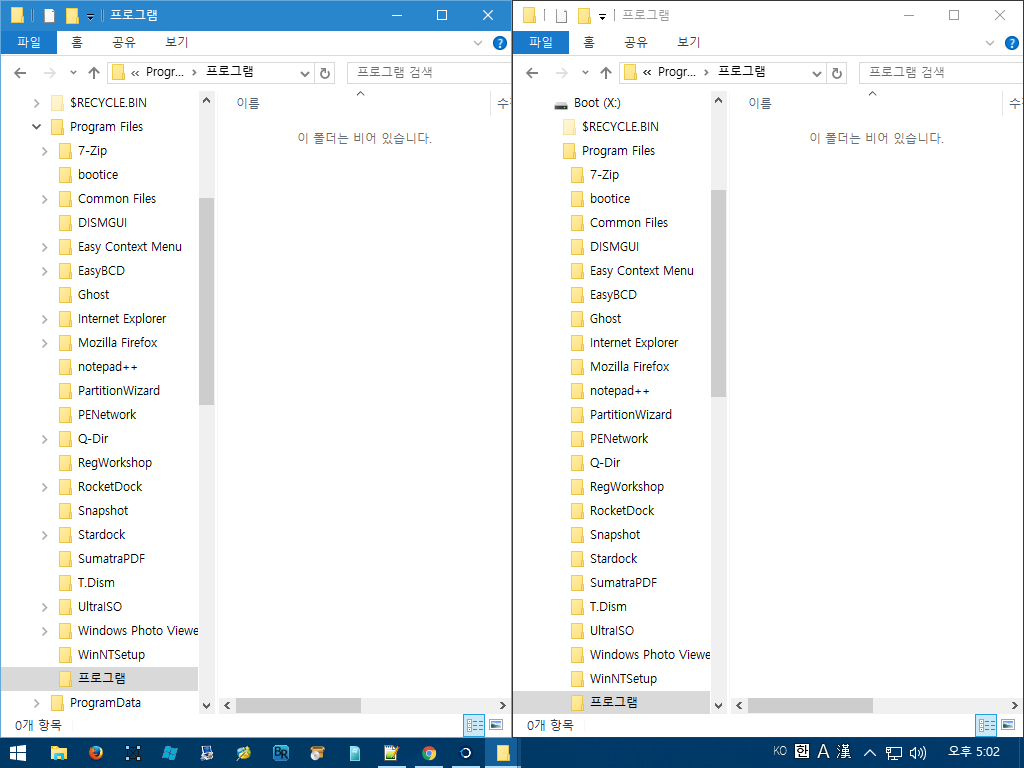
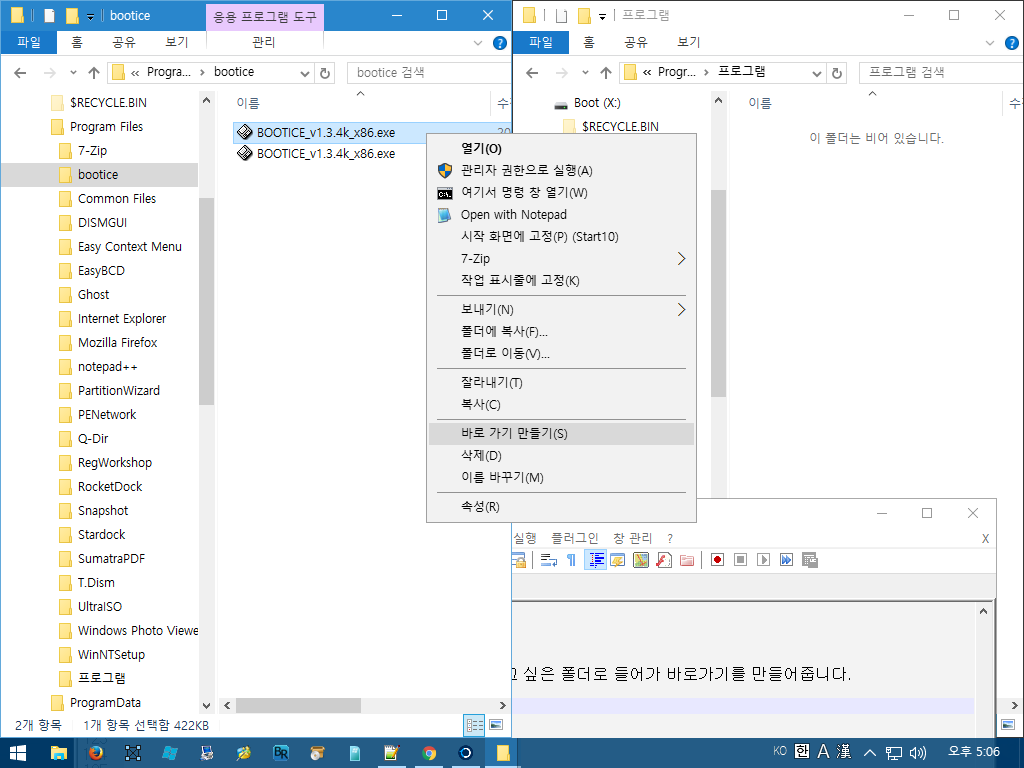
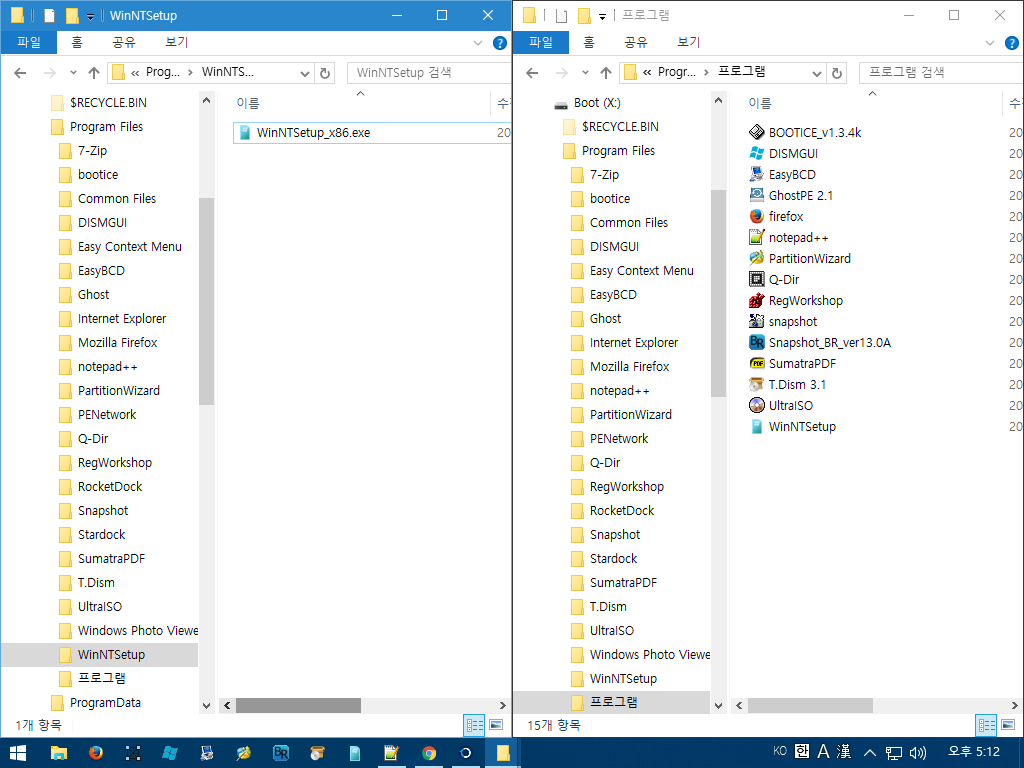
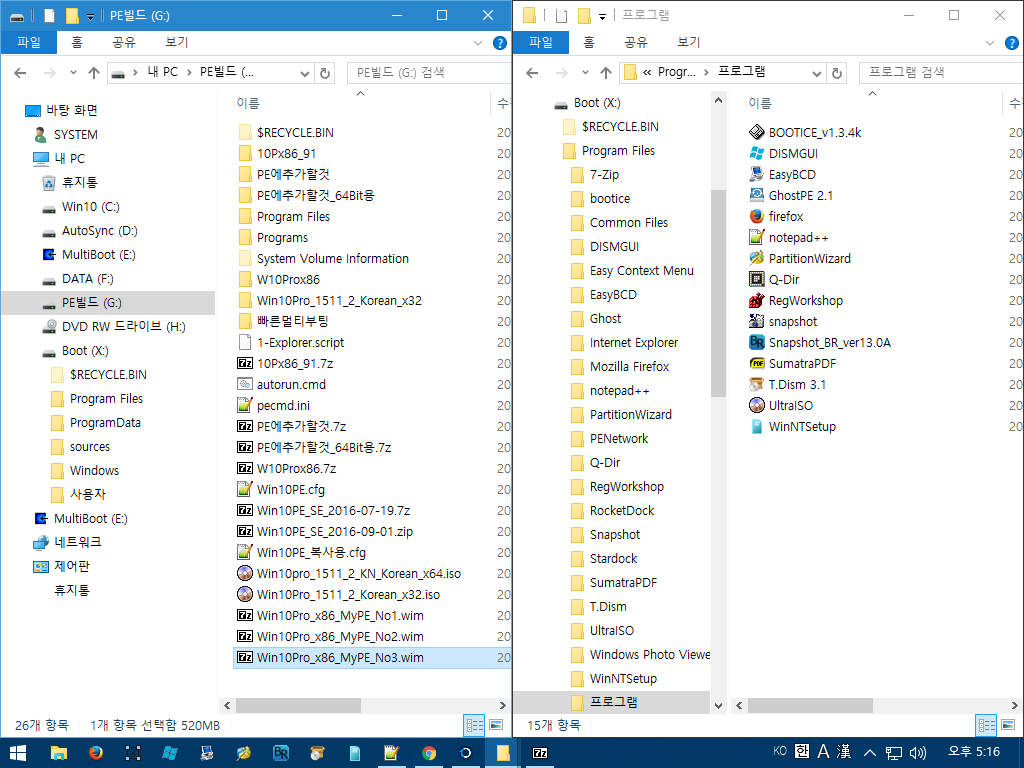
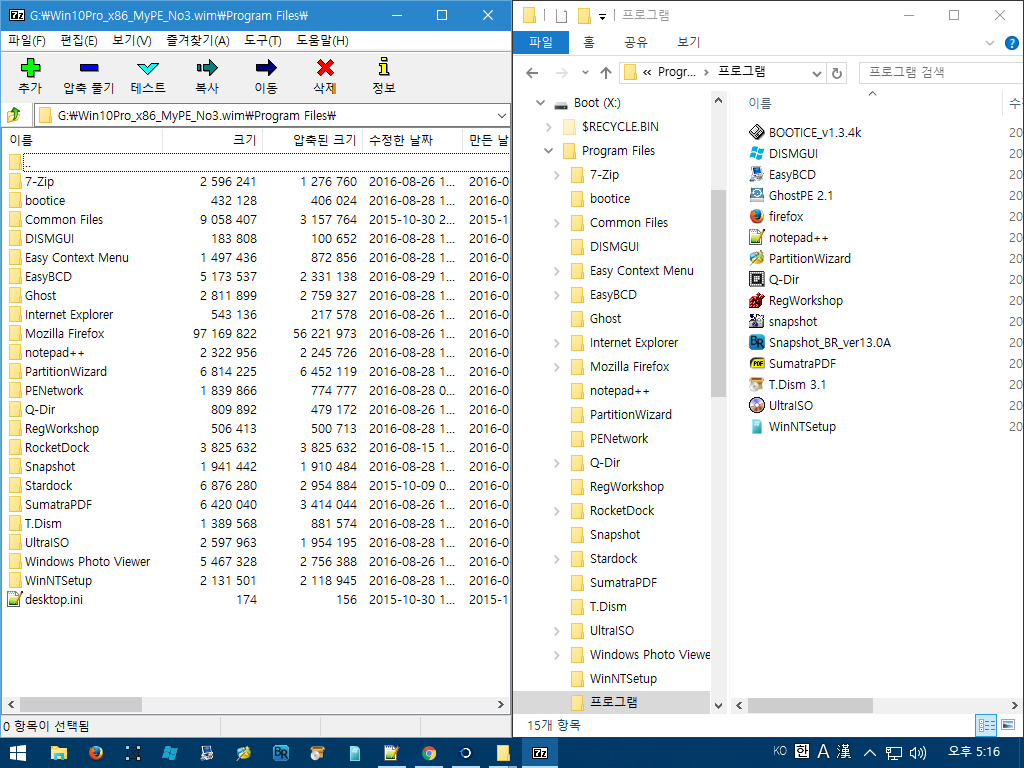
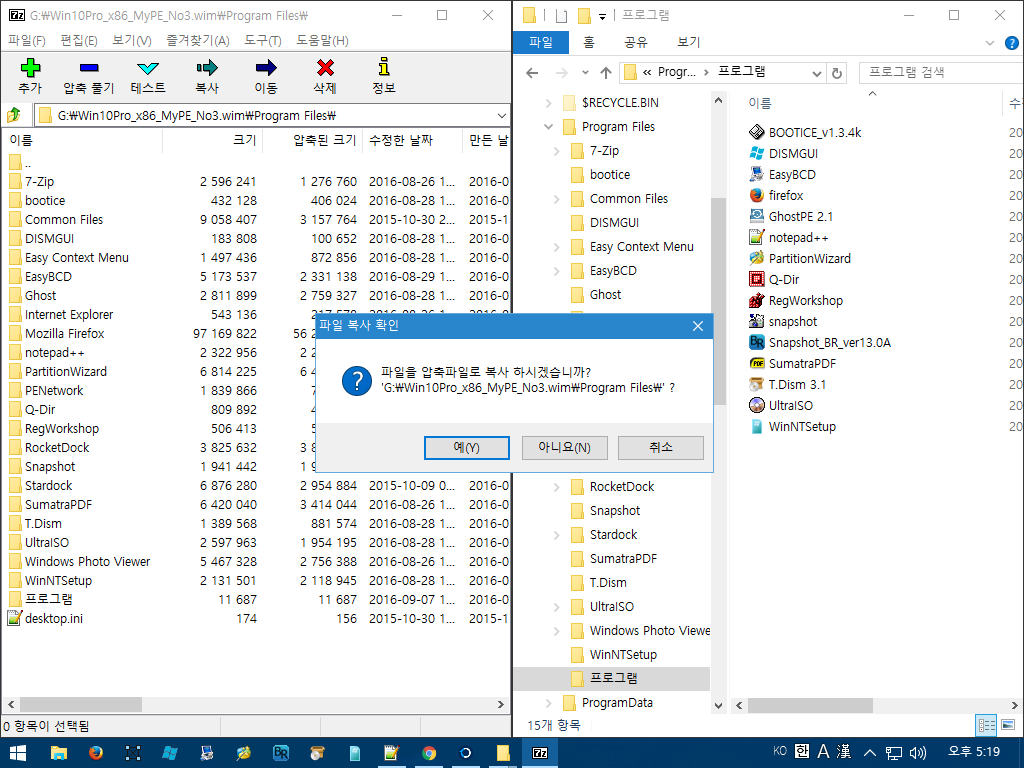
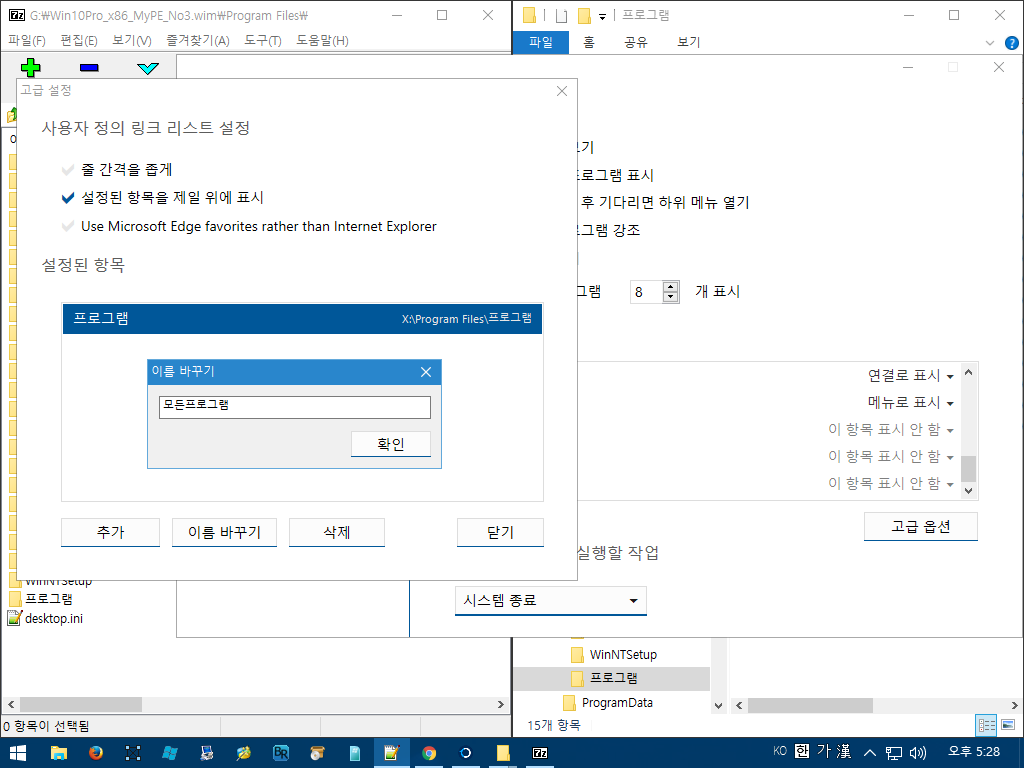
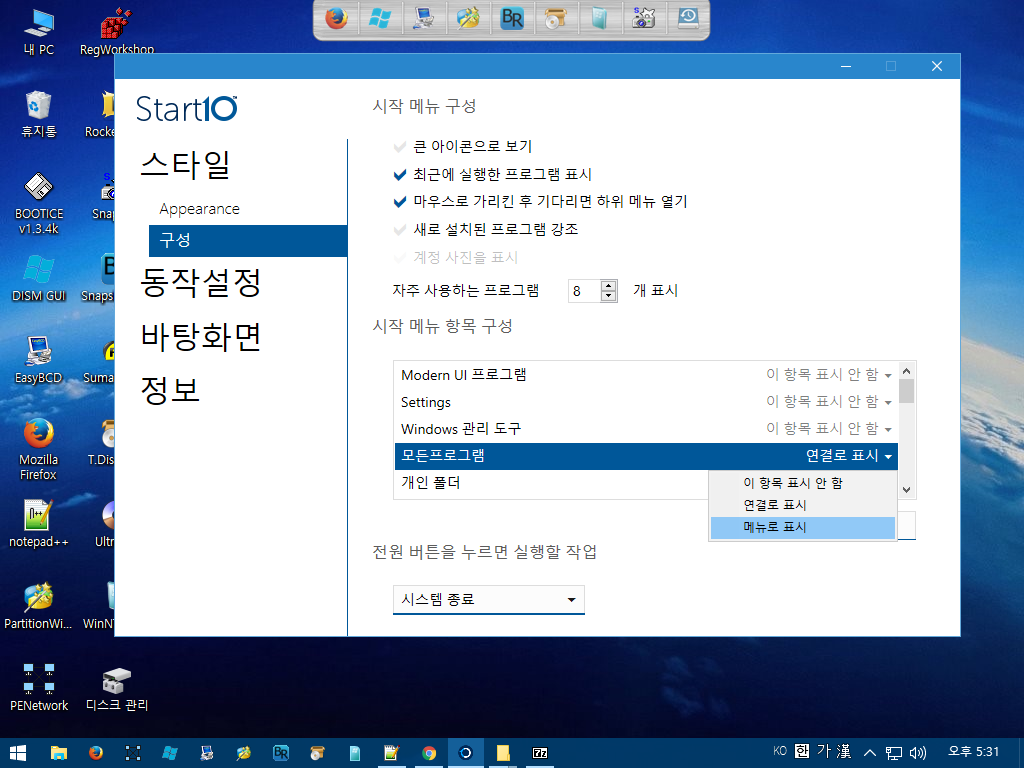
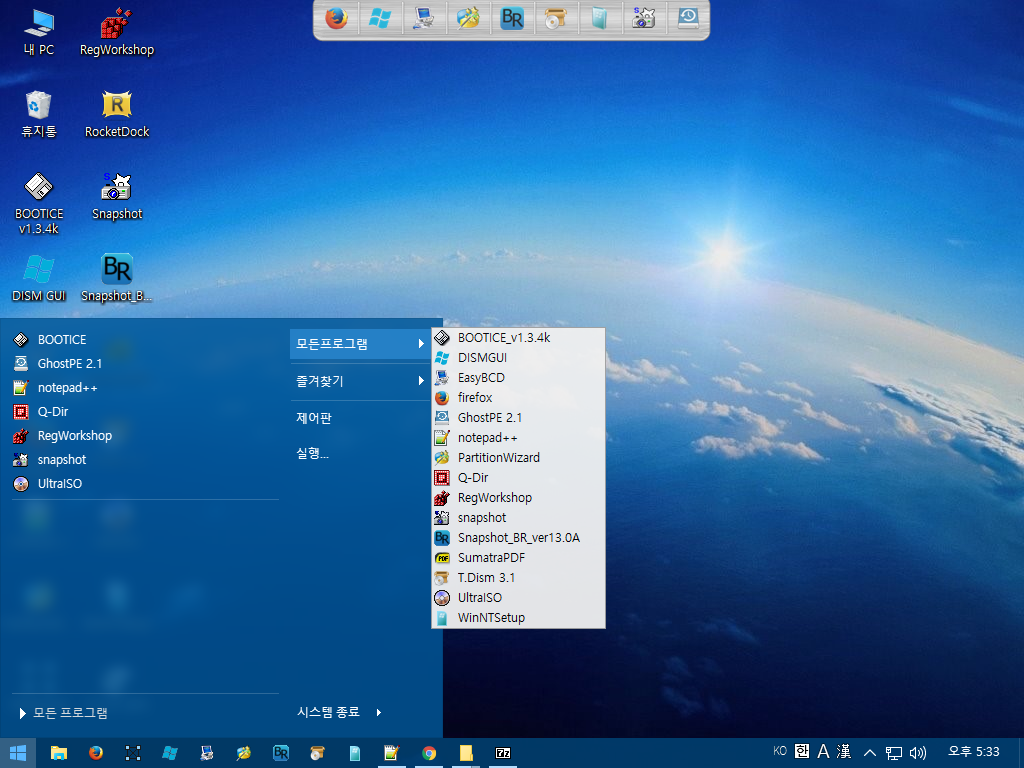
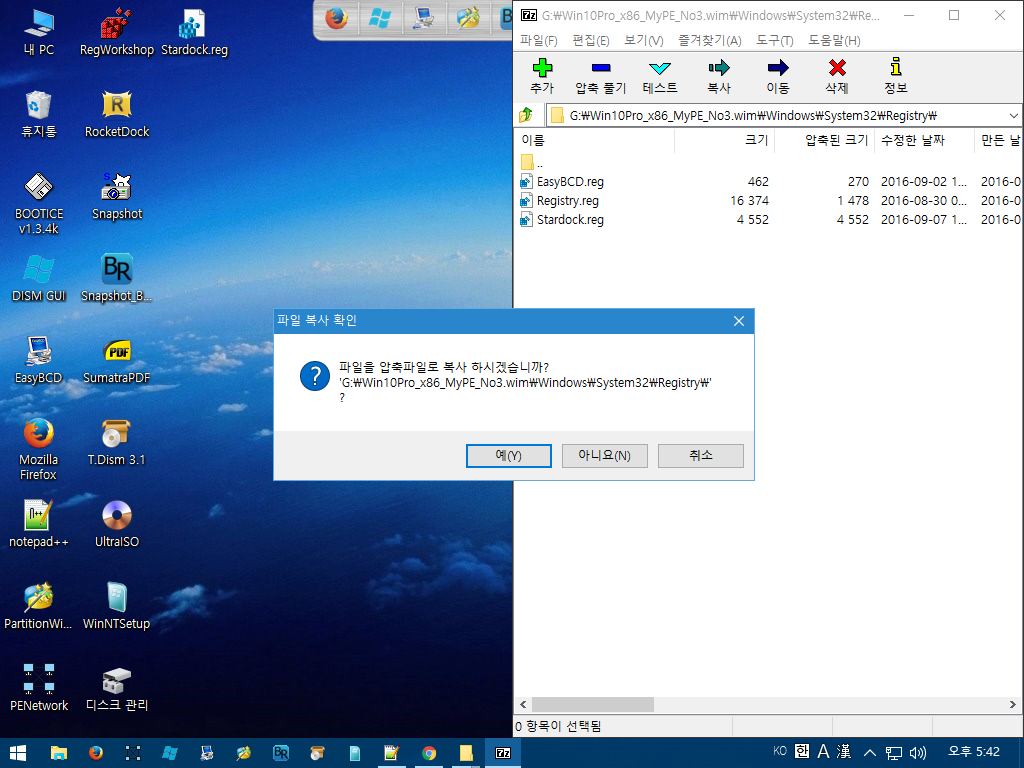
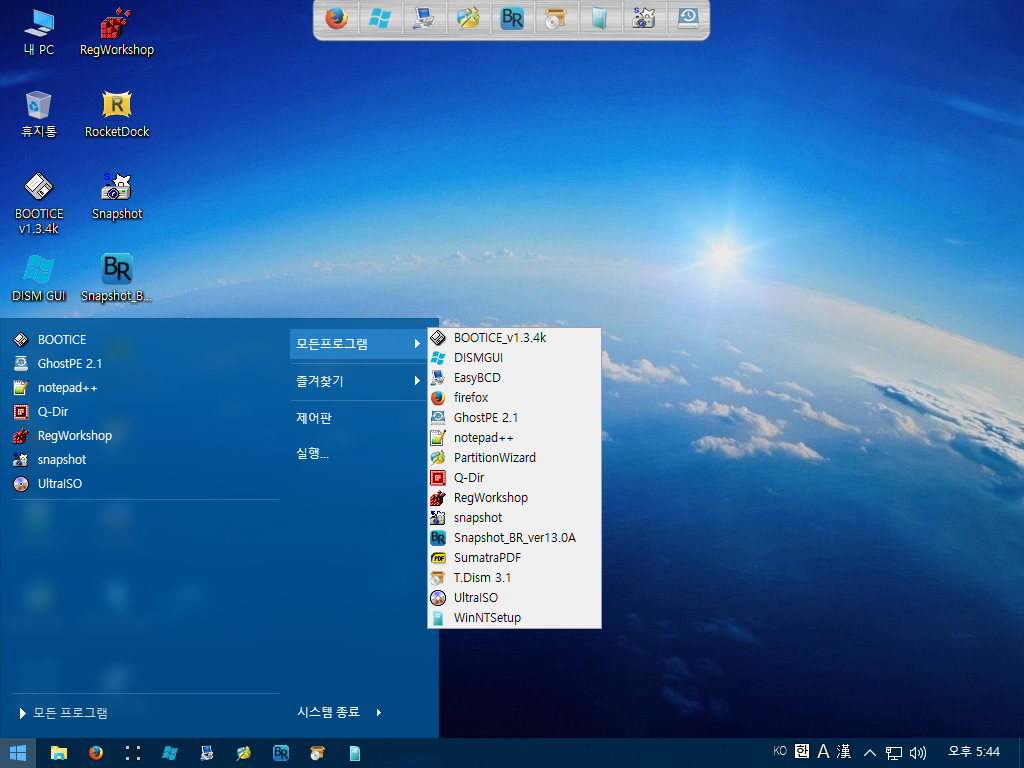
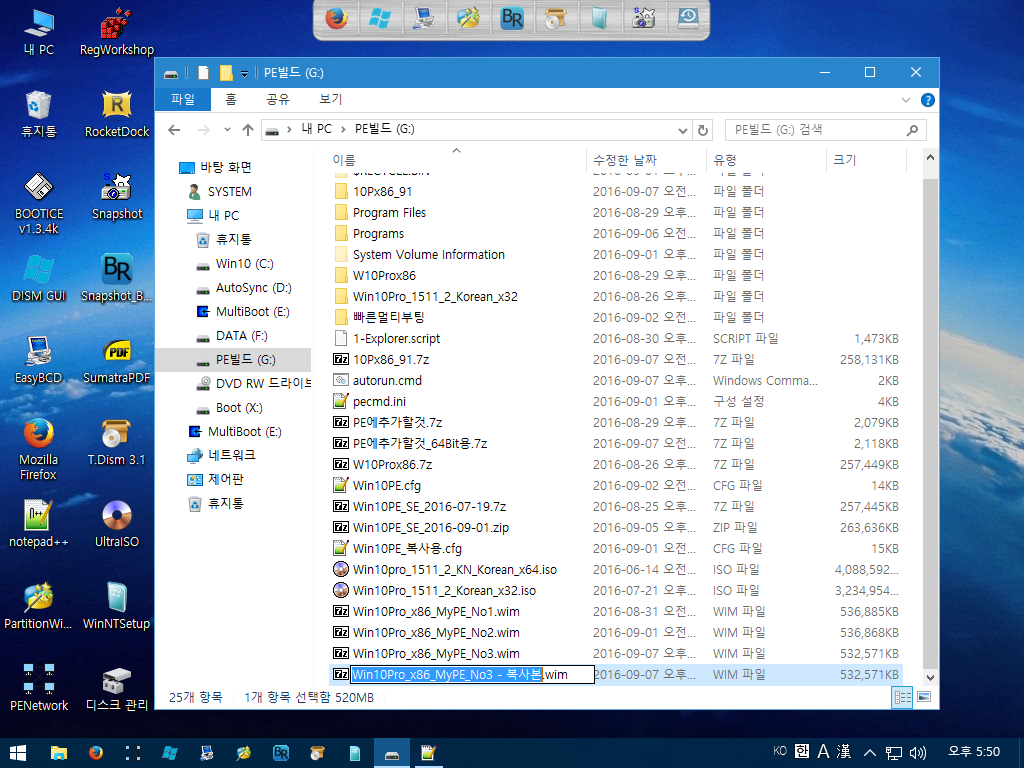
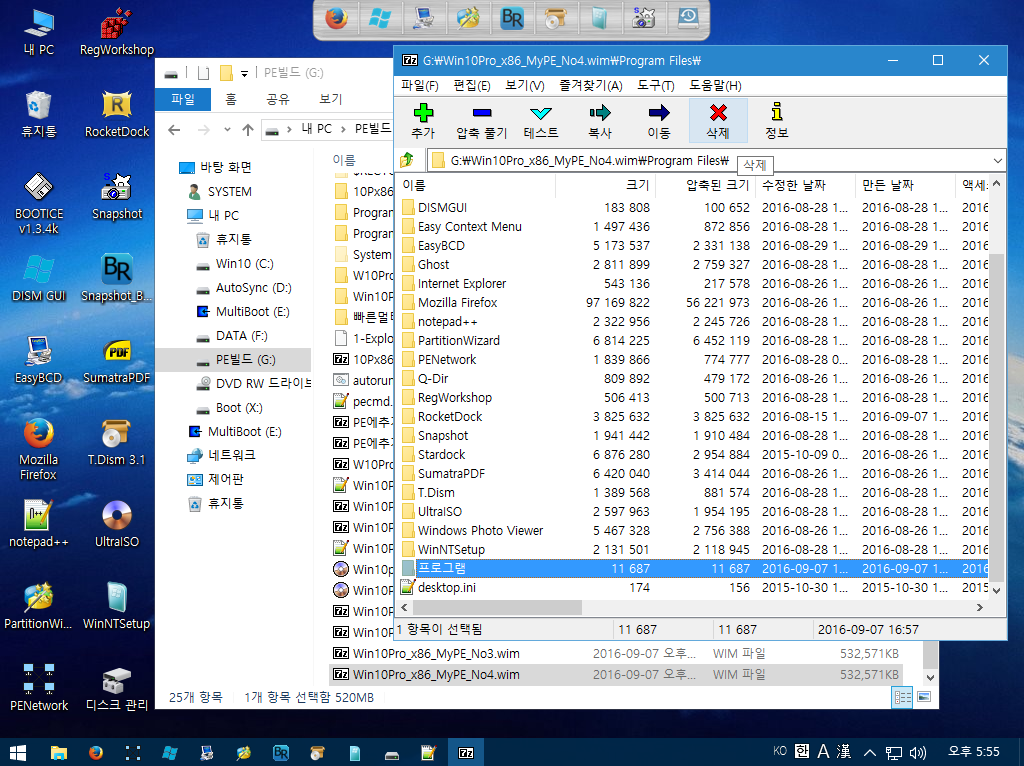
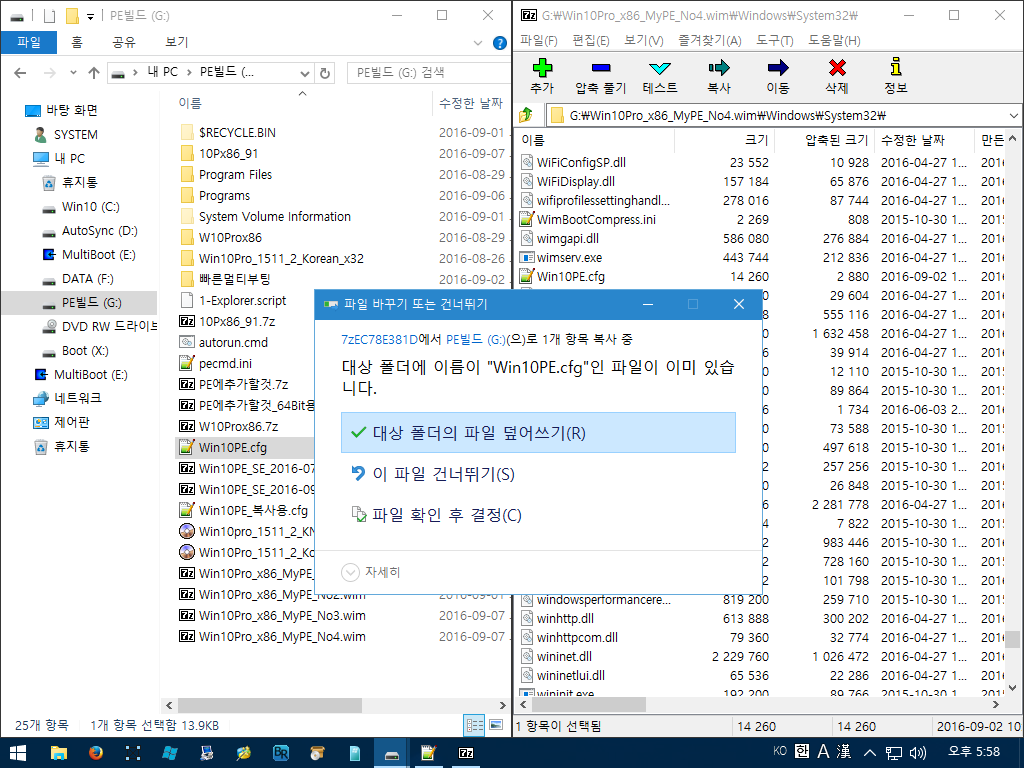
![[shortcut]추가내용.PNG](https://windowsforum.kr/files/attach/images/12255/450/884/007/03f1b031d50e459e5cc7dcb6a0ab7a9a.PNG)
![[shortcut]추가내용폴더확인.PNG](https://windowsforum.kr/files/attach/images/12255/450/884/007/19eae7f8a11a638670bed4f3cb0af037.PNG)