하드웨어 구글 클라우드 프린트 설정법
2016.05.16 00:16
집에서 사무실 프린터로 서류를 출력할 수 없을까? 밖에서 일 보던 중에 스마트폰을 이용 사무실 프린터로 스마트폰에서 찍은 사진을 출력할 수 없을까? 사무실에서 집에 있는 프린터로 출력할 수 없을까? 친구와 그룹 스터디를 하는 도중 친구가 가지고 있는 자료를 내 프린터로 출력할 수는 없을까?...
이 모든 것을 가능하게 해 주는 서비스가 구글 클라우드 프린트입니다. 인터넷 뒤져 보면 구글 클라우드 프린트 설정법이 많이 나오는데, 그대로 해 보면 잘 안되는 부분도 있고 또 됐다가 안됐다 하기도 합니다.
여러가지로 시행착오를 겪다가 정리해 봅니다.
준비물
구글 계정, PC에 연결되어 정상적으로 작동하는 프린터, 최신버전의 구글 크롬 브라우저 이렇게 3가지만 있으면 됩니다.
이외에 사무실등에 프린터가 여러대 있는 경우 구글 클라우드 프린트 전용 프린트 서버가 있으면 더욱 좋고 또한 컴퓨터를 외부에서 켤 수 있는 WOL 기능을 사용할 수 있으며 더욱 좋습니다.
설정법
1. PC와 프린터가 정상 작동중인 것을 확인하고 PC에서 크롬 브라우저를 띄운 후 구글 계정에 로그인 합니다.
2. 크롬 주소창에 chrome://devices 라고 치고 엔터치면 아래와 같은 화면이 나옵니다. 여기서 '프린터 추가' 누릅니다.
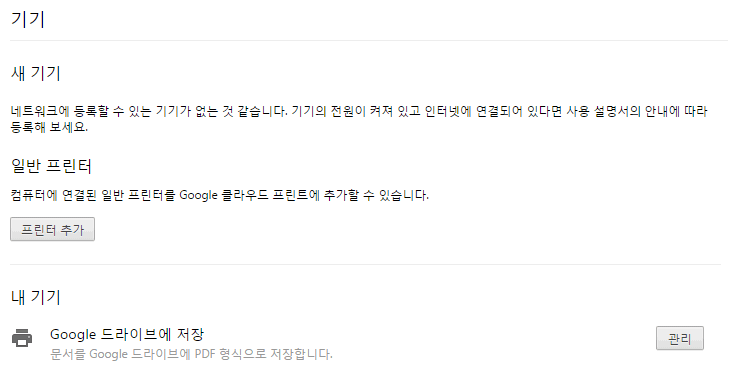
3. 아래 그림처럼 프린터와 연결되는 새 프린터 자동 등록에만 첵크하고 나머지는 첵크 뺀 후 '프린터 추가' 누릅니다.
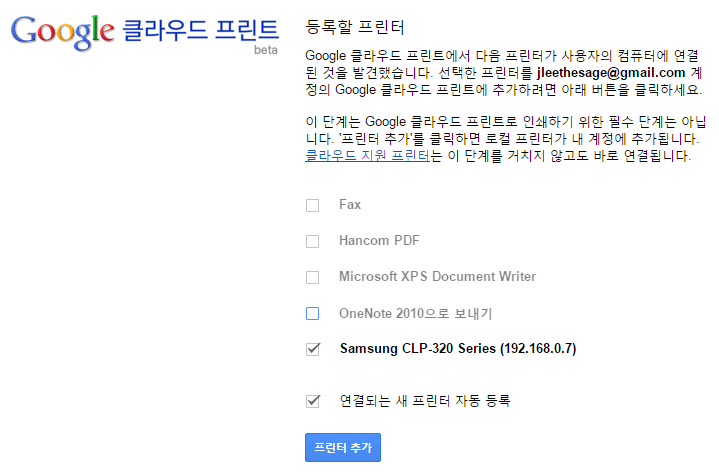
4. 아래 그림처럼 나오면 '내 프린터를 관리합니다.' 를 누릅니다.
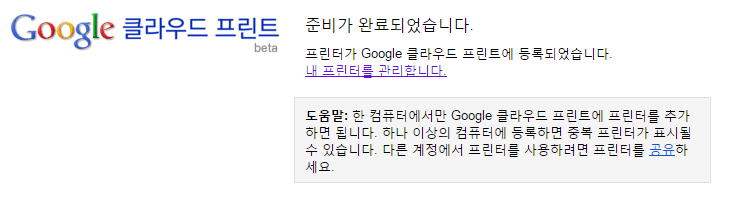
5. 자신의 PC에 연결된 프린터가 구글 클라우드 프린터로 지정된 것을 확인할 수 있습니다.
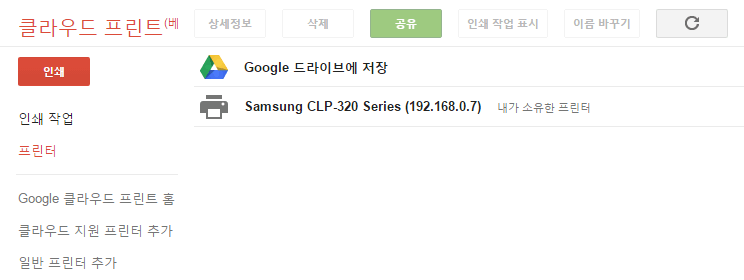
6. 해당 프린터(위의 예에서는 Samsung CLP-320 Series (192.168.0.7)를 클릭한 후 상단의 '이름 바꾸기'를 눌러 알기 쉬운 프린터 이름(예를 들어 우리집 프린터)으로 바꿉니다.
7. 외부의 다른 PC에서 크롬 브라우저를 띄운 후 https://www.google.com/cloudprint 에 접속 후 자신의 구글 계정으로 로그인 합니다.
8. 빨간 '인쇄' 버튼을 누르고 '인쇄할 파일 업로드'를 누른 후 인쇄하고자 하는 파일을 선택합니다. (현재 이미지 파일, 오피스 파일, pdf 파일을 인쇄할 수 있으며 한글 파일은 pdf 파일로 미리 변환한 후 인쇄 가능) 그 후 인쇄할 프린터를 선택한 후 인쇄 누르면 전세계 어디서든 프린트가 가능합니다.
9. 구글 클라우드 프린트가 설정되어 있는 계정으로 로그인 한 후 구글 크롬에서 인쇄 버튼 누르면 프린터를 선택할 수 있으며 로컬 프린터나 구글 클라우드 프린터를 선택할 수 있습니다. 아울러 구글 드라이브에서도 인쇄할 경우 역시 프린터를 선택할 수 있습니다.
이렇게 하면 간단한 구글 클라우드 프린트를 사용할 수 있습니다.
!!! 응용 팁 !!!
구글 클라우드 프린트로 설정한 우리집 프린터를 친구가 사용할 수 있도록 설정 가능합니다. 이렇게 하면 친구가 자기 집에서 우리집 프린터로 인쇄가 가능합니다.
우리집 PC에서 구글 클라우드 프린트 설정 페이지인 https://www.google.com/cloudprint 에 접속 후 프린트 항목에서 '우리집 프린터'를 클릭 후 상단의 '공유'를 클릭합니다.
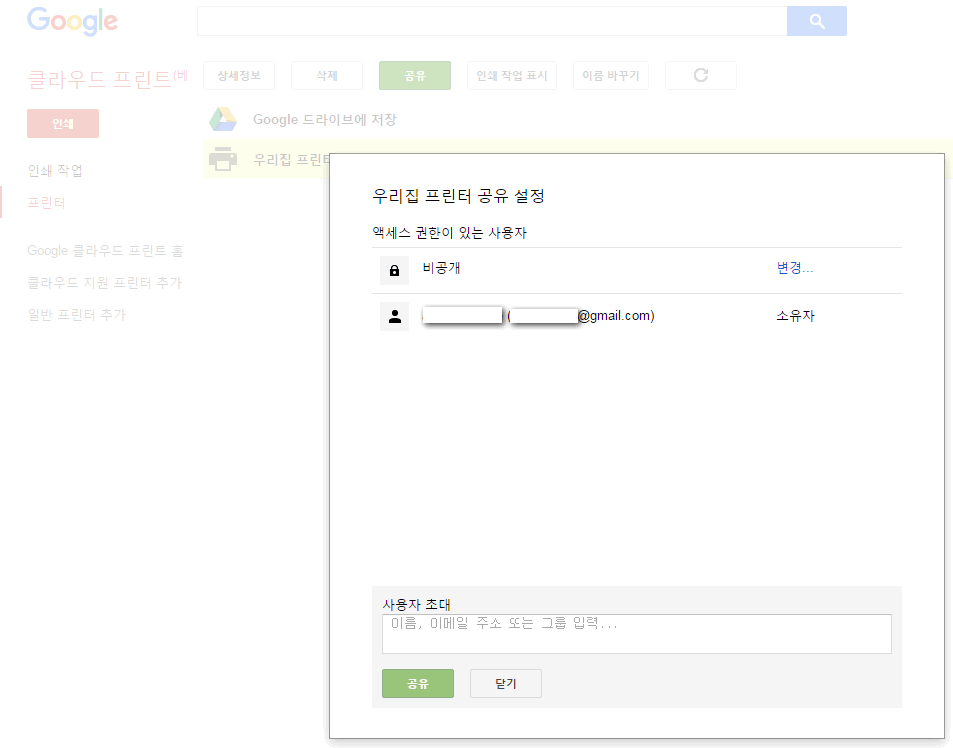
사용자 초대에 친구의 구글 이메일 주소를 입력 후 공유를 누릅니다. 이렇게 한 후 친구가 자신의 구글 계정으로 구글 클라우드 프린트에 로그인하면 아래 그림처럼 프린터 공유를 요청했다는 메시지가 뜨게 되고 이때 동의 누르면 친구가 내 프린터를 사용할 수 있습니다.
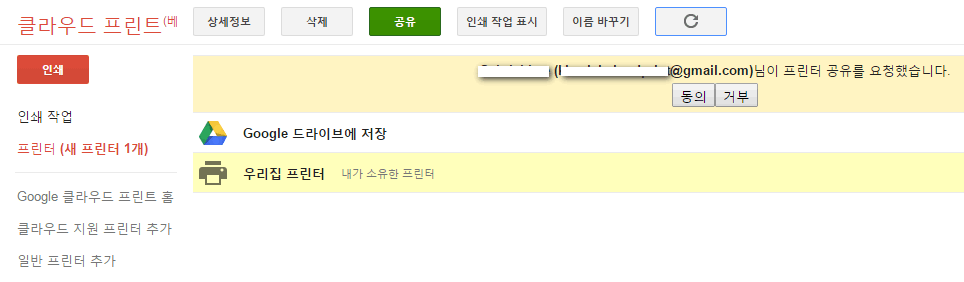
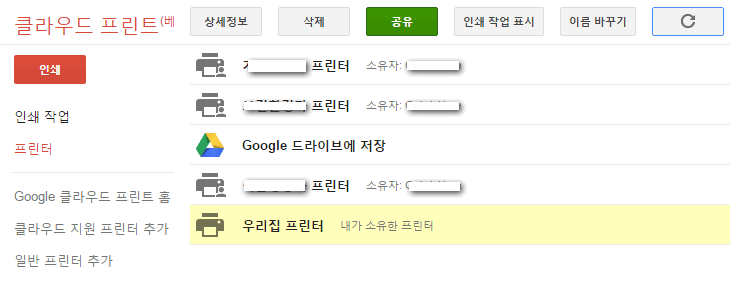
!!! 관련 팁 !!!
1. 일반 프린터를 사용할 경우 당연하지만, 해당 프린터가 연결된 PC와 프린터가 켜져 있어야 인쇄 가능합니다. 프린터는 켜 놓고 PC는 WOL 을 이용 외부에서 켤 수 있으면 편리합니다. 프린터까지 외부에서 켜고 끌 수 있으면 좋겠지만, 아직 외부에서 프린터 전원을 켤 수 있는 방법은 없습니다.
2. 구글 클라우드 프린트를 지원하는 네트워크 프린터인 경우 구글 클라우드 프린트 설정은 PC가 아닌 해당 프린터의 설정화면에서 합니다.
3. 당연한 얘기지만 구글 클라우드 프린트 지원 네트워크 프린터인 경우 PC를 켤 필요가 없이 프린터만 켜져 있으면 사용 가능합니다.
4. 구글 클라우드 프린트 지원되는 프린터인 삼성 복합기 K4350LX를 사용해본 결과 무슨 이유인지는 모르나 구글 클라우드 프린트에 등록이 중간에 풀리는 경우가 생겼습니다. 이런 경우 해당 프린터를 일반 프린터로 PC에 연결한 후 사용하면 문제 없습니다.
5. 사무실에 여러대의 프린터가 있는 경우 PC 한대에 전체 프린터를 네트워크 프린터로 잡은 후 별도의 구글 계정을 하나 만든어 해당 PC에서 구글 클라우드 프린트로 설정합니다. 그리고 다른 PC에서는 위에서 언급한 공유 기능을 사용하면 구글 계정 관리가 좀더 깔끔합니다.
6. 스마트폰에 구글 클라우드 프린트 앱을 설치하면 아주 편리하게 사용할 수 있습니다.
댓글 [2]
-
나는판다 2016.06.05 04:45
-
nazarino 2018.01.29 23:36 teamvewer 를 사용해보세요.
개인용 teamvewer 나 비즈니스 평가판 teamvewer 는 무료입니다.
teamvewer의 전 기능에는 제한이 있지만 쌍방 원격재어를 사용하면
집에서 다른곳에 컴에 프린터에서 출력이 가능합니다.
만일 내컴에 있는 컴에 인쇄 할 자료가 있는데 집에 프린터가 없다면
파일전송으로 하면 (원격제어를 하시면 상단에 파일전송 가능한 옵션이 있읍니다.)
전송한 파일을 프린트 가능합니다. 집에는 개인용 무료 버젼을 사무실이면 비즈니스용
평가판 버젼을 사용하면 합법적인 프로그램입니다.
참고로 ....
https://windowsforum.kr/free/9744069
보시면 불법이 아닌 그 회사에서 제한된 범위안에 사용은 가능합니다.
참 편하더군요.
좋은 팁 공유 감사합니다.
| 번호 | 제목 | 글쓴이 | 조회 | 추천 | 등록일 |
|---|---|---|---|---|---|
| [공지] | 강좌 작성간 참고해주세요 | gooddew | - | - | - |
| 3324 | 윈 도 우| 탐색기폴더 자동정렬NO 자유도 극강 만들기 ★★★ [6] | Star★Bros | 3801 | 6 | 02-09 |
| 3323 | 소프트웨어| [팁] medengine.log 란 파일이 지워지지 않을 때 [2] | asklee | 2594 | 6 | 01-25 |
| 3322 | 기 타| wget으로 다운로드 가능한 클라우드 [4] | 히이이잌 | 1846 | 6 | 04-11 |
| 3321 | 소프트웨어| Total Commander 소소한팁 등록창(스플레시) 제거법 [10] | 굿오렌지 | 2420 | 6 | 12-09 |
| 3320 | 소프트웨어| 다운로드 관리자 (S3) - Firefox 및 Google Chrome용 부가... [3] | VenusGirl | 1927 | 6 | 04-25 |
| 3319 | 소프트웨어| MPRESS 압축풀기-3 [5] | sunshine | 1048 | 6 | 09-29 |
| 3318 | 기 타| [펌] PC에서 반드시 삭제해야 하는 프로그램들 [13] |
|
10605 | 6 | 11-14 |
| 3317 | 윈 도 우| 메인보드 교체후 [4] |
|
7680 | 6 | 10-28 |
| 3316 | 윈 도 우| 전화 인증을 웹으로 하기. [15] | 유랑천하 | 8597 | 6 | 08-17 |
| 3315 | 윈 도 우| RocketDock 제대로 활용하기! [7] | 블뤠버 | 3152 | 6 | 06-12 |
| 3314 | 소프트웨어| Firefox uBlock Origin 사용시 네이버 카페 글보기 안 될 때.. [4] | 은주얌 | 1937 | 6 | 06-19 |
| 3313 | 소프트웨어| terabyte image for windows 윈도우에서 백업하기 [11] | sunshine | 4898 | 6 | 10-23 |
| 3312 | 소프트웨어| Classic Shell 설정값 불러오기 [7] | 히이이잌 | 2617 | 6 | 09-23 |
| 3311 | 윈 도 우| pc관리)윈도우 정리 및 윈도우 업데이트 되지 않는 pc 한... [11] | 심씨 | 8044 | 6 | 09-18 |
| 3310 | 윈 도 우| 알고나면 유용한 윈도우 툴 5가지 [4] | 블뤠버 | 5366 | 6 | 06-10 |
| 3309 | 소프트웨어| Chrome 브라우저 마그넷 확인 옵션 수정 방법 [1] |
|
2520 | 6 | 02-14 |
| 3308 | 기 타| GRUB 부팅 USB 만들기(외전)uefi 부팅pe 추가하기. [13] | 서기다 | 5762 | 6 | 03-09 |
| 3307 | 윈 도 우| 왕초보를 위한 자동 복구 고스트 PE - RAM PE [3부] [8] | gooddew | 6989 | 6 | 02-25 |
| 3306 | 윈 도 우| WinPE UEFI Boot [18] | 해피밥 | 9532 | 6 | 01-26 |
| 3305 | 윈 도 우| 새 컴퓨터 또는 다른 컴퓨터 -> 윈도 재설치 해야 한다? [20] | suk | 8185 | 6 | 04-02 |

해보지 않아서 그렇지만 중요한 정리 감사합니다. 조만간 써야 하는데 좋은 길잡이가 될것같네요. 고마와요