윈 도 우 아주쉽게 해본 Win10PESE Build 체험기
2016.04.01 23:05
안녕하세요
매니안에 오기전 포멧도 제대로 못하던 새내기 초보가 빌드를 해보게 되었네요
아마도 수십번의 실패를 경험해 보신 분이시라면 그 첫 배경화면을 만났을때의 성취감을
아실거라 생각 합니다 그래서 혹시나 저 처럼 여러번의 실패를 하실수도 있으신 분들이 혹시라도
계실까봐 이렇게 빌드 하면서 체험했던 내용을 써 보기로 하였습니다 역시나 이번에도 쉽게 보는
포스팅 이므로 우리 매니안의 보배님 들이신 고수 님들께선 식상함에 많은 양해를 바랍니다
그럼 아래로 새내기 초보의 쉽게쓰는 체험기를 펼쳐 보겠습니다

Bd00.JPG
회사 컴퓨터 에서 빌드한 배경화면 캡쳐 입니다 스크린샷 에도 올려 드렸던 JPG 파일 이지요
일체 수정하지 않은상태의 빌드만 되어 있기에 각자 취향에 맞게 수정하셔서 쓰시면 되겠습니다^^*
자 그럼 이제 아주쉽게 해보는 Win10PESE Build 체험기를 시작해 보겠습니다
일단 주의 하실점은 Win10PESE Build 의 모든 경로에 한글이나 띄워쓰기가 있으면 에러가 날
확률이 높다고 합니다 될수 있으면 폴더의 이름을 짧게 하시고 영문으로 하여 주십시요
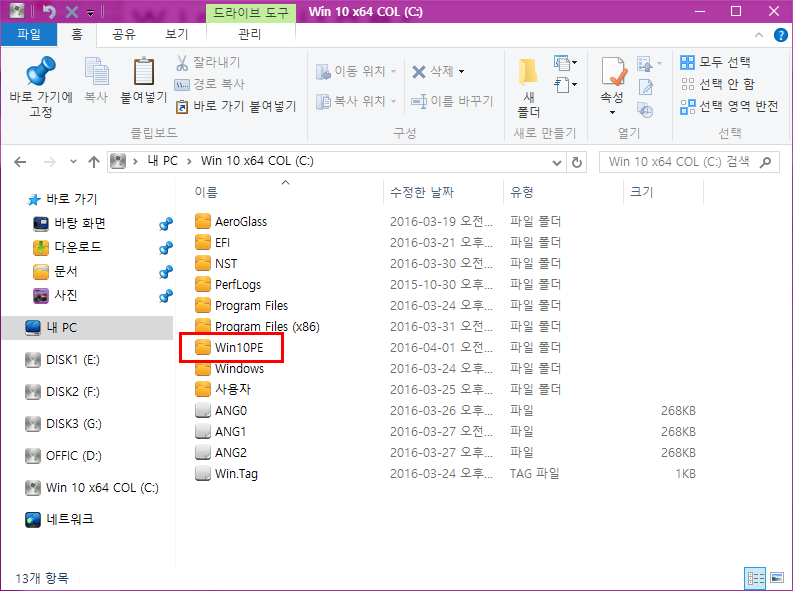
먼저 C드라이브에 Win10PE 라는 폴더를 하나 만들었습니다
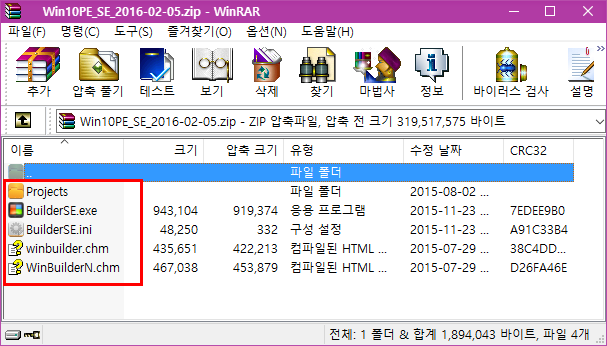
그리고 Win10PE_SE_2016-02-05.zip 압축파일을 C드라이브에 "Win10PE" 폴더에 압축해제 하여 풀어넣어 주었습니다
압축 해제가 완료되면 " BuilderSE.exe"파일을 우클릭 하여 반드시 "관리자권한" 으로 실행하여 주었습니다
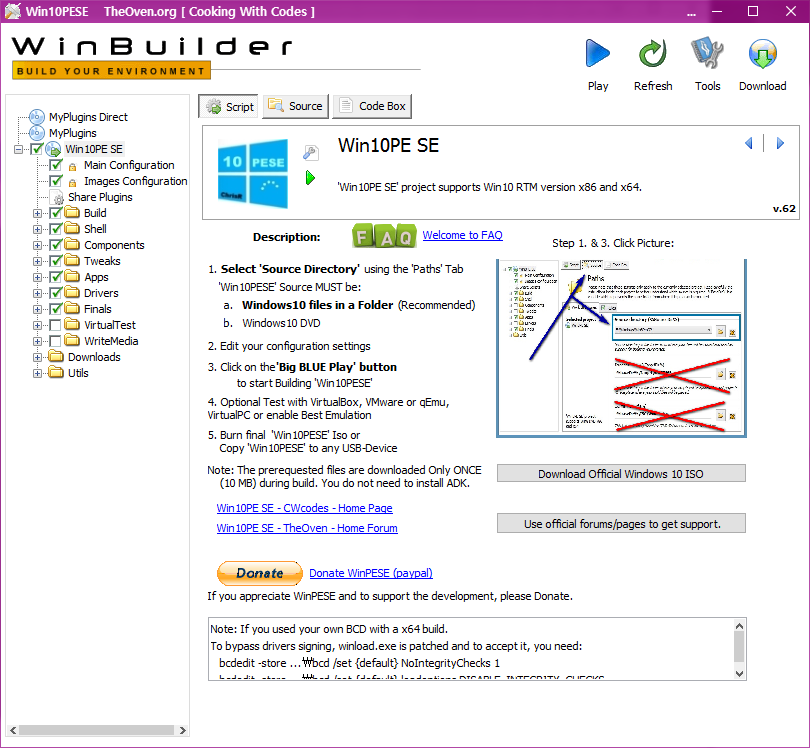
" BuilderSE.exe"파일을 리자 권한으로 실행하고 나면 위의 초기화면이 뜹니다
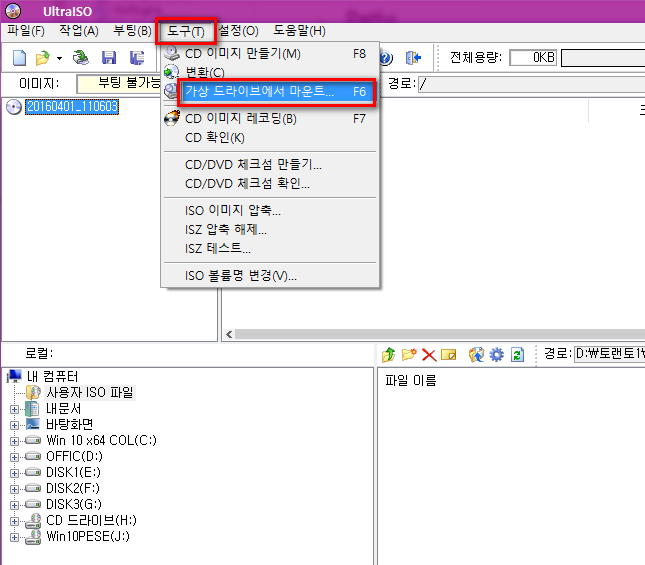
미리 띄워놓은 빌드 화면은 그대로 두고 울트라ISO를 실행하여
메뉴에서 ->"도구" -> "가상 드라이브에서 마운트" 를 선택하여 주었습니다
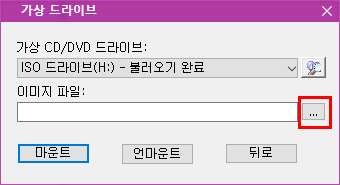
표시한 빨간사각형 부분을 클릭하여 윈도우 설치 파일 ISO를 불러 오기를 하였습니다
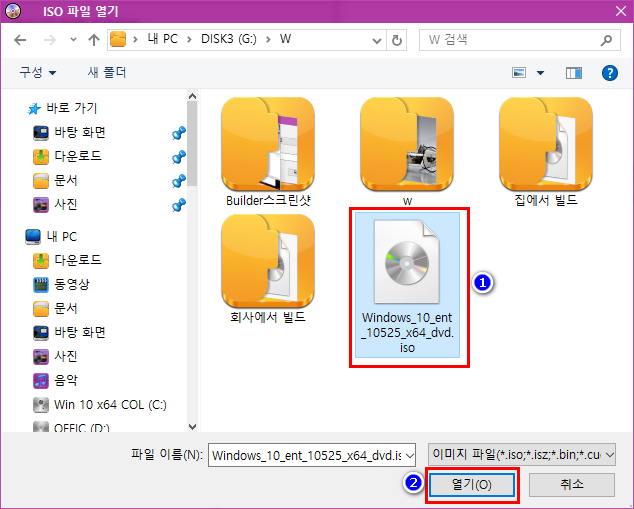
저는 Windows_10_ent_10525_x64_dvd.iso 파일을 선택하고 열기를 클릭하여 주었습니다
여기서는 순정 파일 이어야 에러없이 성공율이 높다고 합니다 순정을 사용하여 주십시요
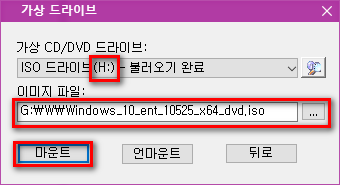
가상 CD/DVD드라이브인 H드라이브에 "마운트" 를 클릭하여 마운트 하여 주었습니다
여기서 H드라이브는 기억해 놓아야 합니다
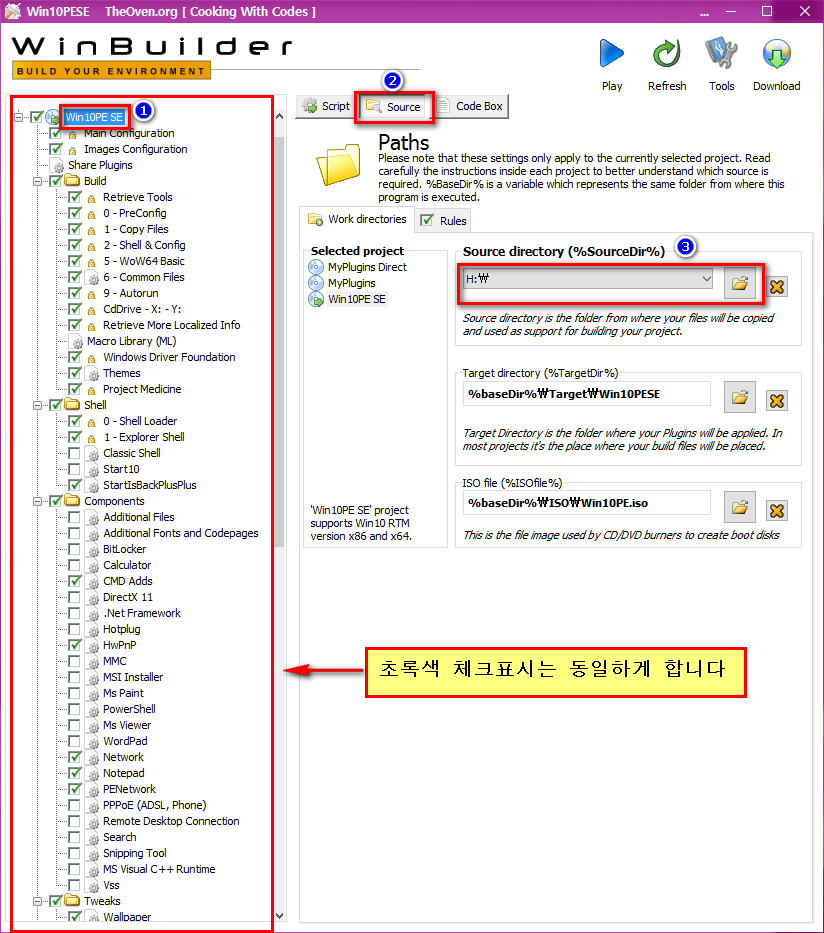
1번 클릭후
2번 Source 를 선택
3번 조금전에 마운트된 H드라이브를 선택하여 주었습니다
나머지는 초록색체크 된 설정이 똑같은지 두번만 확인하여 줍니다 저는 네번 확인 하였습니다^^*
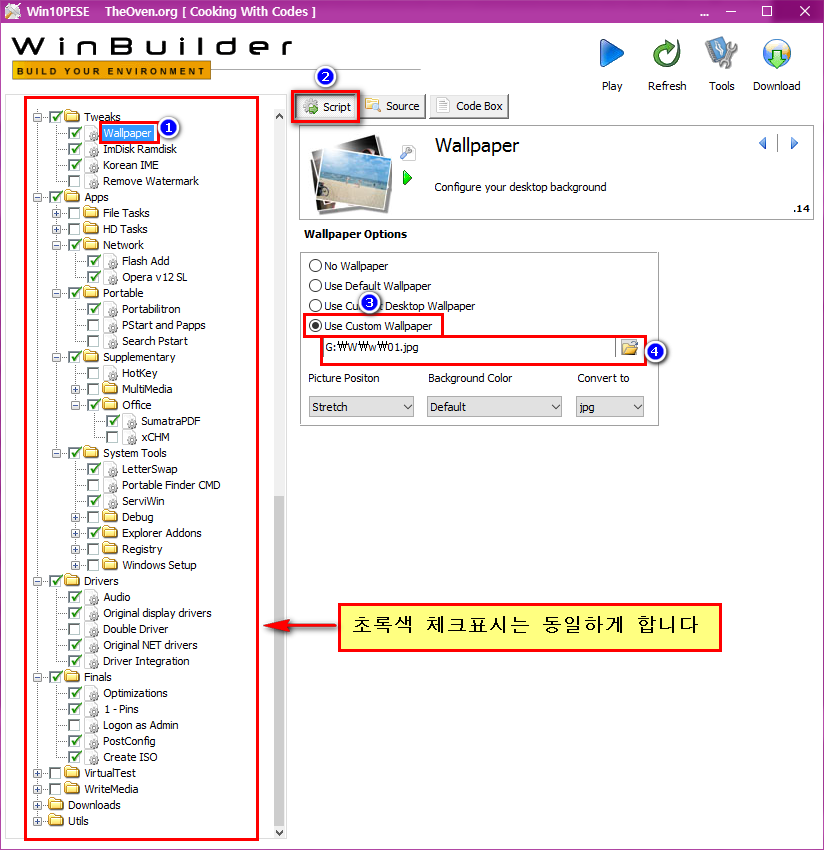
1번) Wallpaper 클릭후
2번) Script 클릭하여 주었습니다
3번) 유저 커스텀 웹퍼 선택하여 주었습니다
4번) 배경화면 으로 쓰고싶은 사진이 있는 경로를 지정하여 주었습니다
초록색 체크 버튼이 똑같게 설정 되도록 + - 눌러 가면서 꼼꼼히 확인하여 주었습니다
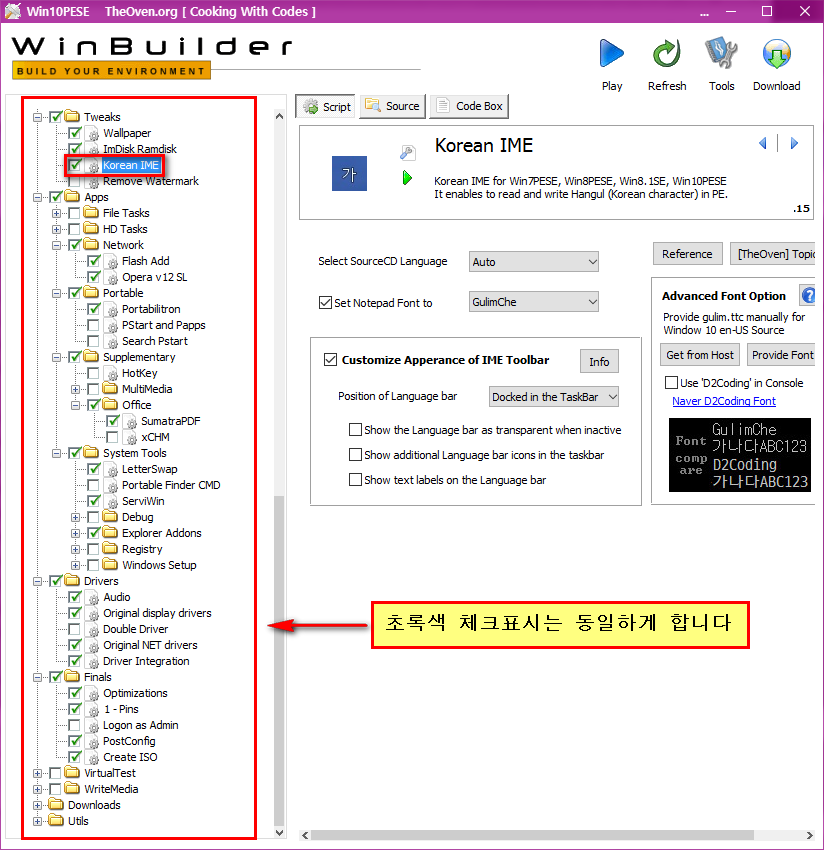
기본 디볼트 값은 "Korean IME" 가 체크되어 있지 않습니다 한글을 쓰려면 이곳은 꼭 체크 하여야 합니다
그리고 초록색 체크 표시가 동일한지 꼼꼼히 확인해 보고 틀린곳은 위의표와 똑같이 하여 줍니다
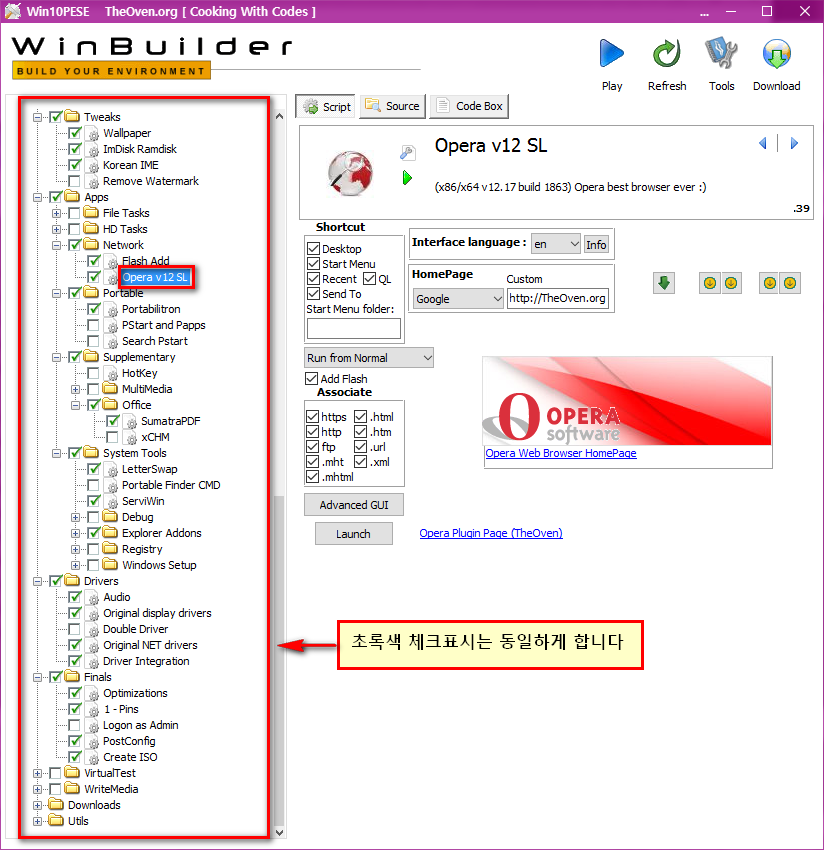
Apps - Network - Opera v12 SL (오페라 브라우저) 선택확인 합니다
그리고 초록색 체크표시 동일한지 꼼꼼하게 네번 확인하여 주었습니다
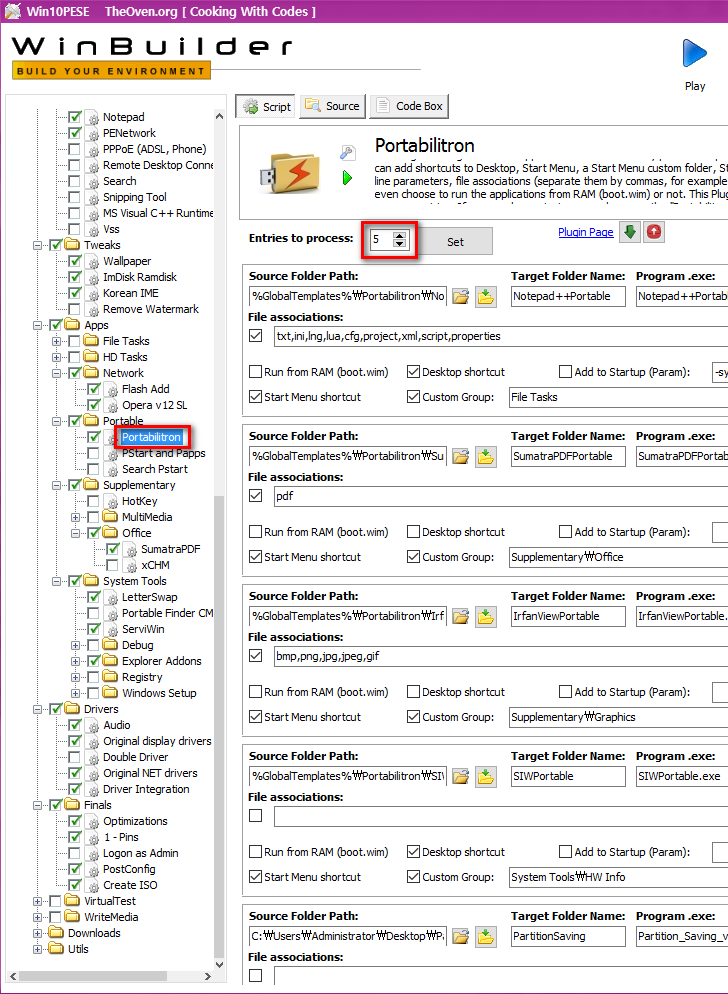
이곳은 바탕화면에 아이콘 추가 및 포터블 프로그램을 등록 하는 곳입니다
먼저 Portable 의 하위 메뉴인 Portabilitron을 선택하여 오른쪽 창의 맨위의 메뉴중 Script (스크립트) 를 선택하여 줍니다
그리고 빨간 사각형으로 표시한 set 부분에 5를 기록하여 놓았는데 다섯가지 프로그램을 등록 한다는 말 같습니다
이곳에 50개의 프로그램 등록이 가능 하다고 합니다 본인이 하시고 싶으신 만큼 등록 하시면 될것 같습니다 자세한건 아래
스크린샷을 보시겠습니다
초록색 체크표시 네번확인 잊지 마십시요^^*
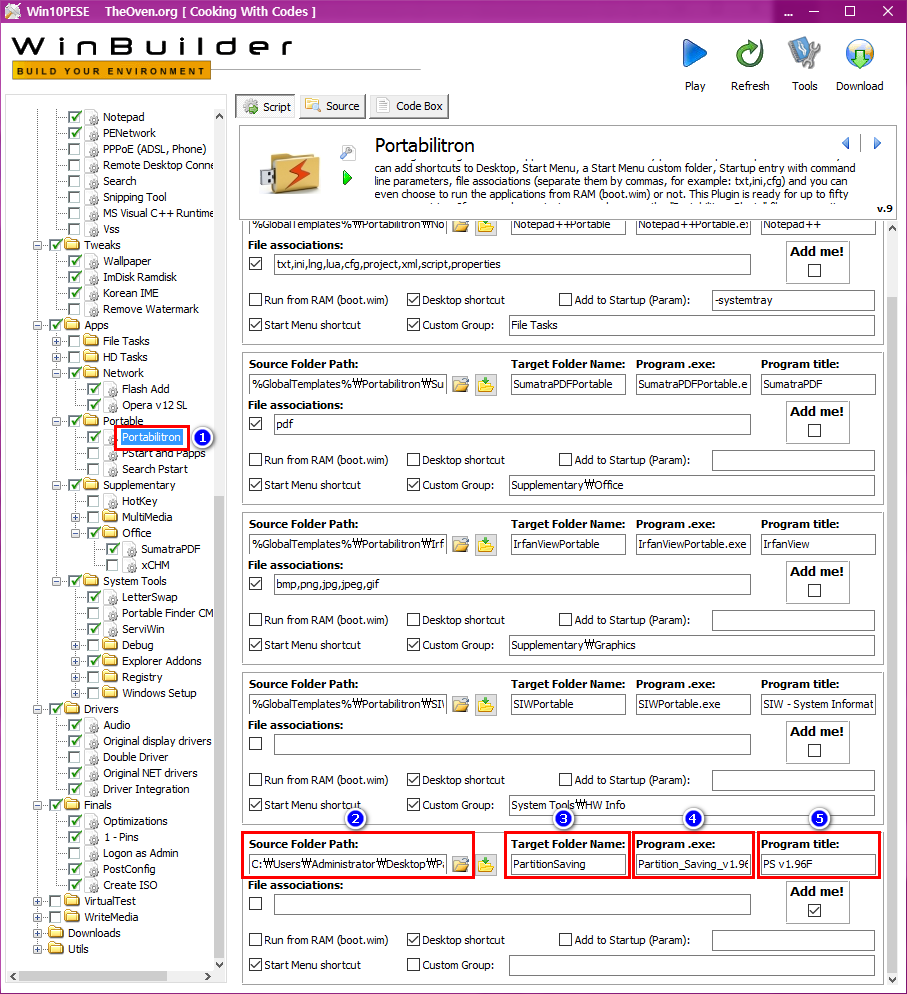
조금전 set 에서 5를 적어 넣었는데 등록하는 박스 4개는 이미 위로 기본등록이 되어 있기에 저는 1개의 프로그램만 추가하여 보았습니다
1개의 프로그램은 매니안의 열정의 왕고수님 이신 왕초보님의 PartitionSaving 을 표본으로 등록하여 보았습니다
1번) Portabilitron 선택
2번) 등록할 프로그램이 있는 폴더를 선택 -> 보통 등록 하고저 하는 포터블 프로그램을 폴더째로 바탕화면에 카피후 경로 지정 하여 줍니다
3번) 타킷 폴더 네임 (알아 볼수 있는 이름으로 지정하여 줍니다)
4번) 실행파일 이름을 적어 줍니다 저의 예) "Partition_Saving_v1.96.exe" 로 적어 주었습니다
5번) 시작메뉴와 바탕화면에 등록되는 이름입니다 짧게 아무거나 보기좋게 적어 줍니다
아래에 더 세밀한 표시를 해두었습니다 참고 하십시요
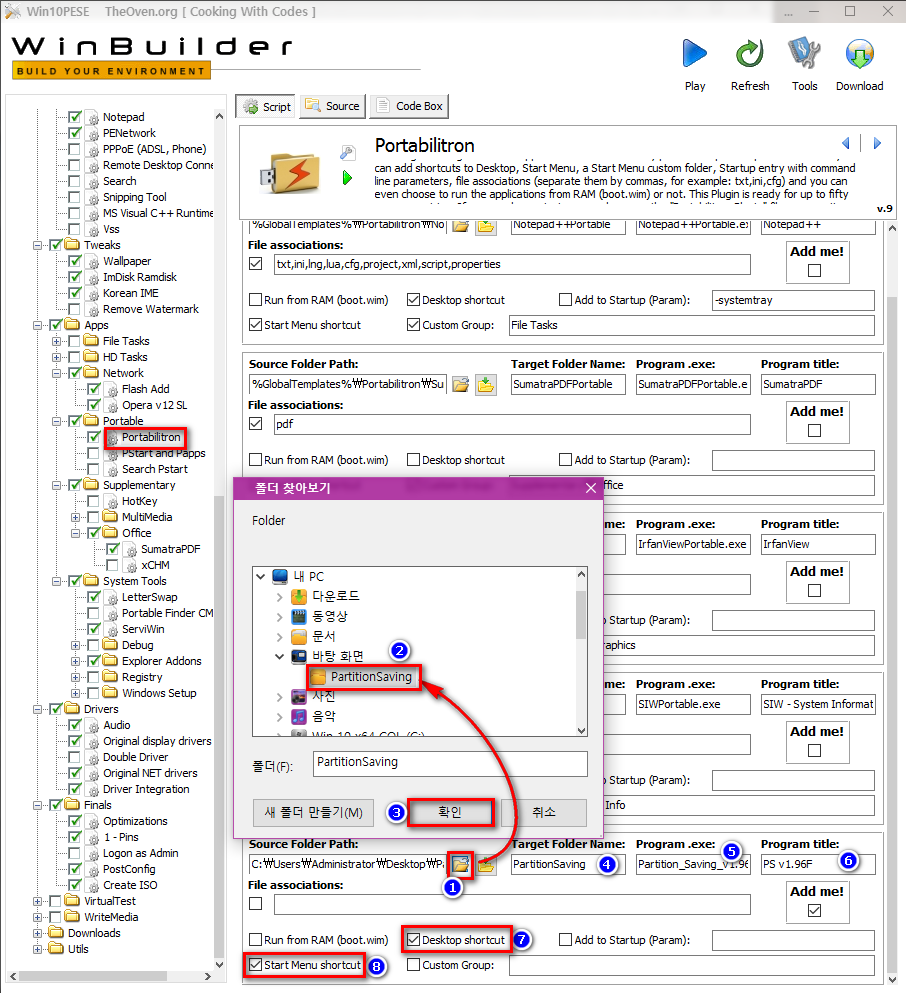
1번 ~ 7번 까지 전체 점검 및 체크 확인 하시구요
좌 측 초록색 체크표시 동일한지 네번이상 점검하여 봅니다^^*
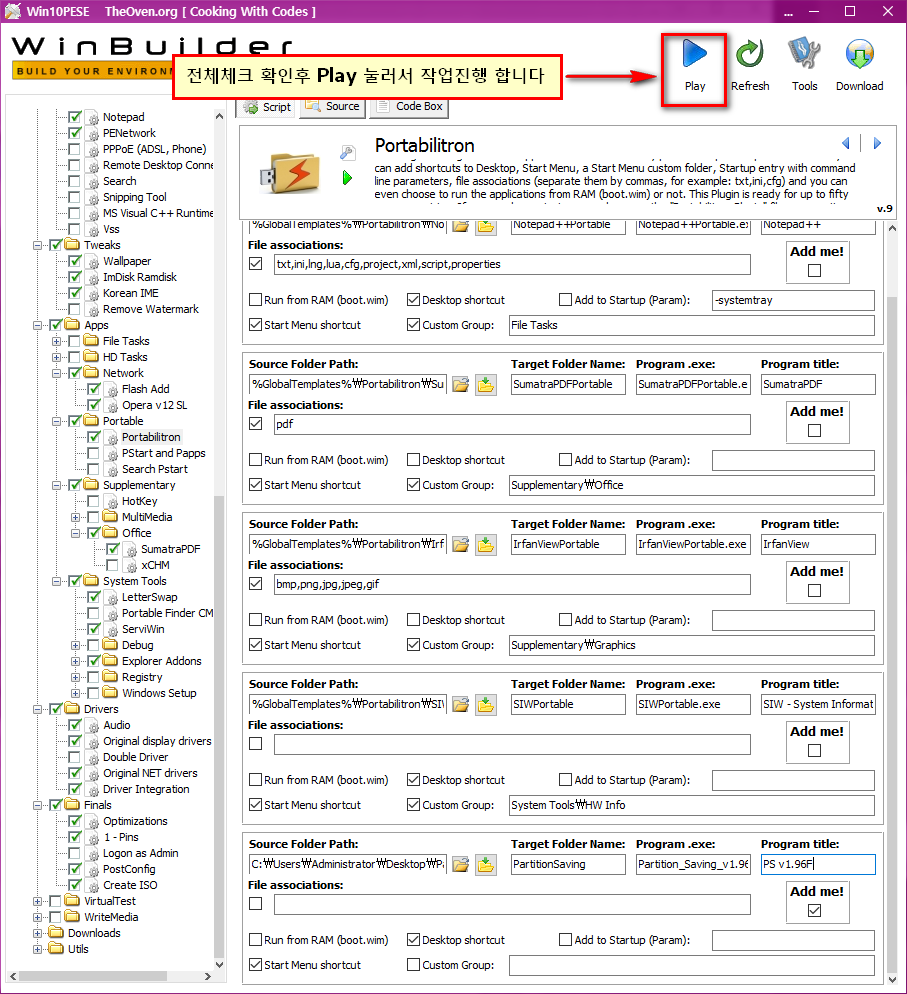
모든 초록색 체크표시 동일한지 확인 꼼꼼히 하신후에 위의 파란색 플레이 버튼을 눌러서
빌드를 시작하여 줍니다
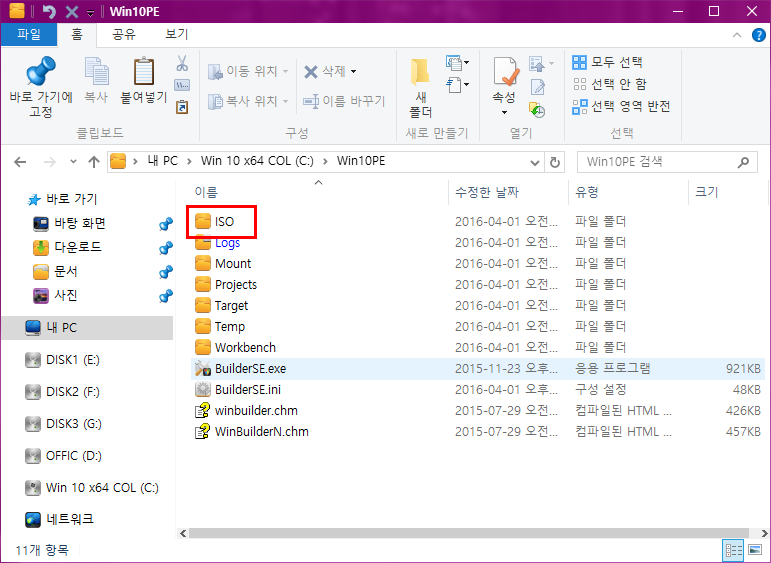
작업이 에러없이 끝나면 C드라이브의 "Win10PE" 폴더로 가서 생성된 ISO폴더를 확인하여 봅니다
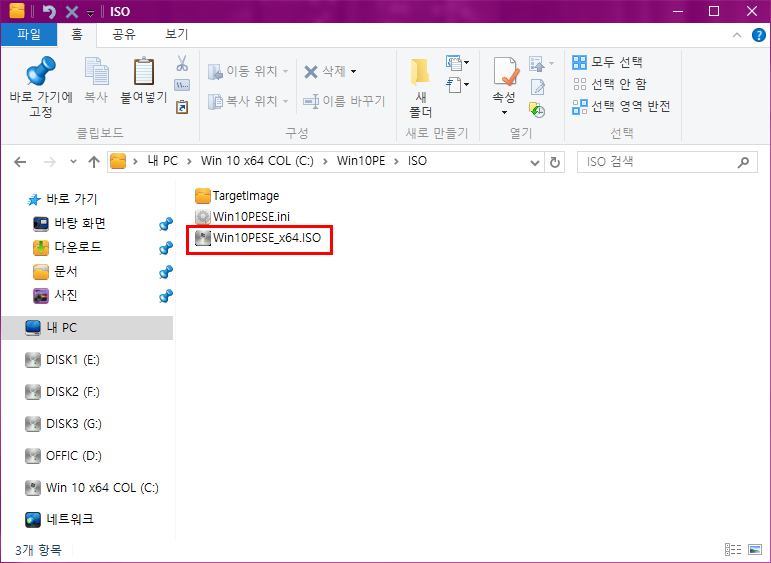
빌드작업시 에러발생 없었다면 생성된 Win10PESE_x64.ISO 파일을 만날수가 있습니다
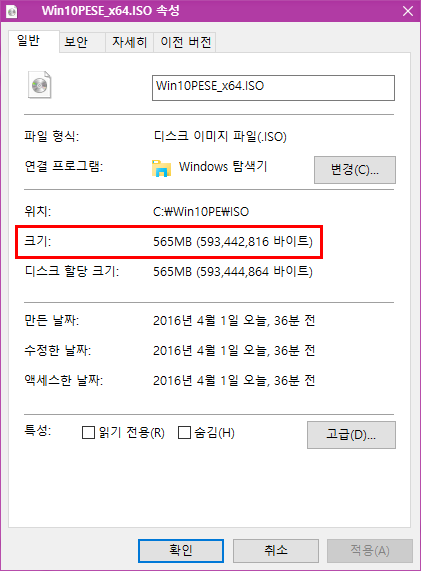
첫 생성시 용량은 565MB 였습니다 아마도 프로그램이 더 추가가 된다면 용량이 늘어 나겠지요
이로써 쉽게 보는 Win10PESE Build 작업 과정 체험기를 마치게 됩니다
상기의 표에 나온 의미는 읽어 보시면 감이 오는 내용 들이라 여겨 집니다
지금 당장은 빠른 체크와 더불어 실행후 얻어지는 ISO파일로 부팅등록 하여 배경화면
까지 진입 하는것을 목적으로 하였기에 복잡한 설명을 해드릴수도 없거니와 저가 모든 것을 터득하여
설명을 하였다고 가정 하여도 너무 많은 분량의 내용을 적어야 하므로 우리는 거기서 좌절 할수도 있습니다
"모를땐 무조건 따라하자" <-- 처음 매니안에 입성 하였을때 저에게 말씀하여 주신 콜레오님의 조언 이었습니다
이 자리를 빌어 한번더 콜사부님께 감사의 말씀 올림니다^^*
너무 복잡할것 같고 실패가 두려울땐 차라리 따라하기만 하여보고 빌드 성공후 상기의표를 천천히 뜯어보며
공부 하는것이 오히려 도움이 되지 않을까 싶습니다 매니안의 주주앤 님께서 댓글에 간간히 올려 주시는
단비같은 강좌를 눈여겨 보시고 다운받아 보관해 두십시요
단 한가지 일지라도 이해하고 보관하면 본인의 지식 자산이 되는것이 아닐까 생각 합니다
즐거운 주말을 맞이하여 꽃 구경도 하시고 시간 되시면 빌드도 성공 해보시는 뜻깊은 주말 되시길 바랍니다
이상 허접 따라하기 체험 또는 쉽게보는 Win10PESE Build 체험기를 마치도록 하겠습니다
편안 하신밤 되십시요^^*
댓글 [76]
-
유딩 2016.04.02 12:50
-
선우 2016.04.02 15:32
유딩님 다녀가 주시고 이 초보를 다독여 주셔서 감사합니다 지금쯤 꽃구경 잘하시고 계시겠지요 ^^*
변함 없으신 마음에 감사 드리구요 유딩님게 이번 주말이 봄향기 그윽한 그런 날이길 바라겠습니다 ^^*
-
지ol니 2016.04.02 12:56
선우님 감사 합니다...
정말 멋진 강좌 입니다..저도 한번 따라서 해봐야 겠네요..^^
저같은 초보도 알기 쉽게 올려 주셨네요.
주옥같은 강좌 두고두고 보실분들을 위해 E-BOOK 파일로 만들었습니다.
-
선우 2016.04.02 15:34
지이니님 너무너무 감사합니다 이렇게 보잘것 없는 체험기도 E-book 이 될수 있군요
고수님의 배려의 마음으로 저도 멋진걸 얻게 되었네요 e-book 검색후 저도 한번 만들어 보도록
하겠습니다 이미 만들어 주신 e-book 는 아주 감사히 잘 사용 하겠습니다 감사합니다 지이니님^^*
-
한소망 2016.04.02 16:01
선우님 항상 열심히 노력하시는군요.
pe 강좌 정말 좋습니다.
앞으로도 부탁드립니다.
-
선우 2016.04.02 20:52
강좌 라니요 당치 않으신 말씀입니다 ...ㅜㅜ
그냥 저가 기억하고 공부하기 위한 기록 이라고나 할까요
고운 말씀 감사 드립니다 편안 하신밤 되십시요^^*
-
단편지식 2016.04.02 17:09
역시 선우님 사용기/설치기는 강좌수준이네요
감사 합니다.
저도 [강추]아주쉽게 해본 Win10PESE Build 체험기-선우 폴더로
자료 받아 놓았습니다.
감사 합니다.
-
선우 2016.04.02 20:54
다녀가 주시고 관심과 배려의 댓글 주셔서 감사합니다 누구든 한번 해보시면 고수님들은 예외지만
아마도 저 같은 분들은 성취감 정도 느끼실 겁니다 편안하신 저녁시간 되시길 바랍니다 단편지식님^^*
-
Lucky 2016.04.02 18:04
수고 많이 하셨습니다.
즐거운 주말 보내세요.
-
선우 2016.04.02 20:54
소중한 시간 내셔서 주신 댓글 감사합니다 편안하신 저녁시간 되시길 바랍니다 Lucky님^^*
-
가족사랑 2016.04.02 20:44
선우님은 늘 저와 같은 쌩초보에게 참으로 큰 용기를 주십니다.
배려깊은 체험기 고맙습니다.^^
-
선우 2016.04.02 20:56
무슨 말씀을요 가족사랑님 보다 저가 오히려 새내기 회원이고 쌩초보 인걸요
앞으로 잘 부탁 드리구요 자주 뵈었으면 합니다 즐거운 주말 저녁시간 되시길 바라옵구요
행복하신 휴일 맞이 하시길 바랍니다 가족사랑님^^*
-
소중한 2016.04.02 21:09
수고 많으셨습니다!
즐거우신 주말 되세요! ^^
-
선우 2016.04.03 08:24
늦은 밤인데도 다녀가 주시고 관심 갖어 주셔서 감사합니다 즐거운 휴일 되십시요 소중한님^^*
-
백만스물하나 2016.04.02 21:34
자세한 설명과 스샷 감사합니다.
따라해 볼수 있겠네요.
좋은 하루 되세요. ~~
-
선우 2016.04.03 08:25
서둘어 올린다고 많이 부족하고 헛점 투성이 입니다
그냥 수박 겉할기다 생각 하시고 한번 해 보십시요 즐거운 휴일 되십시요 백만스물하나님^^*
-
파천황 2016.04.02 23:55
멋진강좌 잘봤습니다.
-
선우 2016.04.03 08:26
좋게만 보아 주셔서 감사합니다 즐거운 휴일 되십시요 파천황님^^*
-
虎視 2016.04.03 10:04
-
선우 2016.04.03 17:46
꼭 성공 하셔서 저 같은 초보 에게도 강의좀 부탁 드립니다 편안하신 휴일 마무리 잘 하시구요
PDF메뉴얼은 정말 감사합니다 ^^*
-
옛날에 2016.04.03 12:21
대단합니다.
열정과 노력에 박수를 보냅니다.
-
선우 2016.04.03 17:49
헉... 너무 반갑습니다 옛날에님 ^^* 휴일오후 해시탭이 그리움으로 자리하는 시간 입니다
제 하드에 이미 "옛날에님" 이란 폴더를 들여다 보면 해시탭 그리고 반디집 그림파일로 압축하기
등등 유용한 가르치심이 들어 있지요 정말 감사 드리구요 초보의 작은 출발 축하해 주셔서 감사합니다
편안하신 저녁시간 되시오소서.
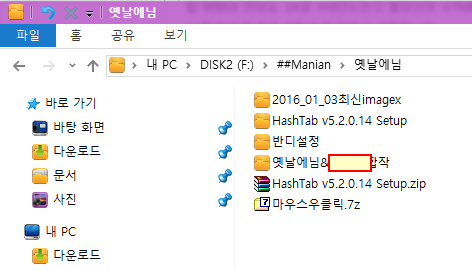
-------------------------------------------------------------------------------
아직도 감사합니다.
-
활매 2016.04.03 14:45
한때 같은 초보로서 동질감을 느낀 적도 있었는데 이젠 감히 쳐다보기 힘들만큼 멀리 앞서 가시는군요.
모두 다 선우님 흉내내기 힘든 노력과 열정 때문 아닐런지요.
선우님 강좌 덕분에 초보들도 희망을 품고 도전해 볼 용기를 내어봅니다.
봄비에 만개했던 벚꽃들이 속절없이 떨어지고 있네요.
남은 휴일 보람찬 시간 보내시길 바랍니다. 선우님^^
-
선우 2016.04.03 17:51
활매님의 겸손하신 말씀에 몸둘바를 모르고 쥐구멍을 찾고 있습니다 새내기 쌩초보인 저가 멀리 가본들
활매님의 손바닥안 아니겠습니까 그처럼 늘 겸손해야 하고 자신을 낮추는 미덕을 가르쳐 주심에 감사드립니다
언제나 초심의 자세로 열심히 공부하여 훗날 즐거운 나눔을 함께 하는 행복을 만들어 보겠습니다
성원에 두손모아 감사 드립니다 편안하신 저녁시간 되십시요 활매님^^*
-
대박포에버 2016.04.04 14:18
포스팅 잘 해주셔서 초보가 보기에도 편하고 따라하기 쉽게 설명해 주셔서 감사 합니다.
알찬 정보 세심한 배려 다시 한번 감사 드립니다.^^
-
북학인 2016.04.04 23:18
윈빌더를 수십번을 해 봤는데도 여기 에서 또다른 지식을 얻어 가는군요. 고맙습니다 선우님! 좋은밤 되십시오 ^^
| 번호 | 제목 | 글쓴이 | 조회 | 추천 | 등록일 |
|---|---|---|---|---|---|
| [공지] | 사용기/설치기 이용안내 | gooddew | - | - | - |
| 3965 | 윈 도 우| 99.9M PE 사용기 [96] |
|
3756 | 31 | 04-10 |
| 3964 | 윈 도 우| Win10_x64.PE_COLite_v3-1(사용기) [22] | 북학인 | 2385 | 8 | 04-09 |
| 3963 | 윈 도 우| 실컴에서 PE 부팅이 안 될 때 - 부팅파일 버전이 낮아서 [12] | suk | 2723 | 7 | 04-09 |
| 3962 | 윈 도 우| usb 메모리 uefi 부팅 [7] | foros | 2278 | 6 | 04-09 |
| 3961 | 윈 도 우| 서기다님 "win10pese 윈빌더 사용기" 보고 빌더... [27] | 선우 | 1748 | 9 | 04-08 |
| 3960 | 기 타| win10pese 윈빌더 사용기 [26] | 서기다 | 5293 | 8 | 04-08 |
| 3959 | 윈 도 우| Win10PE COLite v3-2 초간단 사용기(?) [10] | 자유시간 | 2078 | 3 | 04-08 |
| 3958 | 윈 도 우| Win10PE_x64.wim_chul [8] | foros | 2542 | 2 | 04-08 |
| 3957 | 윈 도 우| 스카이레이크 XP 이야기 [10] | suk | 3236 | 10 | 04-07 |
| 3956 | 윈 도 우| WIM 자동 복구 - RAM PE [18] | gooddew | 3371 | 12 | 04-06 |
| 3955 | 윈 도 우| 윈도우10 pro 정품인증 [1] | 내것 | 7876 | 0 | 04-05 |
| 3954 | 윈 도 우| masterpiece v3 PE 64koUSB.wim test 1 [39] | foros | 2433 | 10 | 04-05 |
| 3953 | 윈 도 우| 윈빌더 옵션 위주 설명 사용기 [22] | kenshin007 | 1748 | 10 | 04-03 |
| 3952 | 윈 도 우| WIN10PESE 윈도우 원본교체후 BUILD 체험기 [44] | 선우 | 1999 | 12 | 04-03 |
| 3951 | 기 타| 선우님 강좌 아주쉽게 해본 Win10PESE Build 체험 따라잡기 [19] | 지ol니 | 1909 | 5 | 04-02 |
| 3950 | 윈 도 우| 콜XX님의 Win10_RN.PE.x64.v3_COLite 사용기 [24] |
|
1786 | 8 | 04-02 |
| » | 윈 도 우| 아주쉽게 해본 Win10PESE Build 체험기 [76] | 선우 | 3839 | 18 | 04-01 |
| 3948 | 소프트웨어| RN님-Win10PEx64_ko_v3 - (x64-수정완료)를 만들어주신 클... [5] | 심씨 | 2465 | 0 | 04-01 |
| 3947 | 윈 도 우| 콜님의 64ko3.wim 파일 하드에서 부팅 사용기 [19] | 단편지식 | 1697 | 9 | 04-01 |
| 3946 | 윈 도 우| 자동 복구 SNAPSHOT - RAM PE [15] | gooddew | 4352 | 11 | 03-31 |

이런 유용한 강의가 다 있나!!!ㅋㅋㅋㅋ
캡쳐해서 우선 강의 저장을 해놓고 찬찬히 따라 해보겠습니다.
검은 배경화면으로 좌절하고 있었는데 덕분에 다시 도전해 볼 의지가 생겼어요!!ㅋㅋㅋ