윈 도 우 콜*오님 Win_10_Pr_TH2_x86_(10586.164) Manian_Last 설치기
2016.03.11 15:58
안녕하세요
벌써 한주의 중턱을 넘어선 금요일 이군요
풀리지 않을것만 같은 요즘 경기에 저 뿐만 아니라
많은 분들께서 어려우실것 같습니다 힘드셔도 조금만 더 힘
내시구요 한주간 보람있는 마무리 하시기 바랍니다 어제 콜*오 님
께서 링크걸어 주신 파일 밤새 다운받고 출근하여 설치하여 보았습니다
매번 해보는 포스팅 이지만 이번에도 중요한 피드백은 없구요 심도깊은 사용
소감도 부실합니다 그냥 일반 초보 유저가 일반 컴퓨터에 설치해본 그런 상황을
작성해 보았습니다 다소 부족하고 식상함이 있더라도 너그러운 마음으로 이해하여 주십시요

국민 언니인 연아언니 기본배경 캡쳐 입니다^^*
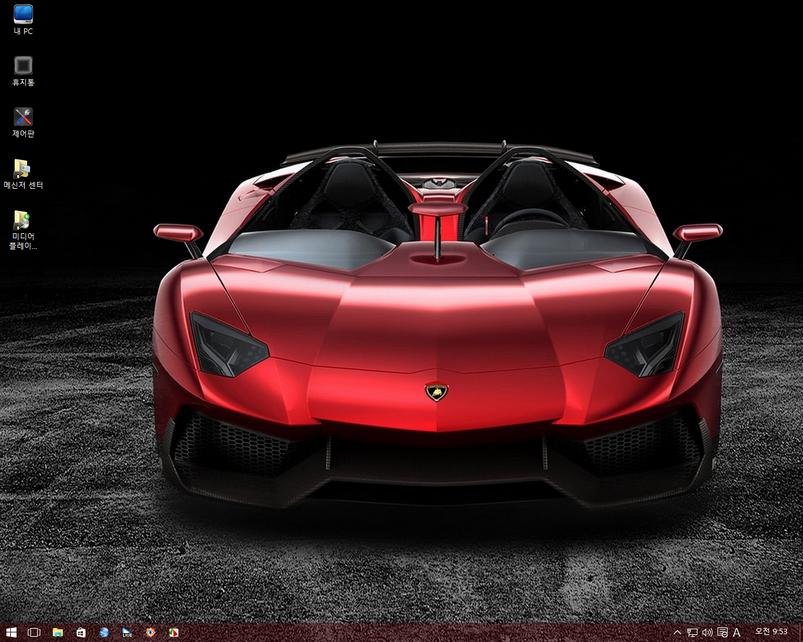
새롭게 바꿔본 배경화면 입니다 빵빵한 뒷태가 멋스럽습니다^^*
그럼 설치하고 부팅하기 까지의 내용을 허접 하지만 스샷과 함께 써 내려 가보겠습니다
우선 설치 하였던 방법은 일전에 "철이" 님께서 사용기에 올려주신 VHD생성 방법을 실습해 보았습니다
철이 님의 사용기를 참고해 주십시요
↓↓↓↓↓↓↓↓↓↓↓↓↓
https://windowsforum.kr/7225205
윈도우 내 PC 관리 에서 VHD 생성하기
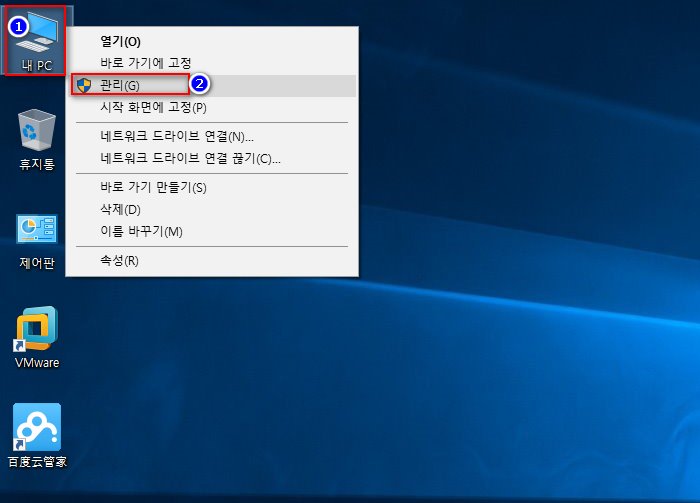
1번) 우클릭
2번) 관리 탭을 클릭하여 줍니다
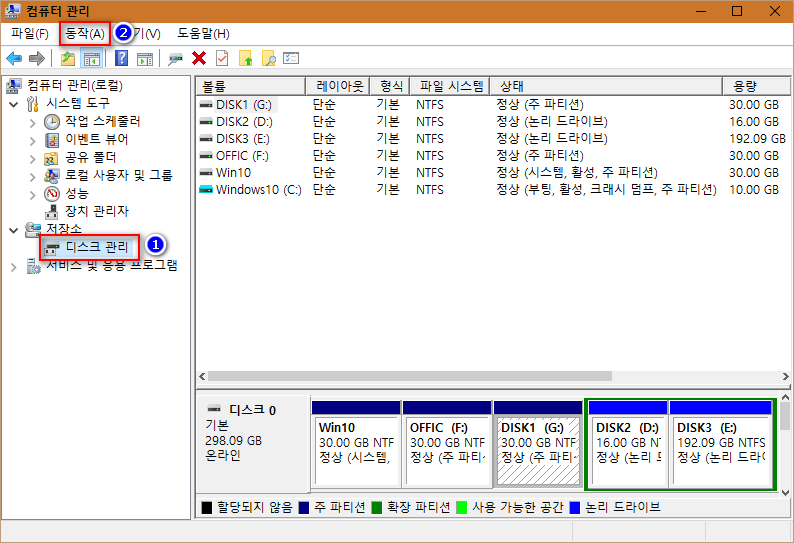
1번) 디스크 관리를 선택하여 줍니다
2번) 메뉴 항목에서 "동작" 을 클릭하여 줍니다
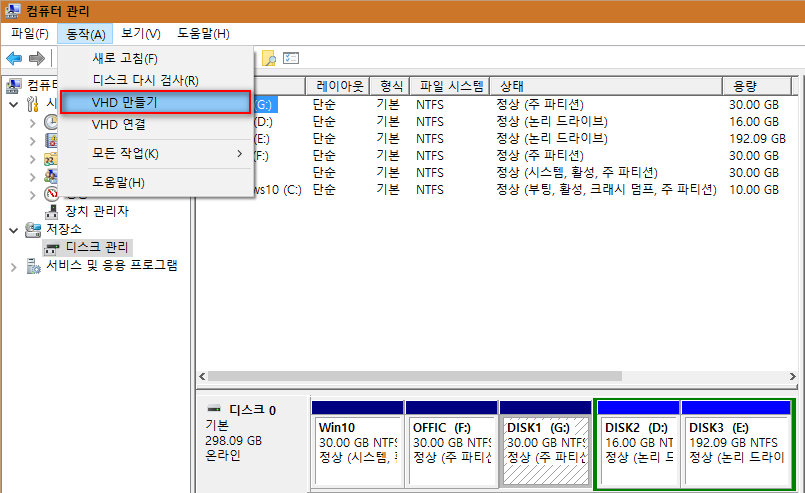
VHD 만들기 탭을 클릭하여 줍니다
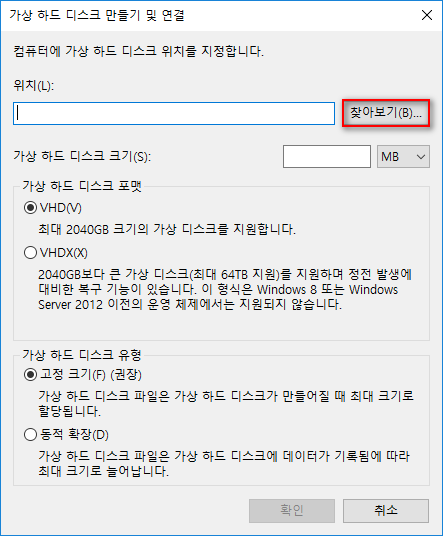
"가상 하드 디스크 만들기 및 연결" 팝업창이 뜨면 "찾아보기" 를 클릭하여 줍니다
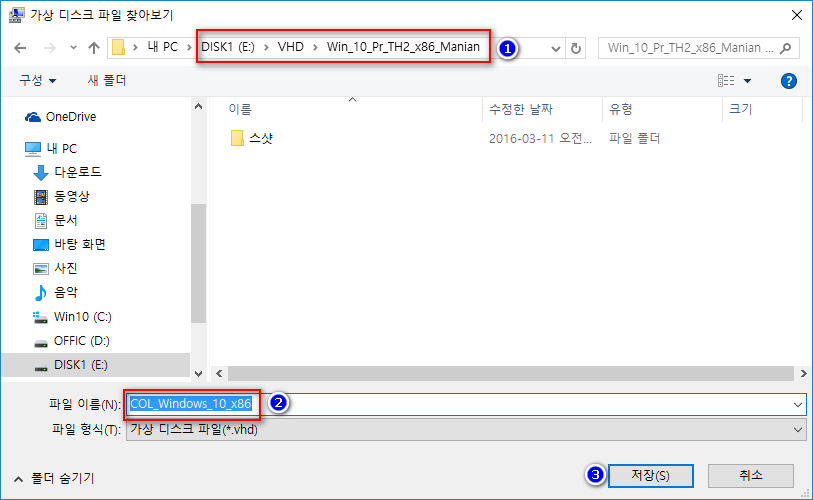
1번) 임의의 드라이브에 미리 만들어 두었던 폴더를 선택합니다
2번) 생성될 VHD 이름을 작성하여 줍니다
3번) 이름 작성후 저장을 클릭하여 줍니다
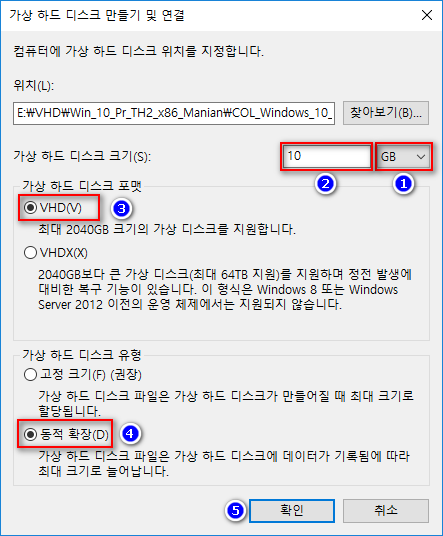
1번) 용량의 단위를 설정하여 줍니다
2번) 용량을 적어 줍니다
3번) VHD 선택하여 주었습니다
4번) 동적확장 선택 하였습니다
동적과 정적은 희미하게 알고는 있지만 한번더 검색하고 공부해 보겠습니다
혹 고수님들 께서 댓글설명 주시면 감사히 배우겠습니다
5번) 확인을 클릭하여 줍니다
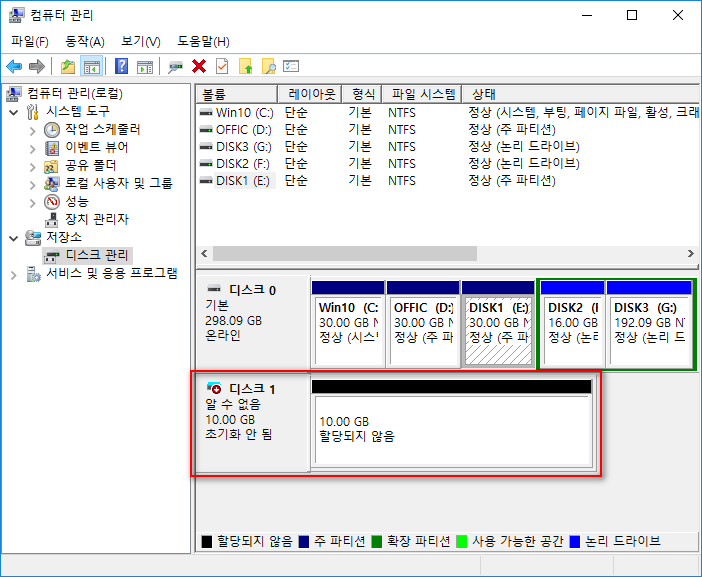
초기화 안 된 알수없는 디스크1이 생성이 되었구요 이제 초기화 시켜 줍니다
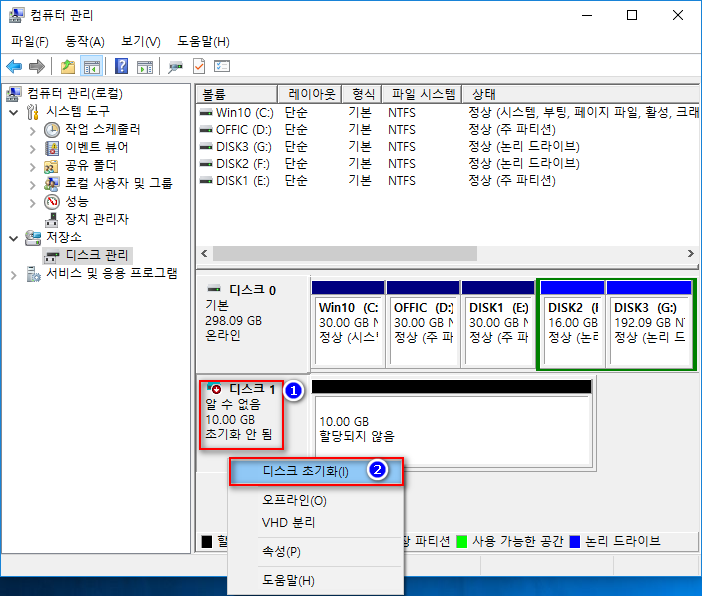
1번) 우클릭
2번) 디스크 초기화 클릭하여 줍니다
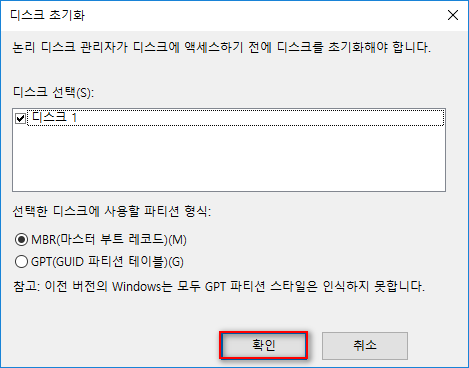
디스크 초기화 팝업창이 나오면 확인을 클릭하여 줍니다
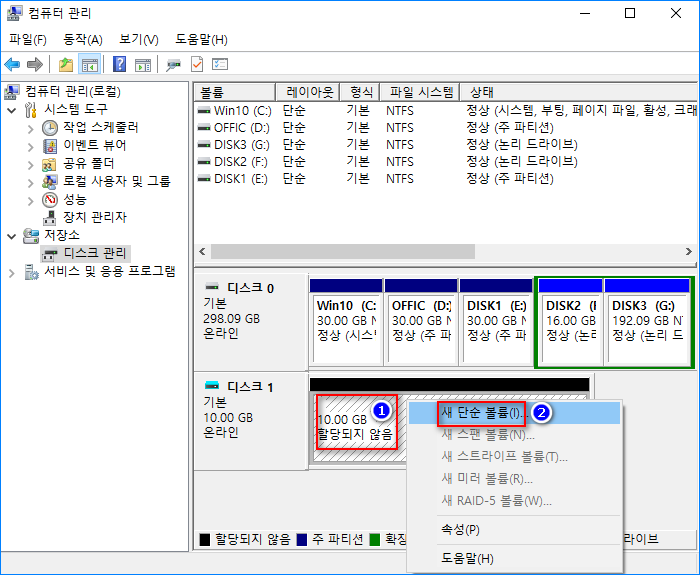
그 다음 디스크 할당을 하여 줍니다
1번) 우클릭 하여줍니다
2번) 새 단순 볼륨 을 선택하여 줍니다
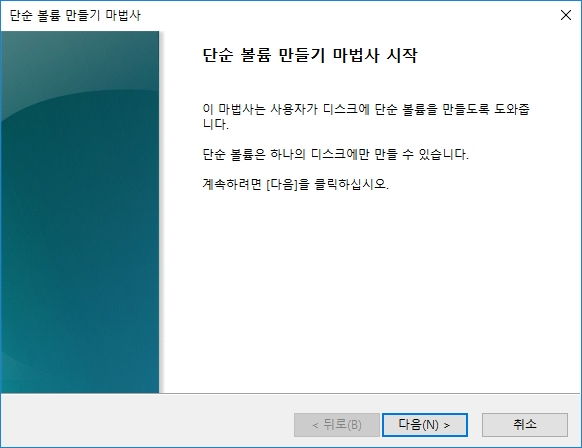
아래로 순차적 으로 이어지는 스크린 샷 입니다
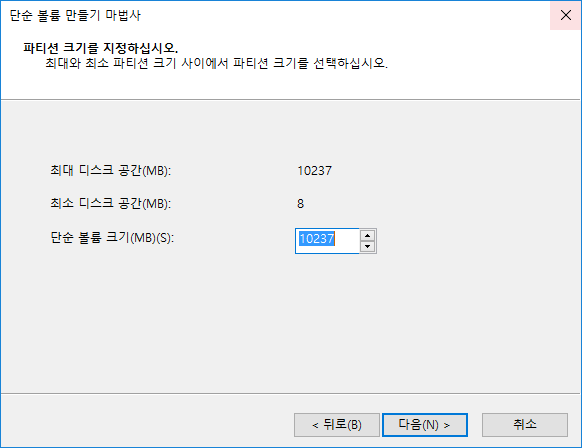
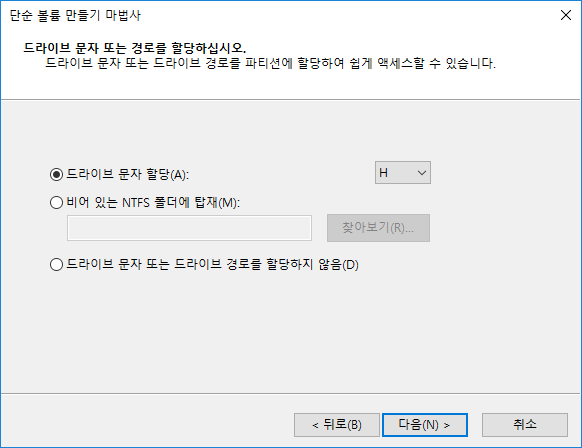
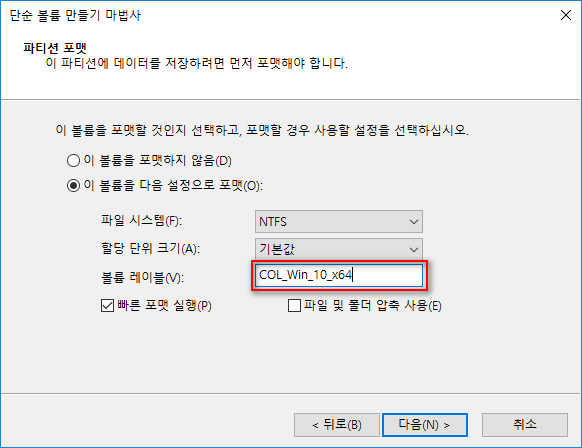
볼륨 레이블은 원하는 이름 적어 줍니다 그냥 두어도 상관 없구요
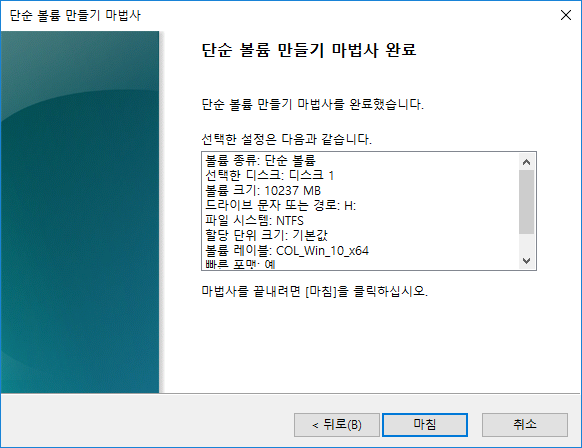
다음 버튼으로 주욱 내려오다 마지막 으로 마침을 클릭하여 줍니다
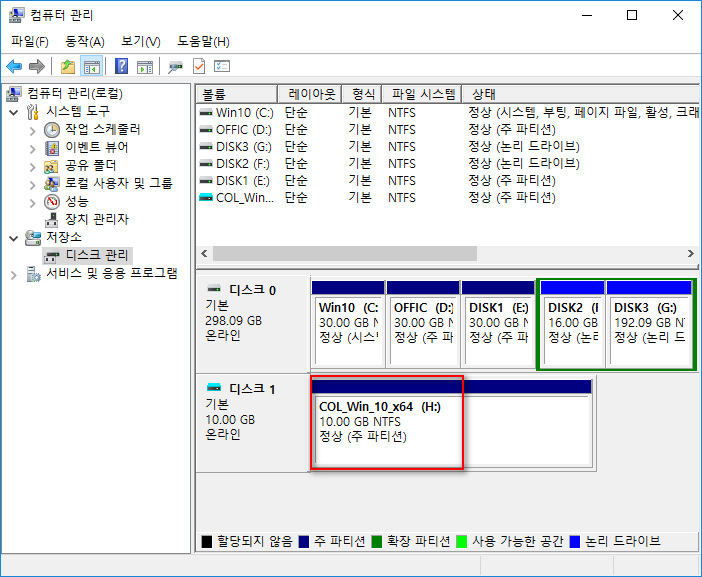
정상 주파티션이 완성이 되었구요 이제 활성화 작업을 해줍니다
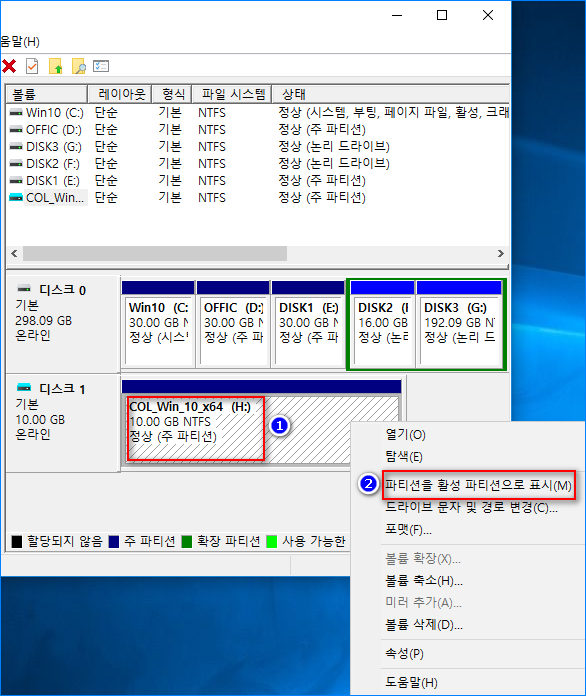
1번) 우클릭
2번) "파티션을 활성 파티션으로 표시" 항목을 클릭하여 줍니다
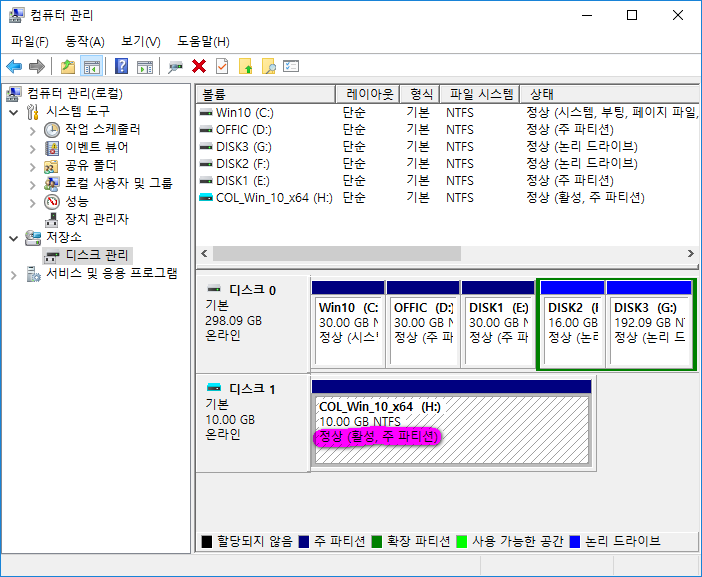
VHD로 생성된 가상드라이브 H: 드라이브가 활성 파티션으로 만들어 졌습니다
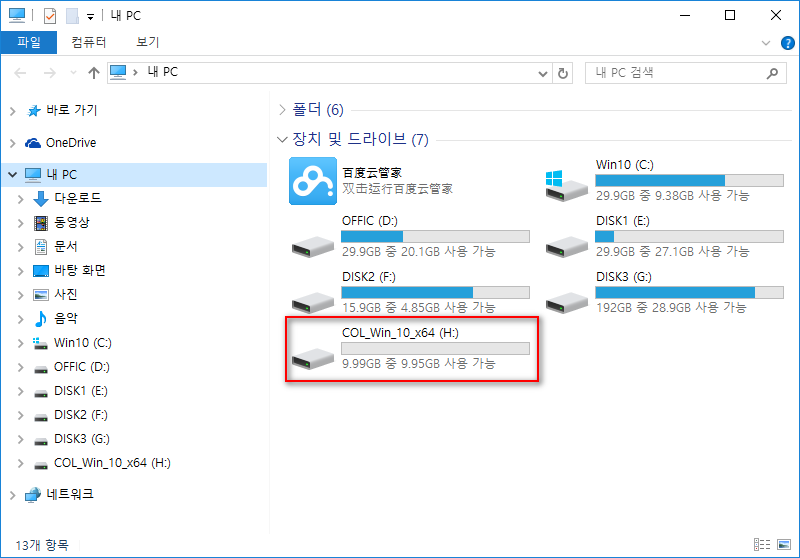
탐색기를 실행하고 H드라이브의 생성 유무를 확인하여 보았구요 이제 생성된
가상드라이브 H: 에 콜*님의 "Windows_10_Pro_TH2_x86_Manian" 을 설치 하여 줍니다
RSImageX2.37 로 윈도우 설치하기
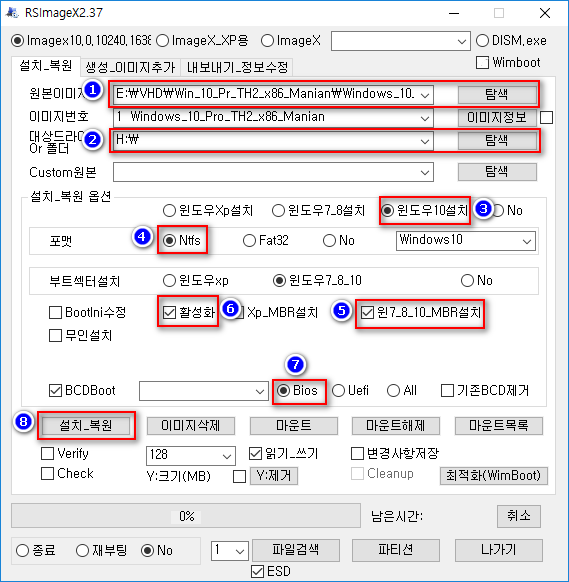
1번) 탐색버튼을 클릭하여 다운받은 WIM 파일의 경로를 지정하여 줍니다
2번) 윈도우를 설치할 폴더 (조금전에 만들었던 가상드라이브) 를 지정하여 줍니다
3번) 윈도우10설치를 선택하여 줍니다
4번) 포멧 형식을 지정하여 줍니다
5,6.7번도 확인하여 줍니다
8번) 설치_복원 버튼을 클릭하여 설치를 시작 합니다
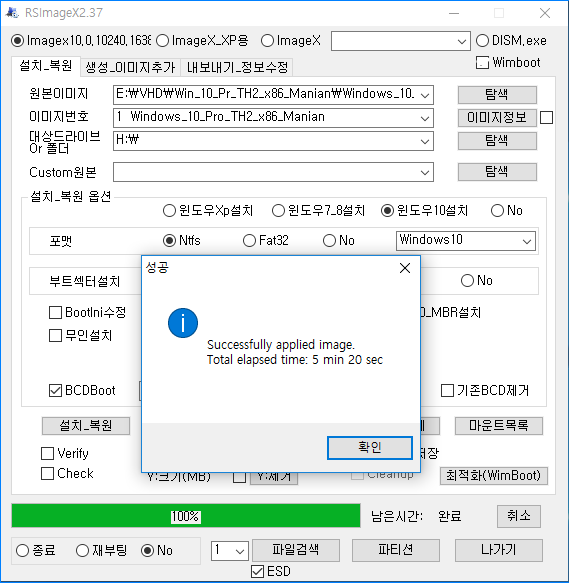
녹색 바아가 100% 찰때까지 기다려 주고 설치가 끝나면 확인창 클릭하여 줍니다
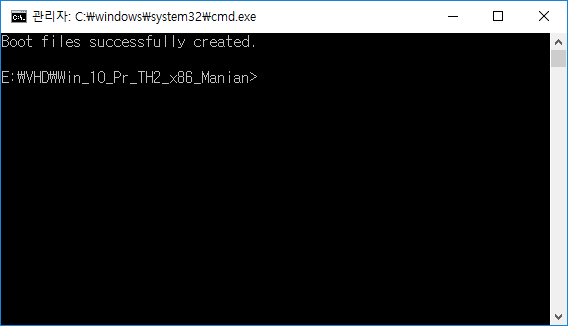
커멘드 창이 한번 뜨고 사라집니다 그리고 나가기 클릭하여 마무리 합니다
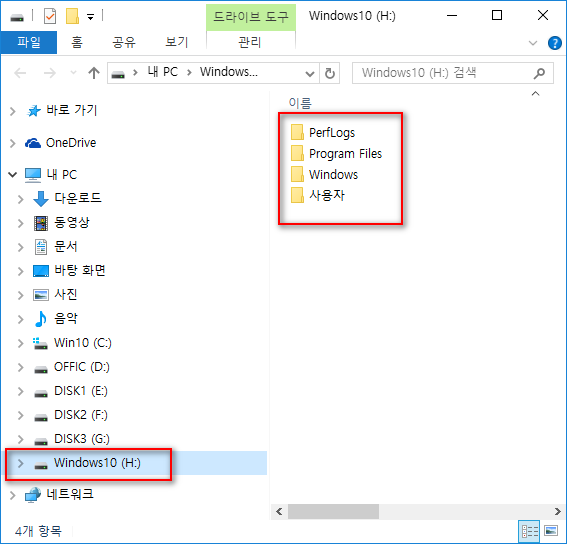
가상 드라이브 H: 에 설치된 내용을 확인하여 보았습니다
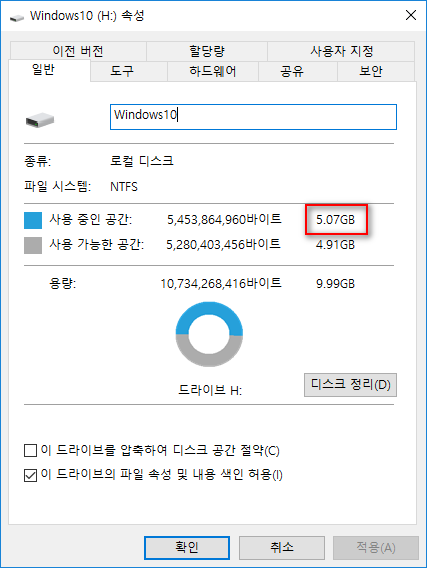
설치직후 가상 드라이브의 용량을 체크하여 봅니다 5.07GB 가 나오는군요
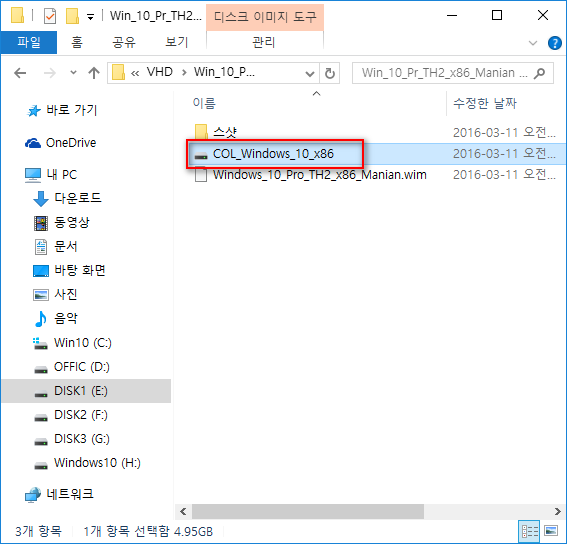
E 드라이브에 생성된 VHD 파일 용량도 확인하여 봅니다
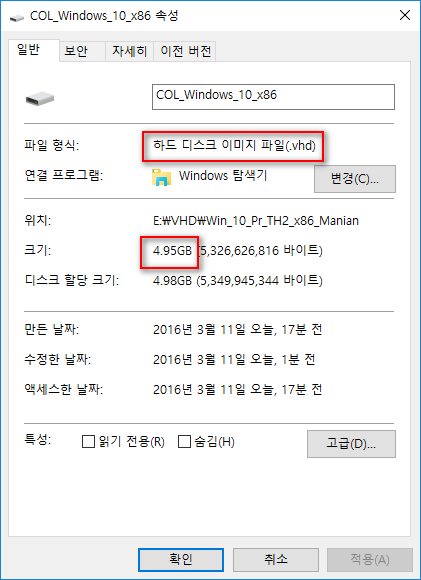
하드 디스크 이미지 파일인 "COL_Windows_10_x86.VHD" 의 용량은 4.95GB 나왔습니다
EasyBCD 로 멀티부팅 등록하기
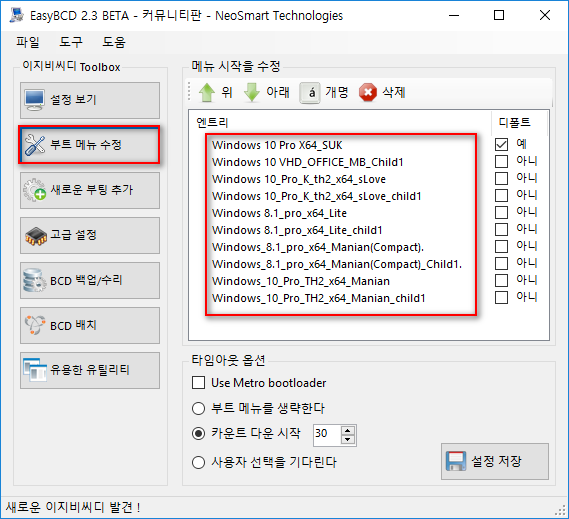
설치 단계와 확인 단계를 마치고 부팅 등록을 하여 주었습니다
EasyBCD를 실행하고 "부트 메뉴 수정" 을 클릭하여 멀티부팅 메뉴를 확인하여 봅니다
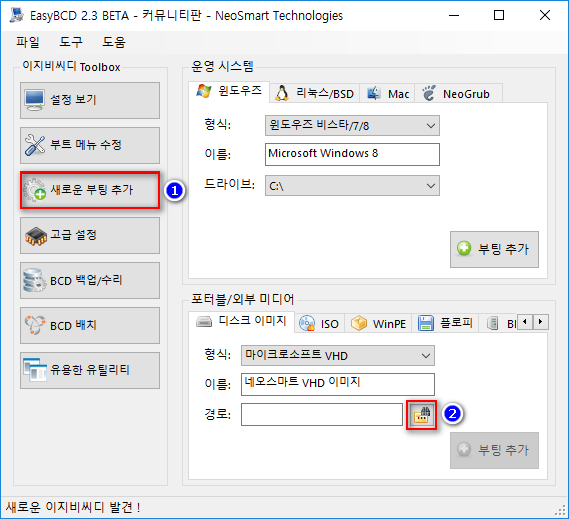
1번) 새로운 부팅 추가 클릭 합니다
2번) 사각탭을 클릭하여 줍니다
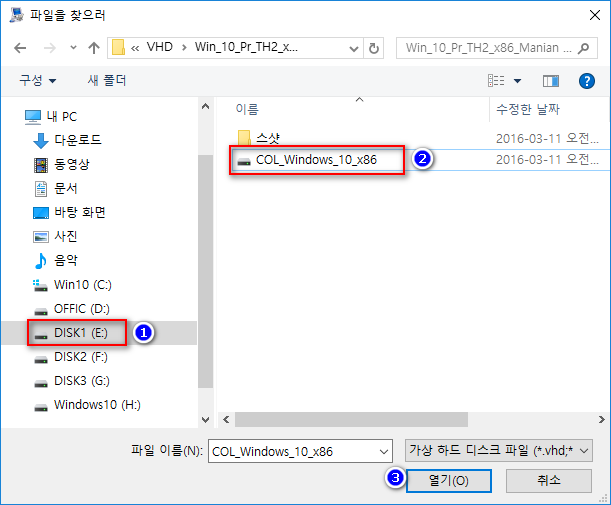
1번) E드라이브에 생성되어 있는
2번) VHD 이미지를 선택하여주고
3번) 열기 탭을 클릭하여 줍니다
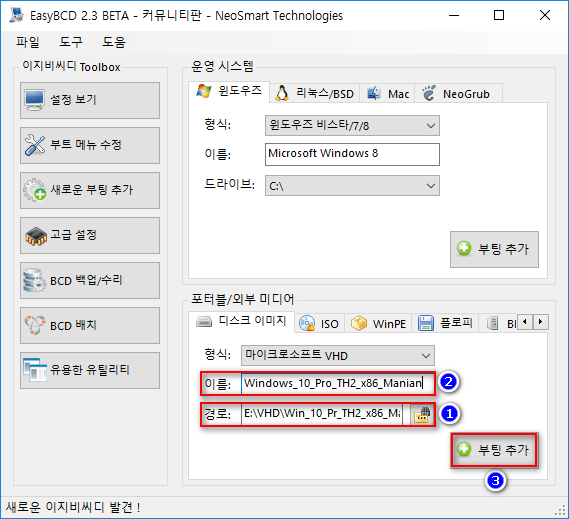
1번) VHD 파일 불러오기를 마친 상태 입니다
2번) 부팅 매니저에 등록할 이름을 적어 줍니다
3번) 부팅추가 를 클릭하여 줍니다
부팅 등록이 되었는지 확인을 합니다
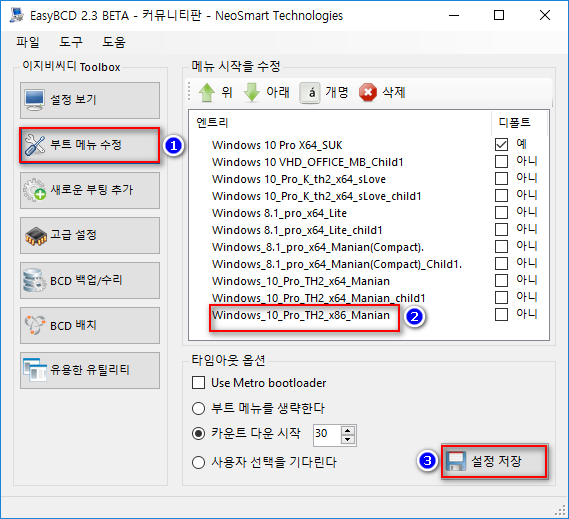
1번) 부트 메뉴 수정 탭을 선택하고
2번) 추가된 부팅 메뉴를 확인 한후
3번) 설정 저장 탭을 클릭하여 마무리 합니다
부팅추가 작업을 마치고 컴퓨터를 리부팅 하여 줍니다
리부팅
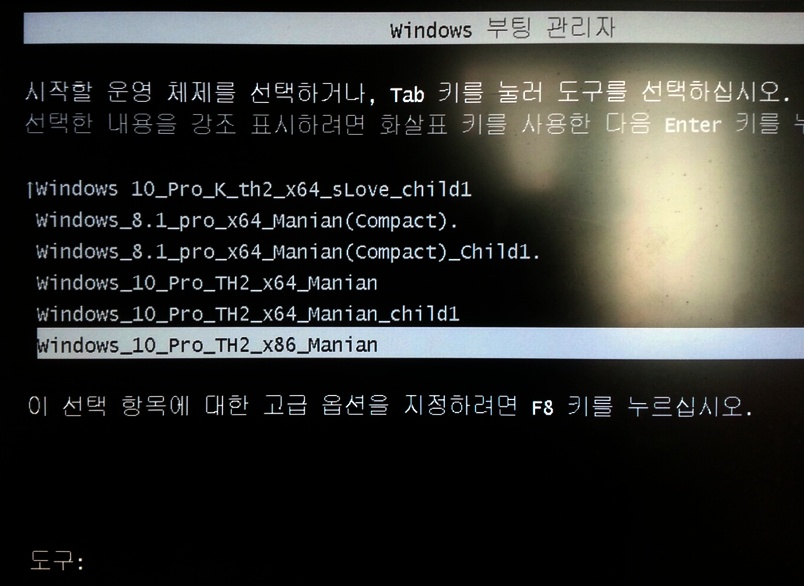
부팅 관리자 에서 조금전에 추가된 항목을 찾아서 커서를 위치하고 클릭합니다
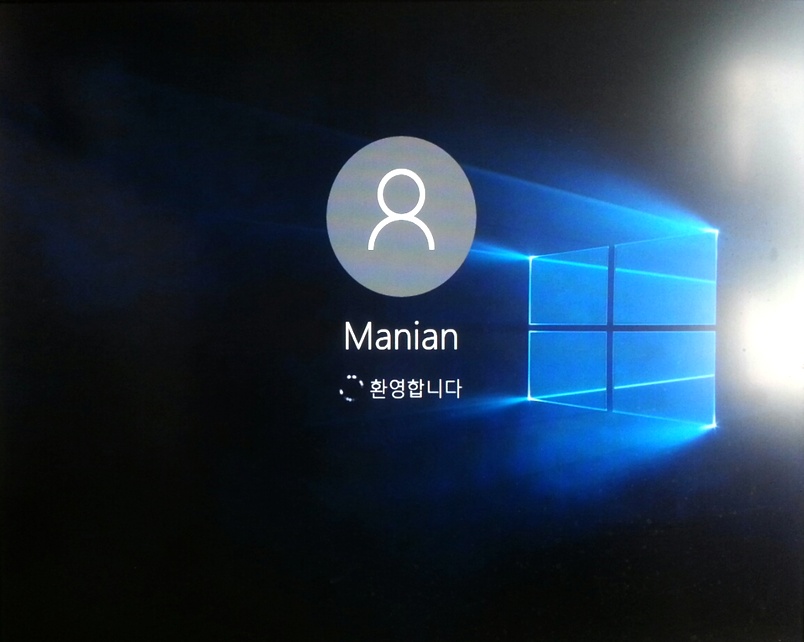
계정명은 Manian 입니다 그리고 환영합니다
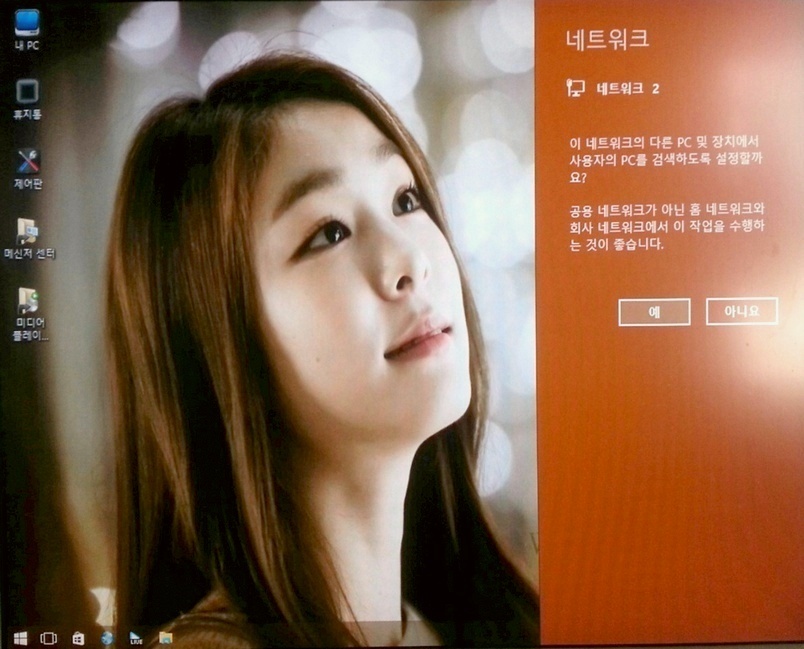
첫 화면에서 네트워크 선택 확인창이 나옵니다

아름다운 매니안 츠자 연아언니 배경 화면을 만나게 되었습니다 그래서 기념 스샷을 한장 남겨 둡니다
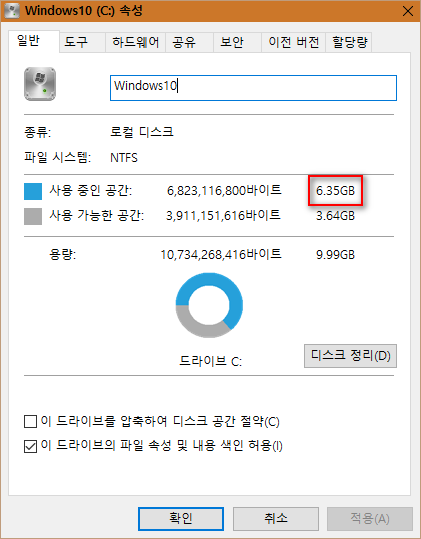
첫 부팅후 C드라이브의 용량은 6.35GB 나왔습니다

윈도우를 설치한 컴퓨터 사양 입니다 회사에서 아직도 빠릿하게 돌아 가는 컴퓨터 입니다
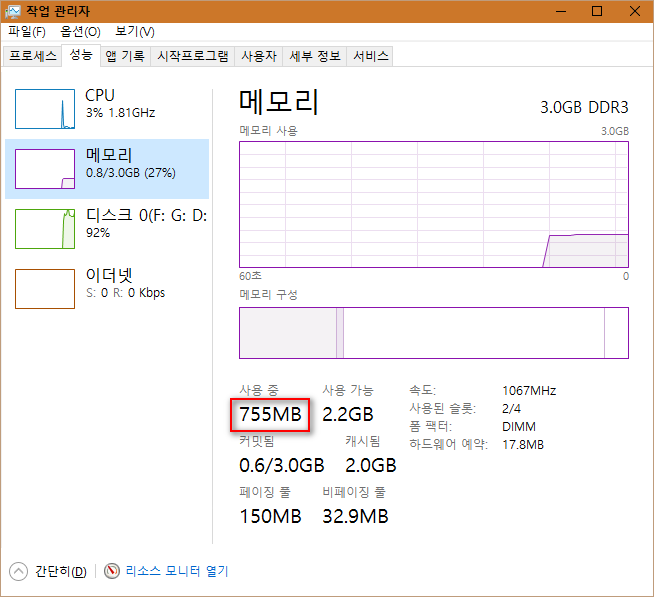
메모리 점유율은 755MB 가 나옵니다
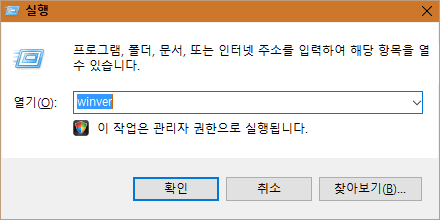
윈도우 버전 알아보기 입력해 봅니다
도스 시절 새까만 창에서 ver 을 입력 하였지요 지금 "Winver" 이더군요
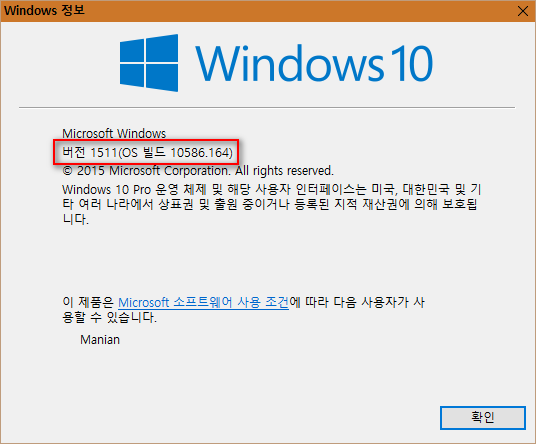
윈도우 버전은 1511(OS 빌드 10586.164) 입니다
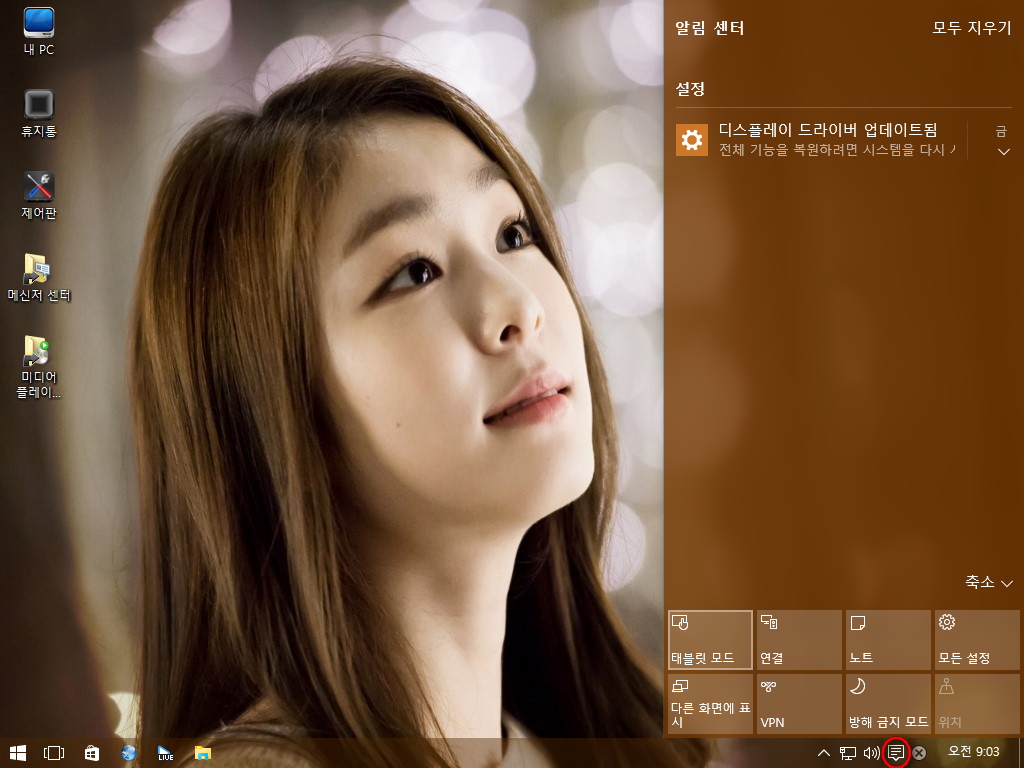
태블릿 모드 클릭하여 앱 상태 확인하여 봅니다
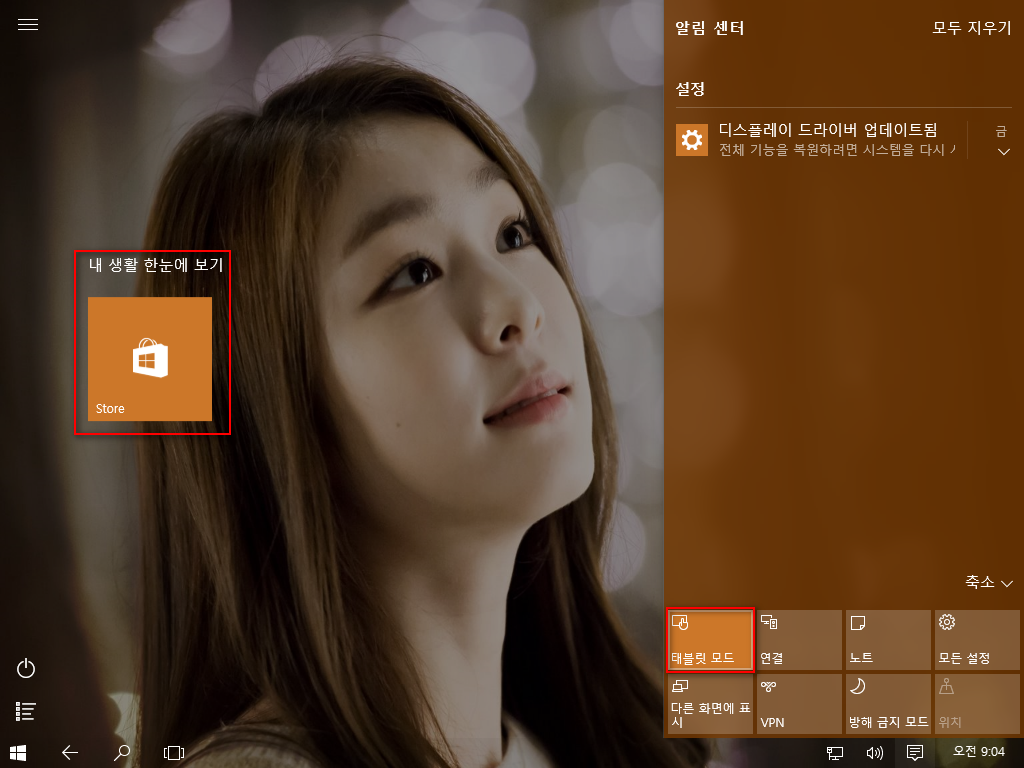
태블릿 모드 클릭하니 STORE 하나만 존재하고 나머지는 보이질 않습니다
혹시나 다음에 기회가 된다면 콜*오님께 사진은 살려 달라고 애원해 보겠습니다^^*
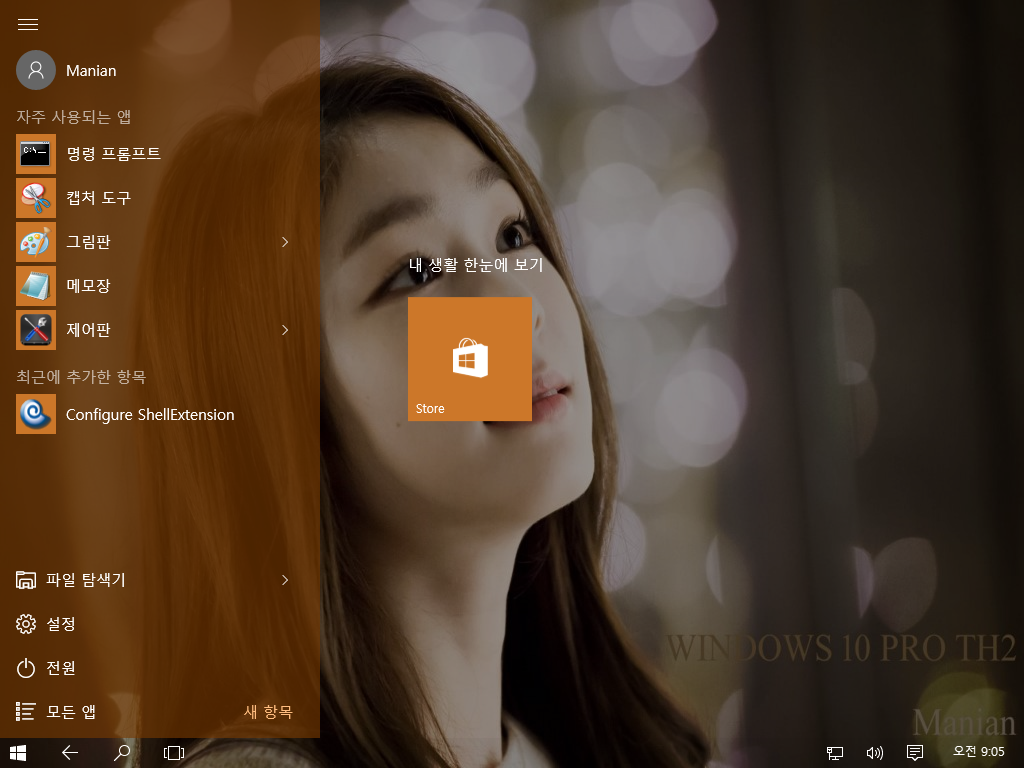
태블릿 모드 상태에서 시작버튼 눌러 봅니다 스토어는 콜*오 님께서 옵션이라 하셔서
레지스트리 Enable.reg 파일을 실행하여 줍니다
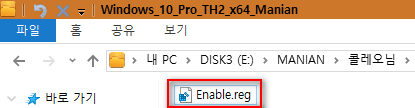
고수님들 께서 공유해 주셨던 파일들은 끝까지 보관해야 하는이유 바로 이런 이유이지요^^*
Store
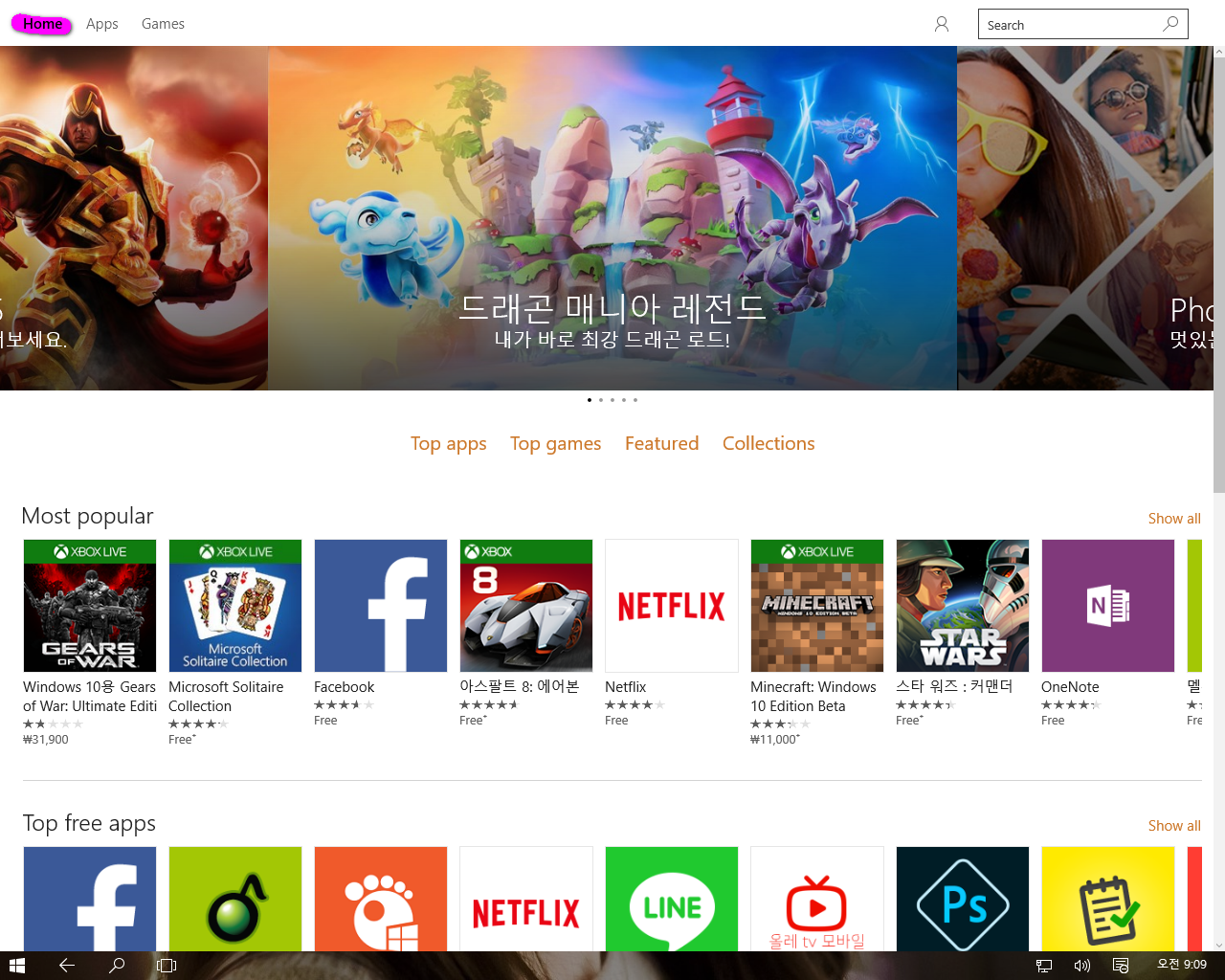
#1

#2
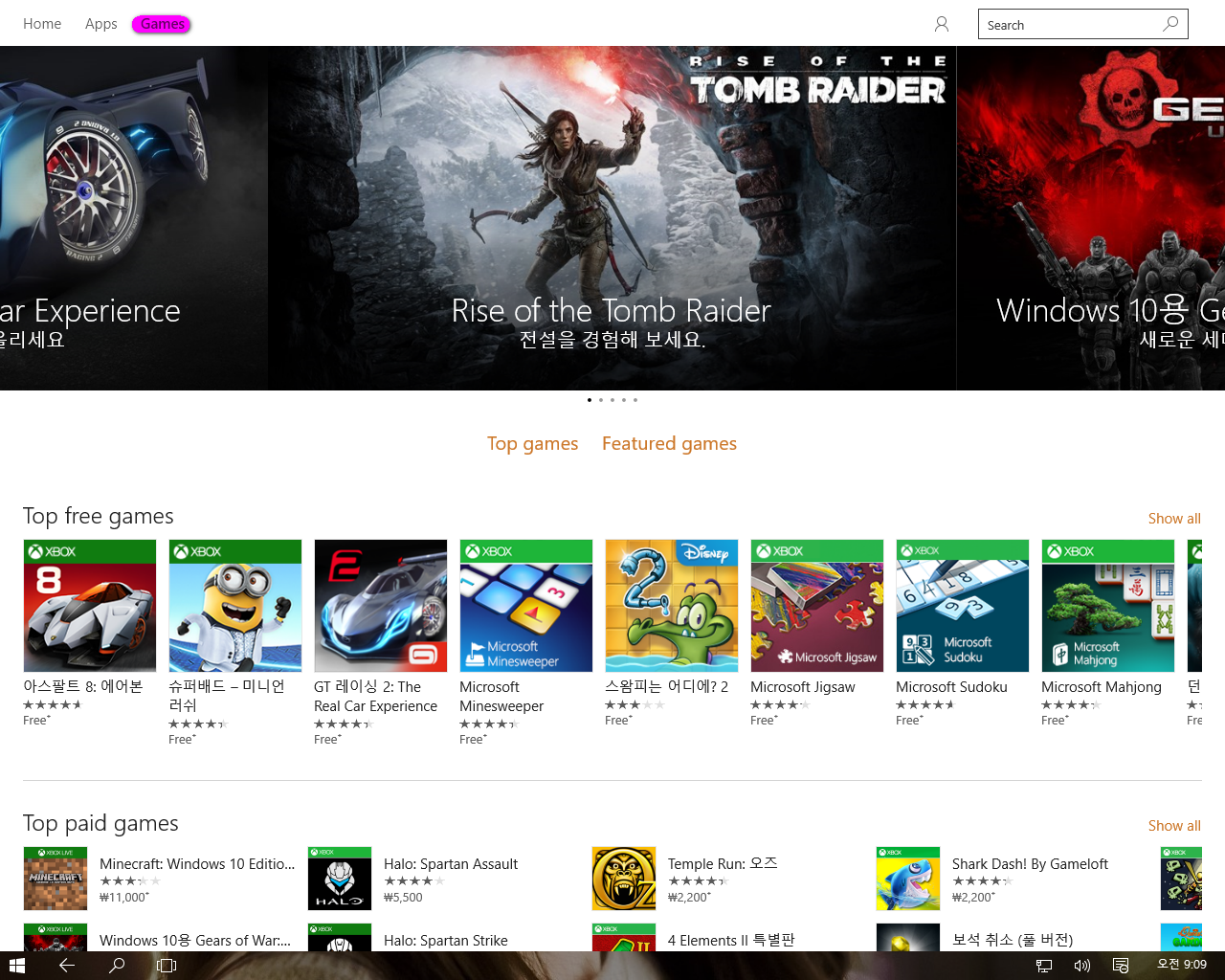
#3
Enable.reg 파일로 레지 추가후 스토어가 이상없이 잘 실행이 되었습니다
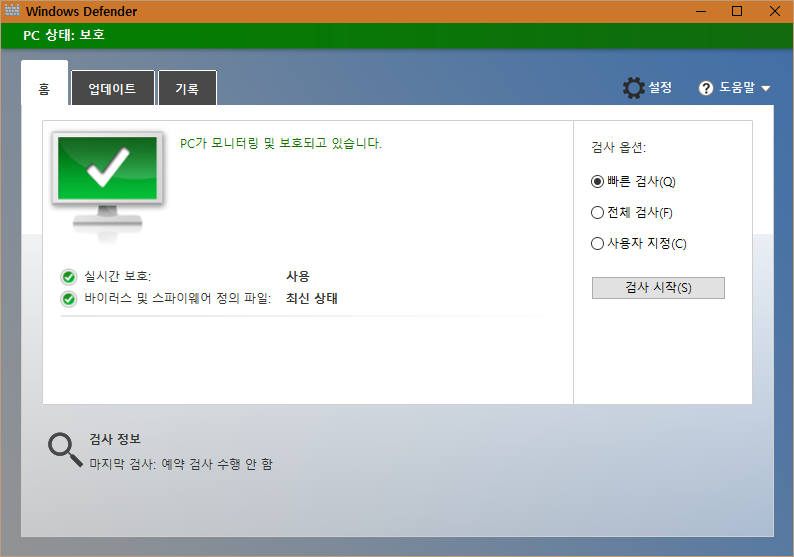
Defender 기능 활성화 확인 하였습니다
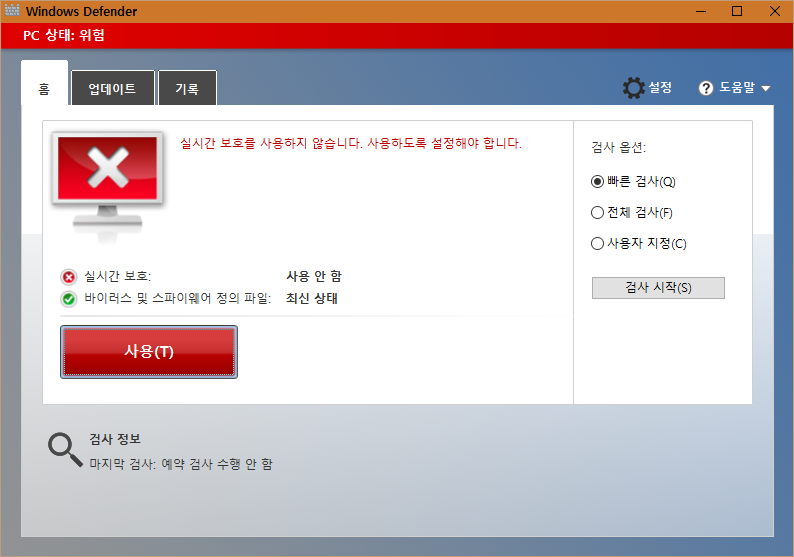
일단 저는 임시로 오프시켜 놓았습니다 D드라이브의 "RSImage" 등등 저에겐 꼭 필요한 파일들을
바이러스로 간주하여 삭제를 해버리더군요 그래서 일단 실시간 보호 "사용안함"으로 해두었습니다
<Windows Defender 완전히 오프 시키기>
윈도우키 + R 해서 "gpedit.mac" 타이핑후 그룹정책편집기 를 열고
컴퓨터 구성 - 관리템플릿 - Windows 구성 요소 - Windows Defender - Windows Defender 끄기 - 사용
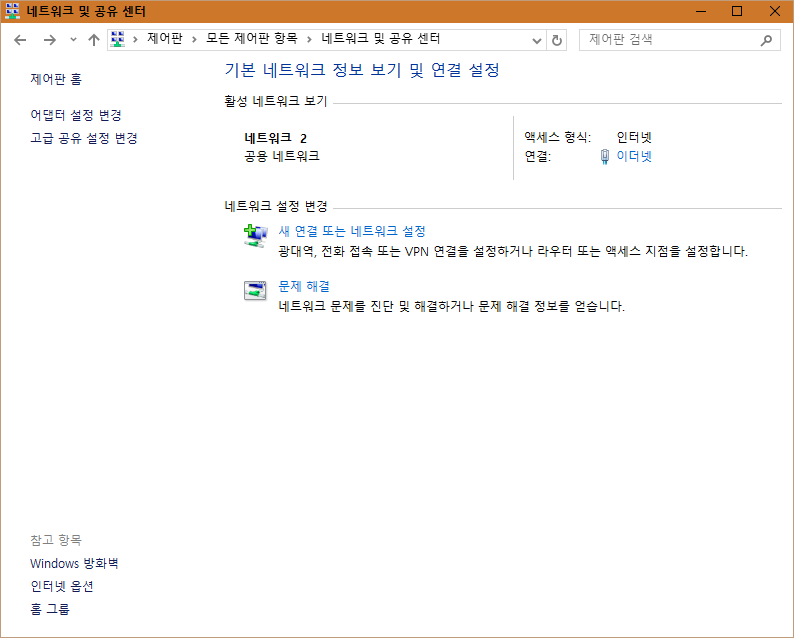
네트워크 및 공유 센터 잘 실행이 됩니다
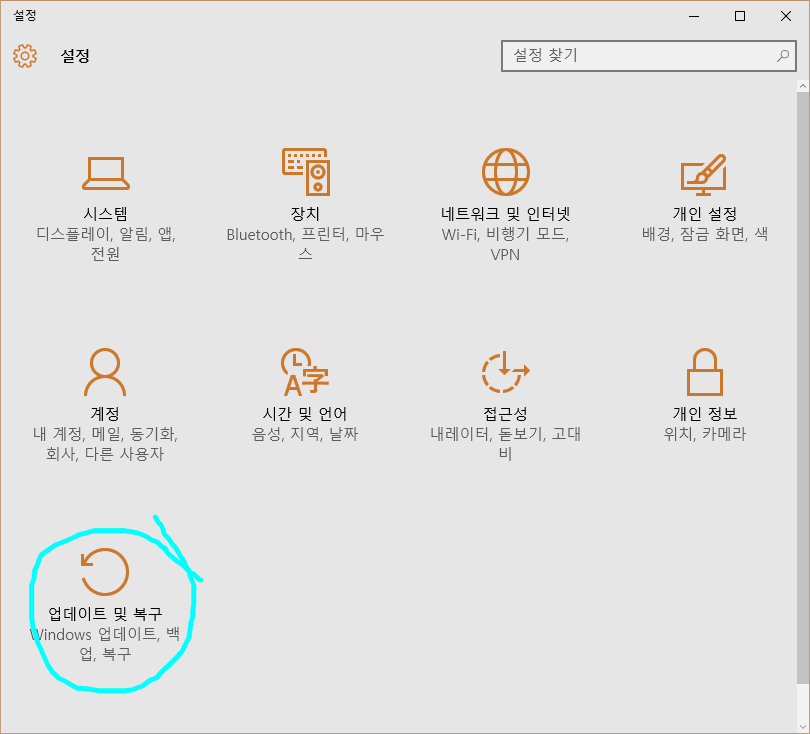
화면의 오른쪽 하단 알림탭 에서 모든설정 들어가서 업데이트 확인하여 봅니다
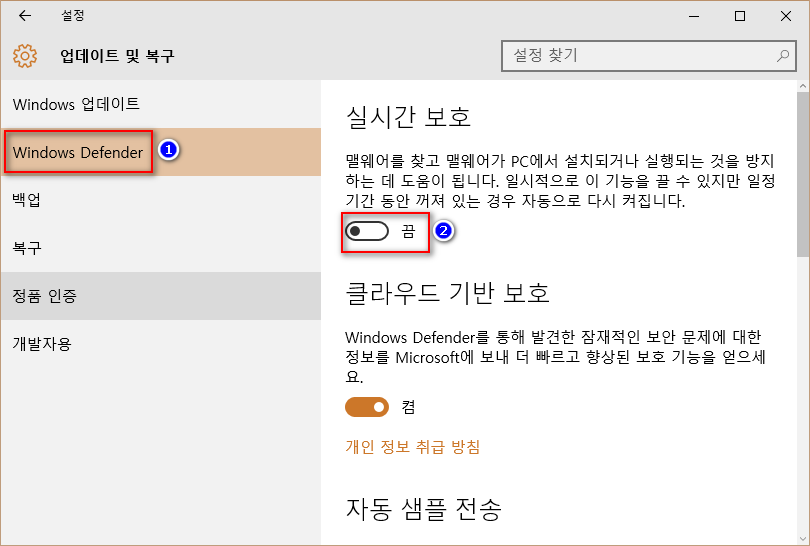
Windows Dfender 는 저가 임시로 꺼 두었구요 기본은 온 되어 있는 상태 입니다
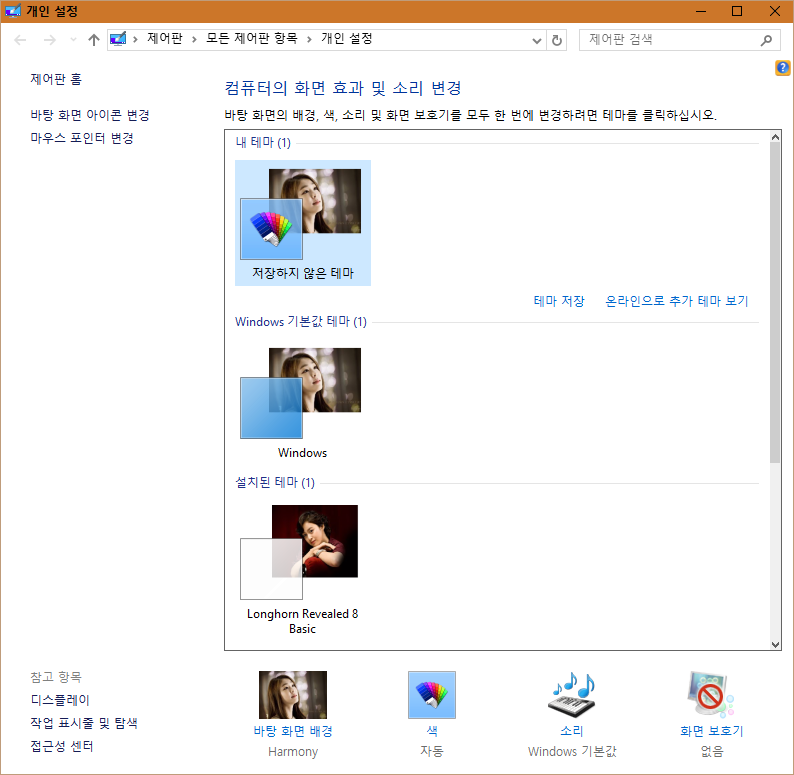
깔끔하게 정리가 된 테마 입니다 기본테마를 연아언니로 작업 하셨습니다
인터넷 실행하기
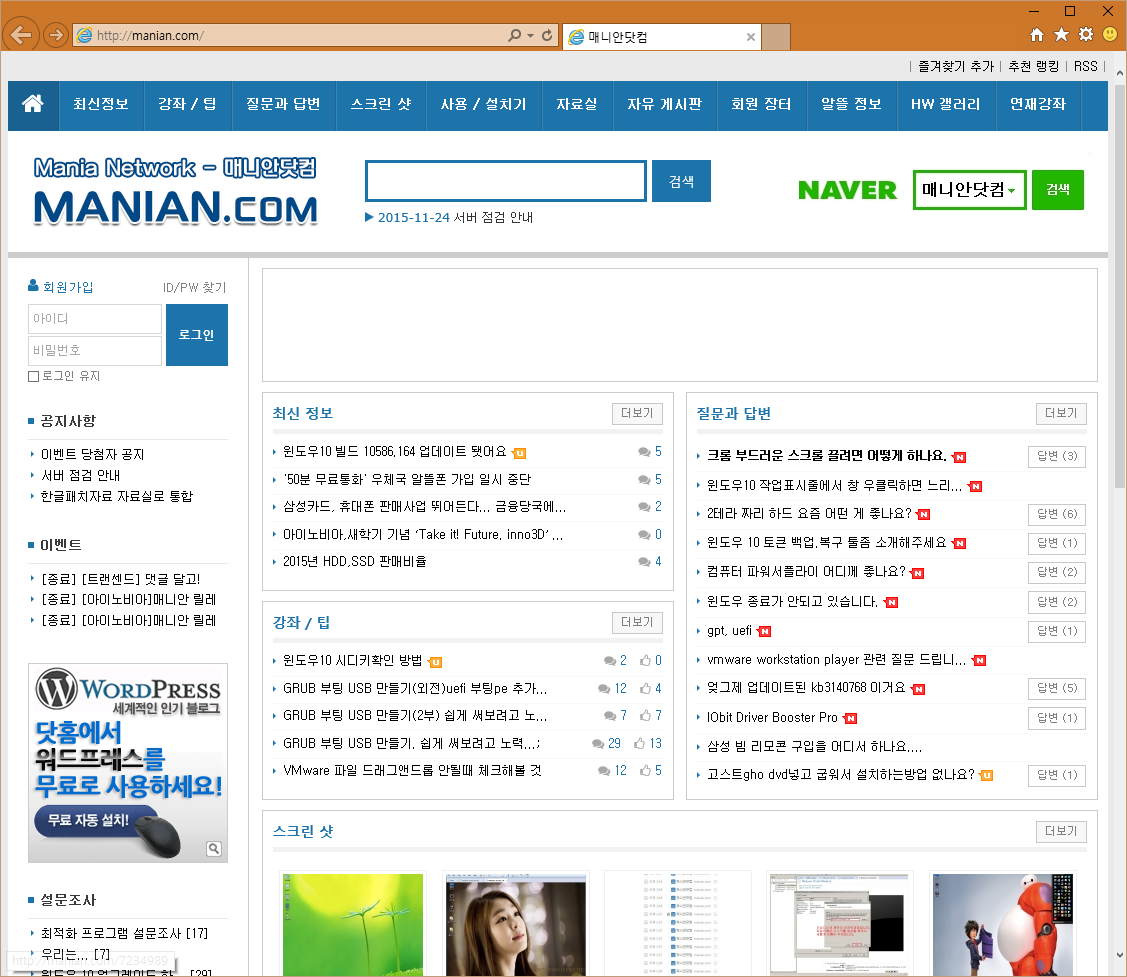
인터넷 실행하여 매니안 접속하여 보았습니다 광고란은 비어 있군요^^*
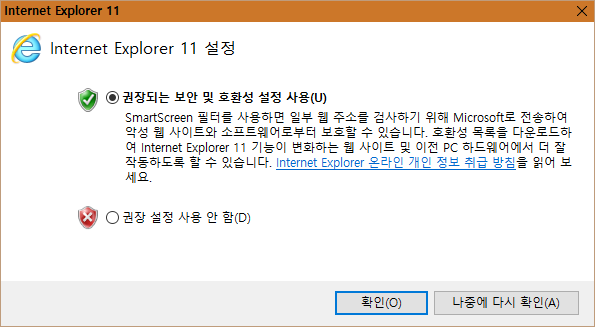
인터넷 익스플로러 11 호환성 설정창이 뜹니다
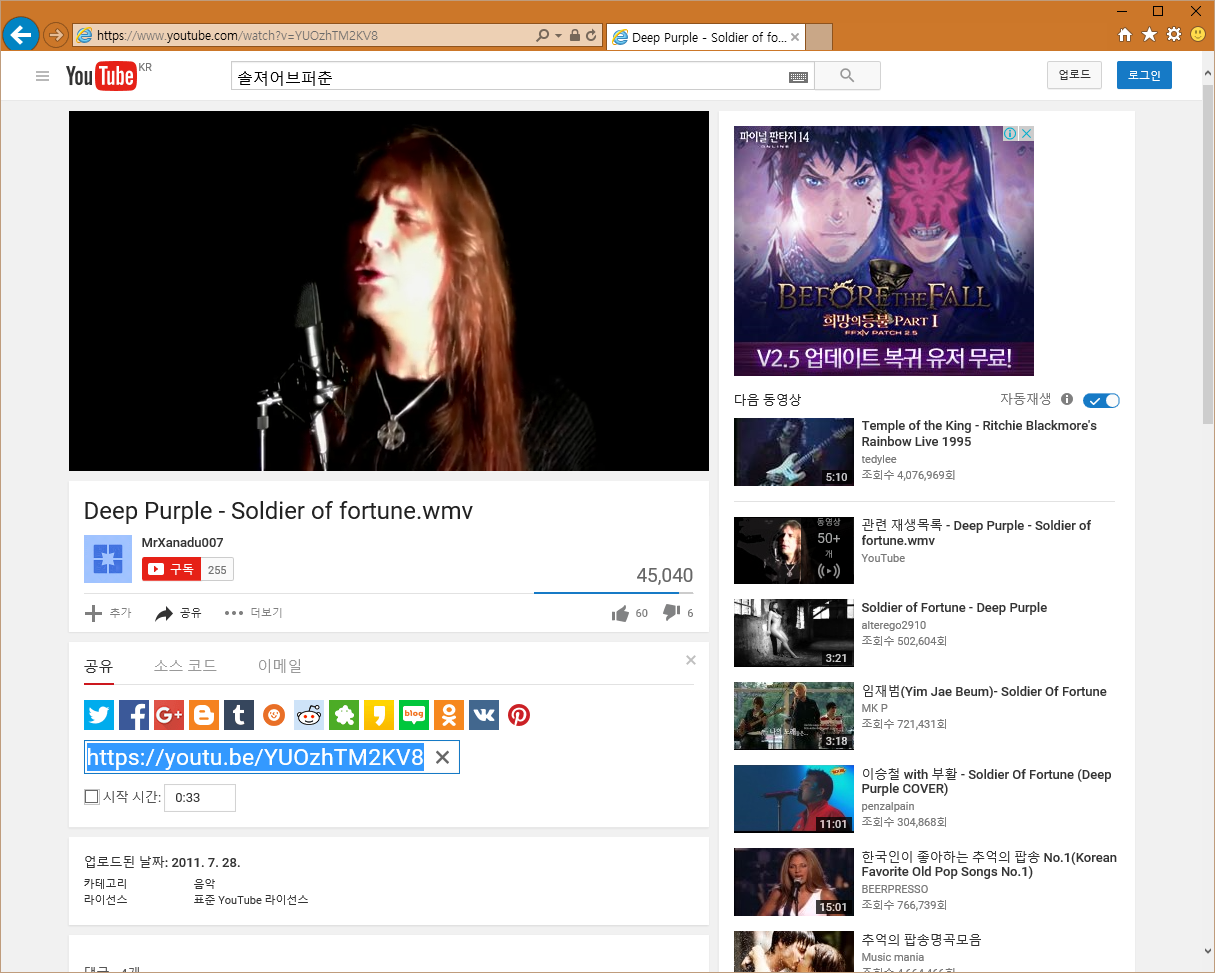
#1
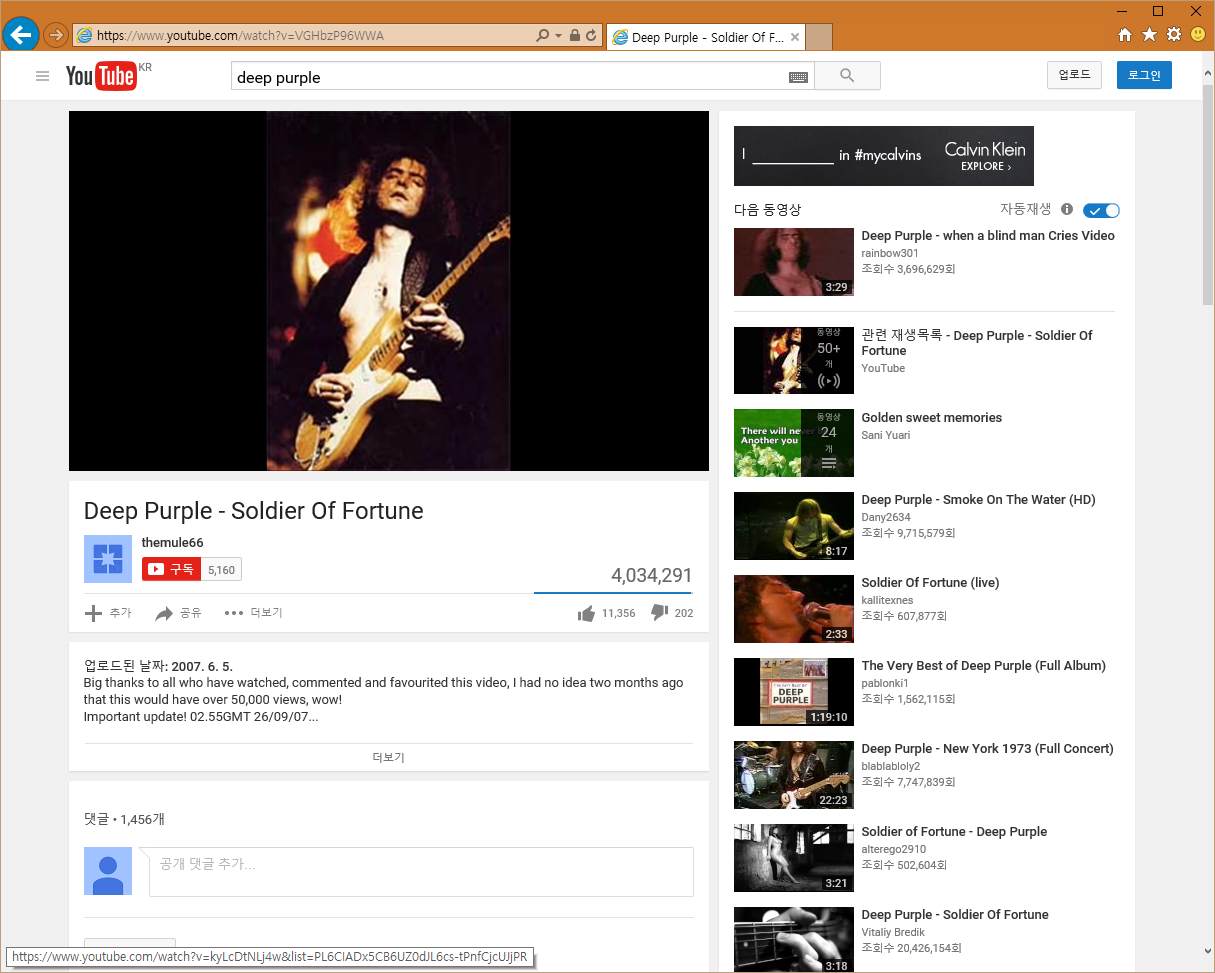
#2

#3
Pop Player

팟 플레이어를 실행하여 봅니다
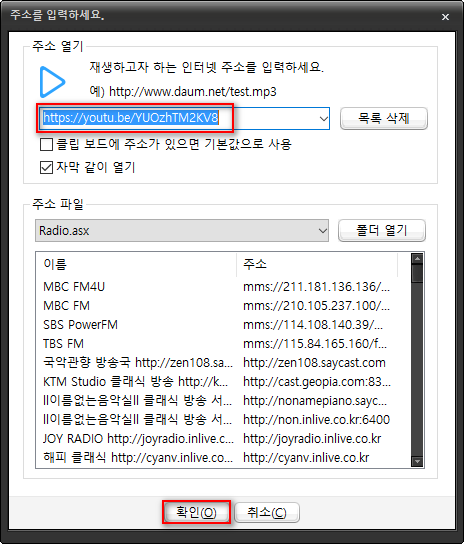
파일열기 에서 웹주소로 열기를 실행해 봅니다

Michael Jackson - been
500px
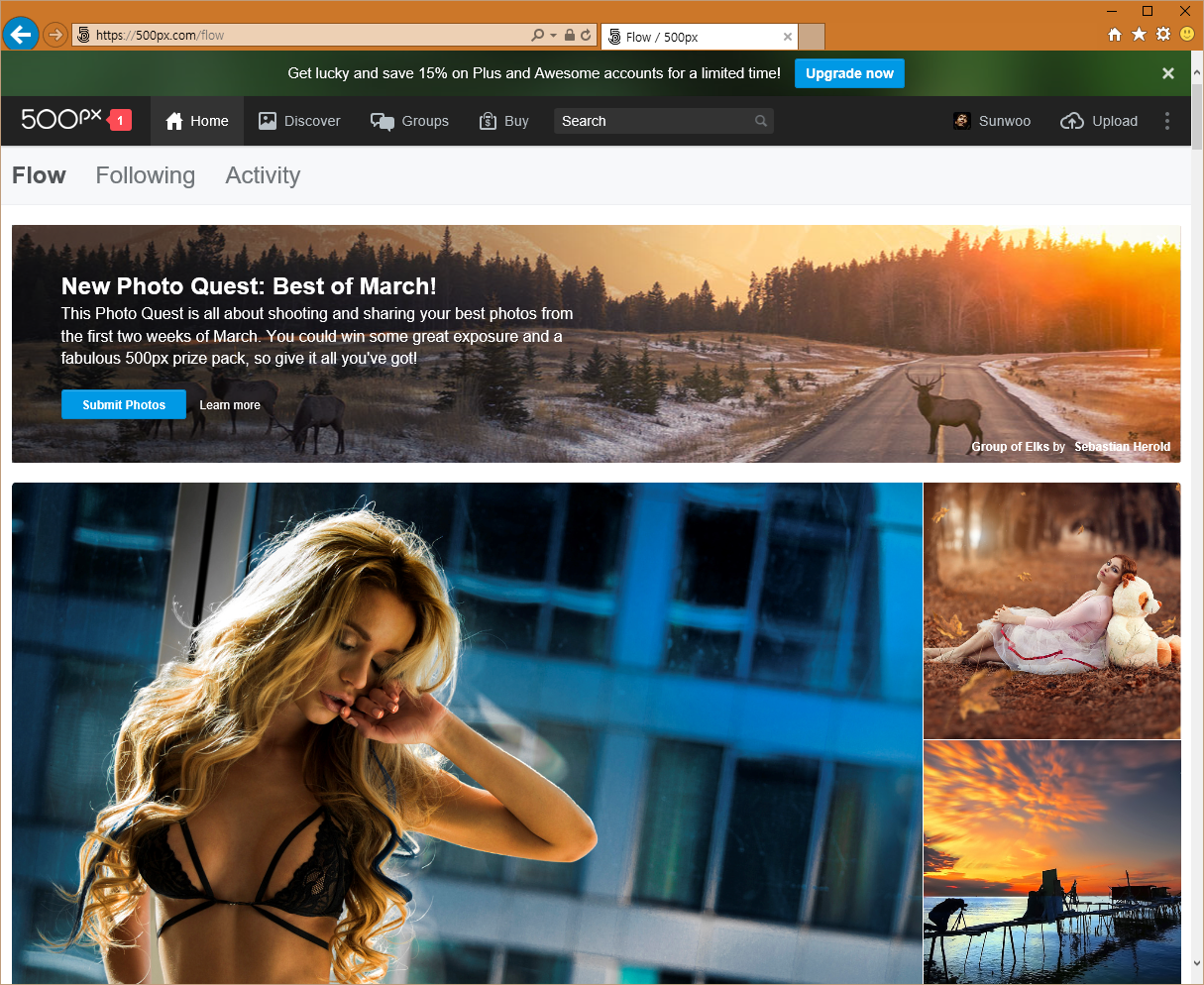
#1
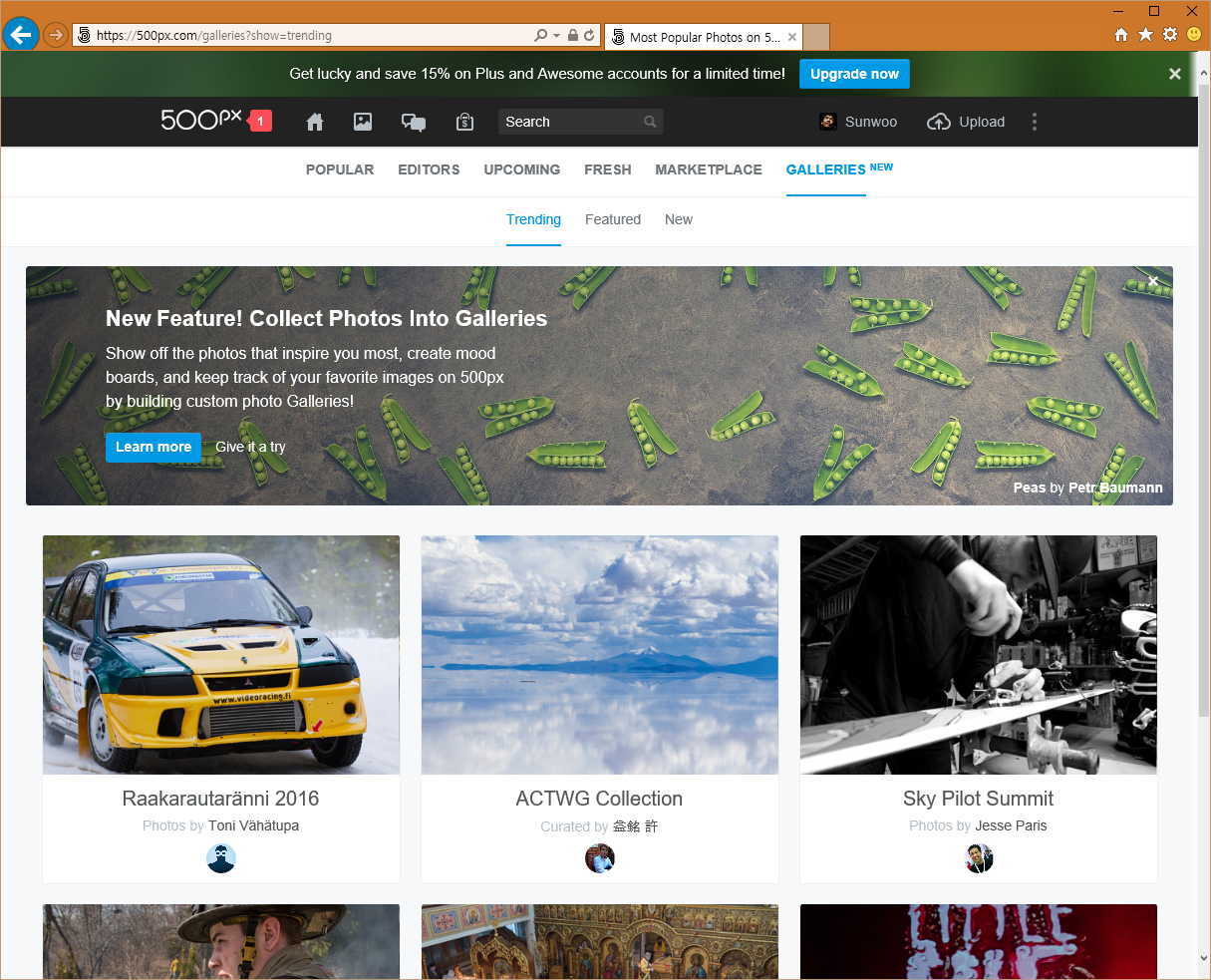
#2
윈도우8.1 사용시 업데이트 받기전 위 사이트에 접속하면 프레임 등 표현이 안되어 상기의
사이트에서 윈도우 업데이트를 권장 하였습니다 그래서 설치한후 한번씩 접속하여 봅니다
콜*오님 트윅 버전에선 모든게 이쁘게 잘 표현 되는군요
마지막 으로 배경 몇장으로 마무리 합니다

#1 기본테마

#2 추가된 테마
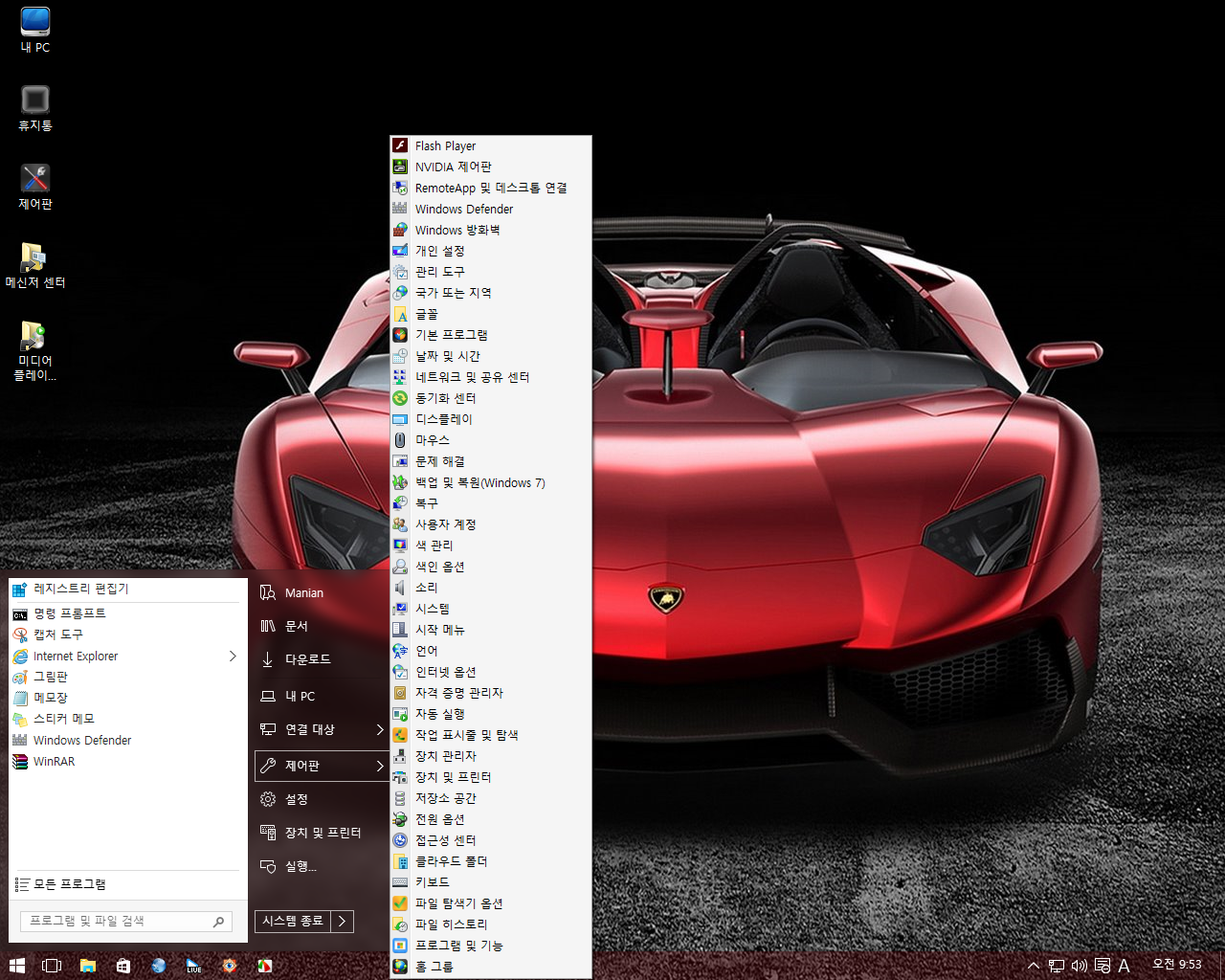
#3 새로운 배경 설정후 메뉴판
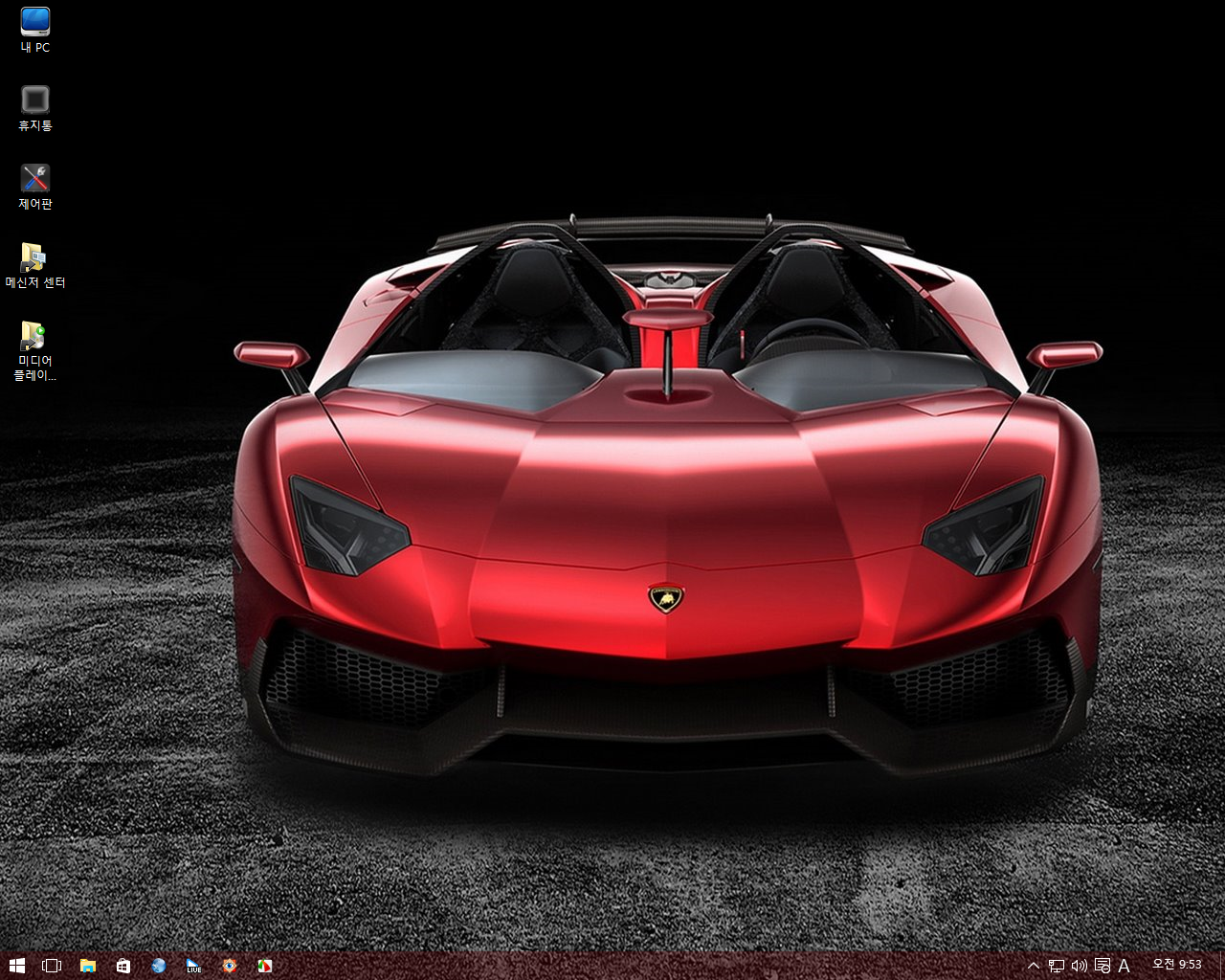
#4 새로운 배경 설정
이 빠릿 빠릿한 운영체제 Win_10_Pr_TH2_x86_Manian 을 설치 테스트
할수 있는 기회를 주신 콜*오 님께 감사의 말씀을 드립니다 32비트 윈도우라 그런지
더욱 날렵함을 느낄수가 있었습니다 많은 분들께서 설치할수 있는 기회가 주어졌으면 합니다
이미 여기까지 보셨다면 화를 내실수도 있으실것 같습니다
내용이 부실하고 심도 깊지 않아서 함축된 설명이 없고 스샷만 잔뜩
늘어나게 되었던 게시물이 되었네요 그래도 초보의 눈으로 바라본 콜*오
님의 작품 설치는 힘든 여정 이었다고 말할수 있습니다 이번 콜*오님 Windows
10_Pr_TH2_x86_Manian 은 용량 면에서 아주 조금 성장 했다고 볼수 있는데요 아무래
도 몇가지 기능을 살린 이유가 아닐까 싶습니다 더 자세한 내용의 포스팅은 고수님들께 기대
를 하구요 이 초보의 허접한 포스 팅은 여기서 마무리 할까 합니다 식상 하였지만 이해하여 주시고
보아 주셔서 진심으로 감사합니다 남은 오후 시간도 보람찬 시간 되시기 바랍니다.
댓글 [62]
-
Lucky 2016.03.11 21:21
-
선우 2016.03.11 23:02
작품은 좋으나 포스팅은 부족하기 짝이 없었습니다
그런데도 고운 말씀으로 격려 해주셔서 감사합니다
편안하신 밤 되십시요 Lucky님^^*
-
흐름 2016.03.11 22:01
설치기 사용기 잘 보았습니다.
멋진 작품 설치 사용기보니까 이정도면 냇북에다가 설치 사용해도 빠릿할것같네요.
수고하셨습니다. 추천드려요.^^
-
선우 2016.03.11 23:04
다녀가 주시고 격려 해주셔서 감사합니다 넷북에 설치가 가능 하다면 흐름님의 생각대로
멋진 일이 일어나길 기대하여 봅니다 편안 하신밤 되십시요 흐름님^^*
-
foros 2016.03.11 23:19
친절하고 유익한 사용기는 많은 분들에게 좋은 교과서 역할을 하리라고 생각합니다. 하나하나 따라해보고 공부해보겠습니다. 훌륭한 사용기 고맙습니다.
-
선우 2016.03.11 23:29
foros님의 극찬에 몸둘바를 모르고 쥐구멍이 있다면 들어가려 하고 있습니다 따스한 마음으로 위로해 주셔서 감사 드리구요 즐거운 주말 맞이 하시길 바랍니다 foros님^^*
-
벤켄 2016.03.11 23:24
선우님 정성가득한 설치 사용기 감사합니다.. 수고하셧어요
-
선우 2016.03.11 23:30
언제나 잊지 않고 말씀 주시는 벤켄님 이 밤도 편안 하시게 주무시고 주말 아침도 싱그러운 공기와 더불어 시작 하시길 바랍니다 감사 합니다^^*
-
철이. 2016.03.12 00:19 상세한 설치 사용기 잘 보았습니다.
수고하셨습니다.
-
선우 2016.03.12 09:13
철이님 손수 다녀가 주셔서 감사합니다 주말이 화창한 날씨네요 무탈하신 하루와 더불어 즐거움이 함께 하는 주말 되시기 바랍니다^^*
-
hs3 2016.03.13 00:47
멋진 사용기입니다. 고생하셨어요~
-
선우 2016.03.13 18:19
그냥 지나치시지 않으시고 격려 해주셔서 감사합니다 편안하신 저녁시간 되십시요 hs3님^^*

좋은 작품에 멋진 사용기 감사합니다.
수고가 많으셨습니다.