윈 도 우 빈자리님 Windows7 Pro K x86 VMware설치과정 스샷 해봤습니다.
2016.02.13 11:36
안녕하세요 주말 좋은시간 되시고 계신가요^^*
주말오전 업무가 느슨한 틈을 타서 빈자리 님께서 공유하여 주신 Windows7 Pro K x86을
VMware에 설치해 보았는데요 그 과정을 상세하게 스샷해 보았습니다
VMware를 능숙하게 활용하시는 고수님들 께선 식상 하시더라도 널리 이해를 해주시구요
저가 처음 접할때의 답답한 심정 이었던 부분들 이었기에 부족 하지만 포스팅해 보았습니다
작은것 이지만 혹시라도 이 게시물이 다른분께 도움이 될지도 모른다는 생각에 용기내어
포스팅을 해보게 되었습니다 그럼 아래로 스샷들을 기록해 보겠습니다
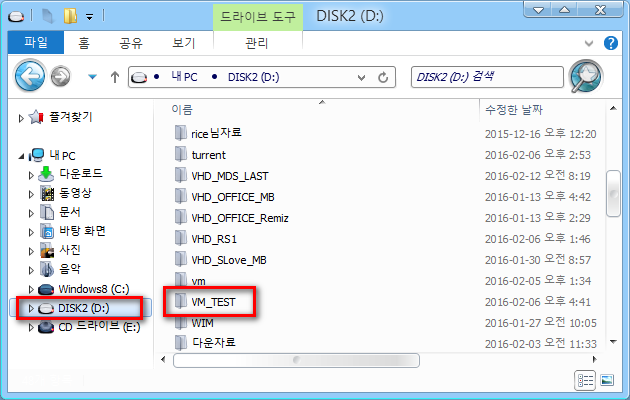
조금 상세하게 탐색기 부터 스샷해 보았습니다 일단 D드라이브에 VM_TEST란 폴더를 생성 하였습니다
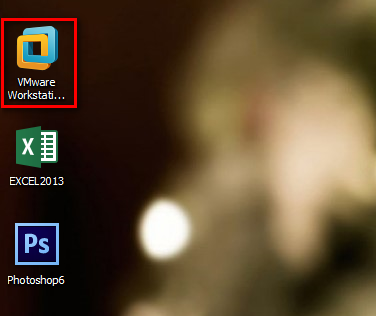
VMware Workstation 을 실행하였습니다
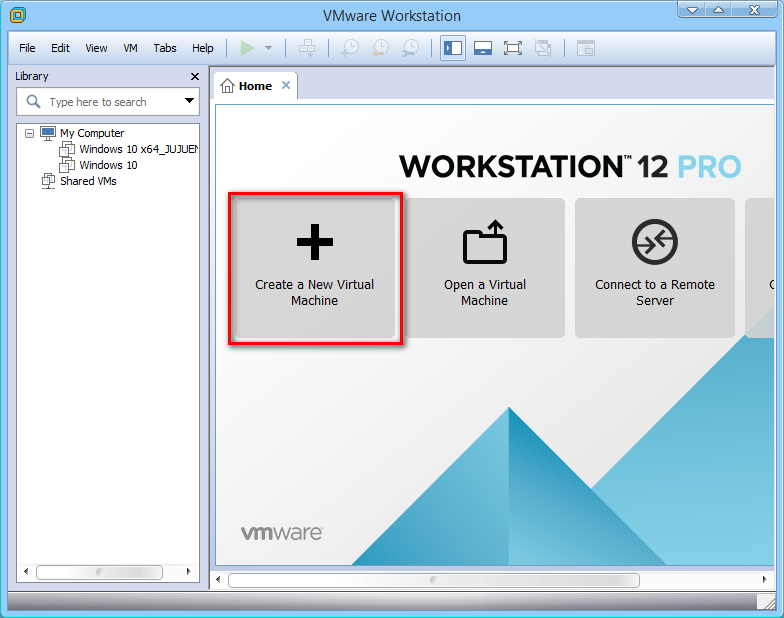
새로운 비츄얼머신을 선택하여 주었습니다
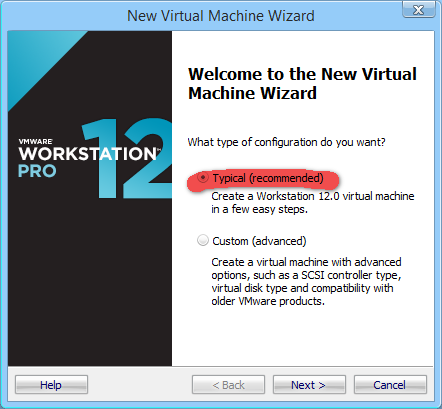
Typical 이 선택되어져 있습니다 그냥 Next 눌러서 넘어갑니다
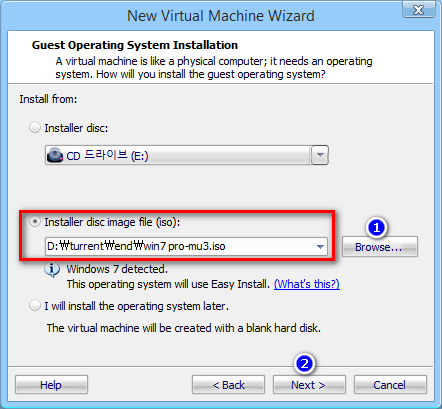
1번 브라우저 눌러서 다운받은 빈자리님의 윈도우 win7 Pro-mu3.iso 파일을 선택하여주고 Next 눌러서 넘어갑니다
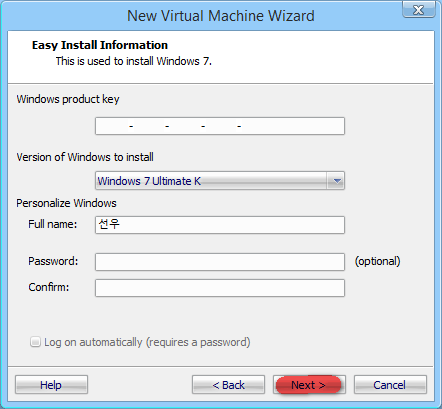
여기서는 그냥 넥스트 ^^*
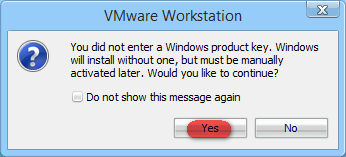
Yes ^^*
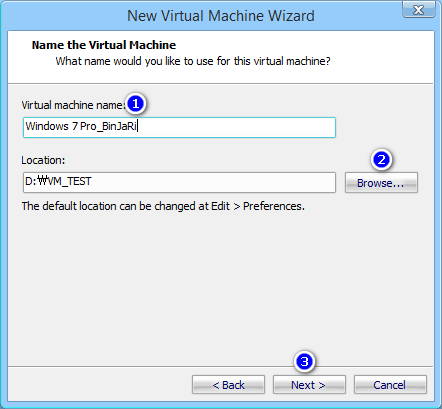
1번 : 비츄얼 머신 이름을 정하여 줍니다 저는 "Windows 7 Pro_BinJaRi" 라고 써 주었습니다
2번 : 첫 부분에 만들어 두었던 D드라이브의 VM_TEST폴더를 지정하여 줍니다
3번 : Next 눌러서 넘어갑니다
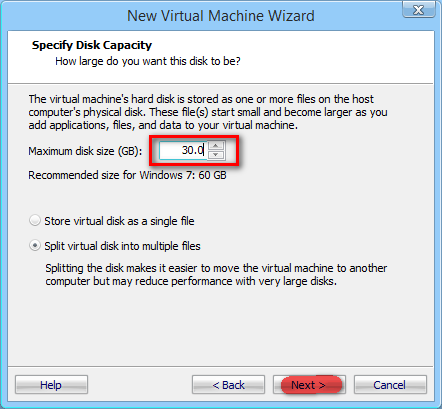
설치할 가상드라이브의 용량을 정하여 줍니다 저는 30GB 셋팅 하였습니다
그리고 Next 눌러서 넘어 갑니다
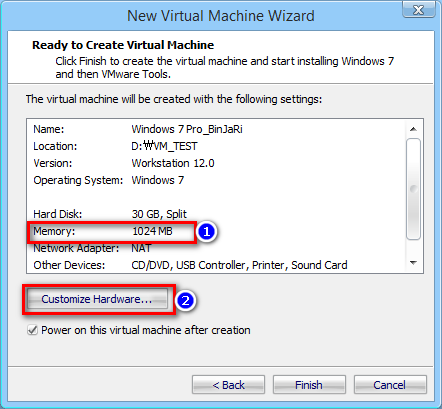
1번 : 본인 컴퓨터의 실제 메모리가 3기가 인데 비츄얼 머신에 2기가 할당을 해주려고 합니다
2번 : 눌러서 램 용량 지정하러 넘어 갑니다
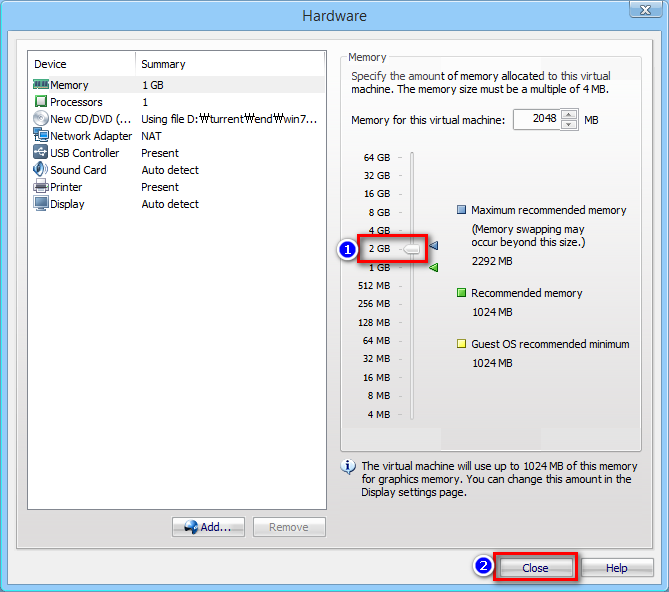
1번 : 레벨 바아를 올려서 2048 이 되게 셋팅하여 주고 2번 : Close를 눌러서 빠져 나갑니다
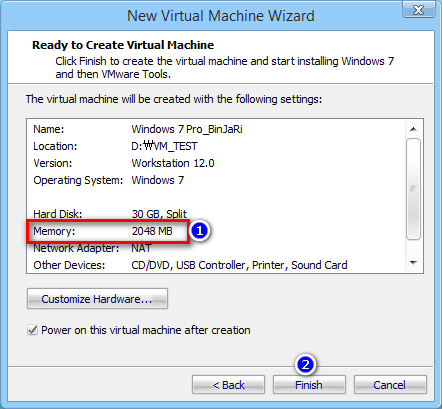
1번에 보시면 2048 MB 확인을 한후 2번 피니쉬를 눌러서 팝업창을 종료 합니다
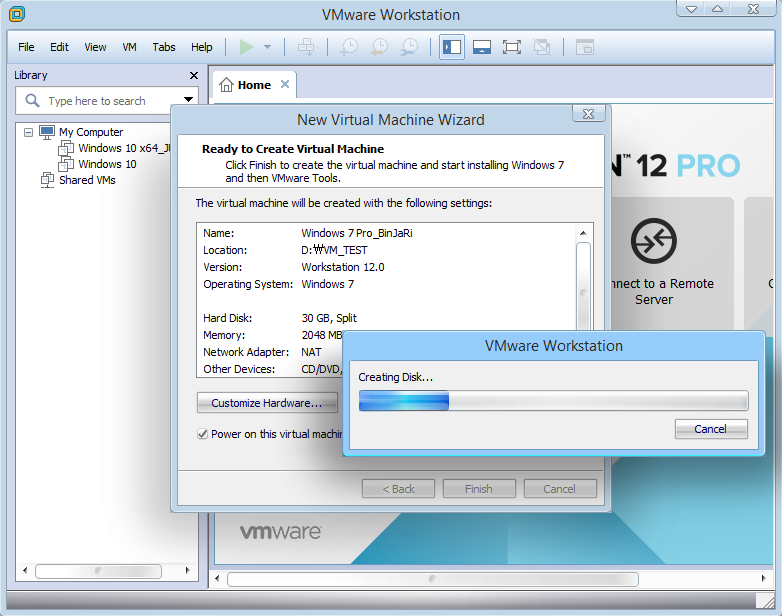
이제 가상 드라이브에 기록을 하고 있군요 조금 기다려 줍니다
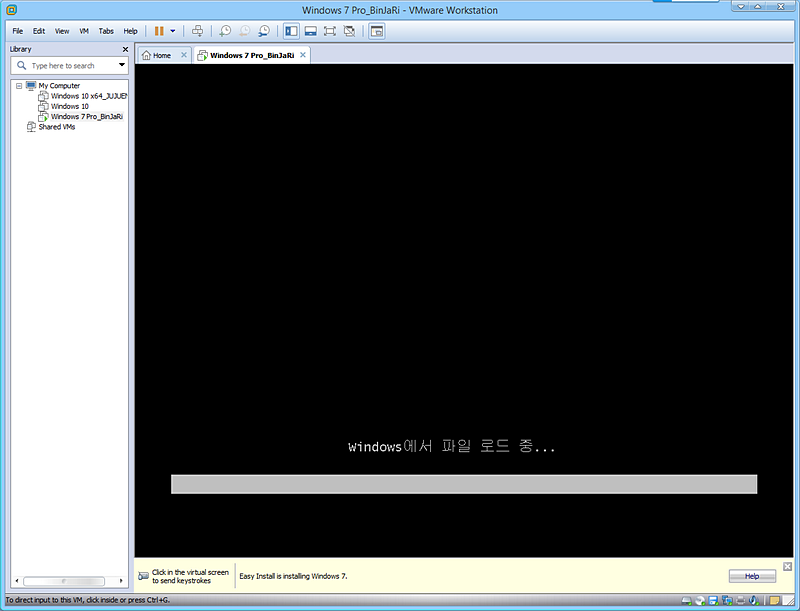
가상 드라이브에 기록이 끝나면 설치 파일이 실행을 합니다
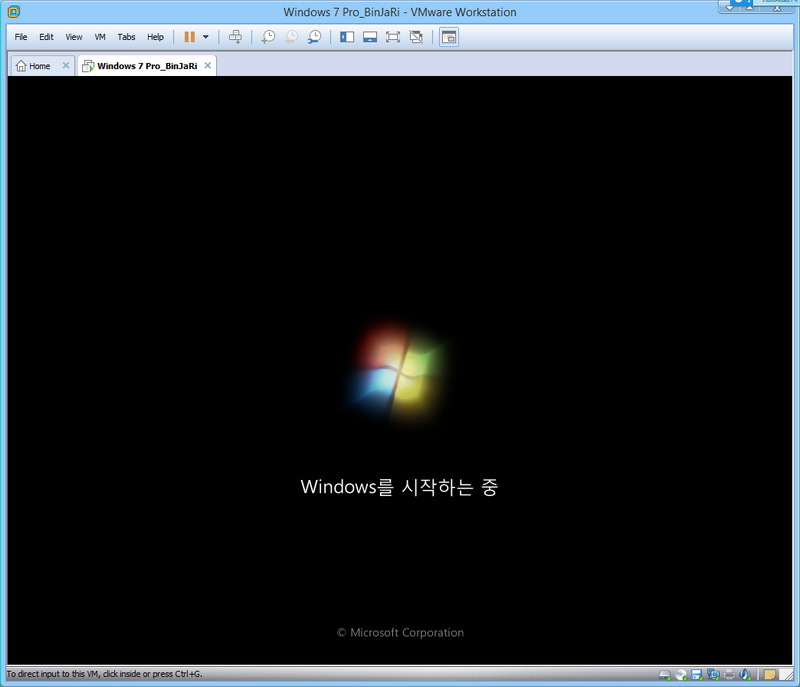
새로운 부팅을 시작 하는군요
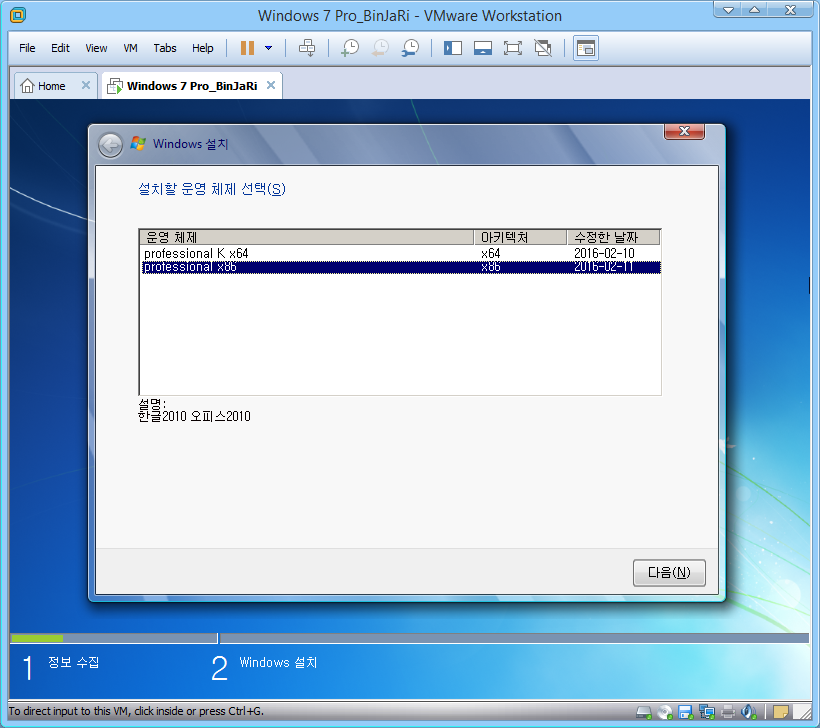
어제 64비트를 설치 하였기에 오늘은 32비트 x86을 선택하여 주고 다음을 클릭 하였습니다
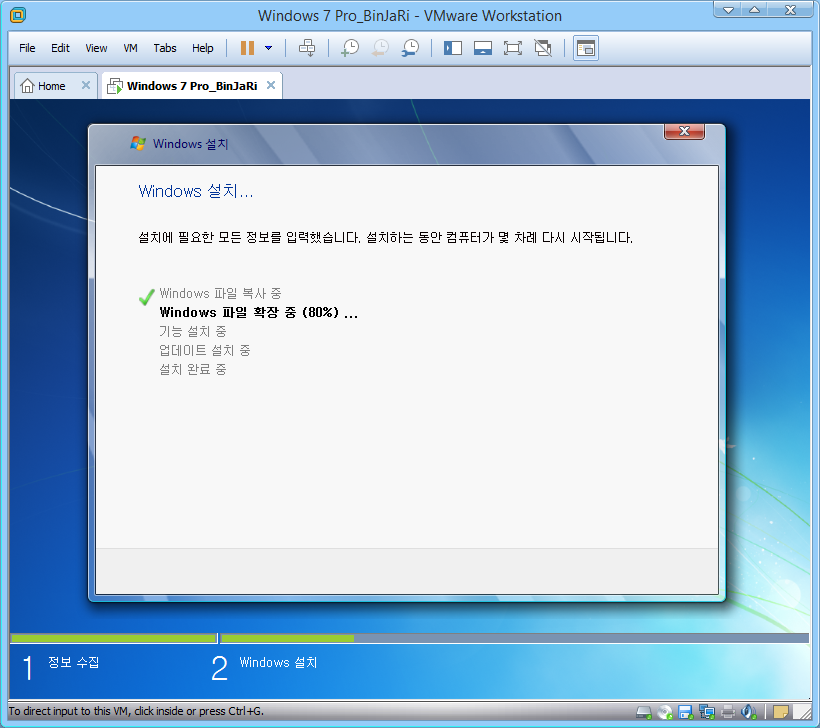
여기서 시간이 조금 소요 되는데요 천천히 기다리는 동안 웹서핑을 합니다
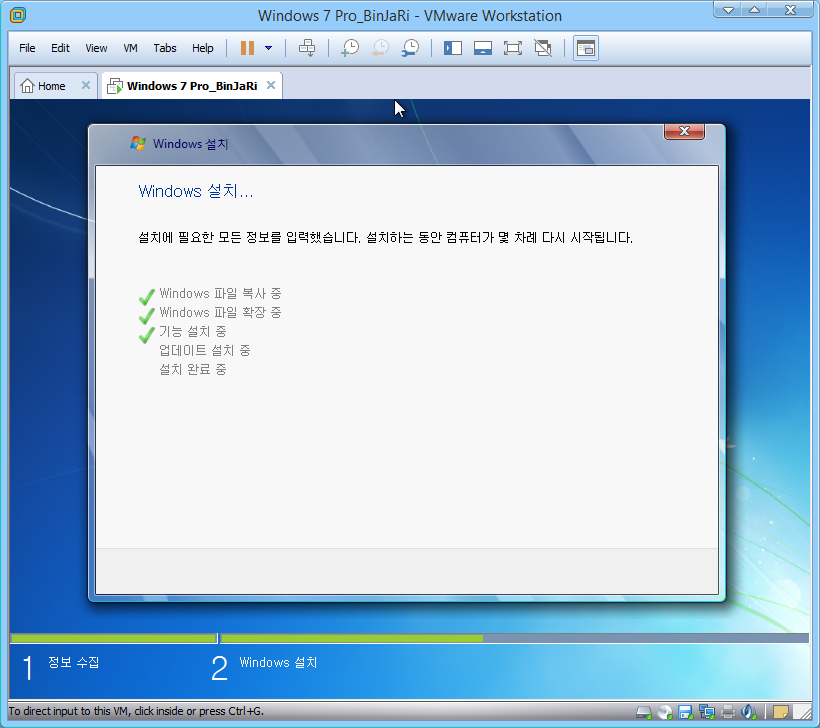
매니안에 접속하여 답댓글 달고 나온 사이에 이렇게 거의 마무리가 되어가고 있군요
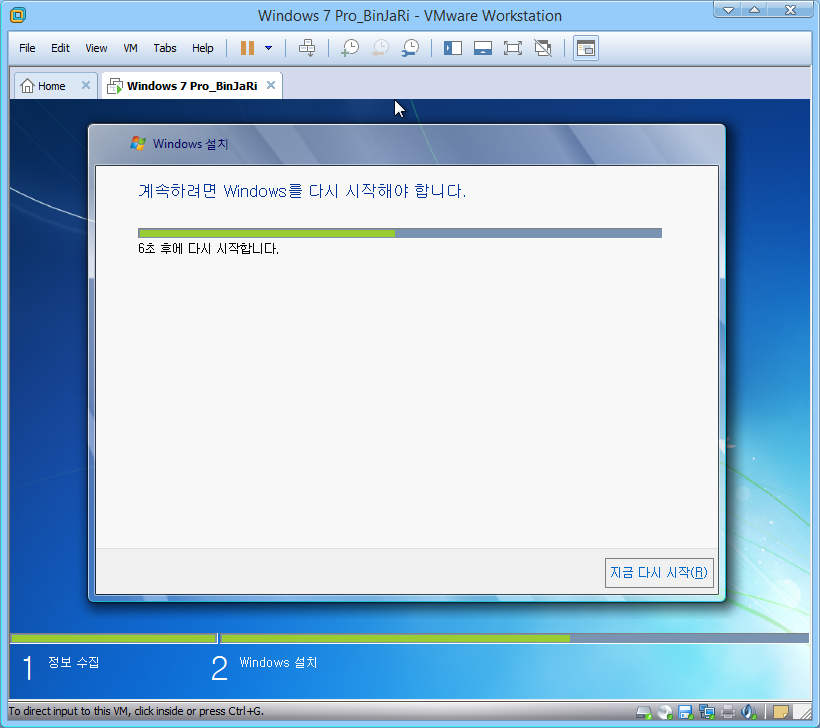
무인설치라 혼자 다 알아서 합니다 재부팅 중이군요
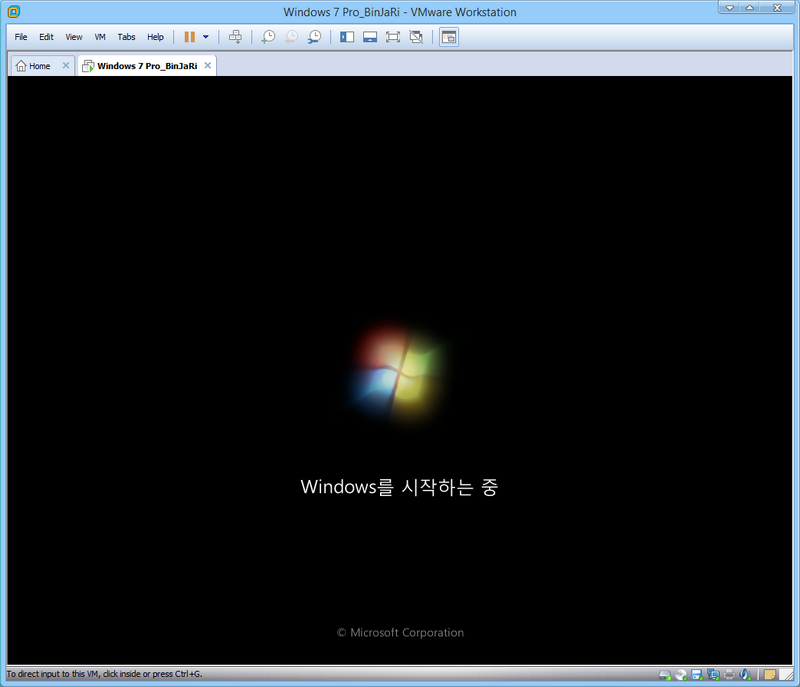
재부팅 로고를 보여주고 있습니다
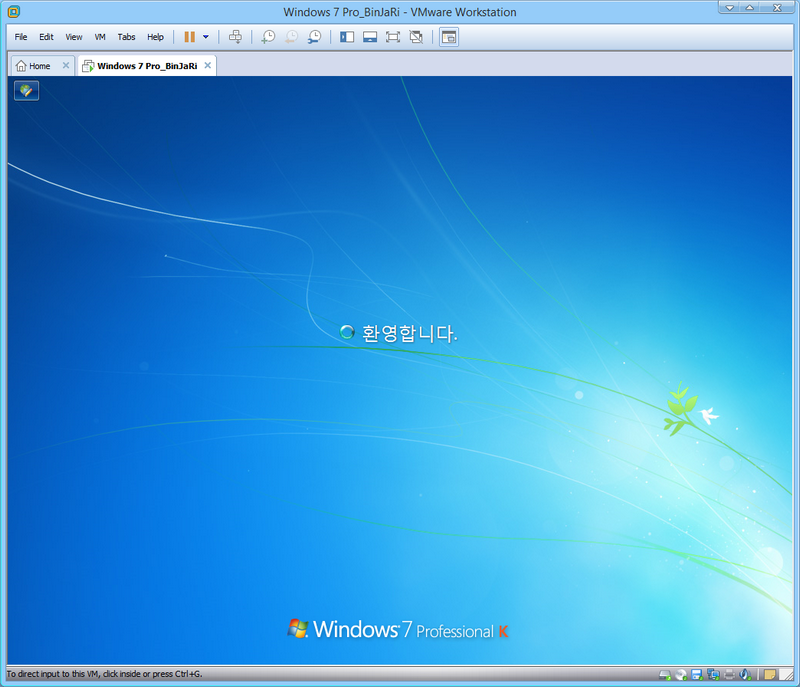
벌써 환영합니다 로고를 보여 주는군요
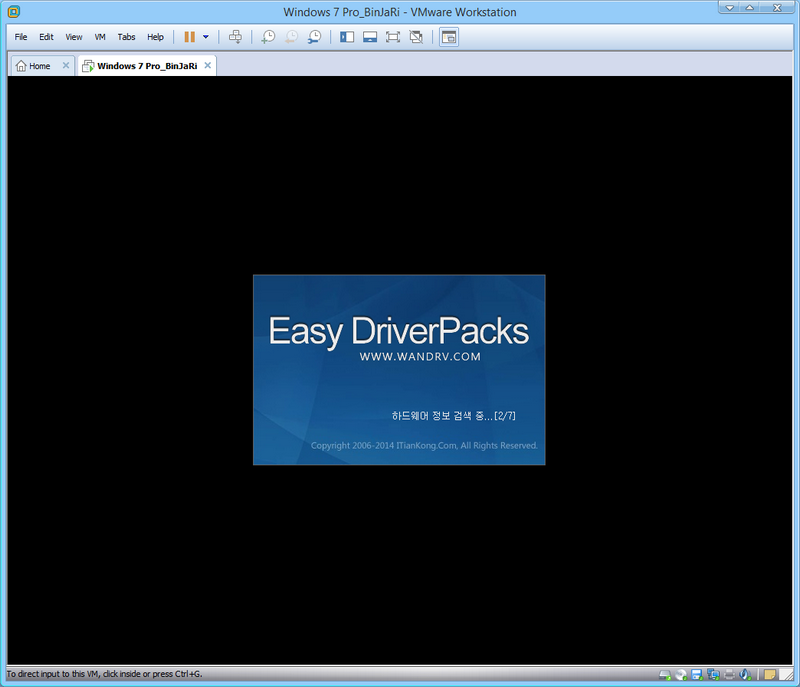
이쯤에서 드라이버 팩이 자동실행 됩니다
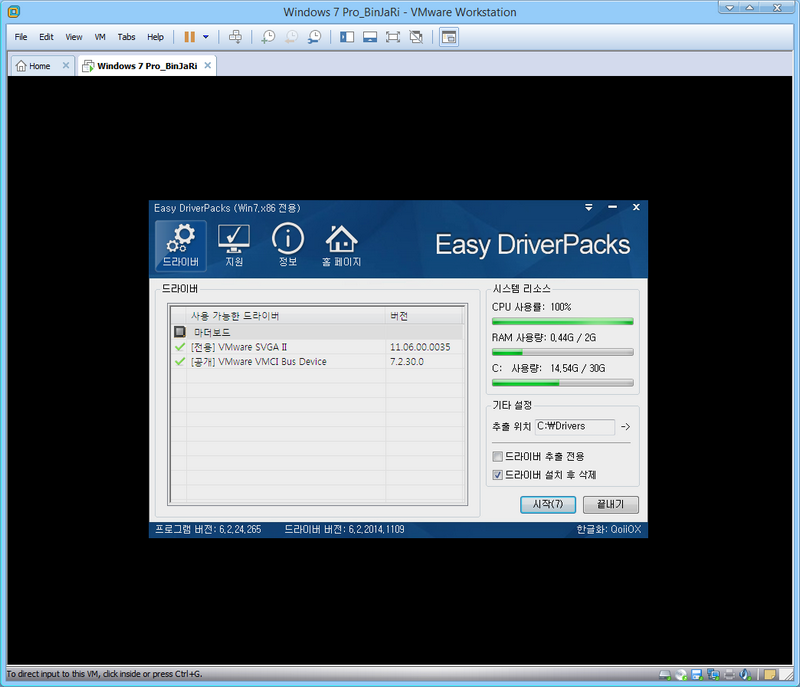
본인의 PC에 맞는 드라이버를 알아서 설치를 하여 줍니다
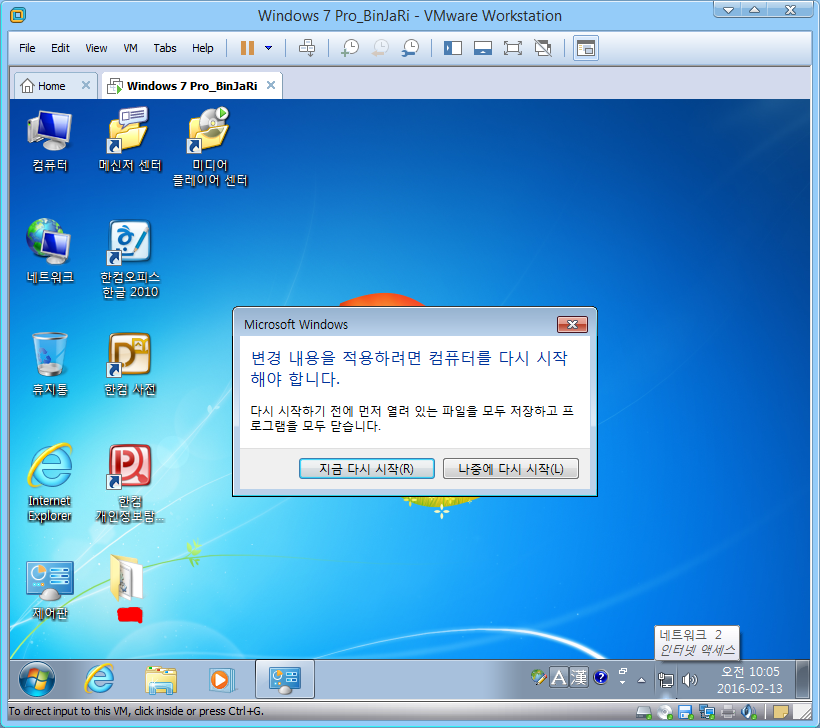
드라이버 자동설치가 끝나고 리부팅을 시도 합니다 "지금 다시 시작" 을 눌러 줍니다
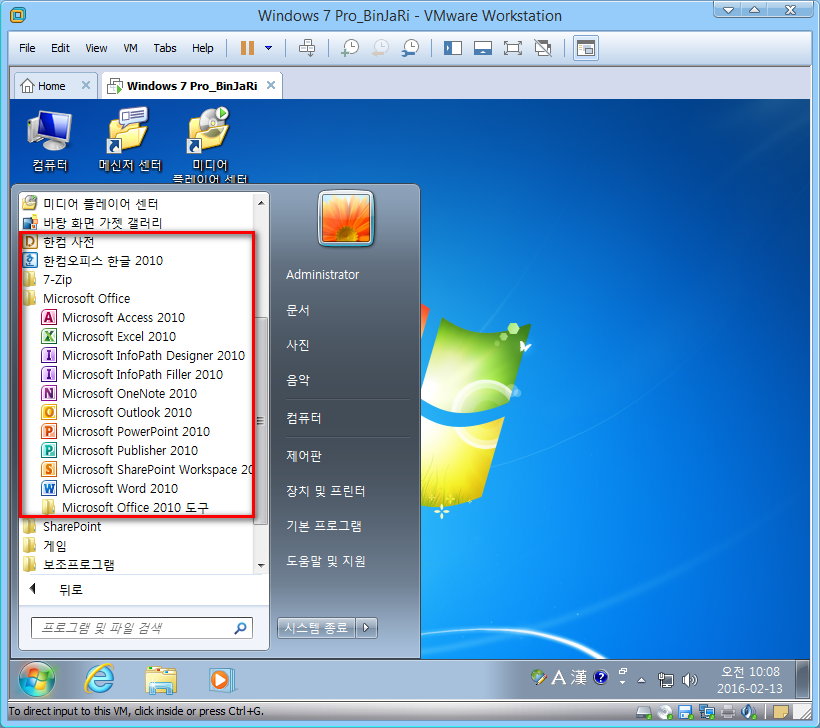
다시 리부팅된후 설치된 프로그램을 메뉴에서 확인하여 봅니다
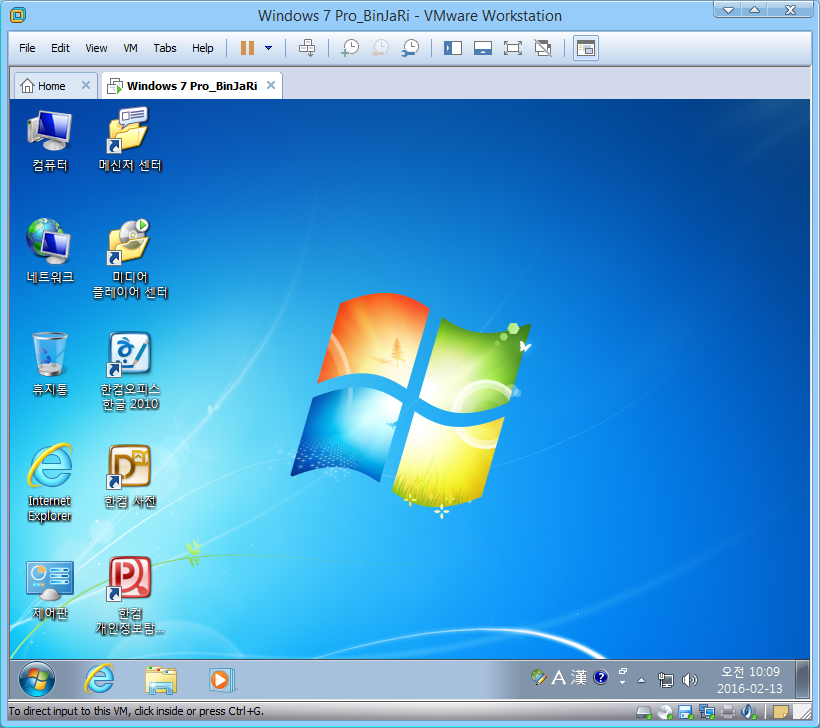
완성된 바탕화면을 보여 줍니다 아직은 해상도를 스샷 관계로 800*600으로 그냥 두었습니다
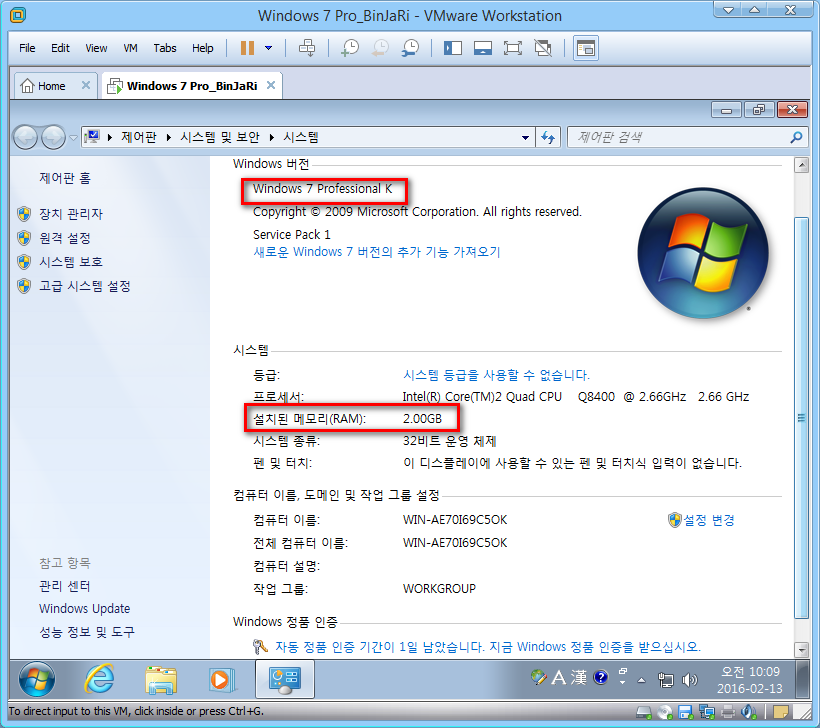
내 컴퓨터 속성을 확인 해보면 아까 셋팅 하였던 2기가 램을 표시하여 줍니다

초기 램 점유 536 메가바이트 보여줍니다 멋지네요^^*
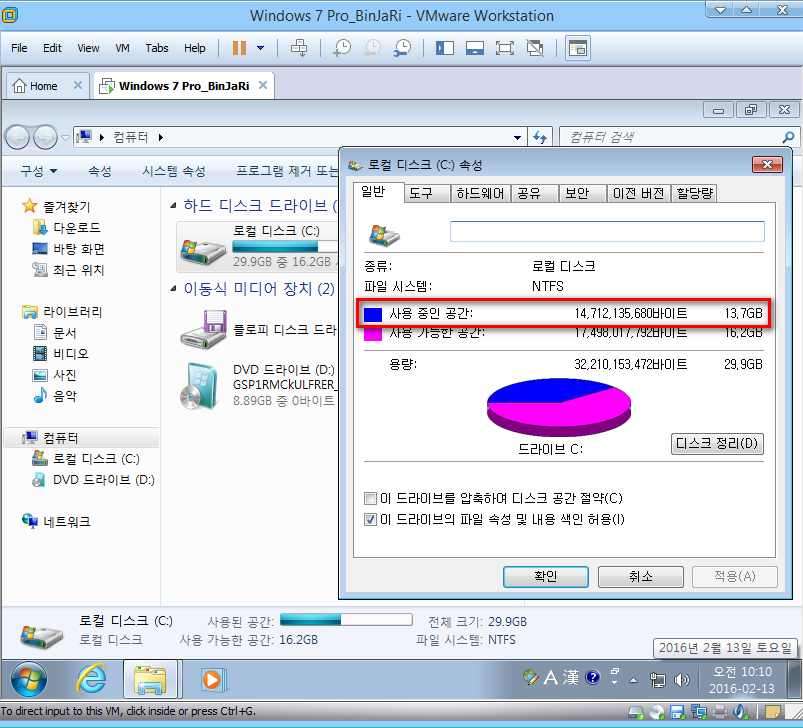
C드라이브 설치된 총 용량은 13.7기가 바이트 나옵니다
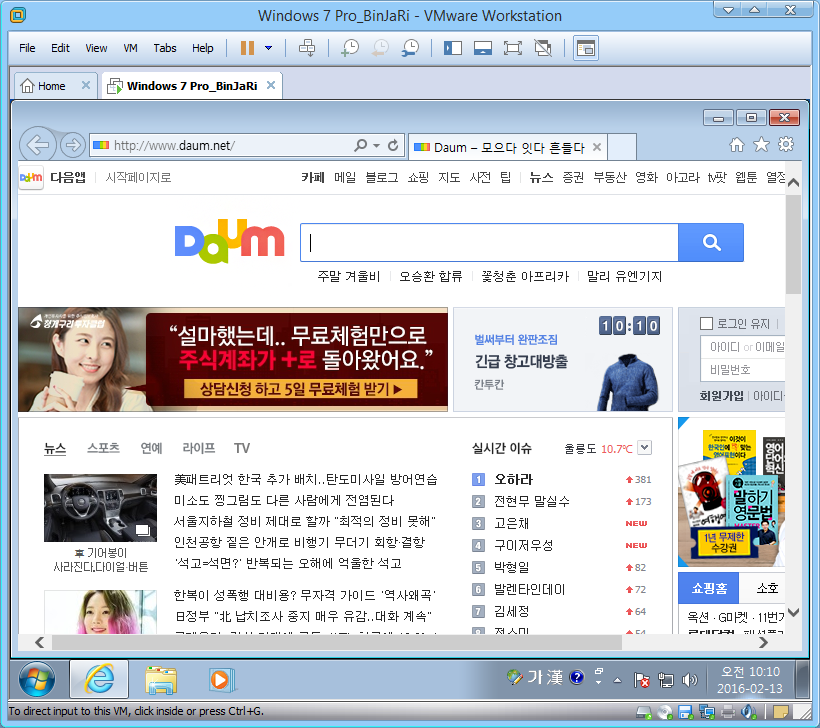
웹 사이트 실행하여 보았습니다 빨라요 엄청^^*
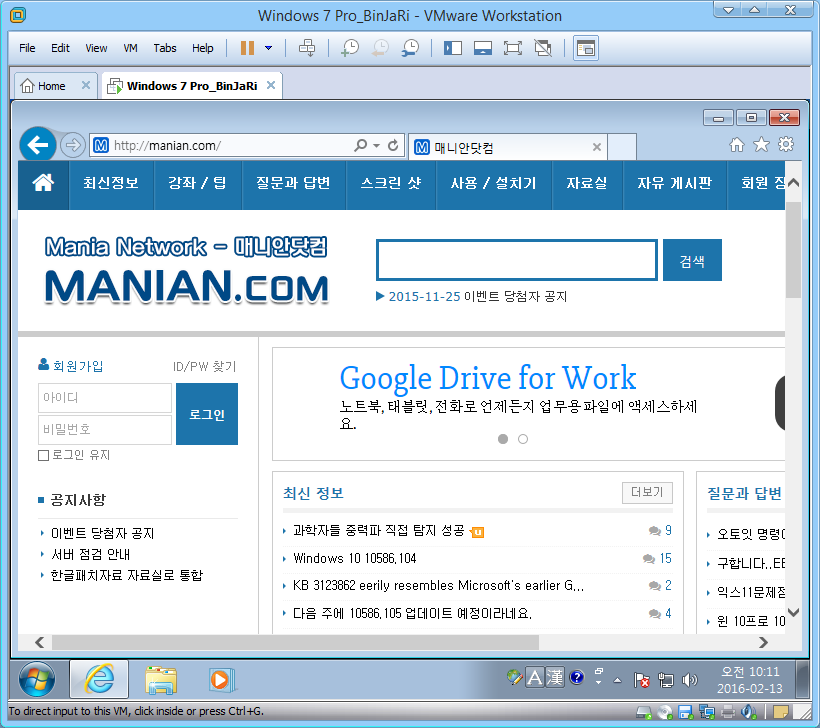
VMware에 설치된 윈도우 구동하기
더 간단한 방법이 있겠지만 저가 실행 하였던 방법입니다 초보이니 이해하여 주십시요^^*
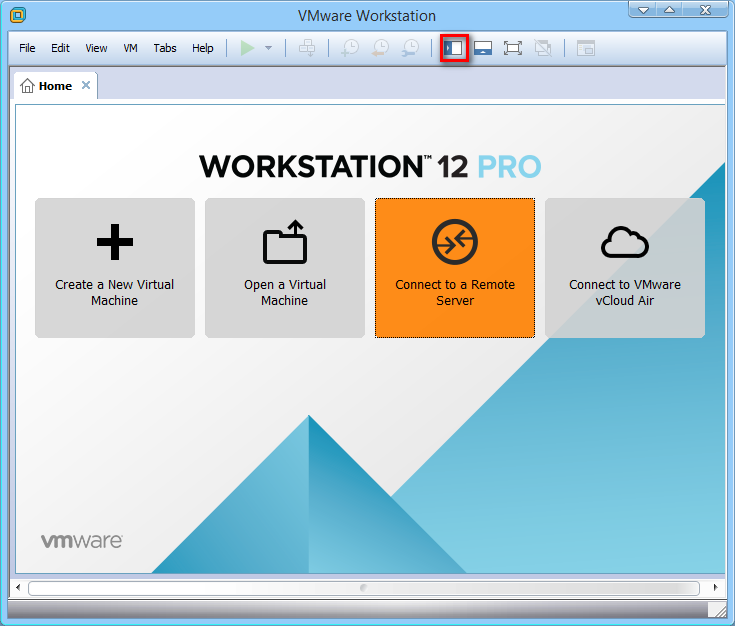
빨간 사각형 표시된 부분 클릭
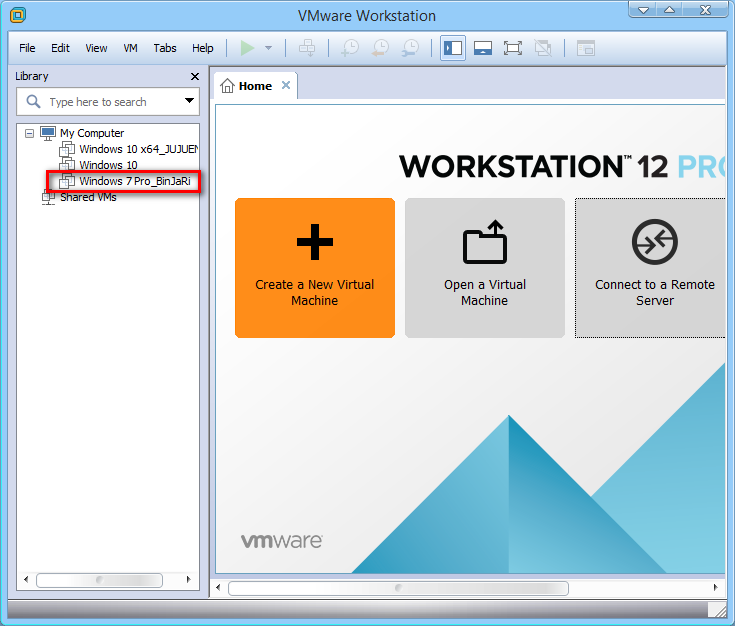
왼쪽 열린창에 설치되어 있는 윈도우 선택
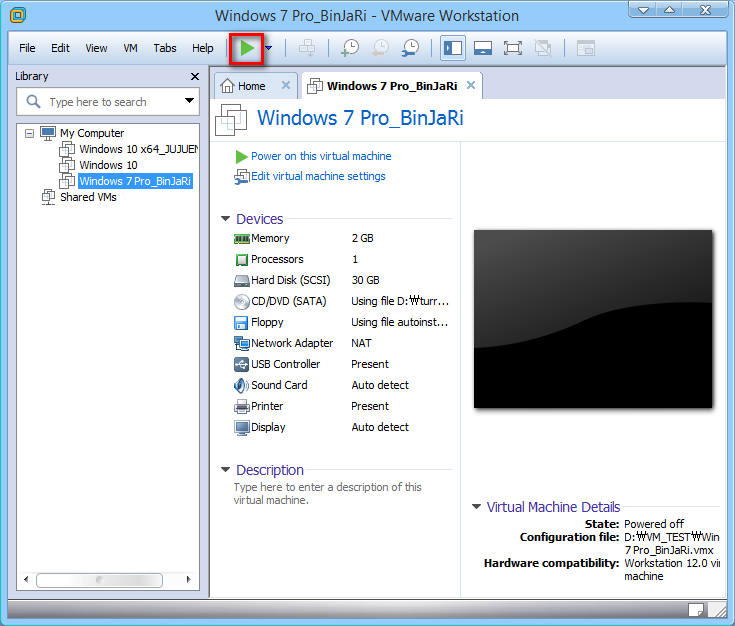
녹색 플레이어 아이콘을 클릭하면 가상머신 에서 부팅이 시작 됩니다
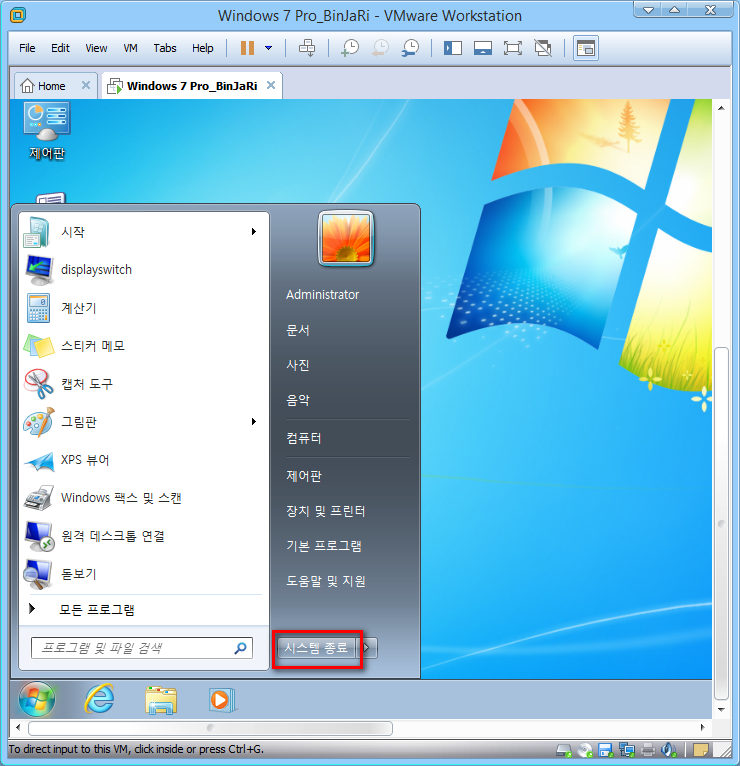
가상 머신이지만 종료시 에도 실컴에서 하는거랑 똑같게 종료 해주어야 되더군요
그냥 꺼버리니까 다음 부팅시 안전모드로 부팅을 합니다 실컴에서 하는거랑 똑같게 해 주었습니다
*^^*
여기에서 허접 하나마 써 내려왔던 빈자리님의 귀한 무봉인 작품 포스팅을 마무리 하겠습니다
서두에서 언급해 드렸듯이 고수님 들이 보시기엔 참으로 식상한 포스팅이라 생각 됩니다 그점 넓으신
마음으로 양해하여 주시구요 혹시라도 도움이 되시는 분들이 딱 한분이라도 계신다면 저도 나름 뿌듯 하겠습니다
수고하신 멋진 무봉인 작품 테스트란 명분으로 공유하여 주신 빈자리 님께 감사의 말씀을 드리구요
매니안 모든 회원님들 가벼운 마음으로 즐겁게 마무리 하시는 주말 되시길 바랍니다.
댓글 [14]
-
왕초보 2016.02.13 11:45
-
REFS 2016.02.13 13:49
수고하셨습니다
후기 잘보고갑니다
추천합니다..^^
-
선우 2016.02.13 14:17
다 아시는 내용 이겠지만 그래도 격려의 말씀 아끼시지 않으셨네요
감사합니다 즐거운 주말오후 되십시요 REFS님^^*
-
콜레오 2016.02.13 15:53
감사모드가 안돼 좀 아쉽지만 무봉인 세상도 참 신기하더군요....한방에 팍~!! ㅎㅎ
가상머신을 잘 안쓰는터라 필요시에는 버박만 쓰고 VMware초보라 얼마 사용해보지않아낯설었는데
선우님의 자세한 사용기보고 따라해 봅니다.... 수고 많으셨습니다.
감사합니다. -
선우 2016.02.13 16:02
앗 콜레오님 친히 내방해 주셔서 격려의 말씀을 주셨군요 감사합니다
늘 그렇지만 포스팅이 심도깊은 내용은 없습니다 저가 수준이 아직 낮다보니
그런거지요 그럼에도 불구하고 체면 세워 주시는 댓글에 감사의 인사를 드립니다
비오는 주말 이지만 즐거운 마음으로 마무리 잘 하십시요 콜레오님^^*
-
태인 2016.02.13 17:31
알뜰하고 섬세한 사용기
잘 보앗어요
아직 윈7사용 중인데
자료 이용에 많은 도움 되겠습니다.
수고 했어요...^^
-
선우 2016.02.13 20:31
태인님의 격려에 많은 힘을 얻습니다 큰 도움은 안되셨겠지만
그래도 좋은 말씀으로 댓글 주셔서 무한히 감사합니다 편안하신
주말저녁시간 되십시요 태인님^^*
-
쥐띠 2016.02.13 18:47
제 PC 택배로 보낼테니 여러가지 선별해서 쓸만하게 좀 설치해 주세요. 설치의 달인님~
-
선우 2016.02.13 20:33
*..*
아이고 쥐고수님.....@@
택배로 보내시면 곧바로 장터로 방출하여 살림살이에 많은 보탬이 되겠습니다
기왕 보내시는거 부팅은 되는걸로 보내 주십시요 불우이웃 돕는샘 치고요...^^*
집 사람이 아파서 또 병원에 다녀와야 합니다
즐거운 주말 편안하신밤 되십시요 쥐띠님^^*
-
대마영길이 2016.02.14 20:37
초보자분들을 위해 vmware 설명까지 해주시고 선우님의 열정과 배려심에 감사의 말씀 드립니다.^^
-
선우 2016.02.14 21:58
저가 초보이다 보니 포스팅도 그정도 입니다 이해해 주시고 격려의 말씀 아끼시지 않으셔서
정말 감사 드리구요 편안하신 휴일밤 되십시요 ^^*
-
보헤미안 2016.02.15 05:02
선우님 글 정말 잘봤습니다..ㅎㅎㅎㅎ
중독성있네요 ㅋㅋㅋ
수고하셨어요 ㅎㅎ
-
선우 2016.02.15 11:55
다녀가 주시고 안부 주셔서 감사합니다 심도있는 포스팅이 아니라서
안부형식의 격려의 말씀이라 생각합니다 즐거운 마음으로 한주의 시작 열어 가십시요^^*
-
solcom 2019.11.13 13:04
유용한 포스팅 감사드립니다.

빈자리님의 작품의 상세한 사용기뿐만 아니라 VMware에 대한 자세한 설명이 있어서
큰 도움이 되었습니다..
감사합니다..
즐거운 토요일 되세요..
추천요..