기 타 Rn PE Test ii
2016.01.03 12:39
첫번째 테스트에서 Wandrv 사용해서 그래픽카드와 사운드카드 드라이버를 설치했습니다. 윈도우10 x64 용 Wandrv 용량이 한글 패치파일 포함해서 660메가 정도되어 USB 메모리에 PE 와 함께두고 필요할 때 간편하게 Driver 설치해서 사용하고 바탕화면은 그림판을 사용해서 변경할 수 있습니다.
한가지 제컴에서 사무실07 프로그램이 열기와 저장이 안됩니다.
오늘 해볼 테스트는 그래픽드라이버 자동설치와 바탕화면 변경입니다. 아래의 글은 다양한 방법 중 한가지로 참고삼아 보시고 자기 나름대로의 방법으로 하면됩니다. boot.wim 파일을 수정해서 그래픽카드 드라이버를 자동으로 설치 하면 구형컴퓨터 4기가 램에서는 메모리 부족현상이 생길 수 있습니다.
우선 이번에는 PE 가 아닌 윈도우 10 x64 운영체계로 부팅한 후 manian 자료실에서 Driver Genius Pro 14.0.0.364 Portable 다운받은 후 실행해서 그래픽카드와 사운드카드 드라이버를 USB 메모리에 backup 폴더를 만들어 이곳에 백업합니다. 드라이버 지니어스는 등록판도 아니고 여러군데 글자가 물음표로 나오지만 백업받는데는 지장이 없습니다. Currently Used Drivers 에 있는 사운드와 그래픽 드라이버만 체크해서 백업하면 됩니다.
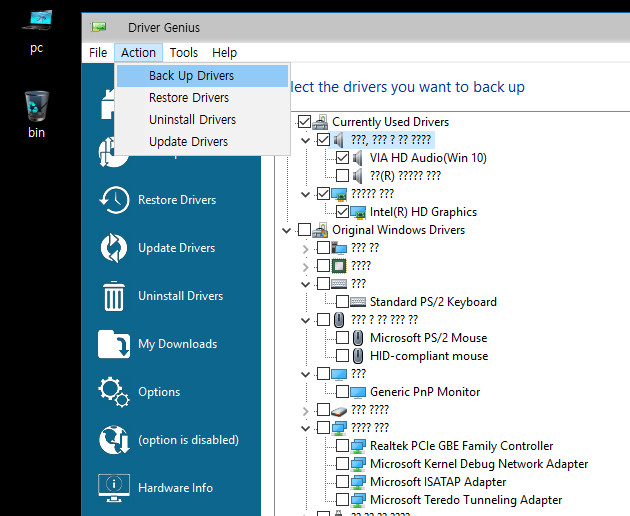
물음표로 된부분이 많지만 보는데 별 문제는 없습니다.
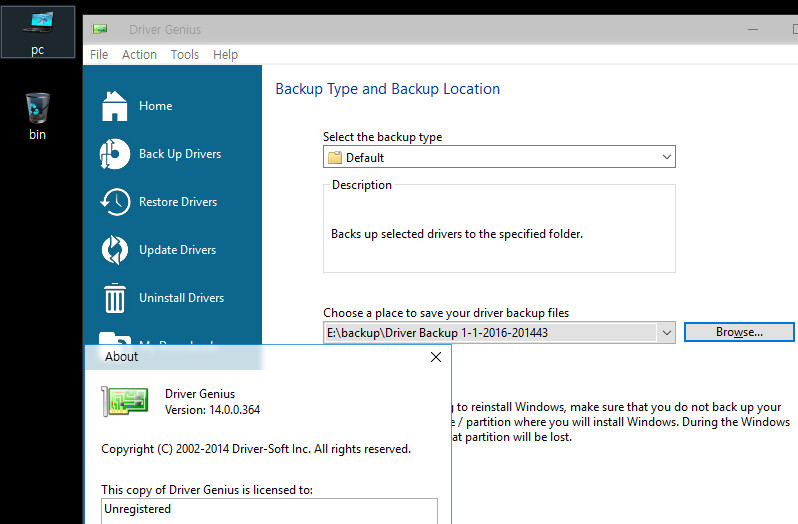
백업받을 폴더를 지정해 줍니다.
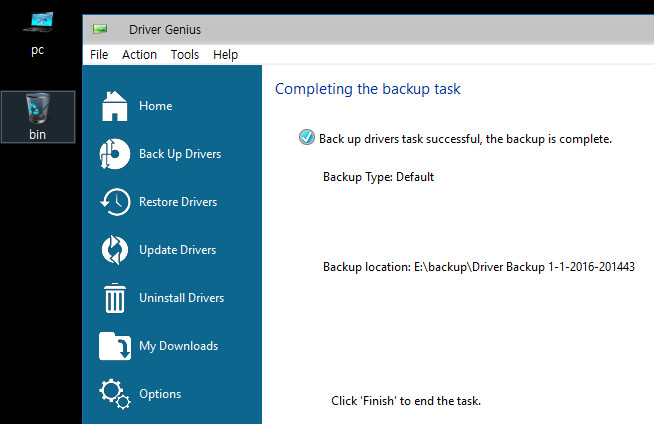
백업을 잘 마쳤습니다.
manian 자료실에서 dism gui 4.0 - 2015년 2월21일 자료를 다운받습니다. PE sources 폴더에 있는 boot.wim 을 마우스로 우클릭 한 후 속성에서 읽기전용을 체크해제합니다.
dism gui 를 실행한 후 Choose WIM 은 PE sources 폴더에 있는 boot.wim 파일을 선택하고 Choose Folder - Mount Location 은 하드디스크에 mount 폴더를 만들어서 지정해줍니다.
Mount Wim 을 클릭한 후 Mount가 완료될 때까지 기다립니다.
마운트가 완료되면 Open Mounted Folder 를 클릭해서 탐색기를 띄운뒤 배경화면을 바꾸고 싶다면 mount 된 폴더 > Windows > Web > Wallpaper > Windows 폴더로 가서 img0.jpg 파일의 이름을 바꾸고 자신이 원하는 배경화면을 img0.jpg 라는 이름으로 복사해서 넣어줍니다.
그래픽카드 드라이버를 자동으로 설치하고 싶다면 mount 된 폴더 > Driverpacks 폴더안에 다른 폴더를 만들지말고 USB 메모리 backup 폴더에 있는 그래픽카드 드라이버 백업받았던 자료를 복사해서 넣어준 후 탐색기를 종료합니다.
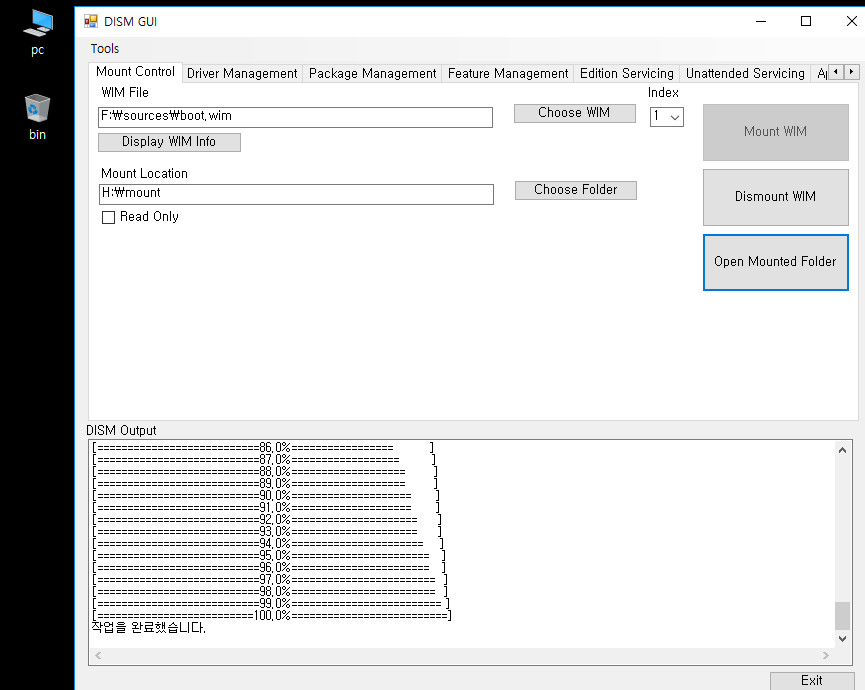
마운트가 완료되었습니다.
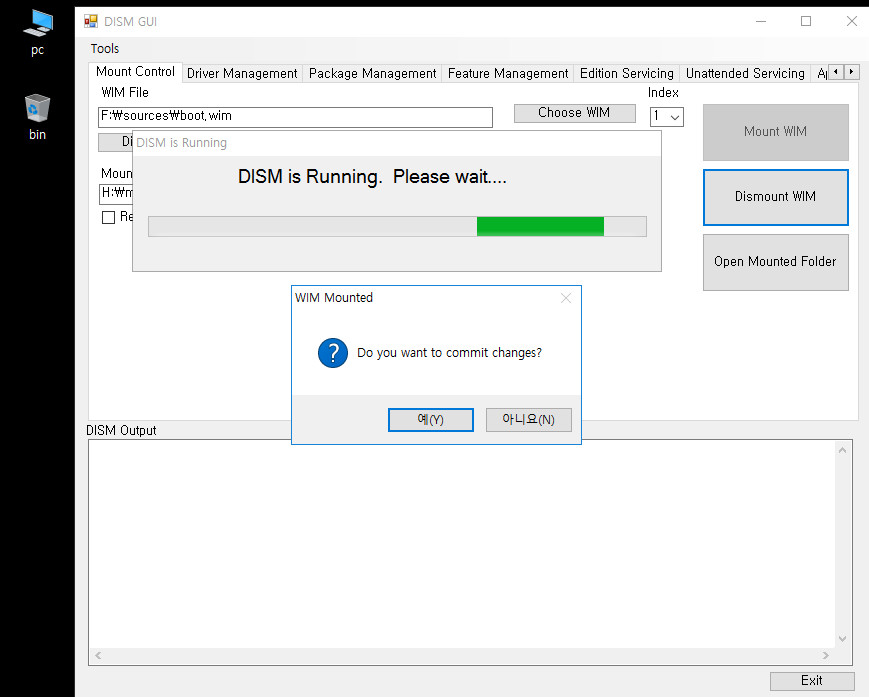
Dismount WIM 을 클릭하면 Do you want to commit changes? > 예(Y) 를 클릭해줍니다. 변경사항이 원본 boot.wim 파일에도 적용됩니다.
이제 usb 메모리로 PE 를 부팅하면 배경화면이 바뀌고 그래픽카드 드라이버도 자동으로 설치됩니다.
사운드카드 드라이버를 설치하기 위해서 시작 > 모든프로그램 > drivers > Manual search 실행합니다. Silent Install 에 체크해주고 usb메모리 backup폴더에 백업해둔 사운드카드 드라이버 폴더의 경로를 지정해준 후 GO 클릭합니다. 사운드카드 드라이버가 설치완료되면 제어판 > 소리 > 스피커를 기본값으로 설정해줍니다.
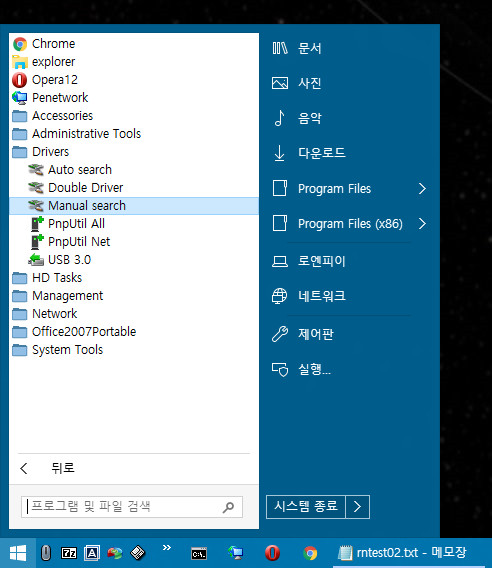
사운드 드라이버를 설치하기 위해 Manual Search 실행합니다.
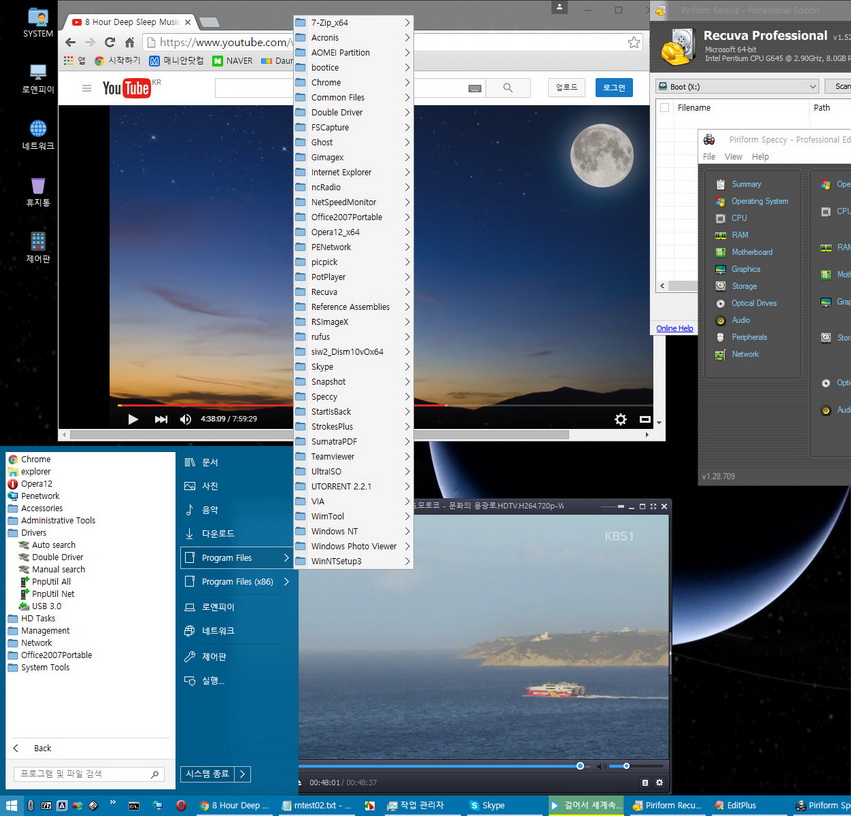
...
댓글 [7]
-
cungice 2016.01.03 13:12
-
세월 2016.01.03 13:14
설치사용기 감사합니다..
사용하면서 참고하겠습니다..
-
하늘2 2016.01.03 15:18 수고 많으셨습니다.
-
레오파파 2016.01.03 16:26 수고하셨습니다.
-
선우 2016.01.03 16:57
유용한 강좌 감사히 잘 보았습니다 그리고 수고 많으셨습니다^^*
-
왕초보 2016.01.03 21:34
필요한 것들이 이렇게 추가하는 것이었네요..
좋은 강좌 감사합니다..
새해 복 많이 받으십시요..
추천하고 갑니다
-
노익장 2016.01.04 05:13
수고하셨습니다^^

foros님 수고 많으셨습니다. 설치기 잘 보았습니다.