윈 도 우 Win_8.1_Enter_Super_Manian 설치 체험기
2015.11.23 14:07
안녕하세요
한주의 시작점 월요일 입니다
보통은 월요병이 함께하는 시작이라 휴유증도 조금은 있으리라 생각되구요
또한 업무가 평소보단 힘드실 것이라 생각이 되어 집니다 그래도 조금만 힘내시면
금새 하루의 일과를 보람있게 마무리 할수있는 시간이 되리라 봅니다 힘내십시요^^*
늘 말씀 드렸지만 식상함이 묻어나는 설치 사용기 이기에 꼼꼼히 안보셔도 되고
결과만 보셔도 됩니다 언제나 알맹이도 없이 설치에서 부팅 그리고 업데이트, 웹페이지로
이어지는 체험 부팅기 이므로 미리 보시다가 식상해서 화 나신다고 옆에 물건 막 집어던지고
이러시기 없기를 양해 구하는바 입니다 ^^* 그럼 허접 포스팅을 아래와 같이 시작해 보겠습니다
VHD에 설치하기 식상도표
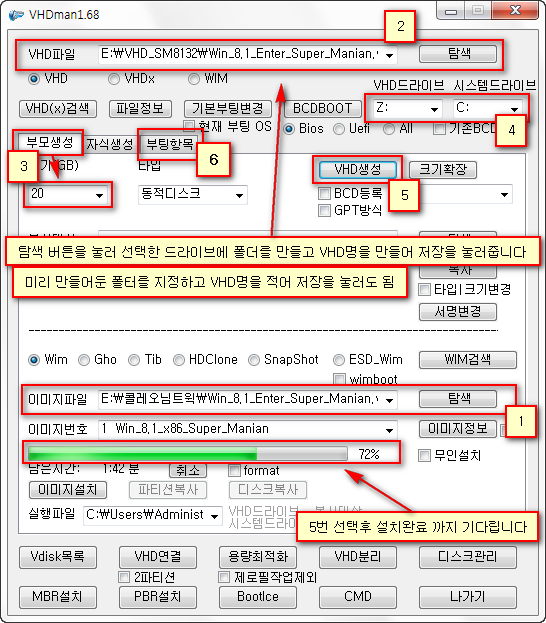
언제나 잊어먹지 않기위해 그려보는 도표 입니다
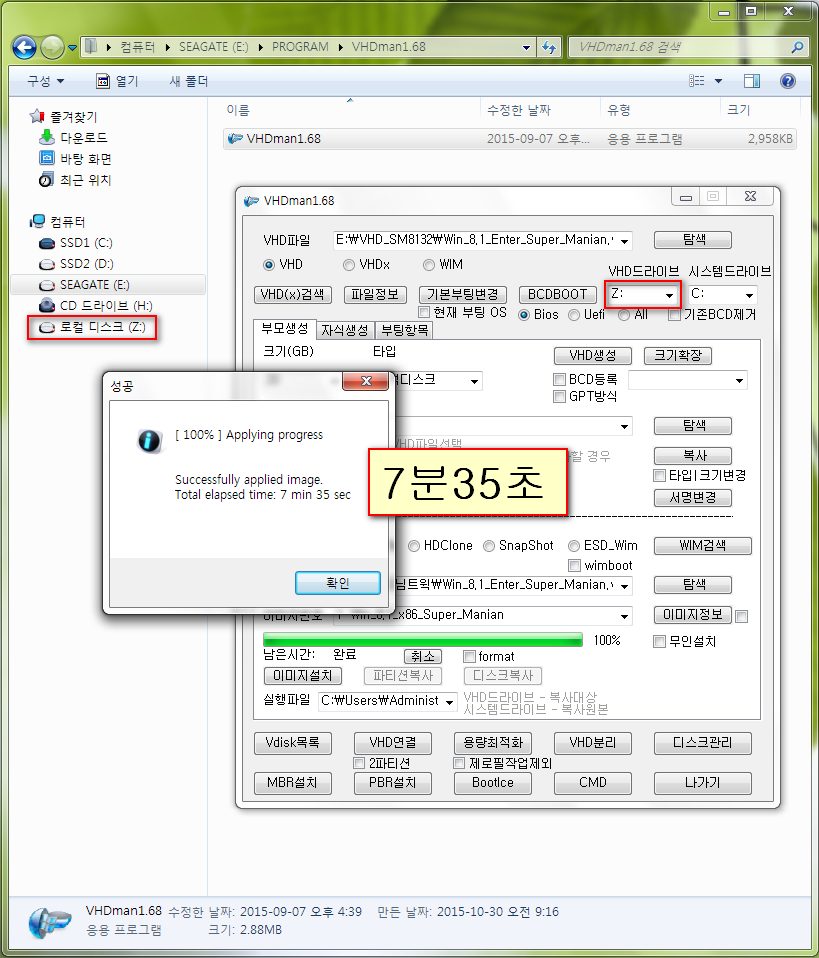
설치에 소요된 시간입니다 7분35초

설치직후 재부팅전 가상드라이브Z의 용량을 스샷해 보았습니다
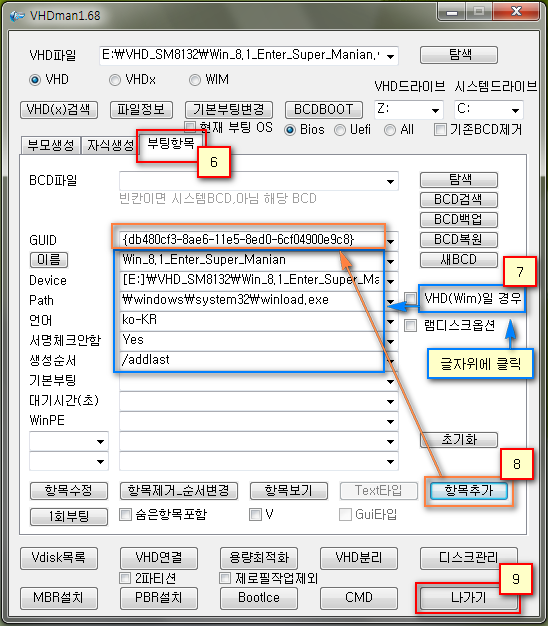
7번의 경우에는 "VHD(Wim)일 경우" 란 글자에 마우스 포인터를 대고 클릭해야 합니다
그리고 8번 항목추가 를 누르고 9번 나가기 버튼을 눌러 VHD에 설치를 마무리후 재부팅해 줍니다
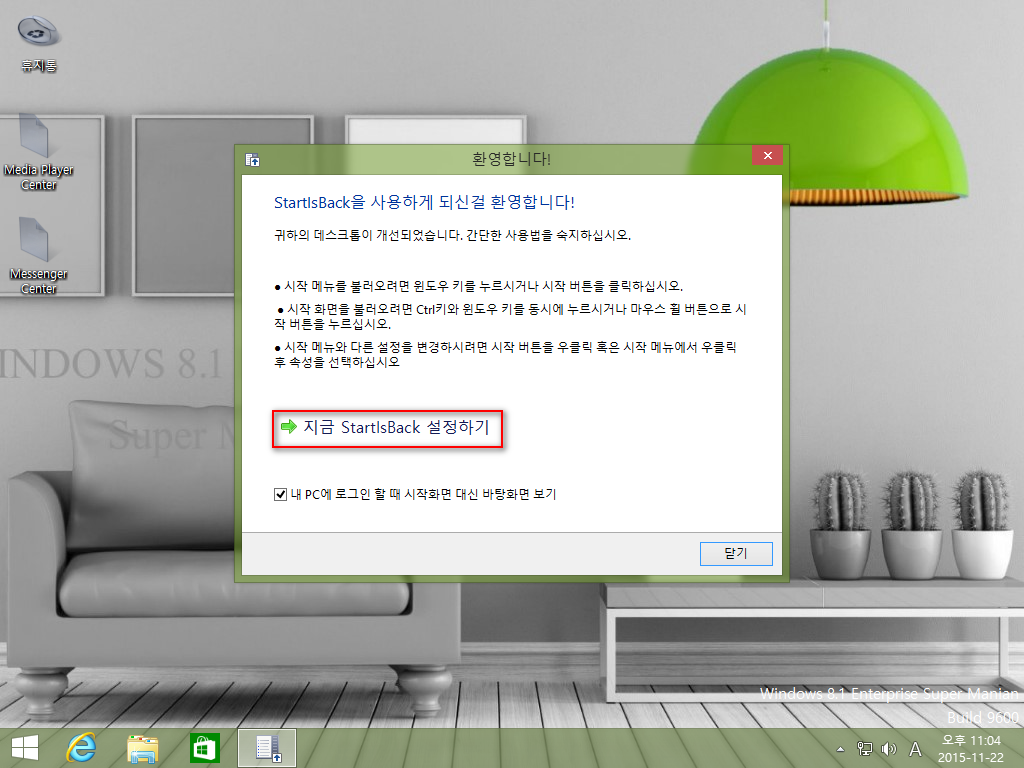
보기만 하여도 마음이 가라앉는듯한 차분한 배경이 인상적 이었구요 "StartlsBack 설정하기" 가 환영을 하여 줍니다
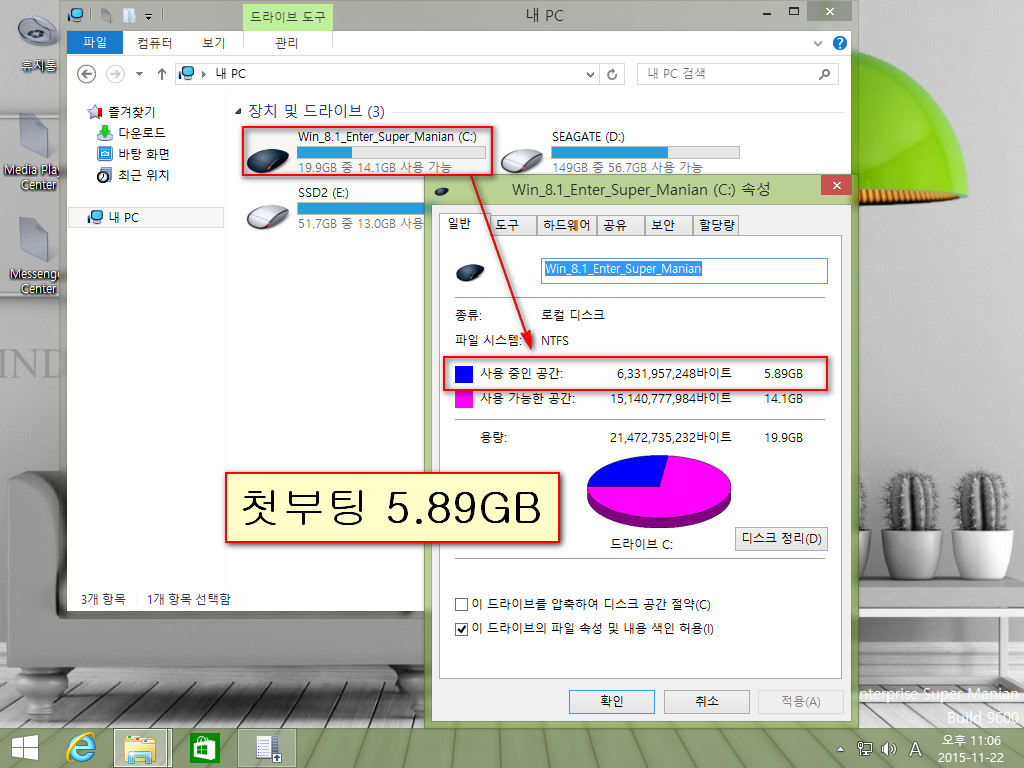
첫 부팅후 운영체재가 있는 C드라이브의 용량을 스샷해 보았습니다 콜*오님께서 최적화후
아주 착한 용량을 보여주고 있네요^^*
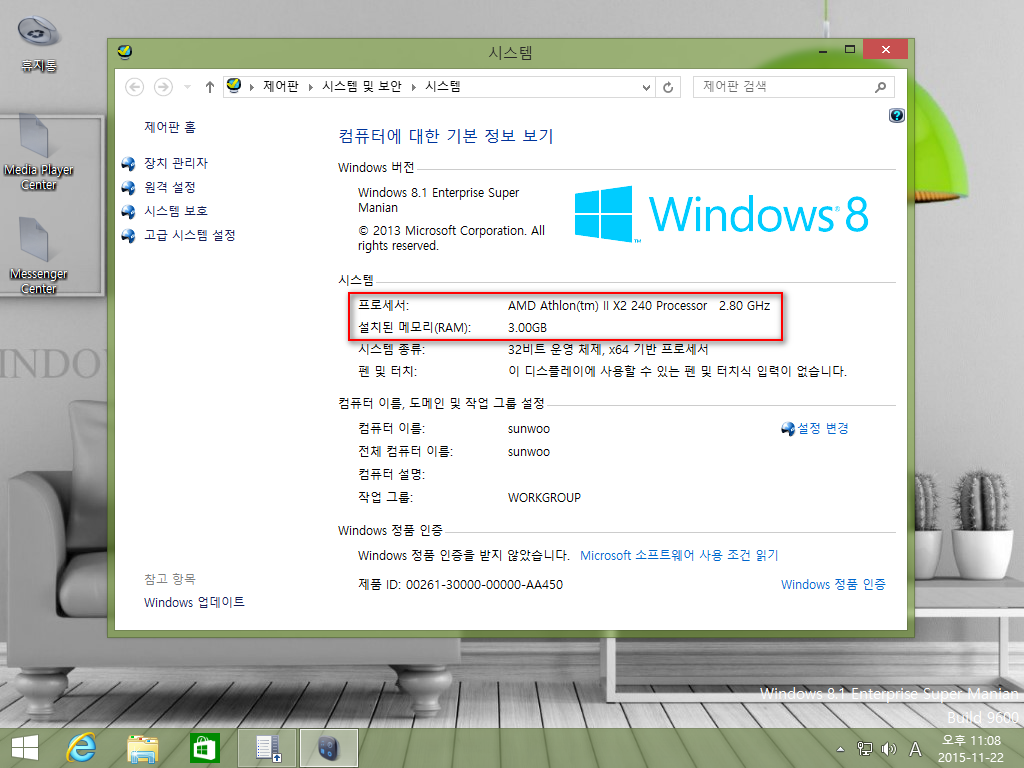
내PC의 속성을 스샷해 보았는데요 컴퓨터 사양은 언제나 저사양 셀러론x2 240프로세서에 램3기가^^*
StartlsBack 설정하기
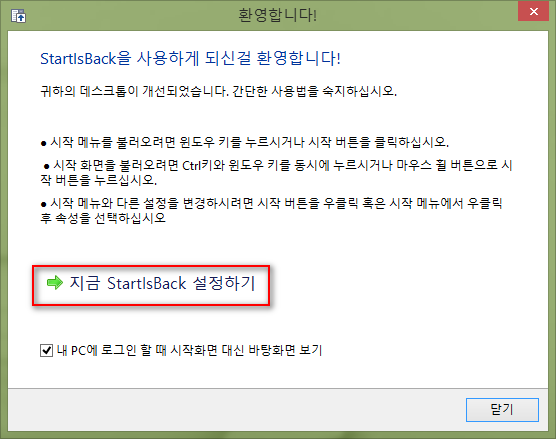
부팅후 함께 실행이 되어있는 StartlsBack설정하기 눌러서 들어가 봅니다
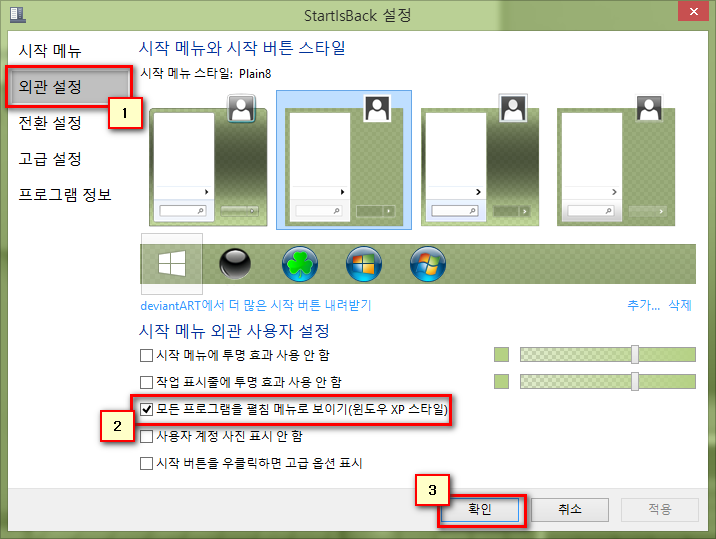
저가 한것은 시작메뉴 팝업창 윈도우xp스타일로 뜨게 하는것 이었구요
다른건 자세히 알지못해 건드리지 않고 확인만 하여주었습니다
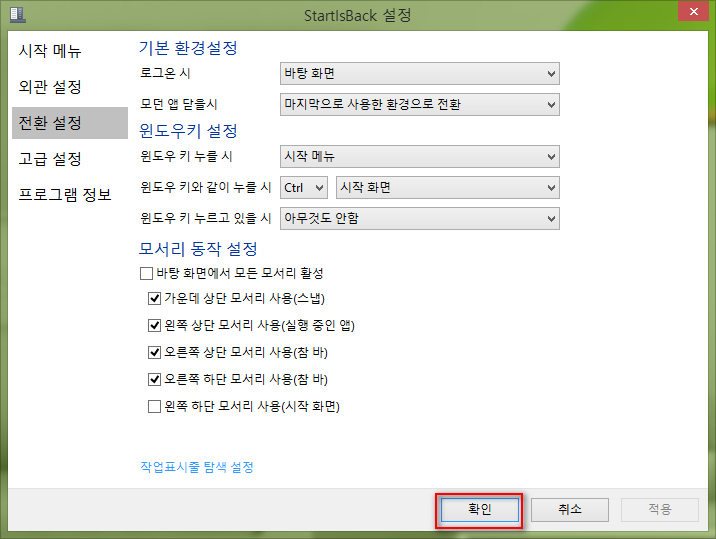
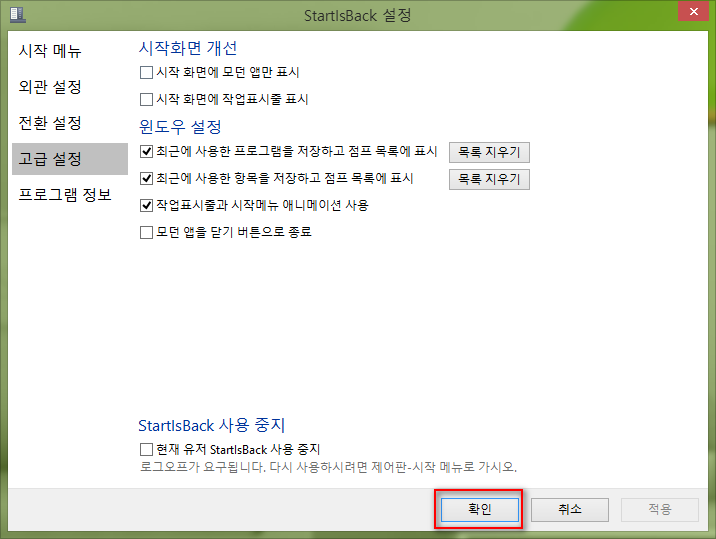
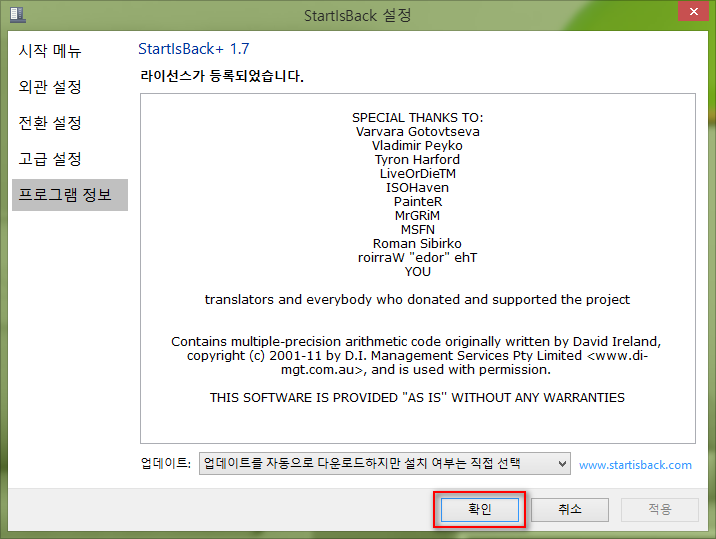
여기까지 StartlsBack 설정하기 팝업창들 이었습니다

첫 만남의 기념으로 부팅 인증 배경화면 스샷하여 두었습니다 마음이 차분해지는 배경 너무 좋네요
시작페이지 앱 실행 하여보기
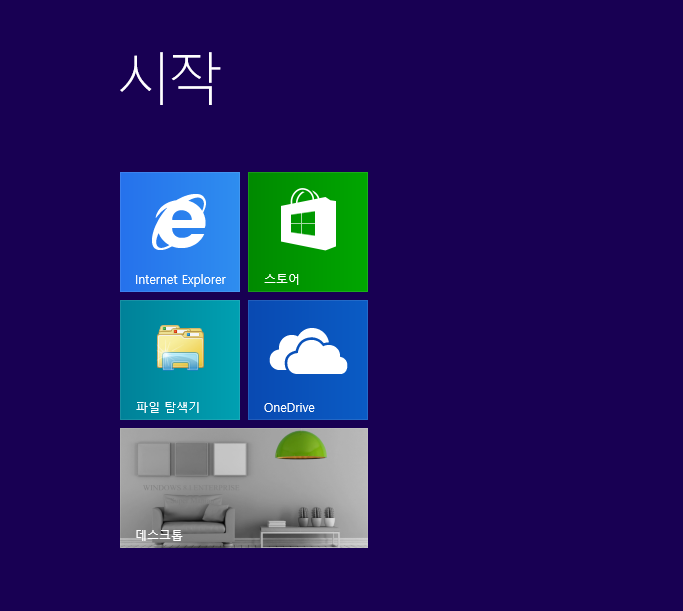
마우스 포인트 오른쪽으로 가져가서 시작 실행 하여보면 완벽 다이어트된
깔끔한 시작화면을 구경 하실수 있습니다
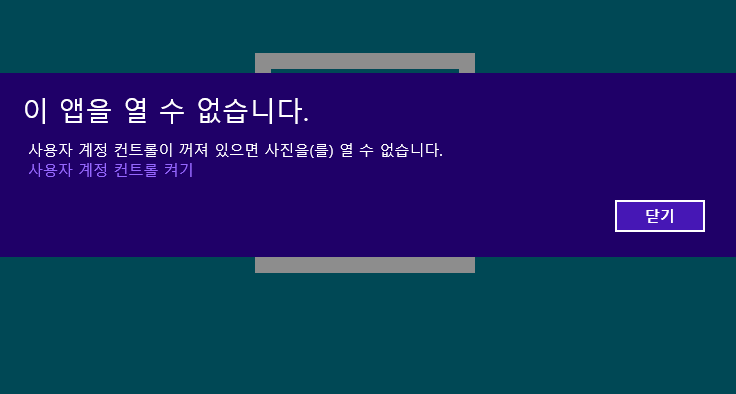
앱을 실행하여 보았는데 "이 앱을 열 수 없습니다" 란 맨트와 함께 실행이 되지 않습니다
궂이 앱실행이 필요없는 분들은 상관 없겠지만요^^*
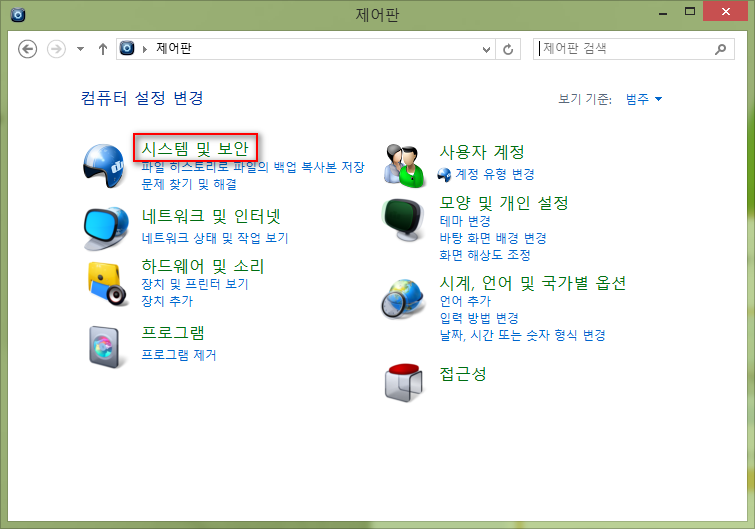
앱 실행을 위하여 제어판 실행하고 "시스템 및 보안" 항목을 눌러줍니다
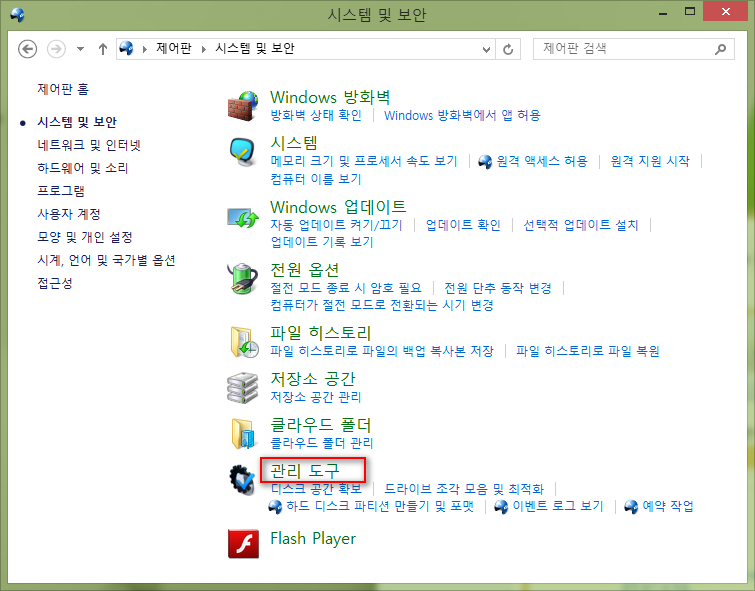
시스템 및 보안으로 들어가서 "관리도구" 를 클릭하여 줍니다
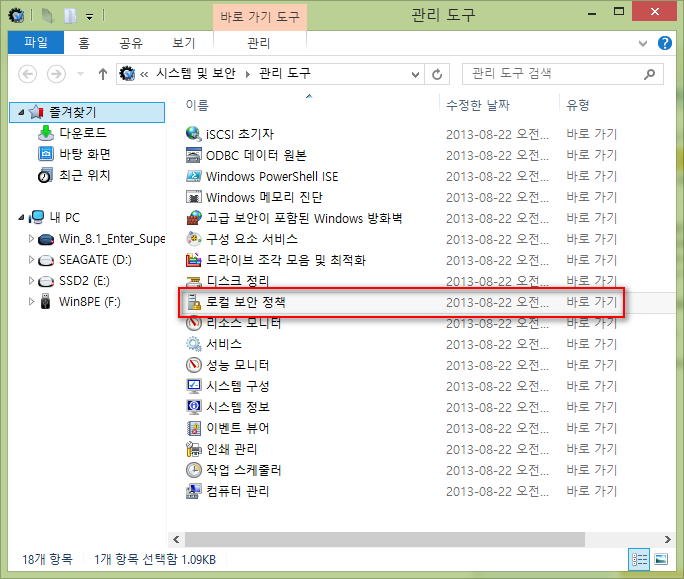
관리도구를 클릭하여 들어가 "로컬 보안 정책" 을 클릭하여 줍니다
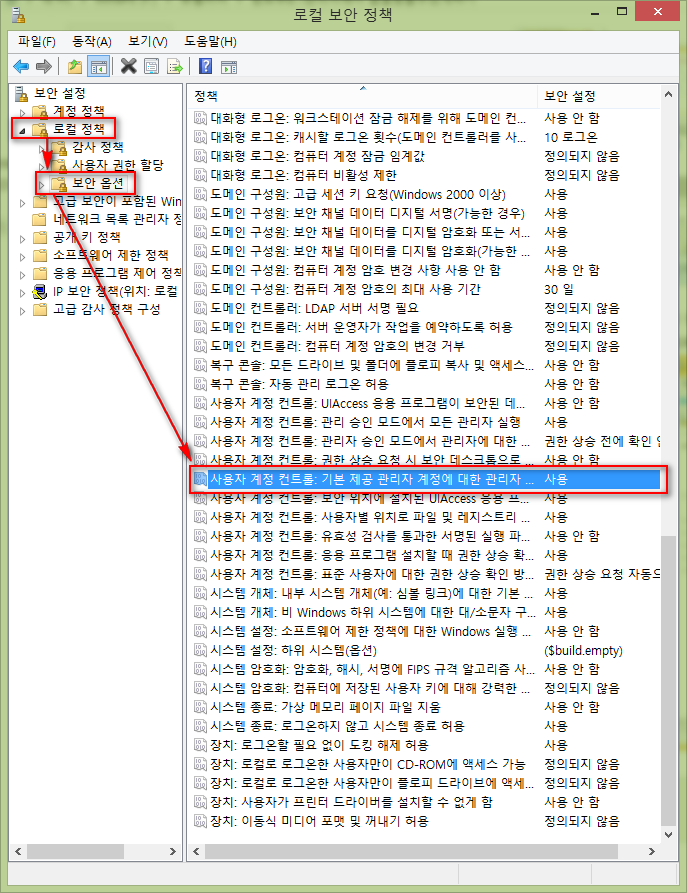
로컬 보안 정책으로 들어 가셔서 "로컬정책","보안옵션" 에서 사용자 계정 컨트롤 항목을 선택하고 더블클릭 합니다
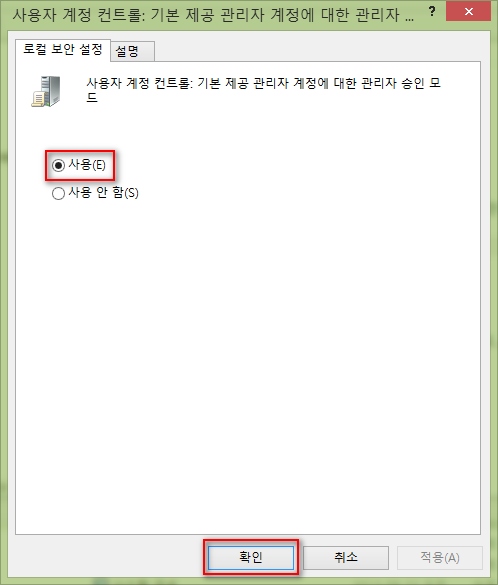
사용 항목에 라디오 버튼을 클릭하고 확인을 눌러주고 재부팅 하여 앱을 클릭 실행을 확인합니다
드라이버 다운및 설치하기
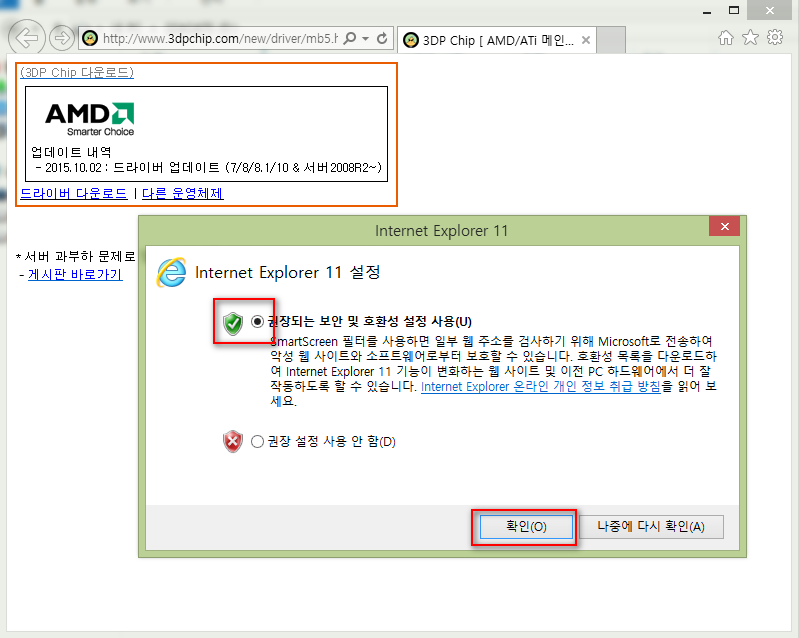
3DP칩을 실행후 드라이버 다운을 위해 인터넷 접속하니 익스플로러 11 설정창이 뜹니다
확인 해주고 넘어 갔는데 이번 버젼은 완벽하게 물귀신 현상이 생기질 않았습니다^^*
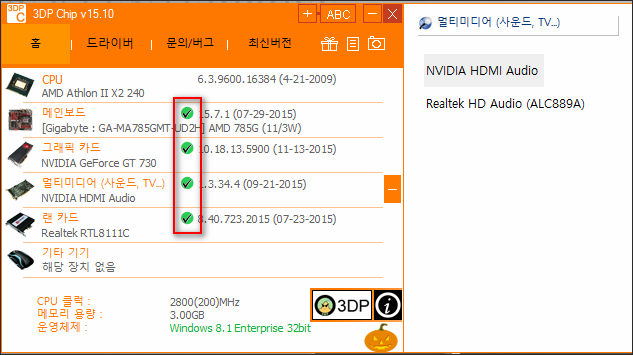
3dp칩 실행화면에 올 녹색체크를 확인하고 용량을 스샷하러 갑니다
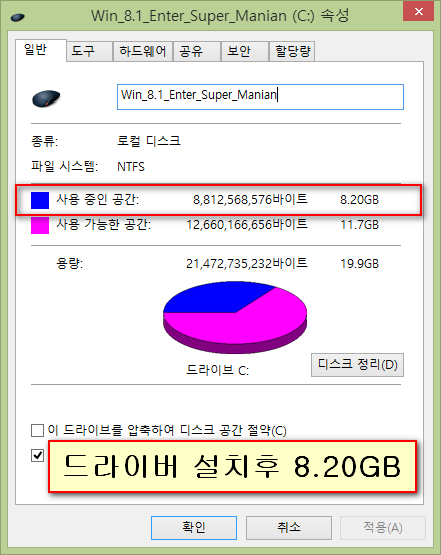
드라이버 설치후 C드라이브의 용량 8.2기가를 확인하고 스샷 하였습니다
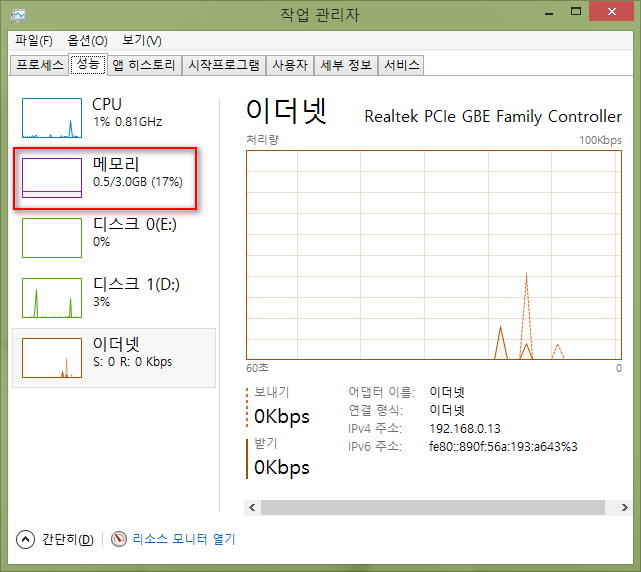
램 점유 17%를 나타내고 있습니다 넉넉하게 남아 도는군요
여기까지 드라이버 설치후 용량체크 해보기 였구요 아래로 업데이트후 체크로 이어 지겠습니다
업데이트 확인후 설치하기
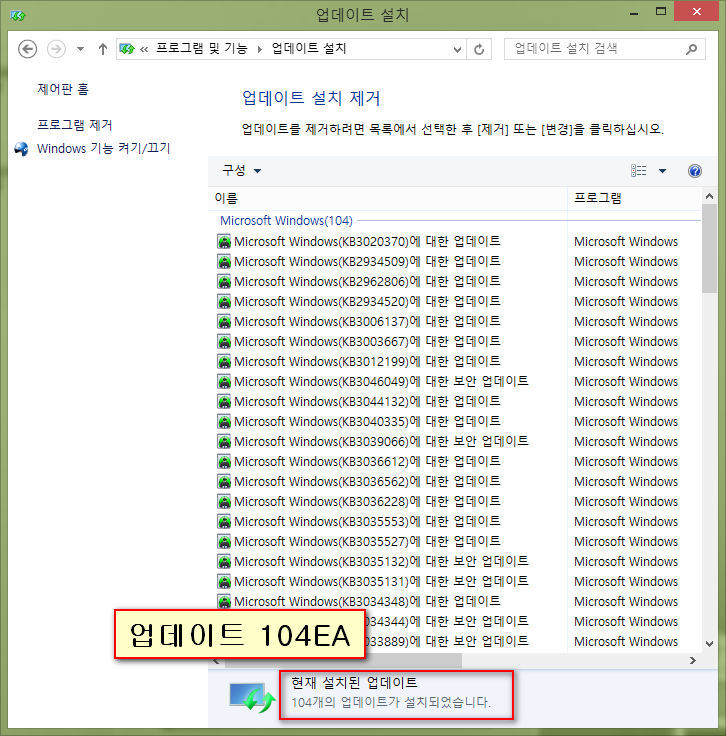
기존 업데이트 설치 되어있는 104개를 확인할수 있습니다
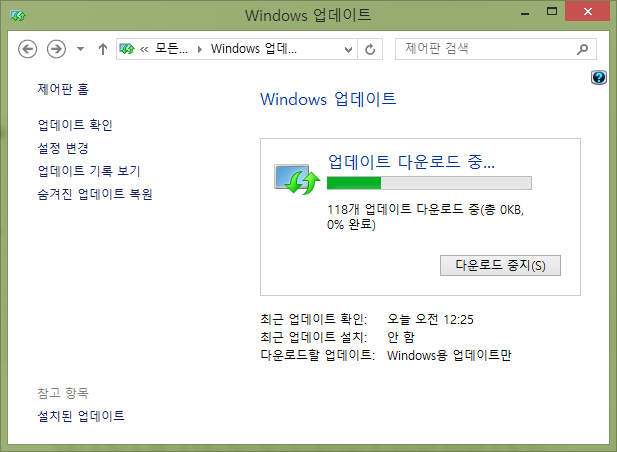
업데이트 확인을 하고 시작을 하였는데 118개의 업데이트가 다운로드중 입니다
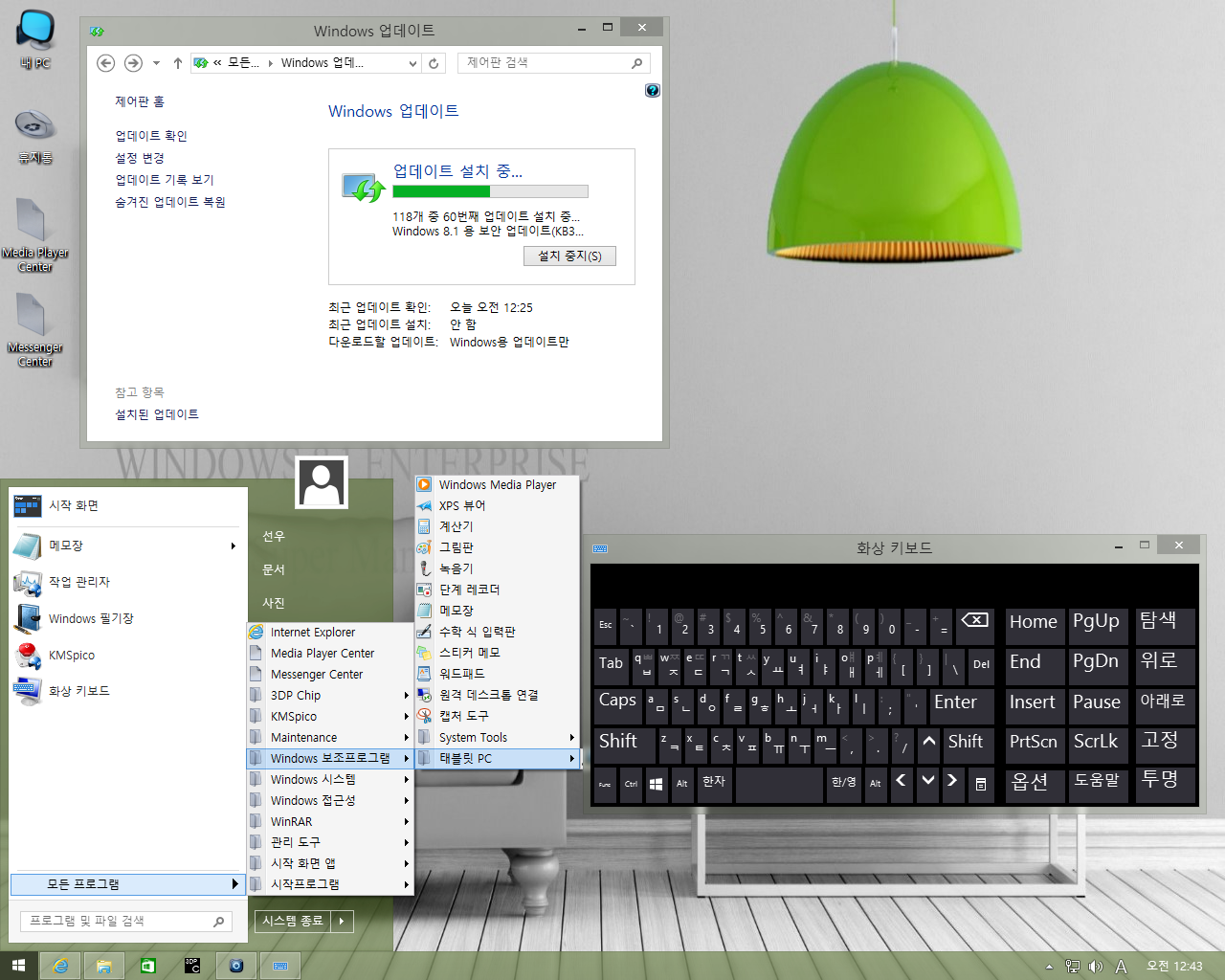
업데이트 설치를 하는동안 시작메뉴의 이모저모를 확인하여 봅니다 멋드러진 화상 키보드 텃치 패널일경우 좋겠군요
StartlsBack 설정에서 xp스타일로 설정하여 주메뉴 부메뉴 창들이 연속으로 이어집니다
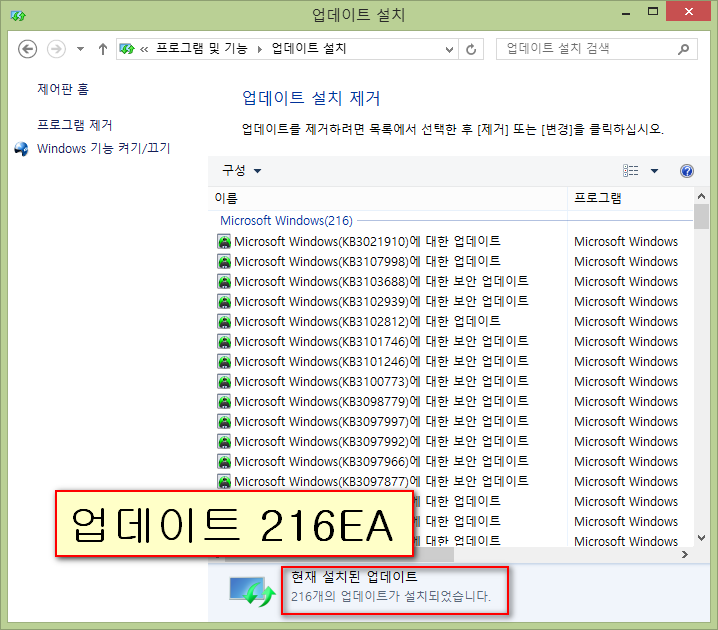
1차 업데이트 118개를 설치하고 총 216개의 업데이트 확인 하였습니다
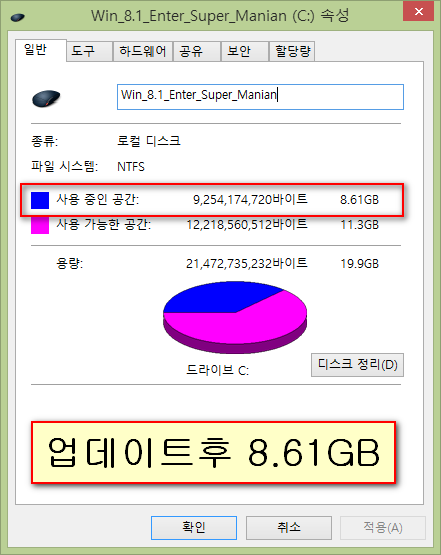
업데이트 후 C드라브의 용량을 체크한 결과 8.61GB 로서 0.41GB가 늘어났음을 알수 있네요
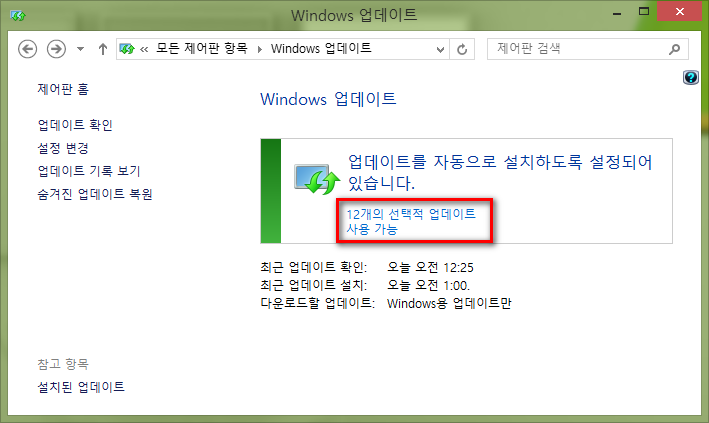
다시 업데이트 확인을 해보니 12개의 선택적 업데이트사용가능 이 존재합니다 다시 업데이트 시작합니다
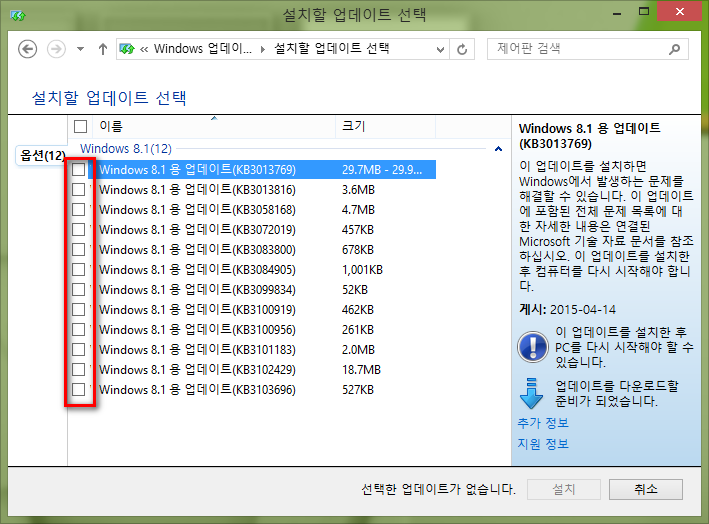
12개의 선택적 업데이트의 항목 전부 체크하고 업데이트 들어 갑니다
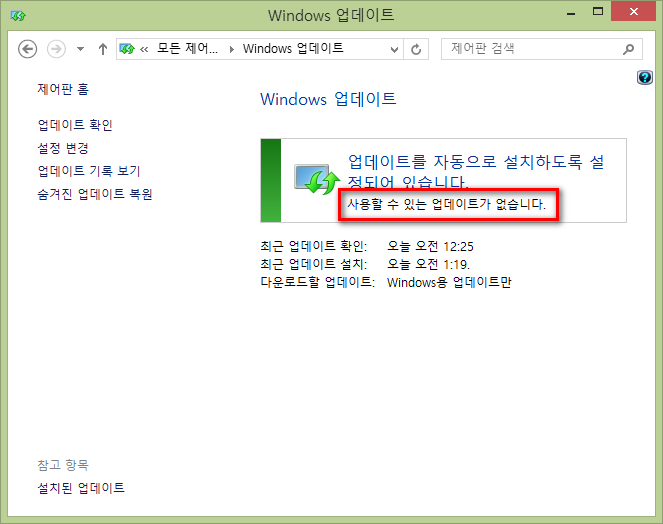
"사용할 수 있는 업데이트가 없습니다." 라는 멘트가 나오면서 더이상 업데이트가 없음을 알려줍니다
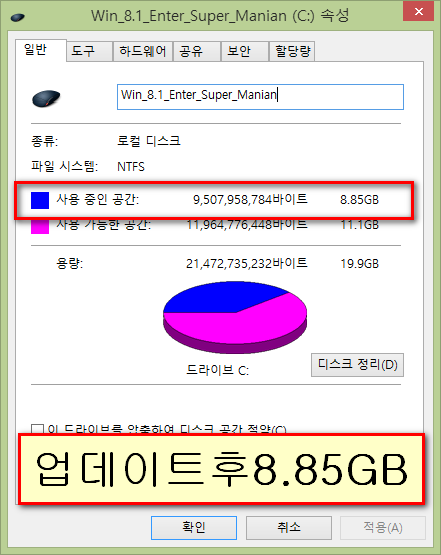
최종 업데이트 완료후 C드라이브 용량체크 스샷 하였는데 8.85GB로 기록이 되어 지는군요
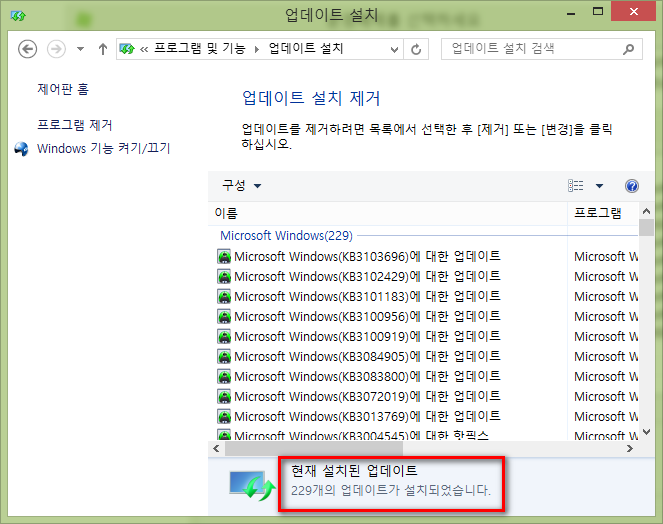
마지막 최종 업데이트 갯수는 229개를 나타내어 주었구요 이번 콜*오님 트윅 Win_8.1_Enter_Super_Manian 버전은
가벼움 뿐만 아니라 업데이트 공정도 순조롭고 단시간에 이루어 짐을 확인하게 되었습니다
다음은 아래로 계속 이어지는 윈도우 최적화 후 용량체크로 이어지겠습니다
윈도우즈 8.1 최적화를 하여보기
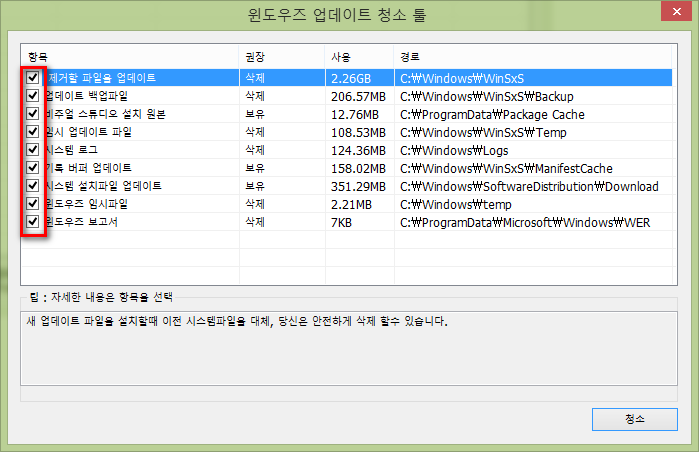
"윈도우즈 업데이트 청소 툴" 이 최적화를 돌렸을때 효과가 최상으로 나타나지요 일단 모두 체크 하여주고
청소를 클릭하여 줍니다
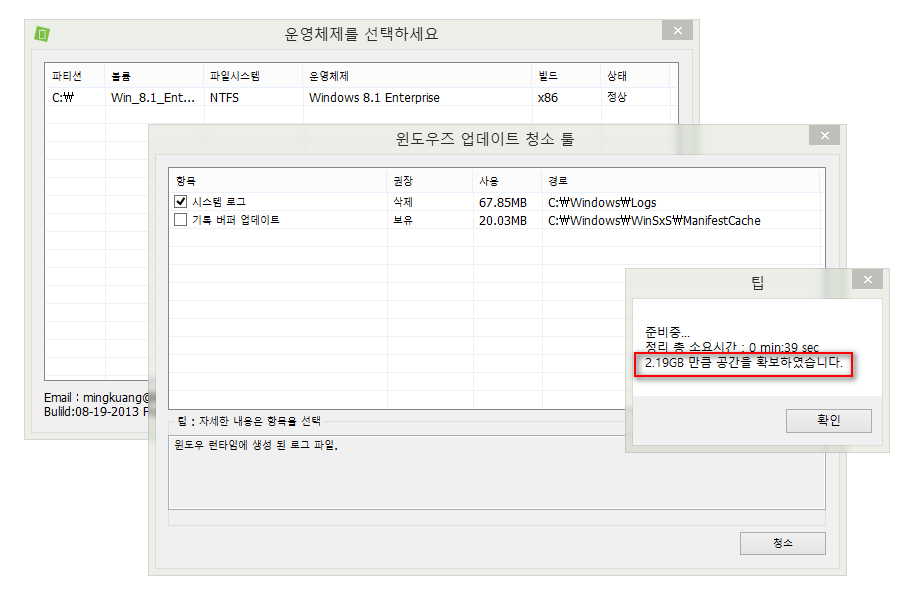
허걱~~ 2.19기가의 공간을 확보하여 주는 "업데이트 청소 툴" 정말 대단한넘 입니다
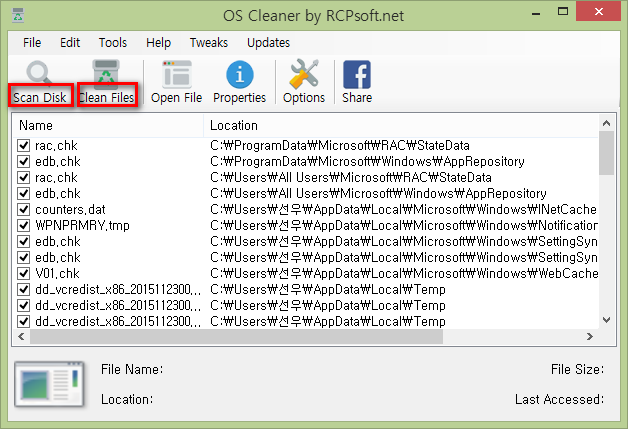
재부팅후 OS Cleaner 도 실행하여 스캔후 클린하여 줍니다
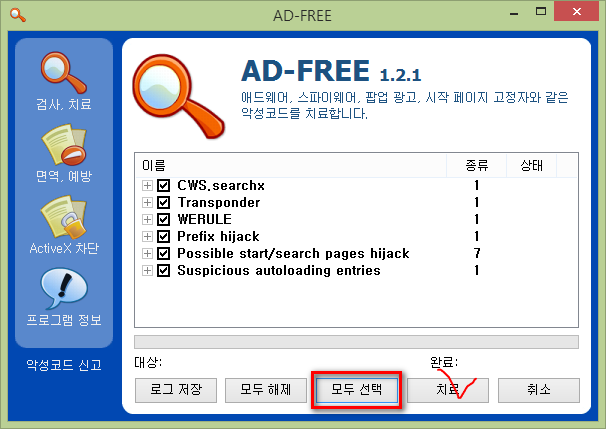
AD-FREE 도 실행하여 올체크 후 모두선택 그리고 치료 하여줍니다 이번 윈도우8.1 에선 실패가
몇개 더 뜨는것 같습니다 두번이나 하였는데 똑 같게 나오더군요
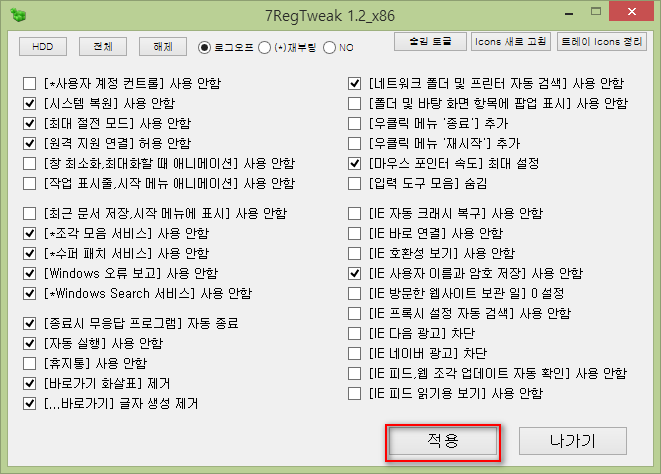
일전에 콜레오님께 최적화 파일 받은것에 함께 동봉 되었있던 메뉴얼 대로 체크 콕콕 하고 적용 나가기
하였는데요 "[*사용자 계정 컨트롤] 사용 안함" 이 항목의 체크는 빼고 하였습니다
앱 실행 불가할때 수정이 필요한데 사용자 계정 컨트롤을 못하게 되니 설정이 안됩니다
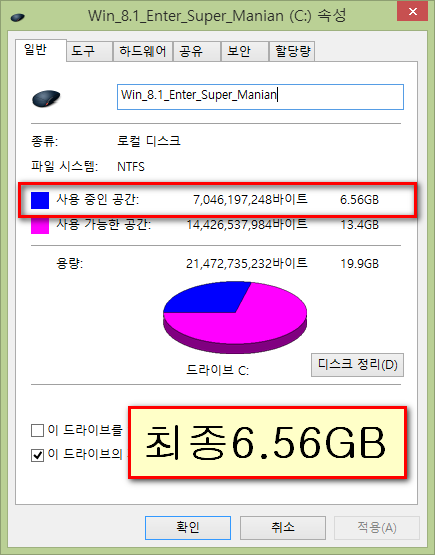
최적화를 몇개만 실행하고 C드라이브 용량체크 스샷해 보았는데요 6.56GB 로 기록이 되면서
최종업데이트후 8.85GB 에서 2.29GB를 확보해 주었음을 알수가 있습니다 정말 대단하죠
여기 까지 최종 업데이트 및 최적화 실행하기를 보셨구요 이어지는 웹실행 등등을 순서로
허접 설치체험기를 마무리 하겠습니다 특별히 볼것이 없으니 너무 지루하죠^^*
인터넷 및 동영상 실행 해보기
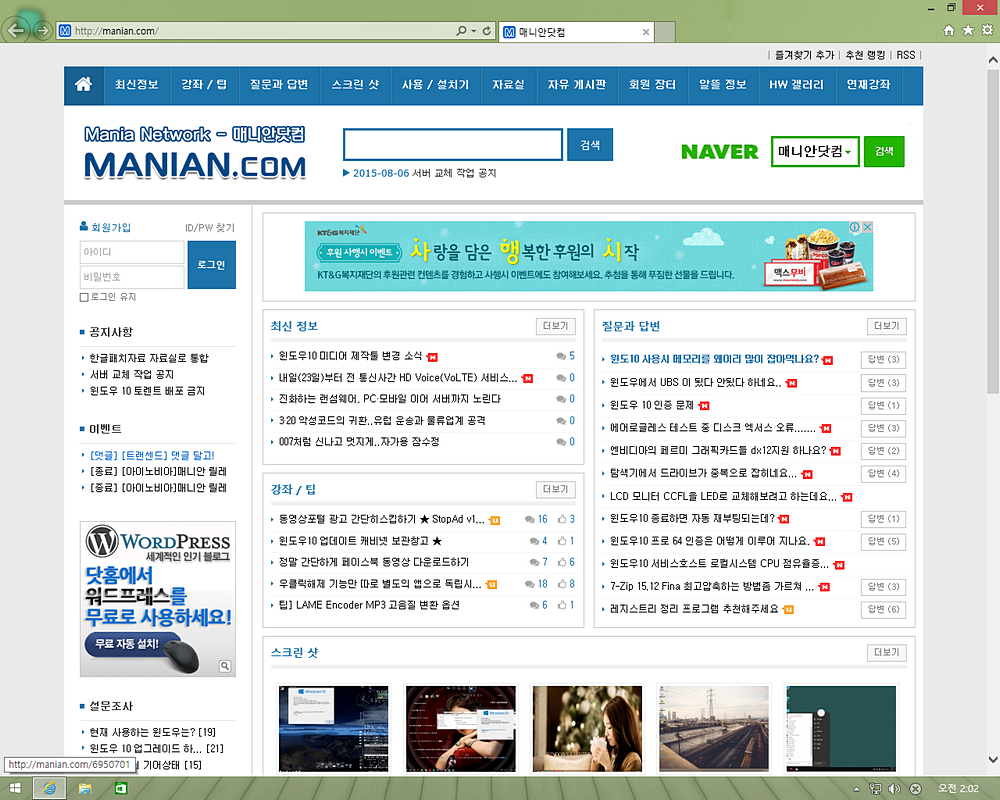
역시 지금 이 초보의 눈에는 매니안이 인터넷의 꽃으로 보이지요^^*
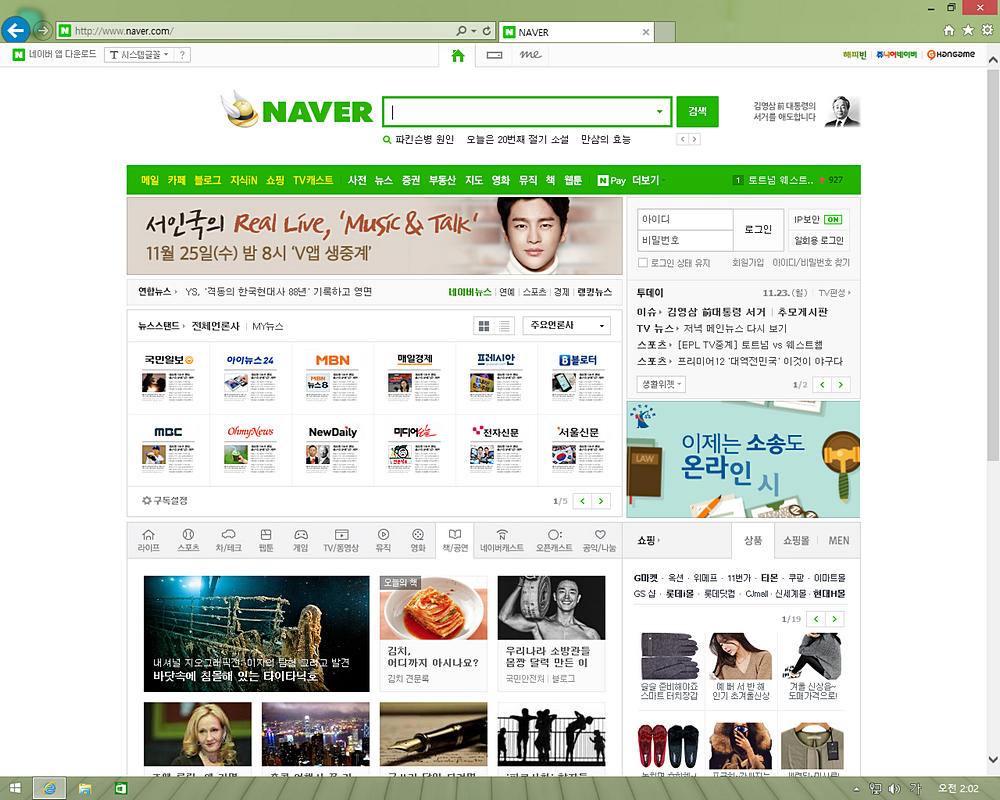
기본 웹브라우저 국민 네이버^^*
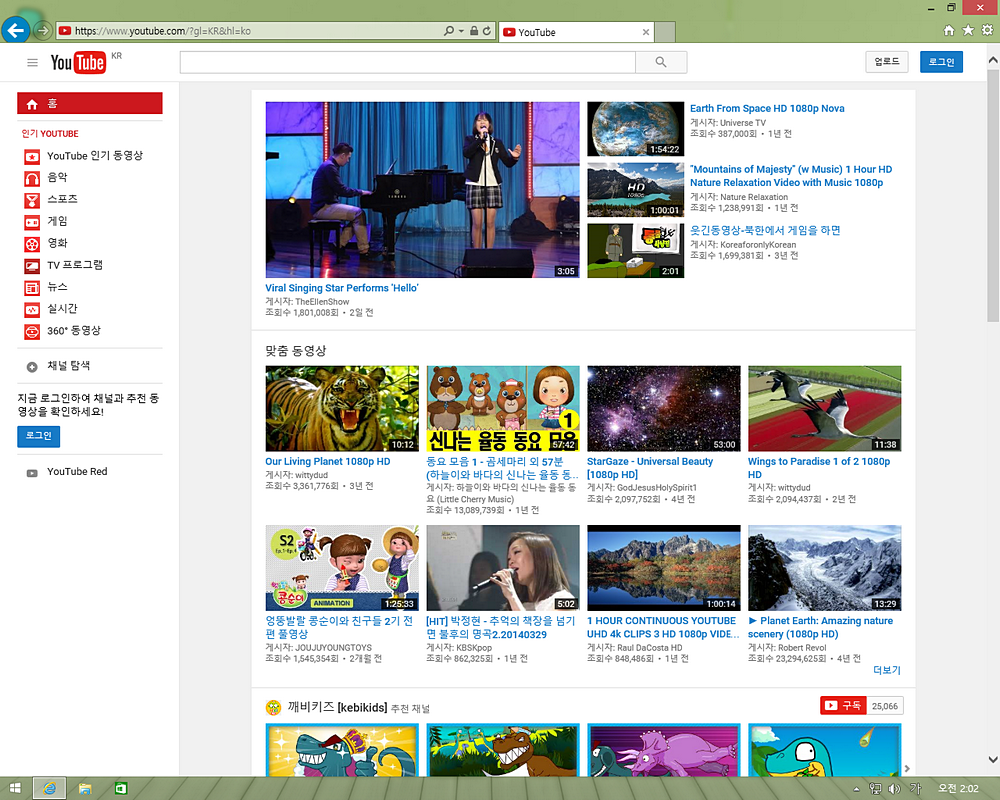
동영상 재생을 해보기 위해 접속한 유튜브 페이지
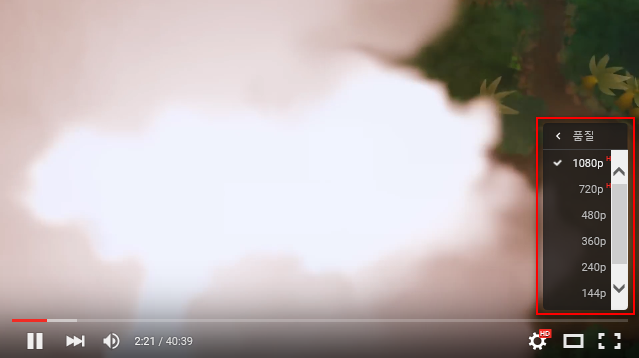
동영상 퀼리티 제대로 뜹니다^^*
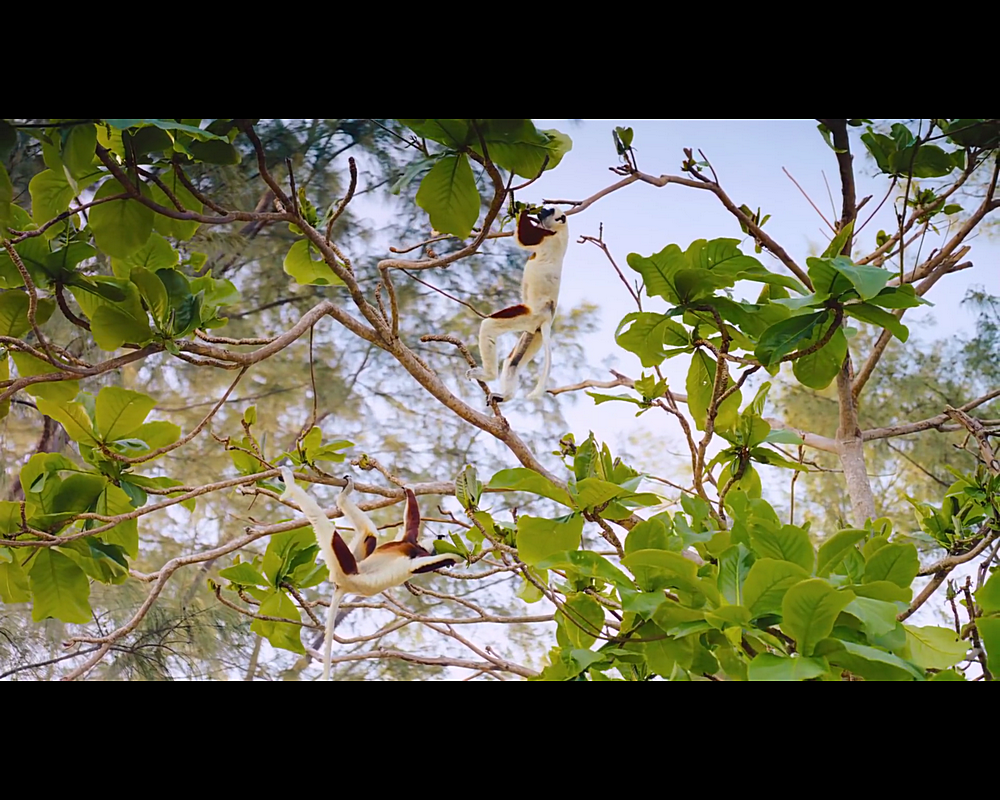
전체화면 이상없이 잘 돌아갑니다

팟플레이어 주소로 불러오기 테스트 기가 막히게 좋습니다 스킨창 없이보면 더욱 깔끔하게 보이지요^^*
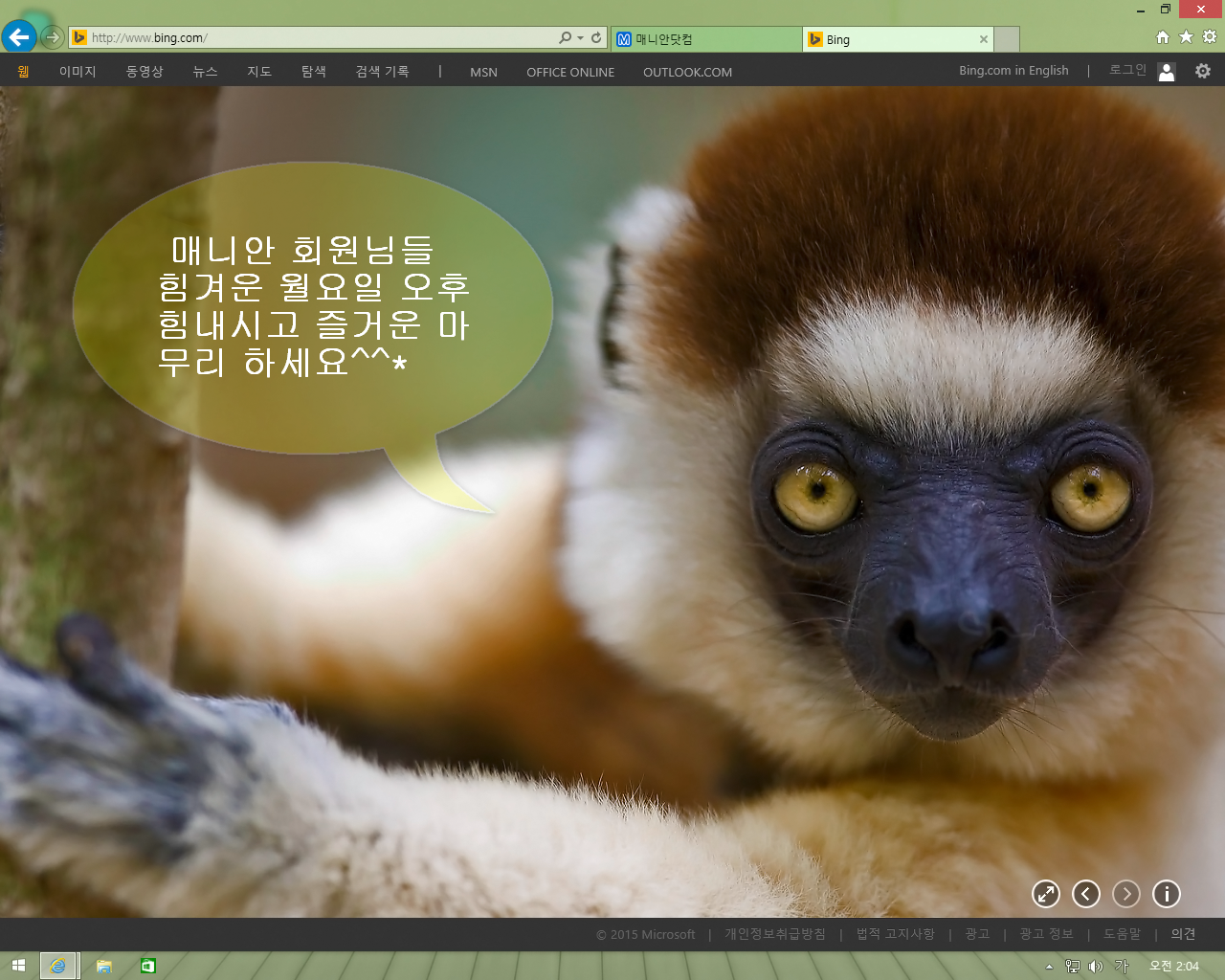
정말 앞에서 트윅 하시고 선별 하시고 설치기 기획까지 신경을 써주신 콜*오님께 무한한 감사의 말씀 드립니다
흐리고 빗방울 떨어지는 월요일 아침부터 업무가 끊기는 바람에 이렇게 자판을 토닥일수 있었네요 휴일은 촌에 다녀와서
정신이 몽롱한 상태로 포스팅을 하려니 많이 부족하고 허접하고 알맹이가 없고 그렇네요 물론 몽롱하지 않아도
마찬가지 겠지만요 몽롱함 이란 핑계뒤에 살짝 숨어 봅니다 초보가 느끼는 콜*오님의 "Win_8.1_Enter_Super_Manian"
은 이때까지 설치해본 어떤 OS보다 빠르고 민첩합니다 운영하며 나머지 문제 점들은 모아서 피드백후 머리를 맞대고
해결을 하여야 겠지만요 지금은 일단 무지 좋습니다 많은 분들에게 이런 멋진 윈도우를 쓸수 있는 기회가 주어진다면
넘 좋겠습니다 이상 허접한 설치 체험기 읽어 주셔서 감사합니다.
댓글 [79]
-
혈혈존오 2015.11.23 21:12
-
선우 2015.11.23 21:35
격려의 말씀 감사합니다 편하신밤 되십시요 혈혈존오님^^*
-
MOVEMENT 2015.11.23 21:51
고생하셨습니다 선우님 ^^
-
선우 2015.11.23 22:17
짧은 격려에서 함축된 위로의 말씀이 느껴집니다
감사합니다 편한밤 되시옵소서 movement님^^*
-
난소리요 2015.11.23 22:27
선우님 자세한 설치기 감사합니다^^
-
선우 2015.11.23 23:16
다녀가 주시고 관심 갖어주셔서 감사합니다
편하신밤 되십시요 난소리요 님^^*
-
동상이몽 2015.11.23 23:07
상세한 사용 설치기 잘 보고 갑니다.
고생하셨습니다.
-
선우 2015.11.23 23:16
격려의 말씀 감사합니다 편하시고 아늑하신밤 되십시요 동상이몽님^^*
-
OB 2015.11.23 23:17
처음부터 찬찬히 구경하고 있습니다.
초보에겐 공부방입니다.
수고많이 하셨습니다.
편한밤 되십시요.
-
선우 2015.11.24 00:28
보고 배울 내용은 별로 없었을겁니다 누구든 다 아시는 내용 일거라서요
그래서 초보가 올린 포스팅이 증명 되는것 이지요 그래도 격려의 말씀 주셔서
힘이 됩니다 편한밤 되십시요 OB님^^*
-
cungice 2015.11.23 23:45
선우님 자세한 스샷과 설명 감사합니다.
-
선우 2015.11.24 00:29
늦은 밤인데도 불구하고 관심갖어 주셔서 감사합니다
하루일과 지친몸 편히 쉬십시요 cungice님^^*
-
저승호랑이 2015.11.24 01:12 멋진 사용후기 설치기 올려 주셔서 감사합니다^^
저도 사용/설치기 몇개 올렸는데 제가 올린 건 너무 허접하게 느껴지네요ㅎㅎ
딴에는 자주 들어 오는데 버스 떠난 모양 입니다ㅎㅎ
-
선우 2015.11.24 10:38
매니안엔 아닌척 행동하시는 엄청난 고수님들이 많은것 압니다 ^^*
형편없고 내용 배울것 없는 사소한 초보의 설치체험기 격려해 주셔서 감사합니다 저승호랑이님^^*
-
산복숭아 2015.11.24 08:35
꼼꼼한 사용기 잘~~ 봤습니다^^
-
선우 2015.11.24 10:38
격려해 주셔서 감사합니다 산복숭아님 즐거운 하루 되십시요^^*
-
Nuts 2015.11.24 10:45
이번엔 8.1버전이네요
사용기 잘보았습니다
-
선우 2015.11.24 11:02
특히나 x86이 민첩하고 빠르더군요 격려의 말씀 주셔서 감사합니다
즐거운 하루되십시요 Nuts님^^*
-
흐르는강물 2015.11.24 10:46
윈도우8.1의 안정성과 가벼움을 모두 잡으신거 같네요. 좋은작품입니다^^ 수고하셧습니다.
-
선우 2015.11.24 11:03
다녀가 주시고 관심갖어 주셔서 감사합니다 즐거운 하루 보내십시요 흐르는강물님^^*
-
벤켄 2015.11.24 10:59
하루 못온사이에 사용기 올라왓엇네요. .항상 자세한 사용기 감사드립니다.
-
선우 2015.11.24 11:04
늘 보내주시는 성원에 감사드립니다 부족하고 배울것은 없지만 배려의 마음을 주셨네요
즐거운 하루 되십시요 벤켄님^^*
-
나는돈 2015.11.25 00:04
이런 감동(?)을 받으려고 피곤한데도 접속 했나봅니다.
나날이 발전하는 사용기가 부럽내요.
선우님 말처럼 저도 초보라서 더욱 설치기가 많은 도움이 됩니다.
직접 써보지는 못해도 보는 것만으로도 좋내요.
앞으로도 계속 좋은 설치기 및 사용기 부탁드립니다. 꾸벅..^^
-
선우 2015.11.25 00:10
보잘것 없는 설치체험기에 관심과 격려을 보내주셔서 감사합니다
이렇게 늦은밤 그냥 지나칠법도 한데 그래도 초보에게 힘내라고 한말씀
해주시고 가시는 나는돈님의 배려에 감명 받습니다 편안하시고
아늑하신 밤 되십시요 나는돈님^^*
-
머니텍 2015.11.25 23:52
클레오님의 쾌적한 윈도우에 선우님의 꼼꼼한 배움이 있는 설치 사용후기~
감사합니다. 많은 도움되어 보고 갑니다. 화이팅!~
-
선우 2015.11.26 09:31
고운 발걸음으로 배려해 주신 말씀덕분에 하루가 밝아집니다
머니텍 님께서도 고운하루 되시구요 보람으로 채워가는 하루 되십시요^^*
-
행복하게살아보자 2015.11.26 13:36
잘 보고 갑니다. ^^
-
선우 2015.11.27 00:30
알맹이 없이 장황하기만 한 설치체험기 보아주셔서 감사합니다 행복하게살아보자님^^*
-
노익장 2016.03.06 07:41
잘 보았습니다^^
| 번호 | 제목 | 글쓴이 | 조회 | 추천 | 등록일 |
|---|---|---|---|---|---|
| [공지] | 사용기/설치기 이용안내 | gooddew | - | - | - |
| 3636 | 윈 도 우| 윈도우10 엔터버전을 깔아보았는데.. [3] | 까꿍짱 | 2260 | 1 | 11-23 |
| 3635 | 소프트웨어| 레지 정리 test. [7] |
|
2736 | 3 | 11-23 |
| 3634 | 윈 도 우| Windows 10 pro x64 VL Korean [21] | 인연필연 | 4171 | 3 | 11-23 |
| » | 윈 도 우| Win_8.1_Enter_Super_Manian 설치 체험기 [79] | 선우 | 2523 | 19 | 11-23 |
| 3632 | 윈 도 우| 콜레오님의 Win_8.1_Enter_Super_Manian 체험기^^* [42] | 예스어데이 | 1851 | 13 | 11-23 |
| 3631 | 소프트웨어| [원상복구포함bat] VHD[x] 연결 & 연결해제 하기... [24] | suk | 2887 | 14 | 11-22 |
| 3630 | 윈 도 우| Ko_Win7_Luxury_x86_Super_Manian3 사용기 [20] | 가지고싶은 | 2068 | 8 | 11-22 |
| 3629 | 윈 도 우| 10 TH2 .. PC-FI.. [15] |
|
3190 | 2 | 11-22 |
| 3628 | 윈 도 우| Ko_Win7_Luxury_x86_Super_Manian3 설치기입니다~^^* [46] | 예스어데이 | 2008 | 11 | 11-22 |
| 3627 | 소프트웨어| 테스트 - 어도비 플래시 플레이어 버전 확인하여 설치하기 [10] | suk | 3724 | 12 | 11-21 |
| 3626 | 윈 도 우| 3년만에 윈7 실사용 중입니다 [18] | suk | 3878 | 11 | 11-21 |
| 3625 | 윈 도 우| Ko_Win7_Luxury_x64_Super_Manian3 체험 설치기 [48] | 선우 | 1929 | 14 | 11-21 |
| 3624 | 기 타| <종료>win10x64 깡통 pe [40] | 연두소리 | 3831 | 15 | 11-21 |
| 3623 | 윈 도 우| Ko_Win7_Luxury_x64_Super_Manian3사용기 [20] | 가지고싶은 | 2073 | 10 | 11-21 |
| 3622 | 윈 도 우| 윈도우10 러시아산 써보기 [9] | [벗님] | 2264 | 4 | 11-21 |
| 3621 | 윈 도 우| Win10PE_x64주주앤V.2_FINAL 부팅 실행기 [42] | 선우 | 2633 | 10 | 11-20 |
| 3620 | 윈 도 우| Win10PE_x64주주앤V.2_FINAL 사용기 [17] | 가지고싶은 | 2402 | 8 | 11-20 |
| 3619 | 기 타| 기가인터넷 QOS의 문제점 [12] | 캐투럽 | 3651 | 5 | 11-20 |
| 3618 | 윈 도 우| SUK님 윈도우7 업데이트 통합본 짧은 설치및 버그 [7] | 직장인 | 2538 | 0 | 11-19 |
| 3617 | 윈 도 우| 에어로 Windows 10 Enterprise K TH2 x64 설치및 화면셋팅기 [35] | 선우 | 2575 | 10 | 11-19 |

항상 수고 많으십니다. 잘 보고 갑니다.~^^