윈 도 우 WIMBoot 제대로 활용하기 (초보자용) Partition Saving 활용
2015.04.27 16:41
| https://windowsforum.kr/lecture/6385616 |
WIMBoot 제대로 설치하기 (초보자용)에 이어
WIMBoot 활용편 강좌를 써보겠습니다.
WIMBoot는 왜 사용하는가? 대부분이 용량을 아끼기 위해서 사용하는 경우가 많습니다.
그것도 이유이겠지만, WIMBoot는 백업과 복구의 효율성이 매우 높습니다.
WIMBoot는 지금까지 사용해왔던 OS와 PE의 절충적인 모습이 매우 강한 방식입니다.
설치된 윈도우8.1을 WIMboot.wim의 화일을 만들었다면
부팅 드라이브에는 WIM 이미지에 접근할 수 있는 Pointer file이 생성이 됩니다. WIMBoot.wim 화일에 없는 증분되는
화일은 C:에 하나씩 쌓여 나가는 구조가 WIMBoot방식이 되겠습니다.
작업을 함에 있어 6.3.9600.17031계열 PE가 필요한데~ 구하기 힘든 분도 분명 있을겁니다.
6.3.9600.17031계열 PE가 없으면, 윈도우10 프리뷰 설치DVD에서 WIMBoot 설치하면 됩니다.
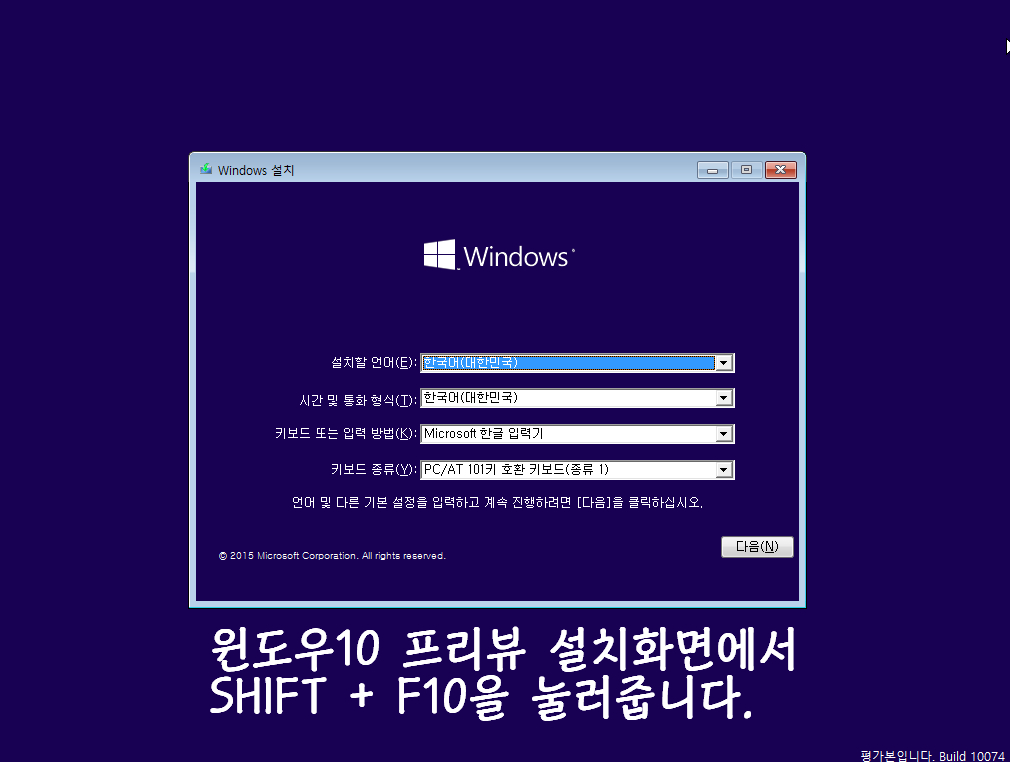
반드시 6.3.9600.17031계열 PE나 그 이상의 PE가 꼭 필요한 것은 아닙니다. 없으면 없는데로 방법을 찾으면 되는것이죠.
윈도우10 프리뷰 설치 첫화면에서 SHIFT + F10을 눌러줍니다.
윈도우10 프리뷰 설치 OS 자체가 PE입니다.

CMD창에서 필요한 프로그램을 실행시킨후 WIMBoot작업을 해주면 됩니다. 윈도우8.1 WIMBoot작업을 윈도우10 프리뷰 설치 DVD에서
작업해줘도 무방합니다.
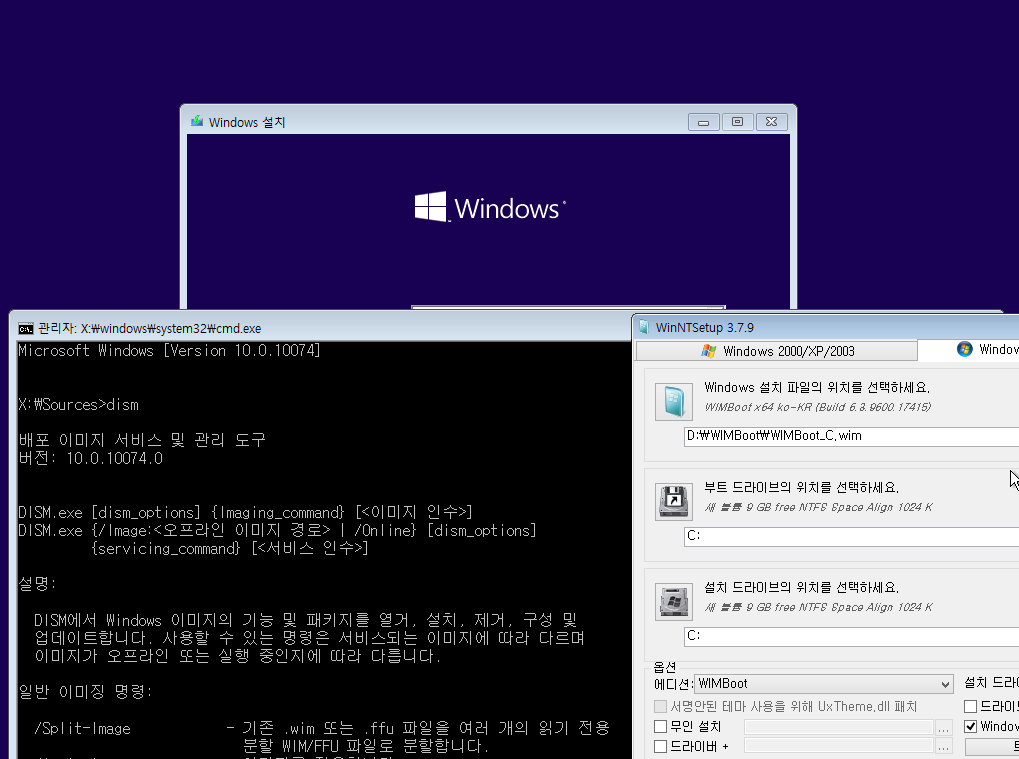
윈도우10 프리뷰 설치 DVD 설치메뉴상에서도 DISM은 정상 작동합니다.
6.3.9600.17031계열 PE나 그 이상 버전의 PE를 구하기 힘든 분들은 윈도우10 프리뷰 설치 DVD에서 WIMBoot작업하면 되겠습니다.
주의할점은 윈도우10 프리뷰 설치 DVD에서는 winNTsetup은 정상작동하지만 그 이외 프로그램들은 라이브러리가 부족하기에
실행되지 않는 프로그램들이 많습니다.
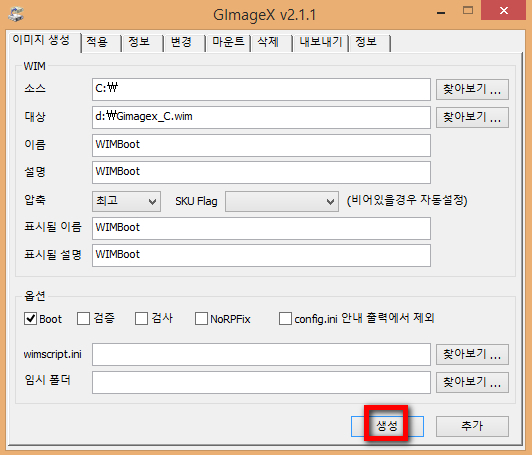
WIMBoot만드는 방식은 여러가지가 존재하지만, 본 강의는 GimageX로 이미지를 만들고
winNTsetup으로 WIMBoot생성을 한다는 조건으로 강의를 시작해보겠습니다.
Dism이라던지 RSimageX로 wimboot옵션을 넣고 이미지 생성할 경우, 추후 사용용도에 제한이 생깁니다.
물론 Dism이라던지 RSImageX로 wimboot옵션 넣지 않고 생성할 경우 winNTsetup으로 WIMBoot작업해주는 방법도 있습니다.
그러나 같은 원소스 윈도우8.1을 캡쳐하더라도 RSImageX가 용량이 GimagX보다도 큽니다.
wimboot옵션없이
원소스 상태로 일반 이미지를 gimageX로 생성하는 것이 추후 활용에 더 유리하기에 gimageX로 이미지 생성할것을
개인적으로 추천합니다. 추후 WIMBoot방식을 사용하지 않을 경우 다시 GimageX를 풀어주면 일반방식 윈도우8.1로 사용할수가
있습니다. 복구에도 매우 유리하단 이야기죠.
WIMBoot작업은 gimageX로 생성한경우 반드시 winNTsetup으로 작업을 해줘야 합니다.
간단히 설명해본다면 윈도우8.1을 설치한후 관리자권한으로 CMD창에서 Dism을 실행해보면
6.3.9600.17031 버전으로 나온다면 WIMBoot 생성준비가 끝난것입니다.
GimageX이미지 생성할때 자동으로 hiberfil.sys, pagefile.sys swapfile.sys 를 제외시켜주기에
이미지생성전에 가상메모리삭제라던지 최대절전 관련을 OFF할 필요는 없습니다.
GimageX로 이미지를 생성후
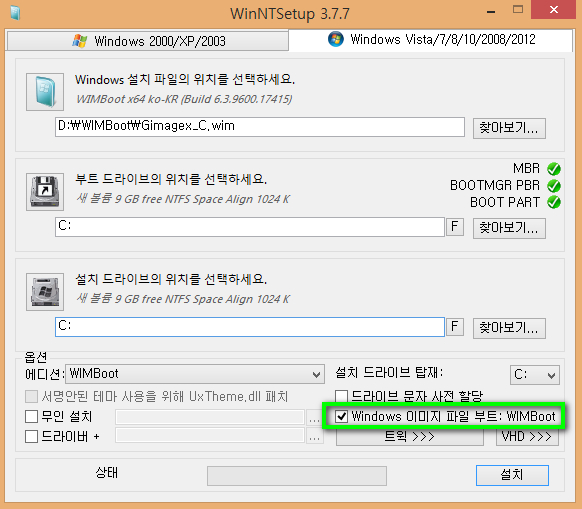
winNTsetup으로 WIMBoot 설치를 완료하고
부팅을 하지 않은 상태에서 본 강좌는 시작하겠습니다.
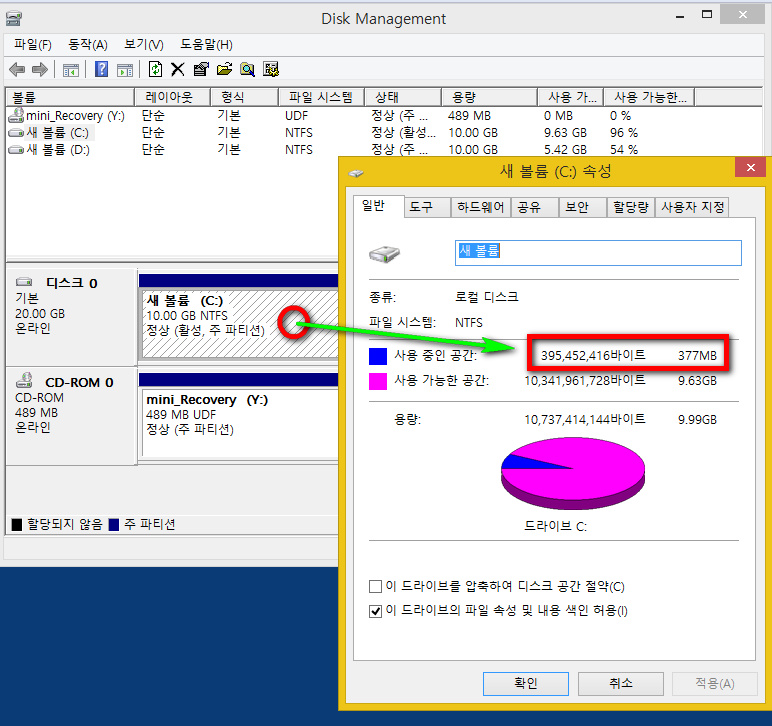
C:에 WIMBoot 설치를 한 상태에서 용량을 확인해보면 300mb~400mb 용량이 생성이 됩니다.
C:\부팅 드라이브에 생성된 화일들은, WIMBoot.wim화일이 담긴 D:\나 그 이외 파티션에 있는 WIM 이미지에 접근할 수 있는
Pointer file이 생성이 된것입니다.
부팅을 하지 않은 상태이기에 hiberfil.sys, pagefile.sys swapfile.sys 화일들은 아직 생성이 되지 않았습니다.

이 상태에서 고스트라던지 트루이미지라던지 사용자가 선호하는 백업프로그램으로
WIMBoot가 설치된 C:를 백업을 해줍니다.
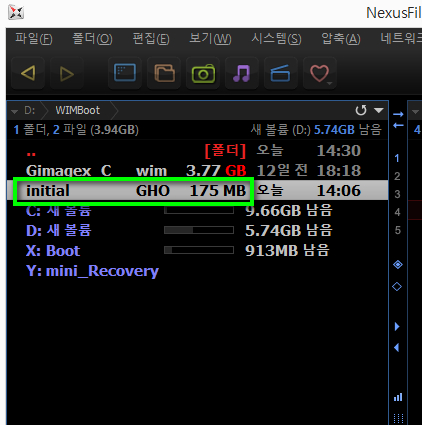
initial.GHO 라는 175mb용량의 고스트백업화일이 생성이 되었습니다. 훗날 사용하다가 윈도우가 문제가 발생하거나
재설치를 해야할 상황이 될 경우 이 백업화일로 쉽게 처음상태로 돌아갈수가 있습니다.
그렇다면 본 강좌의 목적은 무엇인가? 전체복구를 하지않고 부분복구만으로 쉽게 복원을 통한 활용이 이번 강좌의
주 목적이 되겠습니다.
MS에서는 custom.wim이라는 복원방식을 WIMBoot에서 제공하고 있습니다만. 화일은 한번만 만들수 있고, 또한 복잡한
복원이라던지, 간혹 블루스크린이 뜨는 불안한 면이 강하죠. WIMBoot에서 복원은 Custom.wim을 반드시 쓸 필요가 없습니다.
오히려 사용하지 않고, 상용이라던지 공개 백업프로그램으로 사용하는게 더 현명하겠죠.
가령 트루이미지라던지 고스트로
A시점
B시점
C시점
D시점
.....
아이들이 마음껏 컴퓨터를 사용해도 초기복원이 용이 은행,쇼핑몰, 증권, 카드사 보안인증 설정 시점 각종 액티브X 설치가 설치된 시점 각종 액티브X 설치가 설치되지 않은 시점 새로운 프로그램 테스트를 위한 깨끗한 상태의 시점 특정 프로그램을 사용하기 위한 셋팅을 한 시점 업데이트 실패나 업데이트 호환문제로 다시 원하던 시점으로 돌리고 싶을 때 초기 셋팅 시점 바이러스나 심각한 시스템 문제가 발생했을때 원하는 시점으로 신속히 복구 특정 온라인게임을 할때 셋팅 시점 사용안할때도 메모리에 상주하여 시스템자원을 점유하는 프로그램인 경우 필요할때만 복원해서 사용하는 시점 공용PC로 A, B, C 가 함께 사용하는 PC인경우 각사용자에 맞는 복원 시점 |
백업을 해준다면 적은 용량으로도 원하는 시점으로 복원이 가능합니다.
고스트나 트루이미지, Partition Saving 백업프로그램들은 단순히 데이터만 복구하는 것이 아니라 통채로 파티션을 복원해줍니다.
안정성이나 유용성은 고스트나 트루이미지,Partition Saving은 확인이 된 백업, 복원 프로그램들이죠.
그럼 이게 다인가? 여기서 강좌를 마치면 재미가 없죠.
공용PC라던지, 관공서라던지 어린이방 PC라던지 하루지나면 처음상태로 돌려야하는 PC가 많습니다.
매번 오랜시간 복구프로그램을 복원하기도 그렇고 손이 많이 갈수가 있죠.
그럴때 매니안닷컴 왕초보님이 공개해주신 PartitionSaving_Recovery 쉽게 처음상태로 초기화 할수가 있습니다.
이 과정을 하기에 앞서
준비할 프로그램을 나열해 본다면
EasyBCD 2.3 버전
Partition Saving Recovery 1.4 (1.3,1.3F,1.4.....)
Partition Saving v1.6 , 1.51버전 (생략가능)
이 프로그램들이 준비가 되어 있어야 합니다.
본격적인 강의를 시작해보겠습니다.
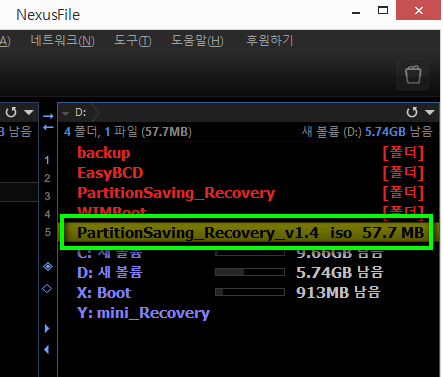
마음에 드는 Partition Saving Recovery 버전을 선택하면 되겠습니다만 본 강의는 1.4 버전을 기준으로 하겠습니다.
배포된 Partition Saving Recovery 1.4 버전의 압축을 해제해보면 iso화일이 있습니다.
이것을 CD마운트하던가 ISO프로그램을 이용해서 열어봅니다
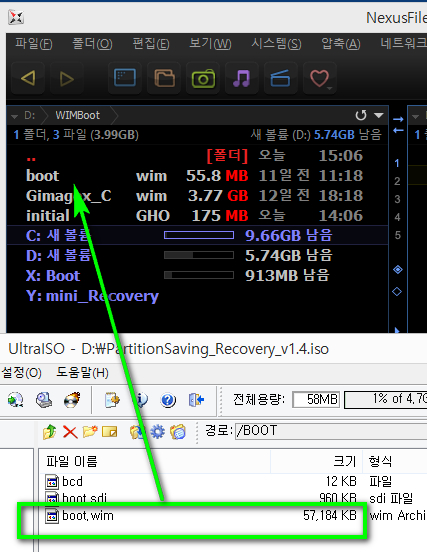
다른 것은 필요없고, boot.wim 화일 한개만 추출을 한후
WIMBoot화일이 있는 폴더에 넣어줍니다.
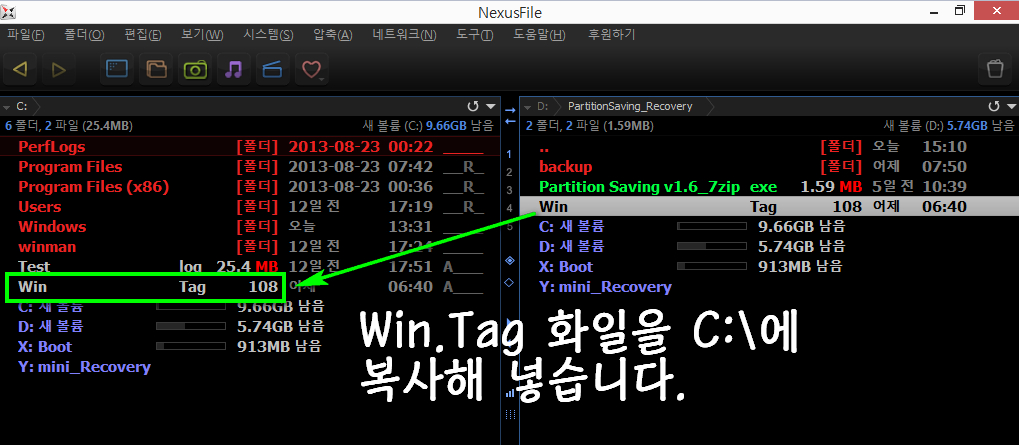
그런 다음 Win.Tag 화일을 WIMBoot가 설치된 드라이브에 복사해 넣습니다. 일반적으로 C:\에 윈도우 작동이 되기에
C:\에 Win.Tag 화일을 복사해 넣었습니다.

C:에 윈도우를 작동시킨다면 C:이외의 파티션에 \Backup\menu\menu.1st 를 복사해 넣습니다.
다른것은 다 필요없고, menu.1st 화일 하나만 있으면 됩니다. 폴더는 :\Backup\menu\menu.1st 이렇게 구성되어 있어야 합니다.
백업화일을 D:에 보관할 예정이기에 D:\Backup\menu\menu.1st 에 복사해 넣었습니다.
EasyBCD2.2는 버그가 있기에, 반드시 EasyBCD 2.3으로 BCD작업을 할것을 당부드립니다.
BCD작업후 백업을 해줘야 하기에 재부팅하지 않은 PE상태에서 easyBCD 2.3 버전으로 BCD작업을 반드시 진행을 해야합니다.
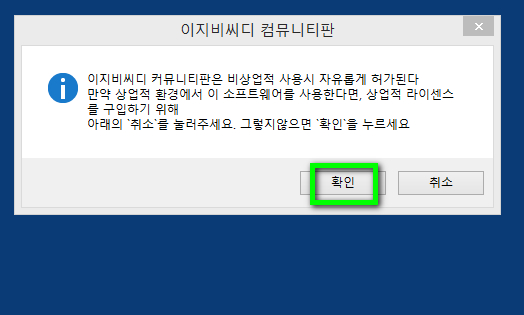
이젠 easyBCD 2.3 버전을 실행시켜 줍니다. 비상업용으로 쓸것이냐? 상업적으로 쓸것이냐? 물어봅니다.
비상업적으로 사용하실분은 확인을 눌러주면 됩니다.
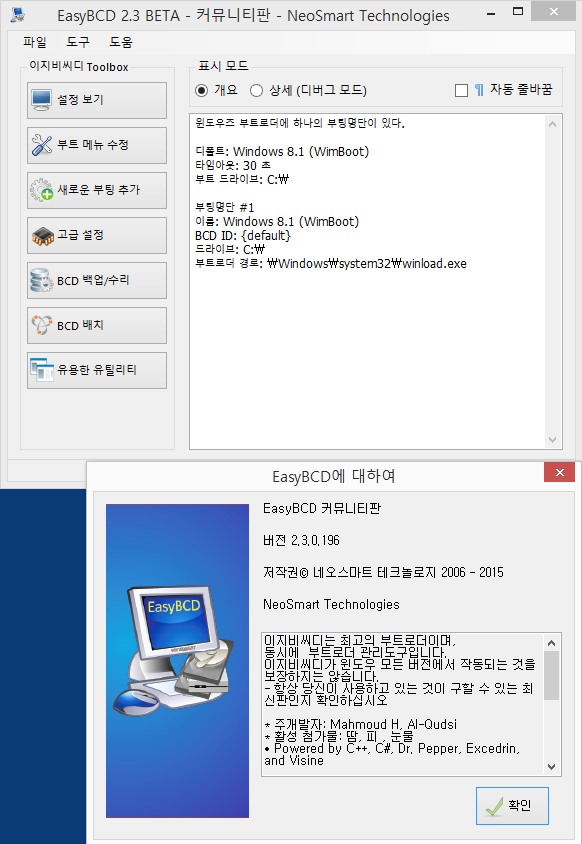
사용중인 OS에서는 괜찮은데 PE라던지 제2의 OS에서 BCD콘트롤을 해줄때 2.2 버전은 약간의 버그가 있습니다.
2.3 버전을 다운로드후 실행시켜 줍니다.
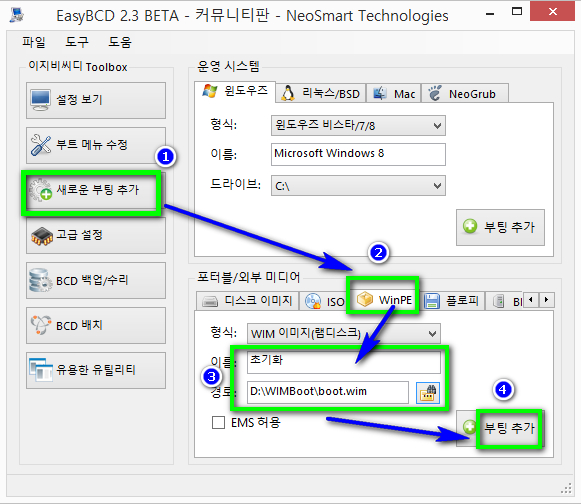
순서대로 해줍니다. boot.wim은 Partition Saving Recovery ISO에 있는 boot.wim입니다.
부트메뉴는 "초기화"로 정해있지만 사용자가 원하는데로 변경해주셔도 됩니다.
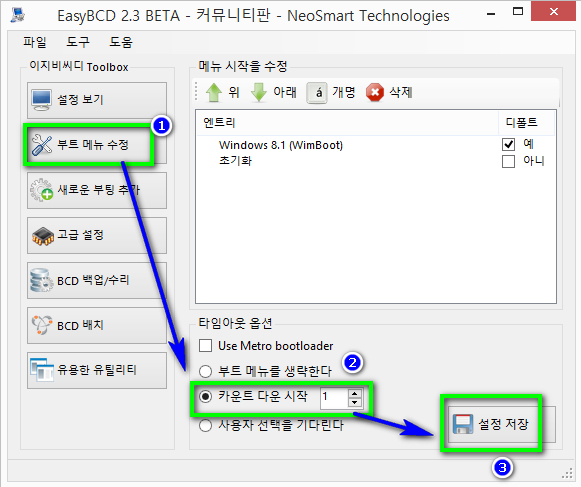
부트메뉴 설정을 해줍니다. 카운트 시간은 1초로 맞춰줍니다.
최소량의 데이터를 백업해주는 것이 목적이기에 부팅하지 않은 상태에서 백업을 해줘야합니다.
공용PC라던지 극초기 백업의 필요성이 없는 경우는 최초 최소용량 백업을 굳이 할 필요는 없습니다만,
이 강의를 쓴 주 목적은
매일 처음 상태의 초기화를 해줘야 하는 시스템이나
그에 비슷한 사용환경을 구축해야 하는 분들을 기준으로
작성된 강의임을 말씀드립니다.
=======================================
여기서부터 생략가능
↓
여기서부터는 이 부분 생략이 가능합니다. 이것을 강의에 넣은 이유는 Partition Saving 작동의 원리를 설명하기 위해서 넣은 것입니다.
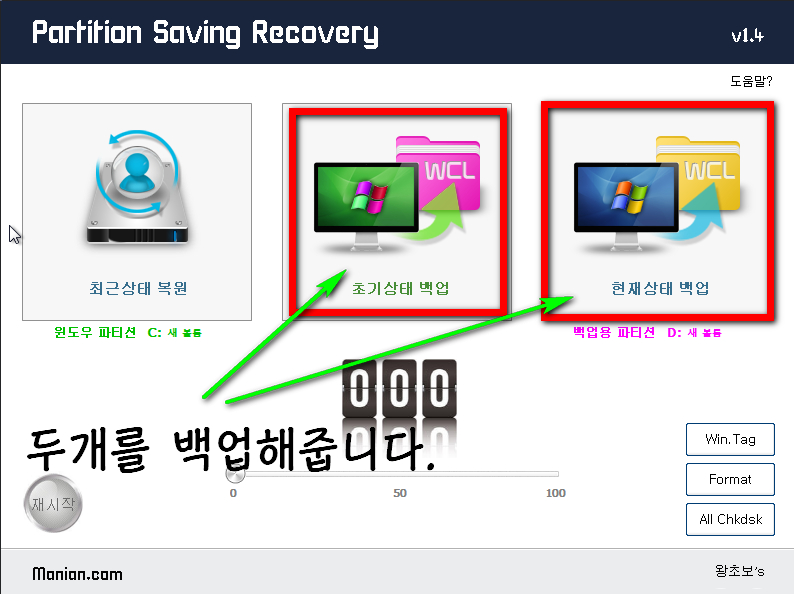
최초 윈도우8.1 WIMBoot 부팅전에 초기화 메뉴로 백업화일 두개를 만들어주면 Backup.Tag, Original.Tag 결과물은 똑같습니다.

이젠 Partition Saving 프로그램을 작동시켜봅니다. 여러가지 버전이 존재합니다. 사용자가 마음에 드는 버전을 선택하시면 됩니다.
선택이 어렵다면
Partition Saving v1.6_7zip.exe 버전을 추천합니다. 백업을 해줍니다.
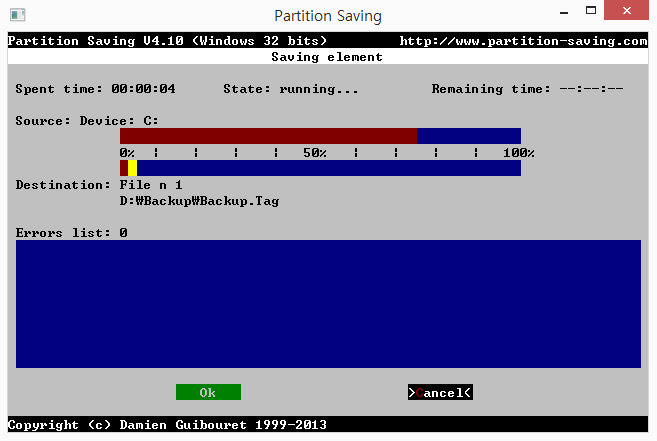
Pointer file화일들이 있는 C: 드라이브를 백업을 시작합니다
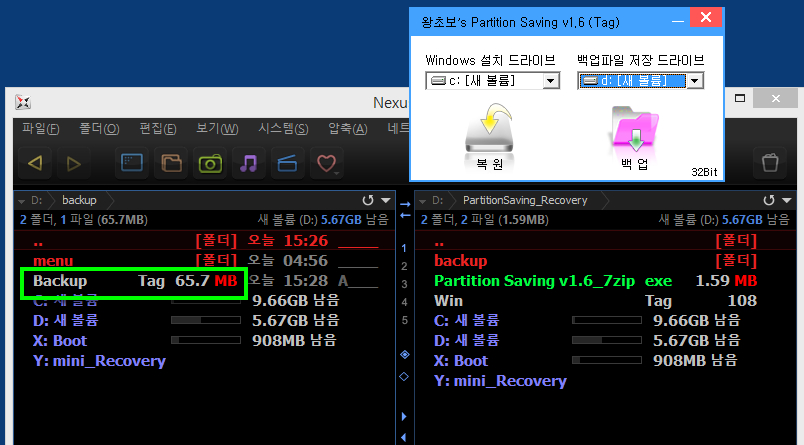
Backup.Tag 65.7mb 용량의 백업화일이 생성이 되었습니다.

Backup.Tag 화일을 Original.Tag로 이름을 바꾸어 줍니다.
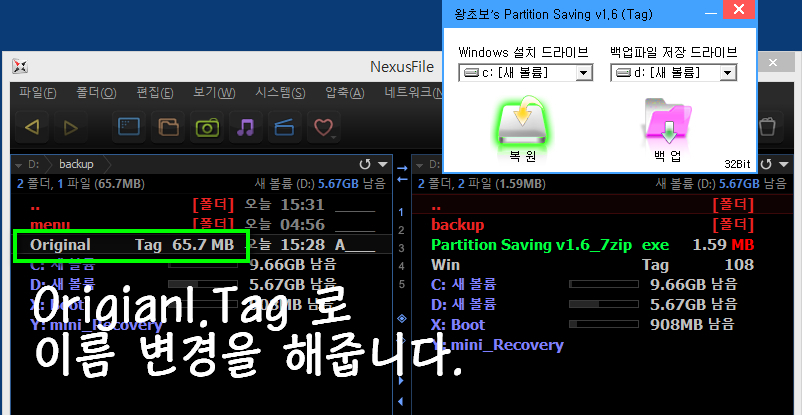
백업화일을 두개를 만들 예정입니다. 이름을 변경해준후

한번 더 백업을 해줍니다.

이렇게 두개의 백업화일을 만들었다면 기본 준비 과정은 끝났습니다.
↑
여기까지 생략가능
=======================================
PE라던지 제2의 OS를 종료하시고 WIMBoot시스템이 설치된 OS로 부팅을 해줍니다.
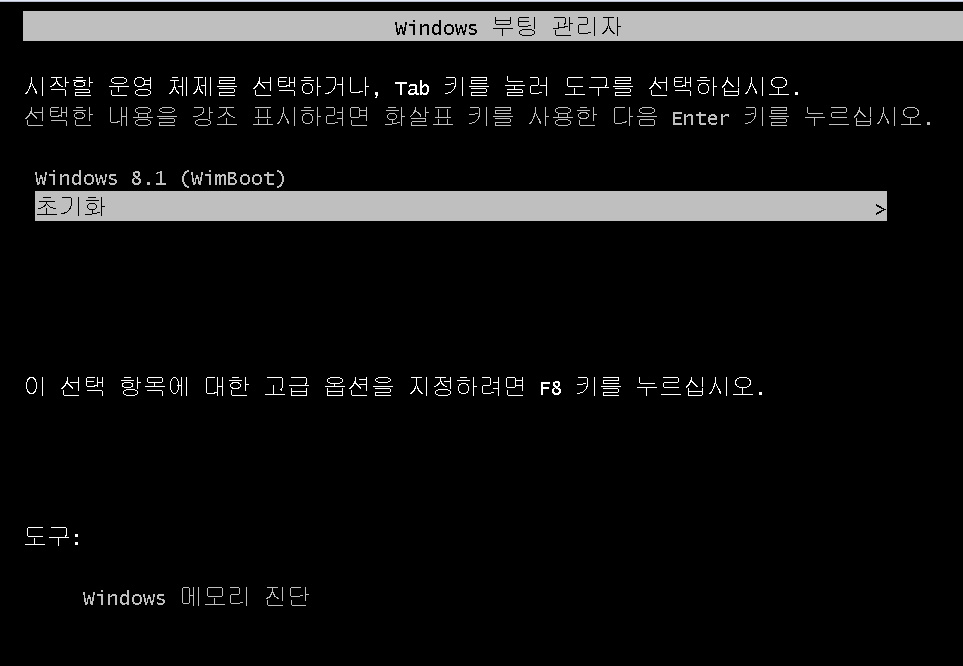
부팅시 그냥 놔두면 부팅메뉴가 1초이기에 윈도우8.1로 부팅이 됩니다.
부팅과 동시에 키보드 방향키 ↓ 아랫키를 여러번 눌러줍니다.
그럼 부팅메뉴가 pass되지 않고 메뉴판이 보입니다. 여기서 초기화 부트 메뉴를 선택해줍니다.
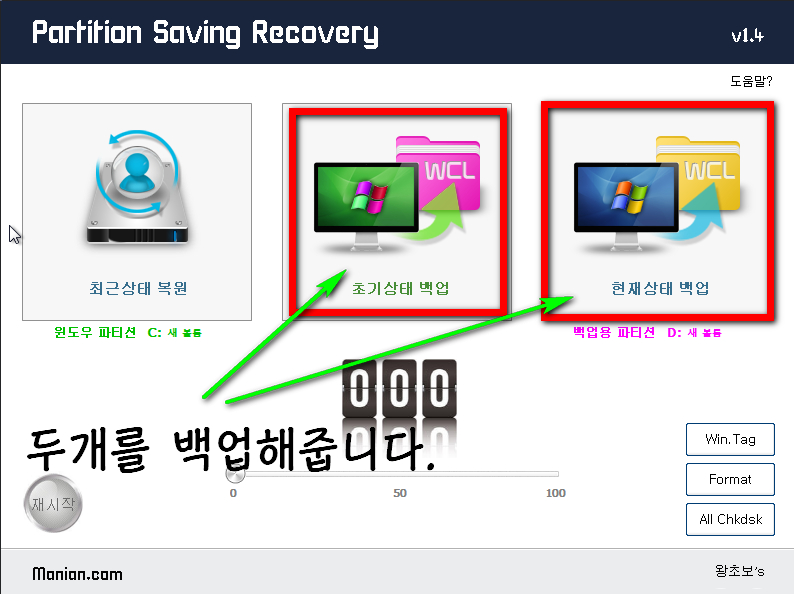
PE나 제2의 OS에서 Partition Saving으로 백업화일 2개를 만들어주지 않았다면, 최초 윈도우8.1 WIMBoot 부팅전에 백업화일 두개를
만들어줘야합니다. 한번이라도 윈도우8.1 WIMBoot 부팅후 백업을 만들어주면 백업용량이 늘어납니다.
빠른초기화 최소용량 백업이 목적이기에 가급적 최초 윈도우8.1 WIMBoot 부팅전에 백업화일을 만들어주는 것이 좋습니다.

그럼 PartitionSaving_Recovery가 실행이 됩니다.
방금 Backup.Tag, Original.Tag 백업화일을 만들었기에 사용자가 원하는 시점으로 복원시킬수가 있습니다.
백업용량은 65.7mb이기에 PC환경에 다소 차이가 있겠지만, 복원은 10초내외로 할수가 있습니다.

Partition Saving Recovery의 최대 장점은 복원을 두가지로 할수 있는게 최대 장점이죠.
초기상태 복원 확인의 비밀번호는: 1234 입니다.
초기상태 복원 시점을 변경하고 싶다면
D:\Backup\menu\menu.1st가 있는 D:\Backup\ 폴더에 Original.Tag 화일을 삭제하면 초기상태 복원 메뉴가
초기상태 백업 메뉴로 바뀝니다.
사용하다가 처음상태로 복원이라던지, 사용자가 원하는 시점으로 쉽게 복원할수 있는 WIMBoot의 최대 장점을 활용할수가 있습니다.
그렇다면 매번 초기화하는 것은 좋은데, 매달 OS업데이트라던지, 프로그램수정등을 유지하면서 초기화할수는 없는것인가?
Gimagex로 이미지를 생성시키고, winNTsetup으로 WIMBoot설치한 이유가 여기 있는 것이죠.
WIMBoot설치후 윈도우업데이트나 프로그램이나 새로 증분되는 화일들은 WIMBoot 설치된 C:에 차곡차곡 쌓이기에
WIMBoot.wim 원소스화일을 다시Capture를 안해줘도 무방하겠지만, 잦은 초기화내지 공용PC이기에 매일 초기화해야 하는 사용자의 경우는
사용방법이 달라지겠죠.
한달에 한번이나 몇개월에 한번정도 C:를 포멧시킨후 GimageX로 이미지 생성된것을 gimageX나 WIM관련 프로그램으로 푼후 업데이트나
프로그램 수정후 다시 GimageX로 이미지 생성을 해주고 winNTsetup으로 WIMBoot작업을 주기적으로 해주면 됩니다.
고스트와 트루이미지등 다른 백업은 보관의 의미가 강하지만 WIMBoot는 보관하면서 사용하는 방식으로 활용면에서 매우 유리한
방식이라 볼수 있습니다.
WIMBoot방식도 초기화 하지 않고 용량을 줄일 목적으로 한번 설치후 계속 사용하는 사용자가 있는가하면,
WIMBoot의 백업, 복구의 최대잇점을 이용한 공용PC의 경우 부분복구로 초기화할수 있는 장점이 있는 것이죠.
사용자가 어떻게 쓰는냐에 따라 WIMBoot의 활용도는 무궁무진하다고 볼수 있습니다.
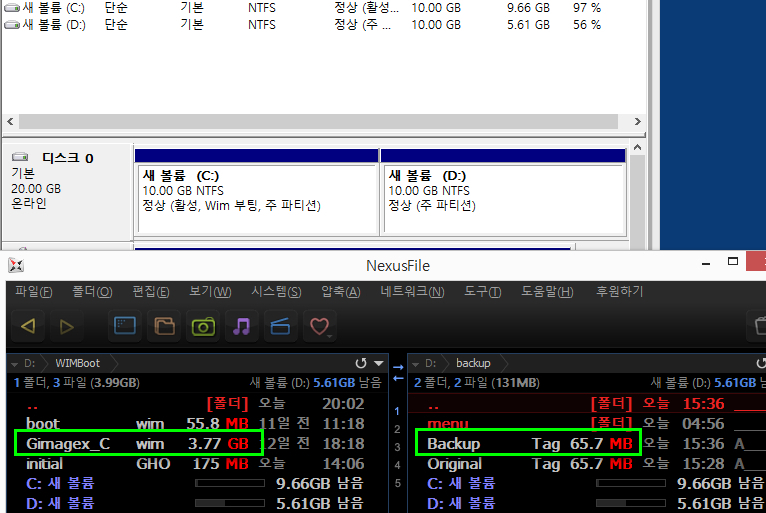
윈도우 8.1k 2015년 4월 최근 업데이트를 해준 원소스 이미지 용량이 3.77GB입니다.
어떻게 관리하느냐에 따라 용량, 백업, 복구, 초기화... 매우 유리한 방법이 되겠습니다.
댓글 [13]
-
cungice 2015.04.27 17:03
-
시향 2015.04.27 17:25 정말로 대단하십니다.
잘 보고 한번 따라 해 보겠습니다.
감사합니다.
-
왕초보 2015.04.27 17:51
와..멋진 강좌입니다..
wimboot에 대해서 쉽게 사용할수 있도록 자세히 설명을 해주신 덕분에 wimboot와 많이 가까워진것 같습니다
개인적으로 Partition Saving 을 저보다 더 활용을 잘해 주셔서 감사드립니다
wimboot를 백업한 용량이 너무 작아서.. 복원에 시간이 거의 걸리지 않는점이 너무 매력적입니다
자꾸 마음이 wimboot로 기울어져 갑니다..
편한한..저녁시간 되세요...
멋진 강좌에는 추천은 기본이죠...
-
DarknessAngel 2015.04.27 18:40
wimboot 이미지 생성시 프로그램등을 설치하고나서 이미지를 생성하면 해당 프로그램의 백업도 내부에 포함되어 압축되고, 복구후 재설치 안 해도 되므로 생성 타이밍은 백신등의 자주 업데이트되는 프로그램을 제외한 나머지 프로그램 설치및 설정을 마친 타이밍을 추천합니다 (pagefille.sys등은 어차피 wim생성시 기본옵션으로 제외되므로 신경 안 쓰셔도 됩니다
진짜 용량 팍 줄이고싶다면 윈도 업데이트등을 한다음 클린업툴로 정리 다 한다음 켑쳐하면 가장 작은 용량으로 구현가능합니다
이외에 생성시 조금 귀찮더라도 정식으로 dism 써서 wimboot옵션을 부여해서 wimboot용 wim으로 생성하시기를 추천하고, WinRE.wim을 외부로 빼면 용량이 소폭 감소합니다 (200메가정도 줄어듭니다)
참고로 마소가 공개한 문서 기반으로 제가 작년 중순쯤에 작성한 내용 https://dateno1.egloos.com/1370567 에 있습니다 (이대로 하는것보다는 위에 적은것처럼 apply해서 부트후 업데이트랑 설정등 마친후에 다시 capture하시는걸 추천합니다)
-
Waffen-SS 2015.04.28 07:41
멋진 강좌 감사합니다.^^
아직 7을 메인으로 사용 중이긴 하지만 8.1 만질때에는 이 강좌 참고해서 WIMBoot 꼭 해봐야겠네요. -
산사랑 2015.04.28 16:18
유용한 정보와 강좌 고맙습니다.
나이가 들어 컴맹이 안될려고 이런 유용한 강좌를 통해 읽히고 있습니다만, 그래도 어려운 부분이 많은데
여러모로 도움이 됩니다. 거듭 감사드립니다.
한가지 질문드리겠습니다.
rsimagex또는 gimagex로 wim파일을 생성한 후 winntsetup으로 다시 풀어준후 부팅하게 되면 에러가 발생하고,
안전모드에 갔다 나와 다시 부팅하면 그때야 정상적으로 부팅이 되는것은 이미지 생성과정에서 잘못이 있어선가요?
물론 rsimagex. gimagex 두가지 모두가 같은 현상이 발생합니다.
-
FLP386 2015.04.28 17:11
custom.wim을 추가로 뜨거나, CMD창에서 Dism명령을 수행할경우나, RSImageX등 추가로 옵션명령을 수행할 경우
부팅시 부팅에러나 블루스크린이 뜨기도 합니다. 그리고 PE나 제2의 OS상에서 WIMBoot작업해줄때
원소스이미지 경로와 작업대상의 정보가 실제 부팅시 다른 경우도 에러가 날수가 있습니다.
윈도우의 드라이브는 물리적순서가 아니라 논리적 순서로 잡히기에
실제 윈도우작동 C:와 D:의 위치를 PE에서도 동일하게 정렬이 될수 있도록 디스크관리자로 동일하게 맞춘뒤 작업해보시기를,
윈도우8.1에서 C:(파티션1) D;(파티션2) E:(파티션3)로 파티션 잡히는 것이 PE나 제2의 OS에서 C:(파티션1) D:(파티션3) E:(파티션2)
순서로 잡히는 경우가 꽤 많습니다. PE상에서 디스크관리자로 드라이브 순서를 정렬 해준다음 작업해보시는 것도 방법이겠죠.
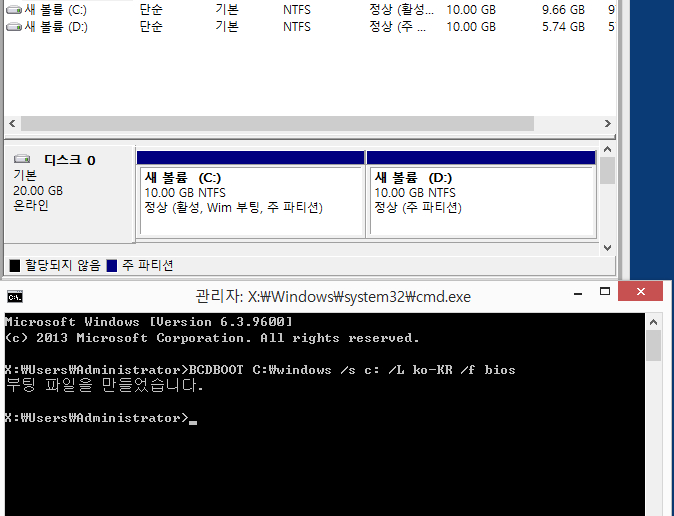
관리자권한으로 CMD를 실행후 BCDBOOT C:\windows /s c: /L ko-KR /f bios 실행해주면 됩니다.
UEFI를 사용한다면 BCDBOOT C:\windows /s c: /L ko-KR /f UEFI 로 하시면 됩니다.
부팅정보를 복구하는 명령이 되겠습니다.
-
산사랑 2015.04.30 19:27
친절한 답글에 감사드립니다.
-
DarknessAngel 2015.04.28 20:49
wimboot로 설치할려고하는경우 웬만하면 dism으로 wimboot 스위치 줘서 생성한 이미지 써주세요 (압축방식이 다르기때문에 용량도 살짝 늘어납니다만, 해당 문제 방지 가능합니다)
-
산사랑 2015.04.30 19:29
고맙습니다.
조금만 노력하면 될것 같으면서도 아직은 접근하기가 쉽질 않네요 ^^
-
동현민서아빠 2015.05.01 13:05
훌륭한 강좌 고맙습니다.
개념이 확실히 잡혀 지네요.
이런 강좌 쓰기가 쉽지 많은 안은데 고생많으셨습니다. 그래서 한번더 감탄했습니다.
-
노익장 2015.05.02 02:07
감사합니다^^
-
nec4z 2016.04.19 17:12
정말 알고 싶었던 내용을 초보도 이해하기 쉽게 가르쳐 주셔서 많은 도움이 되겠습니다.
감사합니다.
| 번호 | 제목 | 글쓴이 | 조회 | 추천 | 등록일 |
|---|---|---|---|---|---|
| [공지] | 강좌 작성간 참고해주세요 | gooddew | - | - | - |
| » | 윈 도 우| WIMBoot 제대로 활용하기 (초보자용) Partition Saving 활용 [13] | FLP386 | 8171 | 10 | 04-27 |
| 2622 | 윈 도 우| 하드에 WIN PE 설치하기 [15] | gooddew | 11005 | 13 | 04-26 |
| 2621 | 윈 도 우| 레리스트리에서 MSCONFIG 프로그램 삭제 [4] | DOS | 3876 | 3 | 04-26 |
| 2620 | 윈 도 우| 윈도우 보안 업데이트 전체 파일 수동 받기 [6] | DOS | 5817 | 1 | 04-26 |
| 2619 | 윈 도 우| 윈10 탐색기 OneDrive, Quick Access(바로가기) 없애기 [7] | saltnolive | 7183 | 5 | 04-25 |
| 2618 | 윈 도 우| 윈도우 7 라이선스 초기화 [3] | gooddew | 10179 | 5 | 04-19 |
| 2617 | 윈 도 우| sysprep 으로 윈도우7 만능 설치본 이미지 만들기 [13] | gooddew | 14190 | 10 | 04-19 |
| 2616 | 윈 도 우| 윈도 운영체제, 중고로 구매해도 되나요? [1] | asklee | 4810 | 2 | 04-19 |
| 2615 | 소프트웨어| 고스트 사용 흔적을 지우자 [11] | gooddew | 10152 | 7 | 04-14 |
| 2614 | 소프트웨어| RSImageX 사용시 주의사항 [14] | suk | 9456 | 4 | 04-12 |
| 2613 | 윈 도 우| PC TO PC 복사 [4] | DOS | 7487 | 4 | 04-12 |
| 2612 | 기 타| 음악파일의 정확한 러닝타임 알기 | ton3d | 3441 | 4 | 04-11 |
| 2611 | 윈 도 우| 윈도우 7,8 네트워크 폴더 공유 [5] | DOS | 7570 | 5 | 04-11 |
| 2610 | 윈 도 우| WIMBoot 제대로 설치하기 (초보자용) [16] | FLP386 | 11955 | 12 | 04-07 |
| 2609 | 소프트웨어| 자동으로 파일이름 일괄 변경하기 [18] | 고양이2 | 6038 | 7 | 04-05 |
| 2608 | 윈 도 우| [팁] RSImageX 를 이용한 4G 초과 윈8.1 설치 -주의사항 [5] | sokury | 6501 | 2 | 04-02 |
| 2607 | 윈 도 우| [팁] Realtek high definition audio 윈도우즈 업뎃 문제 [9] | sokury | 5025 | 0 | 04-01 |
| 2606 | 윈 도 우| 10049, ip와 dns 강제설정 팁 [3] | 크림슨 | 4737 | 2 | 03-31 |
| 2605 | 모 바 일| 스마트폰에 전화번호 입력하기 [3] | ton3d | 8735 | 2 | 03-30 |
| 2604 | 기 타| 아이피타임 ddns종료에 대한 약간의 대처가능팁(숙제있음) [13] |
|
6146 | 2 | 03-29 |

FLP386님 수고 하셨습니다.