윈 도 우 sysprep 으로 윈도우7 만능 설치본 이미지 만들기
2015.04.19 17:26
일반화 작업(Sysprep)이란?
다른 기종간의 컴퓨터 사이에 윈도우를 바로 복사하지 못하는 이유는 서로간의 하드웨어가 다르기 때문입니다.
원본 컴퓨터에서 이미 인식되어 있고 설치되어 있는 하드웨어와 대상 컴퓨터의 하드웨어가 서로 충돌을 일으키기 때문입니다.
그 외에도 해당 윈도우를 인식하는 SID 등이 겹치는 문제도 있습니다.
그런데 원본 컴퓨터에서 설치되어 있는 하드웨어를 모두 초기화 해버리고 SID 등의 컴퓨터 고유 정보도 다시 초기화해 버리는 작업을 해주면
대상 컴퓨터로 해당 윈도우를 그대로 옮기더라도 아무런 문제가 없게 됩니다.
이렇게 대상 컴퓨터로 복사된 윈도우는 하드웨어를 다시 잡고 SID 를 다시 설정하는 작업을 하게 됩니다.
그럼 대상 컴퓨터에서는 바로 원본 컴퓨터와 동일한 프로그램이 설치된 상태로 윈도우를 바로 사용할 수 있는 겁니다.
이렇게 원본 컴퓨터에 인식되고 설치되어 있는 하드웨어와 SID 등의 고유 정보를 제거하고 이를 다음 번 부팅 때 다시 새롭게 설정하게 하는 작업을
일반화 작업 또는 Sysprep 봉인 작업이라고 부릅니다.
그리고 이렇게 일반화 작업을 마친 직후의 상태 즉, 다시 윈도우를 재시작하여 하드웨어와 SID 등을 재설정하기 직전 이러한 윈도우를 그대로 이미지 파일로 패키징한 것을 우리가 흔히 만능 고스트라고 부르게 됩니다.
윈도우에서는 사용자도 바로 이러한 일반화 작업을(만능 고스트 작업을) 할 수 있는 Sysprep 이라는 툴을 제공하고 있습니다.
준비물
① WINPE
② Gimagex.exe
그럼 본격적으로 윈도우 7 을 일반화하는(Sysprep) 작업을 해서 만능 설치 이미지로 만들는 작업을 알아 보겠습니다.

윈도우 7 을 설치를 합니다.
여기서 장치드라이버는 자동으로 설치가 되는것은 그냥 나두고 설치가 안되면 추가로 설치하지 안습니다.
윈도우 설치 완료후 필요한 프로그램들을 설치를 합니다.
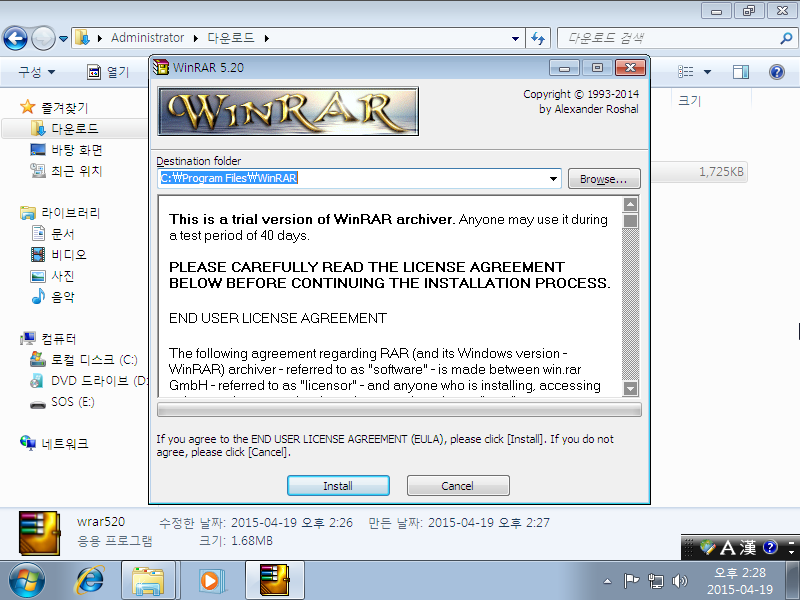
winrar 압축 프로그램 설치 화면입니다.
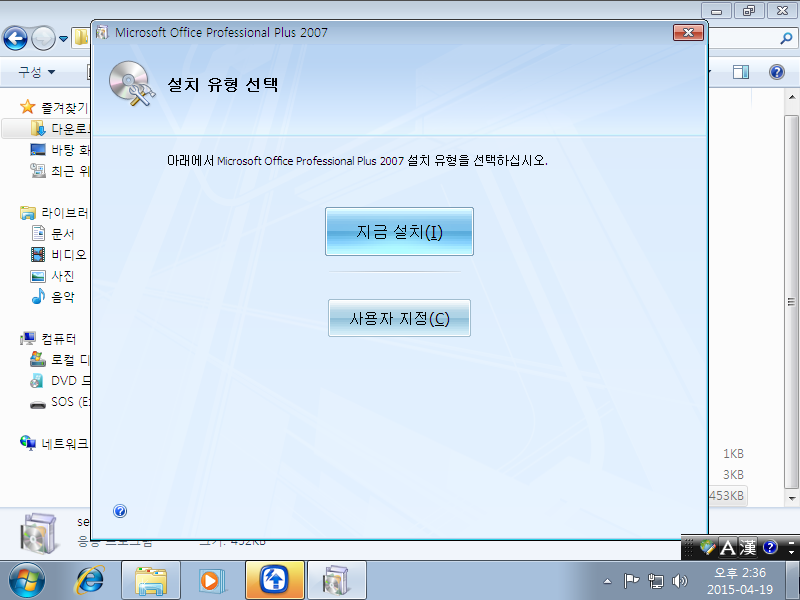
오피스 설치 화면입니다.
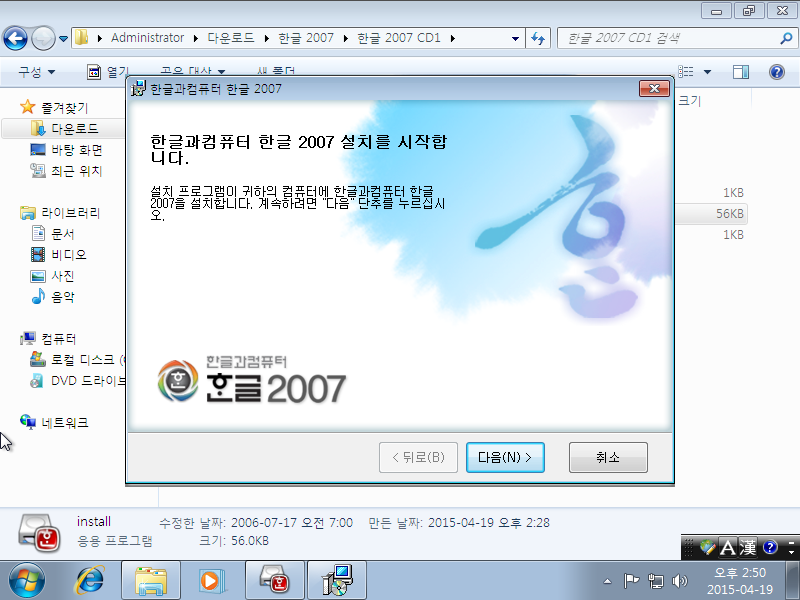
한글 설치 화면입니다.
프로그램 설치 및 설정을 완료 했으면 SkipRearm 작업을 해야 됩니다. 만약 SkipRearm 작업을 생략하면 나중에 이미지가 설치할때
오류가 발생할수 있습니다.
레지스트리에서
윈도우 7, 서버 2008 R2
HKEY_LOCAL_MACHINE\SOFTWARE\Microsoft\Windows NT\CurrentVersion\SoftwareProtectionPlatform
윈도우 비스타, 서버 2008
HKEY_LOCAL_MACHINE\SOFTWARE\Microsoft\Windows NT\CurrentVersion\SL
그리고 SkipRearm 값을 1로 수정해 주어야 합니다.
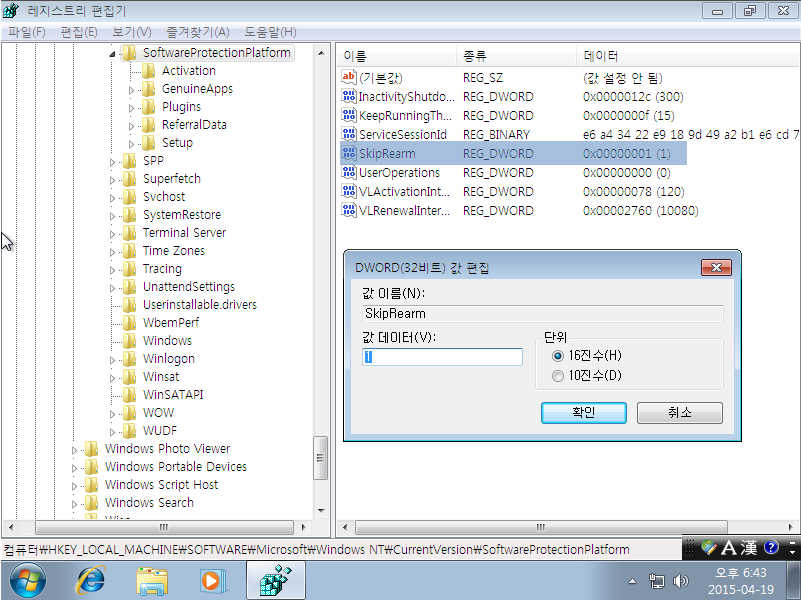
이제 모든 프로그램의 설치 과정을 마쳤습니다.
프로그램 설치할때 한 가지 주의하실 점은 드라이버 프로그램은(ex. Ctalyst) 설치하지 마시기 바랍니다.
바탕 화면을 보면 프로그램이 설치가 되었고 그외 기타 설정을 완료 했습니다.
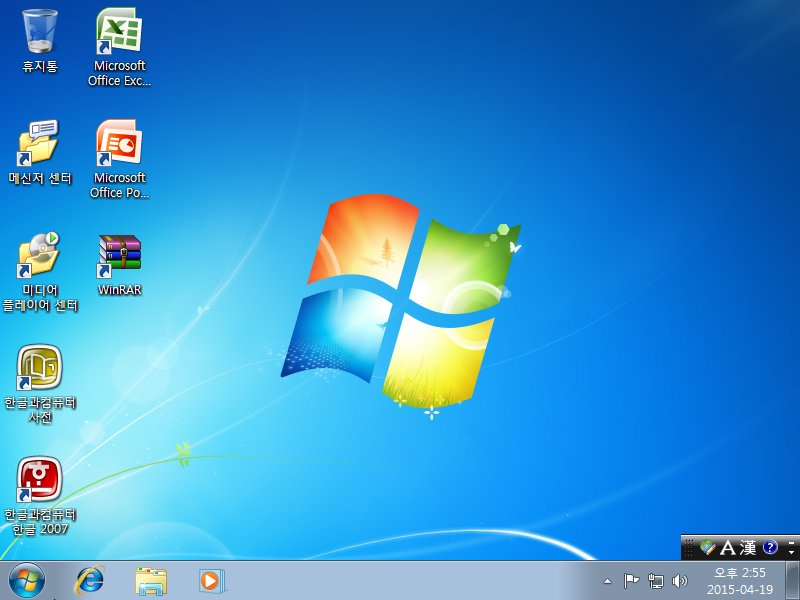
모든 프로그램와 설정이 완료 됬다면 이제 봉인(일반화) 작업을 해보겠습니다.
WinKey + R 을 눌러 실행 창을 띄운 후 아래의 명령을 내려줍니다.
C:\Windows\System32\sysprep\sysprep.exe
시스템 배포 도구(Sysprep) 을 시작합니다.
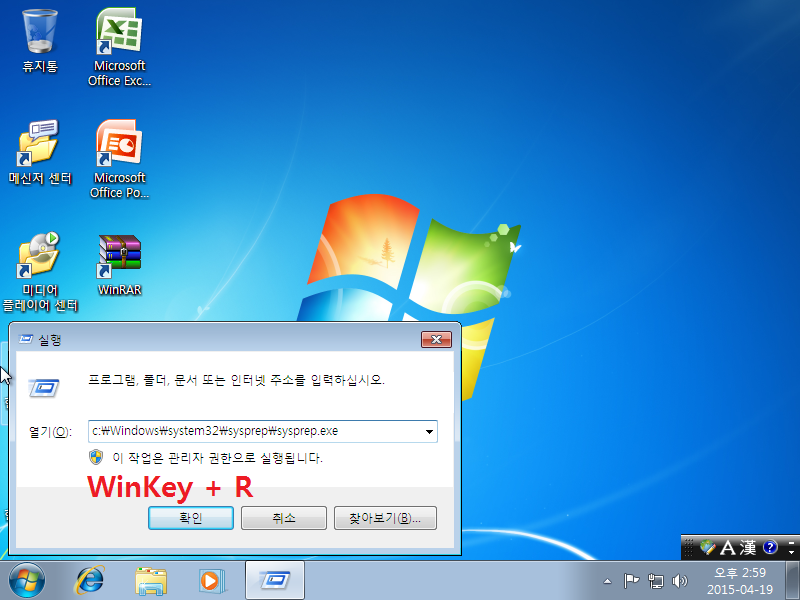
아래와 같이 시스템 시스템 OOBE(첫 실행 경험) 입력을 선택한 후 [일반화]에 반드시 체크해 주시고
종료 옵션은 [시스템 종료] 를 선택하신 후 [확인] 버튼을 클릭하시면 됩니다.
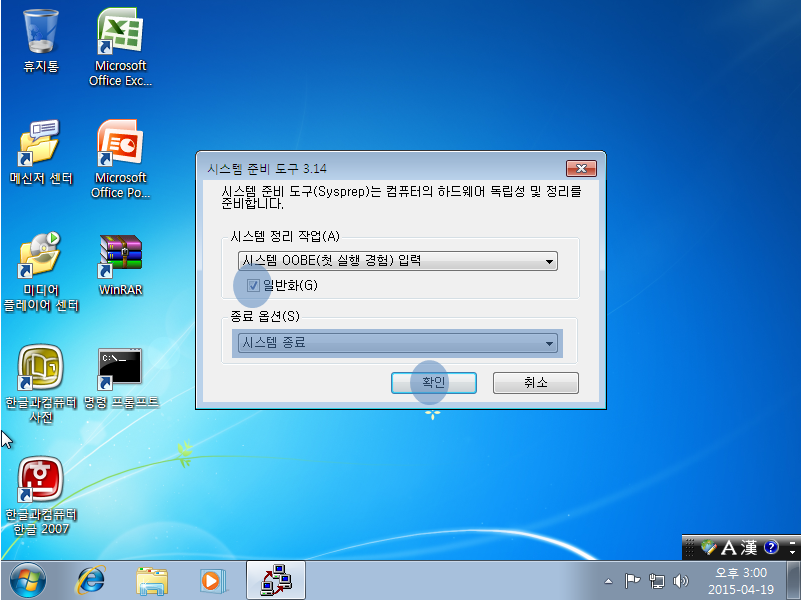
또는 명령창에서 아래와 같은 명령으로 가능합니다.
cd c:\windows\system32\sysprep
( 해당 폴더로 이동합니다. )
sysprep /generalize /oobe /shutdown
( Sysprep 작업을 시작합니다. 시작 옵션은 Geleralize(일반화), oobe(시스템 OOBE 입력), Shutdown(작업 완료 후 시스템 종료) 입니다.)
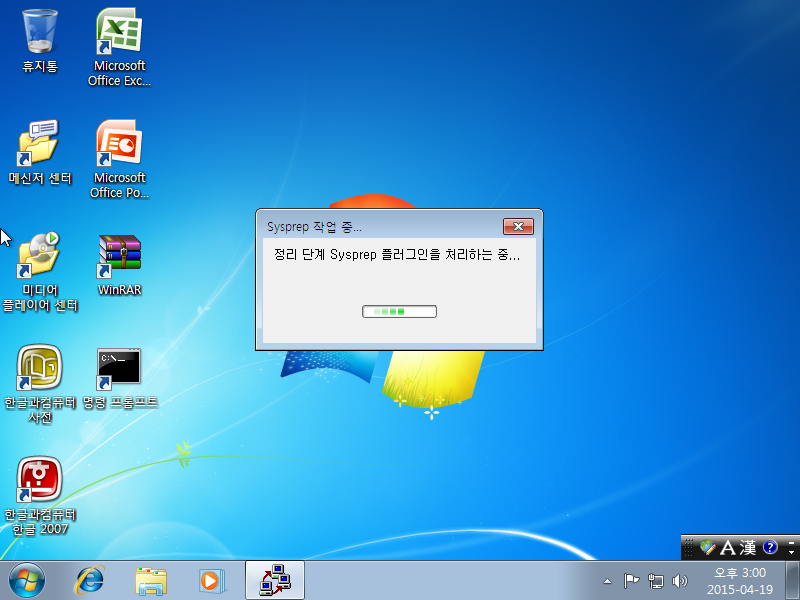
봉인(일반화) 작업 끝나면 컴퓨터가 자동 종료 됩니다.
여기까지는 봉인작업 하는 방법이었습니다.
이제 Gimagex로 봉인된 윈도우를 WIM 이미지로 만들어 보겠습니다.
봉인작업 했던 PC에 전원을 키기전에 윈도우 PE( USB 또는 CD ) 를 연결후 PC를 부팅후 부팅 메뉴키를 눌러서 윈도우 PE로 부팅을 합니다.
여기서 주의할점은 PE 로 부팅을 안하고 봉인했던 하드로 부팅하게되면 SYSPREP 작업을 또 해야 되기 때문에 부팅을 반듯이 윈도우 PE로 하세요.
PE로 부팅이 된후에 Gimagex 라는 프로그램을 실행하세요
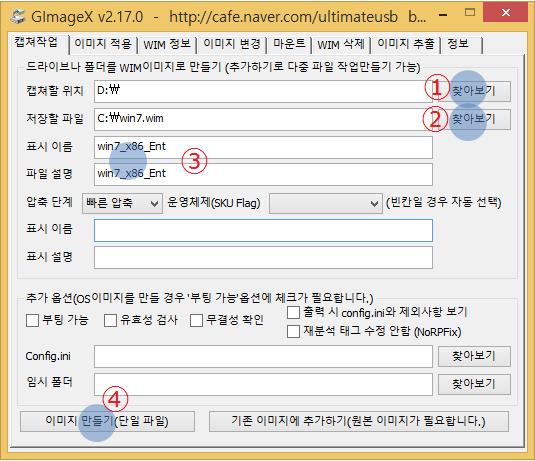
번호 순서대로 진행하시면 됩니다.
① 봉인작업한 하드 디스크 드라이브
② 백업할 드라이브와 파일명
③ 이름 및 설명을 입력합니다. 정해진것은 없습니다.
④ 백업이미지 만들기 버튼
이렇게 해서 봉인된 윈도우 이미지를 WIM 백업 이미지로 만드는것을 배워 보았습니다.
위에서 작업한 이미지 파일을 컴퓨터에 풀고 부팅하게 되면 어떤 과정을 알아 보겠습니다.
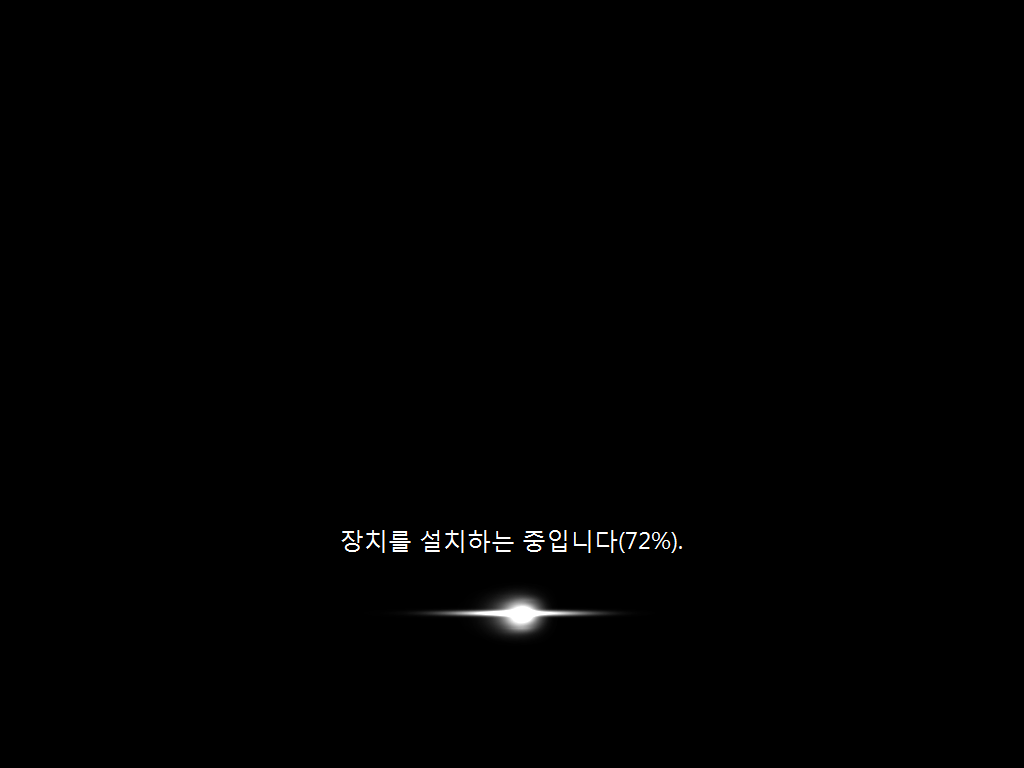
일단 이미지 파일을 하드에 풀고 부팅하게 되면 위와 같이 드라이버를 새로 잡는 과정을 거칩니다.
드라이버를 모두 새로 잡으면 자동으로 시스템을 재부팅합니다.
가장 먼저 국가 및 언어 옵션을 설정하는 창이 뜹니다. 다음 버튼을 누릅니다
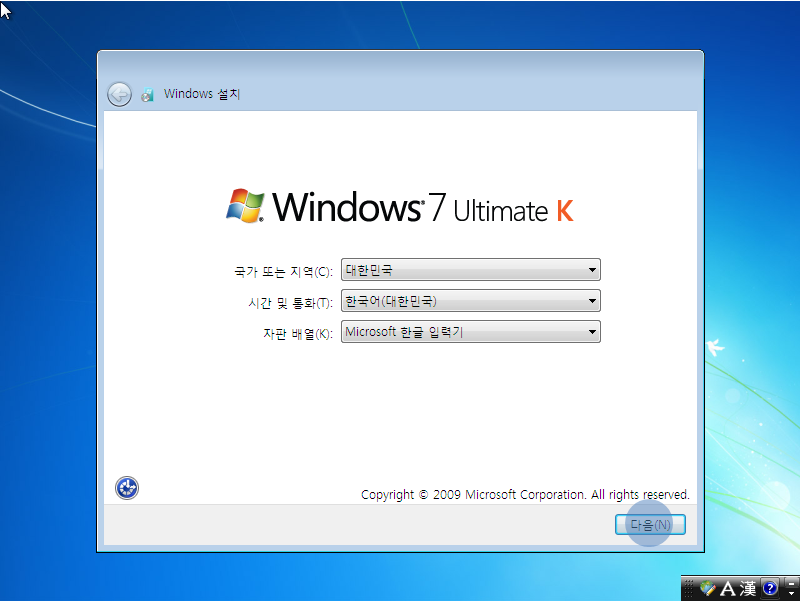
일반적으로 사용자 게정을 넣으면 되는데
만약 어드민 관리자를 활성화 한다면 Shift + F10 눌러서 명령창을 띠웁니다.
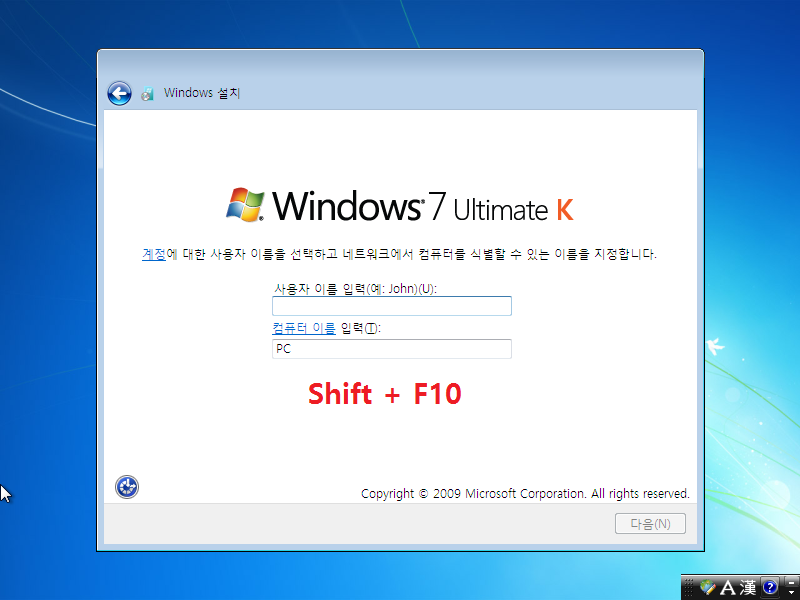
관리자 계정을 사용 안하려면 아래 부분은 생략하시면 됩니다.
C:\> net user administrator /active:yes 엔터
C:\> taskmgr
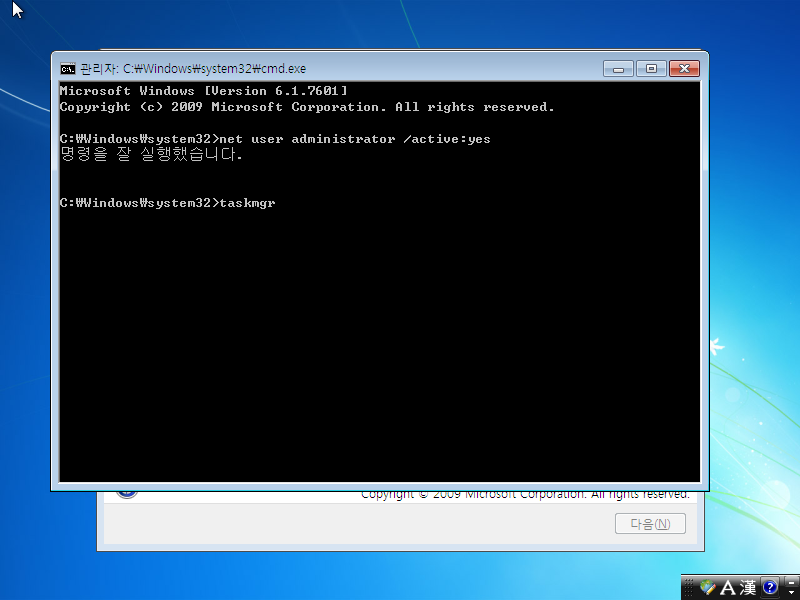
작업 관리자 창에서 msoobe항목을 선택한다음 작업끝내기 버튼을 눌러주세요
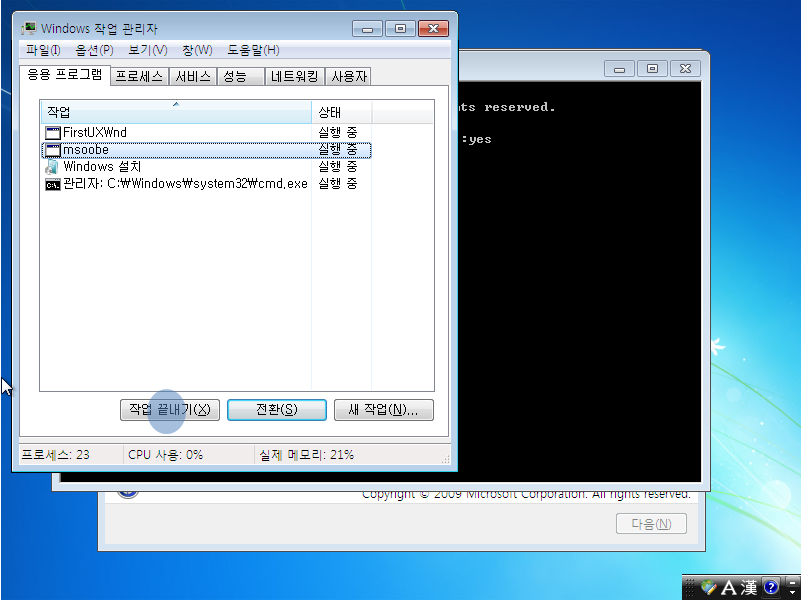
프로그램 끝내기 창에서 지금 끝내기 버튼을 클릭하시고 조금만 기다리시면 윈도우가 실행되면서 바탕화면이 나타납니다.
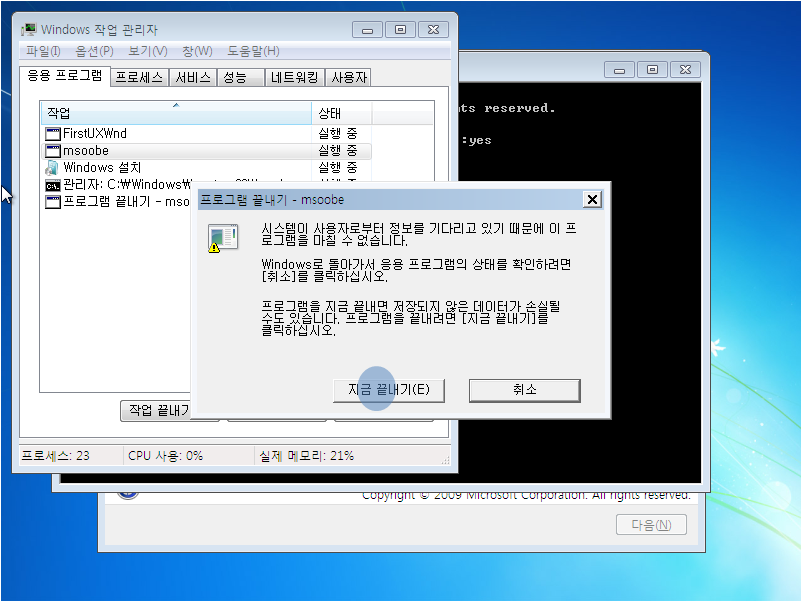
윈도우 8(8.1) 도 동일한 방법으로 가능합니다.
추가로 sysprep 자동설치 파일을 첨부합니다. 자동 설치 파일은 C:\WINDOWS\SYSTEM32\SYSPREP 안에 넣으면 됩니다.
댓글 [13]
-
Callisto 2015.04.19 17:40
-
대박상한가 2015.04.19 21:55
자세한 설명 감사합니다....
덕분에 많은 것을 배웁니다....
-
REFS 2015.04.20 10:44
수고하셨습니다..감사합니다^^
-
왕초보 2015.04.20 11:22
좋은 강좌 감사합니다
OS쪽은 어렵네요..
즐거운 한주 되세요..
-
velus 2015.04.22 18:09
윈도우 7만 가능한가요? 아니면 윈도우 8(8.1)도 이 작업이 가능한가요?
-
모노시티 2015.04.23 11:41
친절한 강좌 감사 드립니다.
질문 하나만 드릴께요.. 64비트도 상관없는지요? 전엔 32비트만 된다는 소리를 들은것 같아서요
아시는분 계시면 좀 알려주시면 감사드리겠습니당.
-
이예 2015.04.29 11:53
64비트도 상관 없습니다.
-
모노시티 2015.04.29 12:53
답변 감사드립니다. ^^
-
까매 2015.04.27 16:08
상세한 설명 정말 감사드립니다.^^
-
이예 2015.04.29 11:52
상세한 설명 감사드립니다만 한가지 설치 과정에서 감사모드로 들어가면 윈도우 보안 업데이트 이후에 Sysprep 초기화로 묶어버리면
윈도우 재설치 과정에서 오류가 뜨거나 무한 설치과정이 반복됩니다.
굳이 감사모드로 들어가지 않더라도 윈도우를 정상적으로 설치 한 이후에 업데이트 및 프로그램 원하는거 전부 설치 하시고
실행창에 sysprep 라고 입력해주면 Sysprep 실행파일이 검색됩니다 그걸 실행시켜주세요
그걸 실행 해주시고 ODBE ( 첫 실행 경험 ) 입력 선택
일반화 체크
마지막은 부팅 -> 시스템 종료
로 수정해주시고 확인 누르시면 시스템 초기화 후 자동 종료 됩니다.
그 이후 PE 또는 고스트 프로그램으로 부팅 ( 기타 백업 프로그램 ) 하시고 이미지를 만드시면 됩니다.
-
이예 2015.04.29 12:20
윈도우 업데이트를 안하고 만드실꺼면 본문의 내용대로 하셔도 됩니다.
-
pig513 2015.08.16 13:22
잘 읽고 갑니다. 고맙습니다!
-
연블랙 2015.10.08 13:11
윈도우10도 가능한건가요?

저 상태로 sysprep 일반화 작업하면 라이센스 rearm 횟수가 깎입니다.
HKEY_LOCAL_MACHINE\SOFTWARE\Microsoft\Windows NT\CurrentVersion\SoftwareProtectionPlatform
이 부분에 SkipRearm 값을 1로 수정해주고 봉인해야 합니다.