윈 도 우 GIMAGEX 로 윈도우 설치하기
2014.12.14 14:00
install.wim 파일을 이용해서 윈도우 설치하는 방법을 배워 보겠습니다. 아래 강좌는 윈도우 7,8 모두 적용이 가능합니다.
wim 파일로 설치하는 방법은 여러 가지가 있습니다. (pe, usb 등등)
저는 gimagex 를 이용해서 하드에서 윈도우를 설치하는 방법을 해보겠습니다. 이 경우는 하드 탈부탁이 용이할때 유용하겠습니다.
1. 준비물
(1) GIMAGEX ( 이 게시물에 첨부함 )
(2) 설치를 원하는 WIM 파일
(3) 설치 하려고 하는 하드
(4) 무인 설치 설정 파일 unattend.xml ( 이 게시물에 첨부함, 무인설치가 불필요시 생략 가능 )
2. 사전 작업
(1) 윈도우 설치를 하려는 하드를 정상 사용중인 시스템에 추가로 연결합니다.
여기서는 추가된 하드 드라이브가 D 드라이브로 예를 들어서 설명 드리겠습니다.
만약 새로 구매한 하드 디스크에 윈도우를 설치한다면 명령창을 열으시고 아래와 같이 파티션을 설정을 하세요.
파티션을 구성된 하드의 경우 이 단계를 건너 띠세요..
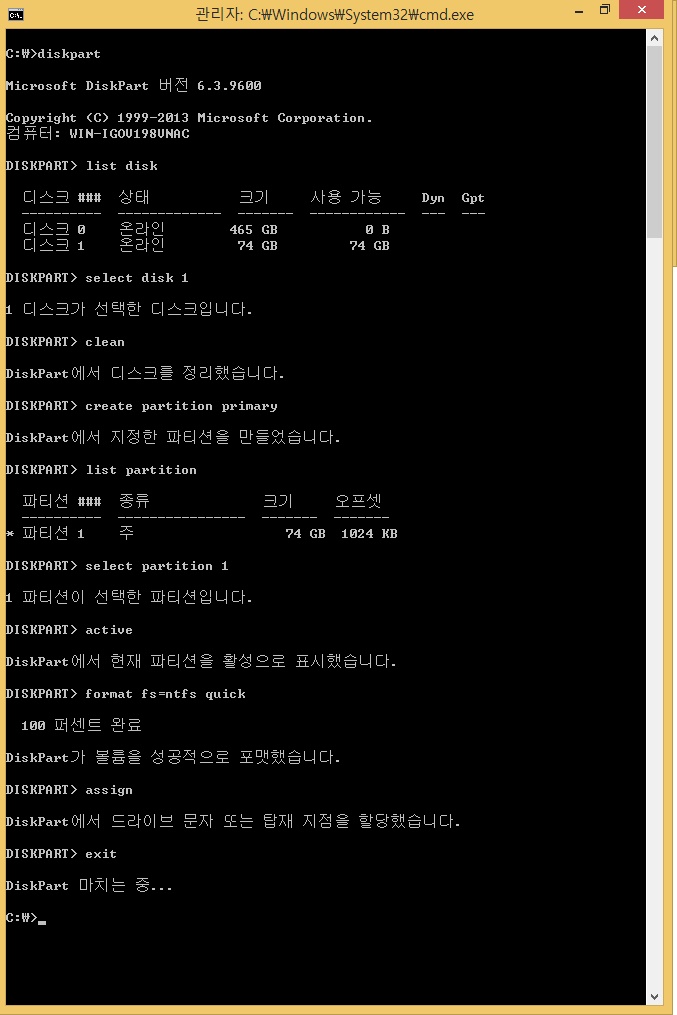
기존에 사용하던 하드 이면 포맷만 실행 하시면 되겠습니다.
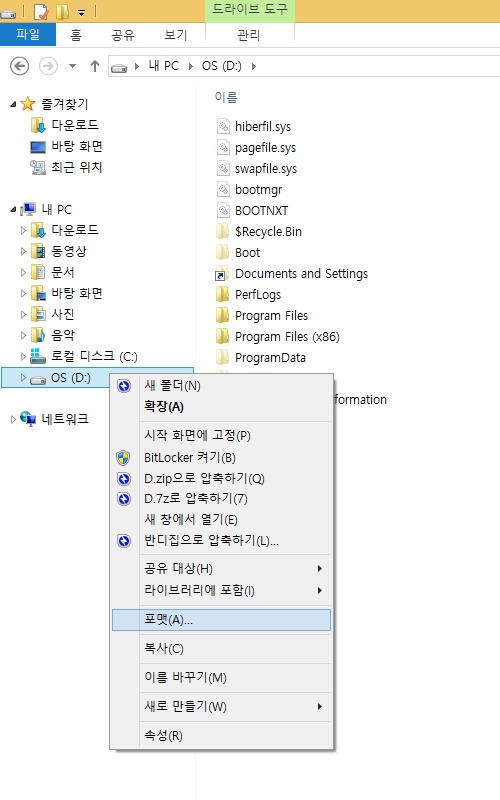
파일 시스템을 NFTS 로 선택후 포맷을 시작 하세요
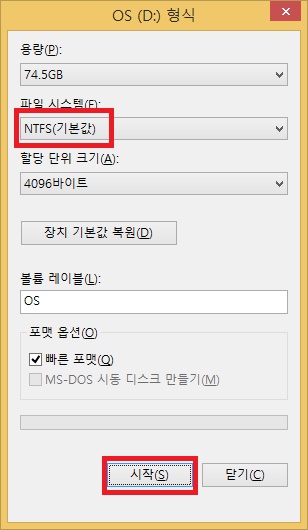
데이터 삭제된다는 경고 창 확인 누르세요
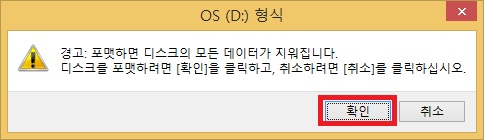
포맷이 완료 됬습니다.
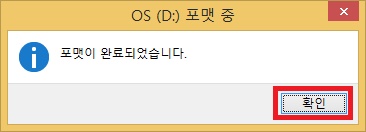
창을 닫습니다.
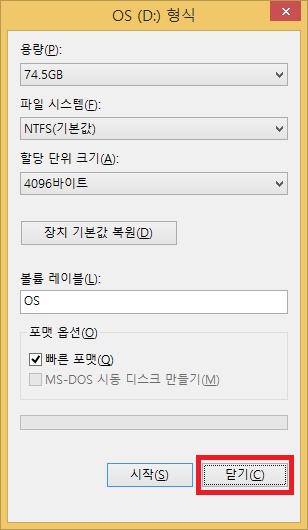
첨부한 GIMAGEX 파일과 WIM 설치본을 같은 폴더에 넣어 두시고 GIMAGEX 파일을 실행합니다.
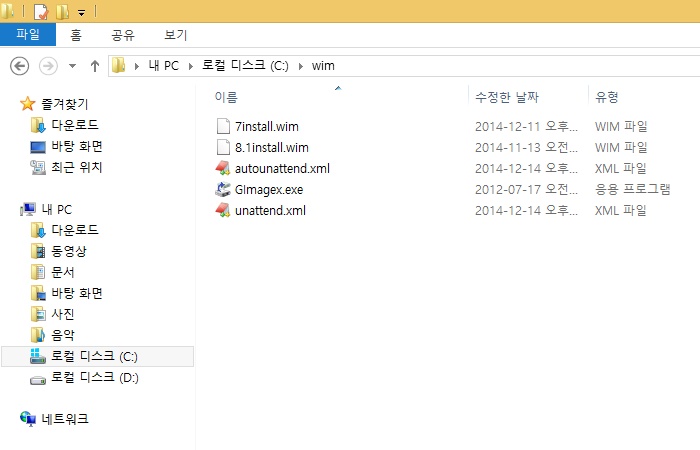
WIN 정보탭을 선택후 찾아보기 버튼을 누릅니다.
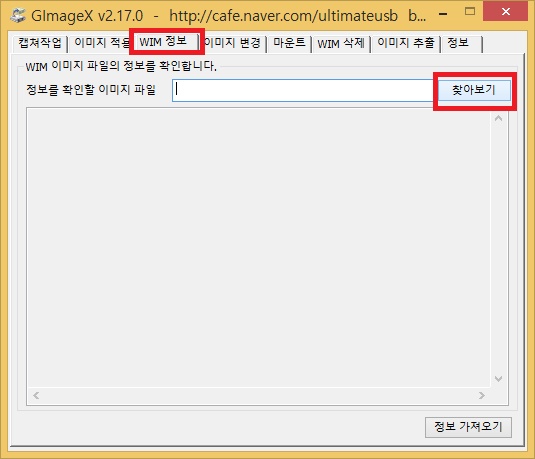
WIM 이미지가 두개가 있네요. 8.1Iinstall.wim 을 선택후 열기 버튼을 누릅니다.
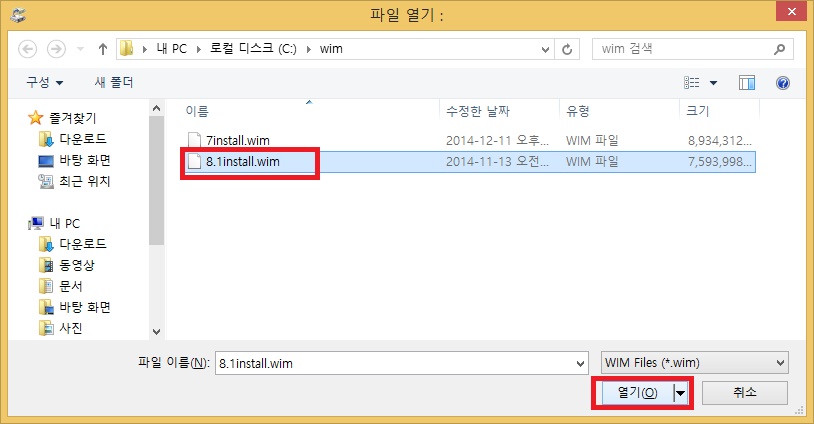
하단에 정보 가져오기 버튼을 누릅니다.
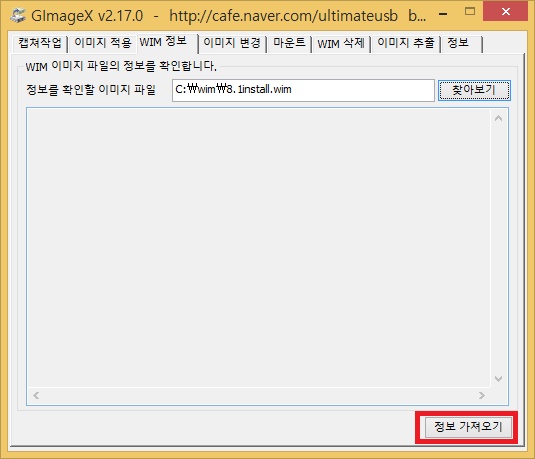
우측 창의 바를 드래그해서 하단으로 내리면서 원하는 이미지의 색인 번호를 기억합니다.
원본은 리스트 수가 한개지만 사용자가 제작한 통합본은 여러개일수 있습니다.
여기 강좌에서는 이미지 색인 번호 9번을 선택하겠습니다.
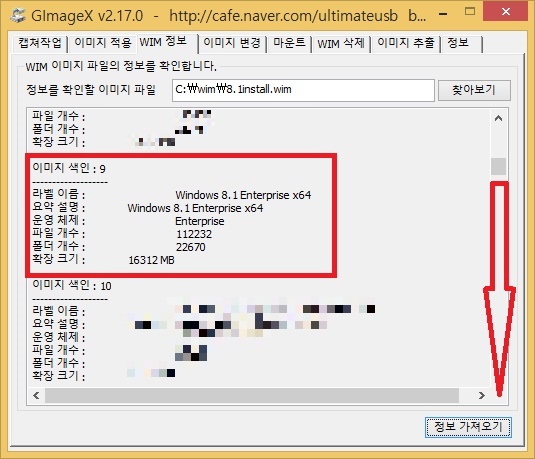
탭 메뉴 버튼에서 "이미지 적용" 메뉴를 선택하세요
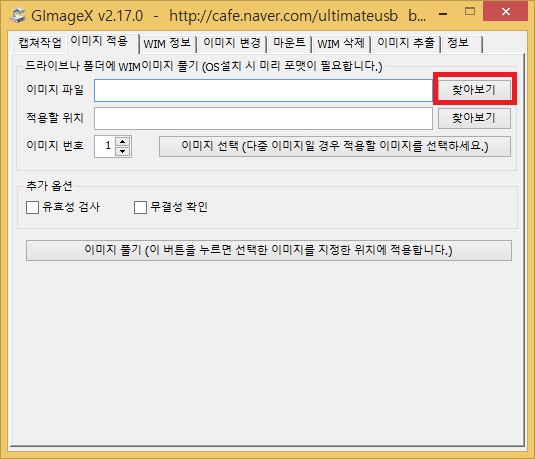
이미지 파일의 찾아보기 버튼을 누르세요
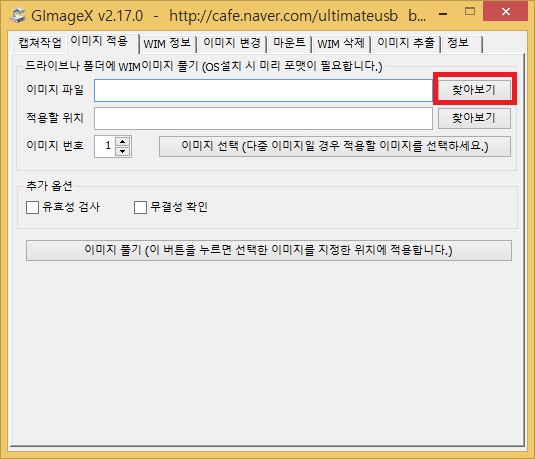
준비한 WIM 설치본을 선택후 열기 버튼을 누릅니다.
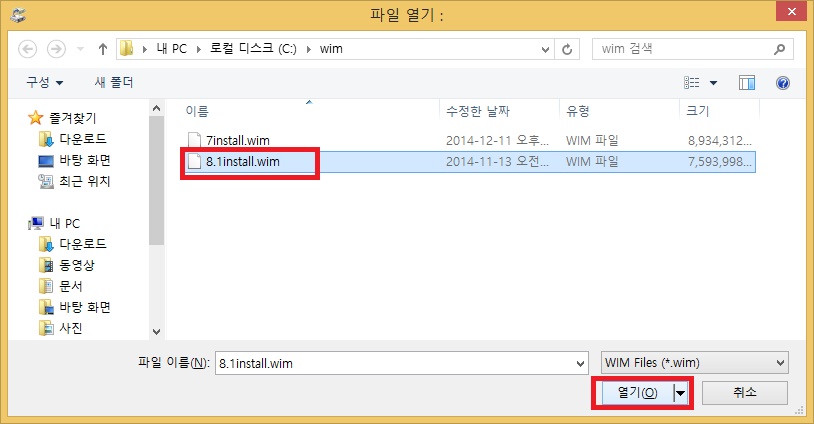
설치본 WIM 파일 경로가 나타납니다. 이미지를 설치할 하드 드라이브를 선정 해야 되는데 빨간색 찾아보기 버튼을 선택 합니다.
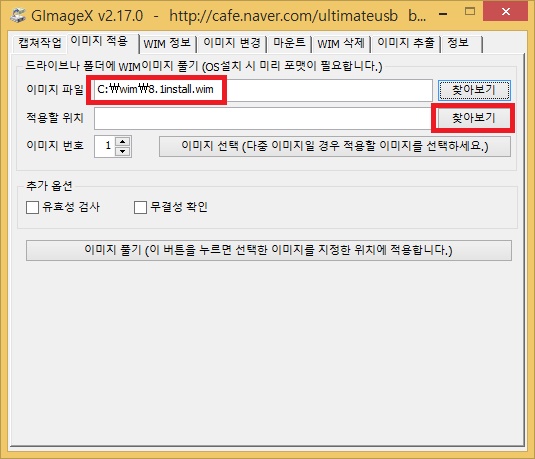
여기서는 D 드라이브 선택하고 확인을 누릅니다.
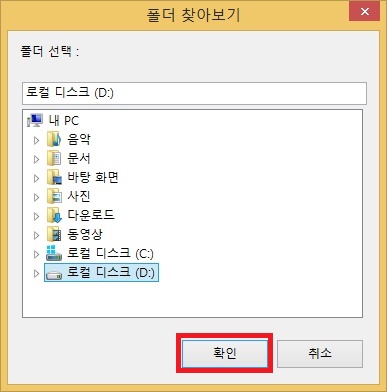
적용할 위치가 D:\ 로 설정이 됬습니다. 하단에 이미지 선택을 누릅니다.
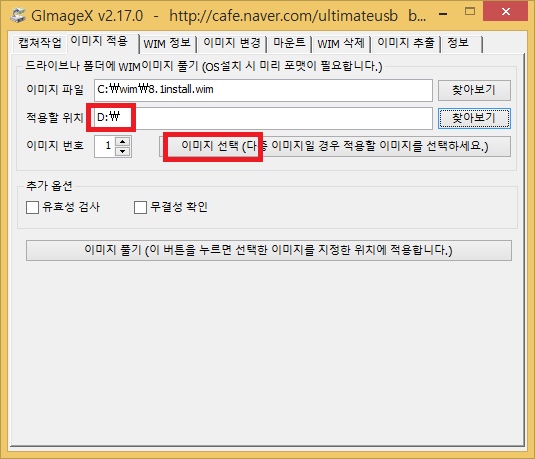
여기서 원하시는 이미지를 선택후 하단에 이미지 선택 버튼을 누르세요. 예시 그림에는 하나밖에 없네요
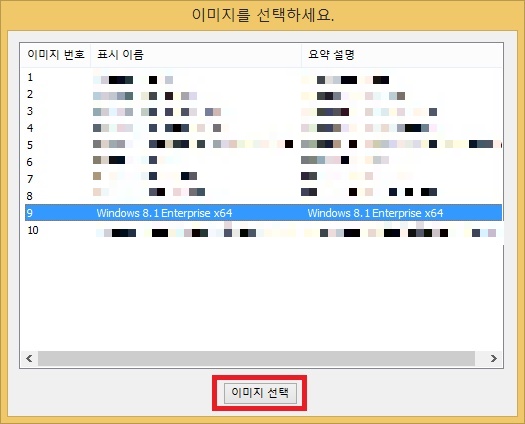
이미지 파일, 적용할 위치, 이미지 번호가 선정이 됬습니다. 그 다음에 하단에 이미지 풀기 버튼을 눌르세요
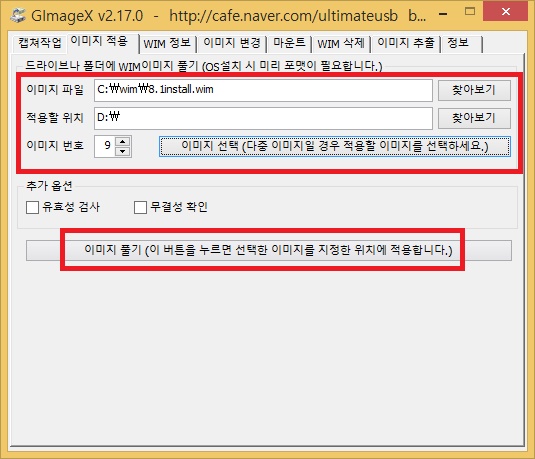
이미지가 하드에 풀립니다.
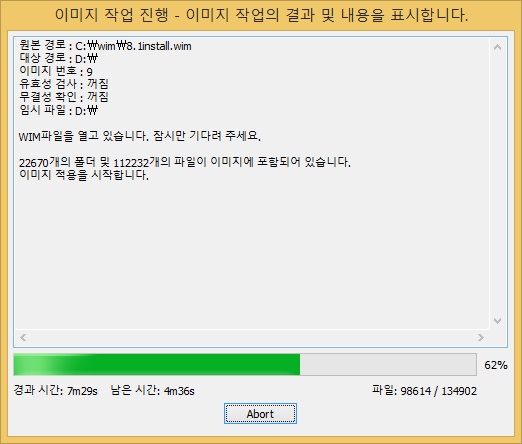
이미지가 하드에 다 풀렸습니다. CLOSE 버튼을 눌르세요
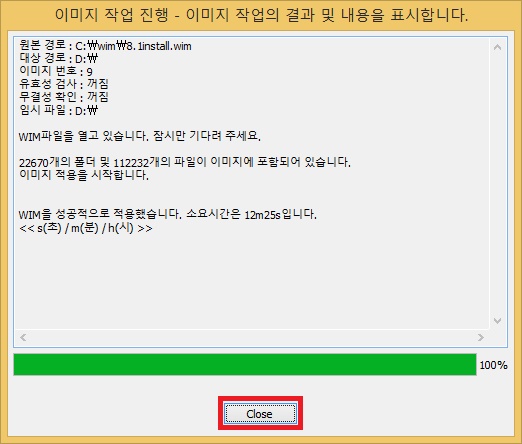
프로그램을 종료하세요
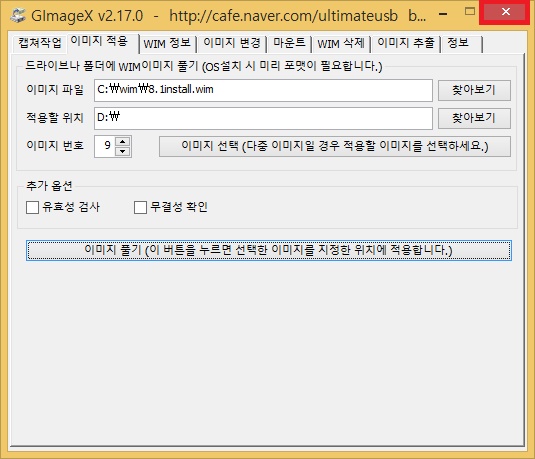
탐색기로 D 드라이브를 살펴 보겠습니다.
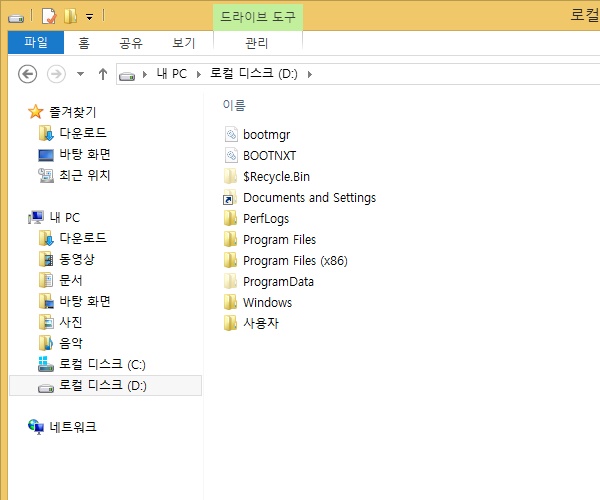
D 드라이브에 윈도우 기본 설치 폴더가 들어 있네요
마지막 부팅 가능하게 작업을 해야 됩니다. wim 이미지가 마이크로 소프트사에서 제공하는 이미지라면
부팅 이미지 작업을 해야 됩니다.
명령창을 열고 D 드라이브에 이미지를 풀었다면
C:\> bcdboot d:\windows /s d: /l ko-kr 명령을 실행해 주세요
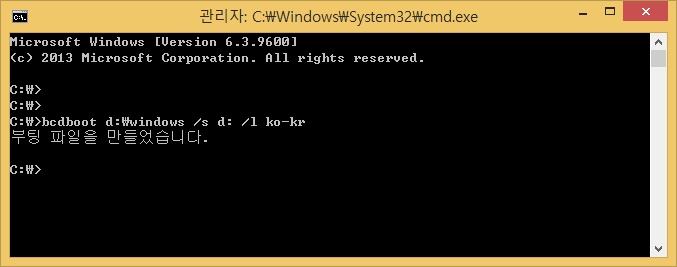
부팅 가능하게 완료가 됬습니다.
만약 D 드라이브가 아닌 다른 드라이브라면 위 명령어에서 드라이브 명만 바꿔 주면 되겠네요
근데 부팅 가능한 상태에서 디스크를 wim 이미지를 백업한 이미지 라면 이 작업은 생략해도 됩니다.
이미지 안에 부팅 관련 파일까지 백업이 같이 됩니다.
또한 무인응답파일(Autounattend.xml)을 이용해서 무인 설치를 하려면 설치 드라이브에서
d:\windows\system32\sysprep 폴더 안에
unattend.xml 이라는 이름으로 무인설치 설정 파일을 넣어 두면 자동 설치가 가능합니다. 무인설치용 unattend.xml 첨부합니다.
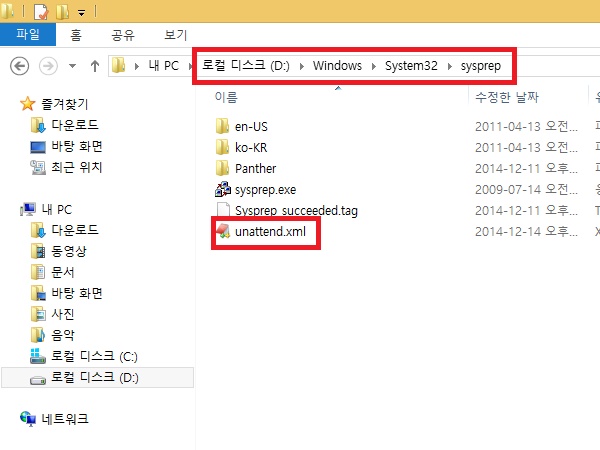
전원을 차단후 작업했던 하드를 분리하고 하드를 새로운 시스템에 장착해서 부팅한후에 기본 설정과 드라이버를 설치하시면 됩니다.
댓글 [14]
-
cungice 2014.12.14 15:55
-
박사유 2014.12.14 19:20
감사합니다
-
조임삼33 2014.12.14 21:04
멋진 강좌 감사드립니다..
-
호롱불 2014.12.14 21:16
오랜만에 인사 여쭙니다~^^
좋은 정보....감사합니다.
-
DarknessAngel 2014.12.14 22:55
가끔 xp등에서 포맷한적 있는 파티션이라면 문제 생기는 경우 있습니다
이경우 bootice로 mbr nt6, pbr bootmgr을 설정해주시면 됩니다
-
노익장 2014.12.15 04:36
좋은강좌 감사합니다^^
-
오늘을사는자 2014.12.15 11:53
배치파일로 하면 아주 간단하게 구축이 가능하겠습니다.
일일이 명령어로 타이핑 하는 건 어려운 지라 ㅎㅎ.
우선 디스크를 NTFS 포멧 시킨다.
디스크의 레이블을 지정한다.
인스텔윔 파일을 불러온다. 이미지번호를 선택한다, 이미지를 C드라이브에 푼다., 그리고 무인설치를 적용시킨다
BCDBOOT로 부팅 가능하게 한다.
윈도우 설치는 딱 개념만 있으면 되네요
-
DarknessAngel 2014.12.15 15:02
전에 해본적 있습니다
pe에서 bios타입으로 까는건 안 어려운데, bios로 부트해서 efi로 깔려면 수동 작업이 됩니다
그래서 전에 자동으로 처리해주는 스크립트 올린적 있습니다 (저뿐만이 아니라 몇분 올림)
-
오늘을사는자 2014.12.16 00:30
네 답변 감사합니다. 다크님...
-
필부 2014.12.15 12:14
감사합니다.
-
만쓰 2014.12.16 13:32
좋은 강좌 넘 고맙습니다.~~
-
리오스 2014.12.16 17:15
우앙 감사 합니다.. 좋은 강좌 보고 가요 ^^
-
solcom 2014.12.16 17:56
정보 감사 드립니다^^
-
유딩 2016.01.19 20:01
꼭 배우고 싶었던건데 자세한 설명으로 이해하기 쉬웠습니다. 감사합니다~^^
| 번호 | 제목 | 글쓴이 | 조회 | 추천 | 등록일 |
|---|---|---|---|---|---|
| [공지] | 강좌 작성간 참고해주세요 | gooddew | - | - | - |
| 2581 | 소프트웨어| 분할압축파일 설명 및 주의점 [1] | ton3d | 3701 | 3 | 02-15 |
| 2580 | 윈 도 우| 윈도7 최대한 가볍게 사용하기 [12] | ton3d | 10261 | 5 | 02-13 |
| 2579 | 소프트웨어| 윈도우 기본 복원 사용 안하기 [20] | DOS | 5710 | 2 | 02-11 |
| 2578 | 소프트웨어| Office 프로그램 실행시 구성 진행률 창이 나오는 경우 [2] | DOS | 7130 | 2 | 02-11 |
| 2577 | 하드웨어| 쿨러 소음잡고 수명 늘리기 [7] | K딸배 | 6838 | 3 | 02-11 |
| 2576 | 하드웨어| 소음이 있는 오래된 쿨러 간단히 해결하기 팬 청소하기 [9] | 그루터기 | 7856 | 1 | 02-09 |
| 2575 | 윈 도 우| RECIMG 이용한 윈도우8 복구 이미지 제작하기 [1] | gooddew | 4827 | 4 | 02-05 |
| 2574 | 윈 도 우| RSImageX 이용한 백업 및 복구 [23] | gooddew | 9906 | 14 | 02-01 |
| 2573 | 윈 도 우| GImagex 이용한 백업 및 복구 [12] | gooddew | 7015 | 9 | 02-01 |
| 2572 | 기 타| 네이버 기타 광고 차단 [Hosts 편집] [6] | DaBin | 7768 | 4 | 02-01 |
| 2571 | 윈 도 우| Windows 10 개발 중인 빌드 확인하기 [5] | suk | 5620 | 3 | 01-29 |
| 2570 | 윈 도 우| 윈도우 10 TP Administrator에서 시작메뉴 활성화 [1] | 슬렌네터 | 5032 | 1 | 01-29 |
| 2569 | 소프트웨어| 하드디스크의 BCD에 PE WIM 등록하기-VHDman [10] | 카멜 | 6273 | 12 | 01-28 |
| 2568 | 윈 도 우| 익스플로러 InPrivate 모드 바로가기 만들기 [3] | saltnolive | 4812 | 5 | 01-28 |
| 2567 | 소프트웨어| Portable 사용 시 Data 폴더 참고사항 [2] | DaBin | 4296 | 2 | 01-26 |
| 2566 | 기 타| NVIDIA 제어판-3D 설정 관리-오버라이드 [1] | DaBin | 6457 | 0 | 01-26 |
| 2565 | 윈 도 우| [주의!]구형보드, 윈도우10-9926 설치시 디스크 손상 [9] | 크림슨 | 7934 | 1 | 01-24 |
| 2564 | 기 타| 동영상 프레임과 같은 GIF 파일 만드는법 [3] | DaBin | 5484 | 3 | 01-18 |
| 2563 | 윈 도 우| 윈8.1_컴퓨터종료 explorer.exe 메모리 참조 오류 [6] | 입교 | 20277 | 5 | 01-17 |
| 2562 | 기 타| 유투브 크롬으로 다운로드 받기... 그리스 몽키 스크립트 ... [12] | 알리아스 | 9919 | 2 | 01-17 |

gooddew님 수고 하셨습니다.