CentOS 7 CentOS-7.0 Minimal 설치
2014.09.25 19:18
서버용으로만 사용하기 때문에 Minimal 버전을 설치 해보았습니다.
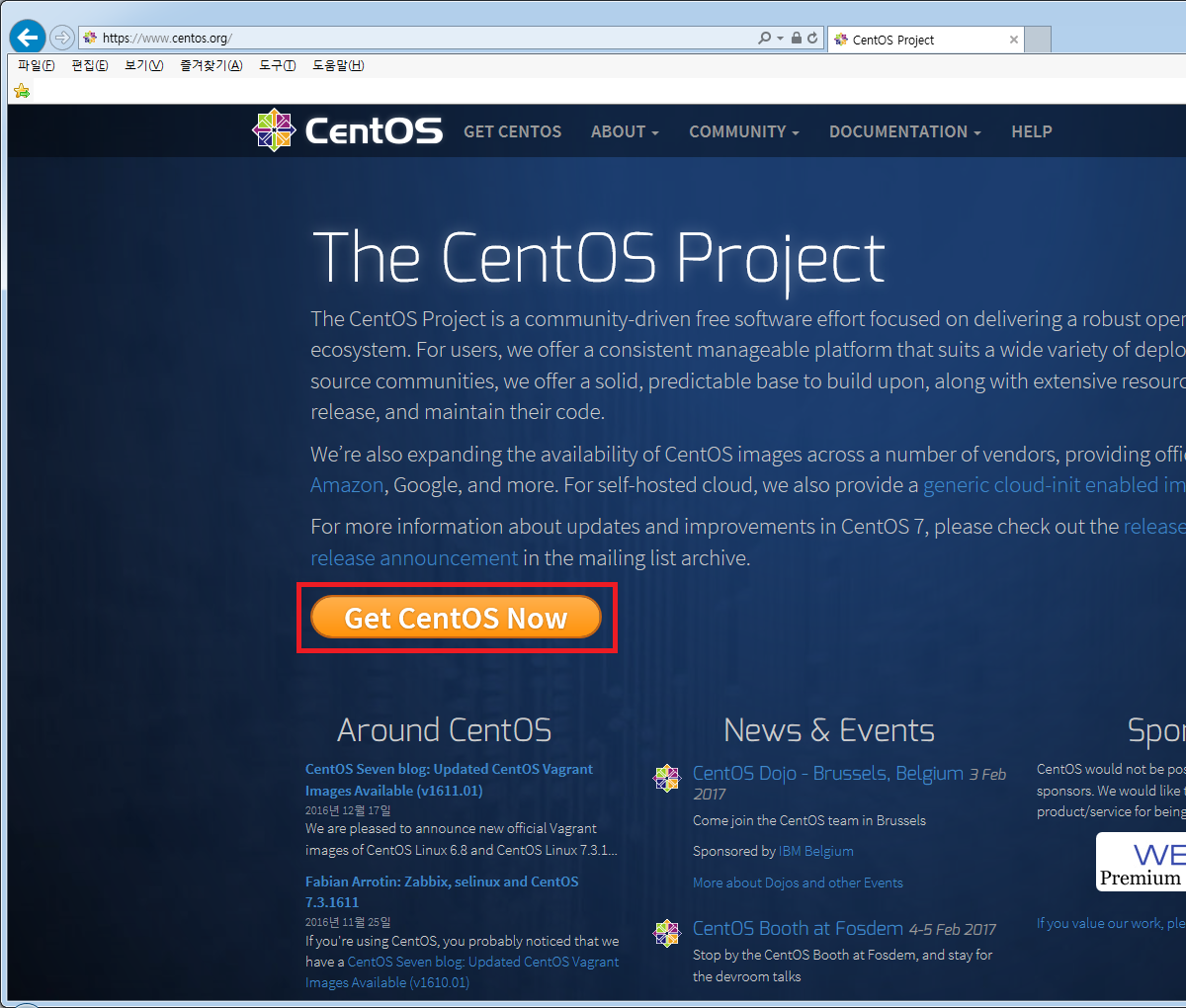
https://centos.org/ 접속하셔서 Get Centos Now 클릭
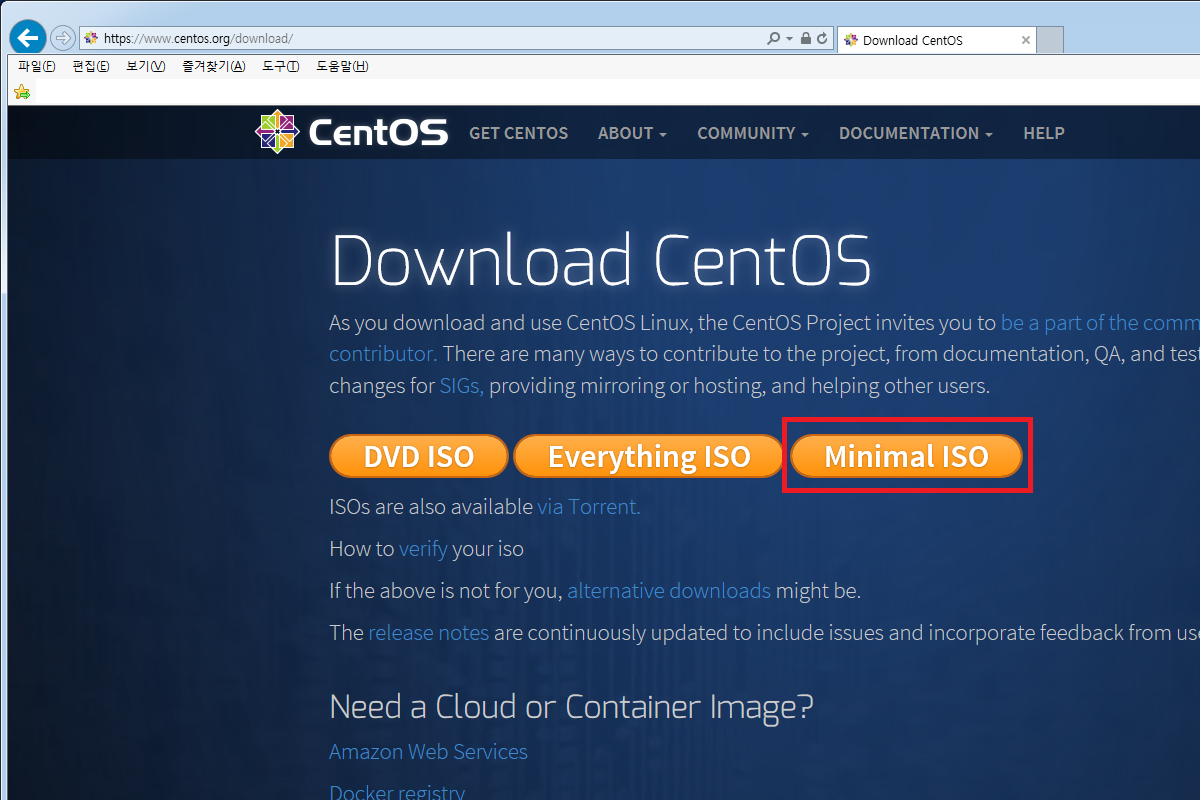
Minimal ISO 선택
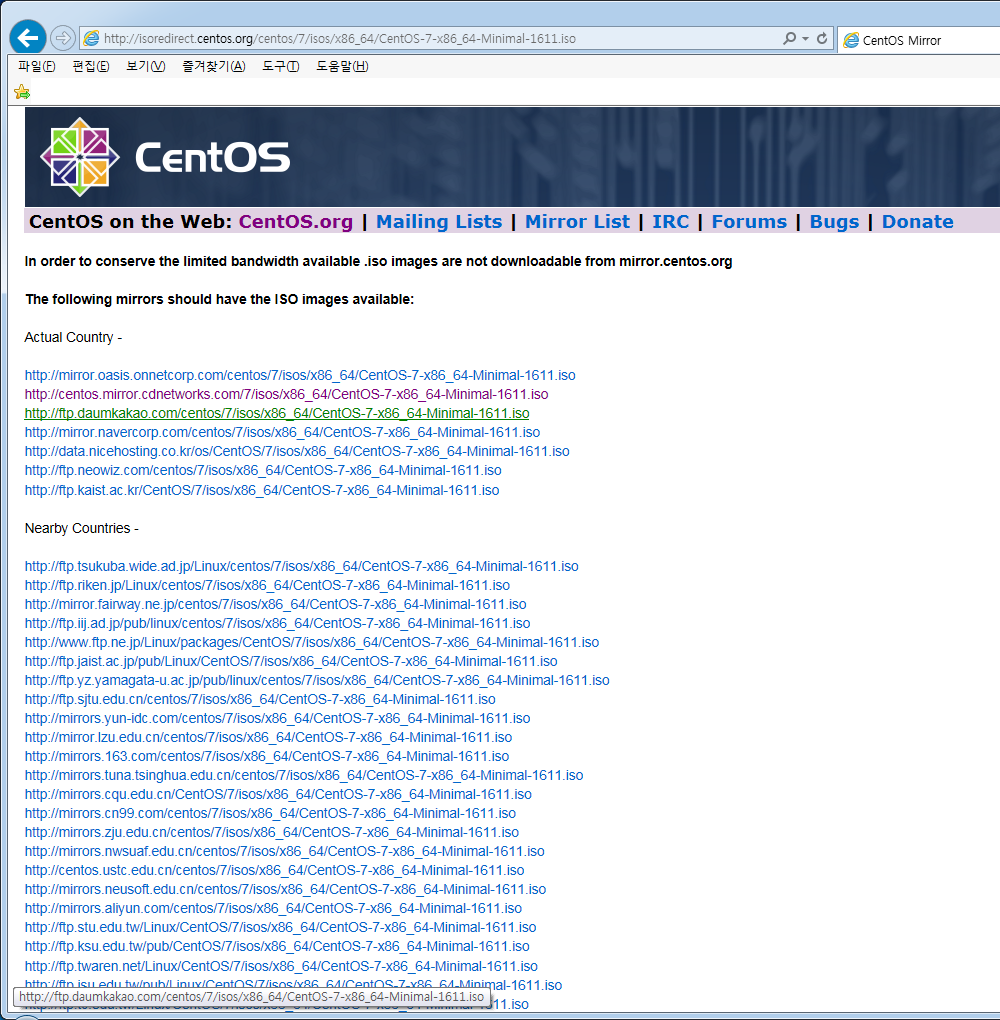
미러 싸이트 중에서 한국에 있는 서버로 선택해서 클릭 하세요. 저는 다음 서버를 선택했습니다.
하단 작업표시줄에 전체 파일명이 나타납니다.
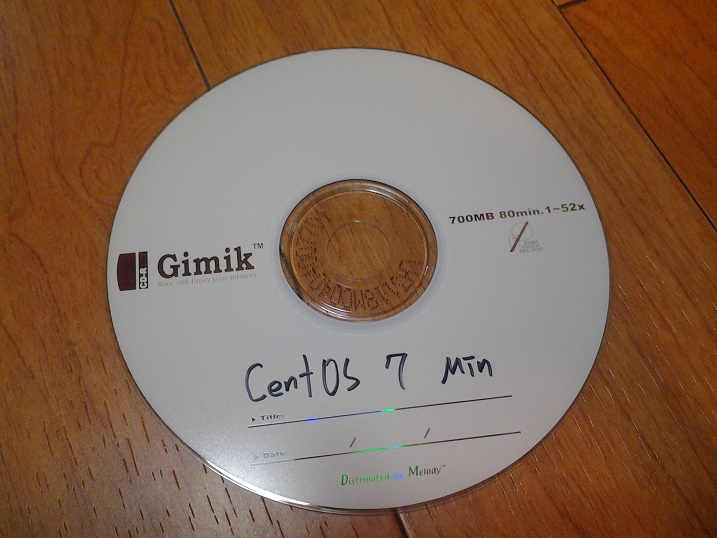
여기서는 CD 로 구웠습니다. USB로 구워도 되는데, 간혹 usb 설치시 에러가 에러가 발생한다는 이슈가 있네요
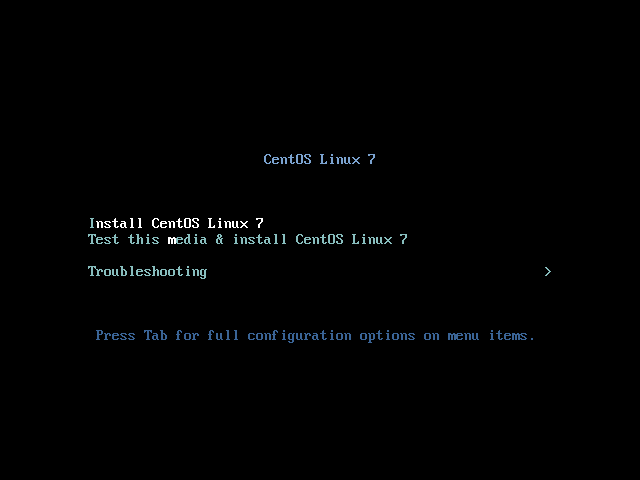
CD 로 부팅 했습니다. 메뉴에 첫번째 항목은 바로 설치이고 두번째 메뉴는 설치할 미디어를 검사하고 설치가 진행 됩니다.
특별한 경우가 아니면 Install CentOS Linux 7 로 선택해서 바로 설치 합니다.
키보드 방향키 위로 해서 이동하시고 엔터 누르세요. 힌색의 글자가 현재 선택된 메뉴 입니다.
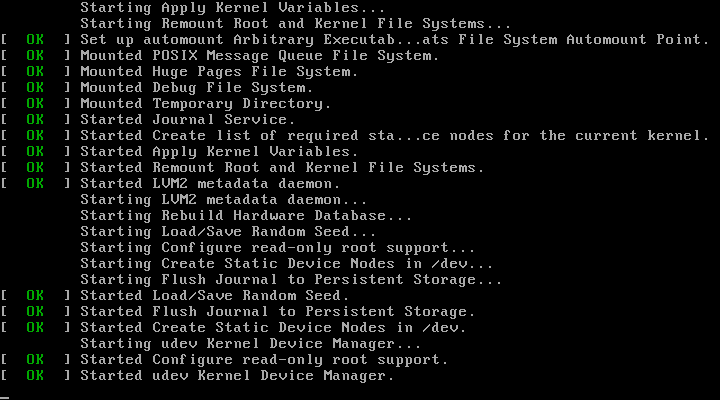
설치 준비 작업이 진행됩니다.
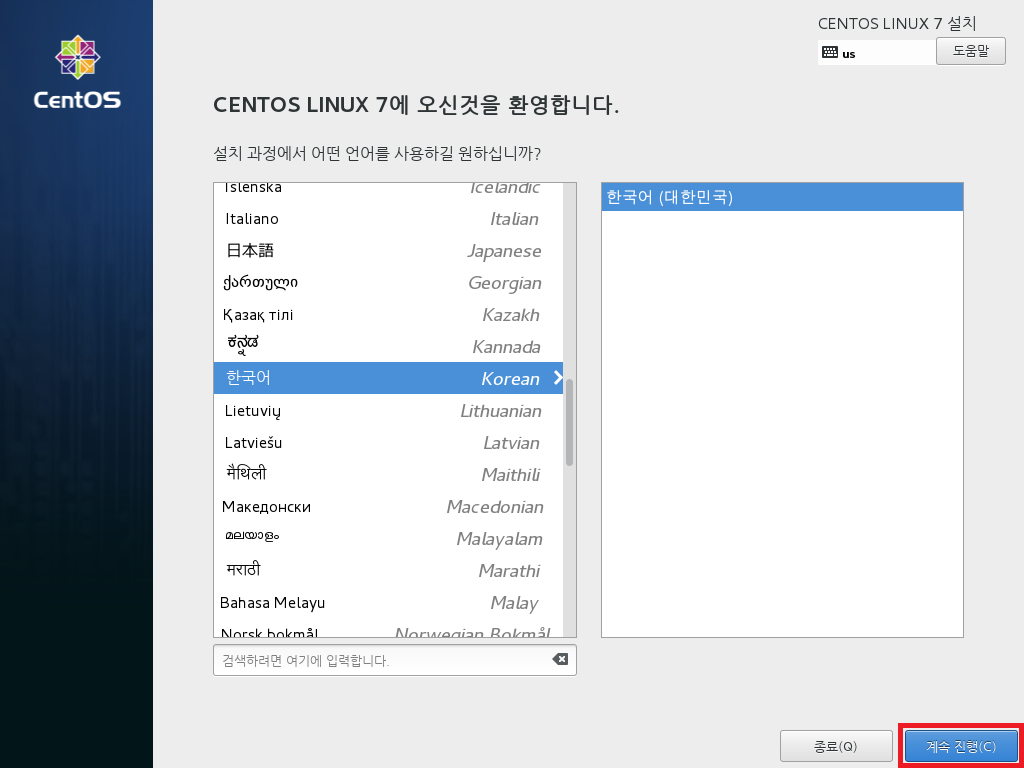
언어 선택하는 부분이 나오는데요 왼쪽 한국어 선택하고 계속 진행 버튼을 누르세요
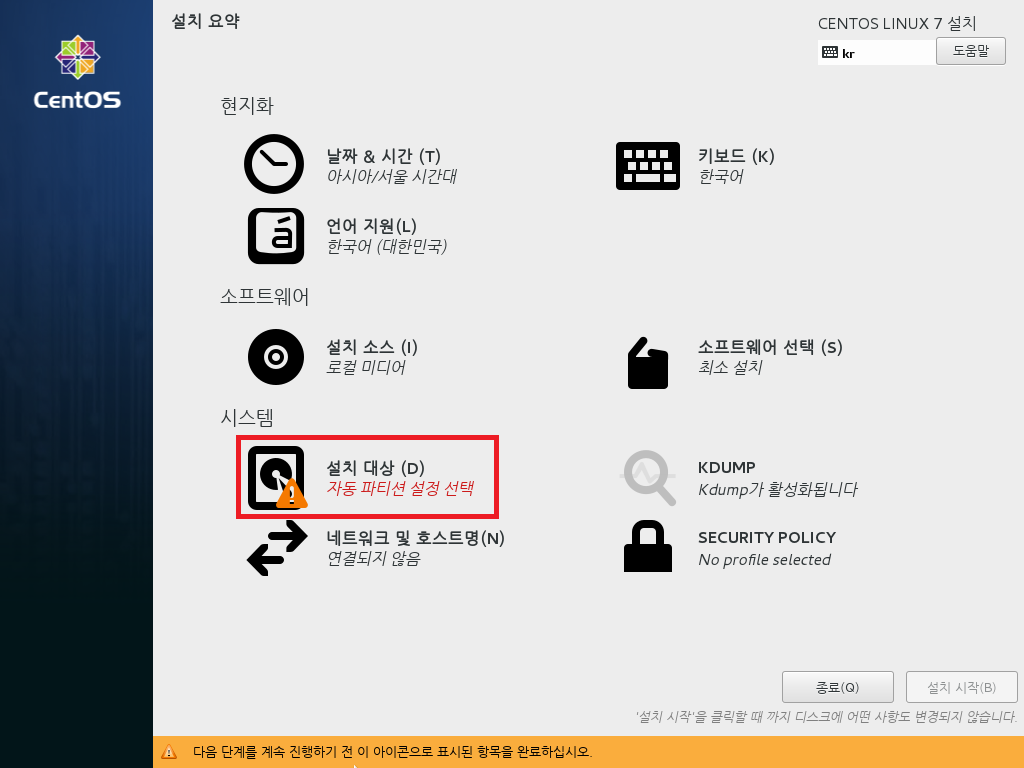
Minimal 버전으로 설치하시면 현지화와 소프트웨어는 설치 하실 필요 없습니다.
여기서 파티션을 수동으로 잡아서 사용하시려면 시스템의 설치대상(D) 메뉴르 들어 갑니다.
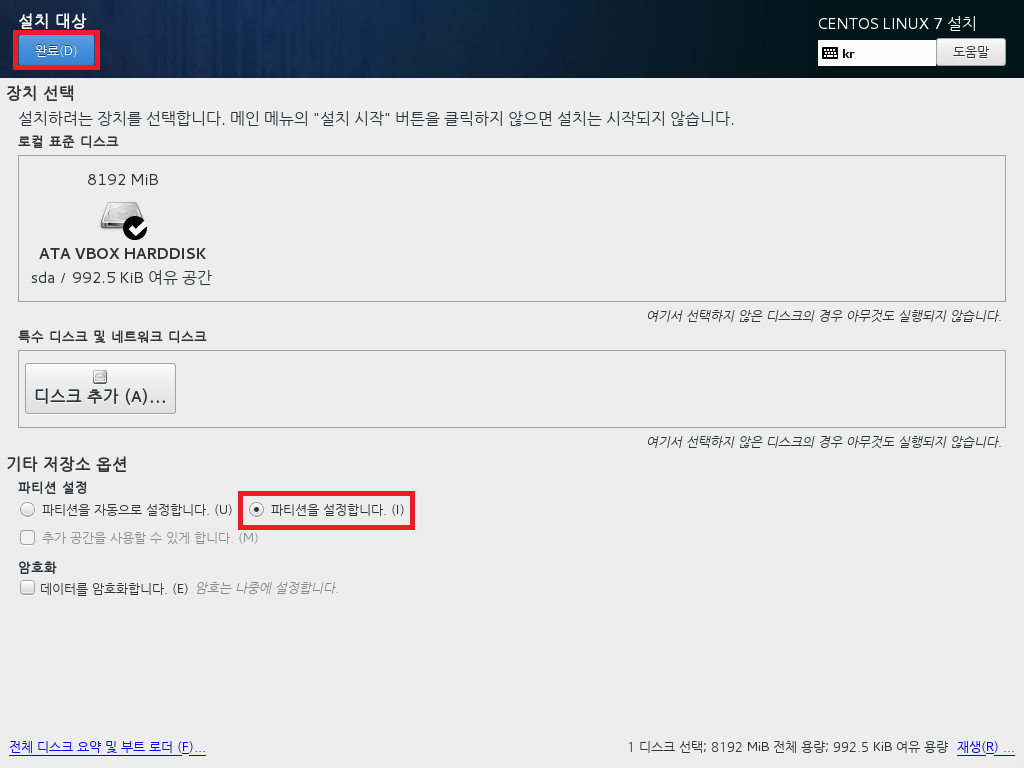
자동 파티션 설정보다 수동으로 서버 환경에 맞게 파티션을 설정하는것을 권장 드립니다.
기타 저장소 옵션에 " 파티션을 설정 합니다 " 라는 항목을 체크하고 위에 완료 버튼을 누릅니다.
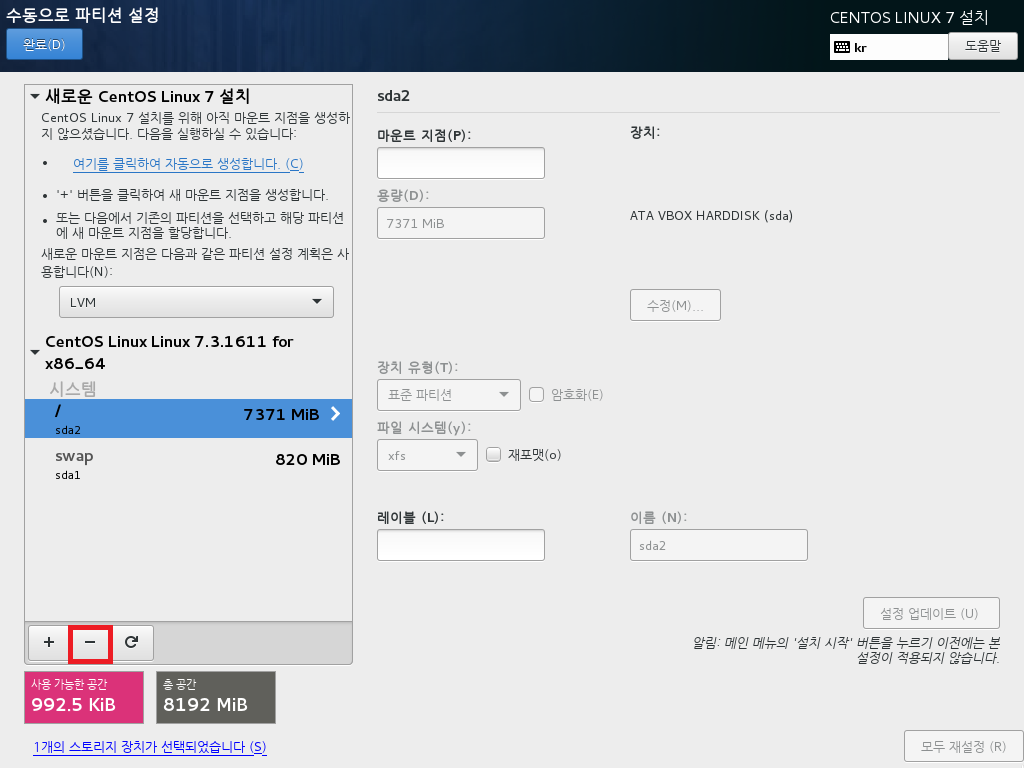
만약 기존 파티션이 있다면 삭제해야 됩니다. 기존 파티션을 선택후 - 버튼을 클릭 합니다.
파티션이 없다면 이 단계는 넘어가시면 됩니다.
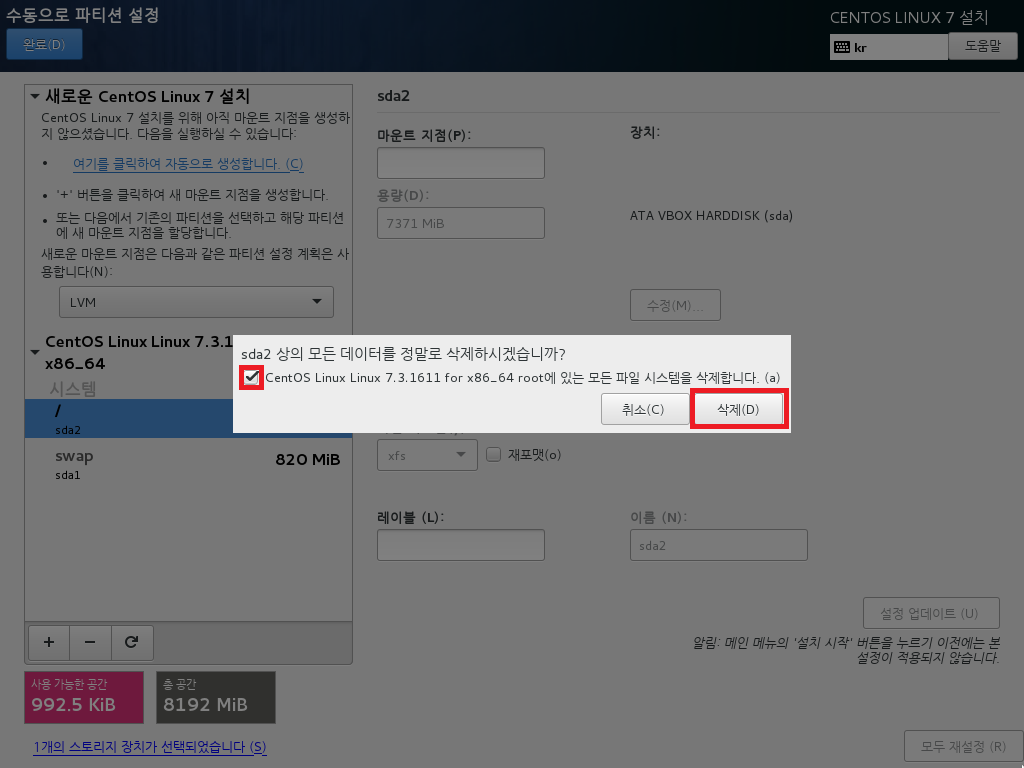
디스크를 초기화 하기 위해서 새창에 뜨는 항목을 체크하고 삭제 버튼을 누릅니다.
선택한 디스크 뿐만 아니라 디스크안의 모든 파티션이 삭제 됩니다.
파티션을 나누는 기준은 정해지지 않고 어떤 용도의 서버로 사용할지에 따라서 다릅니다.
일반적인 경우 / , /boot , /home , /swap 이렇게 나누게 되고, mysql 사용한다면 별도로 파티션을 분리해서 사용합니다.
여기 강좌에서는 / 와 /swap 의 두개의 파티션으로 나누겠습니다
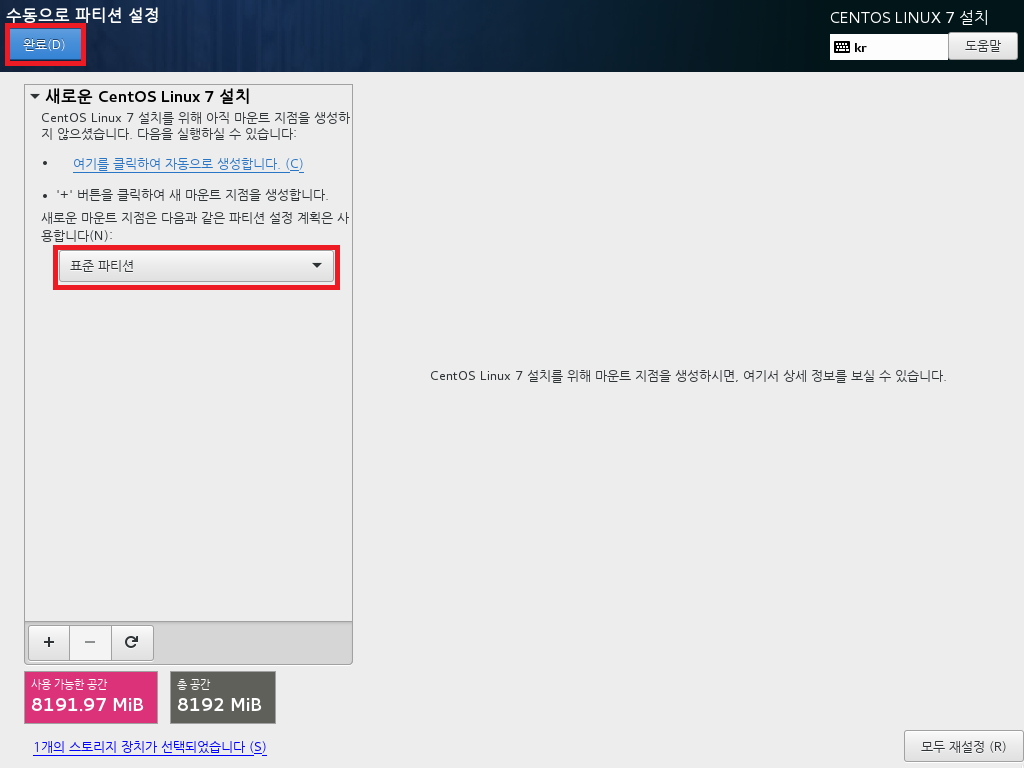
디스크의 파티션이 모두 초기화 됬습니다. 파티션 설정 계획에 표준 파티션을 선택합니다.
완료 버튼을 누릅니다.
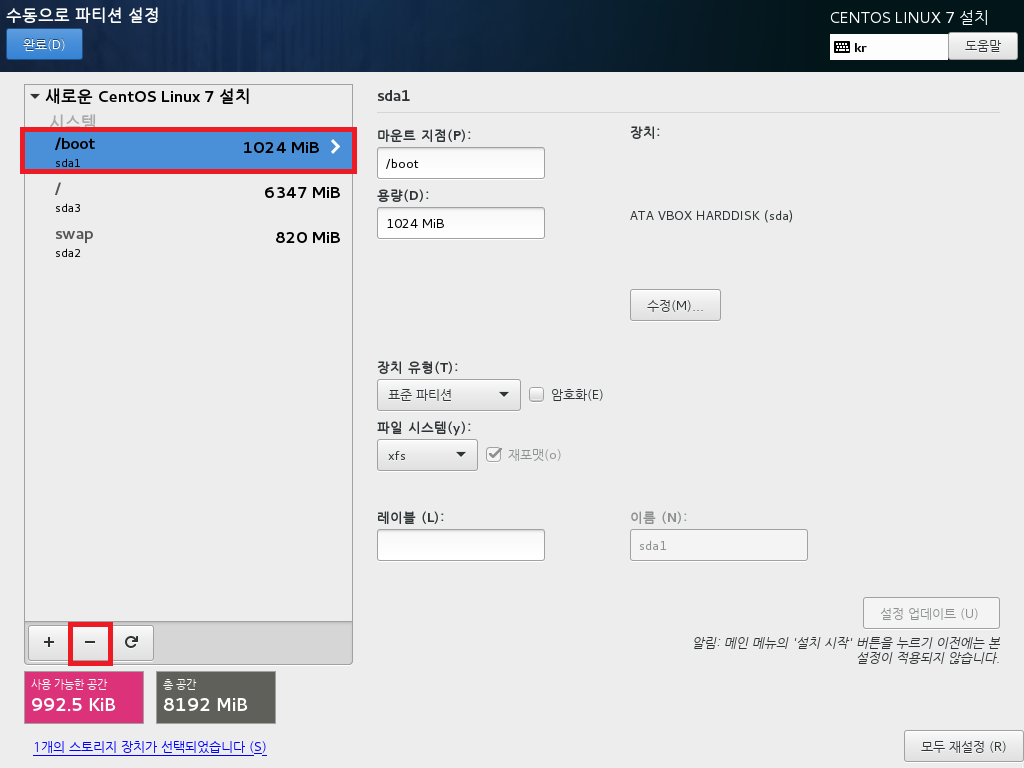
자동적으로 파티션 몇개가 생성이 됩니다.
불필요한 파티션을 삭제한다면 삭제할 파티션을 선택하고 아래 - 버튼을 누르면 삭제가 됩니다.
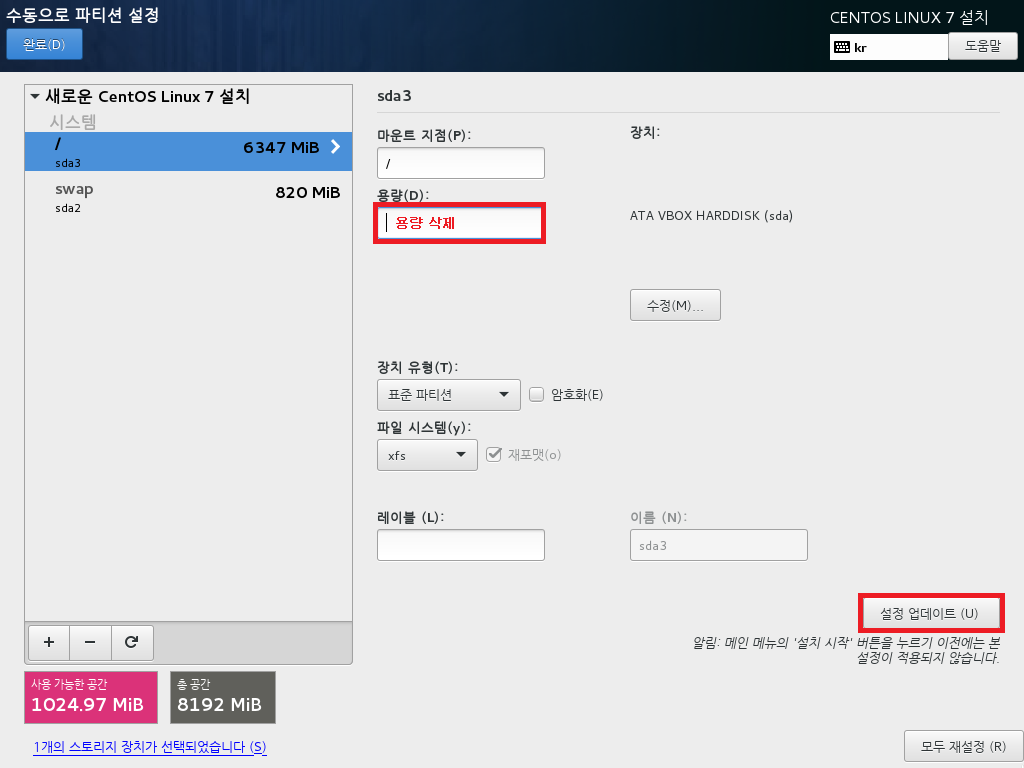
위에서 사용 않하는 파티션을 삭제하후 미사용된 용량을 지금 사용하는 파티션(/) 에 추가 해야 됩니다.
만약 / 파티션으로 추가한다면 / 파티션의 용량을 지운후에 우측 하단에 설정 업데이트를 누릅니다.
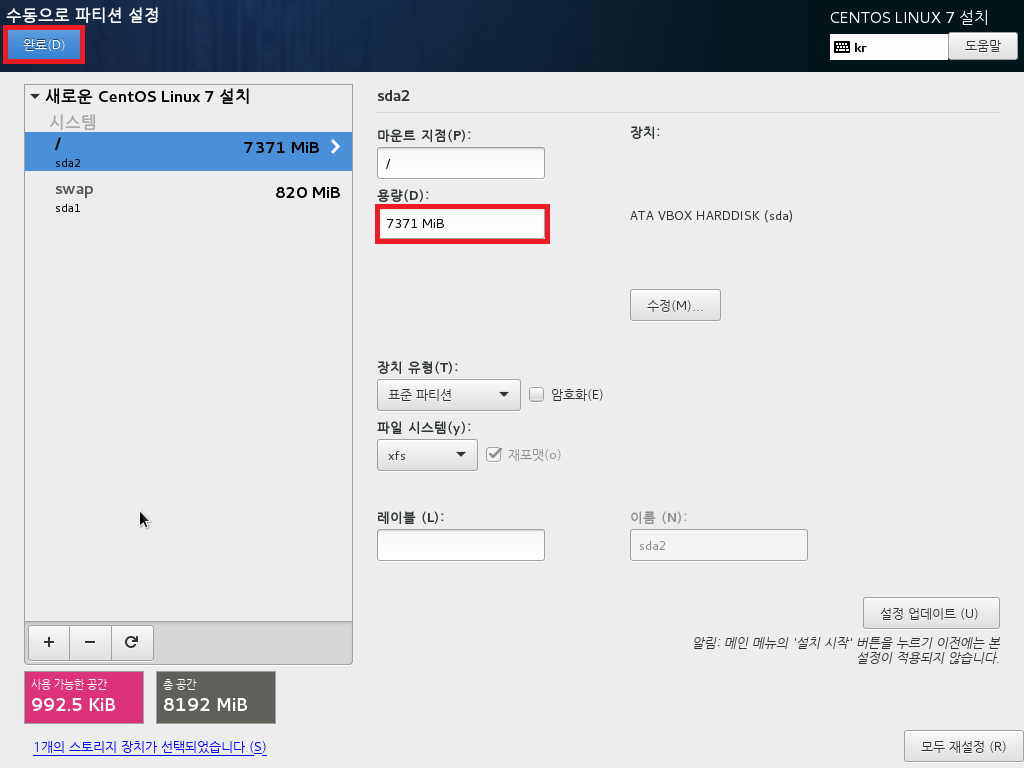
/ 파티션의 용량이 늘어납니다. 완료 버튼을 누릅니다.
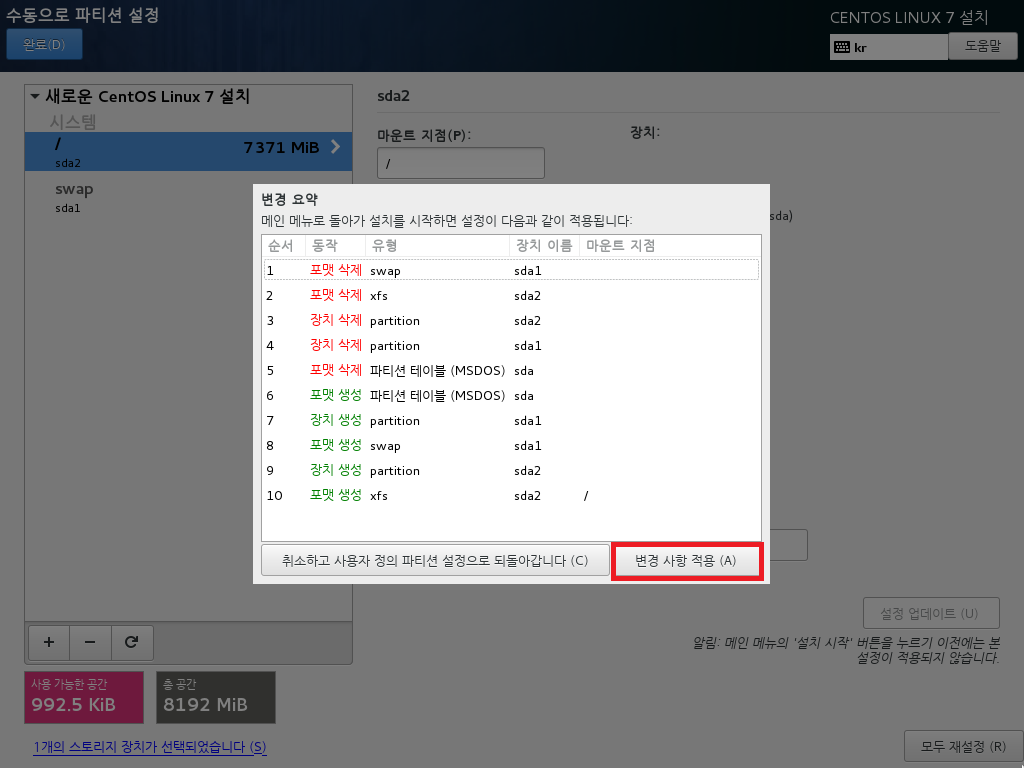
변경사항 적용을 클릭합니다.
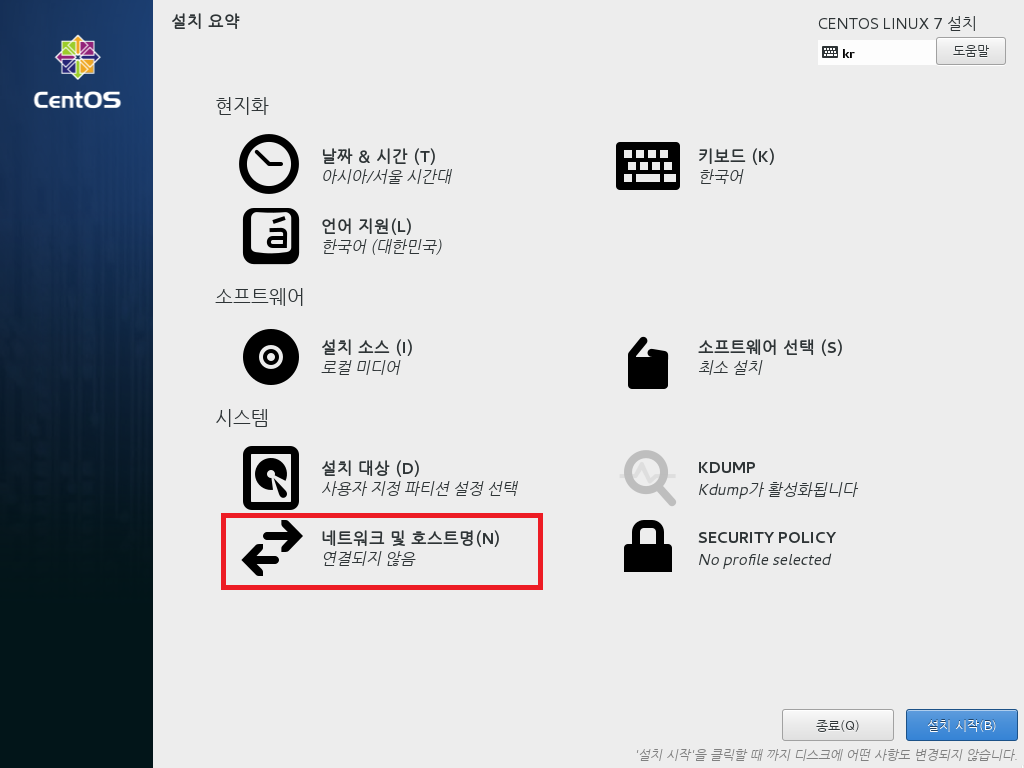
메뉴로 왔습니다. 이번에는 네트워크를 설정해 보겠습니다.
메뉴의 네트워크 및 호스트 이름을 선택하세요
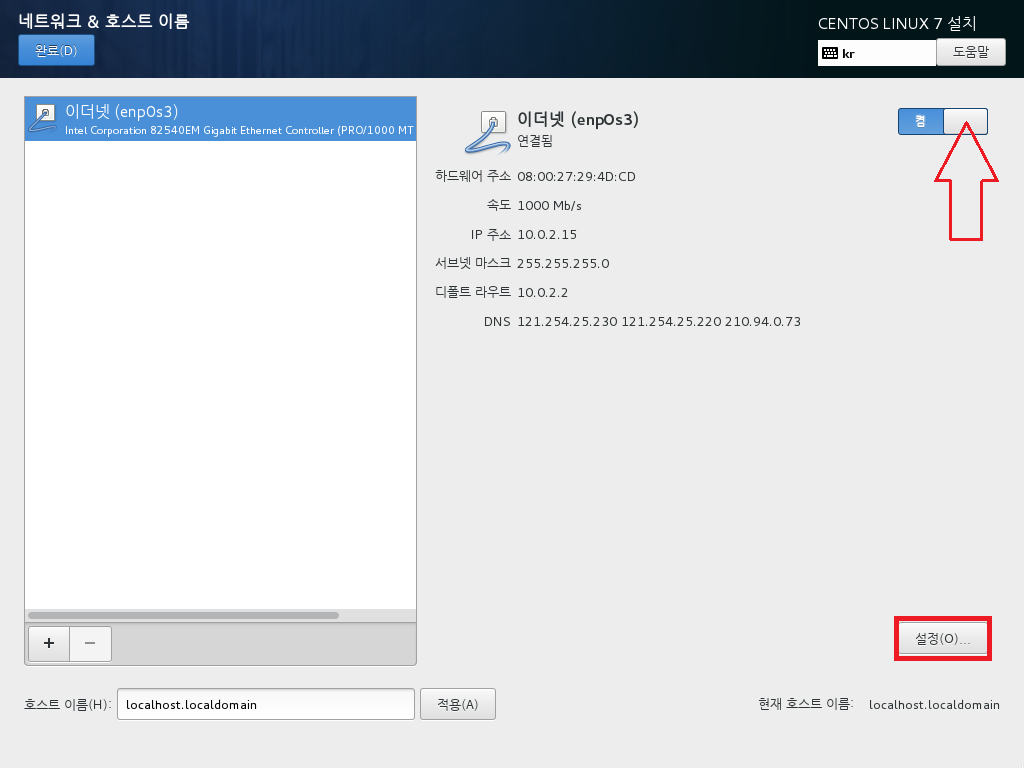
우측 상단에 활성화 하는 항목이 있습니다. 화상표 부분을 마우스로 클릭하면 랜카드가 활성이 됩니다.
하단에 좌측에는 원하시는 호스트 이름도 변경이 가능합니다. 호스트 이름은 나중에 변경해도 상관은 없습니다.
하단 우측에 설정 버튼을 클릭하세요
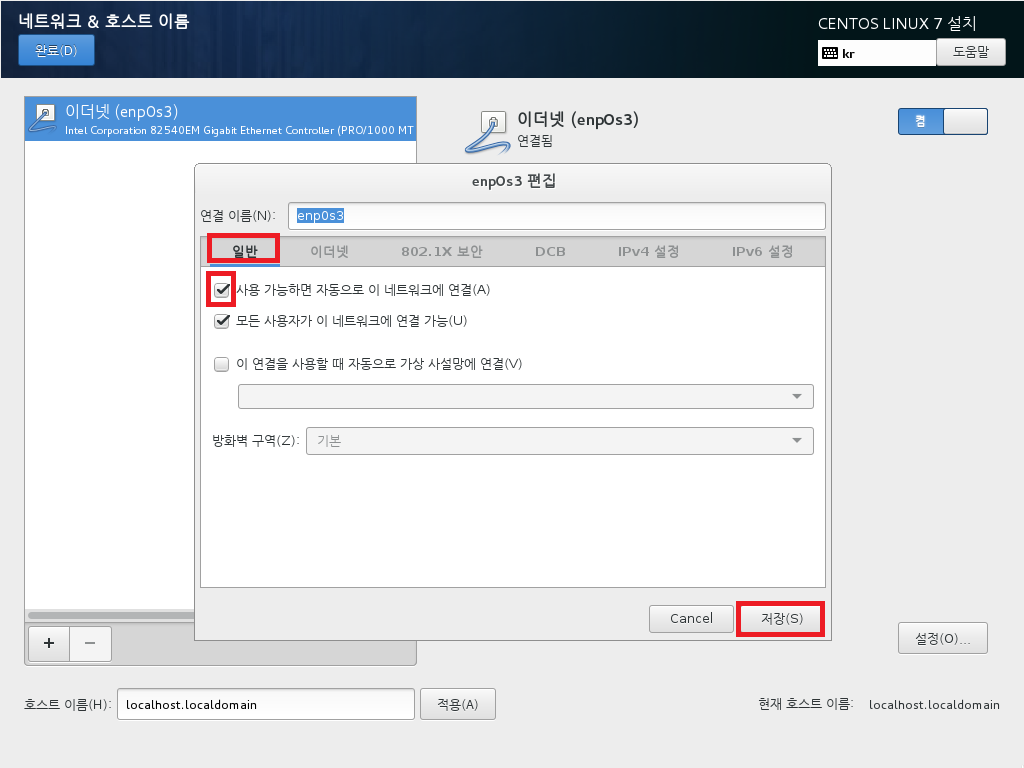
일반탭 메뉴에서 "사용가능하면 자동으로 이 네트워크 연결(A)" 항목에 체크하시고 저장버튼을 누릅니다.
이 부분은 부팅할때 자동 활성하는 기능인데 네트워크를 수동으로 설절할때 네트워크 설정 파일의 ONBOOT=yes 로 설정하는 것과 동일합니다.
여기 강좌에서는 하나의 랜카드만 있지만 네트워크 카드가 여러개일 경우 모두 동일한 방법으로 설정합니다.
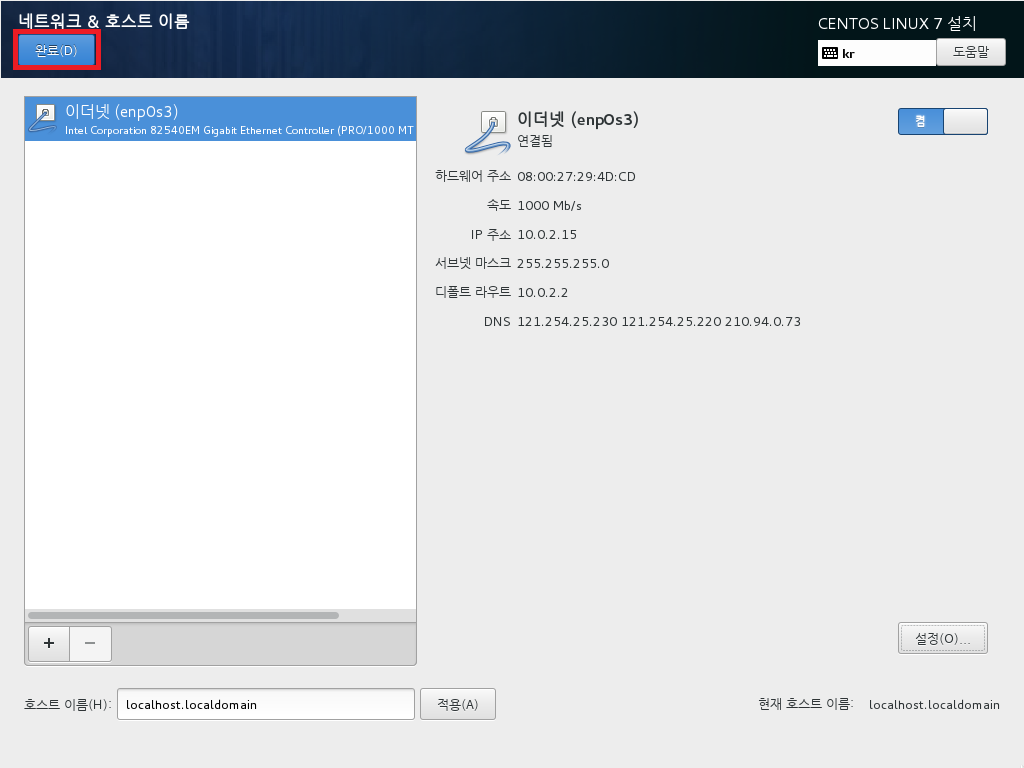
완료 버튼을 눌러서 네트워크 설정을 끝냅니다.
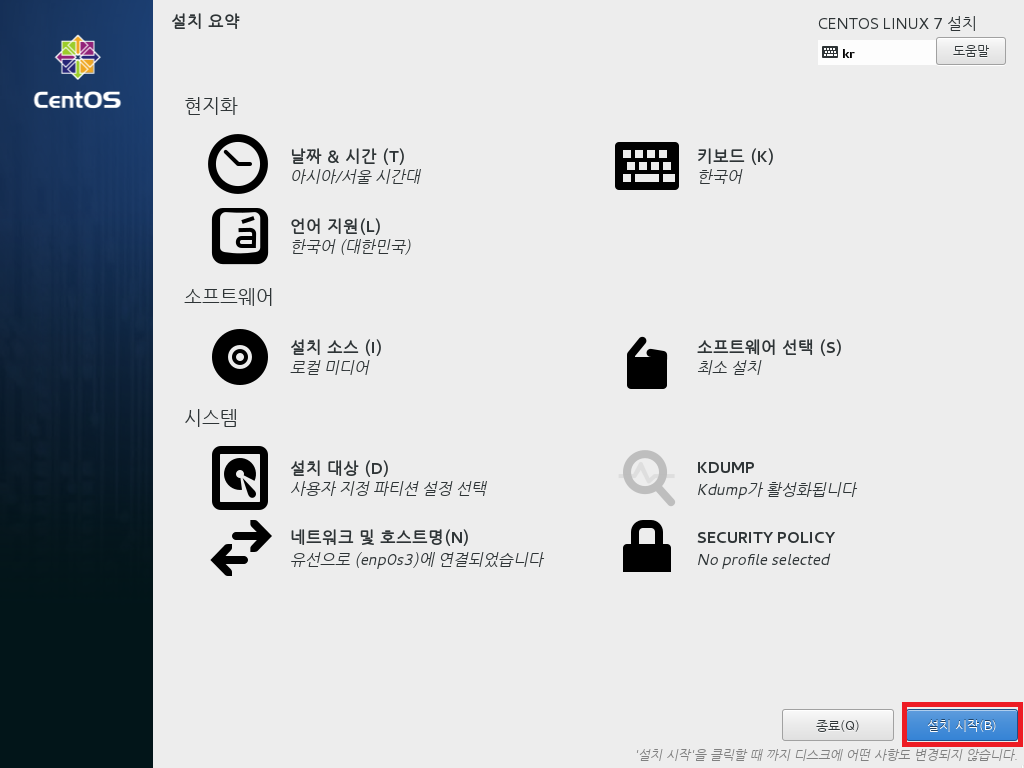
메인 메뉴로 왔습니다. 우측 하단에 설치 시작 버튼을 눌르세요
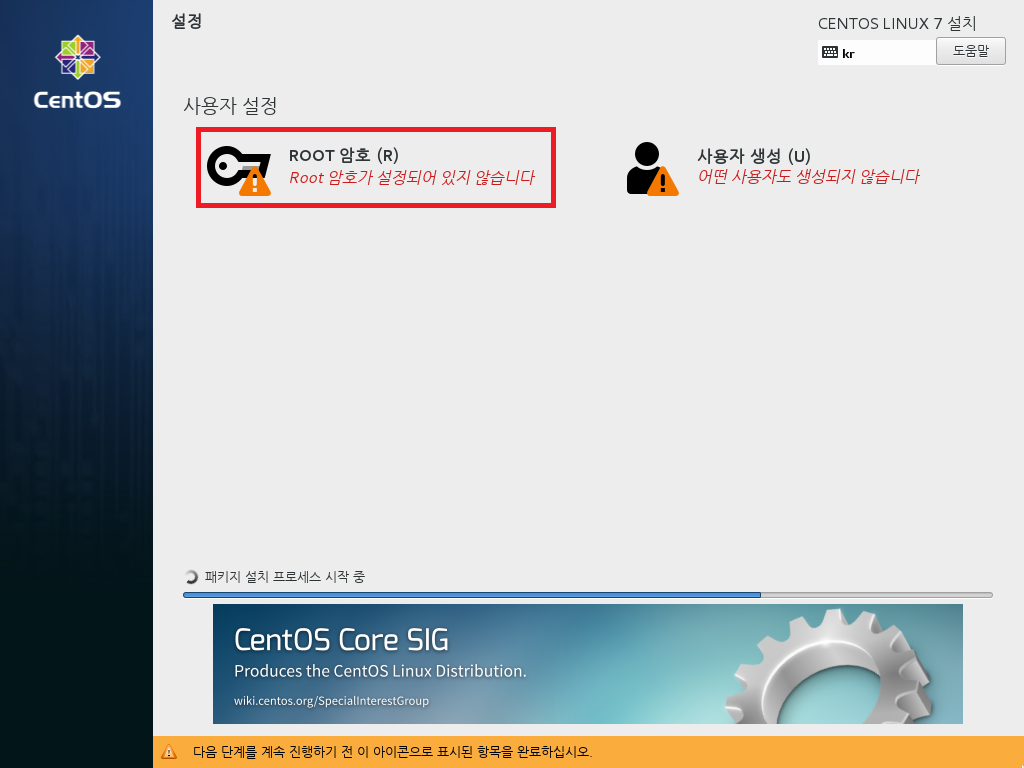
root 계정 암호는 설정합니다.
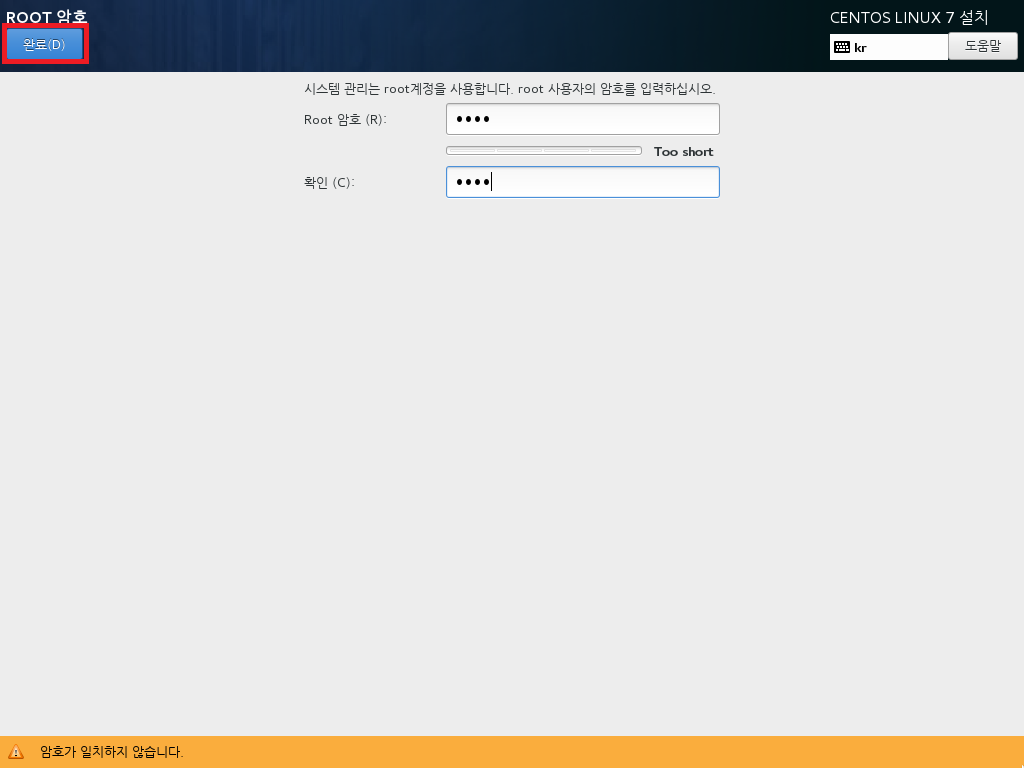
암호를 2회 입력후 완료 버튼을 누릅니다.
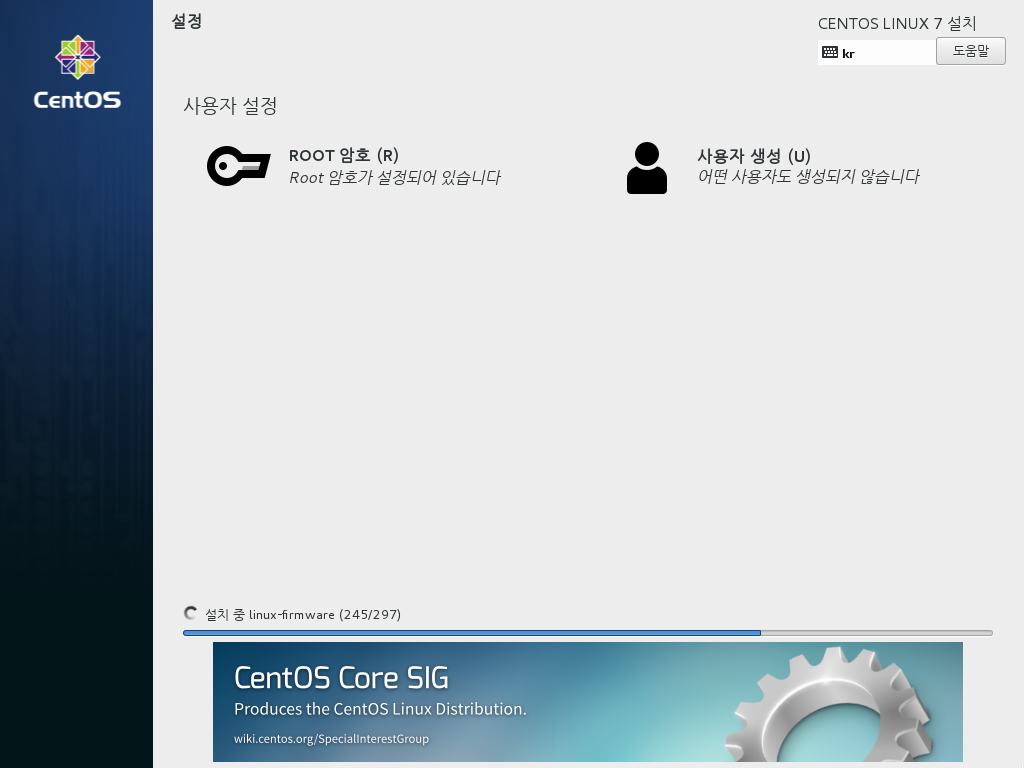
설치가 계속 진행 됩니다.
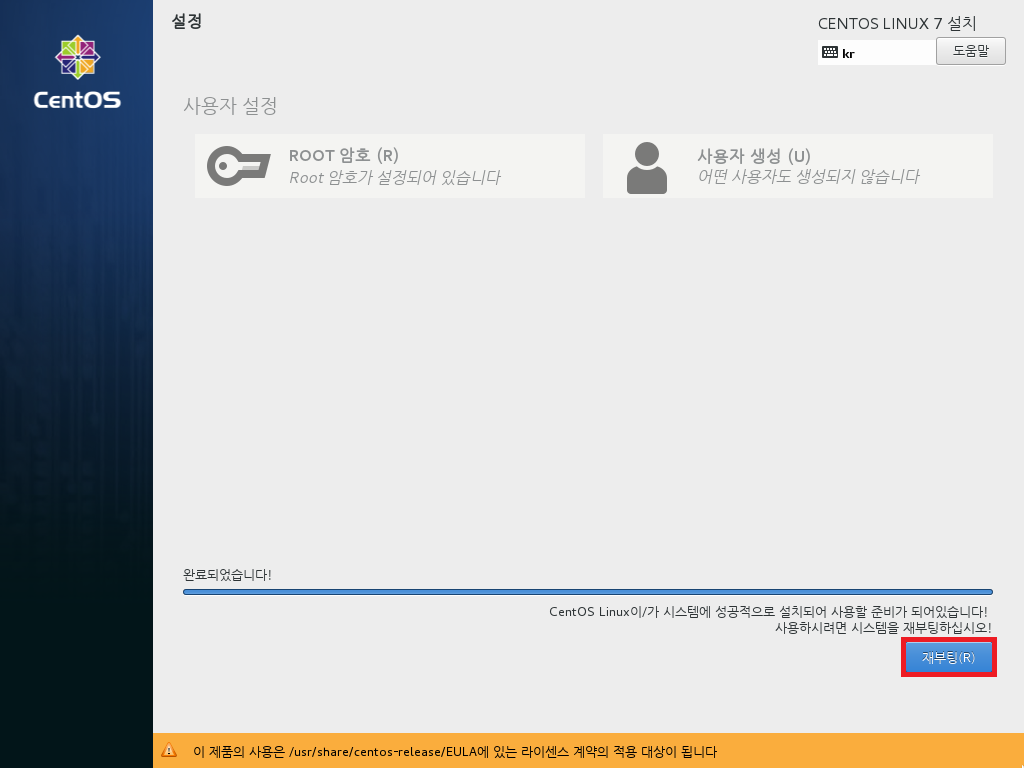
모두 설치가 되면 재부팅 하라고 나옵나다 재부팅 버튼을 누릅니다.
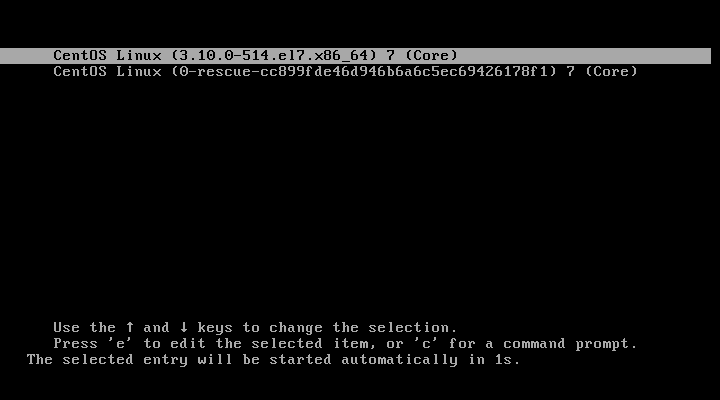
부팅 메뉴가 나옵니다. 엔터를 칩니다.
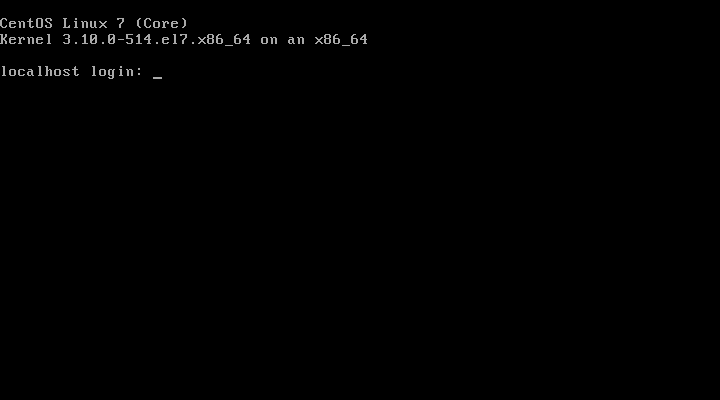
로그인 창이 나오네요
이상 설치 강좌 마칩니다.
| 번호 | 제목 | 글쓴이 | 조회 |
|---|---|---|---|
| [공지] | 연재 강좌를 진행합니다. | gooddew | - |
| 105 | CentOS 7| SSH 서버 구축 | gooddew | 1360 |
| 104 | CentOS 7| telnet 서버 구축 | gooddew | 1039 |
| 103 | CentOS 7| Let's Encrypt SSL 설치 [1] | gooddew | 1355 |
| 102 | CentOS 7| SAMBA 서버 구축 및 윈도우 네트워크 설치 [1] | gooddew | 4921 |
| 101 | CentOS 7| proftpd 서버 구축 | gooddew | 733 |
| 100 | CentOS 7| VSFTPD 서버 구축 | gooddew | 3828 |
| 99 | CentOS 7| Apache 최신버전 설치하기 | gooddew | 3434 |
| 98 | CentOS 7| Nginx, MySQL, PHP 웹서버 구축 | gooddew | 5184 |
| 97 | CentOS 7| DNS 서버 설치 [1] | gooddew | 8172 |
| 96 | CentOS 7| APM 설치하기 [1] | gooddew | 8473 |
| 95 | CentOS 7| 리눅스 설치후 초기 설정해야 할 것들 | gooddew | 5697 |
| 94 | CentOS 7| CentOS 기본 강좌 | gooddew | 7084 |
| » | CentOS 7| CentOS-7.0 Minimal 설치 [2] | gooddew | 5118 |
| 92 | 네트웍 활용| 케이블 모뎀 설치 | gooddew | 3252 |
| 91 | 네트웍 활용| Netstat 명령어를 이용한 라우팅 테이블 확인 | gooddew | 4470 |
| 90 | 네트웍 활용| Tracert 명령어를 이용한 장애확인 | gooddew | 3314 |
| 89 | 네트웍 활용| Ping 명령어를 이용한 장애확인 | gooddew | 5674 |
| 88 | 네트웍 활용| Lanbird Router 설정 | gooddew | 1359 |
| 87 | 네트웍 활용| Teltrend Router 설정 | gooddew | 1204 |
| 86 | 네트웍 활용| 3COM Router 설정 | gooddew | 2041 |

centos 공부에 도움 많이 됩니다. 고맙습니다.