윈 도 우 [Windows 8.1 Update 1] WIM Boot 사용해보기.
2014.05.10 18:51
Windows 8.1 Update 1 에서 WIM Boot 라는 새로운 방식이 나와서 테스트 겸 설치해 봤습니다.
이 글은 https://technet.microsoft.com/ko-kr/library/dn594399.aspx 문서에 대한 짧막한 요약 정도입니다.
자세히 알고 싶은 분은 링크타고 들어가서 읽어 보시기를 바랍니다.

WIM Boot 는
위 이미지에서 보는 것처럼 이미지 파티션에 install.wim 파일을 두고
윈도우즈 파티션에는 install.wim의 파일들을 가리키는 '포인터 파일'을 풀어서 디스크 공간을 절약한다는 것이 핵심인데요,
부가적으로 원스톱 복원( Push-botton reset) 기능을 함께 구성할 수 있습니다.
장점으로는 디스크 공간 절약이 되겠는데 생각보다는 많이 줄어들지는 않는 것 같네요.
페이지 파일을 제외하면 약 2GB 정도 되는 것 같습니다.
제어판 복구 옵션인데요,
처음에 물어보는 사용자 선택항목을 제외하면, 버튼 한 번 클릭에 끝까지 자동으로 복구해 줍니다.
말그대로 원스톱 복원입니다. 다만 포인터 파일만 풀어주면 되니까 금방 끝날줄 알았는데 그렇지는 않습니다.
윈도우 새로 설치 시간과 비슷한것 같네요.
단점으로 성능하락이 예상되었으나 SSD에 설치되어서 그런지 체감상으로는 잘 모르겠습니다.
사용자가 느낄 정도로 성능하락이 있었다면, 이 기술을 적용하지 않았을거라는 생각이 드네요.
약간의 장점이 있기는 하지만 굳이 적용할 필요성은 느끼지 못하겠습니다.
디스크 공간확보가 필요한 모바일 기기라면 모르겠지만요.
[ WIM Boot 적용의 제한 사항 ]
1. Windows 8.1 Update를 포함한 Windows 8.1의 클라이언트 버전만 사용할 수 있다.
2. UEFI 모드에서 실행되는 UEFI 기반 PC에서만 사용할 수 있다.
3. SSD 나 EMMC 드라이브 에서만 사용할 수 있다.
[ WIM Boot 적용해보기 ]
제가 간편하게 해보려고 간단하게 배치 파일( WIMBoot.cmd)를 만들었는데요,
이 배치 파일을 기준으로 설명하겠습니다.
1. Windows 8.1 Update 1 이미지 준비
자료실에 홍차의꿈님이 올려주신 MSDN 판 이미지를 사용하시기 바랍니다.
install.wim 파일은 자신이 최적화한 파일을 그대로 사용해도 됩니다.
boot.wim, winre.wim 파일은 패키지 파일을 통합해서 Update 1( 17031) 버전으로 올리는 것보다
MS 에서 만들어 준 것을 사용하는 것이 훨씬 간편합니다.
https://windowsforum.kr/index.php?mid=data&page=12&document_srl=5519641
install.wim 파일을 마운트해서 winre.wim 파일을 분리합니다.
Dism 의 /Optimize-Image /WIMBoot 옵션으로 이미지를 최적화 합니다.
이미지를 저장한 다음, /WIMBoot 옵션을 통해 Export 합니다.
위 작업이 끝나면 제 기준으로 D:\sources 폴더에 WIMBoot.wim, Winre.wim 파일이 있게됩니다.
WIMBoot.wim 파일은 Export 할 때 install.wim 으로 하지 않고 WIMBoot.wim 했기 때문에 생긴것 입니다.
제가 배치파일을 작성할 때 모든 드라이브를 검색해서 드라이브 루트에 있는 sources 폴더에서
WIMBoot.wim, Winre.wim 파일을 찾도록 했습니다.파일이 없으면 오류가 납니다.
이 두 파일을 USB에 옮길 필요는 없습니다.
단지 0번 디스크가 아닌 다른 디스크의 드라이브 루트에 있는 sources 폴더에 넣어 두시면 됩니다.
0 번 디스크는 초기화하여 다시 파티션 작업을 해야 됩니다.
내 컴퓨터 우클릭 - 관리- 디스크 관리에서 확인하고 중요한 데이터는 옮겨 두셔야 됩니다.
WIMBoot.cmd 파일은 PE 에서 사용할 배치파일인데 찾기 쉬운 곳에 놓아 둡니다.
가장 좋기로는 boot.wim 2번 이미지를 마운트해서 system32 폴더에 넣어두는게 가장 좋습니다.
준비가 끝났으면, 다운받는 Windows 8.1 Update 1 으로 설치 USB를 만들어서 UEFI 모드로 부팅합니다.
왜 Windows 8.1 Update 1 으로 설치 USB를 만들어야 되냐면 OS 이미지를 풀어줄때 Dism 의 /WIMBoot 옵션을
사용해야되기 때문입니다. 이 옵션이 Update 1 에서 부터 들어가 있기 때문입니다.
설치 USB 의 핵심은 boot.wim 파일이죠.
기존에 사용하던 8.1 버전 USB가 있다면, boot.wim 파일만 교체해서 사용하면 됩니다.
2. PE 에서의 작업
설치 USB로 부팅하면 Shift + F10 키를 눌러 명령창을 엽니다.
WIMBootPE.cmd 파일을 찾아서 실행시킵니다.
dispart 를 실행후 list vol 을 실행하면 쉽게 찾을 수 있습니다.
WIMBootPE.cmd 를 실행한 모습인데요,
1번을 선택해서 Diskpart로 디스크를 초기화, WIMBoot 구성을 실행합니다.
디스크의 파티션 구성 레이아웃은 맨 처음 올려드린 사진대로의 구성입니다.
파티션을 더 만들려면 수정해서 사용하세요.
사용자가 입력해야 할 부분은 이미지 파티션의 크기인데요,
install.wim + Winre.wim + custom.wim 의 크기를 고려해야 됩니다.
custom.wim 파일은 설치가 끝난 후에 윈도우를 입맛에 맞게 구성하고 나서,
다시 PE 로 부팅하여 만들면 됩니다.
install.wim 파일( 지금의 작업 과정에서는 WIMBoot.wim 파일이죠)이 자신의 입맞에 맞게 구성된 파일이라면
custom.wim 파일을 만들지 않아도 됩니다.
결국 제어판 - 복구를 통해서 복구를 하게될때 install.wim 파일만 있으면 install.wim 파일만,
custom.wim 파일까지 있으면 custom.wim 파일도 같이 풀어서 복구를 하게됩니다.
배치 파일 명령이 끝나면 재부팅( 설치를 취소하면 재부팅이 되요.)해서 윈도우 설치에 들어갑니다.
3. custom.wim 만들기
이 작업은 위에서도 말했듯이 선택사항 입니다.
윈도우 구성을 완벽하게 마치고 자신이 원하는 모습이 되었을 때 custom.wim 을 만들기를 권합니다.
왜냐하면, 제어판 - 복구를 통해 항상 이 시점으로 되돌아 가기 때문이죠.
PE 로 부팅하여 WIMBoot.cmd 의 2번 custom.wim 캡춰를 선택합니다.
Dism 명령줄도 간단합니다.
DISM /Capture-CustomImage /CaptureDir:C:
이게 전부인데요,
/CaptureDir:C: 는 PE 에서 0번 디스크의 3번째 파티션을 C: 로 문자를 할당했기 때문입니다.
별다른 변수가 없다면 이미지를 풀어준 OS 파티션이 되겠죠.
custom.wim 을 저장할 경로를 지정해 주지 않았는데도 알아서 이미지 파티션의 install.wim 옆에다 만들어 줍니다.
이상으로 두서없이 'WIM Boot 사용해보기'를 작성해 봤는데요,
얼마 안되는 글이지만 글쓰는 게 참 힘드네요.ㅋ
머리가 띵해서 이쯤에서 마무리 해야 겠습니다.
파티션 구성을 위와 같이 하지 않고 다르게 하려면 추가로 ResetConfig.XML 파일을 만들어 install.wim 파일과 같이 두어야 하는데
https://technet.microsoft.com/ko-kr/library/jj127002.aspx
을 참조해 보세요.
댓글 [10]
-
DarknessAngel 2014.05.10 22:11
-
CrystalGlass 2014.05.11 01:02 업데이트 때문에 custom.wim 파일 만드는데 헤맸네요.
이미지 파티션을 5GB 만들었는데
install.wim 파일만 3.7 GB, 프로그램 설치와 윈도우 업데이트를 한 후에 custom.wim 으로 만드려니 용량부족으로 실패.
재설치를 않하고 다른 방법이 없을까 연구해 봤으나
결국은 해답을 찾지못하고, 재설치로 이미지 파티션을 늘려서 해결했습니다.ㅋ
-
DarknessAngel 2014.05.11 07:23
?
파티션 사이즈정돈 파티션 유틸을 깔던지, PE에서 파티션 유틸 실행해서 사이즈 조절하면 늘어납니다
AOMEI 무료버전이나 EASEUS무료면 족합니다
-
suk 2014.05.10 22:15
bat파일까지 만드시고 정리하시고 수고 많이 하셨네요
win8.1 with update부터 적용된 새로운 윈도 부팅방식이군요.(게다가 uefi와 ssd가 필수라..)
시간나면 한번 테스트해봐야겠습니다(앞으로 며칠동안은 시간이 없네요;)
-
CrystalGlass 2014.05.11 01:07 감사합니다.
배치파일을 너무 허술하게 만들어 놔서,
테스트 해보니 오류나는 곳이 많네요.
PE 에서 드라이브 문자를 할당해야 하는데,
기존에 할당되어 있는 문자를 피해서 할당하는 방법을 아직 찾지 못했네요.
혹시라도 방법을 찾으시면 공유좀 해주시면 감사하겠습니다.
-
suk 2014.05.11 01:25
:drv
@for %%A in (a b c d e f g h i j k l m n o p q r s t u v w x y z) do @(
if not exist %%A:\ (
set drv=%%A
goto iso
))
@echo.
@echo.
@echo 마운트할 드라이브 문자가 없습니다. 드라이브 문자를 1개 제거하고 누르세요
@echo.
@pause
@goto drv:iso
win 통합하는 bat파일 중에 일부입니다. 저도 배치파일 어디서 배운 것도 아닙니다.
-
CrystalGlass 2014.05.11 04:40 감사합니다.
덕분에 해결했습니다.
테스트 해보니 오류없이 잘 작동되네요^^
-
민꼬 2014.05.11 09:06
감사합니다..
제가 자주 윈도우을 깔다 보니 많이 궁금했는데 좀 풀렸네요
해보고 싶지만 제컴이 UEFI를 지원을 안해서 ㅡㅜ
-
CrystalGlass 2014.05.11 11:53 wim boot 이름처럼,
wim 파일만 지정해서 부팅이 되는
방식이면 윈도우 사용이 편할텐데
좀 아쉽기는 하네요..
-
슈퍼맨 2014.05.19 11:58
잘 이용하면 복원 솔루션으로도 쓸만하겠군요 좋은정보감사합니다
| 번호 | 제목 | 글쓴이 | 조회 | 추천 | 등록일 |
|---|---|---|---|---|---|
| [공지] | 강좌 작성간 참고해주세요 | gooddew | - | - | - |
| 2403 | 기 타| 바이두(Baidu, 百度) 회원가입 -영문 [10] | KappaAndro | 7708 | 2 | 05-22 |
| 2402 | 윈 도 우| boot_usb.exe로 부팅가능 USB 만들기(윈도우또는 PE를 USB... [18] | skyboarder | 12094 | 6 | 05-21 |
| 2401 | 윈 도 우| PE 에서의 탐색기설정을 편하게 하기.. [4] |
|
4492 | 1 | 05-21 |
| 2400 | 윈 도 우| PE 에서 7Taskbar Tweaker 로 더욱 쾌적하게.. [1] |
|
4490 | 1 | 05-21 |
| 2399 | 윈 도 우| PE에서 IE 특정글꼴 지정해서 사용하기.. [2] |
|
3484 | 2 | 05-20 |
| 2398 | 윈 도 우| 윈도 8, 8.1 에서 잠금화면 없애는 법 [15] | 캔디 | 9169 | 2 | 05-18 |
| 2397 | 윈 도 우| 원도우 설치용 autorun.inf 파일이 복사가 거부 되었을때 ... [3] | 심씨 | 4582 | 2 | 05-18 |
| 2396 | 윈 도 우| 모든 위치에서 숨김파일 보이게 하는 방법 [3] |
|
5303 | 5 | 05-18 |
| 2395 | 윈 도 우| PE를 재부팅 후에도 사용자 설정이 유지되는 방법 [13] |
|
7740 | 9 | 05-18 |
| 2394 | 기 타| PE없이 폰트 업데이트(맑은고딕6.5)하는 간단팁(레지추가) [13] | 네오이즘 | 8283 | 7 | 05-16 |
| 2393 | 윈 도 우| .NET Framework 4 업데이트 오류 해결방법 | DuDu | 4551 | 2 | 05-15 |
| 2392 | 소프트웨어| 메인보드 제조사별 부팅순서, 노트북 복구모드 단축키 팁? [8] | 어사또 | 21954 | 9 | 05-15 |
| 2391 | 윈 도 우| PE를 실컴에 설치하여 사용하는 방법 [33] |
|
15567 | 24 | 05-14 |
| 2390 | 윈 도 우| Windows 8.1에서 안전모드로 진입하는 방법 [7] | 조남식 | 8449 | 5 | 05-13 |
| 2389 | 윈 도 우| 부팅 메뉴에 자식 VHD 자동 교체 기능 추가하기 [6] | CraXicS | 6506 | 4 | 05-11 |
| 2388 | 윈 도 우| PE 에 글꼴추가하는 간단팁입니다. [1] |
|
4071 | 1 | 05-11 |
| » | 윈 도 우| [Windows 8.1 Update 1] WIM Boot 사용해보기. [10] |
|
8908 | 4 | 05-10 |
| 2386 | 소프트웨어| 부팅 해결하기 - RSimageX 이용 [27] | suk | 10401 | 5 | 05-10 |
| 2385 | 기 타| GDISK 사용법 [4] | DOS | 6263 | 1 | 05-06 |
| 2384 | 윈 도 우| Windows Media Player를 64비트 버전으로 설정하기 [7] | 메트로작전 | 6234 | 1 | 05-05 |

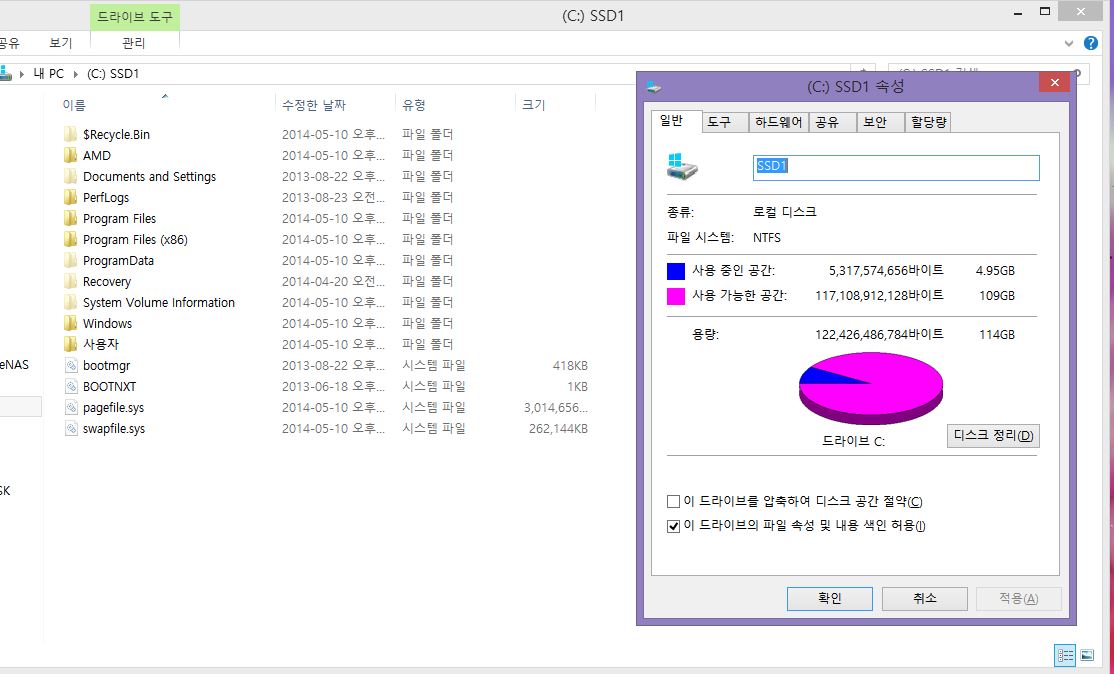
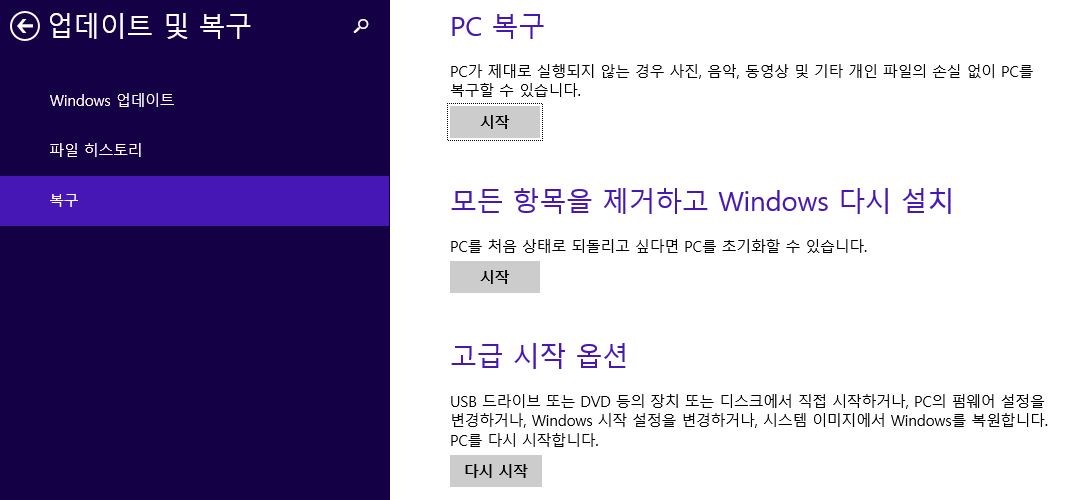
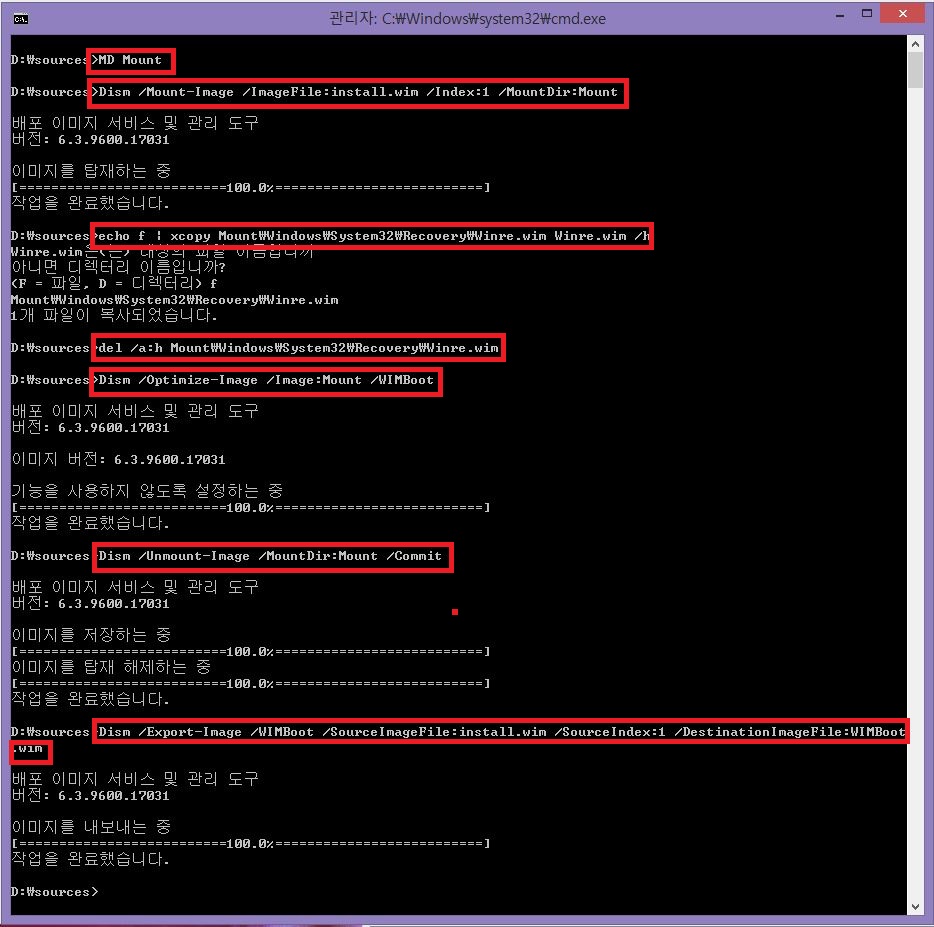

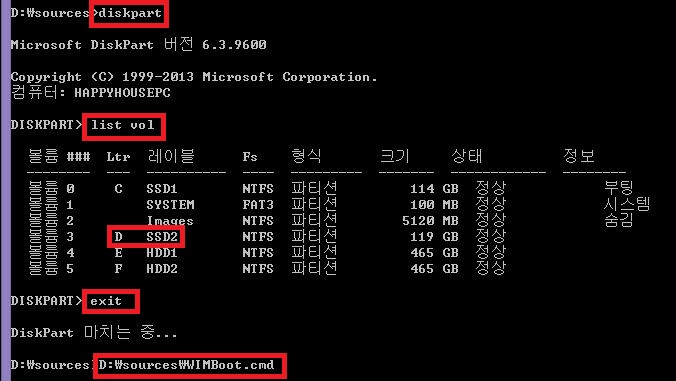
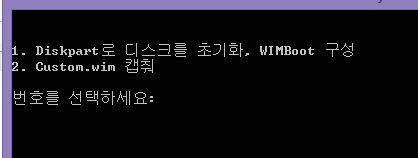

정리하느라 수고하셨습니다
일단 x64기준이면 용량 저정도면 절반수준인겁니다 (순정 그냥 깔면 9기가정도 나옵니다)
체감능 문제 느껴지는일 거의 없습니다 (다만 보조 WIM에 이것저것 집어넣어서 그것들을 동시에 쓰다보면 약간 멈칫하는 느낌이 있습니다) (특히 SSD는 괜찮은데 eMMC는 성능상 가끔 느껴짐)
커스텀은 프로그램 설치한 다음 그것과 설정을 저장하는 용도는 물른이고, 차후 업데이트가 누적되는경우 그걸 묶어서 한번에 관리하는것도 가능합니다 (차후 Update.2라도 나오면 이 파일 삭제해서 업데이트 한번에 싹 다 초기화후 깨끗한 상태에서 적용하는것도 가능합니다)