유틸리티 SRecorder 2.0.0.0
2013.12.11 12:46
SRecorder is free screen capture software.
You need to download the installation file that can be found on the program official site to installSRecorder on your PC.
Type or copy the link SRecorder.com to the browser URL bar, click Enter and the next moment you will see the main page of SRecorder.
After the site has been completely loaded, you will see the button – Download Now. Left-click it and you will be offered to download the installation file on your PC or laptop.
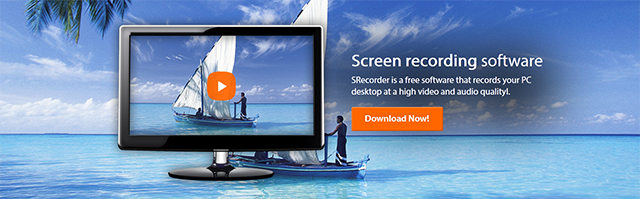
In order to install SRecorder, run the installation file downloaded from the official site in advanced.
Welcome to the SRecorder Setup Wizard. You are recommended to shut down all the processes on your PC for the most successful installation. Click Next to start the installation.
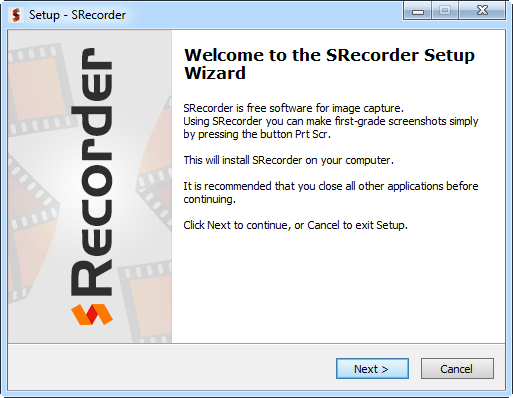
Please, read carefully Terms and Conditions and License Agreement. If you accept all the items, click Next to continue the installation.
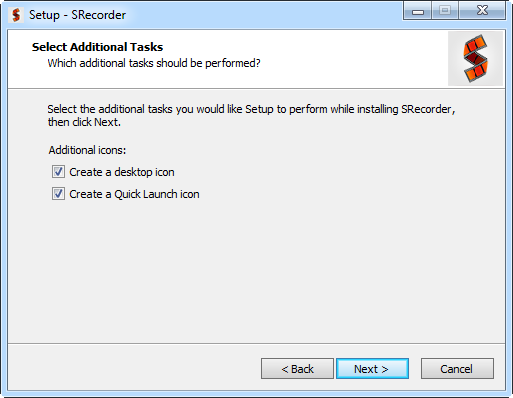
In the window Additional Tasks, Setup Wizard offers you to:
- Create a desktop icon
- Create a Quick Launch icon
This provides quick launch of SRecorder at any time you need it. As you have selected the necessary items, click Next.
The installation doesn’t take much time.
When the SRecorder installation is done, the program automatically runs and you can start capturing and recording your PC screen.Congratulations! You have successfully installed SRecorder on your PC! On this page you will find the detailed information about all the aspects of work with SRecorder so the program will be clear for you.
Launch
SRecorder is automatically added to the Autorun list and will be launched when Windows is starting up. However, if you have removed the program from the Autorun list, you will have to launch it manually.
You can see the SRecorder icons on the desktop and on the Quick Launch panel. Double-click theSRecorder icon.
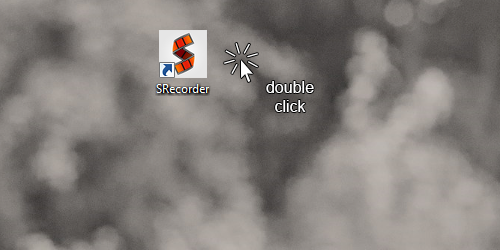
At the top part of the screen you can see the SRecorder Quick Launch button. You can change its position by dragging it to any convenient place on the screen.
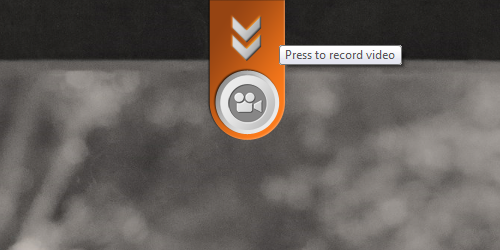
The tray also contains the SRecorder icon that gives access to the main menu.
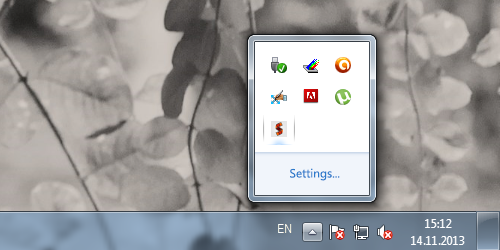
How to perform a screen capture
You can choose any of two methods to capture and record your screen:
- Left-click the SRecorder button. You will see the message Select the area on the screen. Click and hold your left mouse-button to select the area to record. When the area is marked with the dotted line, release the button.
- Right-click the SRecorder icon in the tray. Select Record video in the main menu. Select the area on the screen as it was described before and release the mouse button.
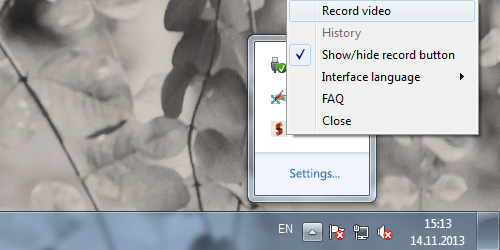
Video recording
Before you start recording video, you need to make some configurations. If you want to record a video with sound (voice notes), mark the checkbox Record with sound. If you don’t need it, then uncheck this box.
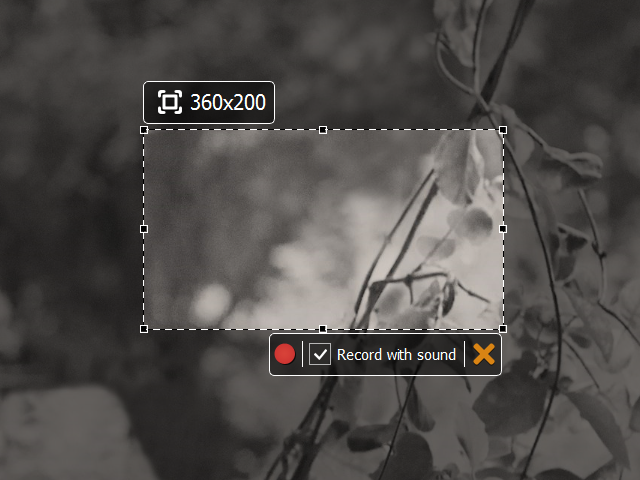
- At the top left corner of the selected area you can see the video resolution
- Click Record to start recording
- If you want to stop recording process, click the button Close marked with “Х”.
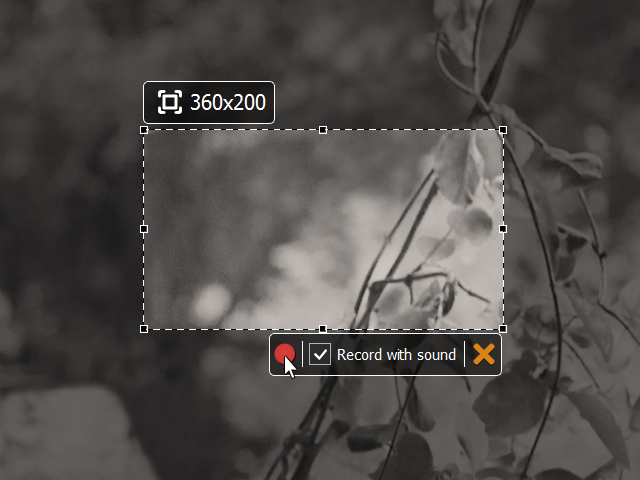
The recording process has begun. At the lower right corner you can see a timer that shows you the record duration.
Stop recording and saving the video
Click Stop recording to finish the process.
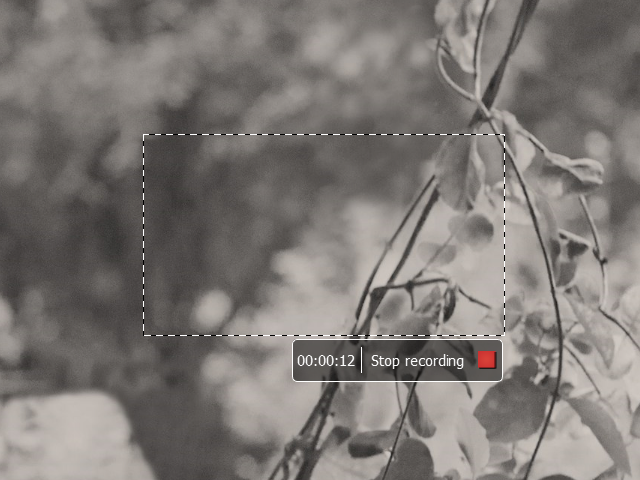
Click the button Save video to computer on the SRecorder control panel to save the recorded video. On default the video is saved to the folder Documents — Downloads. You can always change the destination path.
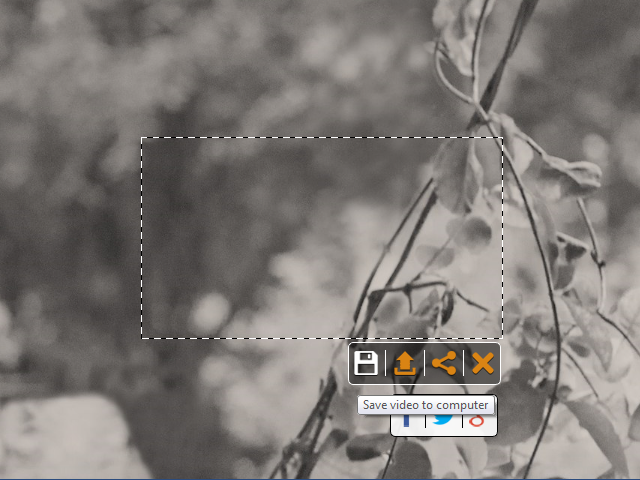
The video saved in .МР4 format can be played on any media player which supports this format. You can convert files using additional converters.
Video transferring.
SRecorder offers wide options so you can show the screen records to other users. You can perform all the tasks in the browser or via any messenger.
- Upload to server
Upload a video to our server to get its link. So, when the record is finished, click Upload video to server on the program control panel. The link will be copied to the clipboard and you can easily send it to other users using any messenger.
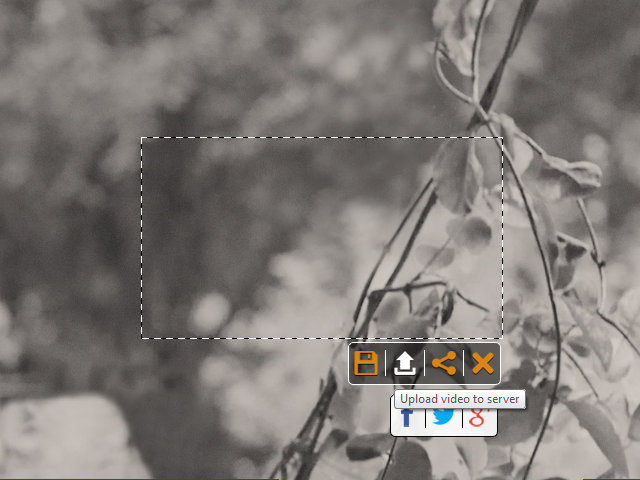
- Share
Post links to your video files in Facebook, Twitter and Google+. And you don’t need to open your browser to do this. Just click Share on the control panel and select a resource to post your link.

History
In order to see the history of the video you saved on the server using SRecorder, right-click the tray icon and select History.
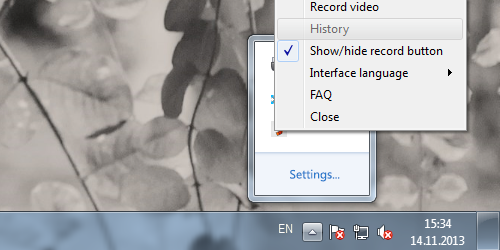
The menu History offers you the following items:
- Copy to clipboard;
- Open link in browser;
- Remove record.
You can easily find the record you need by the date and time of its creation.
SRecorder settings
SRecorder can be easily customized for each single user. So, you can configure the program interface:
- Show/hide record button.
In order to show/hide the SRecorder record button, right-click it and select the necessary task. This option is available in the main menu.
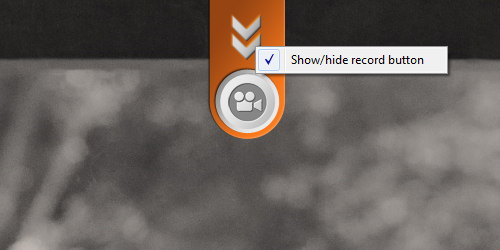
Change interface languages
SRecorder is available in English, Portuguese and Spanish. In order to select the necessary interface language, go to the main menu and click Interface language. Now you can select the desired language.
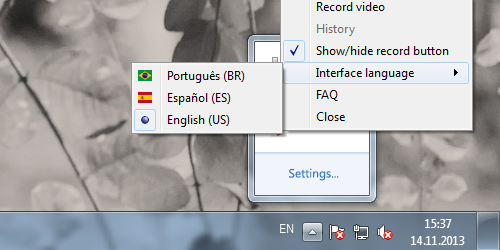
SRecorder shutdown.
In order to shut down the program gracefully, click Close in the main menu.
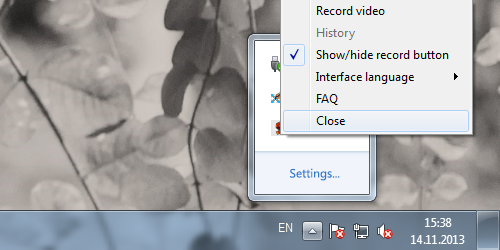
User support.
If you have questions about SRecorder, please, go to the page SRecorder FAQ. Open the main menu and click FAQ to visit the web-page.
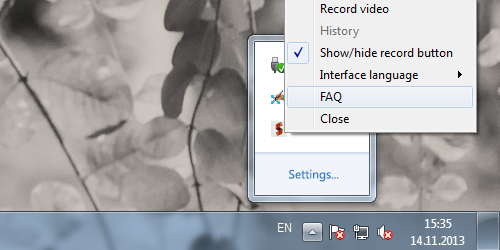
Now, as you have read the SRecorder manual, you can use the program in the most efficient way. InstallSRecorder on office or home computer to facilitate a lot of important tasks.
We are very sorry you have chosen to uninstall SRecorder.
For successful uninstallation of SRecorder and all its components, you need to perform the following tasks:
- Go to the SRecorder installation folder and click Uninstall SRecorder
- Click Yes to Uninstall SRecorder
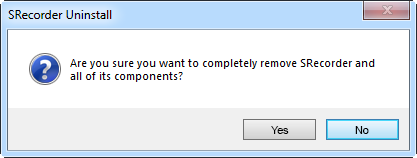
- Wait until all the SRecorder files and components are removed from your computer
- SRecorder has been successfully uninstalled, click OK to finish
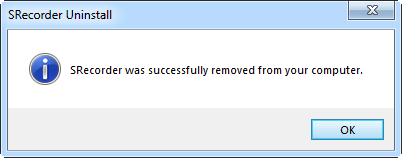
댓글 [3]
-
압살롬 2013.12.11 13:15
-
빨강모자 2013.12.11 15:04 감사합니다...
간단환 화면을 사운드와 녹화하여 보여드리기에 적합한 툴이네요....
감사합니다.... 꾸벅~~
-
nazarino 2013.12.26 19:01 캠타시아 스투디오만 사용하다 이것을 사용해 보니 아주 좋습니다.
정말 추천하고 싶은 유틸입니다.
| 번호 | 제목 | 글쓴이 | 조회 | 추천 | 등록일 |
|---|---|---|---|---|---|
| [공지] | 저작권 보호 요청 자료 목록 | gooddew | - | - | - |
| [공지] | 자료실 이용간 유의사항 | gooddew | - | - | - |
| 1891 | 유틸리티| 샤나인코더 1.16 [9] |
|
3291 | 4 | 12-15 |
| 1890 | KakaoTalk V1.1.4.469 Portable [3] | DarknessAn | 2467 | 1 | 12-14 |
| 1889 | 유틸리티| StartisBack+ v1.0.5 한글패치 [10] | 로웰 | 4745 | 12 | 12-14 |
| 1888 | 유틸리티| WSUS Offline Update 8.8 [윈도우업데이트] [5] | 아니오 | 3794 | 7 | 12-14 |
| 1887 | 유틸리티| StartIsBack+ 1.0.5 (8.1시작메뉴) [11] | mania | 7294 | 14 | 12-14 |
| 1886 | 미디어| GiliSoft Video Editor 6.0 [2] |
|
3974 | 0 | 12-14 |
| 1885 | 유틸리티| 12월 10일자 top100 트래커 입니다. [7] | 축이당게 | 4600 | 9 | 12-14 |
| 1884 | 미디어| 재수정~Virtual DJ v7.4 PRO + 강좌 [10] |
|
5113 | 1 | 12-13 |
| 1883 | 유틸리티| 트레이유틸리티..7+ Taskbar Tweaker.. [3] |
|
3162 | 3 | 12-13 |
| 1882 | 유틸리티| SSDTweakerPro_3.0.8_Portable [9] |
|
5833 | 2 | 12-13 |
| 1881 | 유틸리티| 윈도우7 로그온 스타일 윈도우8처럼하기 [2] | 죠타로 | 3938 | 1 | 12-13 |
| 1880 | 유틸리티| WinRAR v5.01 x86 [5] |
|
4139 | 0 | 12-12 |
| 1879 | 기 타| win7 테스트모드 워터마크제거.. [5] |
|
5222 | 0 | 12-12 |
| 1878 | 문서 / 업무| Notepad++ 6.5.2 [3] |
|
3885 | 5 | 12-11 |
| » | 유틸리티| SRecorder 2.0.0.0 [3] |
|
5384 | 4 | 12-11 |
| 1876 | 유틸리티| CrystalDiskInfo v6.1.0 Dev4 [6] | 유노 | 3272 | 8 | 12-11 |
| 1875 | 윈도우 / PE| 2013년 12월 보안 릴리스 ISO 이미지 [5] |
|
4626 | 1 | 12-11 |
| 1874 | 유틸리티| McRipSystemFiles 2.0.2013.12.11 [4] |
|
2333 | 6 | 12-11 |
| 1873 | 유틸리티| Acronis True Image Home 2014 17 Build 6614 [4] | 218 | 6220 | 2 | 12-10 |
| 1872 | 유틸리티| Acronis True Image WD Edition (트루이미지 웬디HDD 사용... [6] | 아니오 | 5669 | 0 | 12-10 |

동영상때문에 순간 깜짝.!!