[S/W 강좌] AHCI 설정을 해보자 (XP) - 2강
2009.10.30 04:59
이전 게시물인 1강과 마찬가지로 이 내용은 필자의 주관적인 견해와 경험을 바탕으로 작성되었습니다.
1강 내용 중 1 ~ 3번은 공통사항 입니다.
딴지 사양하고, 내용 수정은 쪽지로 부탁합니다.
5. XP에서의 AHCI 설정
XP에서 다른 드라이버로 설정하려면, 플로피 디스크나 USB에서 드라이버를 먼저 불러 들여야 한다.
조금 번거럽긴 하지만 이 방법을 사용하면 IDE 설정에서 AHCI 설정으로 OS 재설치 없이 쉽게 변경할 수 있다.
우선적으로 변경할 메인보드가 AHCI 모드를 지원하는지 제조사, 메뉴얼 등을 확인해 본다.
준비할 파일: 인텔 홈페이지 다운로드 센터에서 받을 수 있다.
칩셋 설치 유틸리티 (파일명: infinst911autol.exe 2009년 10월 말 현재 최신 업데이트 / 또는 메인보드에 맞는 파일)
Intel Matrix Storage Manager 설치 파일 (파일명: IATA89CD.exe 2009년 10월 말 현재 최신 업데이트)
우선.. 별다른 걱정없이 기존 방법 그대로 IDE 설정으로 XP를 설치한다.
설치가 끝나고 환영화면을 본 후에, 미리 준비해둔 파일 중 칩셋 설치 유틸리티를 먼저 설치해 준다.
설치가 끝나면.. 재부팅을 요구한다. 그냥 요구하는데로 따라 한다.
재부팅이 되면, 미리 준비해둔 파일중, Matrix Storage Manager 설치파일인 IATA89CD.exe 를
시스템이 설치되어 있는 하드 안으로 복사를 한다. (그림 5-1)
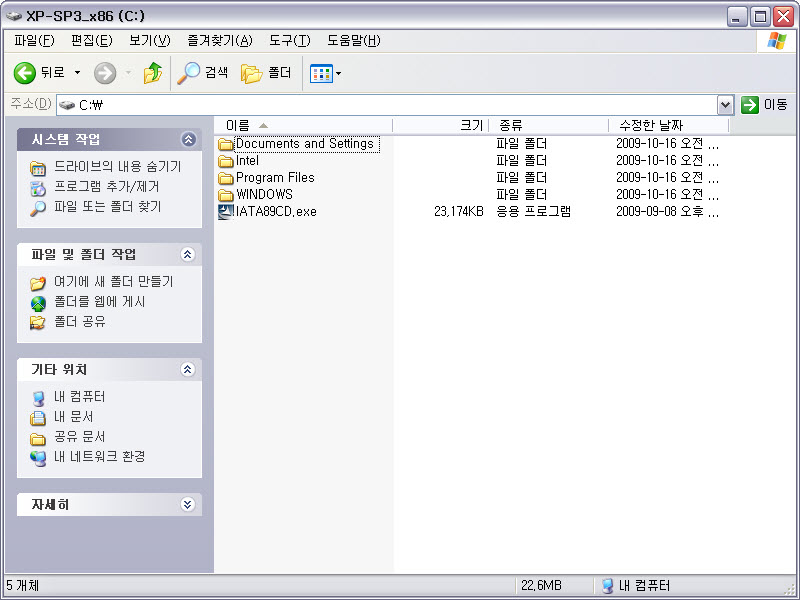
그림 5-1
이 파일을 그냥 클릭해서 설치하려하면 오류가 나거나 설치할 수 없다는 메세지가 뜬다.
이 exe 실행파일 내용물을 풀어놔야 한다.
시작 > 실행 > cmd > 확인 으로 명령프롬프트 를 실행시킨다. (그림 5-2,3)
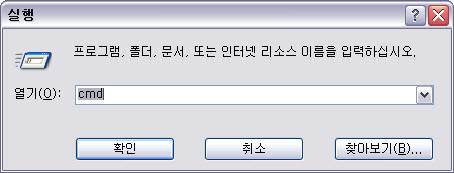
그림 5-2
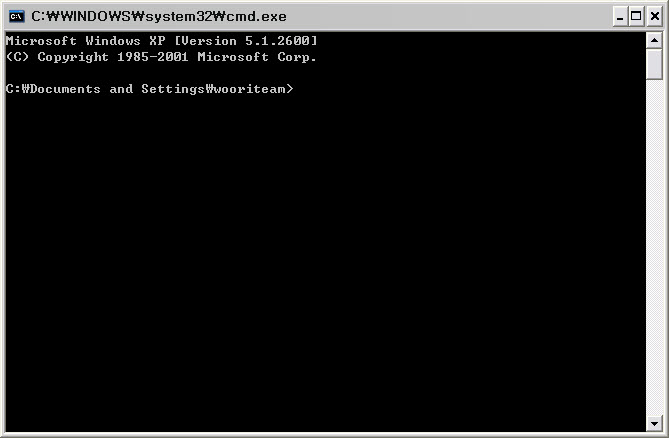
그림 5-3
그림 5-4에서 처럼 명령어로 최상단 디렉토리로 이동한다. 명령어는 cd.. 으로 4글자 치면 된다.
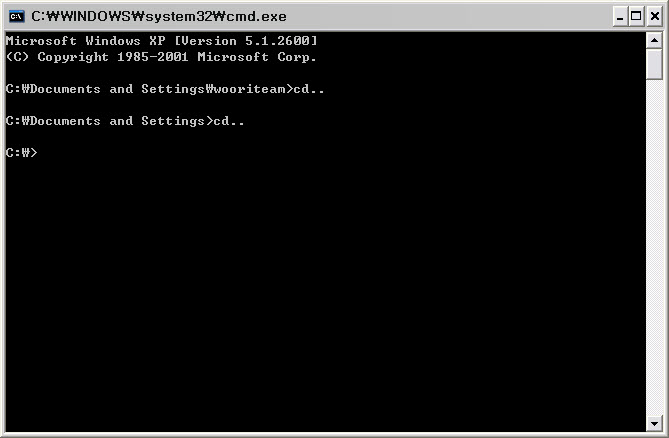
그림 5-4
그림 5-1에서 IATA89CD.exe 파일을 C 드라이브에 복사해 둔 것을 기억하면서, 다음 명령어를 입력한 후 Enter~.
명령어: iata89cd.exe -a -a -p c:\temp
(다른 폴더에 저장하고, 풀 수도 있지만, 가장 손쉽고 찾기 쉬운 디렉토리는 C 드라이브 아래이다.
파일명은 IATA**CD.exe 로 ** 번호면 버전이 바뀌여 왔다. 이후 어떻게 바뀔지는 인텔 맘이다.)
이후 C 드라이브 내 temp 란 폴더가 생기면서 파일이 풀려져 있다. (그림 5-8)
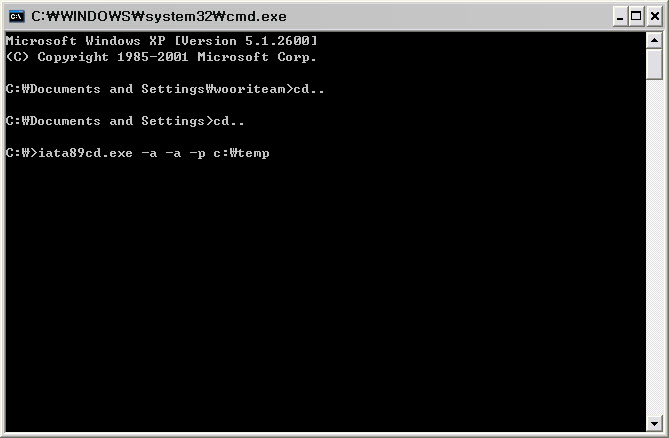
그림 5-5
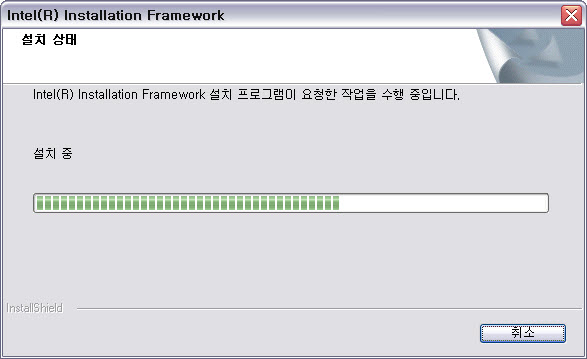
그림5-6
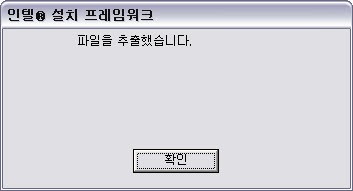
그림 5-7
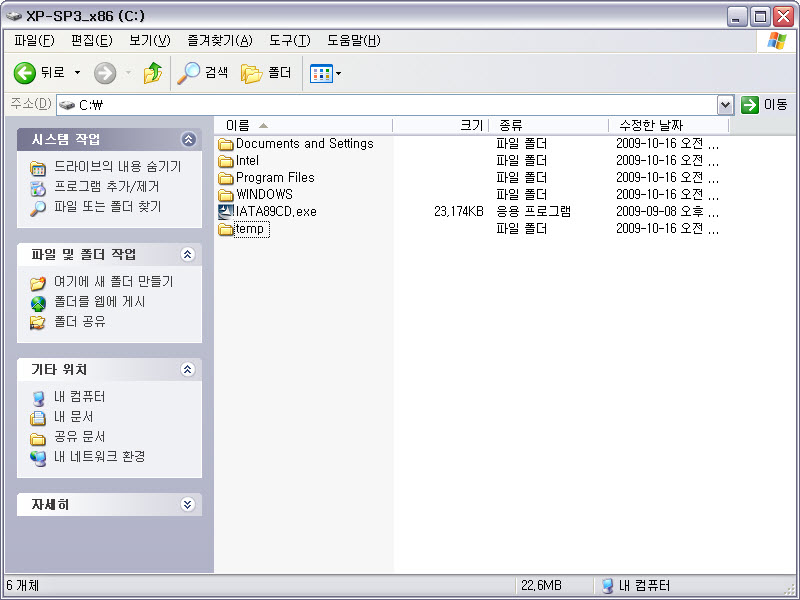
그림 5-8
이제 50%는 끝났다. 이제부터가 중요하다.
미리 알아둔 설치될 메인보드 칩셋의 버전을 기억하면서, 내컴퓨터 > 우클릭 > 관리 > 장치관리자 또는
내컴퓨터 > 우클릭 > 속성 > 하드웨어 > 장치관리자 로 이동하자.
장치관리자가 열리면 아랫쪽에 있는 IDE ATA/ATAPI 컨트롤러 장치를 확장해서,
Intel(R) ICH* ***** Serial ATA Storage Controller - **** 를 선택하자. (그림 5-9-1)
우클릭을 해서 드라이버 업데이트를 선택하면 그림 5-10 처럼 많이 보던 메세지 창이 뜬다.
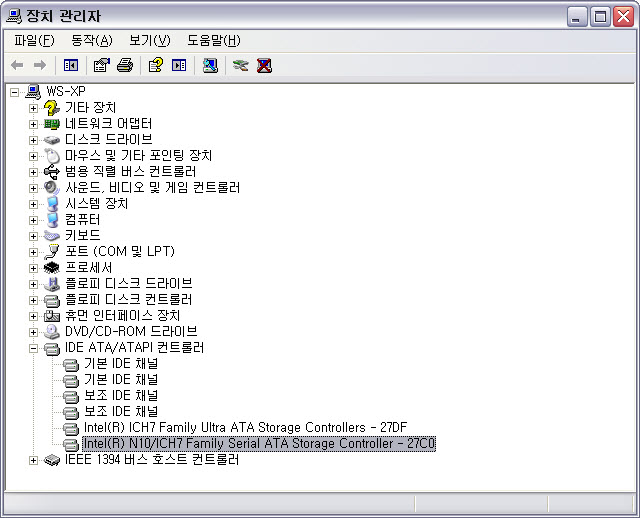
그림 5-9-1
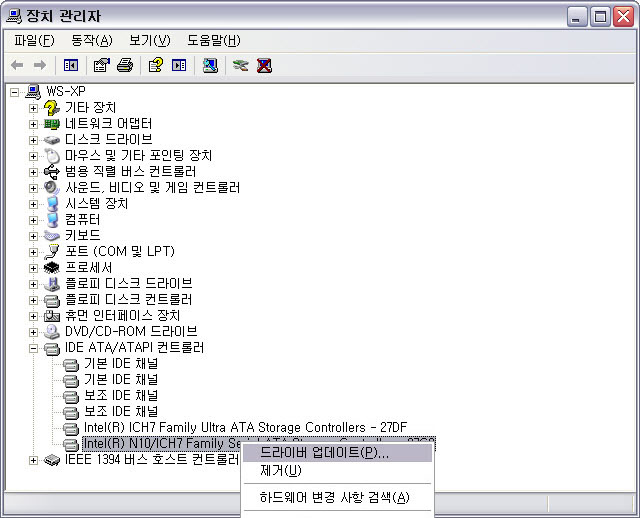
그림 5-9-2
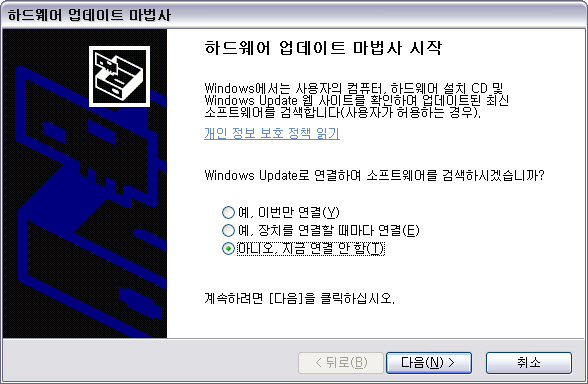
그림 5-10
그림 5-10 처럼 마법사에서 아니오 를 선택한 후, 다음으로 넘어간다.
다음 그림처럼 목록이나 특정 위치에서 설치를 선택한 후 다음으로 넘어간다.
이후 아래 그림 순서대로 따라 하면 된다. 하지만, 여기서부터가 중요하다.
드라이버를 잘못 선택하면 설치부터 다시해야 한다.
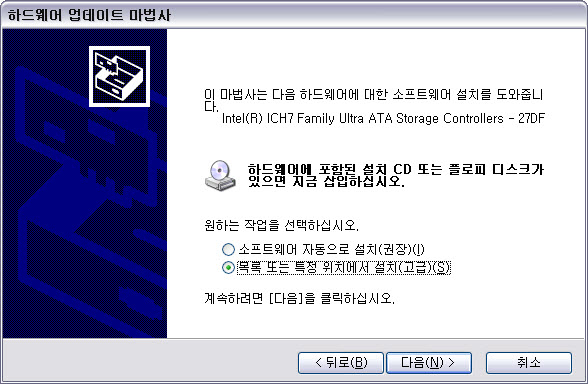
그림 5-11
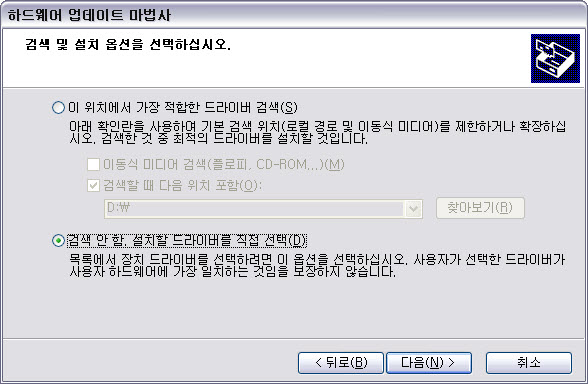
그림 5-12
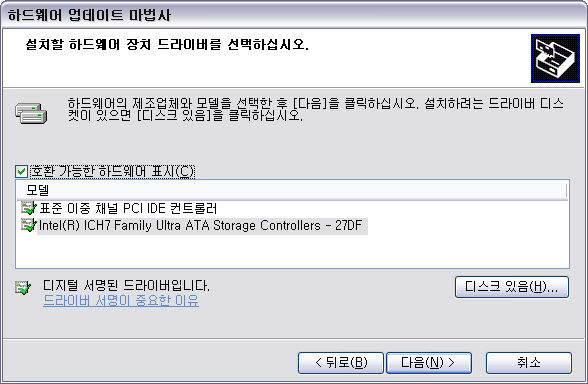
그림 5-13
위 그림에서처럼 업데이트할 드라이버를 선택한 후, 디스크 있음을 선택한다.
이때, 드라이버는 처음에 확장해 놓은 temp파일 폴더 내에 있다. (C 드라이브 > temp > winall > Driver )
64비트일 경우, Driver64 폴더를 선택하면 된다. 선택할 파일은 iaAHCI.inf 다.
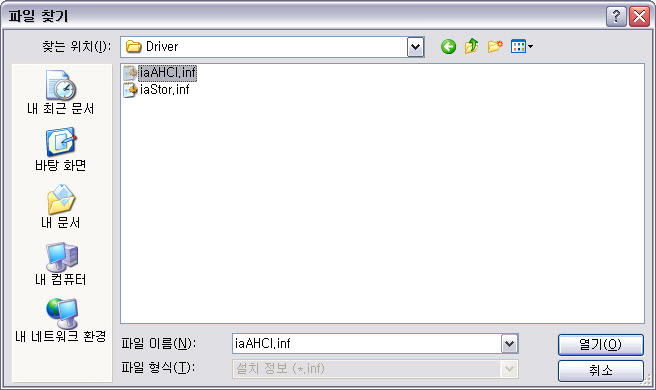
그림 5-14
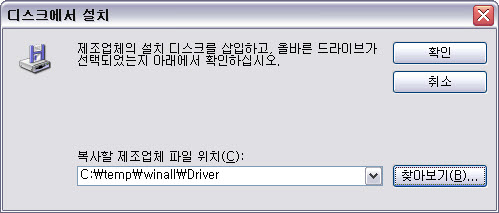
그림 5-15 (32비트 드라이버 선택)
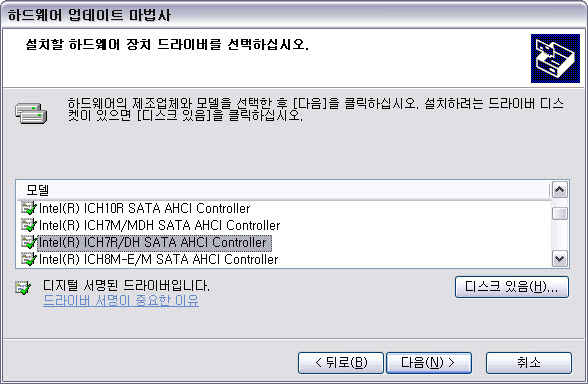
그림 5-16
그림 5-16에서 보듯이 여러 칩셋의 드라이버들이 많다.
여기서 미리 파악해둔 설치될 메인보드 칩셋 버전을 찾아서 선택한 후, 다음을 클릭한다.
이부분에서 잘못 선택할 경우, 블루 스크린을 볼 수 있고, OS 설치를 다시 해야한다.
아래 그림과 같은 경고창이 뜨지만, 드라이버 선택을 정확히 했다면, [예] 를 클릭한다.

그림 5-17
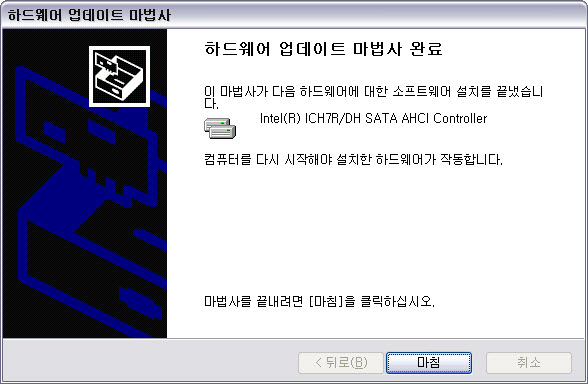
그림 5-18
이제 재부팅을 해달라고 한다. 군말없이 하라는데로 따라한다.
재부팅을 하면서 CMOS 설정으로 진입해서 IDE에서 AHCI 로 변경한다. 변경하지 않는다면, 블루스크린을 볼 수 있다. ^^;;
이부분은 비스타/윈도우7 설정과 같다. 변경후, 다시 CMOS 설정으로 진입해서
부팅우선순위 등 제대로 설정되어 있는지 확인한 후 설정이 제대로 되어 있다면 저장하지 않고 종료해서 부팅한다.
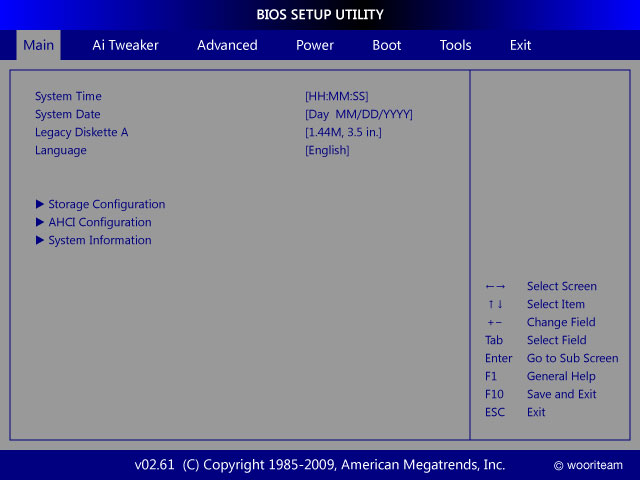
그림 5-19
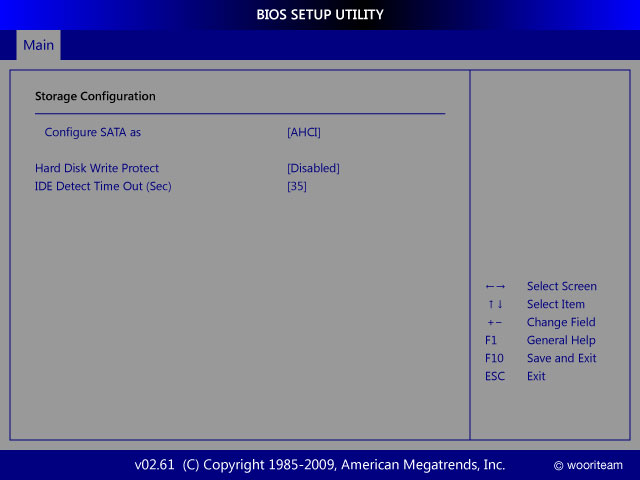
그림 5-20
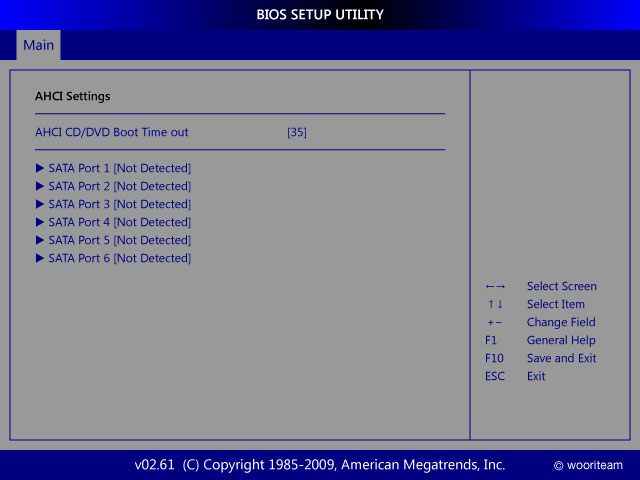
그림 5-21
재부팅을 하고 나서도 자기혼자 드라이버를 설치하고, 또 재부팅 해달라고 보챈다.
짜증은 나지만.. 하라는데로 따라 한다. 재부팅을 하고 나서 장치 관리자를 확인해 보자.
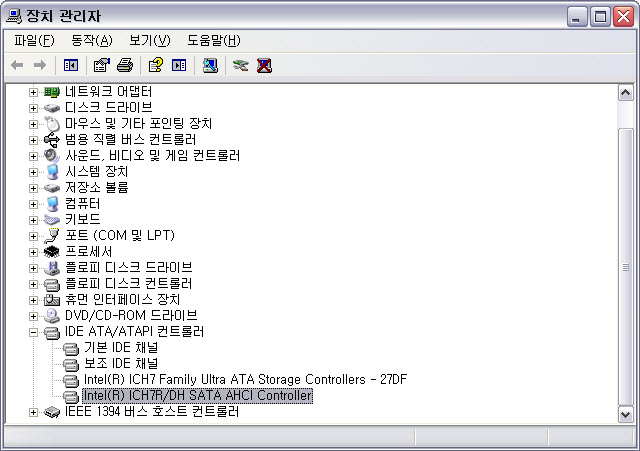
그림 5-22
드디어 드라이버가 변경되었다.
처음에 복사해둔 Matrix Storage Manager 프로그램인 IATA89CD.exe를 실행해서 콘솔 프로그램을 설치하자.
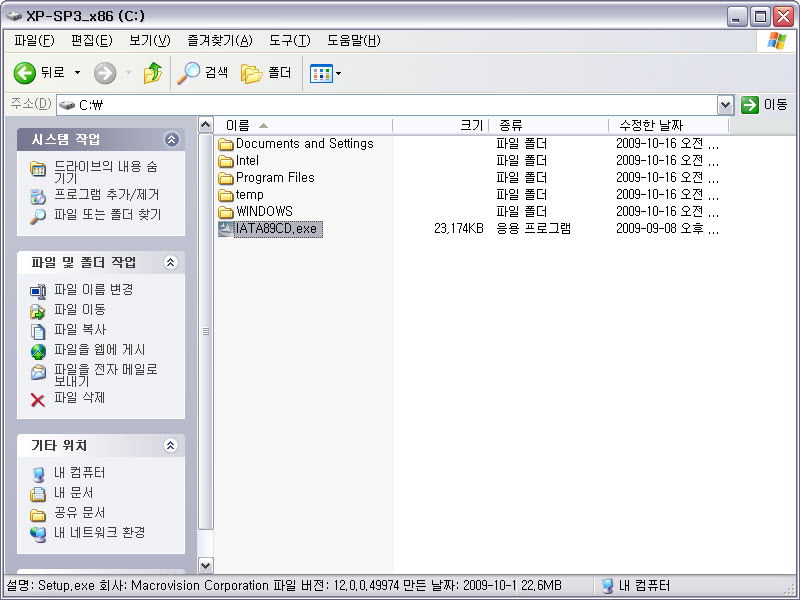
그림 5-23
설치가 완료되면 시작 > 모든 프로그램 > Intel Matrix Storage Manager > Intel Matrix Storage Console 을 실행해보자.
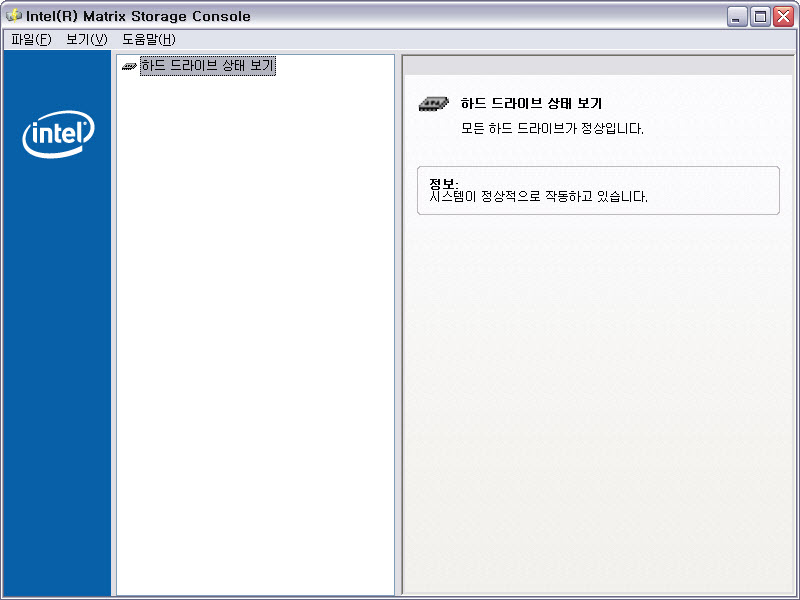
그림 5-24
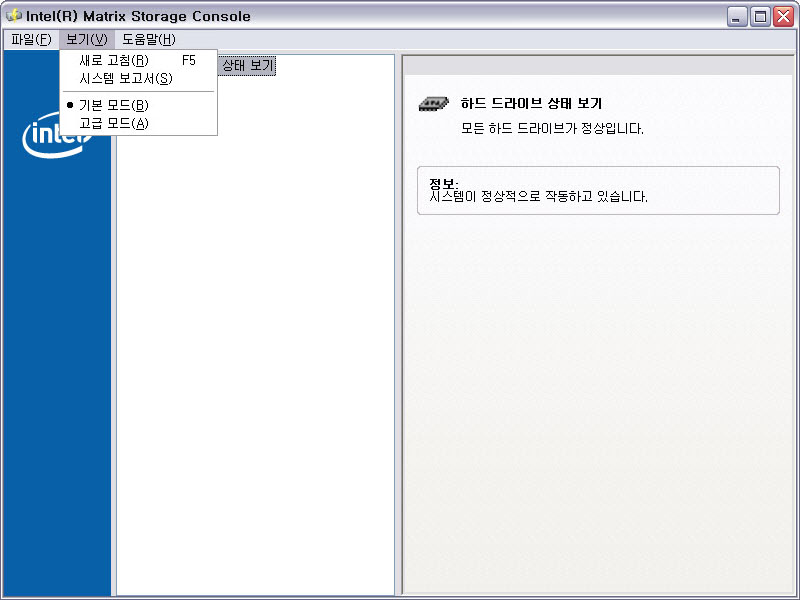
그림 5-25
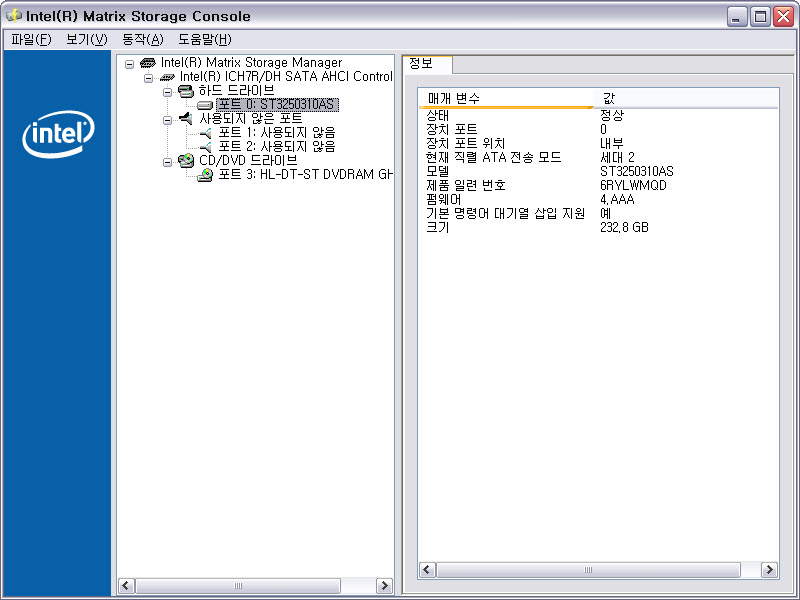
그림 5-26
이제 설정변경이 끝났다.
위 그림처럼 하드드라이브가 보이면 AHCI 로 설치 완료이다.
이제 다른 하드 디스크도 연결해서 부팅해 보면, 역시나 재부팅 해달라고 한다.
주의: 필자의 컴에서만 나타나는 증상일 지는 모르지만, Matrix Storage Manager 프로그램을 설치하지 않는다면,
디스크관리에서 디스크 연결된 ID가 뒤죽박죽으로 나온다.
이상으로 비스타와 윈도우 7, XP에서의 AHCI 설정을 마친다.
저작권:
본강좌 내용 및 이미지의 무단배포, 변경 또는 이 사이트 외의 사용을 금합니다.
본게시물의 링크만을 허용합니다.
다음에는 XP, 비스타, 윈도우7의 멀티부팅 설치에 대해서 알아보자.
To be 컨티뉴드~
추가:
CMOS 화면은 메인보드 제조사, BIOS 제작사, 버전에 따라 메뉴나 배치가 틀릴 수 있습니다.
위 CMOS 이미지는 Asus P5Q Deluxe, AMI Bios 입니다.
