⑥ Acronis TrueImage 2010 : 처음 사용자를 위한 Acronis Secure Zone
2009.09.29 20:13
안녕하십니까? ^^
유람선을 탔다가 Joker 에게 혼쭐이 났던 Gotham 시의 민주시민입니다.
오늘은 Acronis TrueImage 의 기능 가운데 Acronis Secure Zone (보안영역 또는 안전구역)에 대하여 알아보겠습니다.
앞선 글에서 백업 이미지를 저장하는 장소는 복원해야할 공간이 아닌 그 외의 장소, 즉 미래 복원하고 싶은 장소와 다른 파티션, 다른 하드디스크, 다른 미디어, 외장 스토리지 등에 저장하는 것이 바람직하다고 설명드렸었습니다. 이러한 별도 공간의 확보는 어쩌면 안전한 백업과 복원을 위해 필수불가결한 요소라 하겠습니다. 특히 복원해야할 시스템 파티션에 복원 이미지를 함께 넣는 것은 복원을 포기하겠다는 말과 같습니다.
이에 따라 TrueImage 는 하드디스크의 일정 영역을 백업 이미지 저장을 위한 '특별한 공간'으로 할당하여 나중 필요한 시기에 이 안에 있는 이미지를 불러와 복원 작업에 활용할 수 있도록 하고 있습니다.
이 말의 의미를 어렵게 생각하실 필요는 없고 'TrueImage 가 하드디스크 상에 하나의 파티션을 만들어 백업 이미지 파일들을 집중 보관하고 체계적으로 관리한다'라는 정도로 이해하시면 됩니다. 실제 Secure Zone 은 Windows 상에서 바라볼 때 일종의 "할당되지 않은 공간(Unallocated Space)" 혹은 "알 수 없는 파티션(Unknown Partition)"에 불과합니다.?
그렇다면, 하드디스크의 여유공간에 새로운 파티션을 만들어 정상적인 드라이브 문자를 부여한 뒤 이 파티션에 백업 이미지를 저장하면 되지, 뭐하러 Secure Zone 이라는 머리 아픈 공간을 만드는가? 하는 의문이 자연스럽게 들 수 있겠습니다.
맞습니다. 저를 포함한 많은 분들께서 시스템 파티션과 분리된, 별도의 파티션이나 별도의 하드디스크 등에 백업 이미지를 저장하고 있습니다. 대단히 안전하고 편안하죠. 그럼에도 Secure Zone 이 존재하는 두가지 큰 이유가 있습니다.
첫째, Secure Zone 은 안전합니다.
앞서 언급했다시피 Secure Zone 은 Windows 상에서 볼 때 "알 수 없는 영역"으로 남아있기 때문에 왠만한 에플리케이션으로는 접근하기 힘들어 공간 자체를 간섭없이 유지할 수 있고 그 내부의 백업 이미지들이 보호 받을 수 있습니다. 예를 들어 어떤 응용 프로그램이 노출된 파티션의 내부 파일들을 모두 읽을 수 있고 지울 수 있다면(이런 프로그램은 셀 수 없이 많습니다) 저장된 백업 이미지가 불의의 사고로 삭제되는 위험에 항시 노출되어 있다 하겠습니다. Secure Zone 은 이런 응용 프로그램의 위협으로부터의 접근을 근본적으로 차단함으로써 백업 이미지들을 보호해 줍니다.
둘째, Secure Zone 은 유연합니다.
백업 이미지를 저장하다가 공간이 부족하게 될 때, 저장 공간을 쉽게 늘릴 수도, 그와 반대로 쉽게 줄일 수도 있습니다. 공간의 크기 변화가 싫다면 오래된 백업 이미지부터 자동으로 삭제하고 새로운 백업 이미지를 만드는 작업이 진행이 됩니다.
최근 Windows Vista 이후, OS 차원에서의 파티션 증가, 축소, 병합 등의 지원이 강화되어 비교적 손쉽게 파티션 조절을 할 수는 있으나 초보자들에게 있어 파티션을 다루는 일은 여전히 어렵고 두려운 작업임에 틀림이 없습니다. Secure Zone 은 이런 걱정을 훨씬 덜어 줍니다.
특히, 하나의 하드디스크만을 사용하는 대부분의 NoteBook 사용자에게 있어 Secure Zone 은 다음에 설명드릴 Startup Recovery Manager (F11) 과 더불어 대단히 유용한 기능임을 알게 되실 겁니다.
?
자, 이제 Secure Zone 을 만들어 봅시다.
이 사람은 현재 한개의 하드디스크를 통채로 쓰므로 파티션도 하나 밖에 없습니다. 따라서 알뜰하게 디스크 관리를 해야하기 때문에 파티션을 분할해서 백업 이미지를 저장하기 보다는 Secure Zone 을 만들기로 합니다.
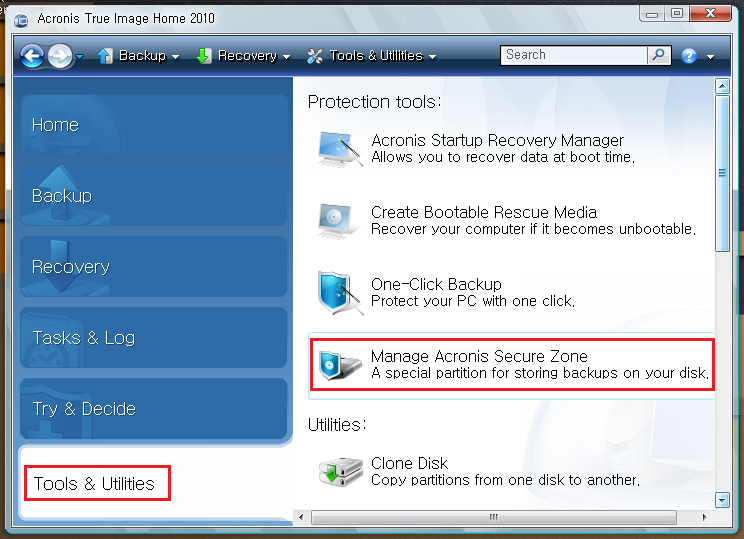
Acronis TrueImage 를 실행하고 Tools & Utilities 를 선택, 다시 우측 패널에서 Manage Acronis Secure Zone 을 선택합니다.
?
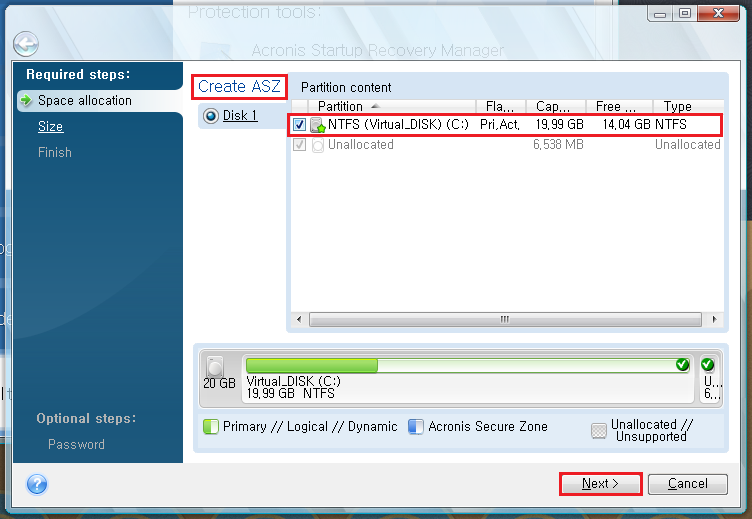
ASZ (Acronis Secure Zone)를 만드는데 어느 파티션을 선택할 것인가 묻고 있습니다. 시스템 파티션 (Virtual_DISK)에 Secure Zone 을 만들기 위해 체크하였습니다만 다른 파티션이나 다른 하드디스크가 있다면 그곳으로 정해도 상관없습니다.
Next~
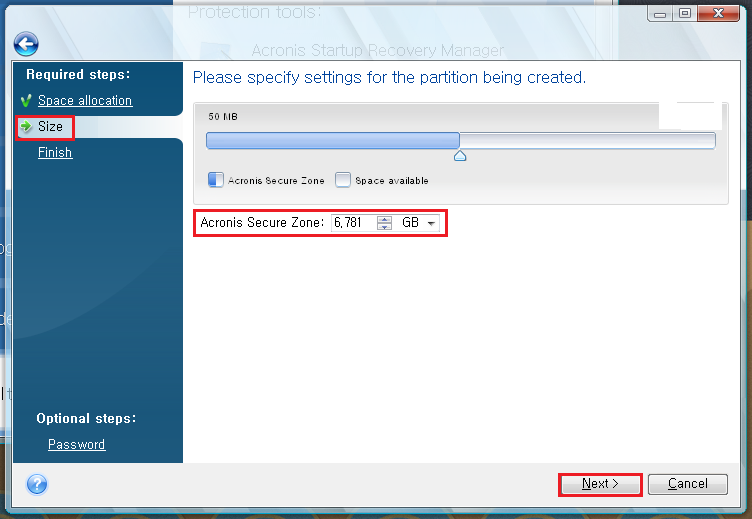
선택한 파티션에 얼마만한 크기의 Secure Zone 을 만들 것인가 결정해야하는 장면입니다. TrueImage 는 일단 6.718GB 정도의 크기를 제안하고 있네요. 받아들여 봅니다.
Next~~
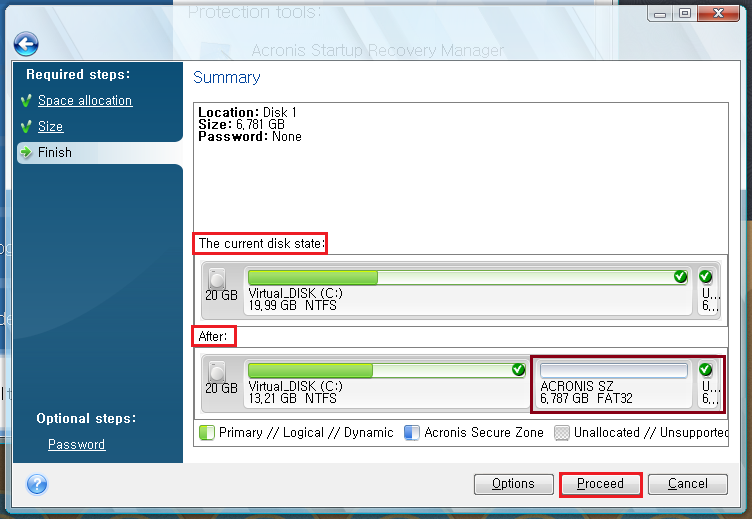
현재의 파티션은 총 20GB의 크기인데 앞으로 이 작업을 거친 뒤에 파티션이 13.21GB로 줄어들게 되고 뒤쪽에 Secure Zone 6.787GB가 생겨날 것이라고 미리 알려주고 있습니다. 생성되는 공간 이름은 ACRONIS SZ 라는 이름이고 FAT32 파일 시스템으로 인식되는가 봅니다.?
Proceed~~
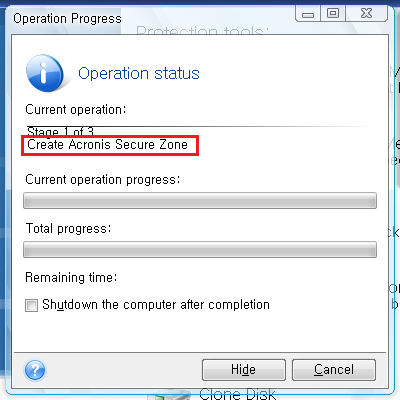
익숙한 장면이죠? ^^ 열심히 Secure Zone 을 만들고 있네요.
?
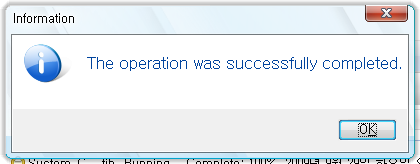
네, 다 만들었답니다.
?
이제 여기서 잠시 "내 컴퓨터"를 열어보겠습니다.
?
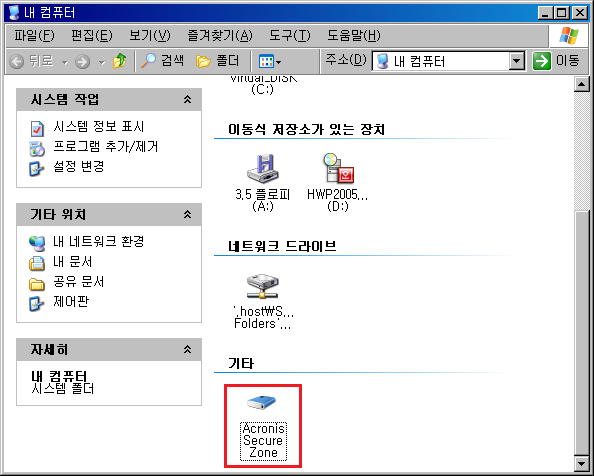
'기타' 항목에 Acronis Secure Zone 이 만들어진게 보입니다.
'제어판' > '컴퓨터 관리' > '디스크 관리'에도 한번 가볼까요?
?
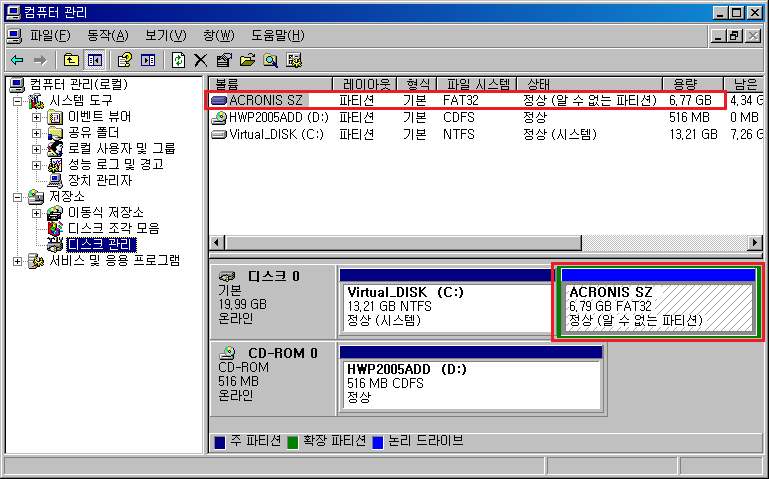
ACRONIS SZ 라는 미지의 파티션이 보입니다. 시스템 파티션인 Virtual_DISK 는 콕 찌글어 들었네요. Windows 는 "뭐야? 이 녀석은!! '알 수 없는 파티션'이잖아?" 라고 부르짖고 있습니다.
기왕 이렇게 Secure Zone 을 만들었으니 시스템 파티션을 한번 백업 해보겠습니다.
?
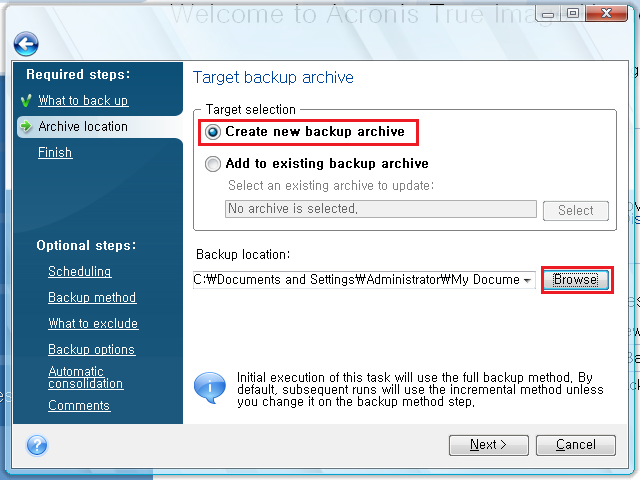
역시 익숙한 화면입니다. 처음에는 무조건 Full Backup 을 한번 해야하므로 Create new backup archive 로 나갑니다.
Secure Zone 에 저장하기 위해 Browse 를 클릭합니다.
?
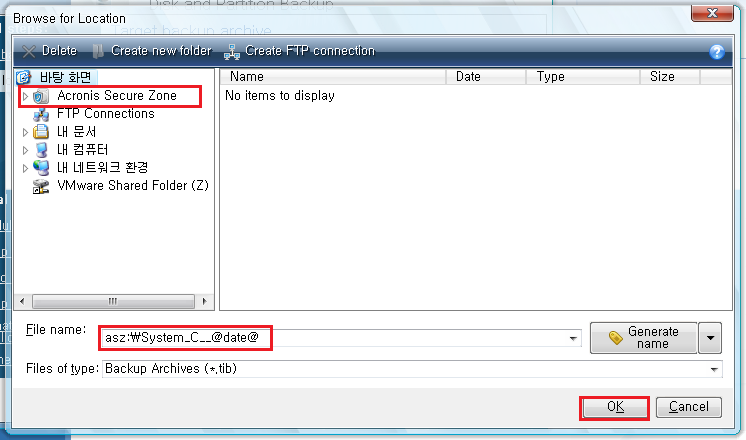
어느 곳에 백업 이미지를 저장할 것인가 정하는 단계에서 왼쪽 패널 Acronis Secure Zone 을 선택합니다.
그럼 아래쪽에 자동으로 저장 백업 이미지 이름이 형성됩니다. 저장 공간은 asz 이며 파일 이름은 System_C__+치환문자.tib 가 되겠다는 뜻입니다. 결국 System_C__2009-09-28.tib 로 Secure Zone 에 저장한다.. 뭐 이런 말씀이겠죠.
OK~~
?
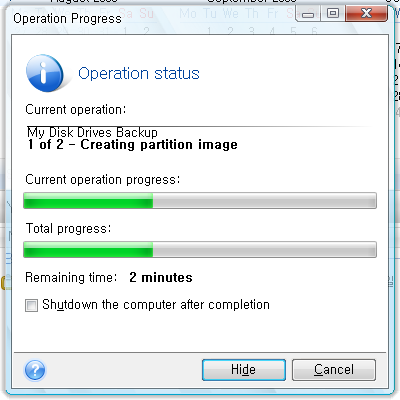
또 나갑니다. 이 화면.
다시 내 컴퓨터에 들어가 보겠습니다.
?
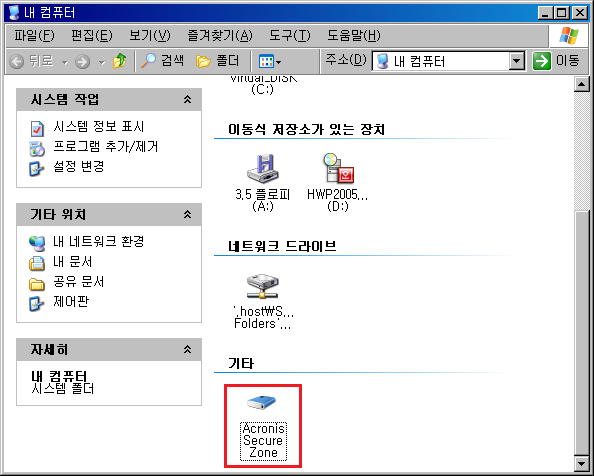
이 Secure Zone 드라이브를 계속 더블 클릭하여 안으로 들어가 보시기 바랍니다. 아래와 같은 장면이 나올 것입니다.
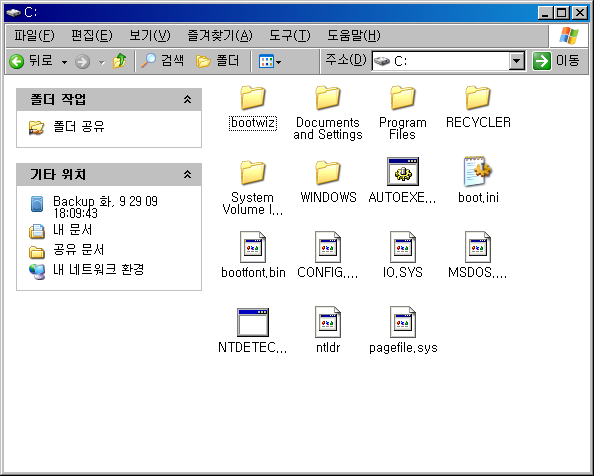
백업 이미지가 제대로 만들어졌군요. 저의 시스템 파티션과 똑 같습니다.
?
어떤 변화가 있는지 TrueImage 를 다시 실행시키겠습니다.
?
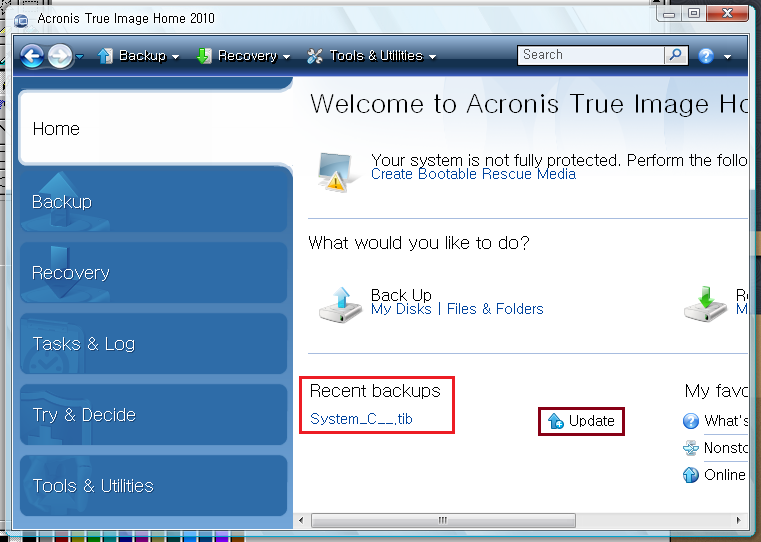
TrueImage 의 첫화면에서 전에 없던 부분이 생겼습니다. Recent Backups 라고 해서 System_C__.tib 라는 녀석입니다.
바로 이녀석이 Secure Zone 에 저장된 Full Backup 이미지 입니다. 바로 우측에 잇는 Update 라는 버튼을 누르게되면 복잡한 절차를 생략하고 바로 Secure Zone 에 Incremental Backup 이미지가 생성되게 됩니다.
비단 Secure Zone 저장 이미지뿐만 아니라 파트별 모든 Full Backup 이미지가 초기 실행 화면인 이곳에 나타나게 되어 있습니다. 파티션, 폴더, 파일, 시스템 설정등을 전체 백업하신 뒤 초기화면의 이 부분을 찬찬히 살펴 보십시요. 아주 편리하오니 자주 활용하시기 바랍니다.
자, 이제 Secure Zone 도 만들고 이곳에 백업 이미지도 저장을 해보았습니다. 그런데 가만 생각해 보니 Secure Zone 이 쓸모없이 크기가 큰 것 같습니다. 이 크기를 조금 줄이면 시스템 파티션의 공간을 더 넓힐 수 있을 것 같아서 말이죠.
Secure Zone 의 공간 크기를 줄여보겠습니다. 뭐, 변덕이 생겨 다시 늘리는 것도 같은 방법으로 아주 쉽습니다.
?
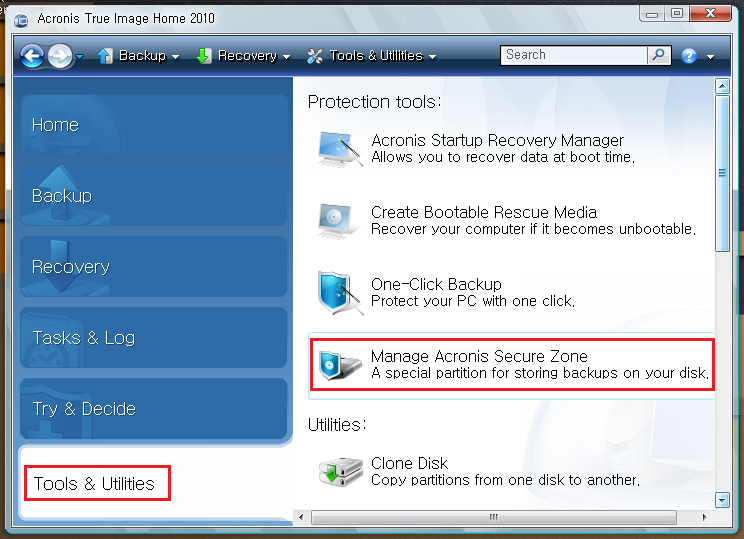
처음 Secure Zone 을 만들 때 절차와 같이 Manage Acronis Secure Zone 를 찾아 갑니다.
?
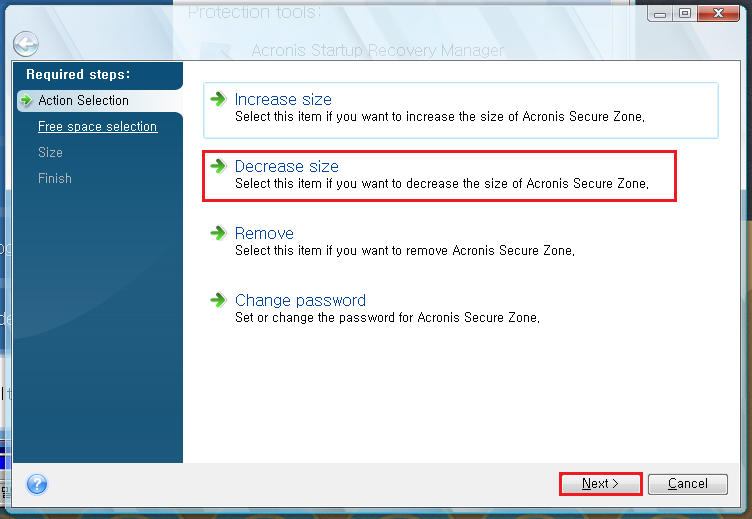
엥? 아까와는 다른 화면이 나옵니다. 이전에는 Create asz 가 나왔습니다만 이젠 Secure Zone 이 이미 만들어졌으므로 Secure Zone 형성 절차를 생략하고 바로 관리화면으로 들어가게 됩니다.
우리는 Secure Zone 크기를 줄이려고 합니다. Decrease size 선택.
메뉴를 살펴보시면 각각 뭘 하자는 것인지 아시겠죠? ^^ 위로부터 늘이기, 줄이기, 없애기, 암호걸기.
?
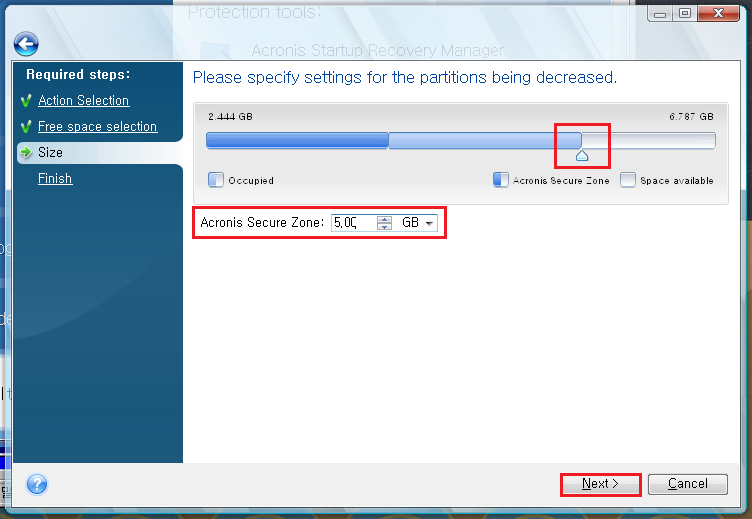
자, 사이즈를 줄여보겠습니다. 위에 디스크 공간을 표시하는 바를 좌, 우로 움직이거나 아래 Acronis Secure Zone 박스에 직접 수치를 적어 넣어도 됩니다. 일단 5GB의 크기로 줄입니다.
Next~~
?
또 익숙한 화면이 몇차례 지난 뒤에...
?
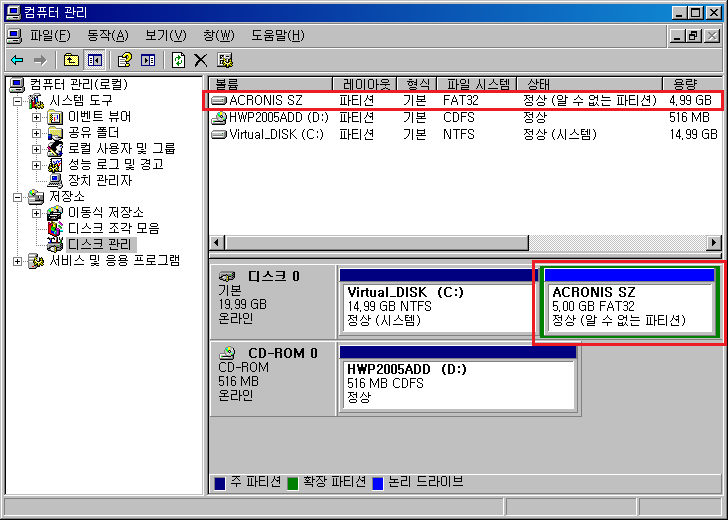
옙~~ 보시다시피 ACRONIZ SZ 의 공간이 5GB로 줄었습니다. ^^ 참 쉽죠?
시스템 파티션은 물론 Secure Zone 에 보관된 데이터도 아무런 이상이 없습니다.
?
마지막으로 TrueImage 가 Secure Zone 의 저장 공간의 한계와 관련하여 백업 이미지를 관리하는 정책을 말씀드리겠습니다.
이런 디폴트 동작들을 잘 숙지하고 있는 것이 사고를 방지하는데 있어 중요하다 하겠습니다.
어떤 사용자가,
Secure Zone 에 처음 Full Backup 이미지를 시작으로 계속하여 Incremental Backup 이미지를 만들어 저장하고 있습니다.
그러다 어느 순간에 Secure Zone 의 공간이 부족하게 되었습니다. 그런데도 또 백업 이미지를 만들어 넣어두려 할 때,
TrueImage 는 묻습니다.
"공간이 부족하다. 늘리겠나?"
"넵" 하면 위에서 보시는 바와 같은 공간을 늘리는 절차를 진행하게 되고 여유가 생긴 공간에 다시 이미지를 저장합니다.
"공간이 부족하다. 늘리겠나?"
"아니오" 하면 가장 오래된 백업 이미지를 순차적으로 지우고 확보된 공간에 새로운 백업 이미지를 저장합니다.
이때 주의하셔야할 점은 삭제되는 백업 이미지는 Full Backup 이미지와 이와 연계(Sequence)된 Incremental Backup 이미지/Differential Backup 이미지 전체입니다. 왜 그렇게 동작하는가는 지난 시간 설명드린 Incremental/Differential Backup 이미지의 개념을 생각하시면 쉽게 이해하시리라 믿습니다. 어? 왜 백업 이미지가 한개만 지워지지 않고 몇개가 한꺼번에 없어지지? 하고 놀라지 마십시요.
Full Backup 이미지라는 모체가 없이는 아무런 의미가 없는 Incremental/Differential Backup 이미지는 자신의 뿌리가 사라지는 순간 가치가 없어져 버리므로 TrueImage 가 스스로 알아서 모두를 삭제해 버립니다. 그리곤 비빌 언덕이 없음을 알게되자마자 다시금 F.Backup 을 진행합니다.
자.. 여기까지 입니다.
Secure Zone?의 개념과 만들기, Secure Zone 크기 줄이기(더불어 늘리기, 삭제 등) 및 Secure Zone 내에서의 공간 관리에 관한 규칙에 대하여 알아 보았습니다.
초두에 말씀드린 바와 같이 Secure Zone 은 그 강력한 능력에도 불구하고 어디까지나 옵션이며 필수는 아닙니다. 별도의 저장공간이 충분하신 분들은 사실 Secure Zone 이 오히려 귀찮을 수도 있을 것입니다. 각자의 여건에 맞게 잘 활용하시기 바랍니다.
?
감사합니다. (_ _);
?
?
작성자 : 나
작성도구 : Acronis TrueImage 2010 Home Build 5050, Open Capture, Windows Paint, Microsoft Office 2007 Ultimate and windows forum's Editor
저작권 : 선의의 목적 그리고 출처를 밝히는 외 그 어떤 권리도 주장하지 않음
댓글 [19]
-
capri4u 2009.09.29 23:40
-
훈이 2009.09.30 00:32
역쉬 고담시의 민주시민이 되는 길은 험란하지만... 시민권을 획득할 가치가 있군요^^ 좋은 강좌 감사합니다~
-
로니 2009.09.30 00:35
Secure 존을 만들어만 놓고 정작 사용방법은 모르고 있었네요..님 강좌 없었으면 불필요한 공간만 만들어 놓은채 썩힐뻔 했답니다...트루이미지 사용자에게는 반드시 필요한 강좌였습니다??.
-
peterpan 2009.09.30 02:20
고담님의 강좌로 틀루이미지사용에 부담을 느끼면서도 진행하고 즐거움을 느끼고 있습니다.우선 감사드립니다.
추가로
cd 롬 이 장착이 안되있는 노트북에서는 그리고 부팅시디를 따로 만들기 부담스럽다면 트루이미지의 Manage Acronis secure zone 라는 장착하드에 부팅이미지를 만드어서 부팅시 펑션키로 부팅을 하는기능이 있던데 시간이 되신다면 그 방법좀 자세히
알려주시면 감사하겠습니다.
사실 일일이 부팅시디를 만들어 두는것보다 용량도 별로 많지 않고해서 그방법을 사용하고 싶은데...
시간이 되신다면 '짧게라도 진행 방법좀 알려주시면 좋겠습니다.
그리고 부팅시디를 이용하는거랑 Manage Acronis secure zone 을 이용하는거랑 장단점이 따로 있는지 그것도 궁금하군요.
그럼 수고 하세요. -
고담시민 2009.09.30 16:45
Function Key (F11) 기능이 바로 Startup Recovery Manager 라는 것입니다. 부팅할 때 F11 키를 누르면 바로 Acronis TrueImage 가 실행되는 것이죠. 단점이라면 부팅시간이 약 3초 가량 늦어진다는 것이지만 노트북을 사용하시는 분들께는 복원 CD 같은 것과는 비교할 수 없는 편리함을 가져다 줍니다. 본문글과 같이 Secure Zone와 결합될 때 그 편리성이 배가된다 하겠습니다.
일단 설치하는 방법은 본문글의 첫번째 스샷과 같은 곳에서 오른쪽 패널 맨 위에 있는 메뉴 Acronis Startup Recovery Manager 를 클릭하시면 됩니다. 아주 쉽습니다. 부팅 화면에서 Starting Acronis Startup Recovery Manager...라는 메세지가 나올 때 재빨리 F11 키를 누르시구요, 다음은 보통의 TrueImage 와 같습니다.
그런데 Startup Recovery Manager 동작이 예전 버전과 최근 버전에 약간 달라진 부분이 있는 것 같아 연구 중 입니다. ?
조만간 기회가 되면 글 올리겠습니다. 감사합니다. ^^;
-
노익장 2009.09.30 06:11
좋은 강좌 감사합니다^^ -
윈가이버 2009.09.30 11:15
강좌 아주 잘 보고있습니다. 고맙습니다.
그런데, 2009 Home으로 백업해 놓은것을 2010에서 사용할 수 있는지요?
-
고담시민 2009.09.30 16:39
넵, 사용할 수 있습니다. ^^ -
아기독사 2009.09.30 13:14 고스트에서 트루로 갈아탄 저에게 너무 유용한 정보 입니다. 감사드려요~^^*
-
고담시민 2009.09.30 16:39
갑자기 바쁜 일이 생겨서 오타/일부 내용 수정이 늦어졌습니다. 미완의 글을 급하게 올려드려 혹 불편을 끼쳐드린 점은 없는지 염려됩니다. 일부 수정, 보완 하였습니다. 댓글 달아주신 분들께 조금이라도 도움이 되었다면 저는 정말 기쁘고 또 감사할 따름입니다. ?
(글 올리는게 쉬운 게 아니군요. 시간내서 만들어 보리라 다짐하지만.. ^^;;)
※ 가상머신을 이용하여 스샷을 찍으니 약간 지저분합니다. 양해해 주시기 바랍니다.
-
스마트 2009.09.30 18:37 고담시민님 감사합니다. -
Hwasung 2009.09.30 18:39
6번째 강좌 잘 보았습니다
-
카라 2009.09.30 20:28 Acronis. 선배한테 들었는데 서버용 구하기가 어렵다고 들었는데....
저번에 서버용 Beta한번 써봤는데 괜찮더라고요..
zConverter 쓰다가 이거로 돌렸는데 괜찮더라고요...
이렇게 강좌를 마련해주시니 참 다시한번 써봐야겠네요..
-
shabang2 2009.09.30 20:59
고담시민님
너무도 명쾌하고 친절한 강좌 감사드립니다.
개인적인 질문에도 친절히 잘 조언해 주셔서 늘 감사한 마음 가지고 있습니다.
곧 추석이네요.
한가위 보름달에 소원 빌어 보시고 소원성취하시기 바랍니다.
즐거운 추석 명절 보내시기 바랍니다.^_^
-
고담시민 2009.10.01 05:01
감사합니다. 풍요로운 한가위 맞으시길 바랍니다. ^^ -
Randwick 2009.10.01 18:22
고담시민님 안녕하세요...
전에 같은 문제로 글 남겼던 사람입니다.....보호모드 해제관련이지요
전 이와 같이 해결했습니다
제어판의 사용자 계정에 들어가보면 사용자계정 콘트롤 사용함/안함...이 있고...그 안에 체크가 해제되어있더군요
체크를 하고 제 부팅하시면 보호모드 설정으로 됩니다.
근데 어렵게 찾았는데 다시 해제로 쓰고 있네요...이유는 인터넷 창이 정말 정말 천천히 열리더군요..
사양에 따라 차이가 있겠지만....보안은 다른 프로그램이 어떻게든 지켜주리라 믿고 그리 씁니다..
한번 해보세요...속도가 어떤지 알고 싶네요
추석 잘 보내시고 담에 뵙죠
-
고담시민 2009.10.01 19:17
UAC (User Access Control) 말씀이시군요. 전 항상 켜놓습니다. 깜빡이만 끄구요..^^
꺼두면 여러모로 편리하기는 하지만 그래도 애써 만든 보안기능인데..
Happy 추석 올습니다. ^^
-
정해엽 2009.10.06 17:49 자세한 강좌 감사합니다. 저도 시큐어존을 사용중입니다. 전에 조카의 XNOTE 놋북을 첫 셋업하다 보니 리커버리파티션을 만드는 작업을 하는데 지금 생각해 보니 아크로니스를 모디파이한 프로그램으로 여겨집니다. -
Einsiedler 2009.10.13 07:29 저같은 경우에는 ACZ를 설정을 할려고해도 바로 만들어지는게 아니라 기본이 스케줄로 되어있던데....어떻게 변경을 할 수는 없나요????

좋은 강좌 잘 보았습니다. 많이 궁금했었는데 큰 도움이 되었네요.
감사합니다.