유틸리티 Fast Screen Recorder 2.1.0.7 포터블 - 실시간 화면 비디오 레코더
2024.11.11 14:47

쉬운 세 단계:
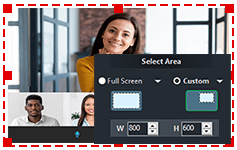
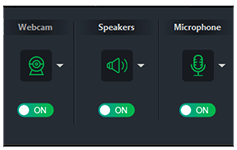
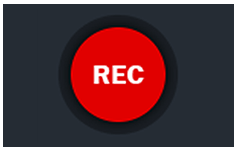
1. 녹화 영역 선택 2. 오디오, 마이크 설정 선택 3. 녹화 시작
Fast Screen Recorder 앱을 사용하면 화면의 모든 순간을 캡처할 수 있습니다. Fast Screen Recorder는 온라인 회의, 회의, 자습서, 게임 순간 등을 캡처하는 데 도움이 됩니다. 음성 마이크가 있든 없든 오디오, 비디오 및 둘 다 녹음할 수 있습니다.
Fast Screen Recorder는 녹음이 시작되기 전에 마이크를 활성화/비활성화하는 옵션을 제공합니다. 그래서 당신은 당신의 목소리로 비디오를 만들 수 있습니다. 이것은 자습서 및 프리젠테이션을 기록하는 데 유용합니다. Fast Screen Recorder에서 비디오 또는 오디오를 녹화한 후 녹화된 비디오를 재생할 수 있는 옵션이 표시됩니다.
특징:
모든 화면 영역 기록
녹화할 화면 영역을 선택합니다. PC의 전체 화면을 녹화하려면 전체 화면 옵션 버튼을 선택하거나 화면의 특정 영역이 필요한 경우 사용자 지정 영역을 선택합니다.
마이크로 비디오 녹화
Fast Screen Recorder는 녹음을 시작하기 전에 마이크를 켜거나 끌 수 있는 옵션을 제공합니다. 따라서 음성으로 비디오를 만들 수 있습니다. 이것은 튜토리얼과 프레젠테이션을 녹음하는 데 매우 도움이 됩니다.
오디오만 녹음
Fast Screen Recorder를 사용하면 mp3 파일을 시스템 오디오와 마이크로 녹음할 수도 있습니다. 이 기능에서 음악, 노래, 강의 등을 녹음할 수 있습니다.
자동 중지 녹화 설정
Fast Screen Recorder는 자동으로 녹화를 중지할 수 있습니다. 이 기능을 사용하면 녹화 실행 시 매번 앉을 필요가 없습니다. 시간이 지나면 녹화가 중지되는 것을 알고 있으면 설정하고 녹화를 시작합니다. 정의된 시간이 지나면 녹화가 자동으로 중지됩니다.
워터마크 없이 화면 녹화
Fast Screen Recorder 등록 버전으로 워터마크 없이 컴퓨터 화면 비디오를 녹화할 수 있습니다.
무제한 화면 녹화
Fast Screen Recorder 등록 버전은 비디오 길이와 비디오 녹화 횟수에 대한 제한이 없습니다.
자동 비디오 최적화
Fast Screen Recorder는 메모리를 관리하므로 녹화된 비디오 크기가 품질 손실 없이 최적화됩니다.
플레이 애프터 레코드
Fast Screen Recorder에서 비디오 또는 오디오를 녹음한 후 녹음된 비디오를 재생할 수 있는 옵션을 받게 됩니다.
마우스 작업 기록 사용 안 함
마우스 이동 활동을 기록하지 않으려면 빠른 화면 레코더 설정에서 옵션을 비활성화해야 합니다.
녹화 전에 카운트다운 중지
Fast Screen Recorder에서 비디오를 녹화하면 카운트다운이 매번 실행됩니다. 녹화 시 카운트다운이 필요하지 않다면 설정에서 해당 옵션을 비활성화하십시오.
바로 가기 키 변경
화면 녹화 소프트웨어의 바로 가기 키를 변경해야 하는 경우 새 키 조합으로 설정을 변경할 수 있습니다. 설정을 재설정하려면 "기본값으로 재설정"을 클릭하십시오.
