윈 도 우 없이는 살 수 없는 Windows 바로 가기 키 11개
2023.07.18 03:54
키보드 단축키는 생산성을 높여주는 매우 강력한 기능입니다. 안타깝게도 Windows에는 단축키 가이드가 내장되어 있지 않기 때문에 제가 즐겨 사용하는 11가지 단축키를 나열하기로 했습니다.
1. Win + Shift +왼쪽/오른쪽 키
디스플레이 간에 앱 이동.
멀티 모니터 사용자라면 이 단축키를 알아두는 것이 필수입니다. 마우스로 디스플레이 간에 창을 드래그하는 대신 Win + Shift + 왼쪽/오른쪽 키를 누릅니다. 이 단축키는 현재 창의 위치와 크기를 그대로 유지하면서 다른 모니터로 창을 전환합니다.
참고: 이 단축키는 모니터를 세로로 배열한 경우에도 동일하게 작동합니다.
2. Win + Ctrl + 왼쪽/오른쪽 키
가상 데스크톱 간 전환.
저는 가상 데스크톱의 열렬한 팬입니다. 비록 현재 구현이 macOS에 비해 매우 미흡하지만 Windows 10/11에서 제가 가장 좋아하는 기능 중 하나입니다. 그래도 특정 앱을 위한 전용 가상 데스크톱이 모든 것을 하나의 데스크톱에서 사용하는 것보다 더 편리하다고 생각합니다.
3. Ctrl + W, Ctrl + T, and Ctrl + Shift + T
탭을 닫고, 탭을 열고, 탭을 다시 열 수 있습니다.
Chrome, Edge, Firefox 등 대부분의 주요 브라우저에서는 이러한 단축키를 사용하여 탭을 닫고/열고/다시 열 수 있습니다. 또한 Windows 11의 파일 탐색기 및 파일 앱, 메모장 등 탭을 지원하는 다른 앱에서도 사용할 수 있습니다.
4. Alt + D
주소 표시줄에 초점을 설정합니다.
Alt + D는 링크를 복사하거나 입력할 때 매우 편리한 단축키입니다. 다시 한 번 말씀드리지만, Alt + D는 Microsoft Edge나 Chrome에서만 작동하는 것이 아니라 레지스트리 편집기, 파일 탐색기, 주소 표시줄이 있는 타사 앱에서도 사용할 수 있습니다.
5. Win + I
설정 앱을 엽니다.
설명이 필요 없습니다. 더 이상 일부 설정을 변경하기 위해 시작 메뉴로 들어가지 않아도 됩니다. Win + I를 누르면 바로 사용할 수 있습니다. 빠르고 편리하며 거의 모든 곳에서 작동합니다.
6. Ctrl + Shift + Esc
작업 관리자를 엽니다.
Microsoft가 Windows 11에서 작업 표시줄을 마우스 오른쪽 버튼으로 클릭하여 작업 관리자를 시작하는 옵션을 제거했을 때 많은 사용자가 매우 화를 냈습니다. 하지만 저에게는 큰 문제가 아니었습니다: 저는 Ctrl + Shift + Esc를 사용하여 작업 관리자를 실행하는 데 너무 익숙합니다. 빠르고 즉각적이며 화면의 특정 영역을 겨냥할 필요가 없습니다.
7. 가운데 클릭
많은 작업.
가운데 클릭은 거의 사용하지 않는 매우 유용한 단축키입니다. 다음은 이 마우스 버튼으로 할 수 있는 몇 가지 작업입니다:
- 탭(브라우저, 파일 탐색기 등)을 닫습니다.
- 창 닫기(작업 표시줄에서 썸네일을 가운데 클릭하거나 Alt + Tab)
- 실행 중인 앱의 새 인스턴스를 엽니다(작업 표시줄에서 아이콘을 가운데 클릭).
- 새 탭에서 링크 또는 폴더를 엽니다.
- 알림을 빠르게 해제합니다.
- 새 탭에서 이전 페이지를 엽니다(뒤로 또는 앞으로 버튼을 가운데 클릭).
8. Win + 1-0 (숫자 행 키)
작업 표시줄에 고정된 앱을 빠르게 열 수 있습니다.
Win + 1을 누르면 작업 표시줄의 첫 번째 앱이 열리고, Win + 2를 누르면 두 번째 앱이 열리고, Win + 3을 누르면 세 번째 앱이 열리는 식입니다. 해당 앱이 이미 실행 중인 경우 Win + 해당 번호를 누르면 해당 앱으로 포커스가 전환되거나 해당 창 사이를 전환합니다. Win + Shift + 숫자를 누르면 이미 실행 중인 앱의 새 인스턴스가 시작됩니다
9. Win + Z
레이아웃 스냅.
Win + Z를 누르면 스냅 레이아웃이 호출되고 숫자 키를 사용하여 특정 변형을 선택할 수 있습니다.
10. Win + D
모든 앱 최소화하기.
이 버튼을 패닉 버튼이라고 부를 수도 있습니다. 모든 모니터에서 열려 있는 모든 창을 최소화해야 하는 경우 Win + D를 누르세요. 같은 목적으로 Win + M 바로 가기를 사용하는 사람들도 있지만, 다시 누르면 최소화한 모든 앱이 다시 돌아오기 때문에 저는 Win + D가 더 나은 변형이라고 생각합니다. Win + M은 그렇게 할 수 없습니다.
11. Win + Ctrl + Shift + B
그래픽 드라이버 재설정.
저는 이 방법을 사용해 본 적이 없지만 여전히 주목할 만하고 문제 해결에 유용하다고 생각합니다: 그래픽 드라이버를 다시 로드하려면 Win + Ctrl + Shift + B를 누르세요. 이 단축키는 화면이 검거나 응답이 없는 경우, 그래픽 문제 또는 기타 GPU 관련 버그가 발생할 때 유용하게 사용할 수 있습니다.
PowerToys 바로 가기 가이드
이 기사의 시작 부분에서 말했듯이 Windows에는 바로 가기 가이드가 내장되어 있지 않으며 한 기사에 너무 많은 것을 나열 할 수 없습니다. 따라서 PowerToys의 바로 가기 가이드 유틸리티는 모든 Windows 사용자에게 필수품입니다. PowerToys를 설치하고 Win + Shift + / (슬래시)를 누르면 현재 화면/앱에서 사용 가능한 바로 가기 목록이 표시됩니다.
보너스: 배경 화면
배경화면은 다음과 같습니다:

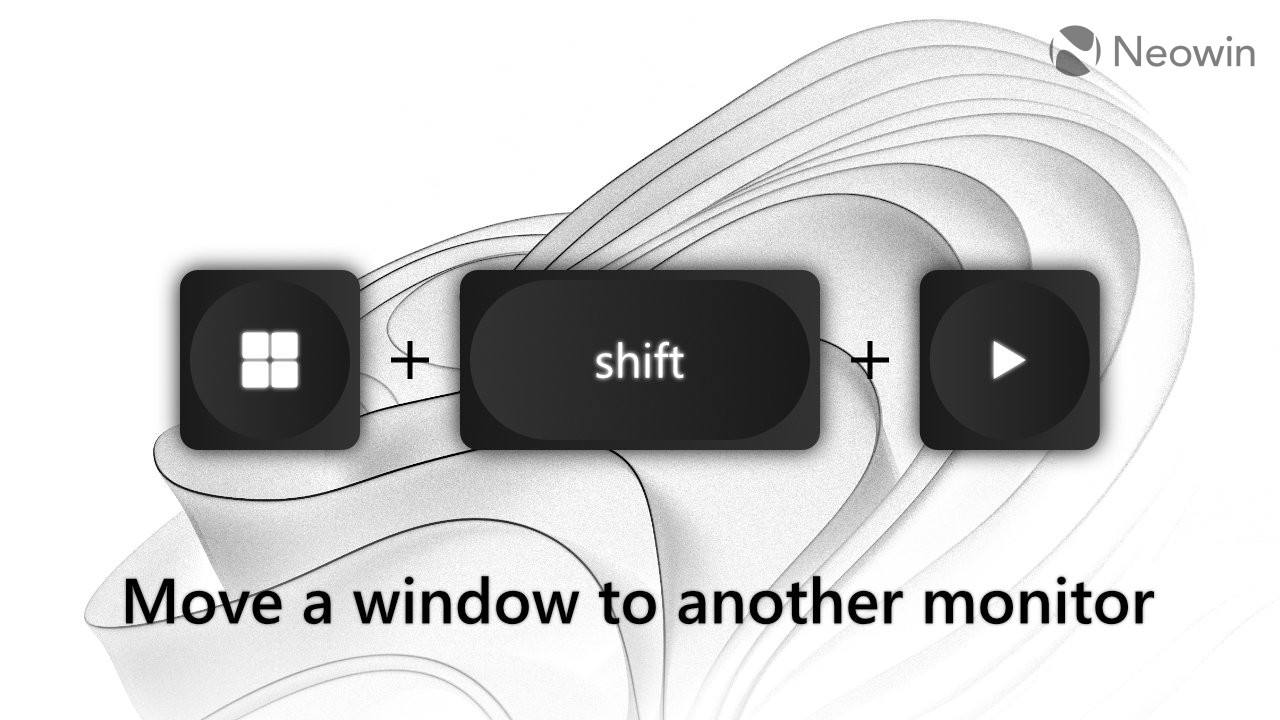
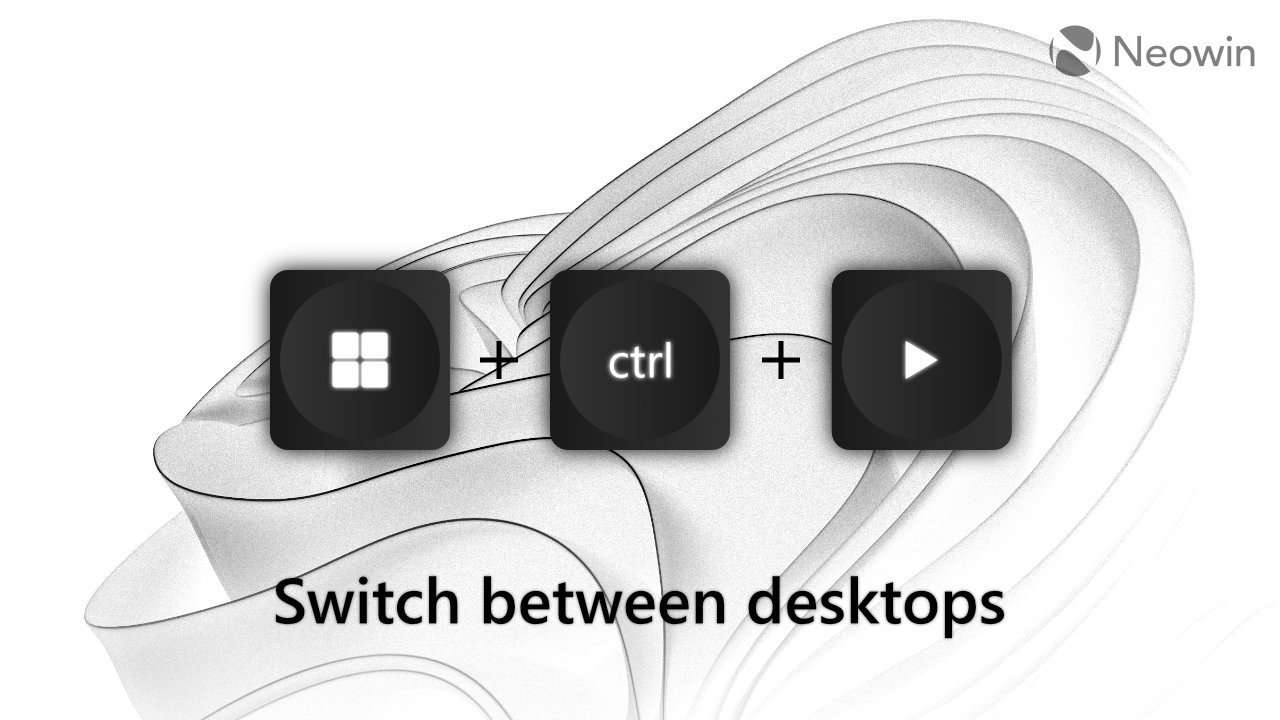
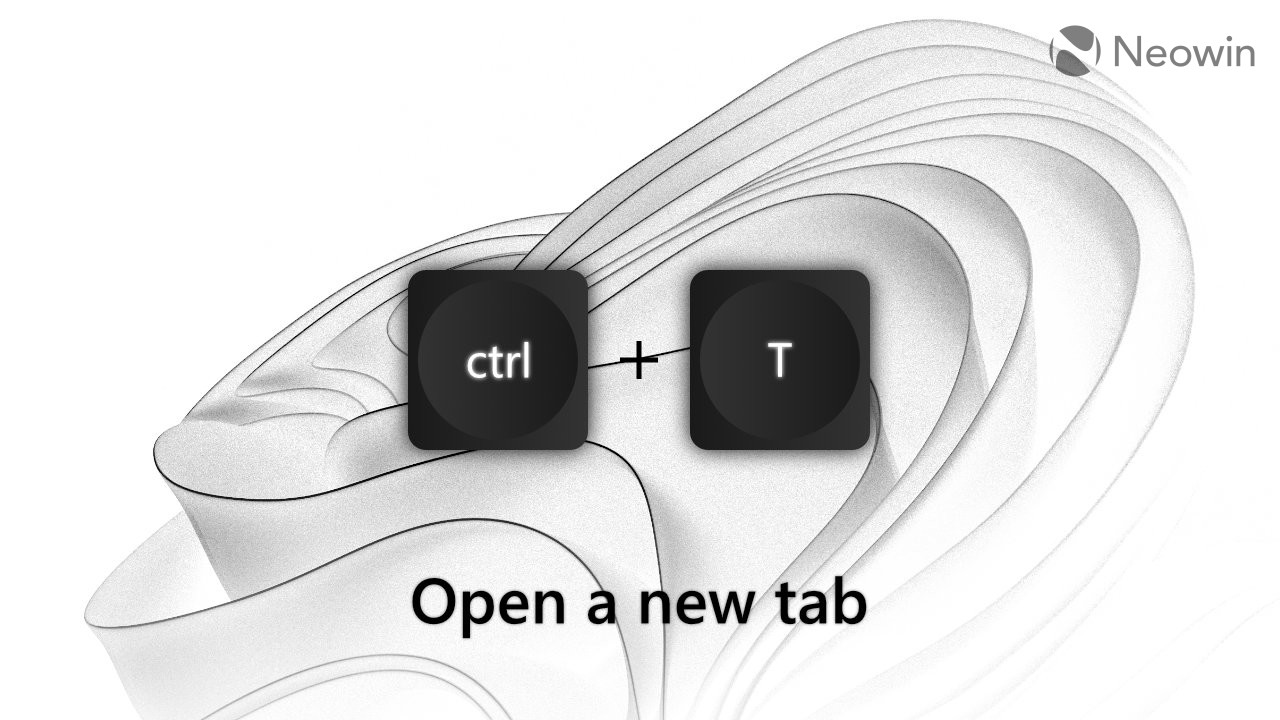
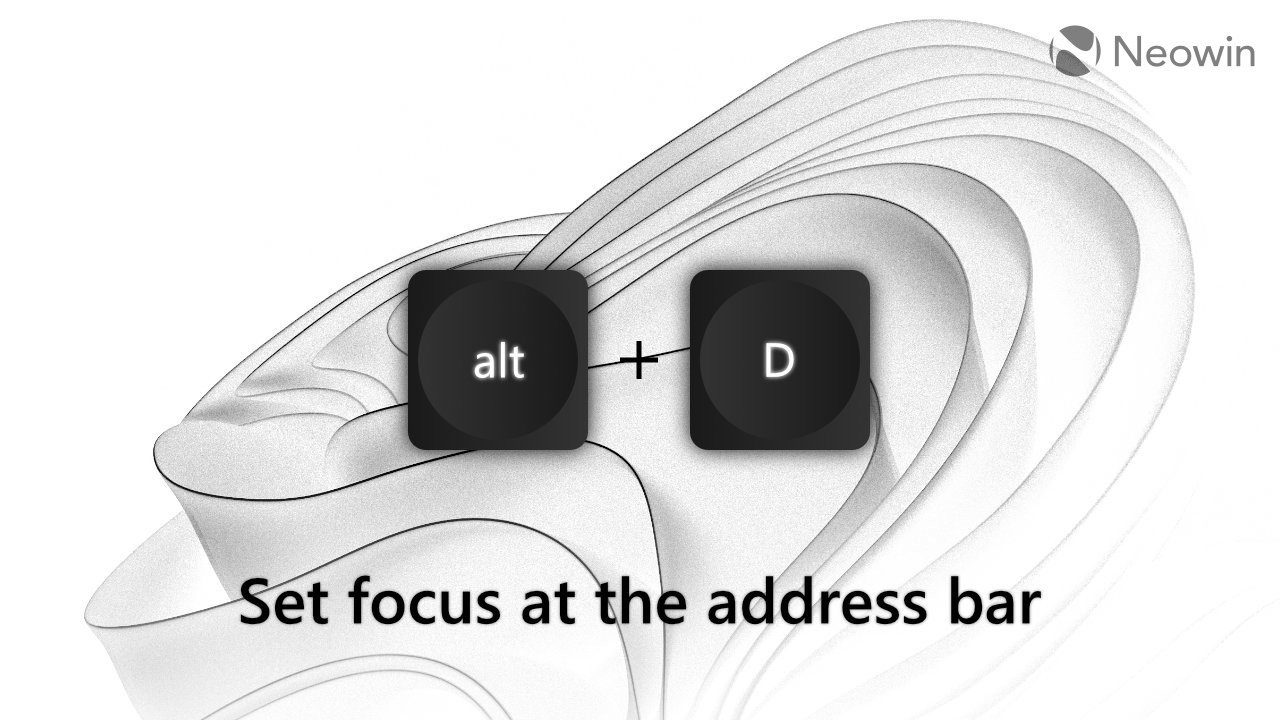
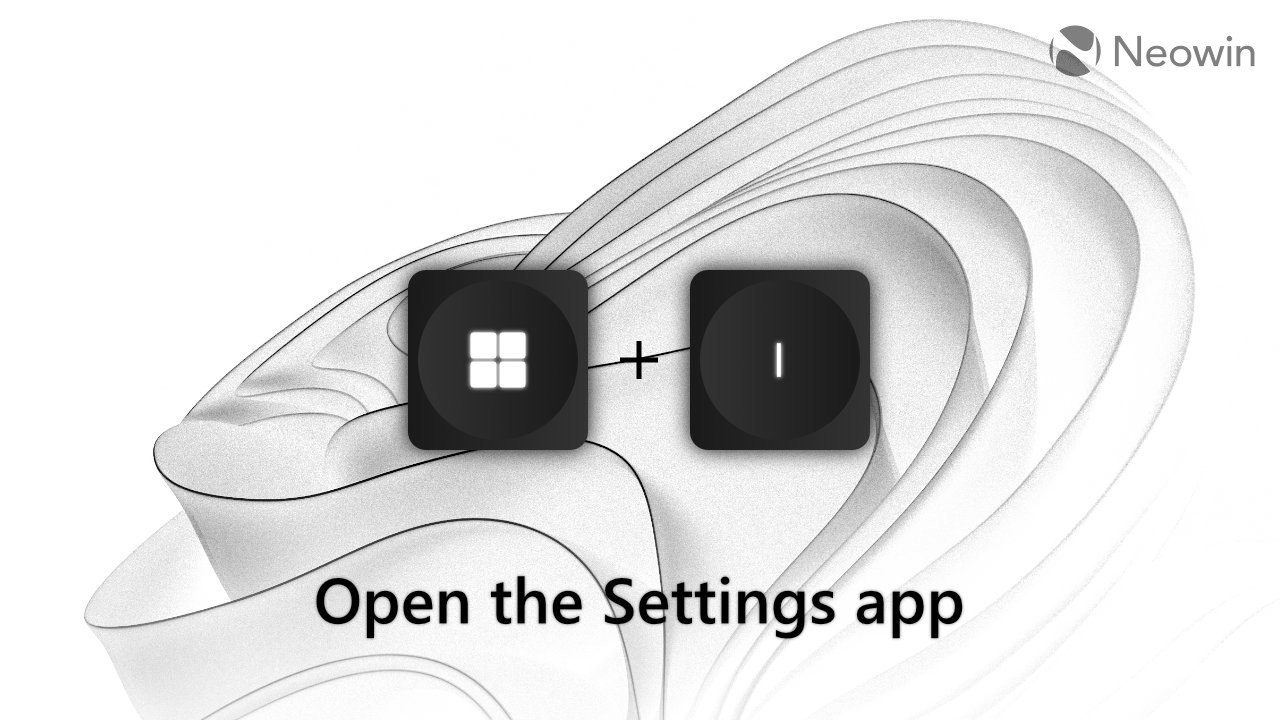
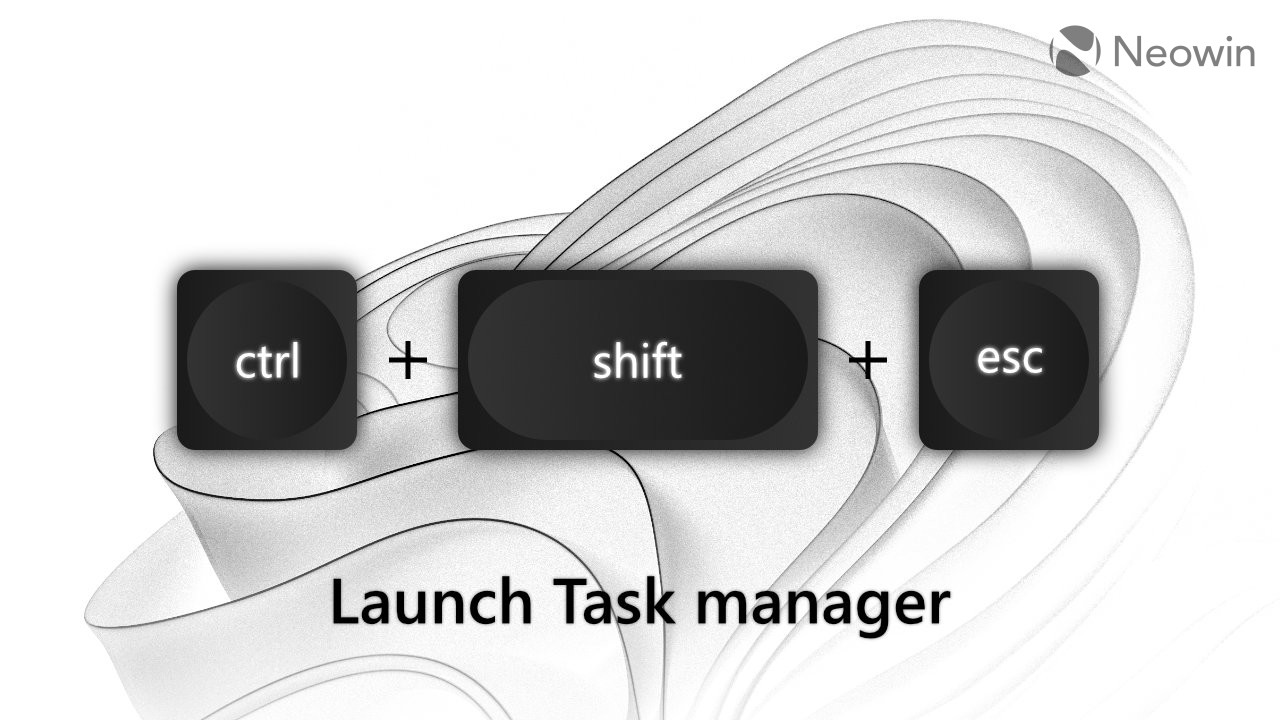
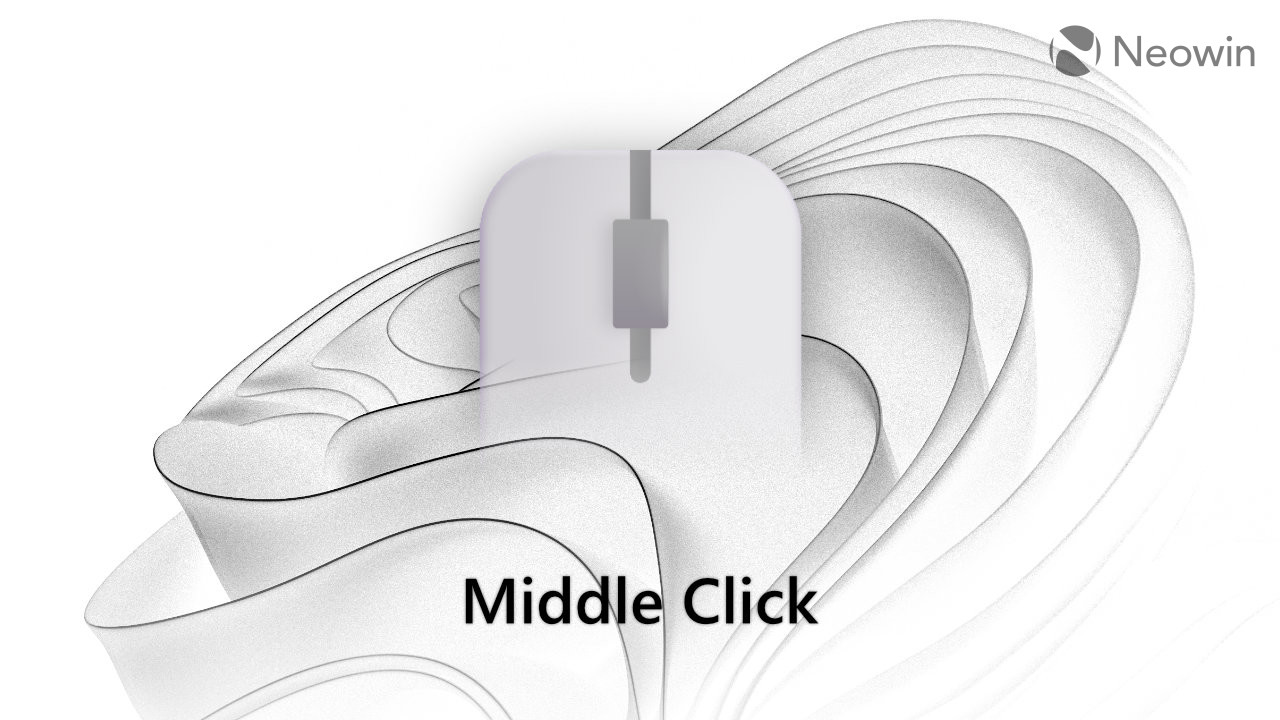
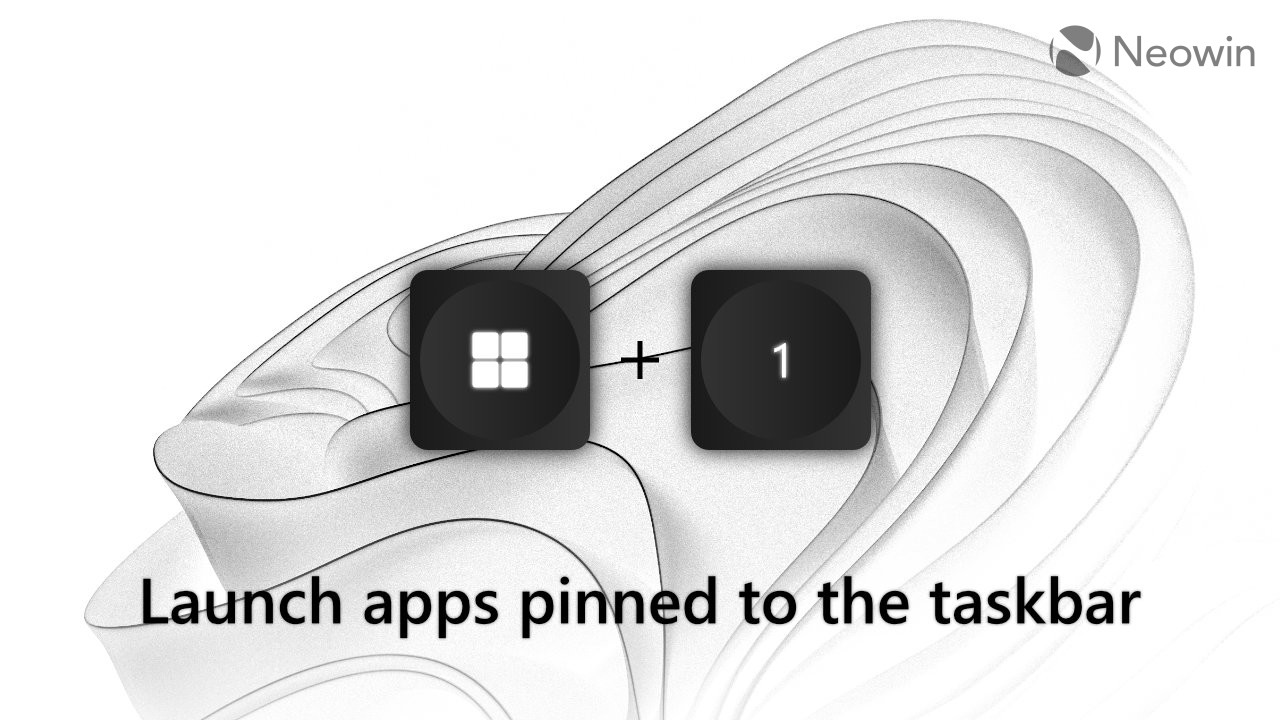

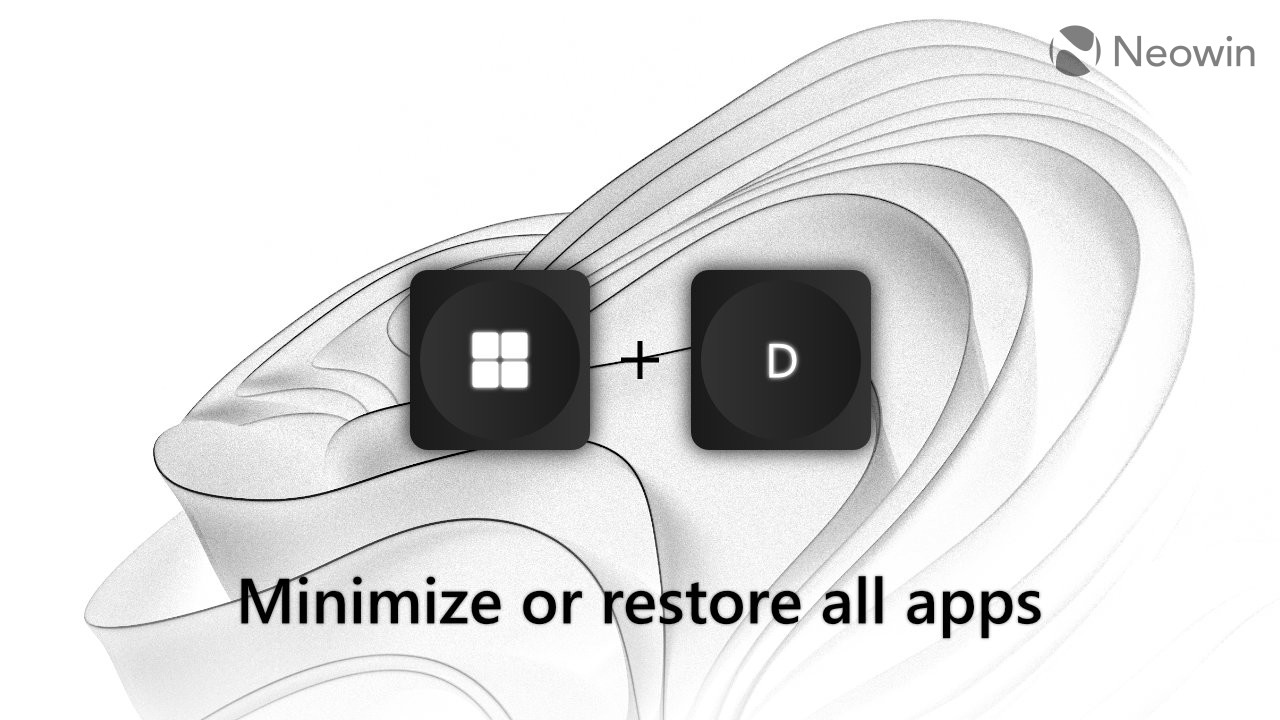
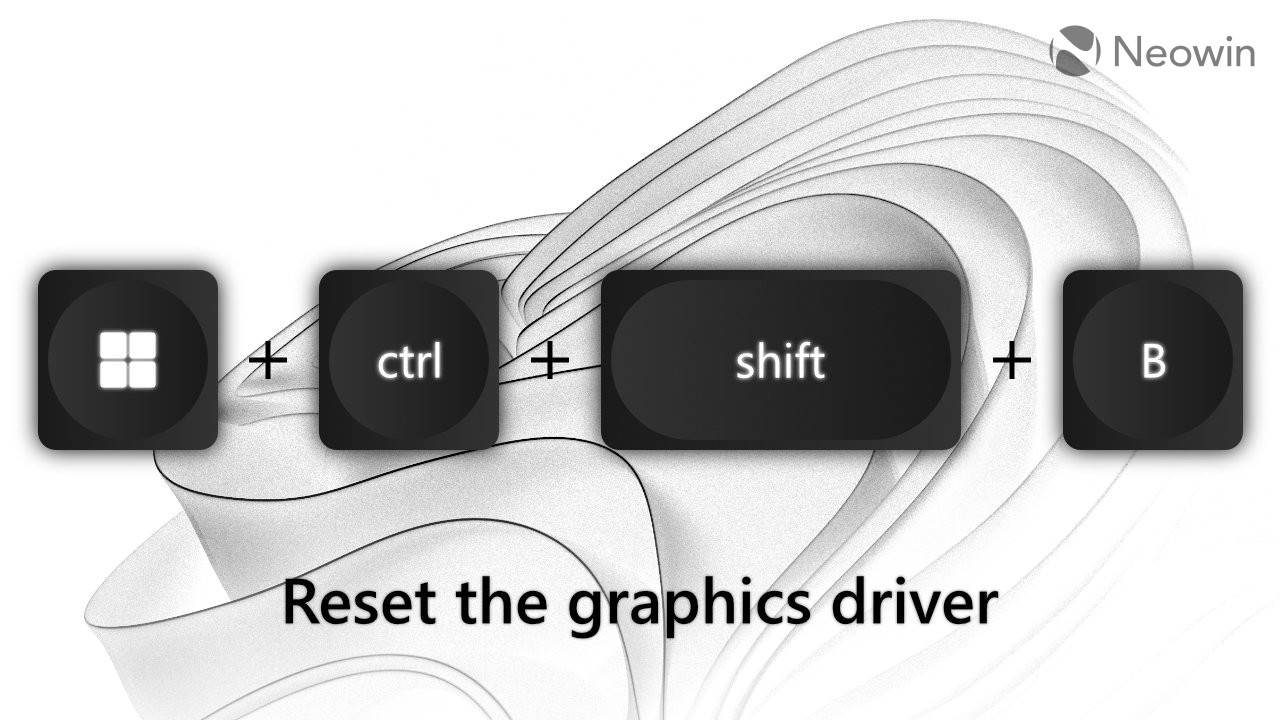
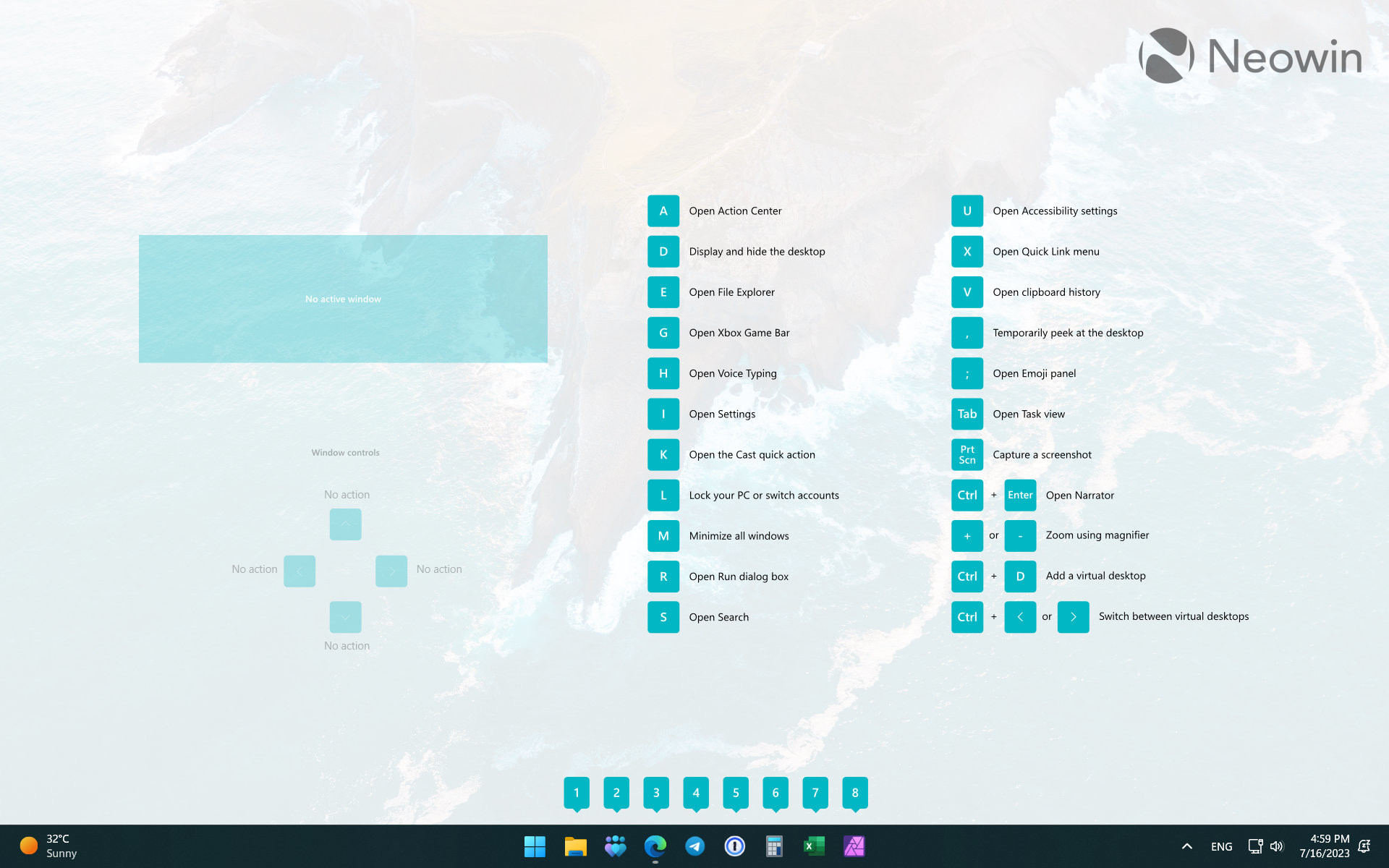

좋은 정보 감사합니다..