유틸리티 DeviceRescue 1.0.1.0 Beta - Windows 장치 관리자
2023.04.20 12:14
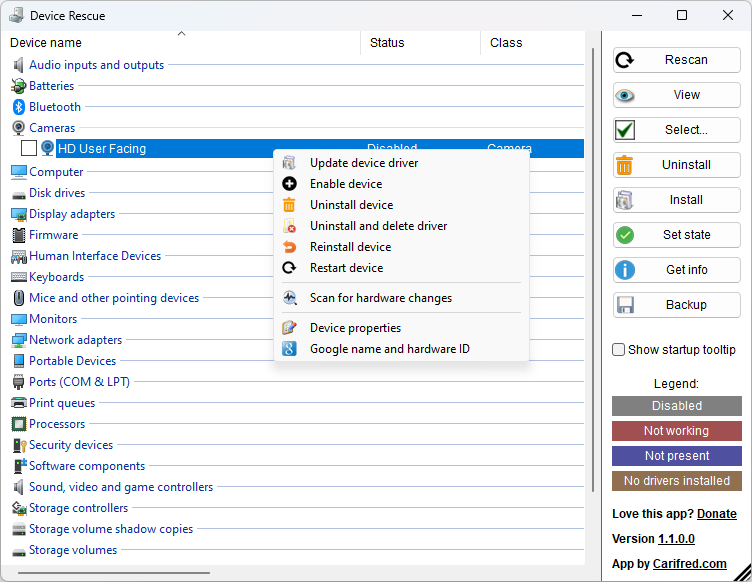
장치를 트리로 표시하는 Windows 장치 관리자와 달리 DeviceRescue는 장치를 열로 그룹화된 목록으로 표시하여 더 많은 정보를 한 눈에 볼 수 있습니다.
각 그룹은 장치 유형(또는 클래스)에 해당합니다. 기본적으로 DeviceRescue를 실행하면 '제대로 작동 중'과 다른 상태(예: 비활성화 또는 오류 발생)로 표시된 장치가 없는 한 모든 그룹이 접힙니다. 이는 Windows 장치 관리자의 동작에 해당합니다.
그룹 헤더의 아무 곳이나 클릭하면 확장되어 해당 장치 유형에 속하는 장치가 표시됩니다. 다시 클릭하면 접힙니다. 오른쪽 창에서 보기 버튼을 클릭하면 더 많은 그룹 확장/축소 옵션에 액세스할 수 있습니다.
디바이스를 선택(체크)하려면 해당 체크 표시를 선택하거나 디바이스 라인의 아무 곳이나 두 번 클릭합니다. 선택 해제(선택 취소)하려면 동일한 작업을 수행합니다. 더 많은 장치 선택 옵션을 보려면 오른쪽 창에서 선택 버튼을 클릭합니다.
오른쪽 창에는 몇 개의 버튼이 있습니다. 각 버튼을 클릭하면 관련 옵션이 있는 메뉴가 표시되며, 예를 들어 제거 버튼을 클릭하면 세 가지 옵션이 있는 메뉴가 표시됩니다: 제거 확인, 드라이버 제거 및 삭제, 존재하지 않는 모든 장치 제거. 오른쪽 창 버튼은 관련 메뉴를 표시하는 것 외에는 다른 기능을 수행하지 않으므로 주저하지 말고 클릭하세요.
하드웨어 ID를 검색하거나 장치 속성 대화 상자를 표시하는 등 장치에 대한 정보를 얻고자 하는 경우 해당 표시를 선택하지 마세요. 대신 원하는 장치의 아무 줄이나 클릭하여 해당 줄을 밝게 하세요.
기본적으로 DeviceRescue는 시작할 때 지침이 포함된 도구 설명을 표시합니다. 이 팁이 필요하지 않다면 오른쪽의 시작 도구 설명 표시를 선택 취소하세요. 다시 선택하면 도구 설명이 다시 표시됩니다.
오른쪽 창의 범례 섹션에 표시된 것처럼 비활성화된 장치는 회색으로, 작동하지 않는 장치는 빨간색으로, 없는 장치는 파란색으로, 드라이버가 설치되지 않은 장치는 갈색으로 표시됩니다. 표시된 장치는 전체 라인이 해당 색상으로 칠해집니다.
댓글 [1]
-
마라톤2 2023.04.20 13:43

감사합니다. ^_^