기 타 qnd님 297mb 인터넷 Wifipassword..버전 부팅기 입니다
2022.10.18 18:02
먼저 용량이 착하고 인터넷이 되는 이쁜 PE를 만들어 소개를 하여 주신 qnd님께 감사드립니다
소개를 하여 주신지가 한참이 되셨는데 이제서야 감사의 인사를 드리게 되었습니다
항상 좋은일만 있으시길 바랍니다
qnd님께서 이 작품외에도 이미 소개하여 주신 작품에서 바로가기 만들기 관련해서 사용기를 썼었습니다
빠른실행에 Tools와 UEFI 표시가 2개되는것을 한개로 하면서 X:\Tools 폴더 이름을 X:\UEFI로 바꾸어 활용하는경우에 대한 피트백이
있었습니다
X:\Tools 폴더 이름을 바꾸는것이 좀 그렇죠..X:\Tools 폴더에 있는 프로그램을 찾는 경우 exe 프로그램과 lnk 파일이 같이 있어서
파일 찾기가 불편하다는 내용과 바로가기를 만드는 Start_Menu.cmd 프로그램에서도 프로그램 폴더에 바로가기를 만들고 또 X:\Tools
폴더에 바로기기를 만드는 중복작업에 대한 의견도 있었습니다
Tools 폴더가 2개 있는것에 신경을 쓰면서 좀더 꼼꼼하게 살펴보았으면 cmd 명령어가 깔끔하게 되었을것인데 역시..능력의 한계로 놓치는
부분들이 있었네요...피트백을 해주셔서 감사합니다
qnd님께서 10월 13일에 소개를 해주시고 10월 17일에 업데이트를 해주셨습니다.
혹시 소식을 모르셨던분들이 계시면 10월 17일 업데이트 버전을 다운 받으시는것이 좋으실것 같습니다
297mb 인터넷 Wifipassword 작업줄설정 PE
https://windowsforum.kr/gallery/18571041
사용기를 다 쓰고 나서 보니까 지금 스크란샷에 새로 소개를 해주신 작품이 있네요
289mb 인터넷 Wifi수동입력 Drvindex 화면밝기조절 PE
https://windowsforum.kr/gallery/18586251
PE 부팅후 인터넷 관련해서 엣지만 실행을 해보았습니다
나머지는..PE 관련해서 댓글에 있는 질문과 사소한 것에 대한 피트백 내용입니다
PE를 잘아시는 분들을 이미 다 아시는 내용이어서 재미가 없을것 같습니다
1. 10월 17일 업데이트 버전에서 파일용량이 조금 줄었습니다

2. 아래 cmd는 제가 수정을 한것입니다. pecmd.ini에서 Y:로 마운트 하는 명령어가 있습니다 cmd에서 바로 Y:로 검색할수 있도록 하는
것이 좋죠..이것을 생각 못하고 C:부터하였습니다
하드에 있는 Tools 폴더의 바로가기를 2번 만들고 있습니다...부팅하기 바쁜데..시간 낭비죠 이런 부분들에 해서 피트백이 있었습니다
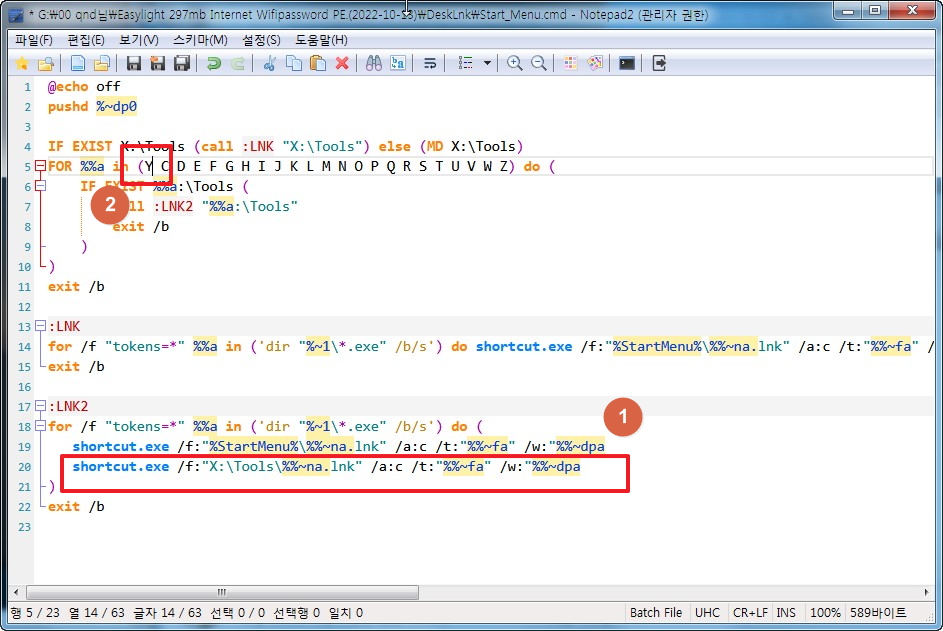
3. 레인미터가 외부에 있는 Tools 폴더에 있어서 교체가 수월해졌습니다
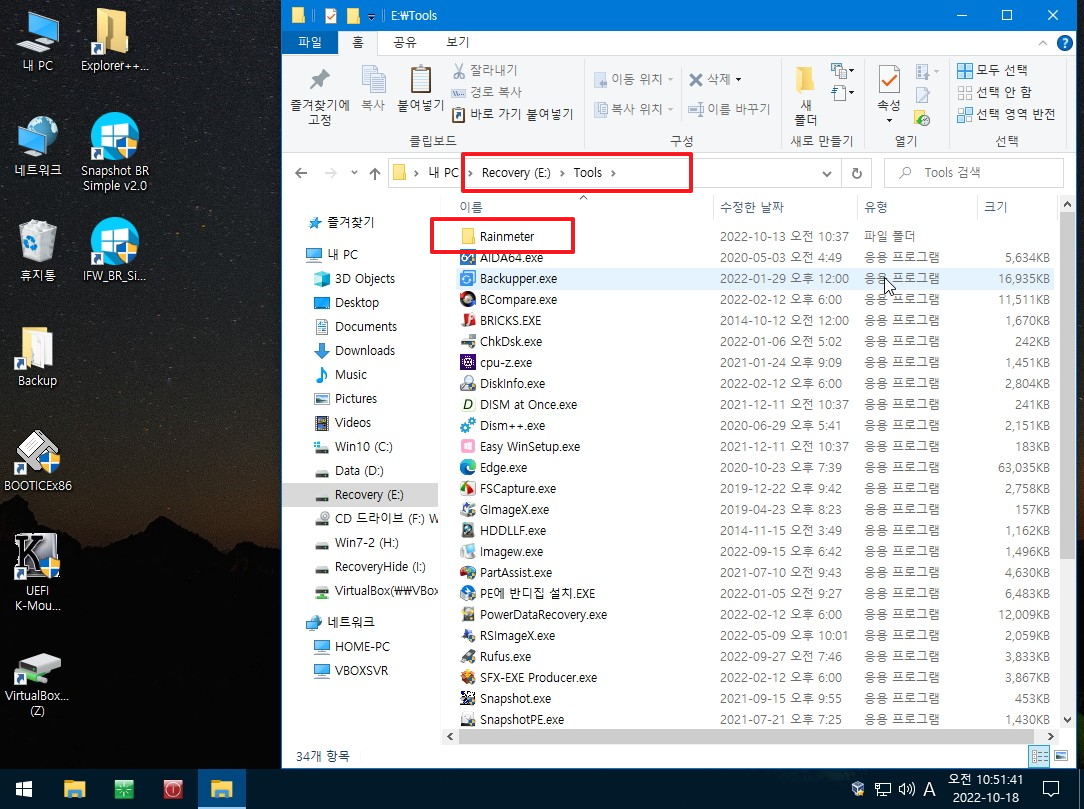
4. 프로그램 폴더에는 최소한의 프로그램만 들어 있습니다
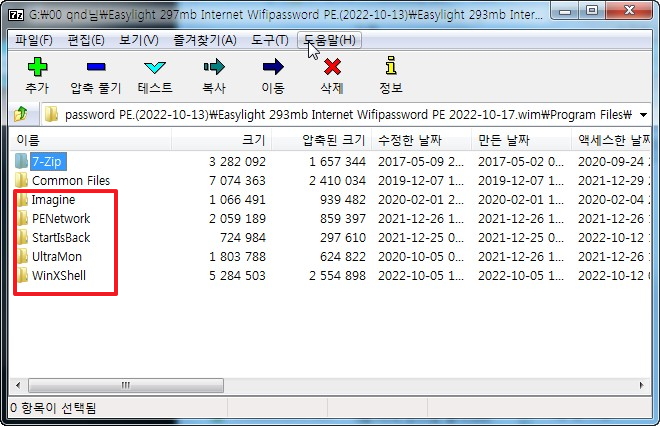
5. X:\Tools 폴더에는 프로그램 폴더에 두는 최소한의 프로그램이 아니면서 필수품으로 바로가기를 만들어야 하는것들이 들어 있습니다
우클릭 메뉴에 등록되어 있는 프로그램도 있어서 X:\Tools 폴더를 삭제할수는 없네요
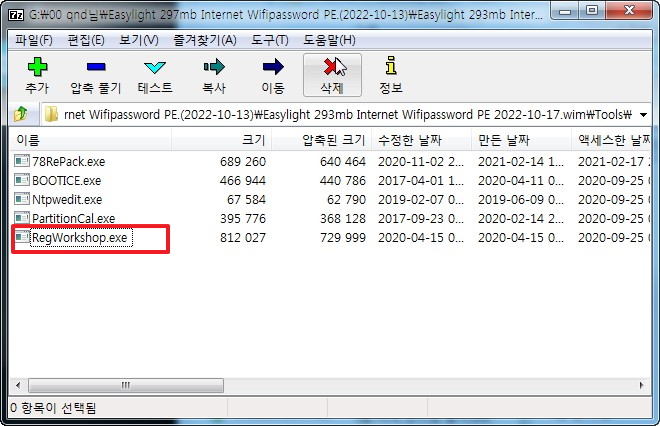
6. pecmd.ini 에 CDUsb.y 파일이 있는 드라이브를 Y:로 변경하여 주고 있는 명령어가 있습니다..필요하신분들은 CDUsb.y 파일만 필요한
드라이브 루트에 추가를 하시면 됩니다
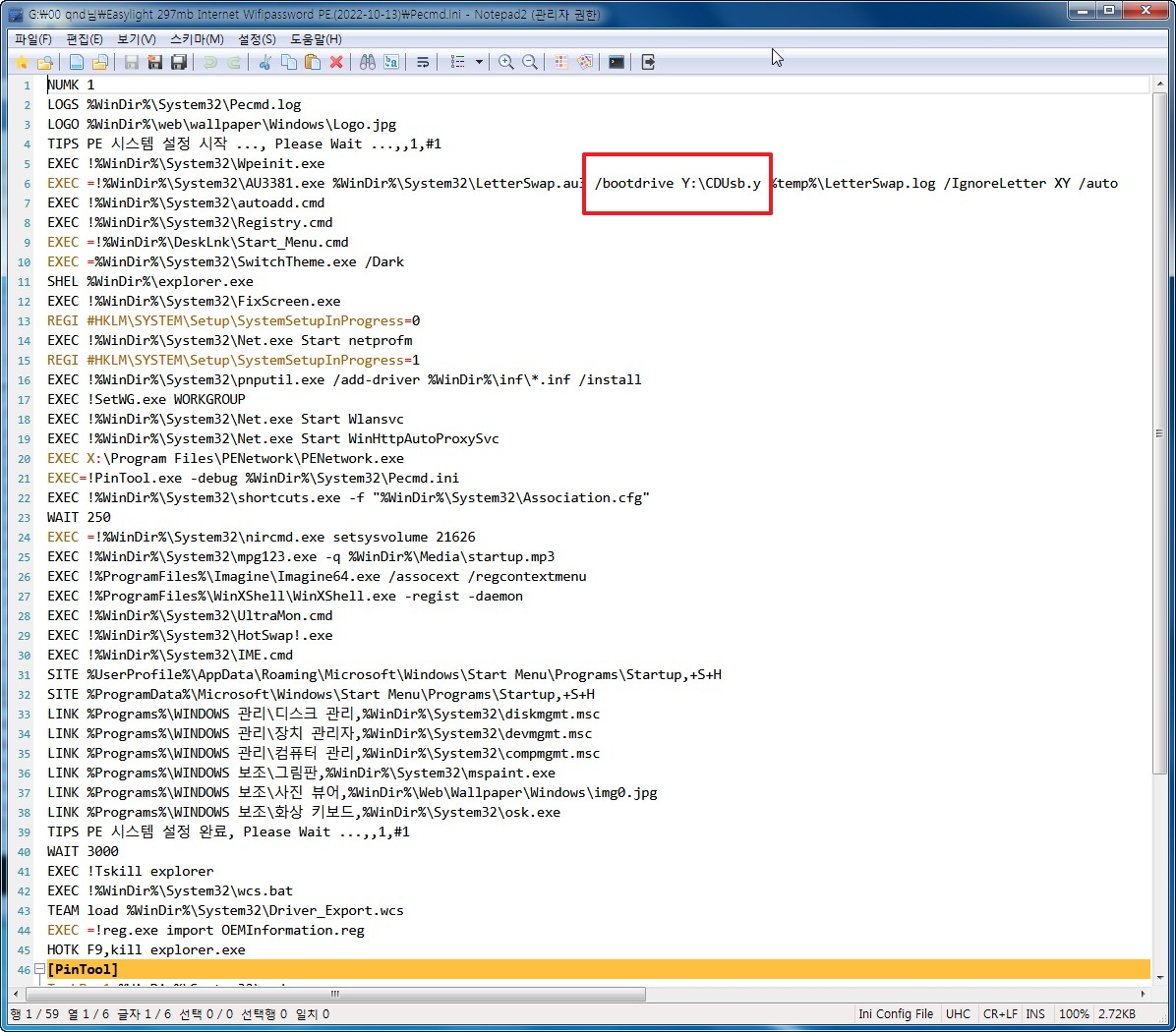
7. 저는 이 정보가 필요가 없어서 주석 처리를 하였습니다
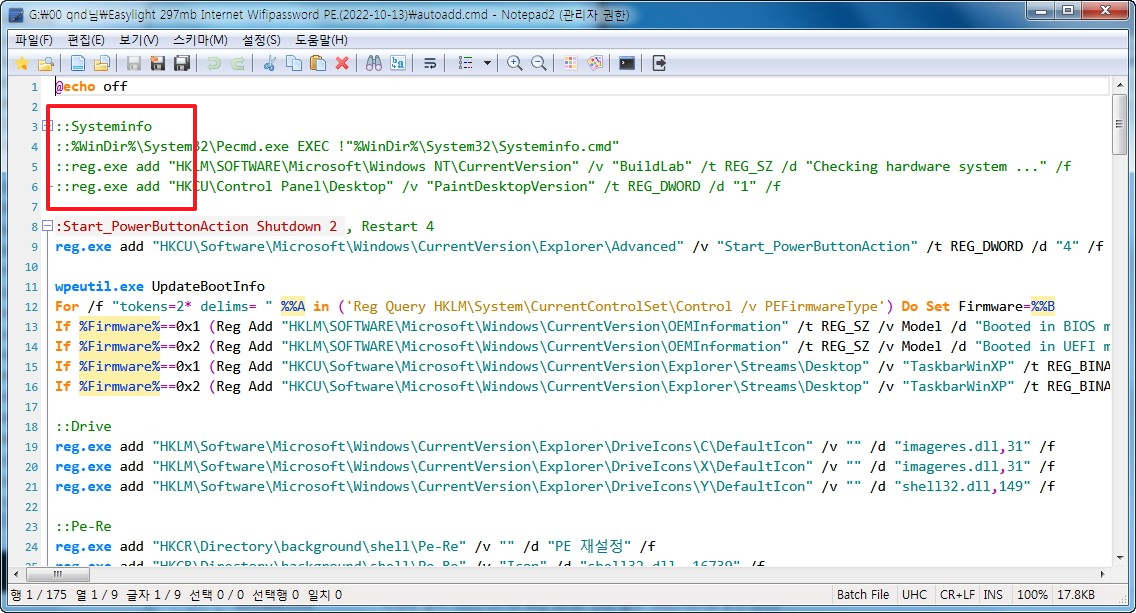
8. pe로 부팅중입니다...메세지를 아래 방식으로 보여주고 있네요..
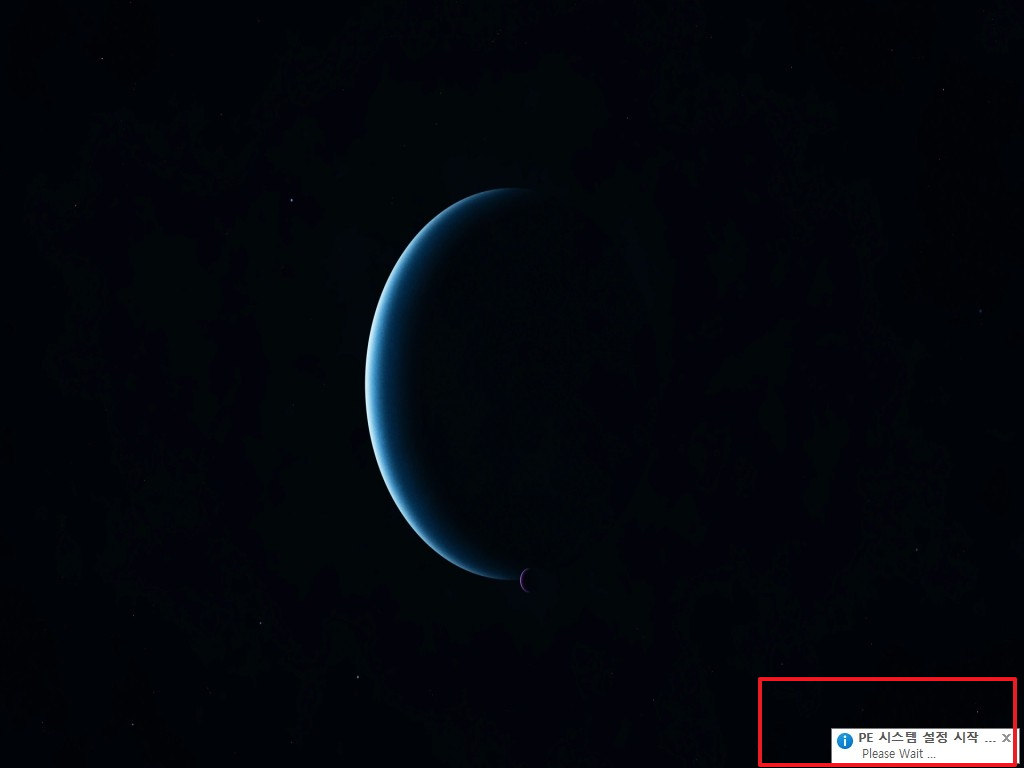
9. 부팅 작업이 완료가 되어 가나 봅니다
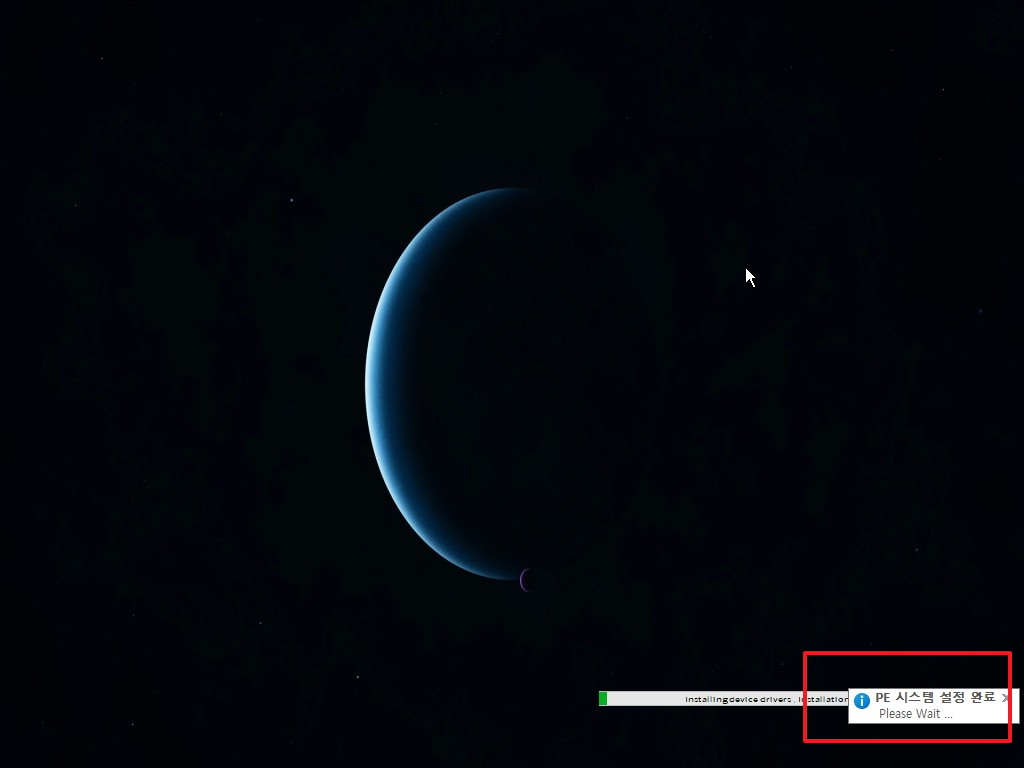
10. 관리와 보조 프로그램이 아래 처럼 등록이 되어 있습니다..빠른실행에 Tools와 UEFI 2개가 보입니다
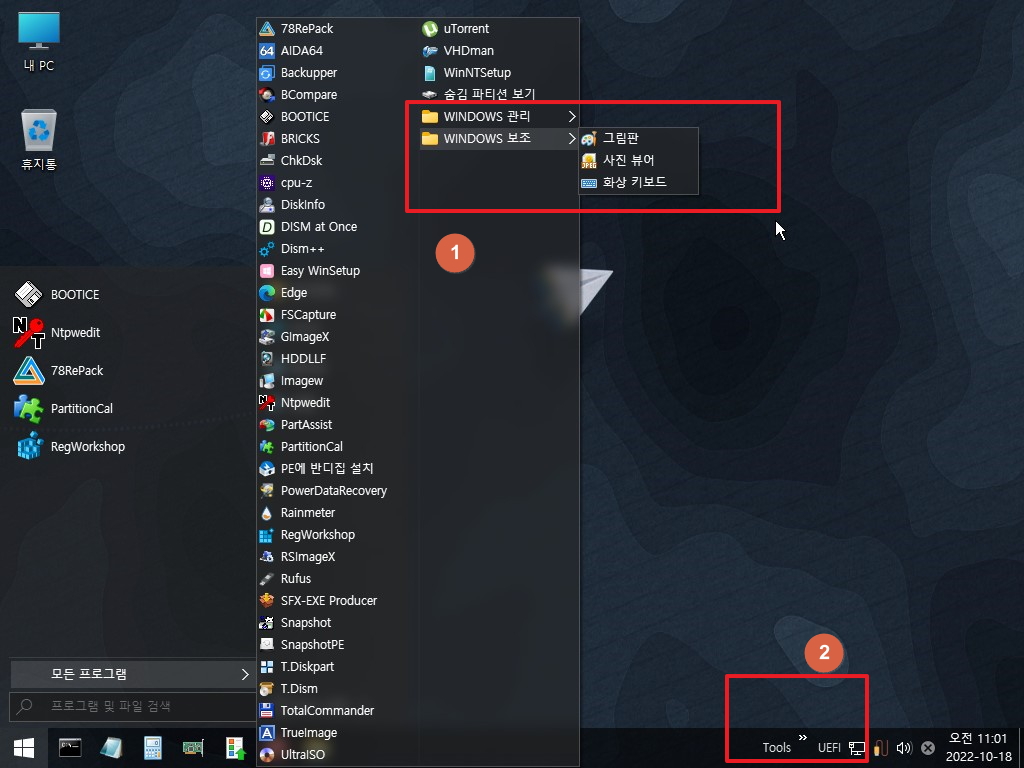
11. 하드에 있는 Tools의 프로그램도 잘 등록이 되어 있습니다
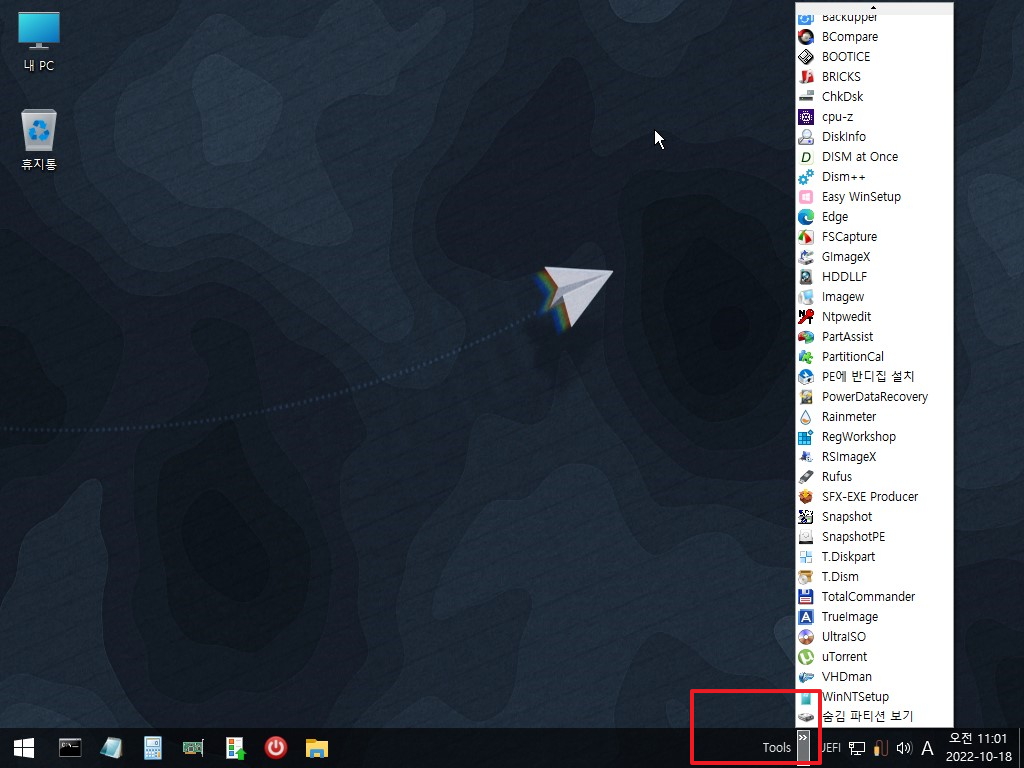
12 우클릭 메뉴들도 살펴보았습니다
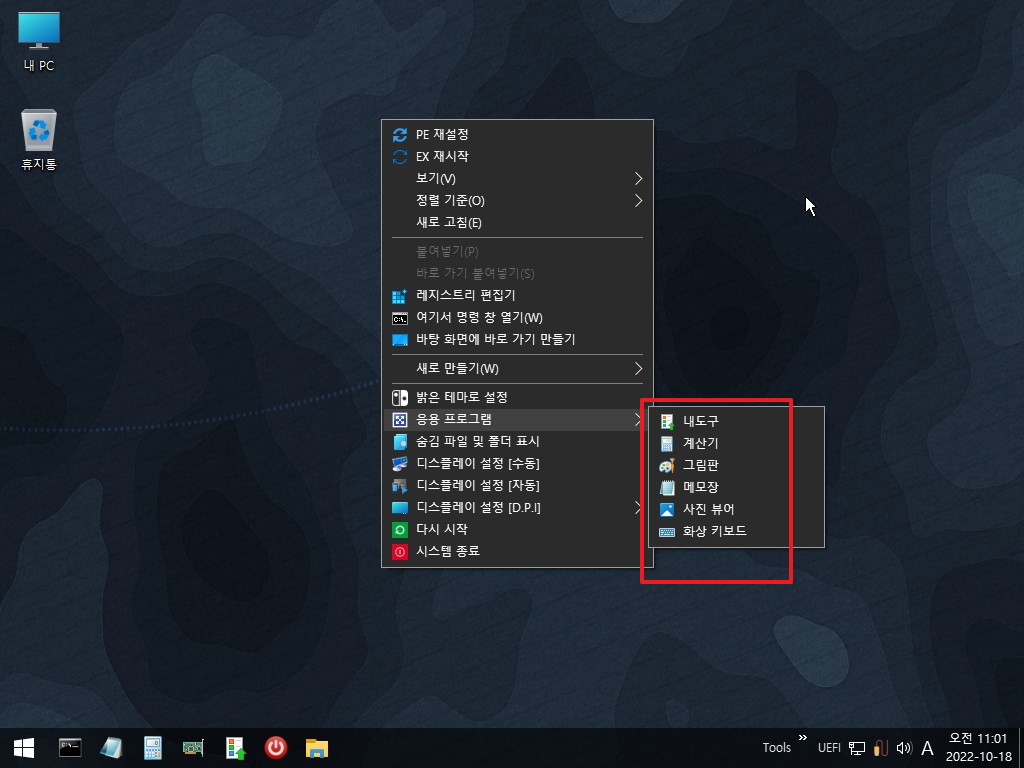
13. 인터넷이 되는 작품이죠..엣지가 있어서 실행하여 보았습니다..
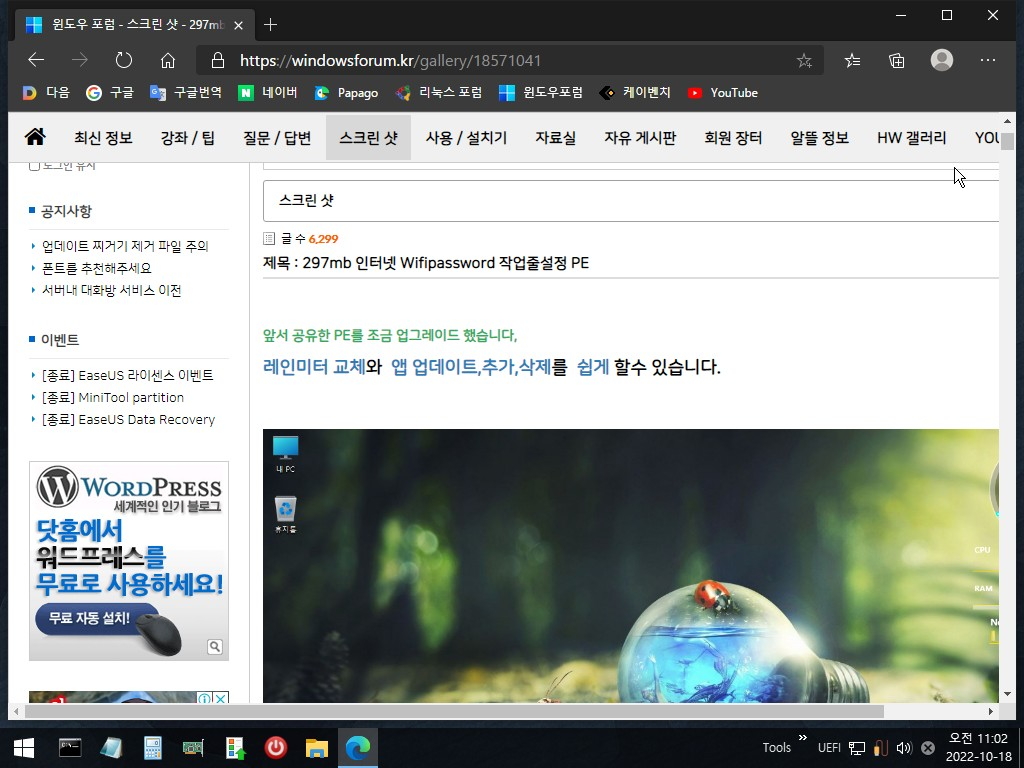
14. 레인미터의 Cup 사용량을 보고 부팅이 마무리된것을 대충 짐작을 하는데 레이미터가 실행되고 있지 않아서 수동으로 실행을 하여
보았습니다.. 조금 어색한 부분이 보이네요 Net 글자 정렬이 조금 안된것 같습니다
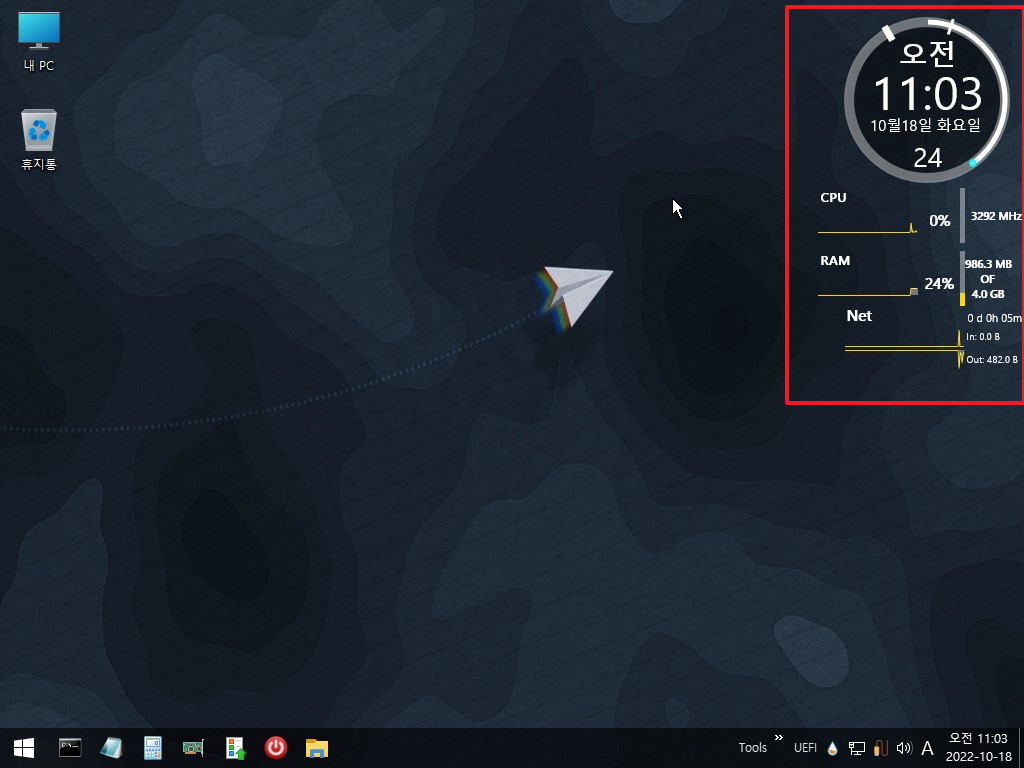
15. 소개글 댓글에 USB에 Tools 폴더를 두었을때 바로기가 안보이시는 분이 있으셔서 테스트를 하여 보았습니다
하드에 Tools가 있고 USB에도 있습니다
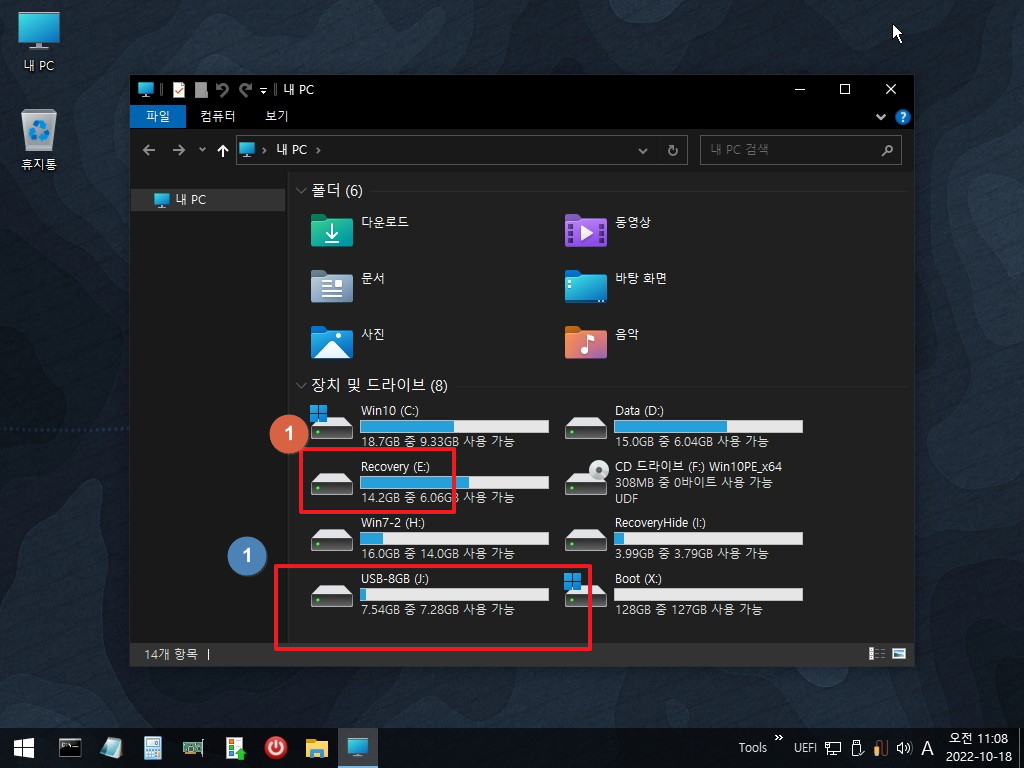
16. Start_Menu.cmd에서 알파벳순으로 검색을 하고 Tools가 발견되면 바로가기를 만들고 시간을 절약하기 위해서 바로 cmd를 종료를
합니다 그래서 USB에 있는 Tools는 바로가기를 만들지 않습니다
하드와 USB에 Tools 폴더가 1개만 있어야 됩니다...하드와 USB에 Tools가 한개만 있는데도 추가한 프로그램 바로가기가 안보이시는
경우도 있으셔서 사진을 보았습니다만..어떤것이 USB이고 프로그램이 어디에 있는지 알수가 없어서 원인을 찾을수가 없었습니다
혹시..하드나 USB에 Tools 폴더가 있는데 바로가기가 안만들어진다면 이런 경우 아래 사진처럼...Tools 폴도가 있는 사진과 바로가기
파일이 안만들어진 사진을 자세히 올려주시면..원인을 같이 찾아 보도록 하겠습니다
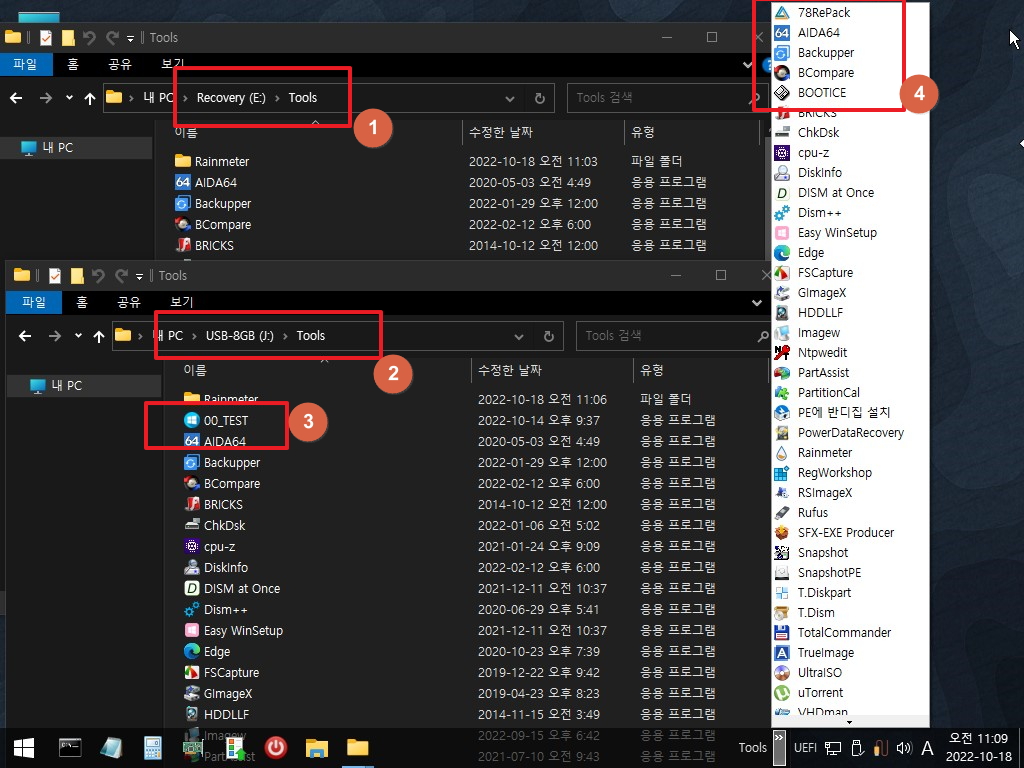
17. USB에만 Tools 폴더가 있어서 USB 것으로 바로가기가 잘 만들어졌습니다
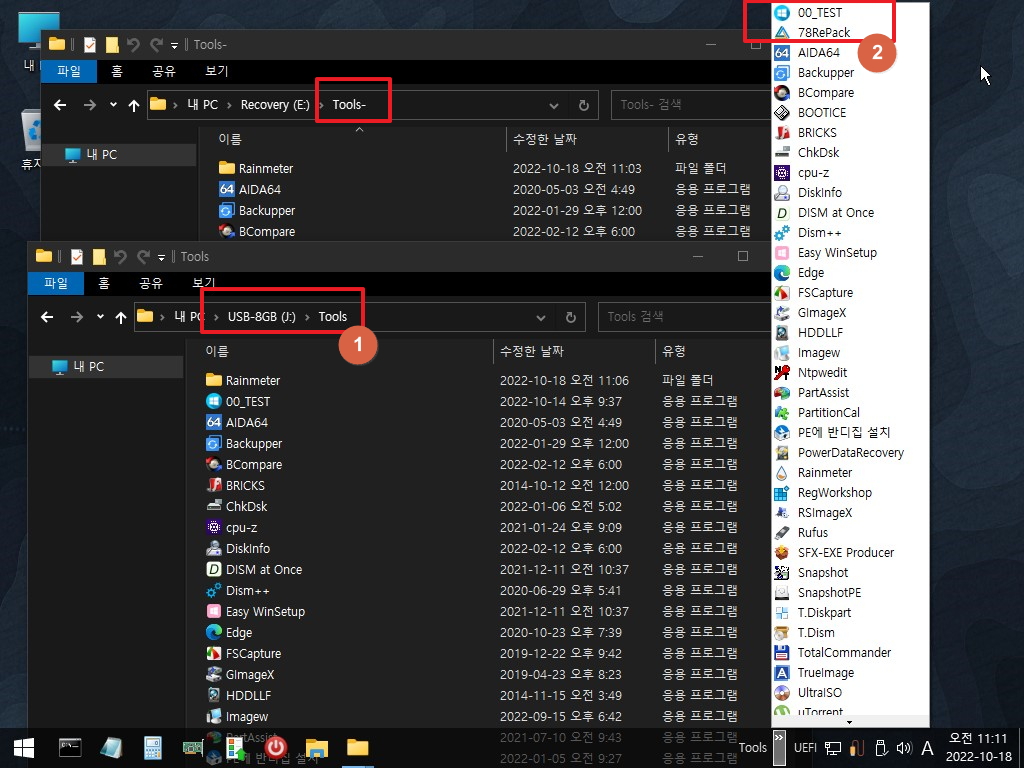
18. CDUsb.y를 활용해서 Y:로 변경하는 드라이브가 있다면..Start_Menu.cmd에서 Y를 맨 앞으로 두는것이 효율적입니다
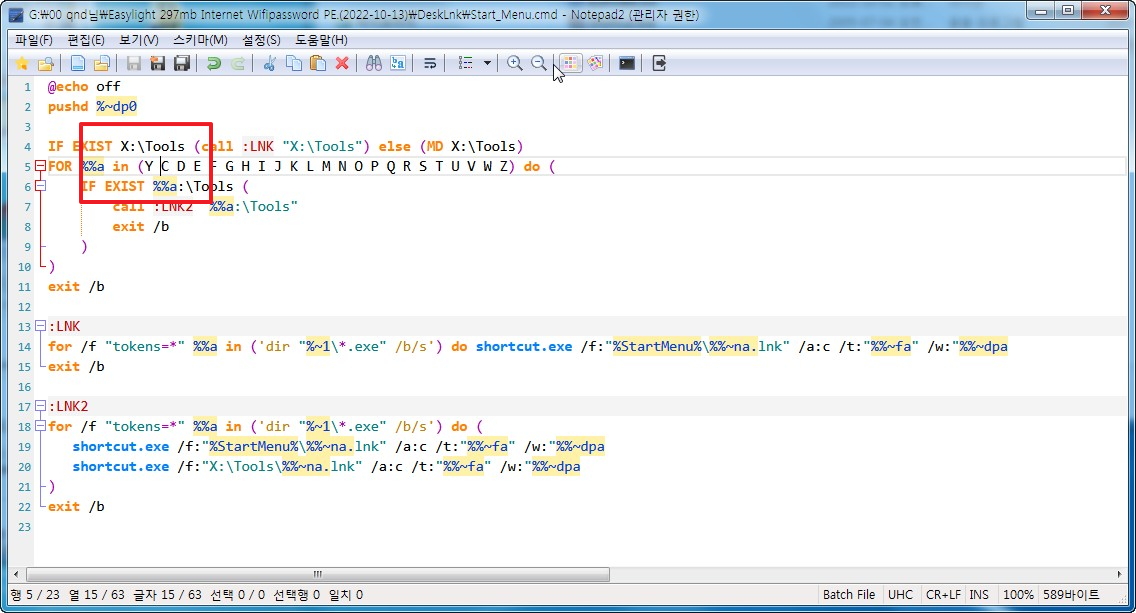
19. pecmd.ini에 아래 명령어가 있습니다
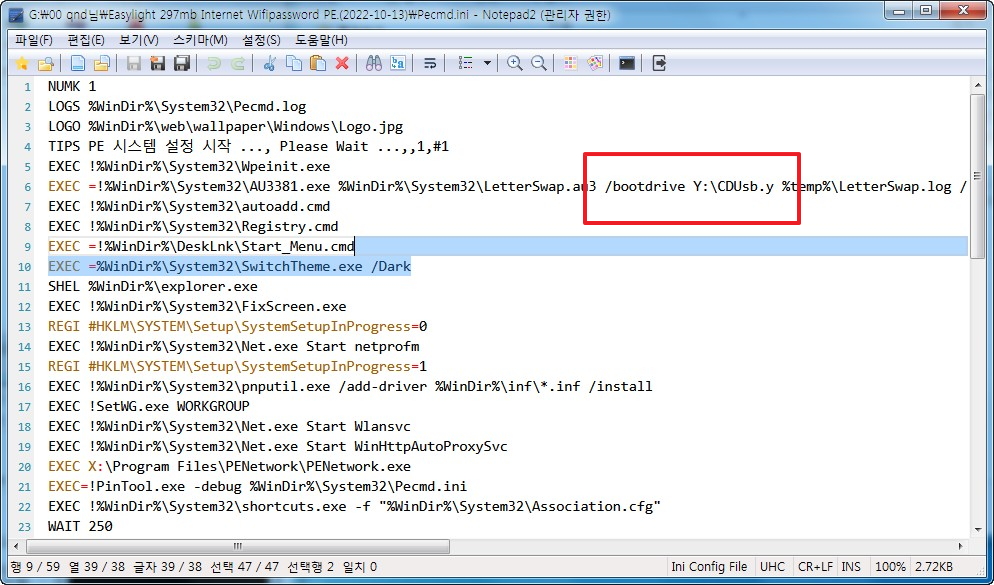
20. USB에 CDUsb.y 파일을 만들어 주었습니다
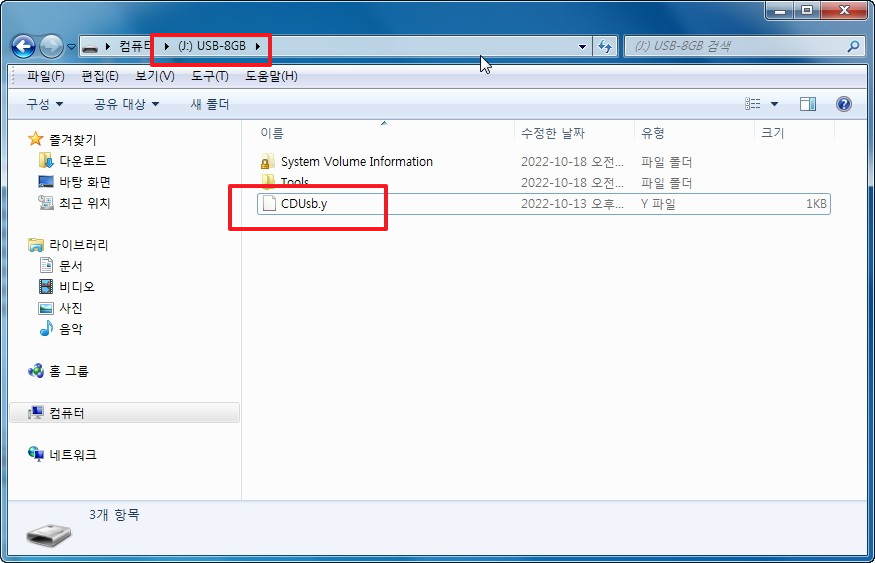
21. USB가 Y: 로 되었습니다
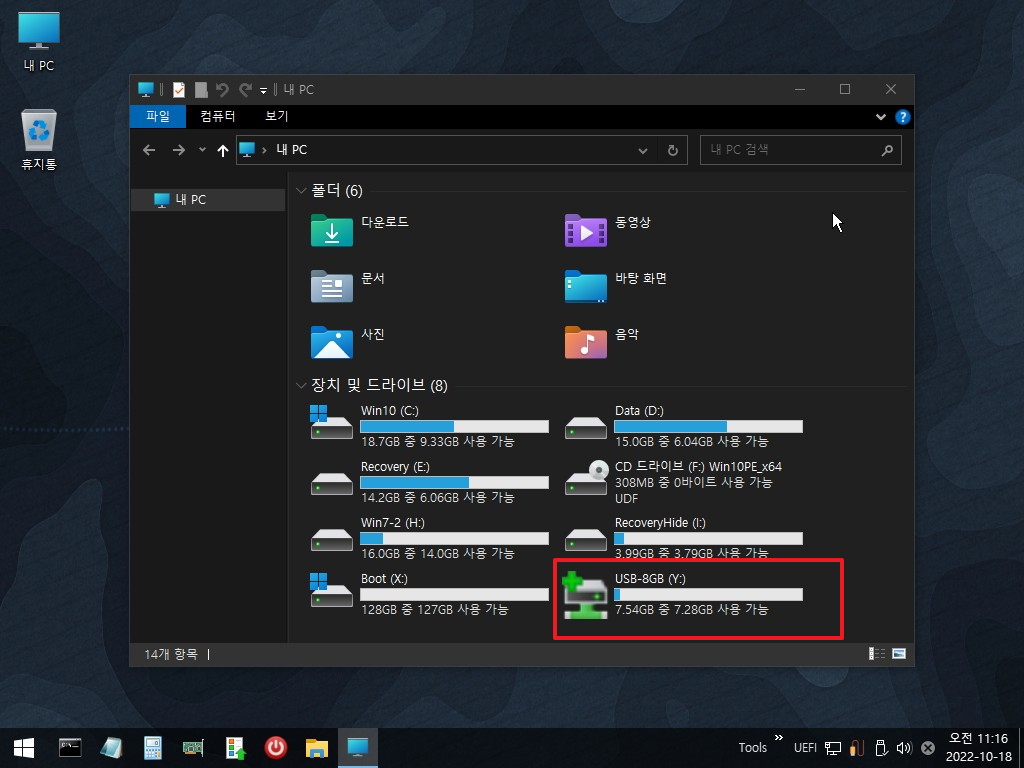
22. Start_Menu.cmd 에서 Y:를 먼저 검사를 하기 때문에 하드에 Tools가 있어도 Y:것이 바로가기가 만들어졌습니다
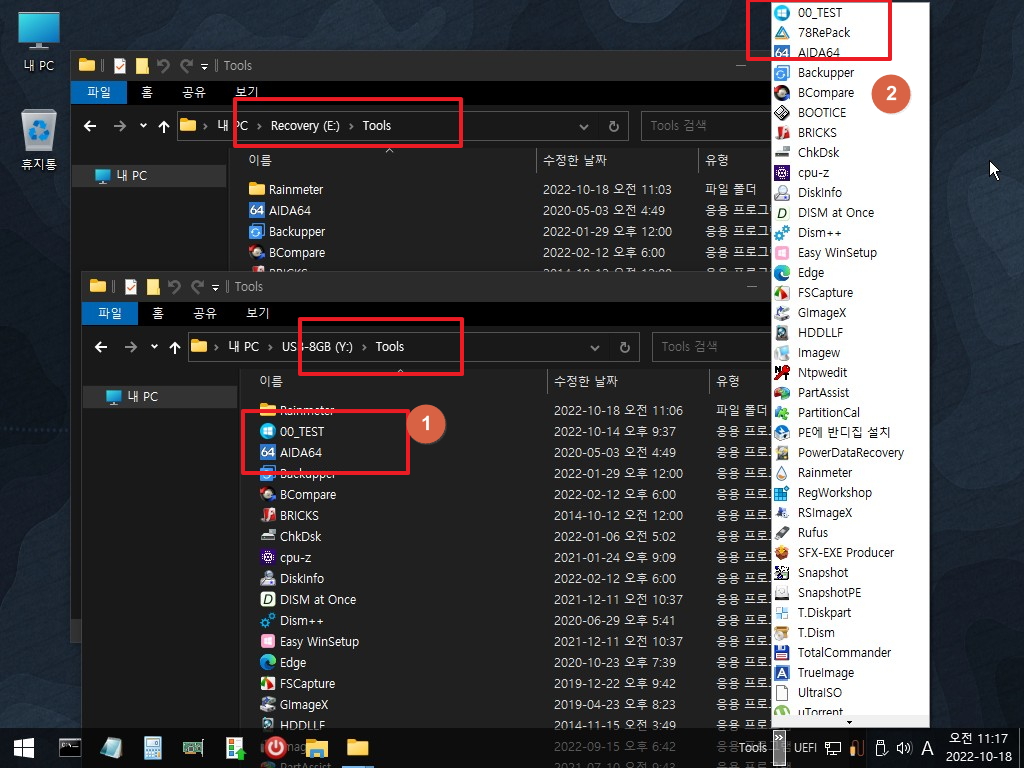
23. CDUsb.y 파일을 루트에 두는것이 보기가 좀 그렇다면..Tools 폴더를 검색해서 Y:로 바꾸는 방식으로 하셔도 되십니다
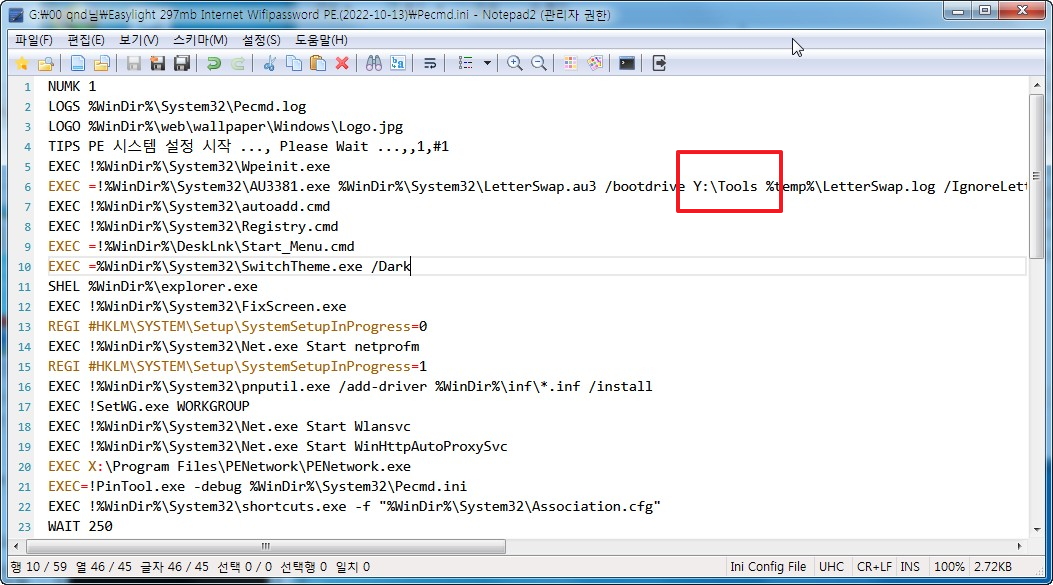
24. pecmd.ini에서 Tools 폴더를 검색해서 Y:로 바꾸기 때문에..USB보더 먼저 있는 E:\Tools가 Y:\Tools 로 변경이 되어서 이번에는 하드에
있는 Tools 바로가기가 만들어졌습니다
이렇게 어떻게 설정을 하느냐에 따라서..다른 결과가 나올수 있습니다..참고하여 주십시요
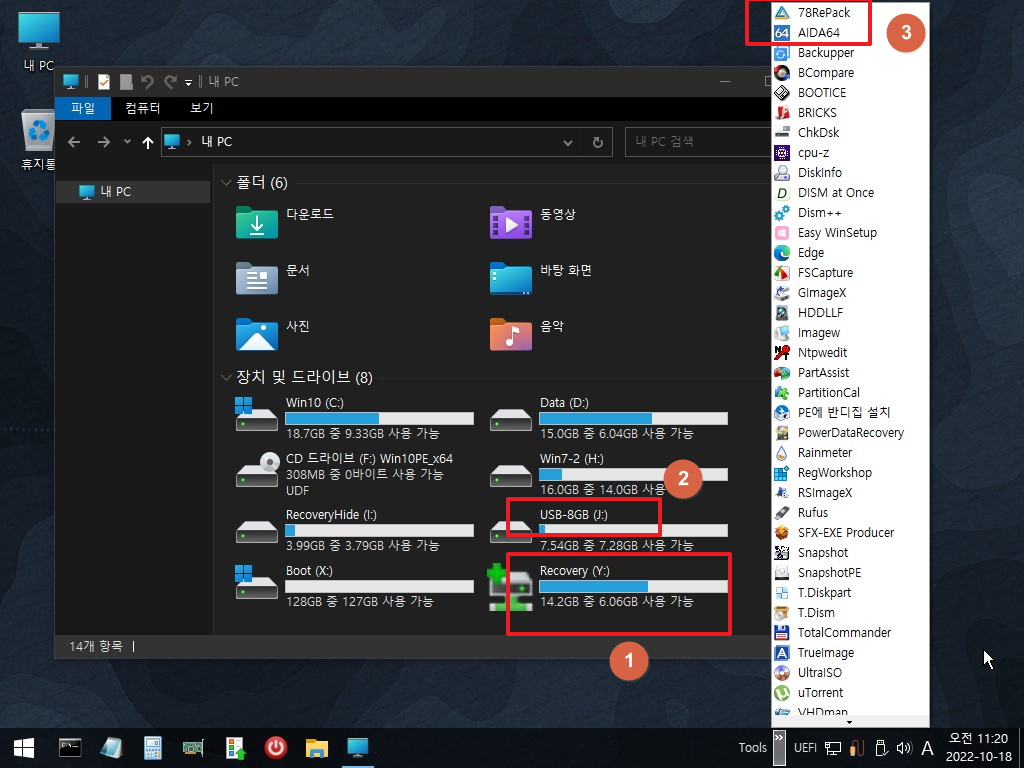
25. /bootdrive Y:\CDUsb.y 옵션을 사용하시지 않으시는 분이시라면..과감히 빼시는것도 좋습니다
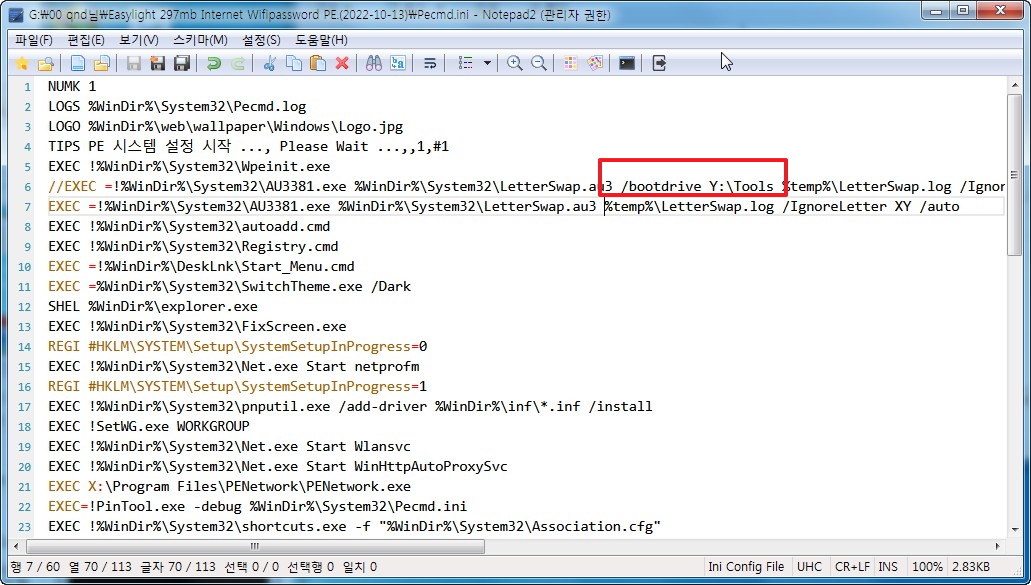
26. 피드백을 받은 부분이 있어서 Start_Menu.cmd를 아래처럼 수정을 하였습니다
X:\Tools 폴더 이름은 그대로 두고 X:\BIOS X:\UEFI 폴더를 만들고 바로가기를 복사하는것으로 하였습니다
덕분에 바로가기 만드는 부분이 조금더 간결해졌습니다
Start_Menu.cmd 에서 BIOS UEFI 체크를 해서 autoadd.cmd에서 이부분을 삭제를 했습니다
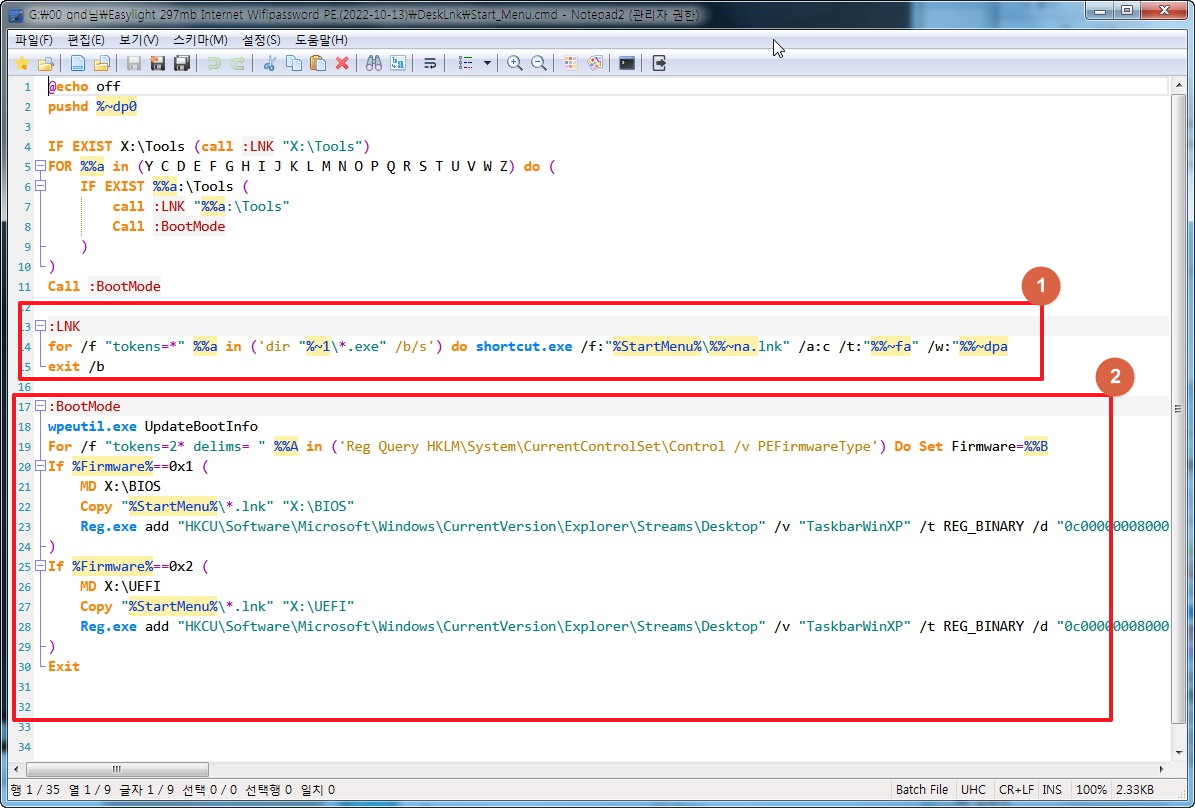
27. 작업표시줄에 UEFI 만 표시가 되었습니다..바로가기도 잘 보입니다
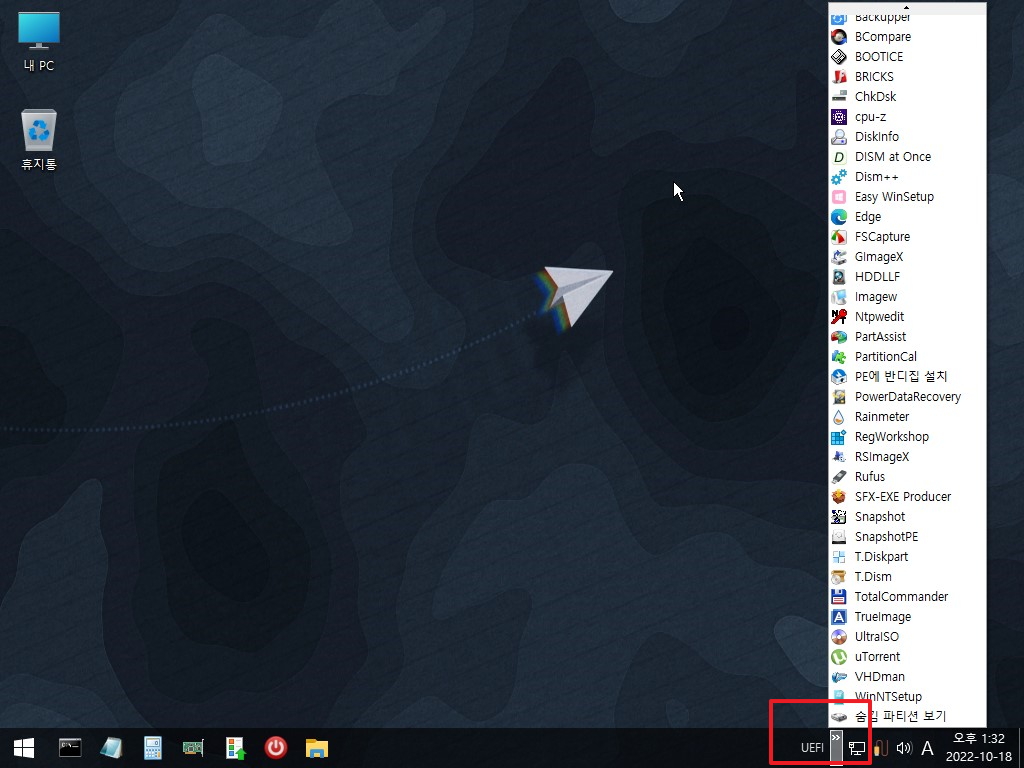
28. X:\UEFI 폴더가 만들어지고 여기에 바로가기들이 모두 있습니다..
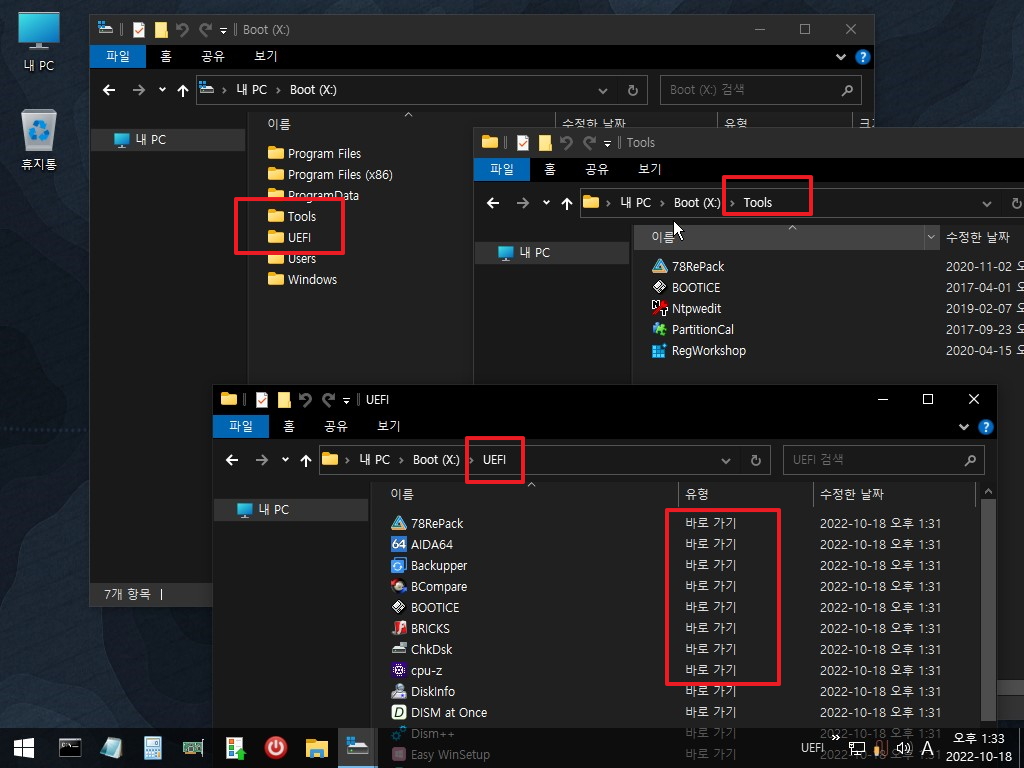
29. Tools 폴더 대신에 다른 이름으로 하고 싶은 경우에 대한 질문이 있으셔서 Tools 를 PESoft로 변경을 하였습니다
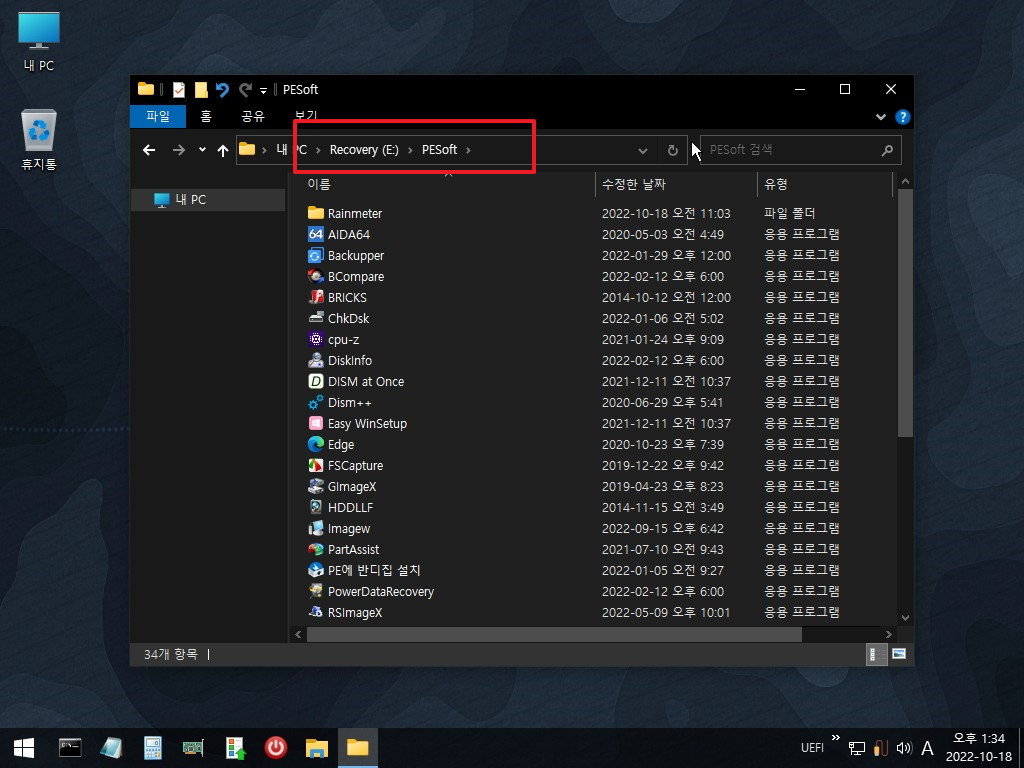
30. 하드의 Tools를 변경한 경우여서 2번에서 2곳을 PESoft로 수정을 하시면 됩니다..
아래것을 제가 수정한 것이네요..원본 PE에서는 아래 2곳입니다
FOR %%a in (Y C D E F G H I J K L M N O P Q R S T U V W Z) do (
IF EXIST %%a:\PESoft (
call :LNK2 "%%a:\PESoft"
exit /b
)
)
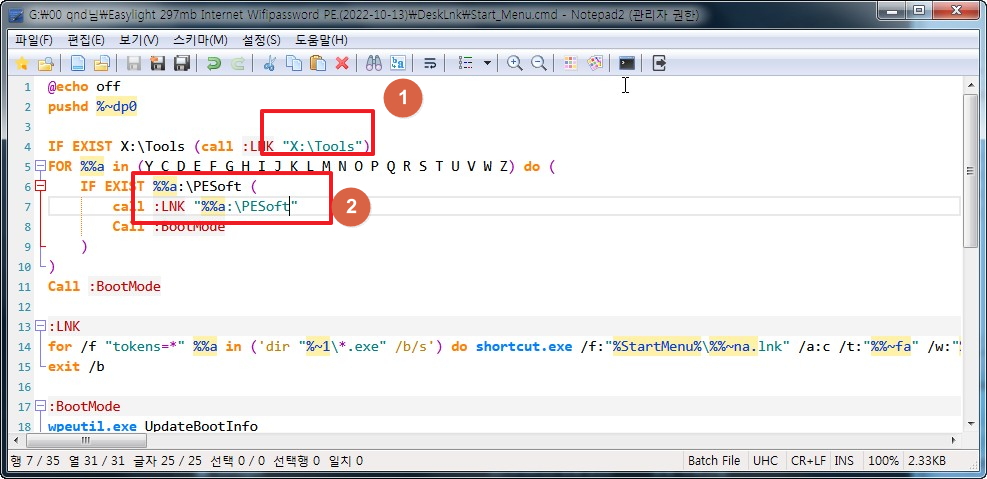
31. Start_Menu.cmd 파일은 아래의 경로 있습니다..
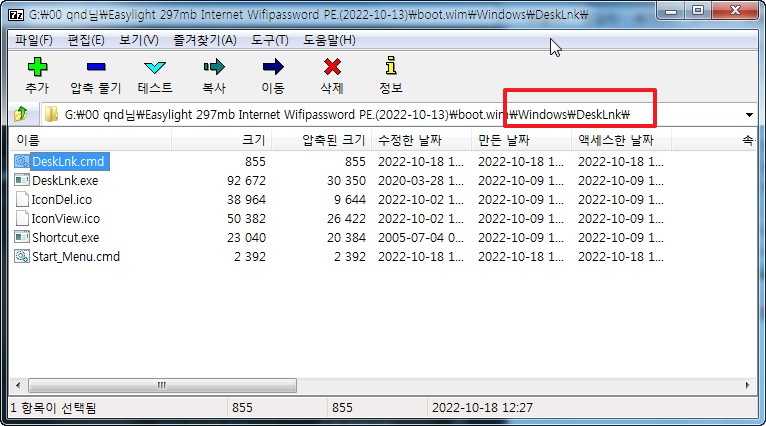
32. PESoft로 수정한 폴더에 있는 프로그램 바로가기가 잘 만들어졌습니다
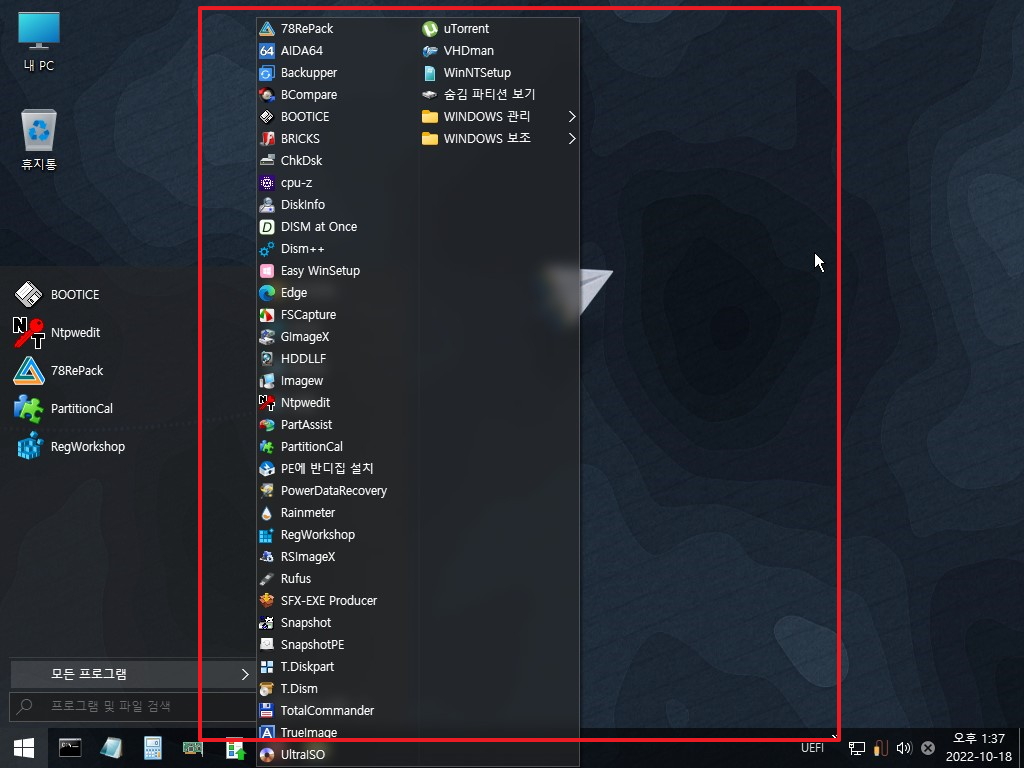
33. 레인미터가 하드에 있는 Tools에 있어서 인지 pe부팅시에 실행을 시켜주고 있지 않네요
pecmd.ini에서 바로가기파일이 만들어진후에 바로가기 파일을 실행시켜 주면 됩니다
바로가기 파일을 실행시켜 주기 때문에 X:\Tools에 있거나..하드의 Tools에 있거나 다 실행이 됩니다
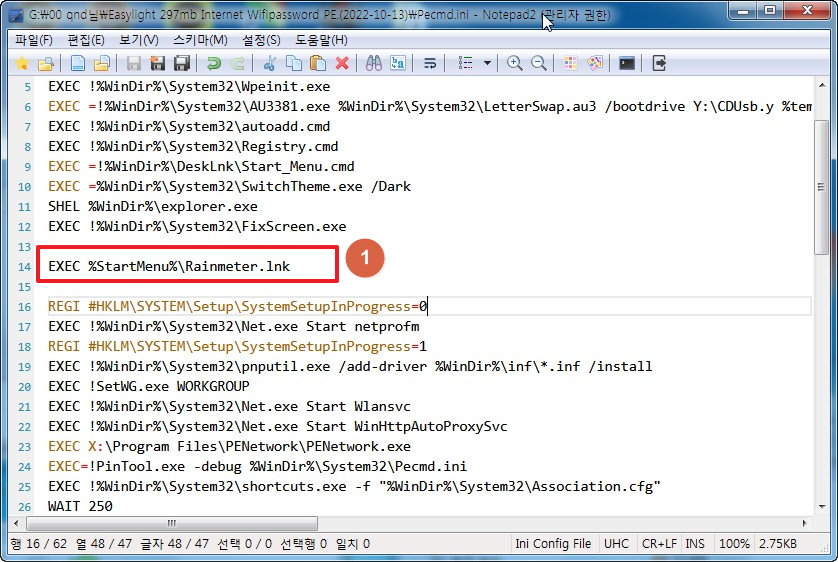
34. 레인미터가 실행되었습니다..Net 글자 위치가 안맞죠..
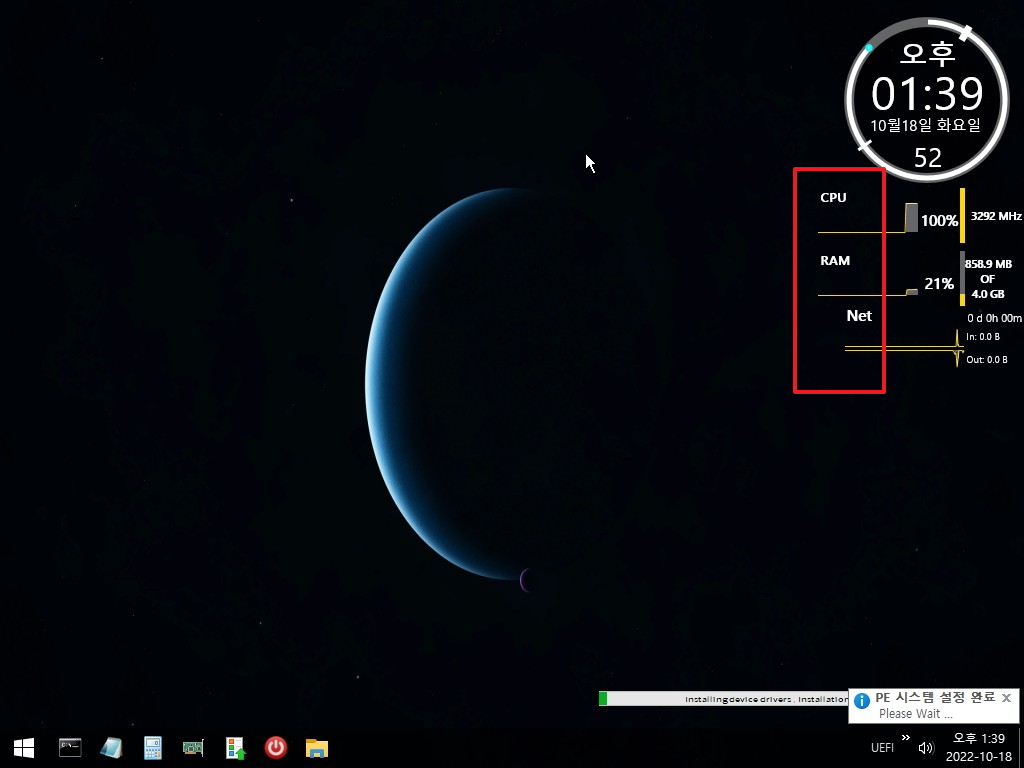
35. Net 글자 위치를 맞추고 노란바 크기를 늘려서 위치를 맞추어 보았습니다
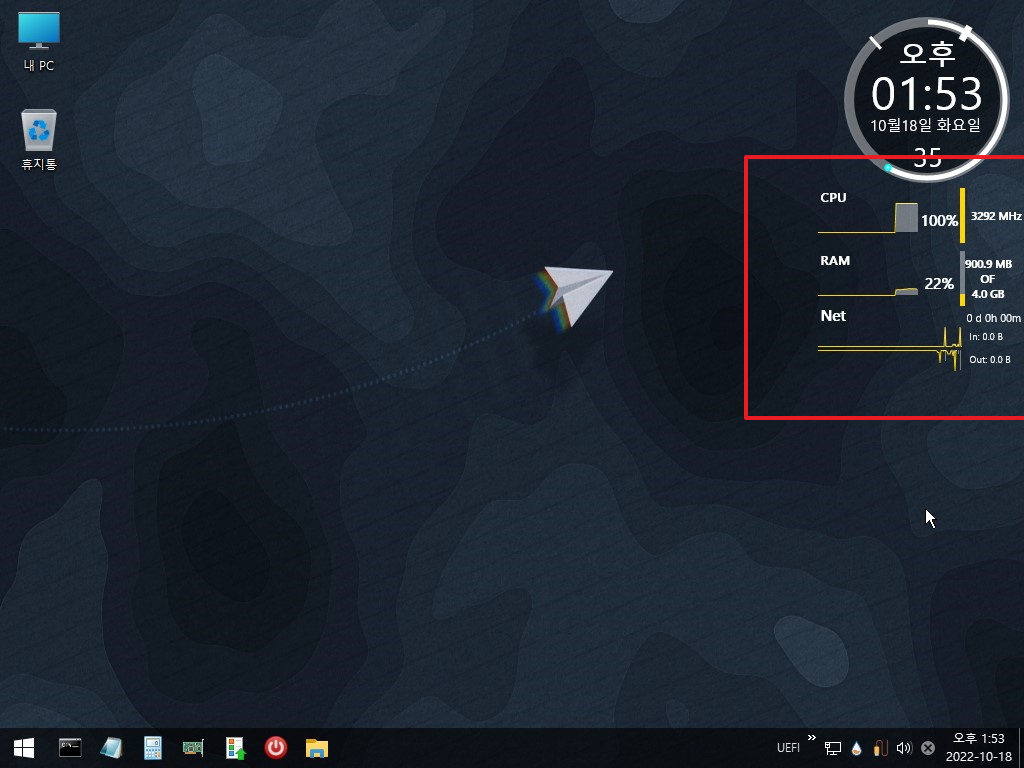
36. 우클릭 메뉴에 있는 디스플레이 설정[자동] 관련입니다..우클릭에서 아래 ini를 로드합니다
레인미터가 하드의 Tools로 빠지면서 레인미터 종료시키고 다시 실행시키는 부분 명령어는 삭제가 되었네요..
아래처럼 탐색기 재시작과 대시 시간은 필요가 없는 것입니다.. 아래처럼 사용하는 방식을 왕자님의 초저용량 RS5 버전에서 해상도
변경후 작업표시줄이 제자리를 잡지 못하였을때 사용하던 방식입니다.. 이 문제는 제가 카조님 글에 설명을 드렸였는데..
이 방식이 아직도 사용이되고 있네요..
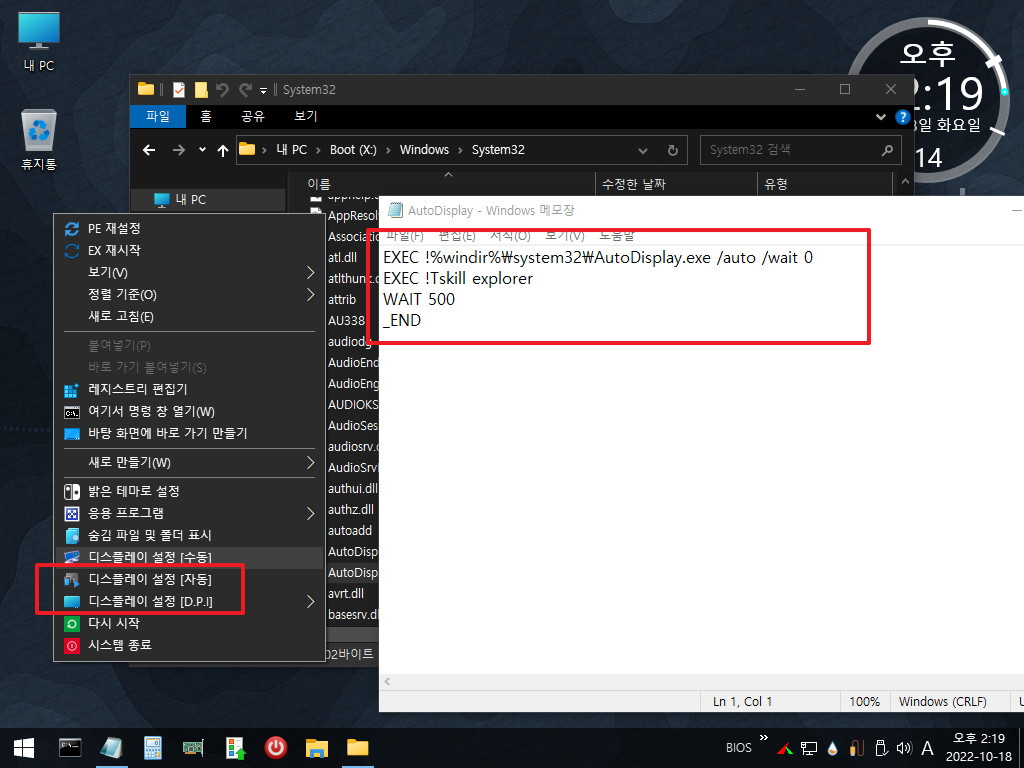
37. 수동으로 해상도를 변경하여 보았습니다.. 레인미터와 작업표시줄이 해상도 변경후 제자리를 잘 잡으면 되는것이죠
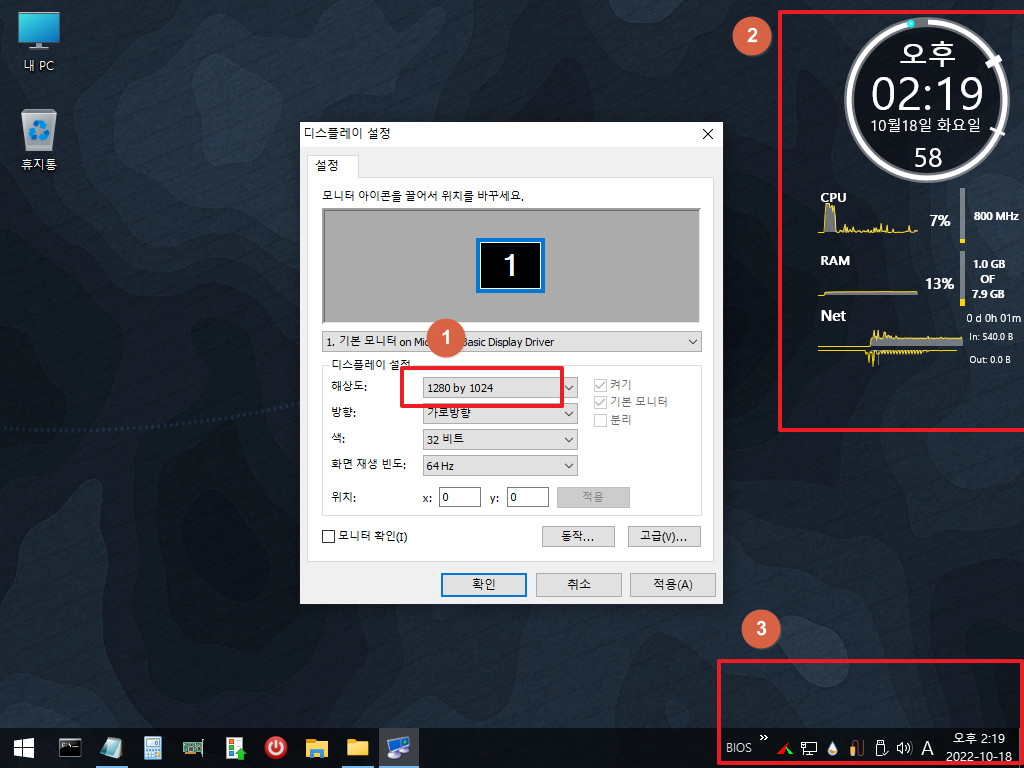
38. 작업표시줄도 자리를 잘 잡았고 레인미터도 위치를 잘 잡았습니다
레인미터의 경우 Rainmeter.ini 에서 오른쪽 기준으로 설정이 되어서 해상도가 변경이 되어서 위치를 잘 잡게 되어 있습니다
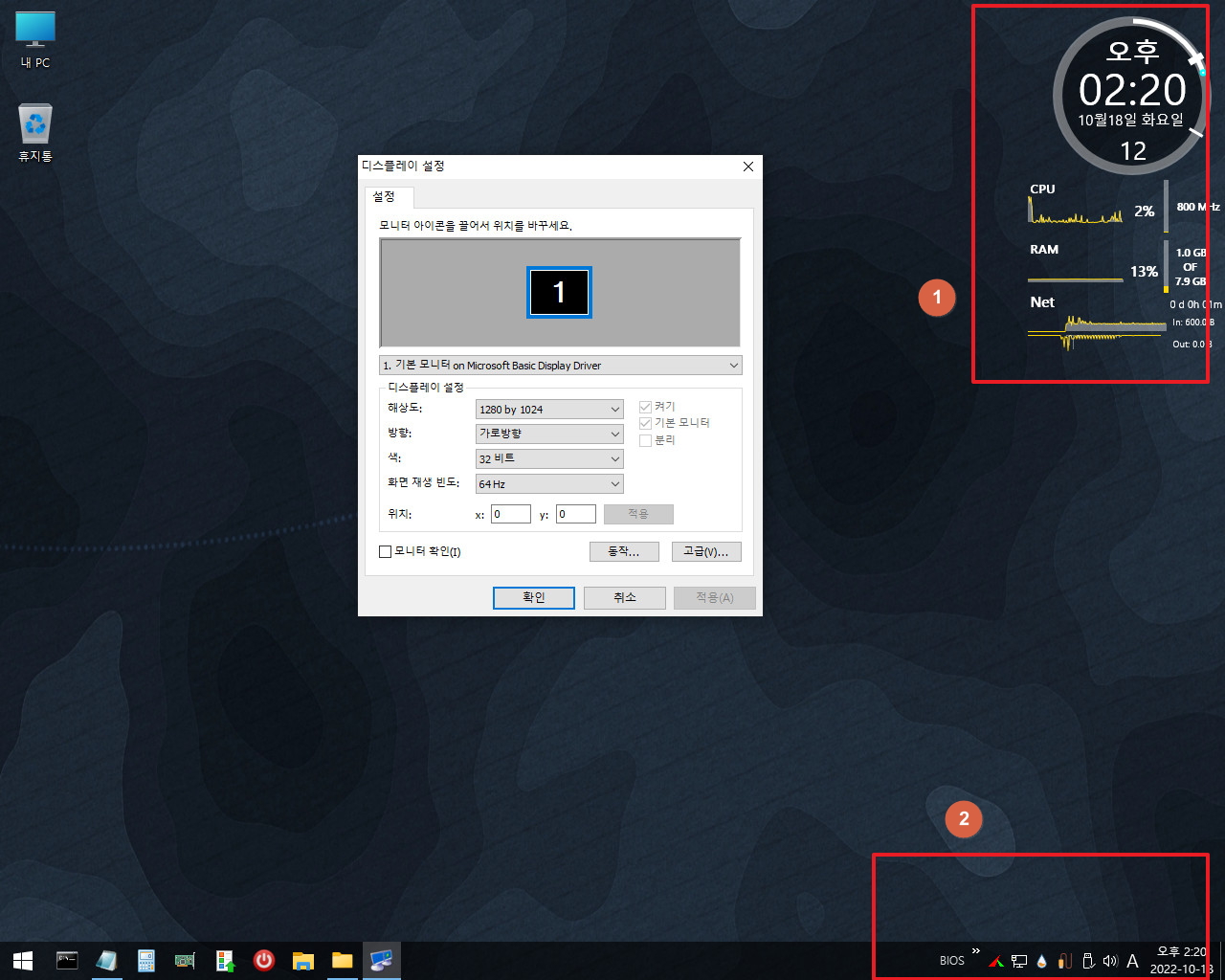
39. pecmd.ini에서 FixScreen.exe이 실행되어서 상주하고 있습니다.. 예전에 왕자님 초저용량에는 FixScreen.exe 파일이 없어서 해상도 변경
후 작업표시줄이 제자리를 잡지 못했던것입니다.. FixScreen.exe가 실행되고 있어서 해상도 변경후 작업표시줄은 제자리를 잘 찾습니다
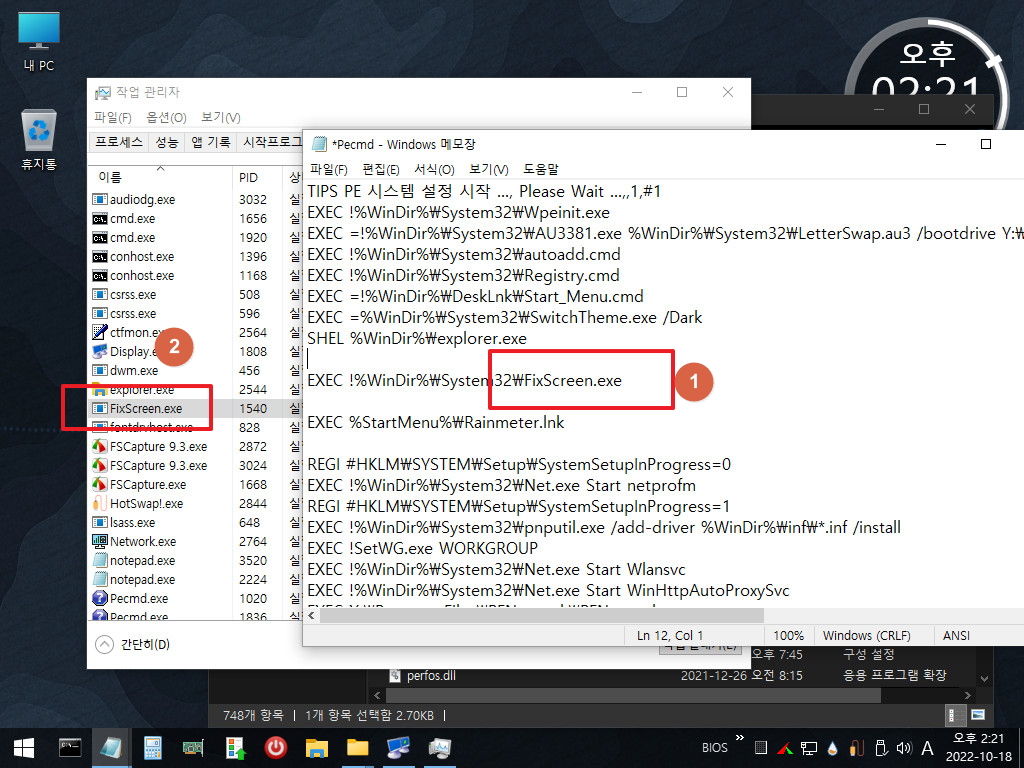
40. FixScreen.exe가 있어서 그냥 해상도 변경만 실행하면 레인미터나 작업표시줄은 탐색기 재시작없이 잘 자리를 잡습니다
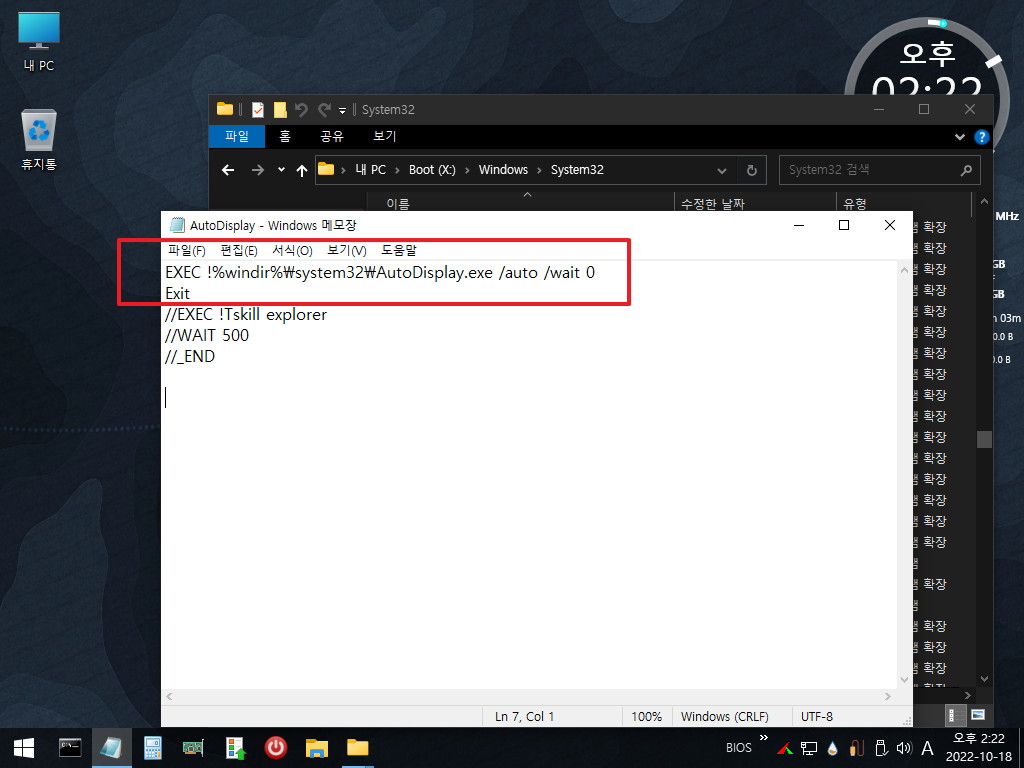
41. 최대 해상도로 변경이 되었습니다..작업표시줄도 자리를 잡았고 레인미터도 당연히 위치를 새로 잡았습니다
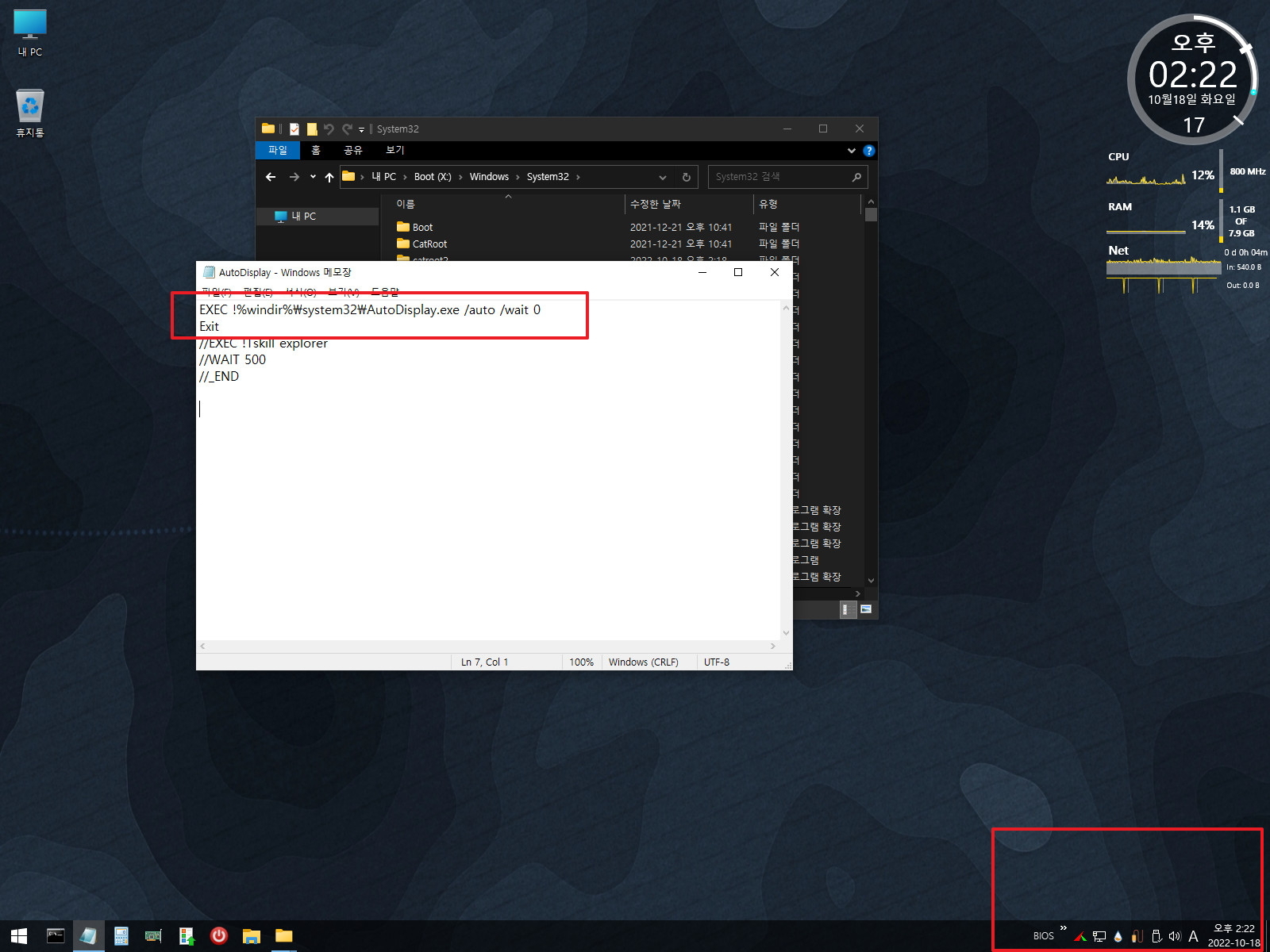
42. pecmd.log 파일 내용입니다.. pecmd.ini에서 모든 작업후 탐색기 재시작이 되었지만 그 아래로 [PinTool]가 있어서 계속 실행이 됩니다
하지만 올바른 명령어가 아니죠...실행할 필요가 없는데 실행을 하고 있는것입니다
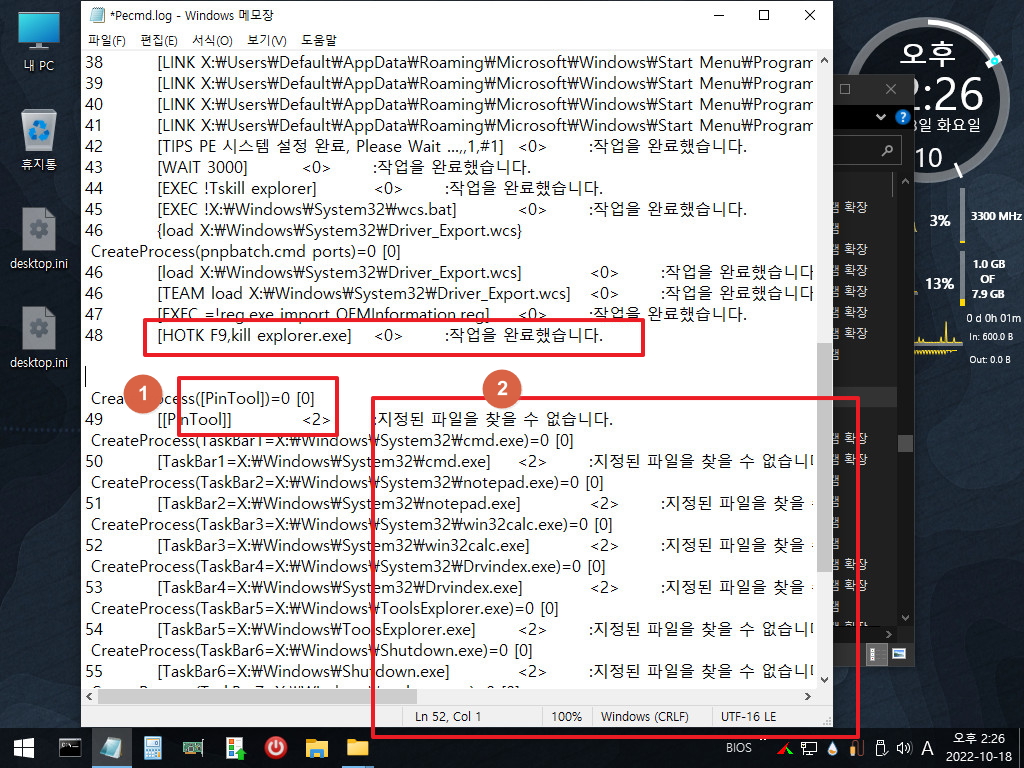
43. 탐색기 재시작후 Exit를 주었습니다..[PinTool]는 실행할 이유가 없습니다
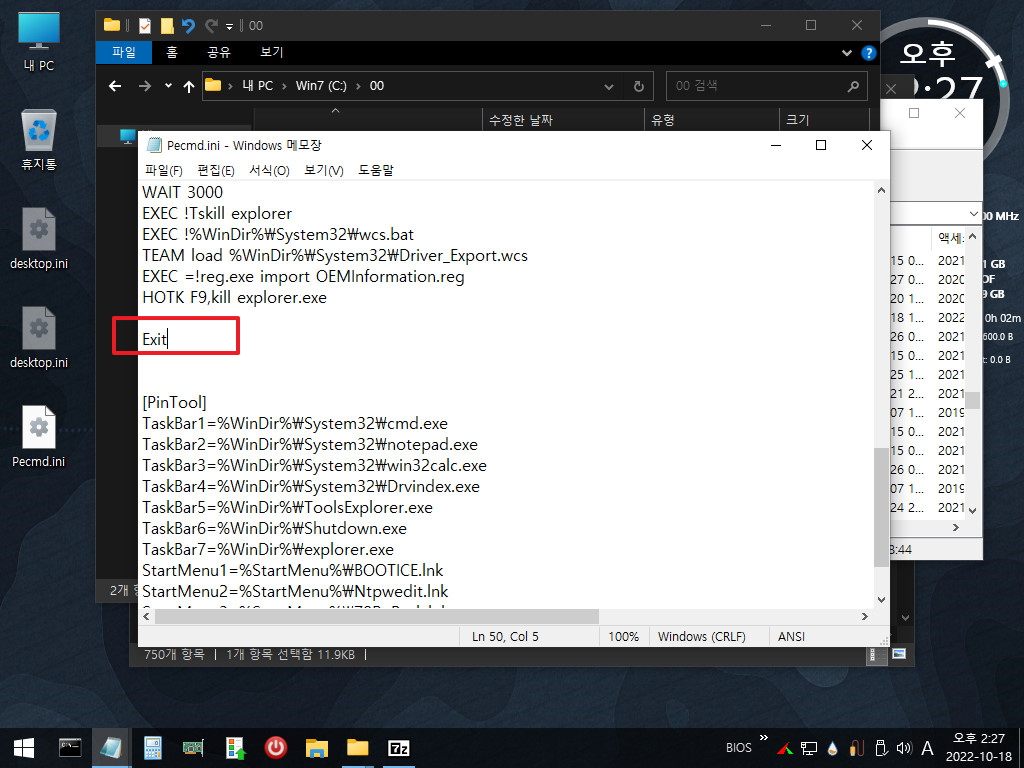
44. pecmd.log 내용입니다...참색기 재시작후 깔끔하게 종료가 되었습니다
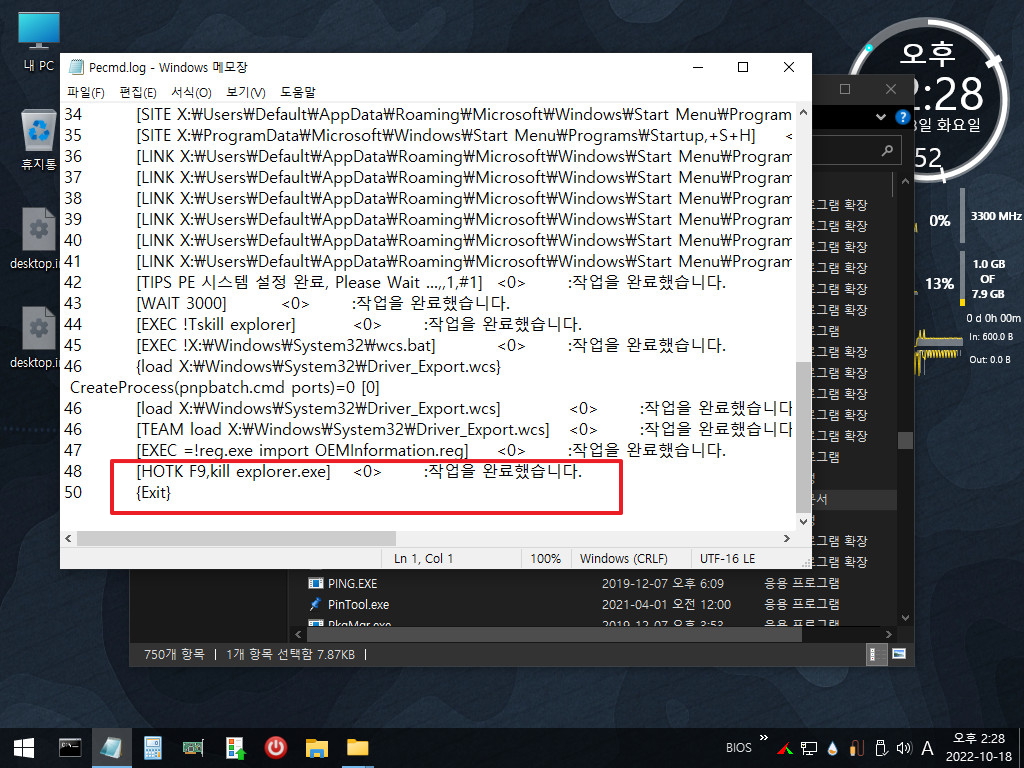
45. 해상도 자동설정 우클릭 메뉴가 autoadd.cmd에 있네요..이제는 바로 실행하면 되죠
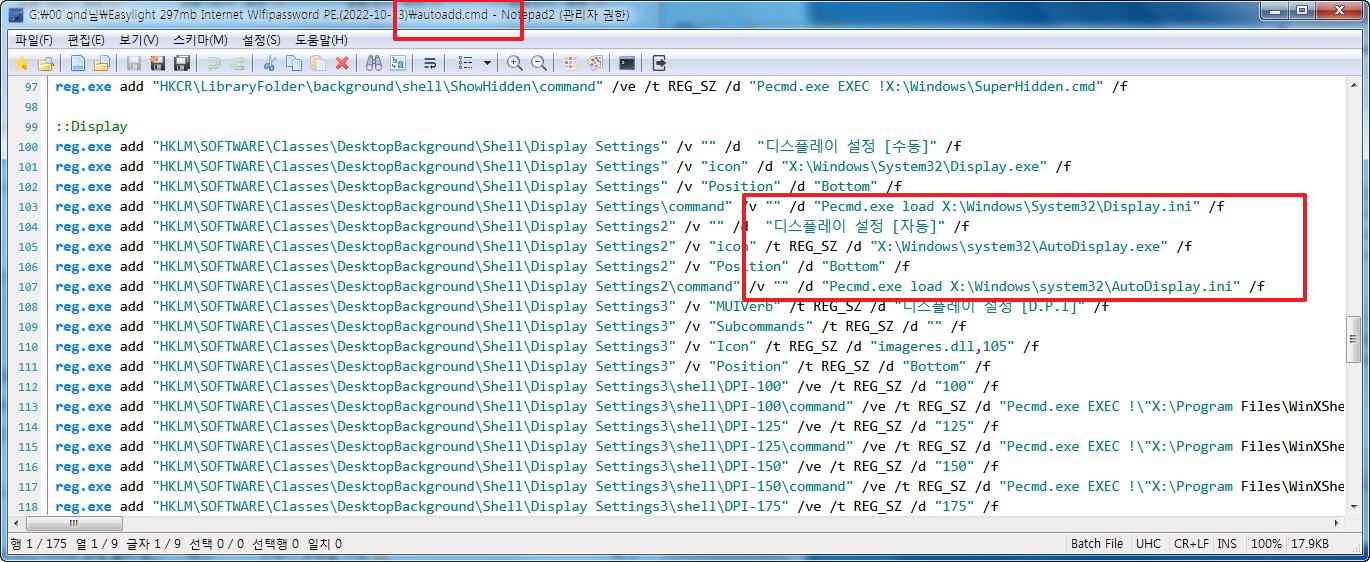
46. 아래 명령어로 바로 실행하도록 하였습니다
X:\Windows\system32\AutoDisplay.exe /auto /wait 0
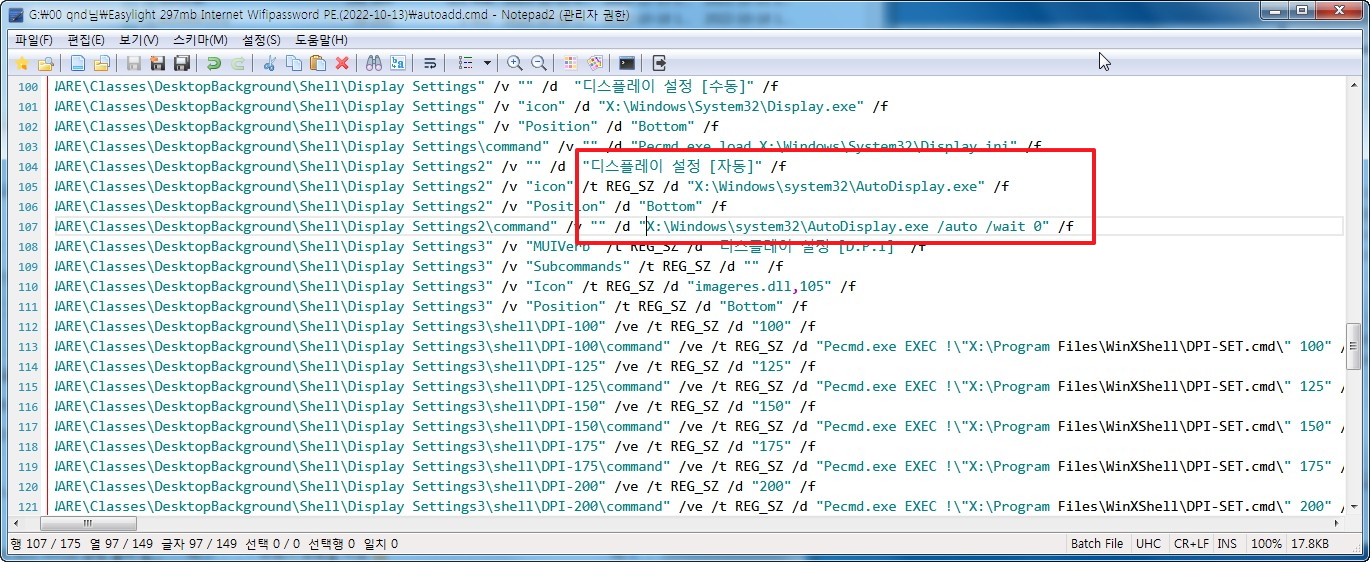
47. 해상도후 작업표시줄과 레인미터가 자리를 잘 잡았습니다
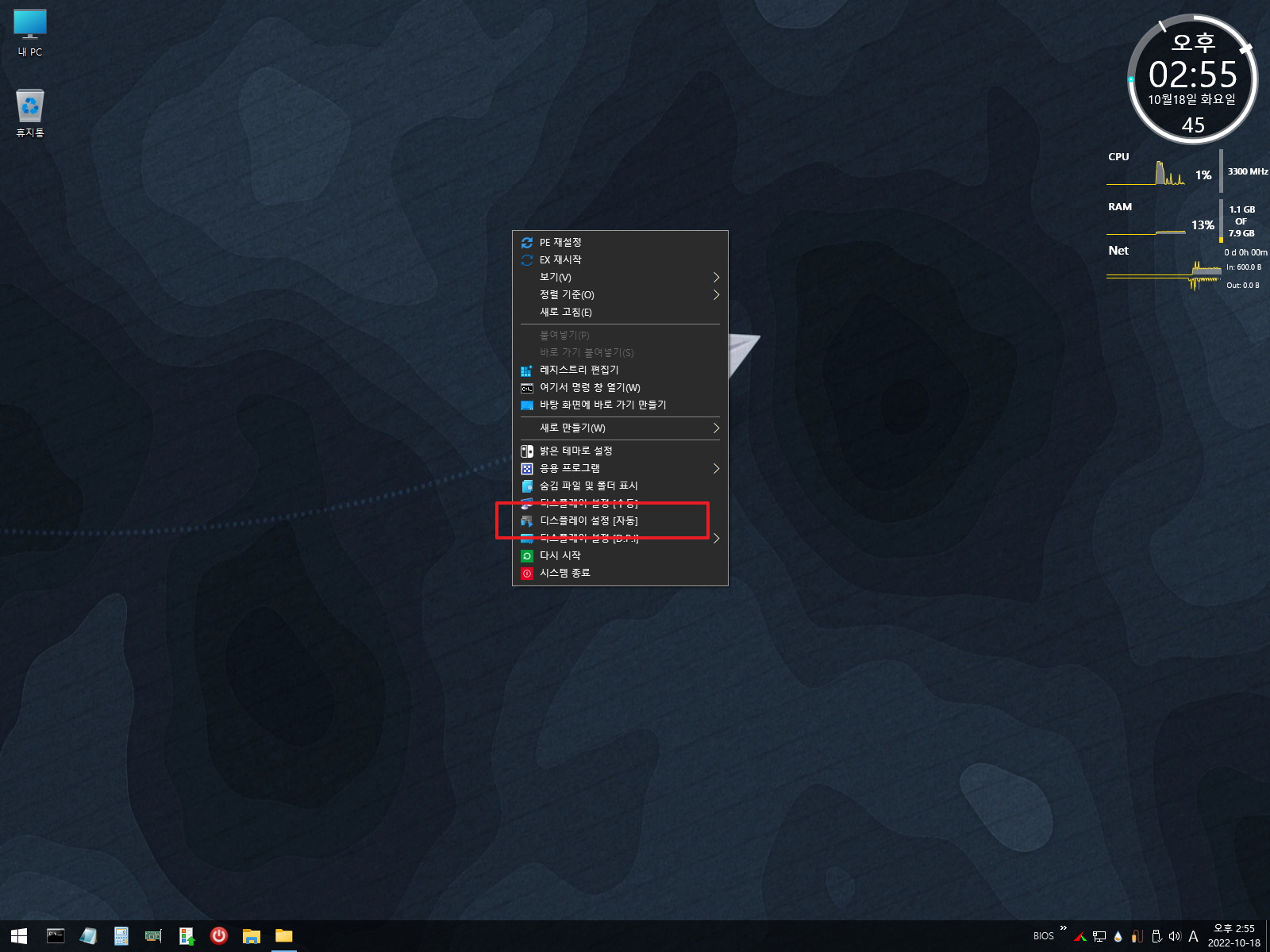
48. 마무리
qnd님 감사인사가 늦었습니다...좋은 선물 감사합니다
qnd님 작품에 있는 바로가기 만들기 Start_Menu.cmd 는 제가 수정을 한것인데..이와 관련해서 좋은 의견을 주신분이 있어서..적용을 하여
보았습니다 이제서야 조금 깔끔해진것 같습니다
몇가지는 작품 소개에 있는 댓글에 질문들이 있으셔서 한번 확인을 하여 보았습니다
다른 분의 작품을 활용하실때 잘 안되시는 부분이 있으면 자세한 사진을 같이 첨부해주시면...작품을 만드신분이나 윈포의 다른 회원분들
중에서도 사진을 보고 경험을 하신것을 알려드릴수 있습니다..
자세한 사진이 없다면..컴퓨터 상황이 다르기 때문에..원인을 찾기가 쉽지 않습니다..
잘 안되시는 경우..귀찮으시더라도 자세한 사진을 같이 첨부하여 주셨으면 좋겠습니다
오늘 하루도 고생이 많으셨습니다
편안하신 시간 되시길 바랍니다
댓글 [13]
-
스마일^_^ 2022.10.18 18:32
-
상발이 2022.10.18 18:50
수고하셨습니다.
-
qnd 2022.10.18 19:12
수고하셨습니다,
이 게시글 보고 내일쯤 올렸으면 좋았을 텐데, 이런 게시글 올라올줄은 생각도 못했습니다.^^
감사합니다.(^^b)
-
왕초보 2022.10.18 20:01
좋은 부분만 보아 주시는 마음에 진심으로 감사드립니다.
-
우인 2022.10.18 20:59
수고많이하셨습니다
-
광풍제월 2022.10.18 21:08
수고하셨습니다.
사용기를 보고 Start_Menu.cmd 를 만들어 보았습니다.
작업표시줄에 Tools가 생기는 이유가 무엇인가요?
아래는 만들어 본 파일 내용과 실행해본 그림파일입니다.
@echo off
pushd %~dp0
IF EXIST X:\Tools (call :LNK "X:\Tools")
FOR %%a in (Y C D E F G H I J K L M N O P Q R S T U V W Z) do (
IF EXIST %%a:\Tools (
call :LNK "%%a:\Tools"
Call :BootMode
)
)
Call :BootMode
:LNK
for /f "tokens=*" %%a in ('dir "%~1\*.exe" /b/s') do shortcut.exe /f:"%StartMenu%\%%~na.lnk" /a:c /t:"%%~fa" /w:"%%~dpa
exit /b
:BootMode
wpeutil.exe UpdateBootInfo
For /f "tokens=2* delims= " %%A in ('Reg Query HKLM\System\CurrentControlSet\Control /v PEFirmwareType') Do Set Firmware=%%B
If %Firmware%==0x1 (
MD X:\BIOS
Copy "%StartMenu%\*.lnk" "X:\BIOS"
Reg.exe Add "HKCU\Software\Microsoft\Windows\CurrentVersion\Explorer\Streams\Desktop" /v "TaskbarWinXP" /t REG_BINARY /d "0c000000080000000300000000000000aa4f2868486ad0118c7800c04fd918b400000000400d00000000000032000000000000000000000032000000000000000100000001000000b0e22bd86457d011a96e00c04fd705a222001c000810000002000000010000000000000000000000000000004c0000000114020000000000c00000000000004681010000100000001371b2064110d6011691a4954110d601335c07954110d6010000000000000000010000000000000000000000000000007f0014001f50e04fd020ea3a6910a2d808002b30309d19002f583a5c0000000000000000000000000000000000000050003100000000008b50b1a41000546f6f6c73003c0009000400efbe8b50b1a48b50b1a42e000000124b0400000010000000000000000000000000000000ed89e00054006f006f006c00730000001400000060000000030000a05800000000000000647265616d2d70630000000000000000126688546eb87b4e97e8786a2637e7755caf17a6327cea11a8dd30243249a62d126688546eb87b4e97e8786a2637e7755caf17a6327cea11a8dd30243249a62d45000000090000a03900000031535053b1166d44ad8d7048a748402ea43d788c1d000000680000000048000000e7301d66a441e911a22e30243249a62d00000000000000000000000000000000400300000000000022000000000000000000000032000000000000000000000002000000b0e22bd86457d011a96e00c04fd705a222001c000810000001000000010000000000000000000000000000004c0000000114020000000000c00000000000004681010000100000009d2035104110d601b5dd54584210d6019d2035104110d6010000000000000000010000000000000000000000000000007d0014001f50e04fd020ea3a6910a2d808002b30309d19002f583a5c000000000000000000000000000000000000004e003100000000008b50b9a4100042494f5300003a0009000400efbe8b50b9a48b50b9a42e000000b64b04000000050000000000000000000000000000006342e700420049004f00530000001400000060000000030000a05800000000000000647265616d2d70630000000000000000126688546eb87b4e97e8786a2637e7755eaf17a6327cea11a8dd30243249a62d126688546eb87b4e97e8786a2637e7755eaf17a6327cea11a8dd30243249a62d45000000090000a03900000031535053b1166d44ad8d7048a748402ea43d788c1d000000680000000048000000e7301d66a441e911a22e30243249a62d000000000000000000000000000000004003000000000000220000000000000000000000220000000000000000000000" /f
)
If %Firmware%==0x2 (
MD X:\UEFI
Copy "%StartMenu%\*.lnk" "X:\UEFI"
Reg.exe Add "HKCU\Software\Microsoft\Windows\CurrentVersion\Explorer\Streams\Desktop" /v "TaskbarWinXP" /t REG_BINARY /d "0c000000080000000300000000000000aa4f2868486ad0118c7800c04fd918b400000000400d00000000000032000000000000000000000032000000000000000100000001000000b0e22bd86457d011a96e00c04fd705a222001c000810000002000000010000000000000000000000000000004c0000000114020000000000c00000000000004681010000100000001371b2064110d601b55f81544110d60193604c434110d6010000000000000000010000000000000000000000000000007f0014001f50e04fd020ea3a6910a2d808002b30309d19002f583a5c0000000000000000000000000000000000000050003100000000008b50b1a41000546f6f6c73003c0009000400efbe8b50b1a48b50b1a42e000000124b0400000010000000000000000000000000000000ed89e00054006f006f006c00730000001400000060000000030000a05800000000000000647265616d2d70630000000000000000126688546eb87b4e97e8786a2637e7755caf17a6327cea11a8dd30243249a62d126688546eb87b4e97e8786a2637e7755caf17a6327cea11a8dd30243249a62d45000000090000a03900000031535053b1166d44ad8d7048a748402ea43d788c1d000000680000000048000000e7301d66a441e911a22e30243249a62d00000000000000000000000000000000400300000000000022000000000000000000000032000000000000000000000002000000b0e22bd86457d011a96e00c04fd705a222001c000810000001000000010000000000000000000000000000004c0000000114020000000000c000000000000046810100001000000000a98e0a4110d601e84e9e5d4110d60100a98e0a4110d6010000000000000000010000000000000000000000000000007d0014001f50e04fd020ea3a6910a2d808002b30309d19002f583a5c000000000000000000000000000000000000004e003100000000008b50b4a410005545464900003a0009000400efbe8b50b4a48b50b4a42e0000009b4b040000000900000000000000000000000000000000d99700550045004600490000001400000060000000030000a05800000000000000647265616d2d70630000000000000000126688546eb87b4e97e8786a2637e7755daf17a6327cea11a8dd30243249a62d126688546eb87b4e97e8786a2637e7755daf17a6327cea11a8dd30243249a62d45000000090000a03900000031535053b1166d44ad8d7048a748402ea43d788c1d000000680000000048000000e7301d66a441e911a22e30243249a62d000000000000000000000000000000004003000000000000220000000000000000000000220000000000000000000000" /f
)
Exit
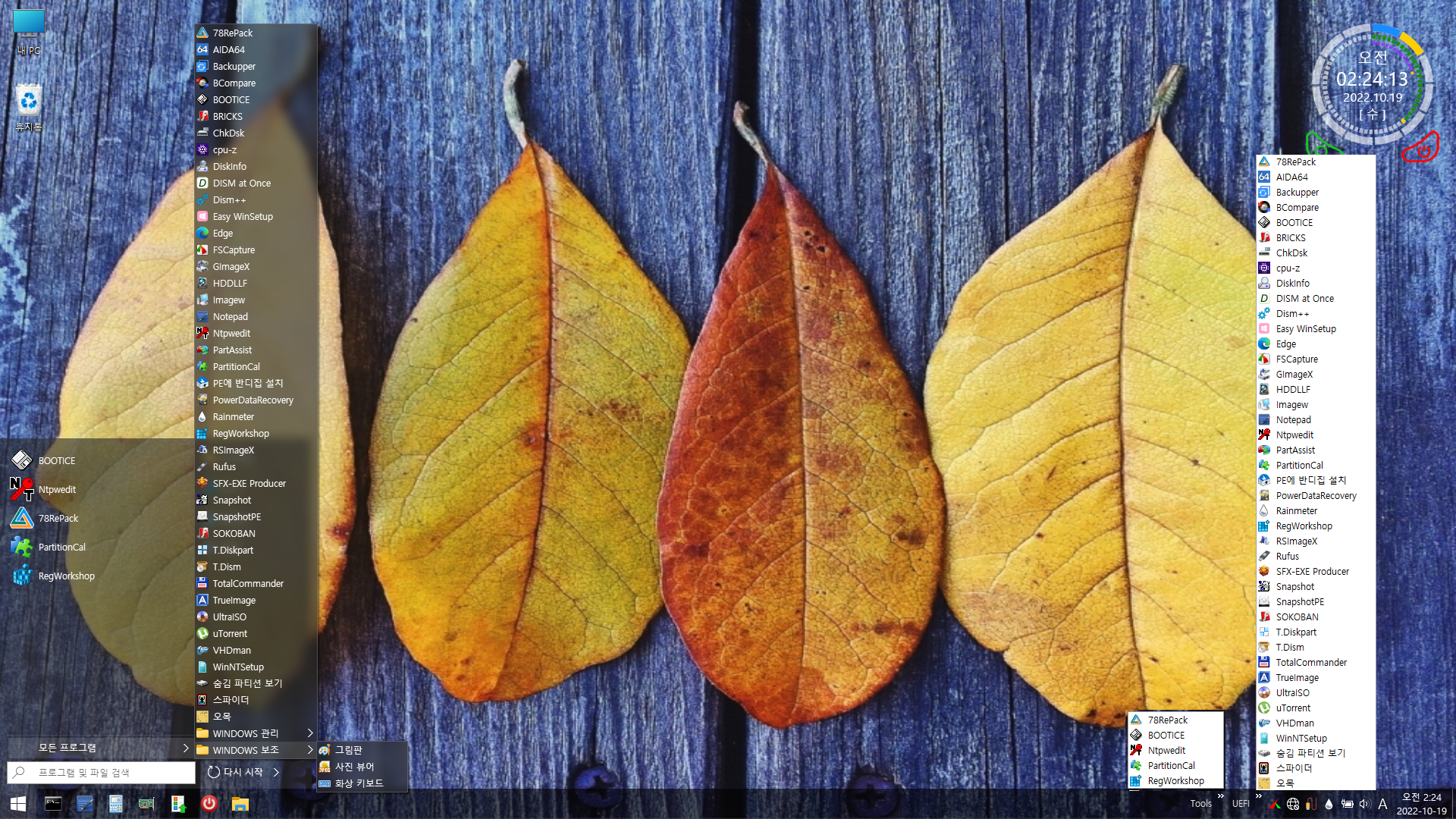
-
왕초보 2022.10.19 09:08
qnd님께서 현재 배포를 하고 계서서 레인미터등 파일을 첨부하지 않고 테스트를 위해서 qnd님께 파일을 보내드렸습니다
이런 부분에 대해서는 양해를 하여 주십시요
빠른실행을 BIOS와 UEFI로 새로 만드시고 Start_Menu.cmd에 적용을 해주셔야 합니다
사용기에서 사용한 Start_Menu.cmd 파일만 첨부하였습니다
그리고 사용기 26번 사진에 있는 내용입니다
"Start_Menu.cmd 에서 BIOS UEFI 체크를 해서 autoadd.cmd에서 이부분을 삭제를 했습니다"
autoadd.cmd에서 아래 부분을 삭제를 해주셔야 합니다 여기에 있는 레지는 Tools와 BIOS Tools와 UEFI 가 같이 있는 레지입니다
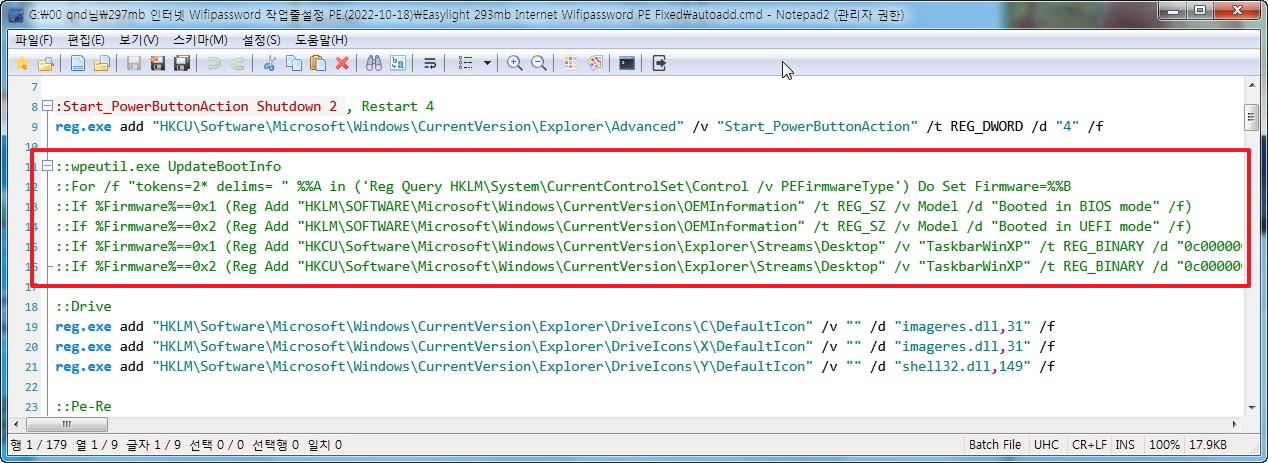
pecmd.ini 보면 아래 순서로 실행이 됩니다
EXEC !%WinDir%\System32\autoadd.cmd
EXEC !%WinDir%\System32\Registry.cmd
EXEC =!%WinDir%\DeskLnk\Start_Menu.cmd
autoadd.cmd가 실행되고나서 Start_Menu.cmd가 실행되어서 레지를 새로 쓸것 같지만 autoadd.cmd가 = 옵션이 없어서
autoadd.cmd 실행이 되고나서 작업중에 Start_Menu.cmd가 실행이 되어서 autoadd.cmd의 레지가 나중에 등록이 될수가 있습니다
그래서 autoadd.cmd 에서 레지 등록을 지워주는것이 확실한 방법입니다
잘 되시길 바랍니다.
-
광풍제월 2022.10.20 01:06
답변 감사합니다.
원인을 찾았습니다.
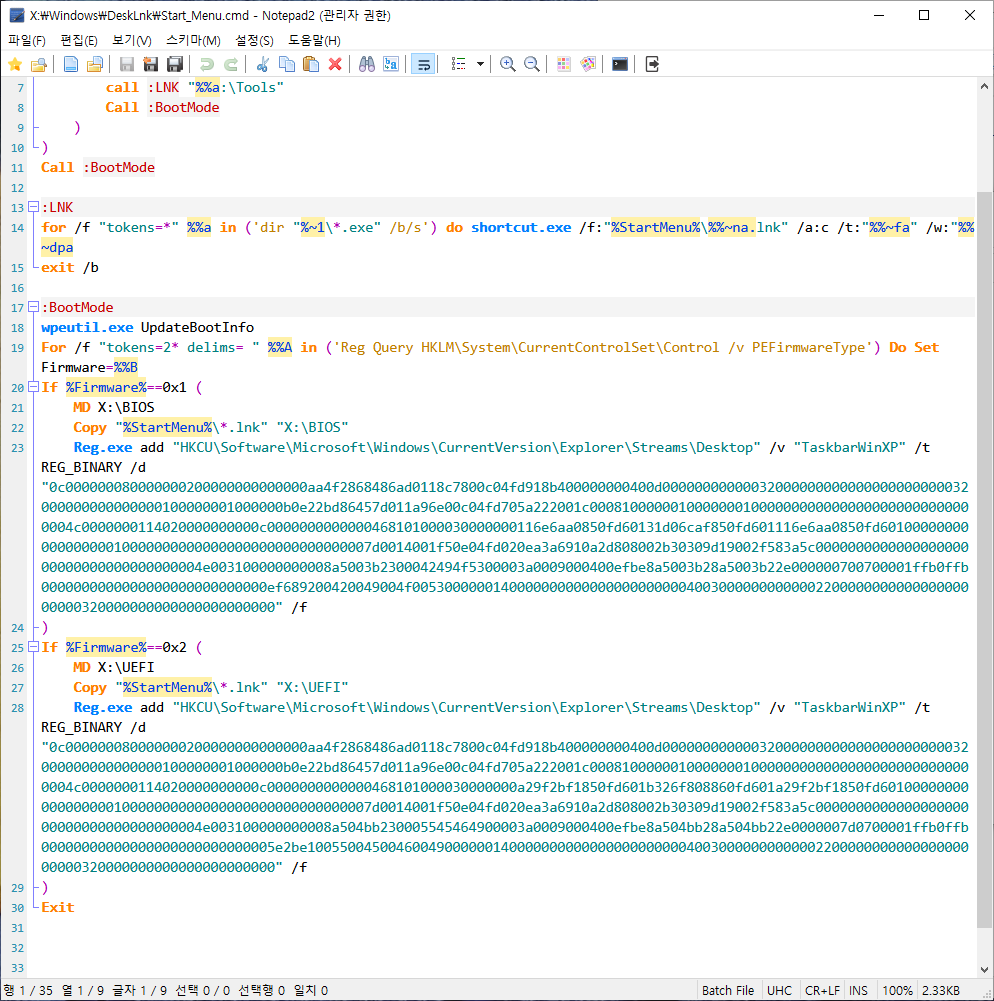
Start_Menu.cmd 에서 :BootMode 의 헥사값이 달라서 입니다.
왕초보님의 Start_Menu.cmd 로 적용하니 qnd님의 autoadd.cmd 수정하지 않아도 잘 적용됩니다.
아래는 실행해 본 그림파일입니다.

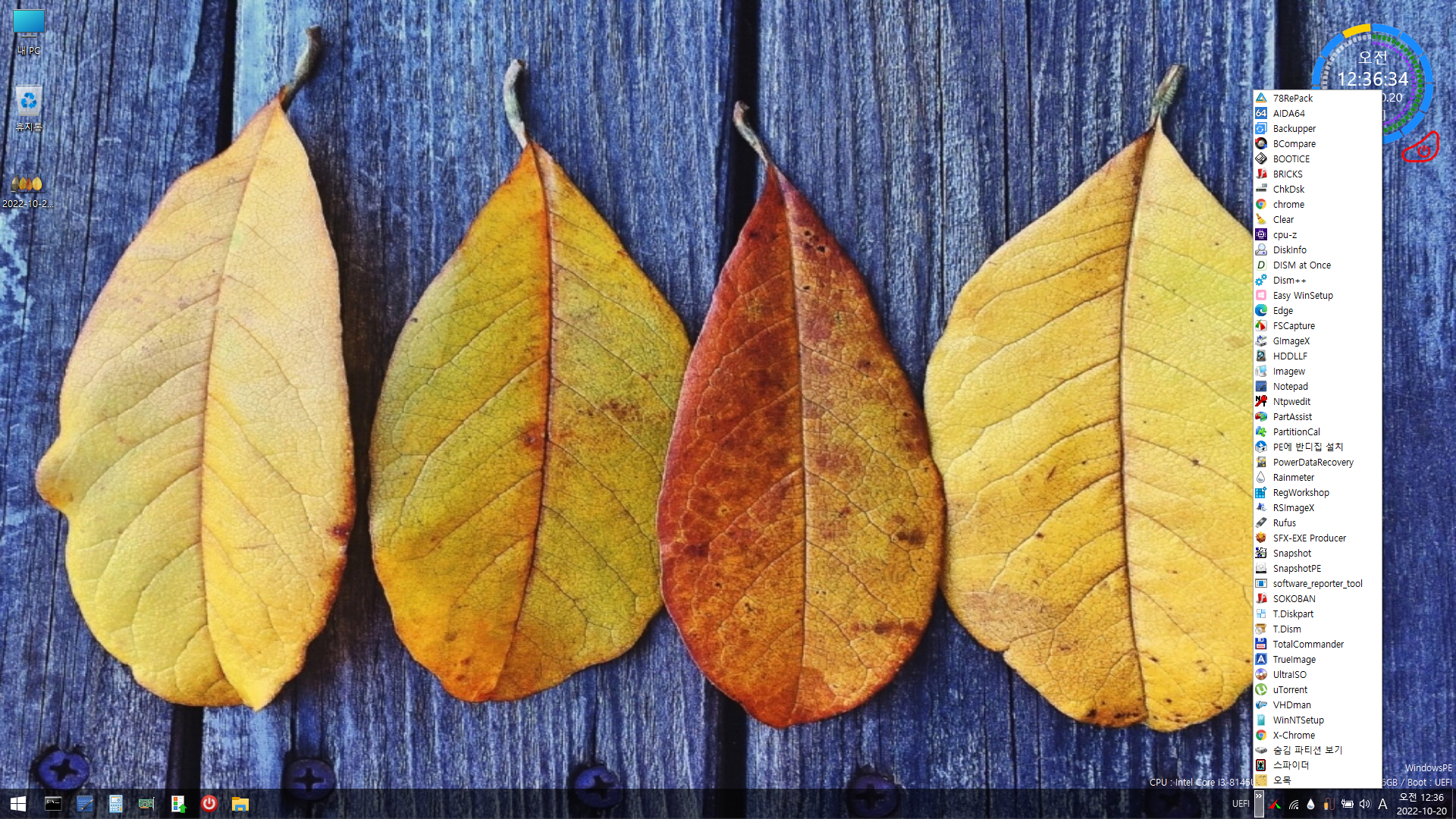
잘 적용이 되었습니다. 감사합니다.
-
ehdwk 2022.10.18 21:10
수고하셨습니다. -
가을하늘! 2022.10.18 22:37
수고많으셨습니다.
-
샤 2022.10.18 22:42
수고하셨습니다.
-
빠송 2022.10.18 23:02
잘 보았습니다.^^
수고 많이 하셨습니다.
-
삐쟁이 2022.10.19 08:54
잘 보았습니다.

수고하셨습니다.