서버 / IT Linux Mint 5 LMDE "Elsie" 설치해보기
2022.03.22 01:21
LinusMint LMDE 5 “Elsie”

LMDE는“Linux Mint Debian Edition”을 나타내는 Linux Mint 프로젝트입니다. 그 목표는 Linux Mint가 Ubuntu가 사라질 경우에도 동일한 사용자 경험과 관련된 작업량을 계속 제공할 수 있도록 하는 것입니다. LMDE는 또한 개발 목표 중 하나이며, 우리가 개발한 소프트웨어가 Ubuntu 외부와 호환되도록 보장합니다.
LMDE는 가능한 한 Linux Mint와 유사하지만 Ubuntu를 사용하지 않는 것을 목표로 합니다. 패키지 기반은 데비안에서 제공합니다.
중요한 정보:
릴리스 노트는 알려진 문제에 대한 중요한 정보와 설명, 해결 방법 및 솔루션을 제공합니다.
릴리즈 노트를 읽으려면 다음 사이트를 방문하세요. “LMDE 5 릴리스 정보”
시스템 요구 사항:
1GB RAM (편안한 사용을 위해 2GB 권장)
15GB의 디스크 공간 (20GB 권장)
1024×768 해상도 (낮은 해상도에서는 Alt 키를 눌러 화면에 맞지 않으면 마우스로 창을 끌어옵니다).
참고:
64 비트 ISO는 BIOS 또는 UEFI로 부팅할 수 있습니다.
32 비트 ISO는 BIOS로만 부팅할 수 있습니다.
64 비트 ISO는 모든 최신 컴퓨터에 권장됩니다.
(2007년 이후 판매된 거의 모든 컴퓨터에는 64비트 프로세서가 장착되어 있습니다)
업그레이드 지침:
이 베타 버전에는 치명적인 버그가 포함되어 있을 수 있으므로 테스트 목적으로만 사용하세요.
이 베타 버전에서 안정 버전으로 업그레이드할 수 있습니다.
다운로드 링크:
lmde-5-cinnamon-64bit.iso (1,966MB, torrent),
lmde-5-cinnamon-32bit.iso (1,945MB, torrent).
한국 1: Harukasan
한국 2: KAIST
즐겨봅시다!
1. 다운로드 받은 이미지 '라이브 이미지 ISO' 로 부트를 합니다.
첫 화면에서 “Start LMDE 5 Cinnamon xx-bit” 를 선택하고 Enter를 누르십시오.
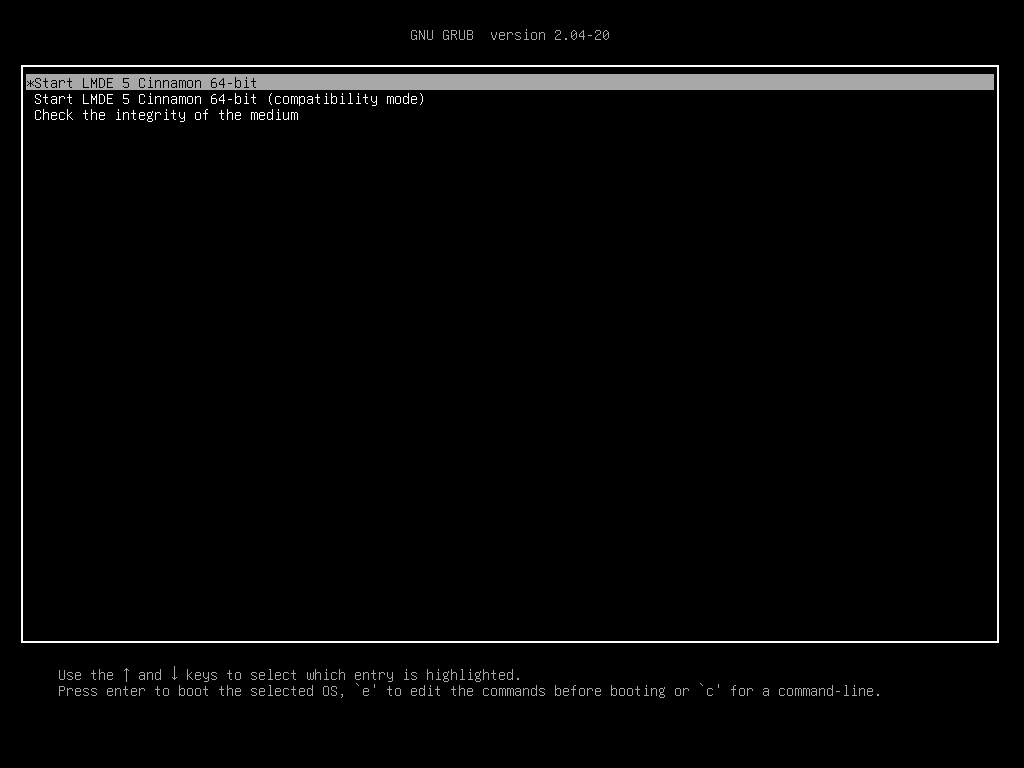
2. 부팅이 시작 되면서 Linux Mint 로고가 보입니다.
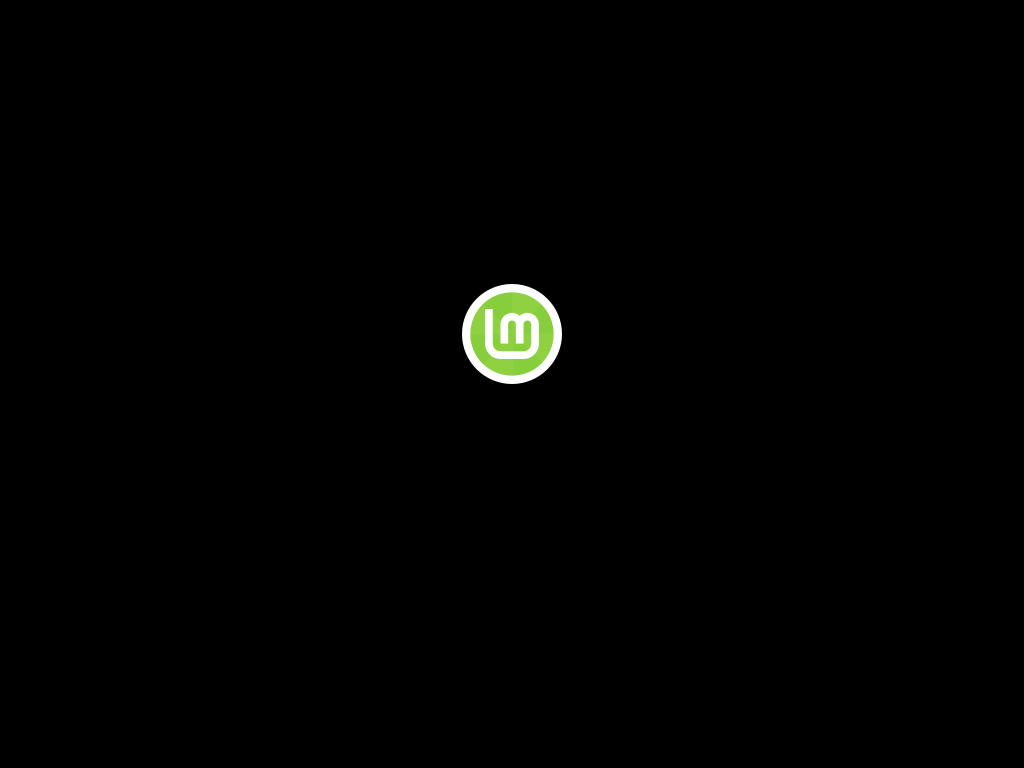
3. 잠시 후면 라이브 시스템이 준비되면서 바탕화면이 보입니다. 준비가 되었으면, 바탕화면에 있는 “Install Linux Mint” 아이콘을 두 번 클릭합니다.
아직은 컴퓨터에 리눅스 민트가 HDD에 설치되어 있지 않습니다, Live CD에서 돌아가고 있는겁니다. 하지만 보고 있는 시스템은, 설치가 끝나면 컴퓨터에 설치될 시스템과 거의 똑같은 시스템입니다.
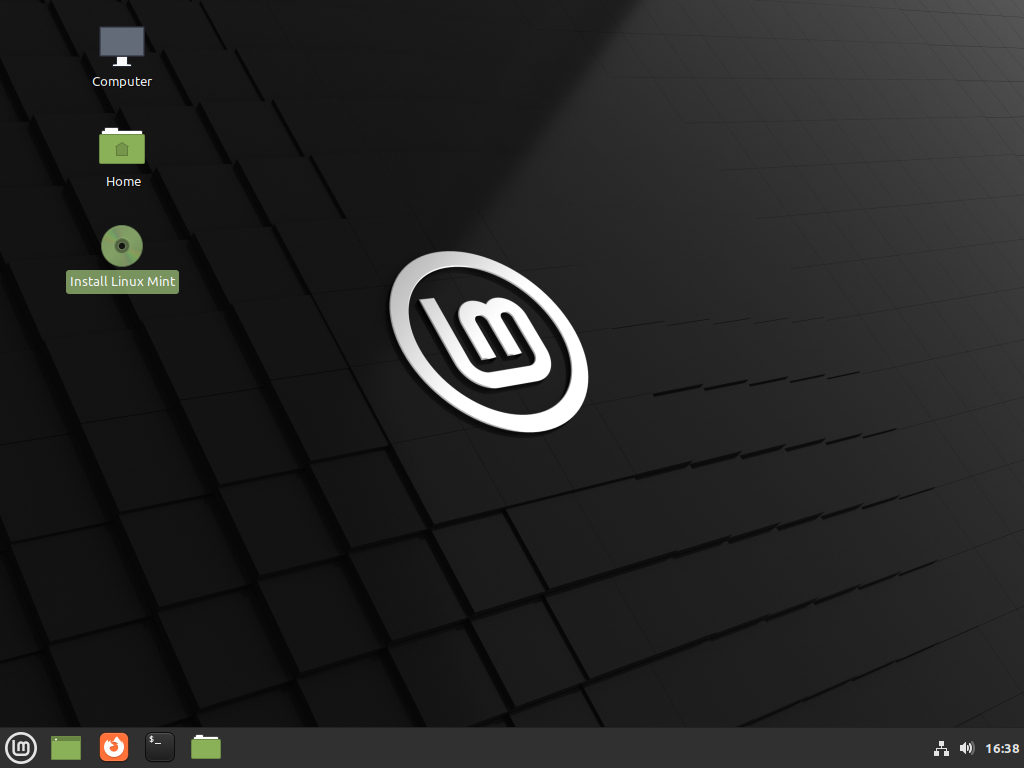
4. LMDE 5 환영 문구가 보입니다.
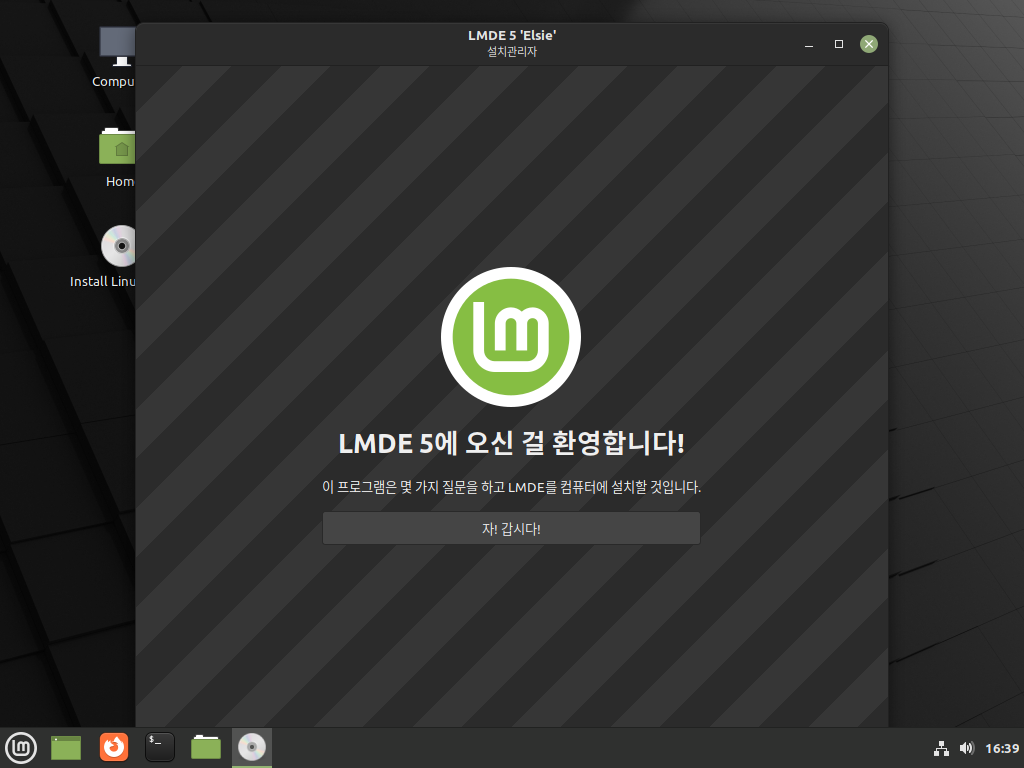
5. 사용할 언어를 선택하고 “다음” 버튼을 누르십시오.
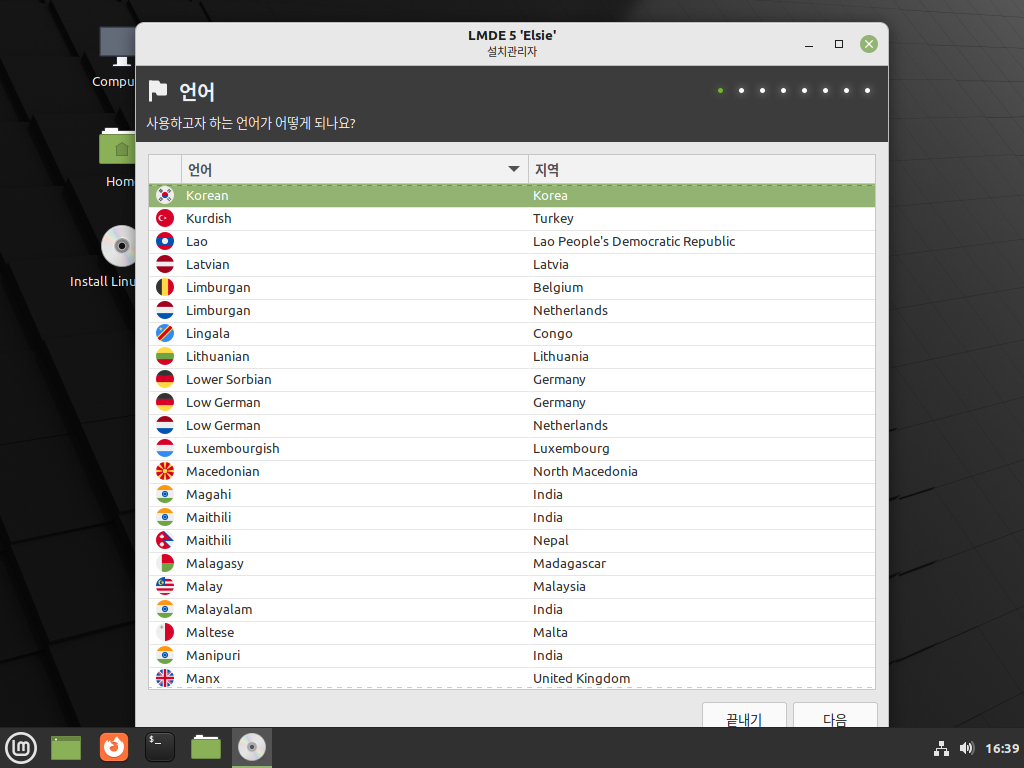
6. 현재 위치의 표준시간대를 선택하고 “다음” 버튼을 누르십시오.
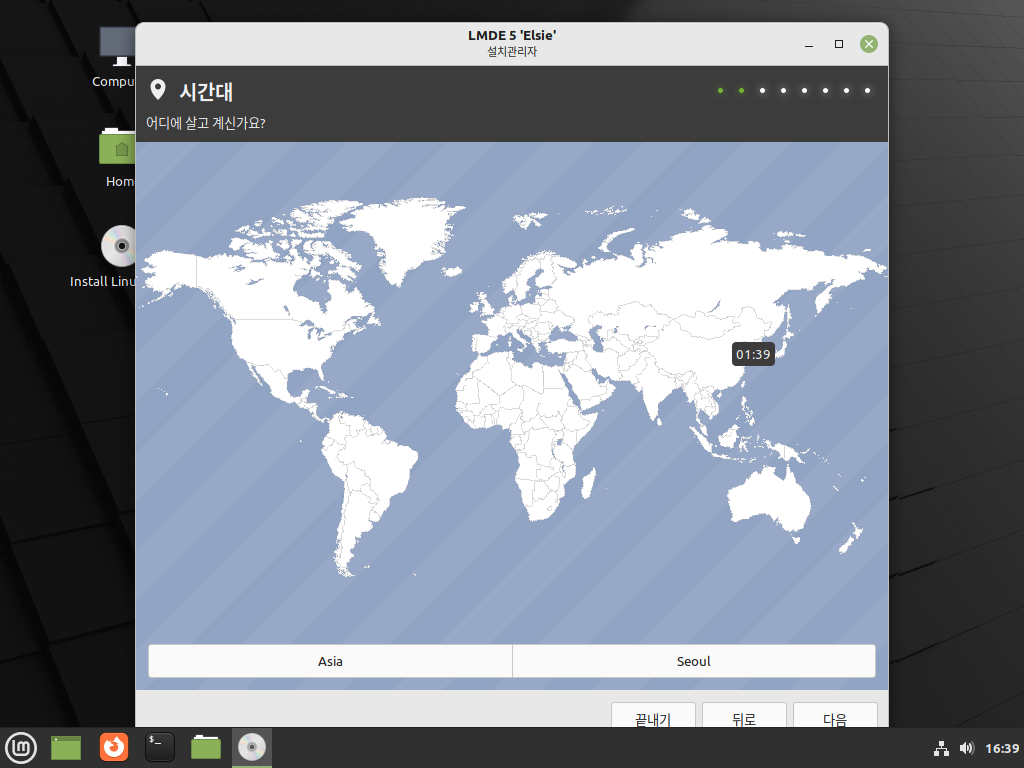
7. 사용할 키보드 유형을 선택합니다.
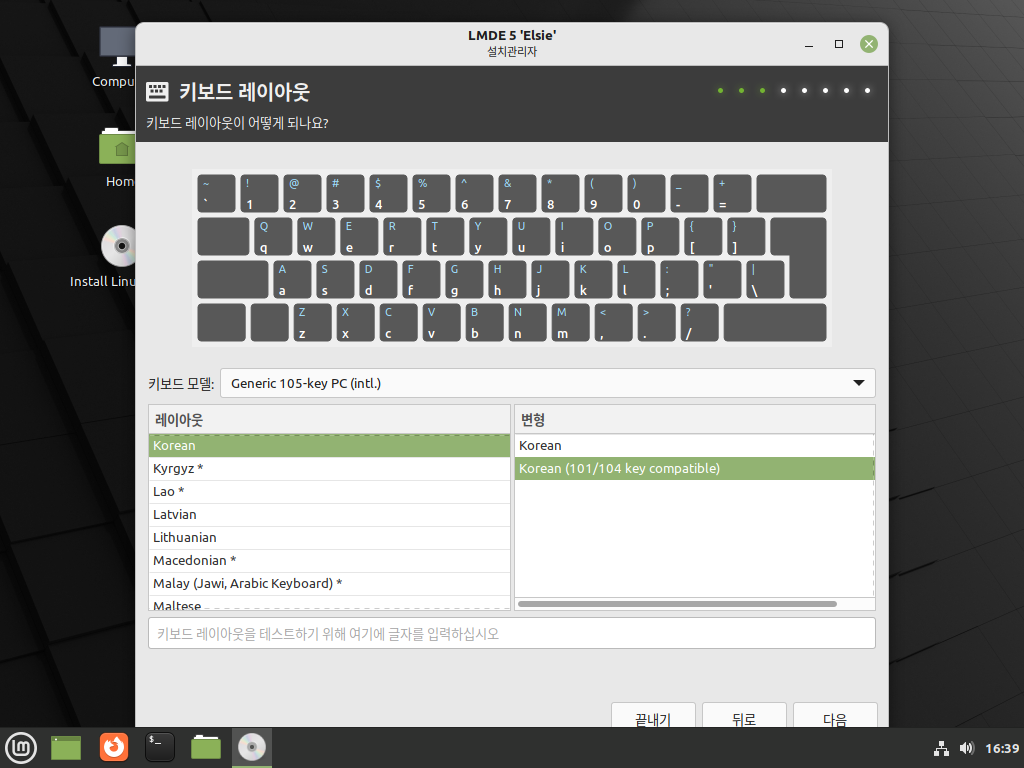
8. 자세한 사용자 정보를 입력합니다.
"이름"은 사용자의 이름을 말합니다만, 꼭 이름을 입력하실 필요는 없고 다른 것으로 해도 됩니다.
"컴퓨터 이름"은 네트워크상에 보이게 될 컴퓨터의 이름입니다. 소문자로 입력합니다.
"사용자 이름 선택"은 로그인에 사용되는 아이디를 말합니다.
오류를 방지하기 위해서 오직 소문자만 사용해주세요, 구두점이나 감탄사 등을 사용하지 말아주세요.
"암호"는 강력한 패스워드를 선택하세요.
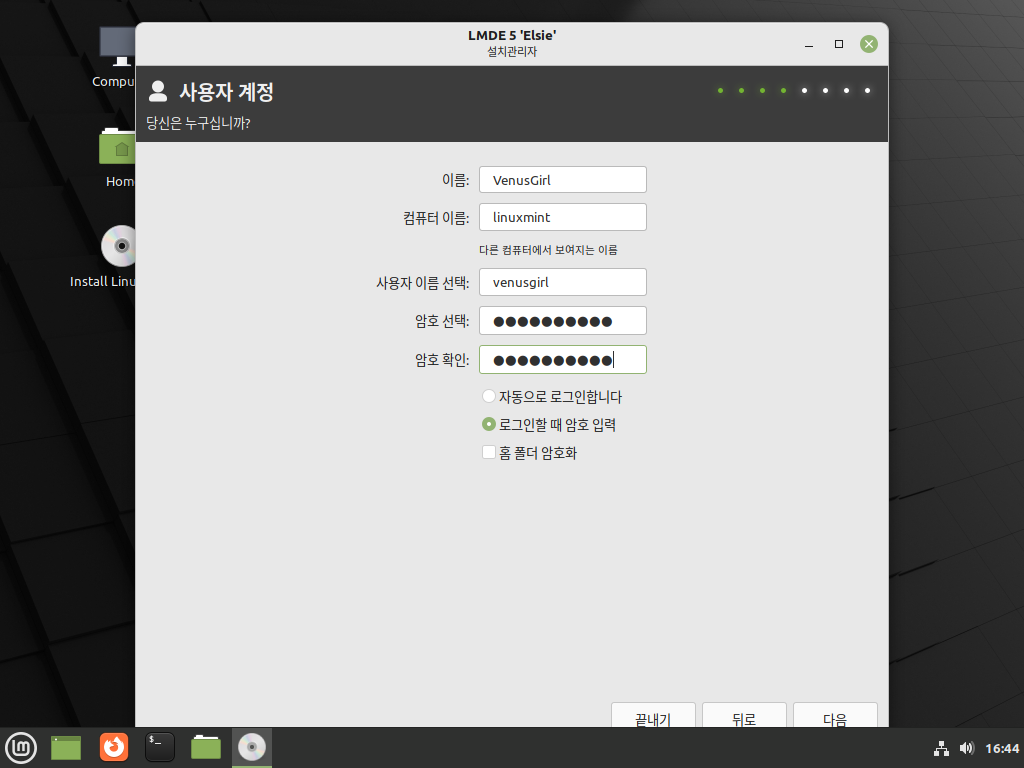
9. 리눅스 민트를 전체 하드 디스크에 설치할건지, 다른 운영 체제와 함께 설치할건지를 결정하게 됩니다. 그 외의 방법으로 직접 파티션을 지정해서 설치할 수도 있습니다.
다른 OS가 이미 설치되어져 있는 경우라면, 설치도구는 리눅스 민트와 함께 설치라는 옵션을 보여줄 겁니다, 이 옵션을 선택하시게 되면, 설치도구가 자동으로 기존 OS의 크기를 조절해서, 리눅스 민트 설치에 필요한 공간을 확보할 겁니다. 부팅 메뉴는 컴퓨터를 부팅할 때마다 두 운영 체제 중 하나를 선택하도록 설정됩니다.
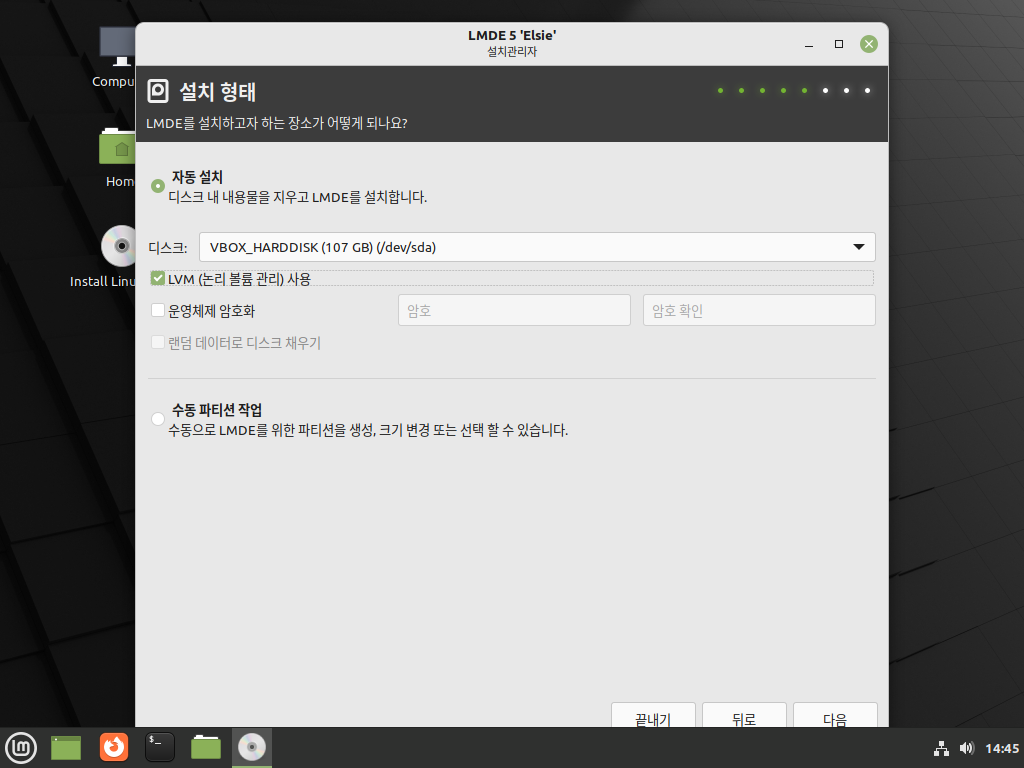
10. 적당량의 디스크 공간이 확보되어 있는지를 확인합니다. 그 다음에 “다음” 버튼을 누르십시오.
리눅스 민트는 운영체제만 (추가 소프트웨어나 개인 데이터를 제외하고) 대략 15GB 정도를 사용합니다, 그러니 파티션을 적정크기 (100GB 또는 그 이상) 로 만들어 주세요.
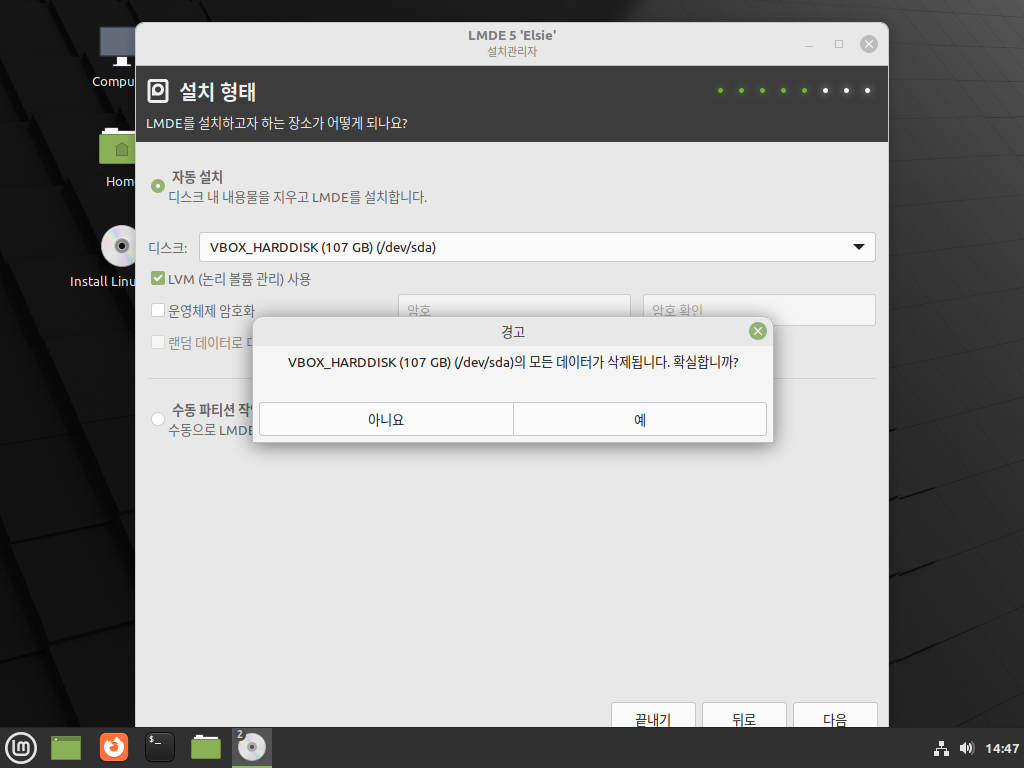
11. 디스크 파티션 변경사항을 확인합니다. 그 다음에 “예” 버튼을 누르십시오.
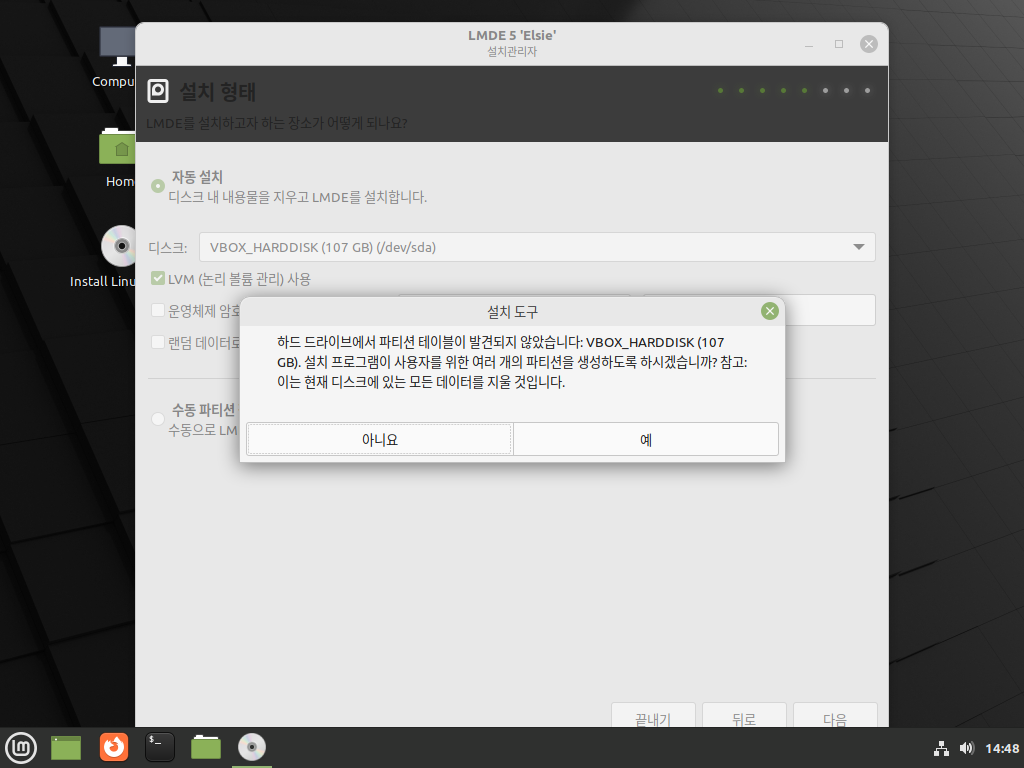
12. 부트로더를 설치합니다.
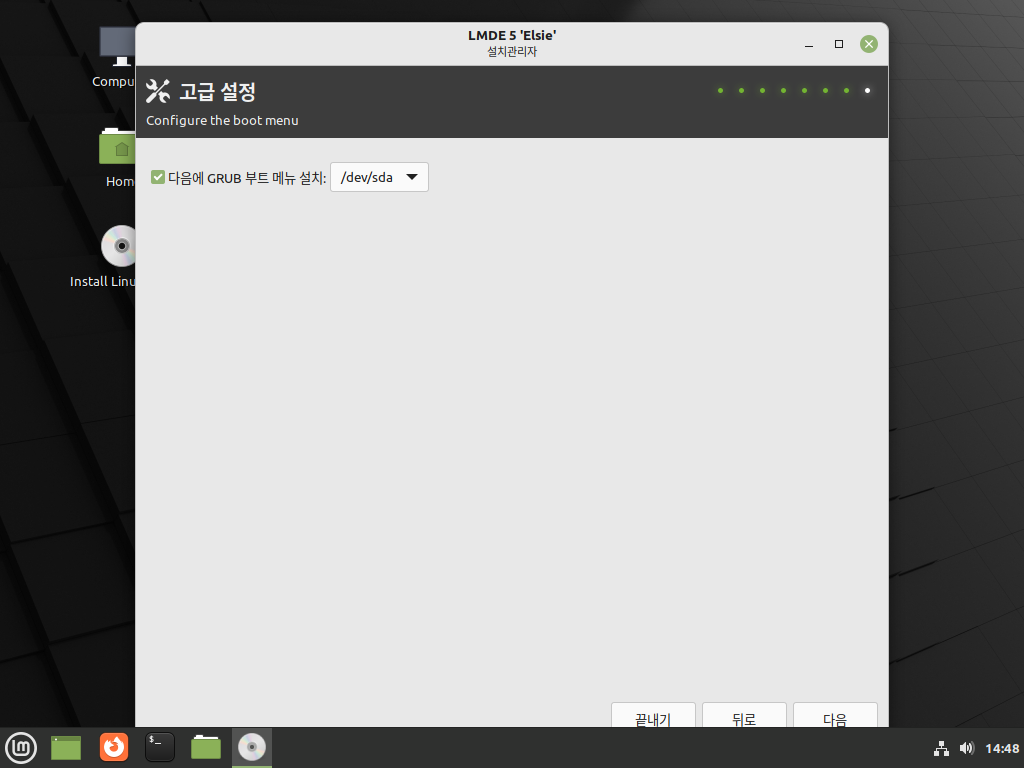
13. 지금까지 설정한 설치 상태를 확인하고 '설치하기' 를 누릅니다.
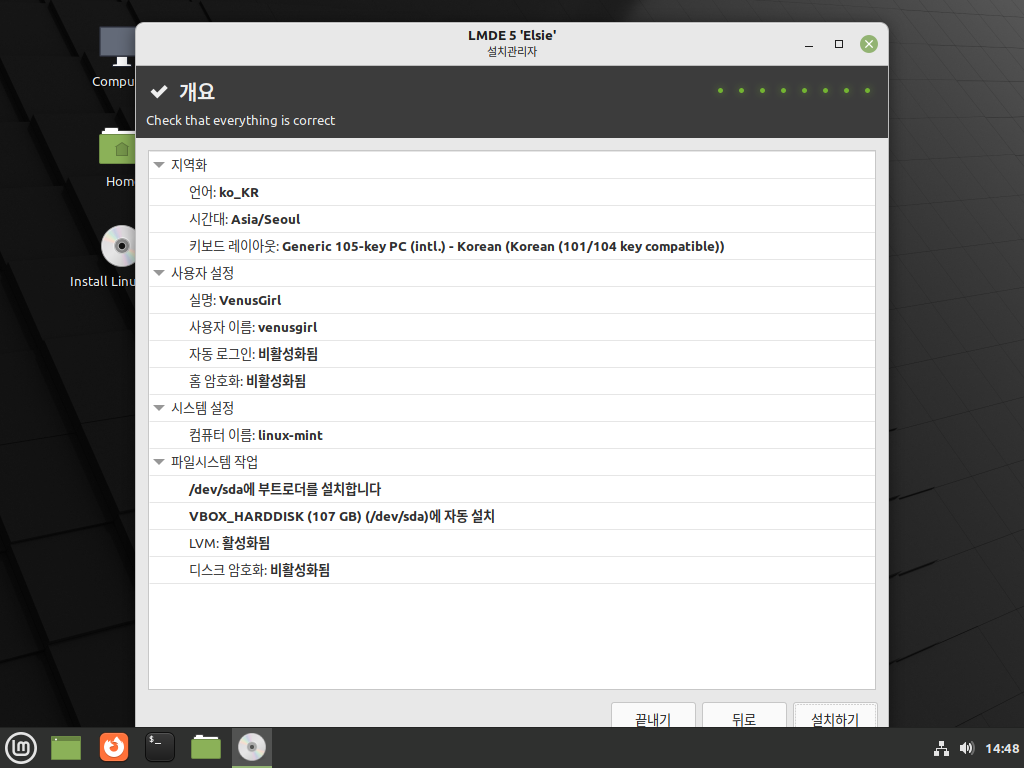
14. 리눅스 민트가 디스크에 설치가 시작됩니다.
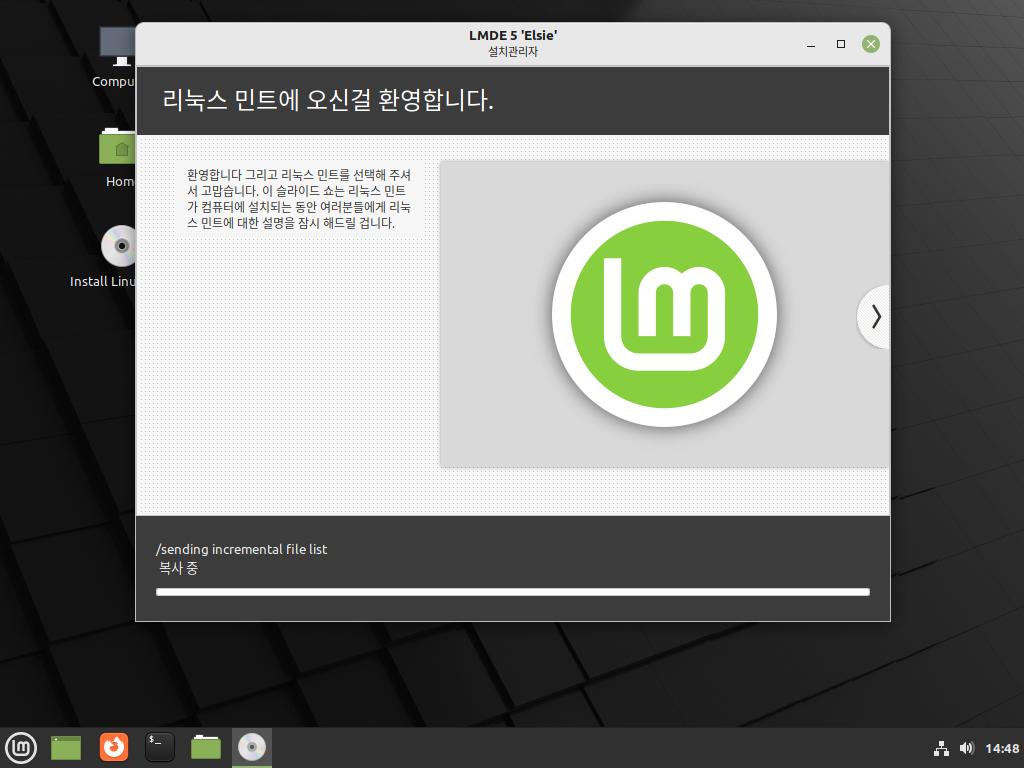
15. 컴퓨터에 리눅스 LMDE 5를 설치하는 동안 설치되는 프로그램의 슬라이드 쇼를 볼 수있습니다.
웹 브라우징
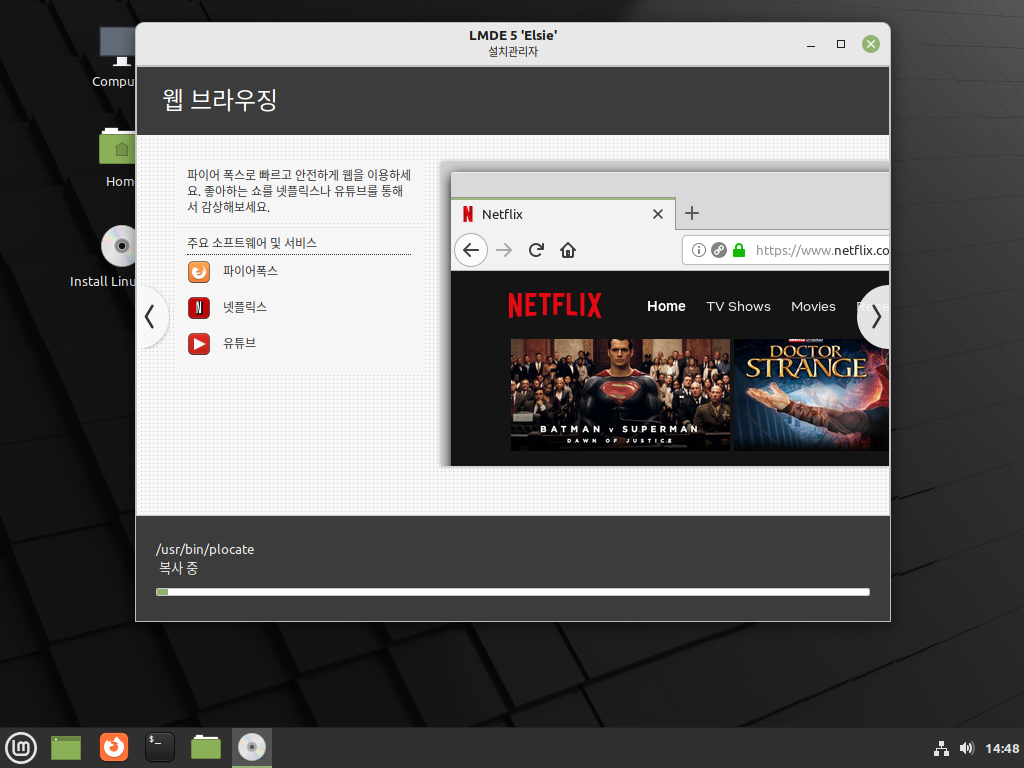
음악듣기
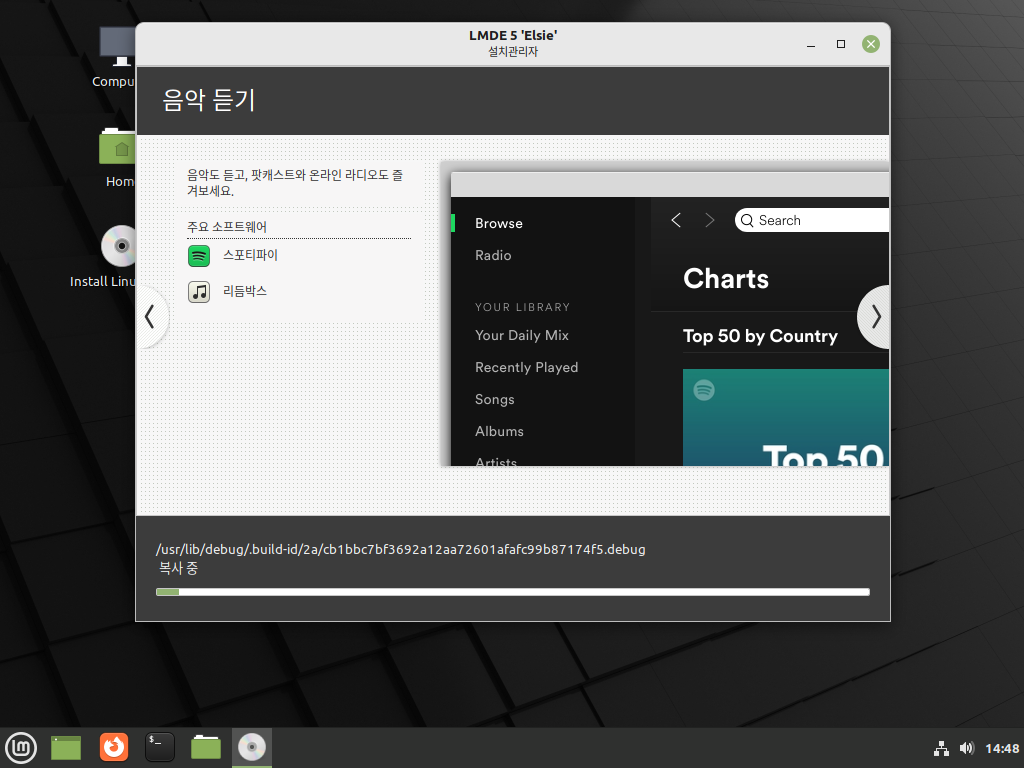
영화 및 비디오 보기
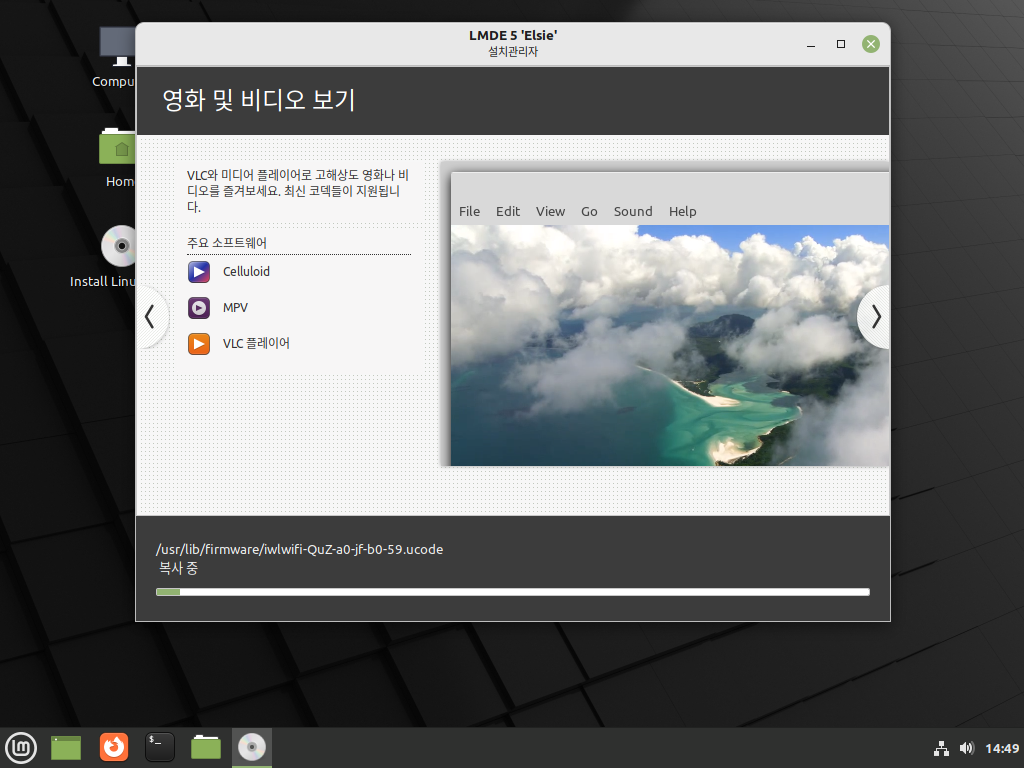
사진 관리
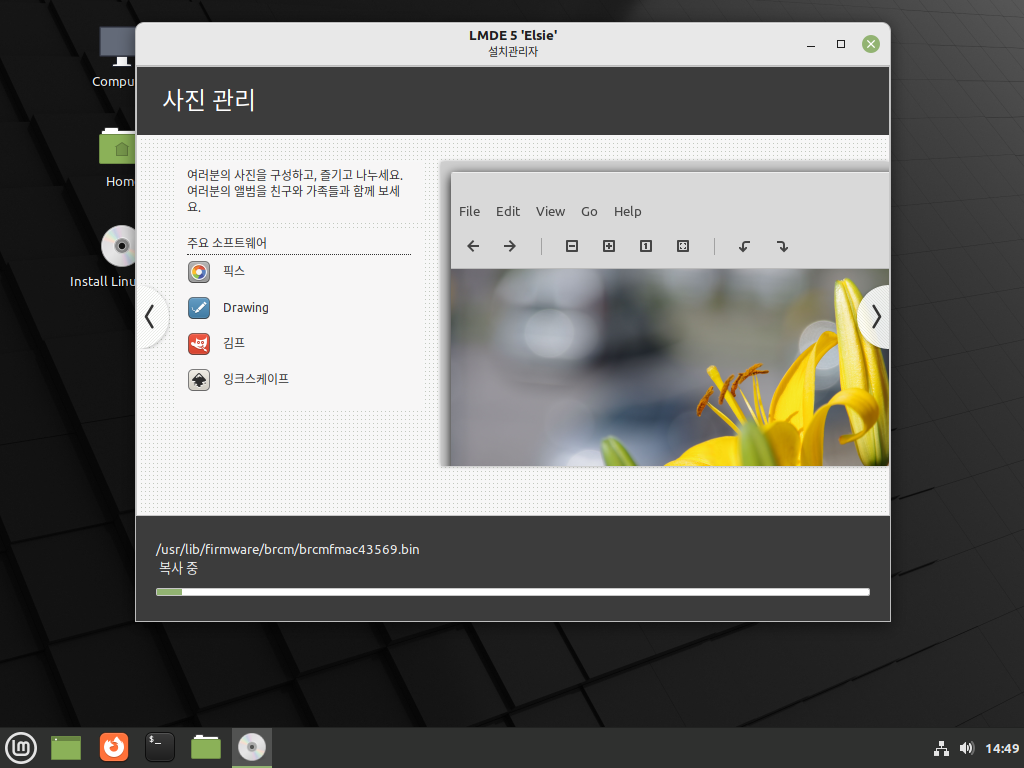
소셜 네트워킹
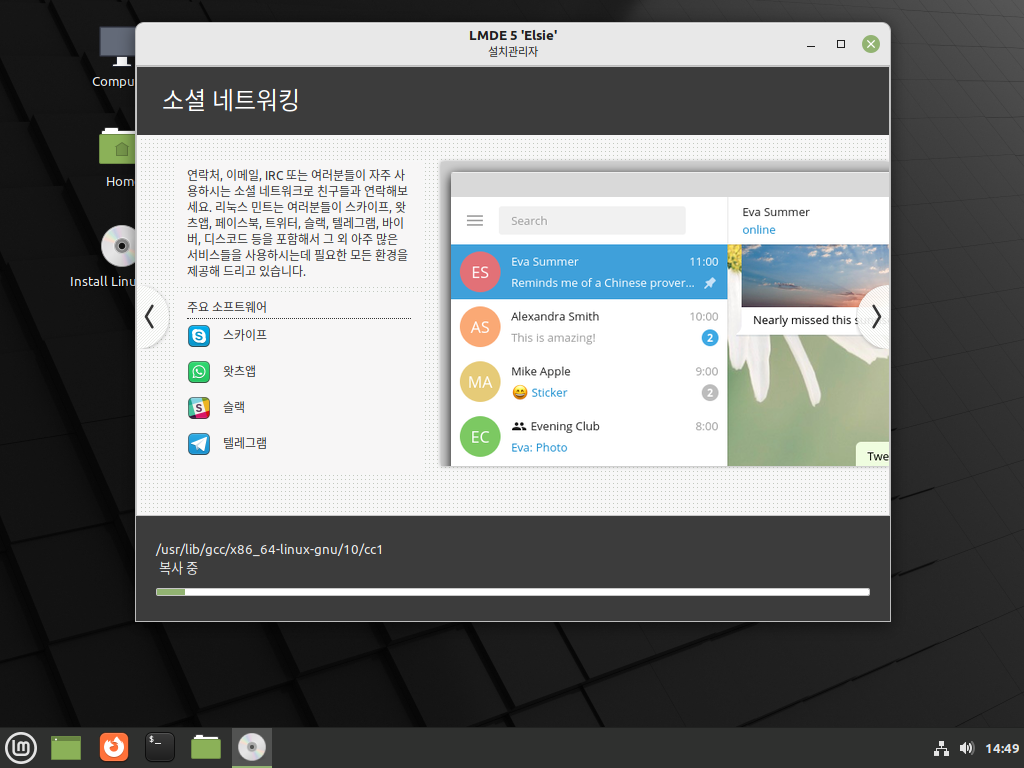
오피스등의 높은 생산성
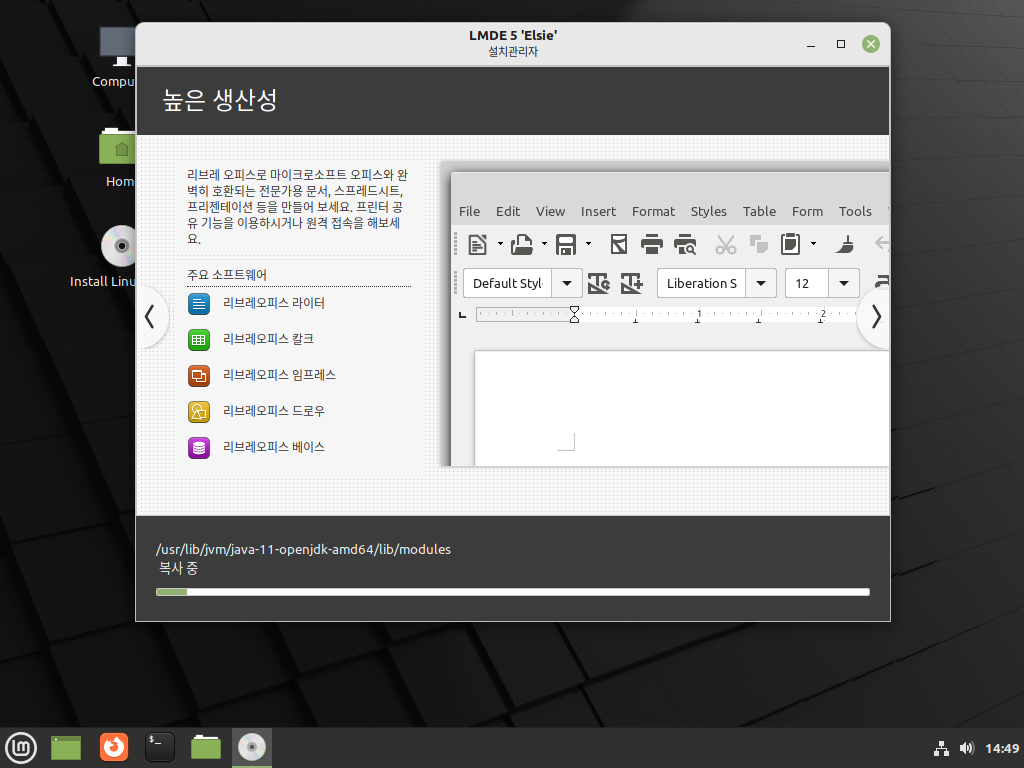
Windows용 소프트웨어 실행 - 가상 시스템을 이용한 다양한 소프트웨어 설치
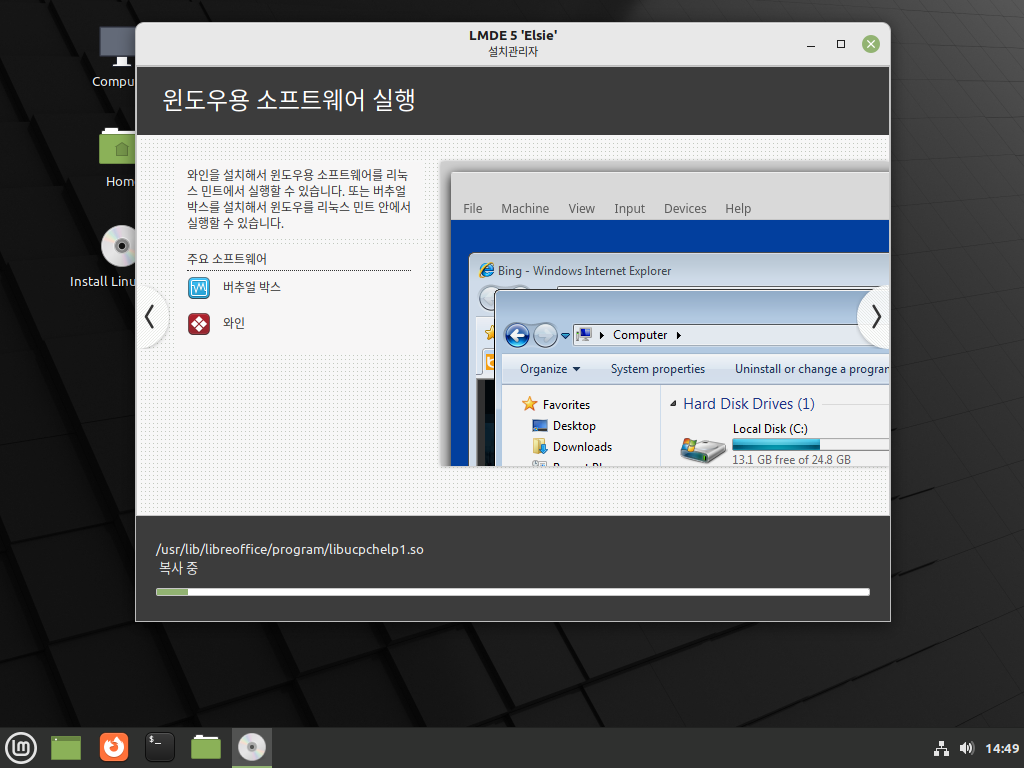
데스크톱 개인화
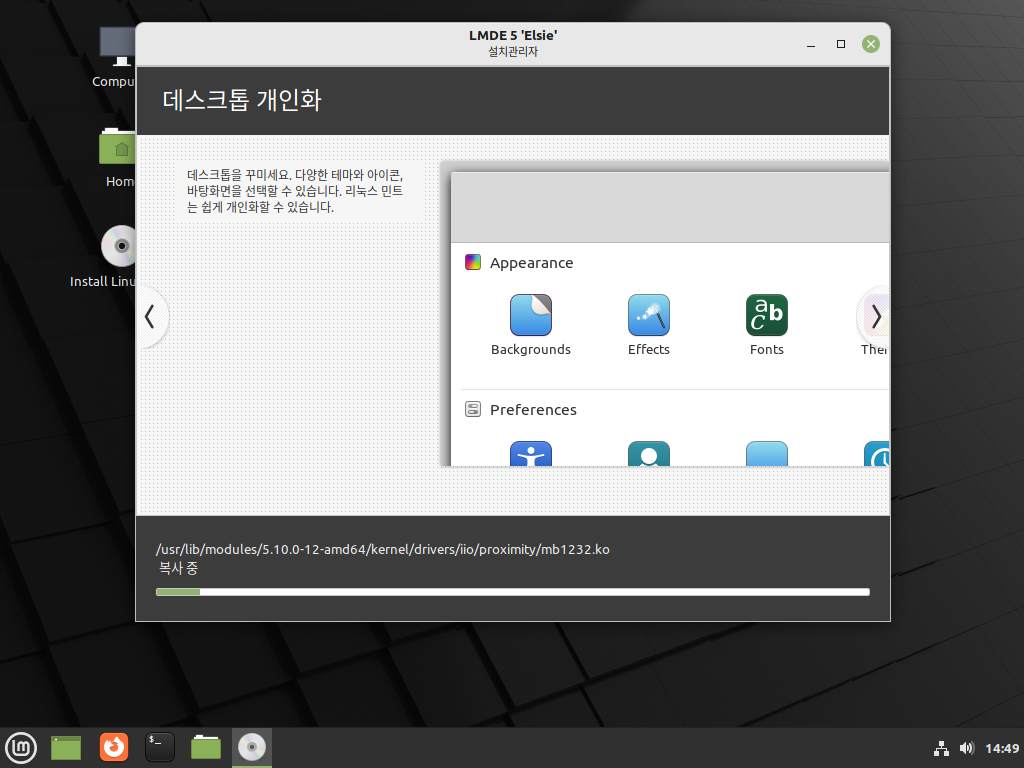
쉬운 시스템 업데이트
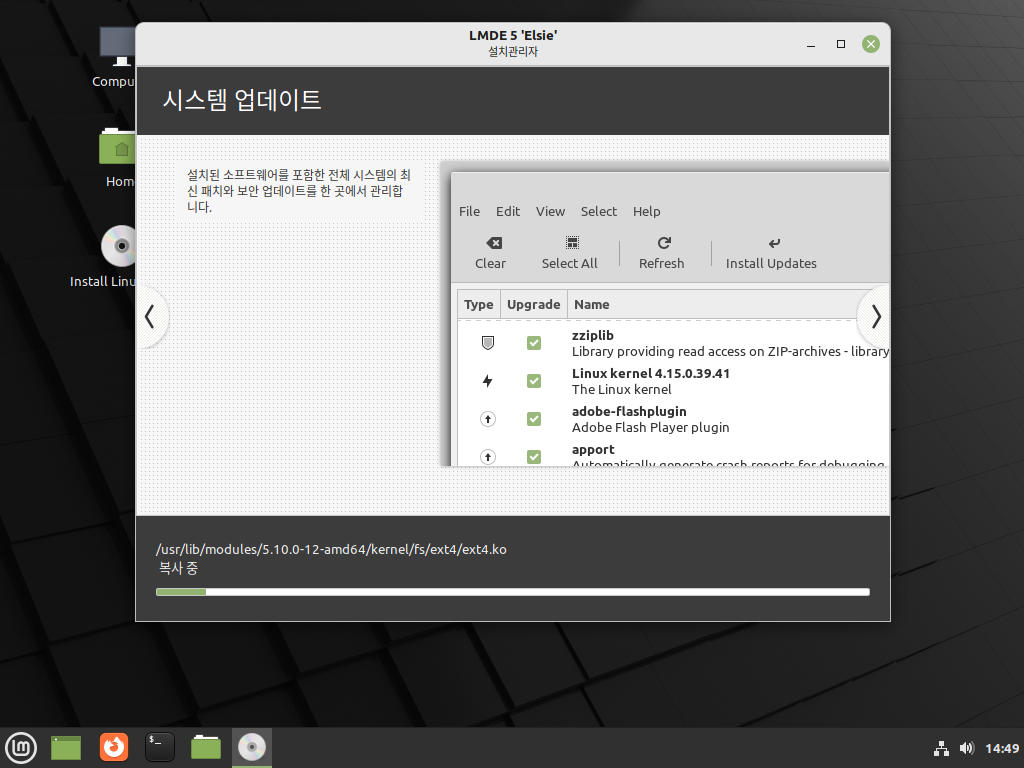
그외 도움 받기
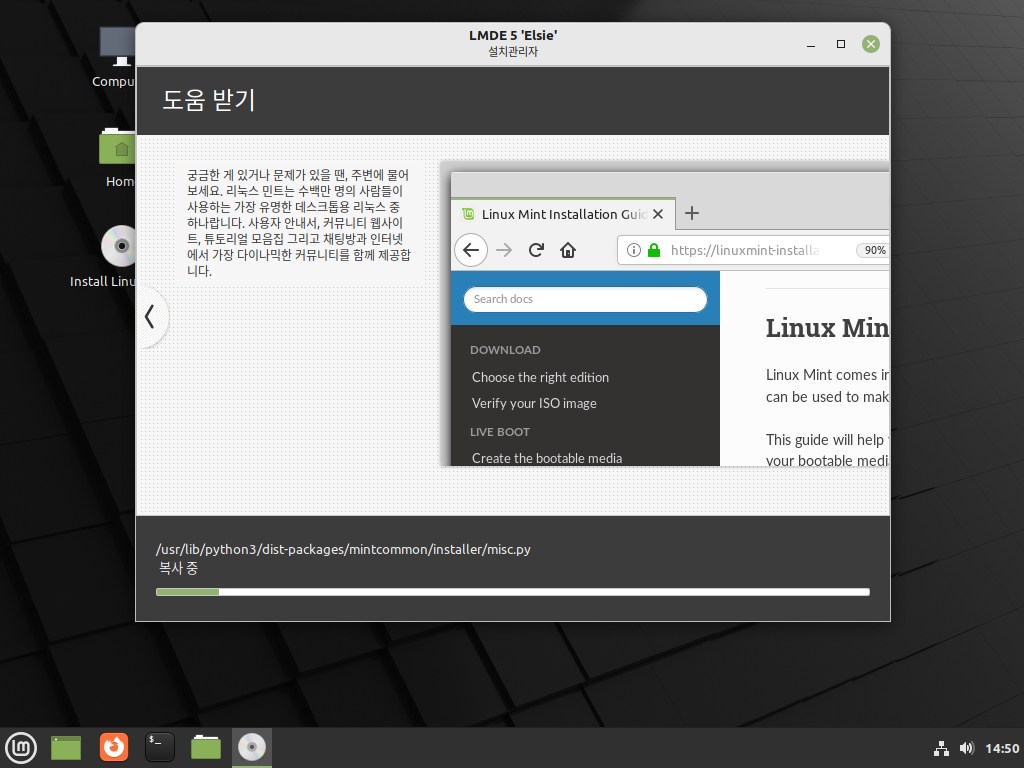
16. 설치가 완료되면, '예' 를 선택하고 컴퓨터를 재시작합니다.
이제 컴퓨터가 다시 시작하기 전에 USB 스틱 또는 DVD 등의 설치 미디어를 꺼내 줍니다.
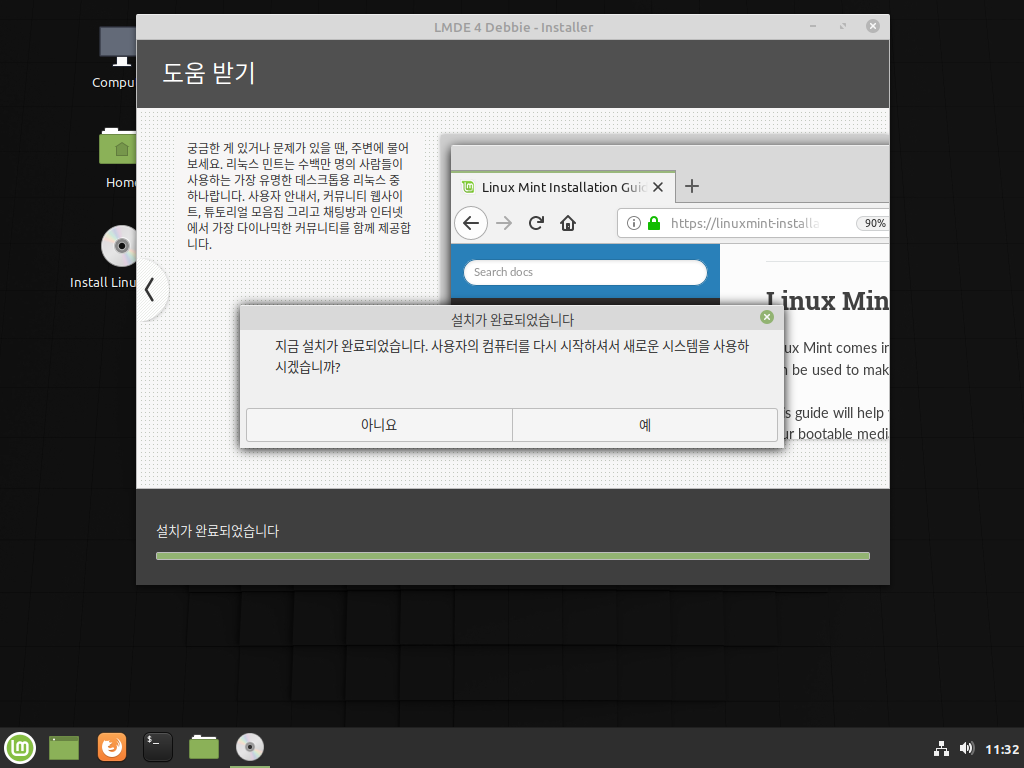
17. 다시 시작하면 부팅 메뉴가 보입니다.
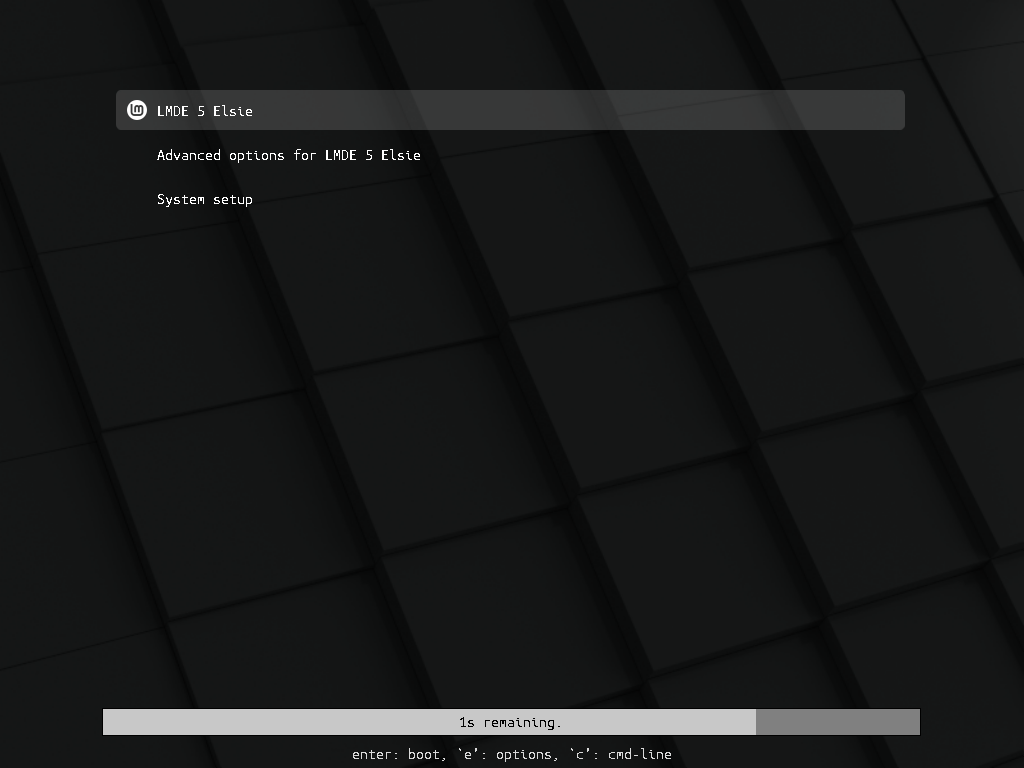
18. 새로 설치한 리눅스 LMDE 5 운영체제 로그인 화면이 보이게 될 겁니다.
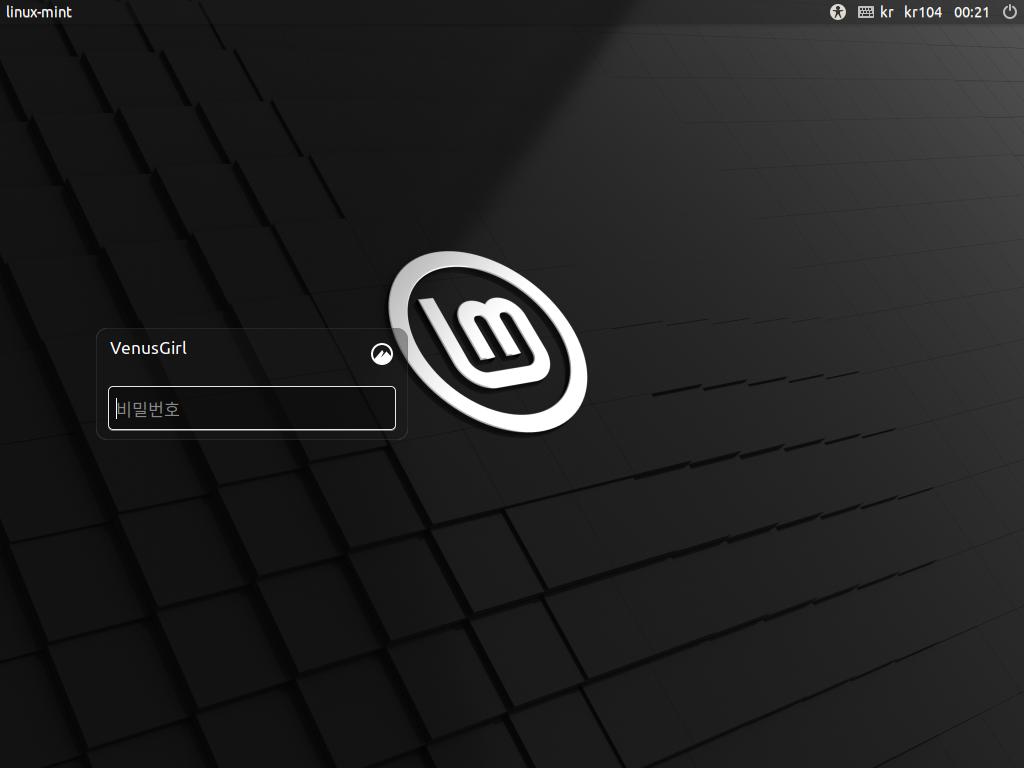
19. 리눅스 LMDE 5 운영체제의 환영 문구가 반깁니다.
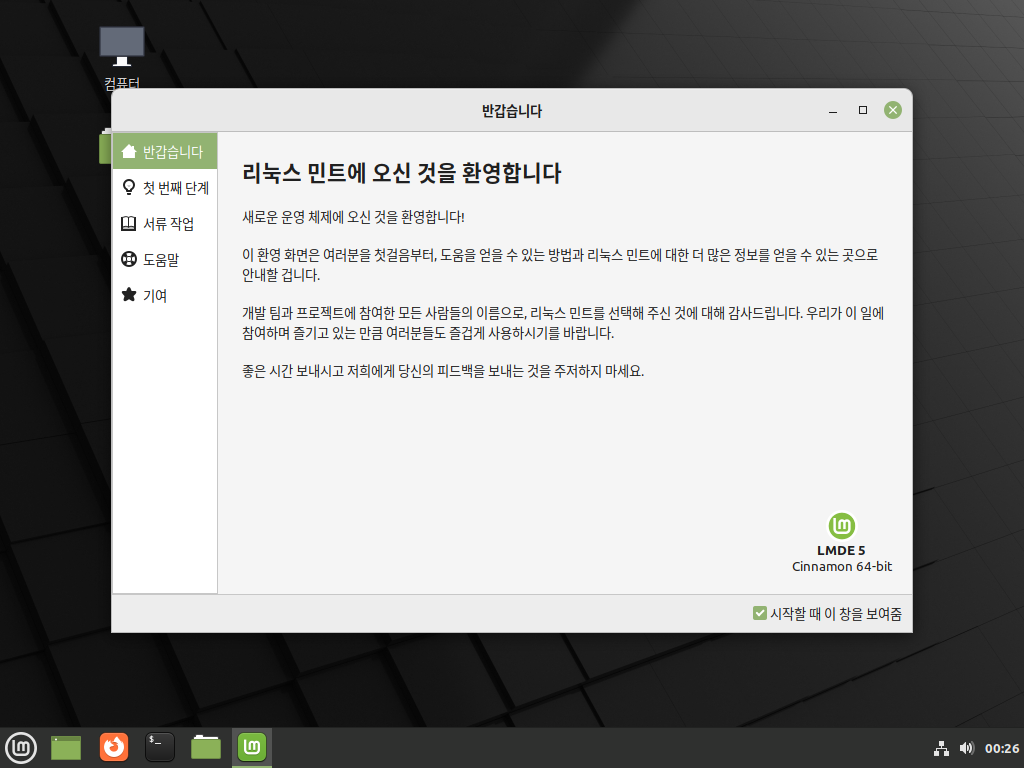
20. 업데이트 매니저가 자동 실행됩니다.
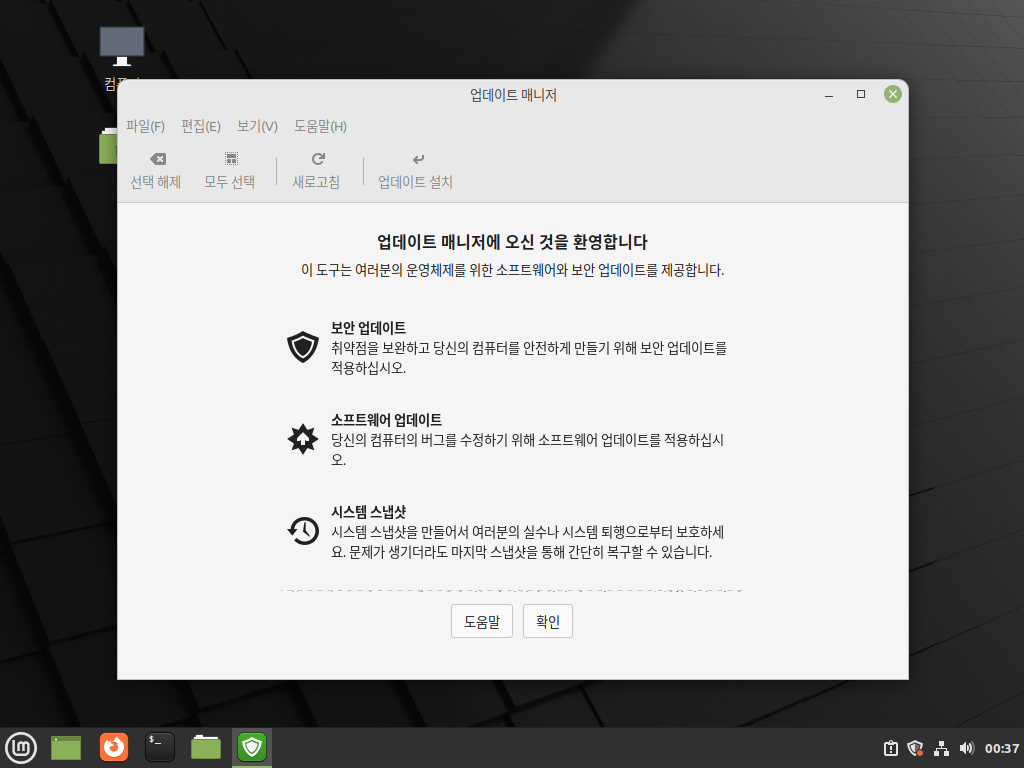
21. 출시 이후 업데이트된 프로그램을 보여줍니다.
업데이트 설치전에 로컬 미러 (내가 있는 지역 서버)로 "예" 를 클릭해서 변경을 합니다.

22. 소프트웨어 소스 (로컬 미러)를 변경하려면 로그인 암호를 입력합니다.

23. 주 OS 및 기반 OS를 변경합니다.

24. 가장 빠른 미러로 설정합니다.
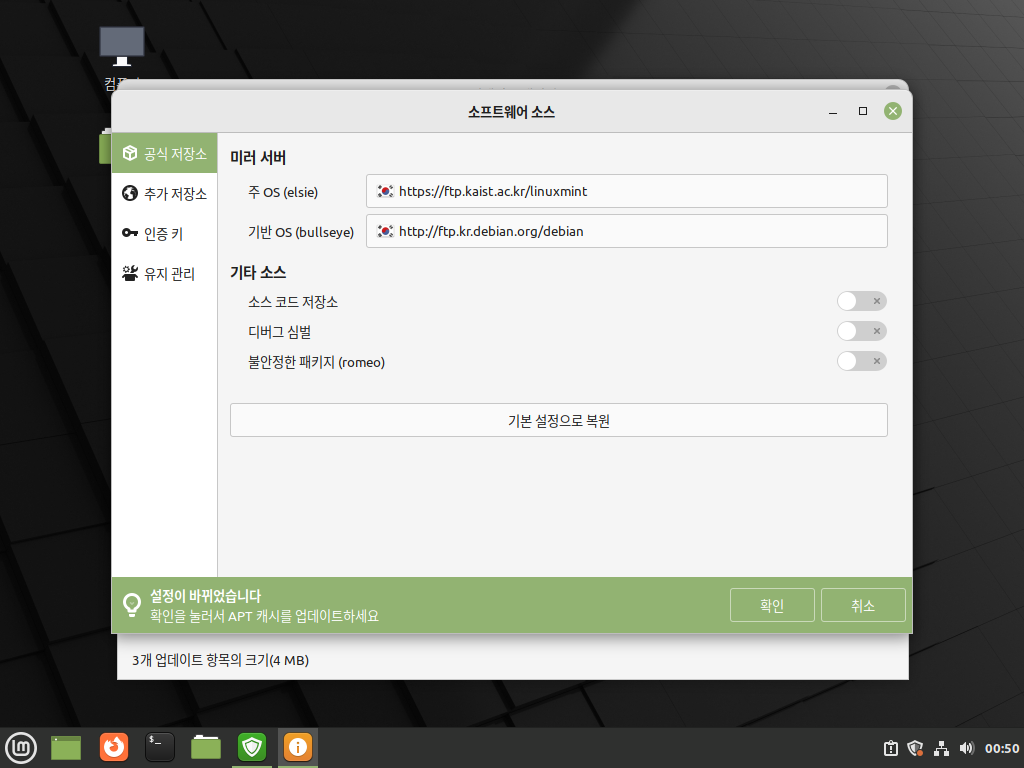
25. 미러 서버 캐시가 업데이트됩니다.
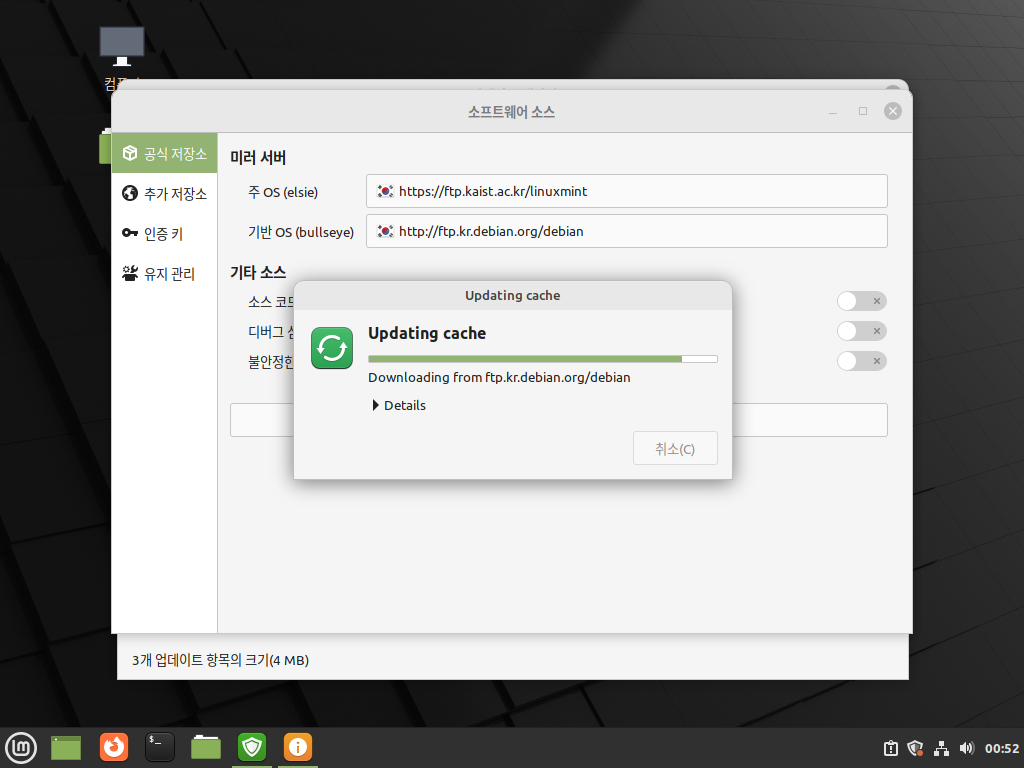
26. 이제 업데이트 설치 합니다.
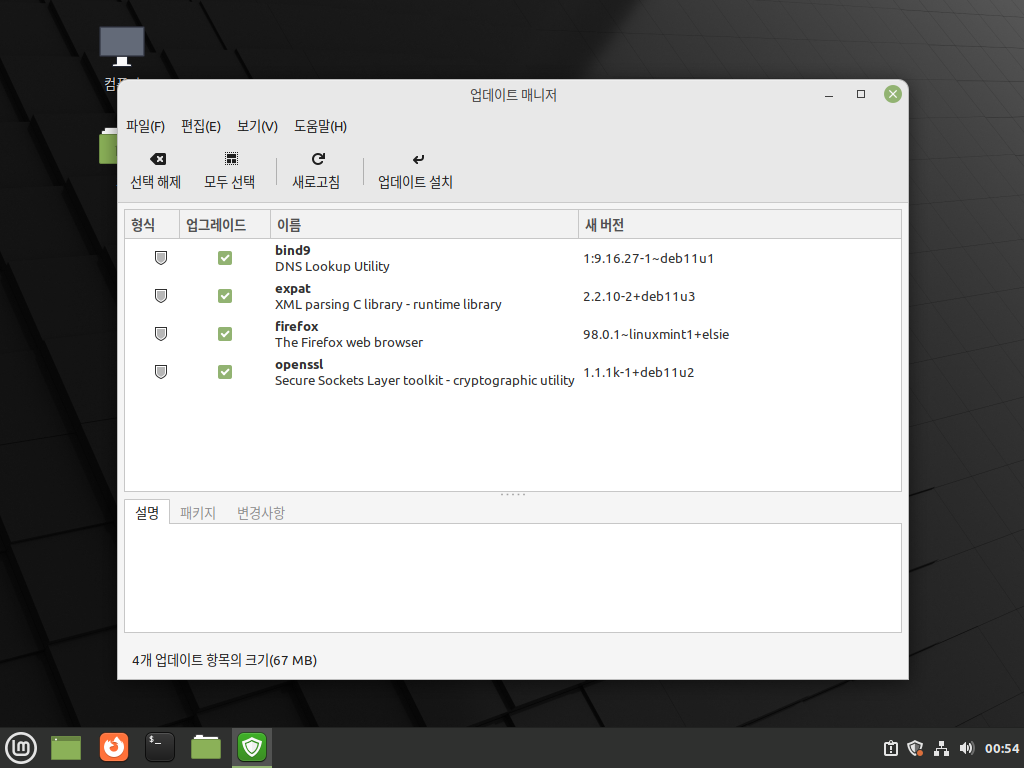
27. 모든 애플리케이션에서 언어를 선택합니다.
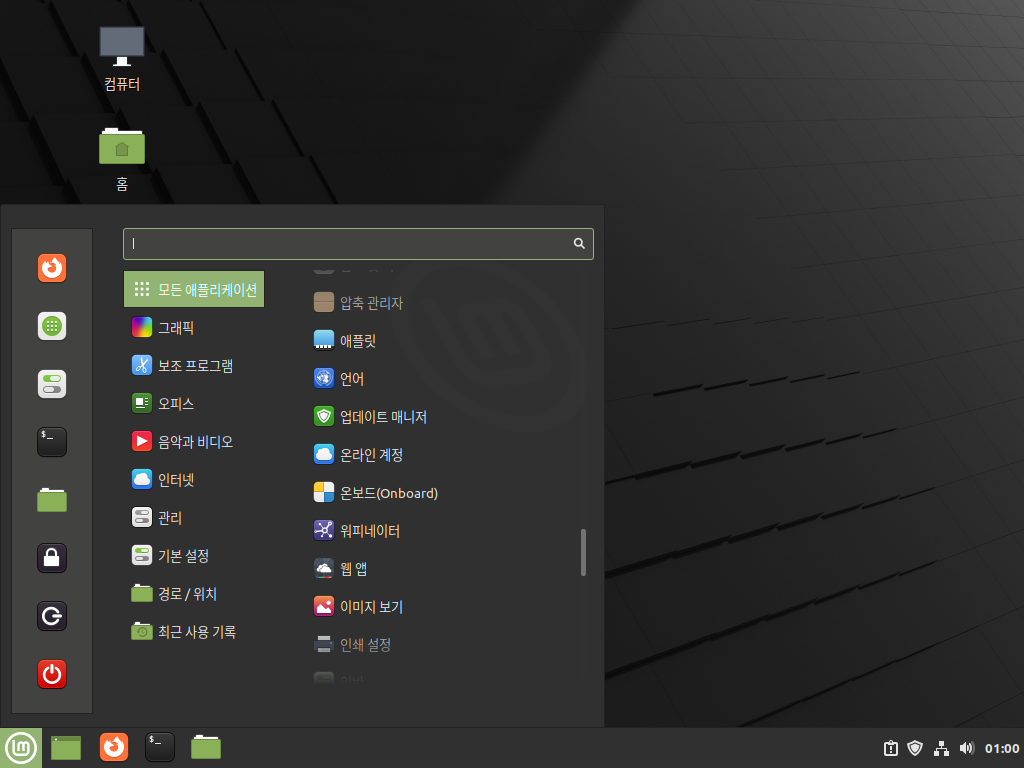
28. 언어 지원의 언어 [설치/제거...]를 클릭합니다.
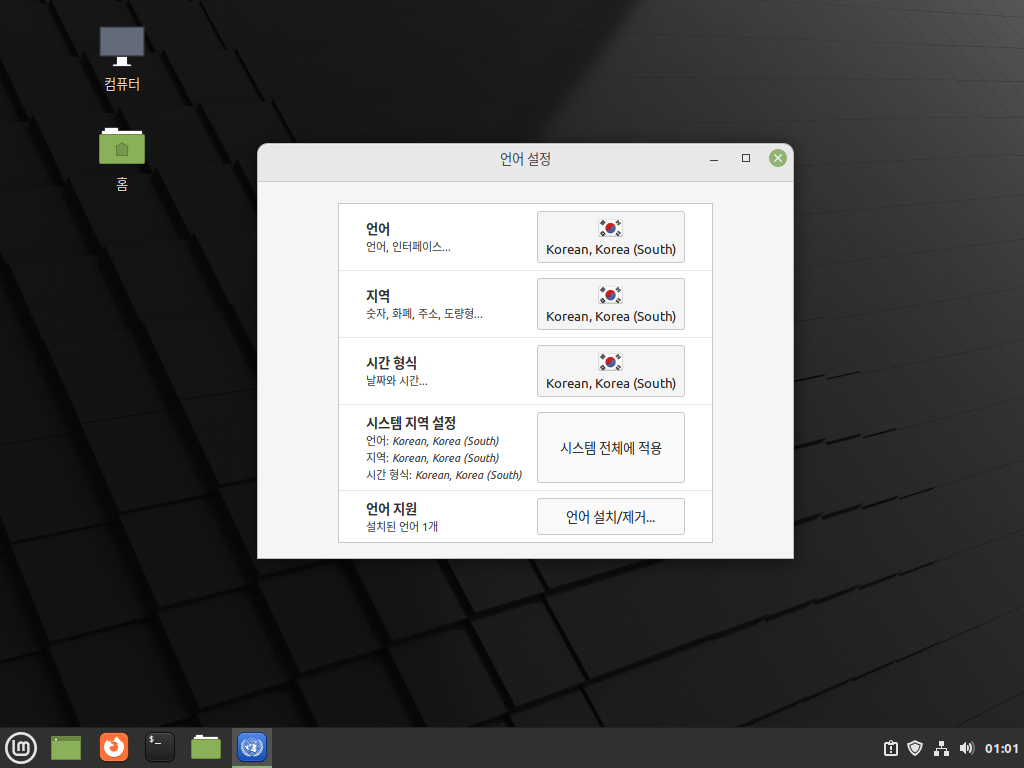
30. 한국어가 완전히 설치가 되어 있지 않기 때문에 한국 국기를 선택해서 [언어 패키지설치]를 클릭합니다.
설치가 되면 위의 화면에서 [시스템 전체에 적용]을 클릭합니다.
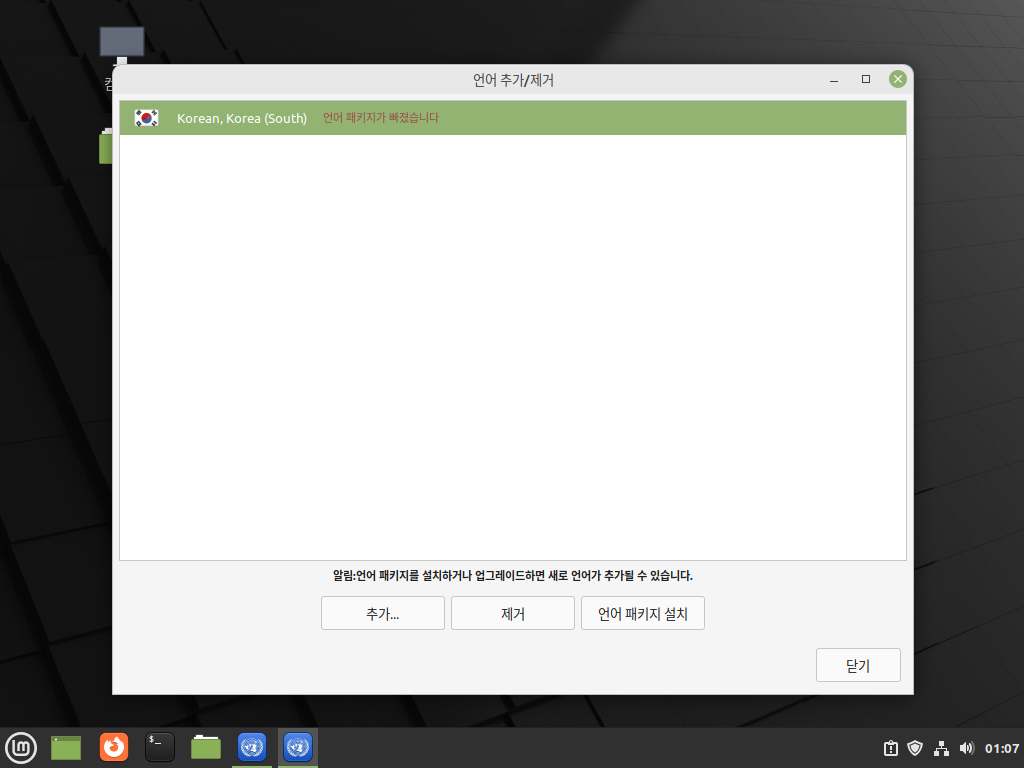
31. 한글 입력기 설정
왼쪽 하단 메뉴에서 한글 입력기를 설정할 수 있습니다.
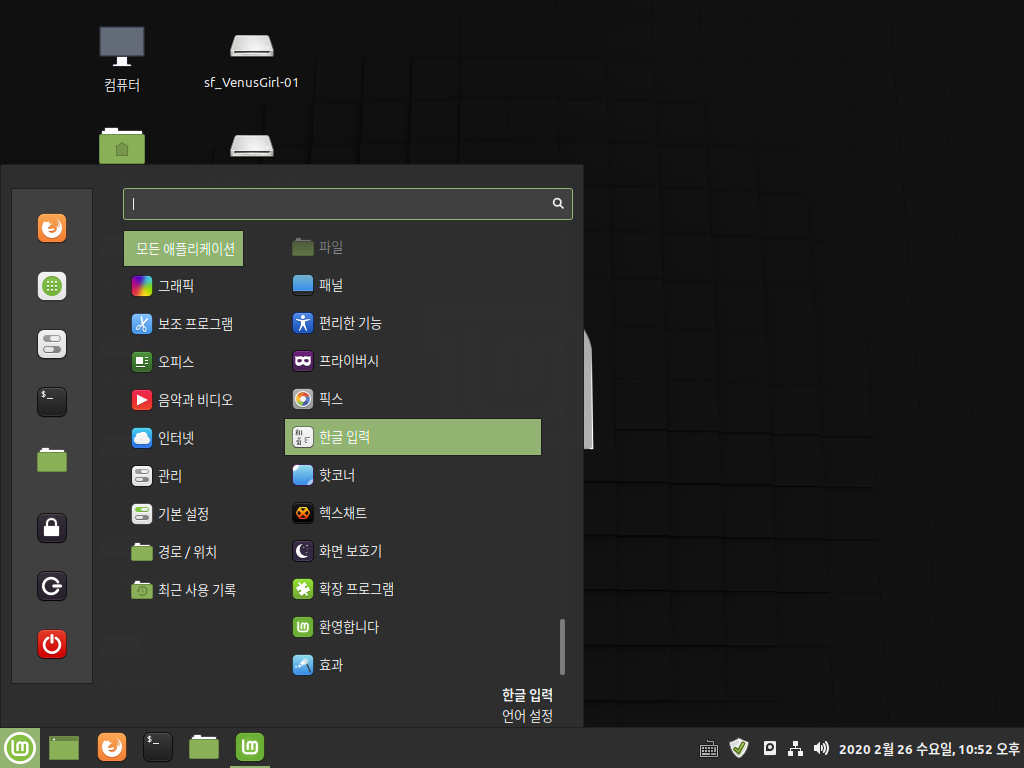
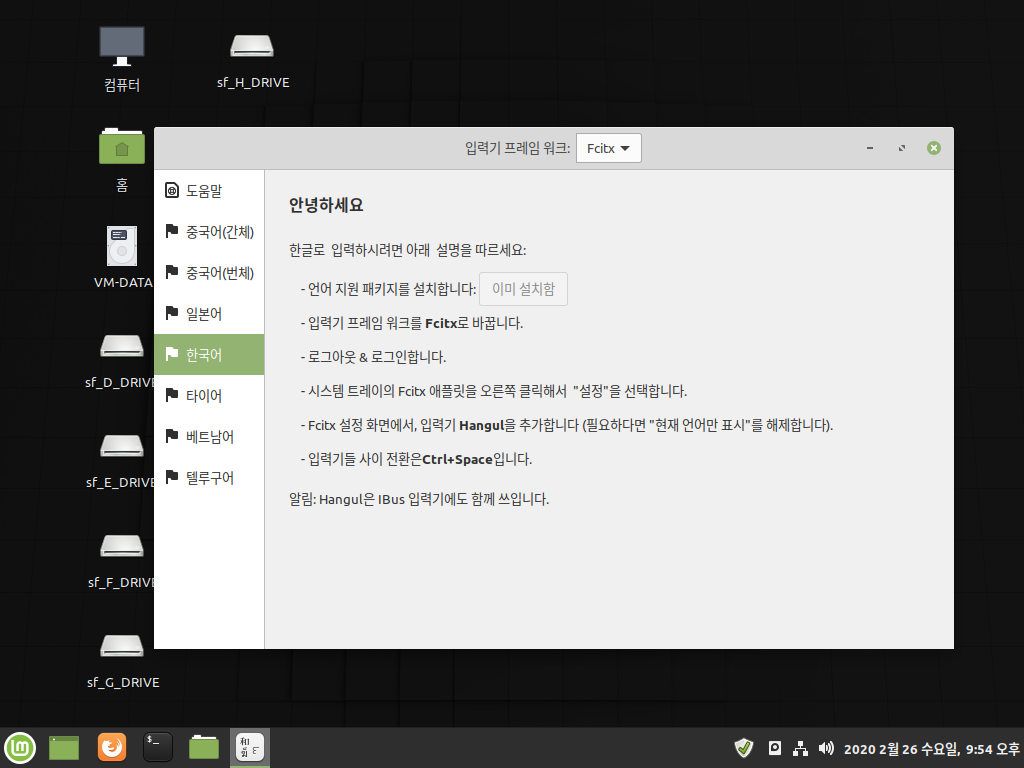
VirtualBox Gueat Additions 설치
가상 컴퓨터의 해상도를 설정할 수 있고 호스트 컴퓨터와 게스트 컴퓨터간의 복사하기와 붙여넣기 그리고 네트워크 공유를 가능하게 해줍니다.
자동 설치: 게스트 확장 CD 이미지 삽입을 하고 화면이 나타나면 [실행(R)]을 누릅니다.
수동 설치: 게스트 확장 CD 이미지 삽입을 하고 화면이 나타나지 않으면 터미널에서
Root 권한으로 아래의 명령을 입력합니다.
sudo apt install gcc make perl dkms
sudo sh /media/cdrom0/VboxLinuxAdditions.run
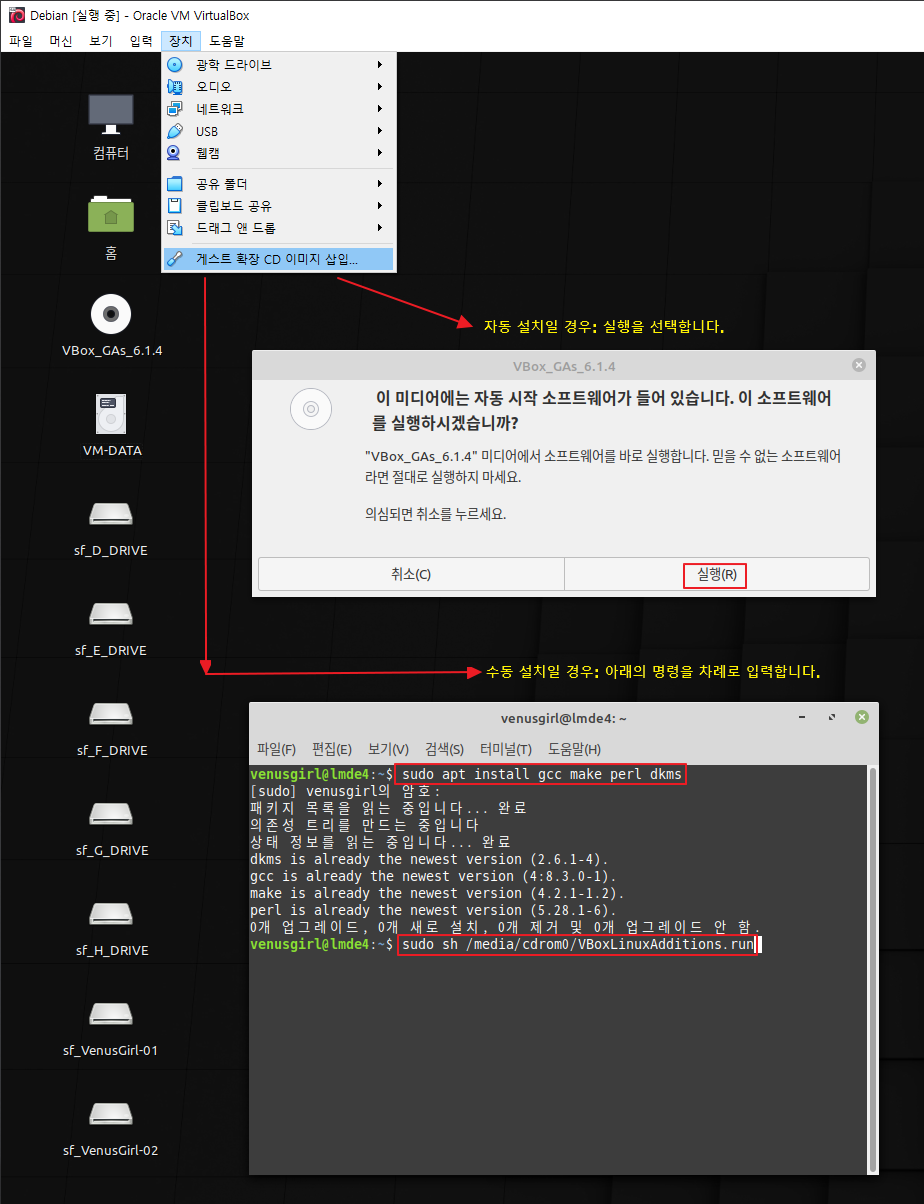
Linux Mint LMDE 5 Cinnamon Edition
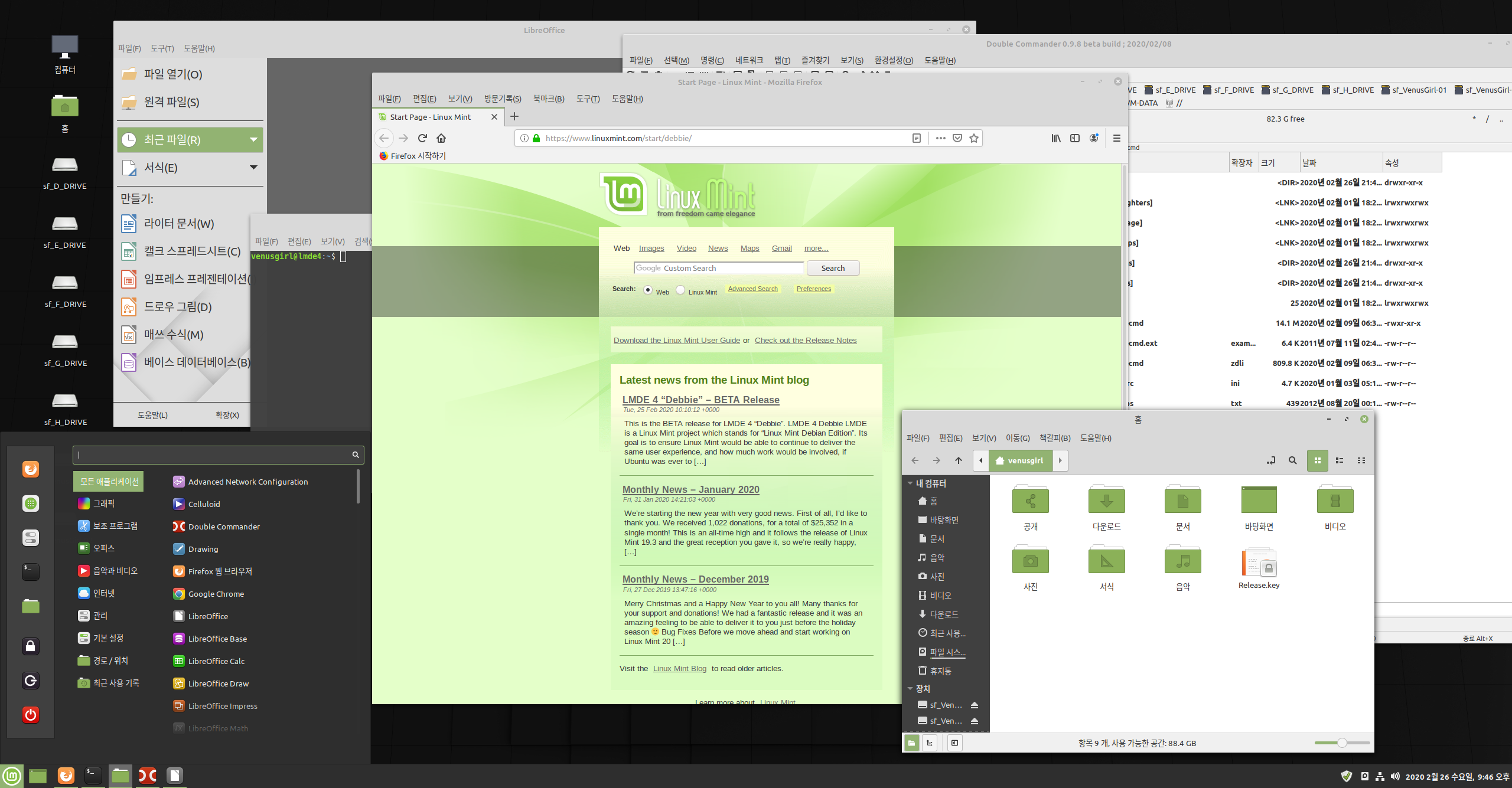
댓글 [8]
-
do98 2022.03.22 01:26
-
광풍제월 2022.03.22 02:13
수고하셨습니다.
-
ehdwk 2022.03.22 02:16
수고하셨습니다. -
상발이 2022.03.22 06:42
수고하셨습니다.
-
밤생이 2022.03.22 07:29
수고하셨습니다.
-
더애드 2022.03.22 07:31
수고하셨습니다 ^^
-
DarknessAngel 2022.03.22 08:31
참고로 지금 있는 패키지 서버중 국내에서 젤 빠른건 카카오일껍니다
데비안 계열이므로 이 서버로 가능합니다
-
Elise 2022.03.22 10:16 리눅스민트 예쁘내요
| 번호 | 제목 | 글쓴이 | 조회 | 추천 | 등록일 |
|---|---|---|---|---|---|
| [공지] | 사용기/설치기 이용안내 | gooddew | - | - | - |
| 8738 | 소프트웨어| 암호 해독 ㅠ.ㅠ//WKRTJDrMX [8] | 4k8k | 1336 | 6 | 03-18 |
| 8737 | 기 타| Clinic PE - StartIsBack에 각종도구들, 모든프로그램을 등... [12] | 왕초보 | 1151 | 22 | 03-18 |
| 8736 | 윈 도 우| 수정 ISO [60] | V무등산V | 1948 | 57 | 03-18 |
| 8735 | 윈 도 우| WinPE 10 KTV 4.1 2022 [5] | asylee | 1610 | 16 | 03-18 |
| 8734 | 기 타| [종료]단일-Backupper_6.9.1 [21] | 첨임다 | 972 | 30 | 03-17 |
| 8733 | 기 타| 인터넷 속도패치 신형(종료) [9] | 프로데터 | 1781 | 20 | 03-17 |
| 8732 | 소프트웨어| 테라마스터 D5-300C 구입사용 테스트 [7] |
|
784 | 4 | 03-17 |
| 8731 | 기 타| QuantumPE (2022-03-16 총7종) 간단 비교 [42] | suk | 3598 | 78 | 03-17 |
| 8730 | 기 타| [종료] [247] | 더불어~~~ | 2249 | 226 | 03-16 |
| 8729 | 기 타| Clinic PE - 우클릭 메뉴에 모든프로그램 폴더를 등록하여 ... [7] | 왕초보 | 1164 | 18 | 03-16 |
| 8728 | 기 타| MS스토어 앱 한방 업데이트 [10] |
|
1787 | 16 | 03-16 |
| 8727 | 윈 도 우| V무등산V [137] | V무등산V | 2321 | 113 | 03-16 |
| 8726 | 윈 도 우| [reg추가] Windows 11 (22000.588) 2022.03.16 릴리스 프리뷰 [25] | suk | 2089 | 47 | 03-16 |
| 8725 | 기 타| do98-님 작품 부팅기... [16] | 첨임다 | 1067 | 24 | 03-15 |
| 8724 | 윈 도 우| MCBoot WinPE VN 2022 v8.6 한글 [17] | 맨션에살자 | 1443 | 40 | 03-15 |
| 8723 | 윈 도 우| WinPE Nasiboot V13 Pro 2022_ EN =>KO [17] | 4k8k | 1345 | 22 | 03-15 |
| 8722 | 기 타| Nasiboot_V13_Pro_2022.iso 부팅 (한글화) 테스트 [9] | suk | 1122 | 22 | 03-15 |
| 8721 | 윈 도 우| WinPE Nasiboot V13 Pro 2022_ EN [15] | 4k8k | 1384 | 23 | 03-15 |
| 8720 | 윈 도 우| Windows 10 (1904x.1618) 2022.03.15 릴리스 프리뷰 [19] | suk | 1311 | 32 | 03-15 |
| 8719 | 소프트웨어| knm님 실컴 wim백업 도구-간단한 후기 [3] | UU自適 | 578 | 7 | 03-15 |

감사합니다.~