윈 도 우 큰*무님 포켓 VHD 만들기 + 자식 만들기 입니다
2022.02.27 02:13
안녕하세요.
k*m님 휴대용 포켓 게시글 : https://windowsforum.kr/review/17616615 입니다.
휴대용 포켓을 제작해주신 K*m님께 깊은 감사드립니다 (_)(_)...
고수님들께서는 아시는 내용이므로 패스 해주셔도 좋겠습니다.
VHDman을 이용하시면 좋습니다.
최대한 초보자분들을 위한 방식으로 접근해서 스샷 하였습니다 +_+.
슷샷을 찍다보니 확인 버튼을 안눌러서 후진했던 부분 스샷도 있습니다 ㅠ_ㅠ
휴대용 장치 및 사용하는 드라이브에 등록해서 사용하셔도 좋습니다.
청*님 런원스 부팅 : https://windowsforum.kr/review/17066941
S*k님 자식 생성 배치파일 : 현재 폴더에 DREAM_WTG_M.vhd 교차부팅용 자식 3개 만들기.bat
* 주의 사항 : 꼬~옥 20~30GB의 여유 용량을 확보하세요. 여유용량이 없으면 부팅이 안 될 수 있습니다.
내 컴퓨터 우클릭 메뉴 관리 -> 컴퓨터 관리 실행합니다.
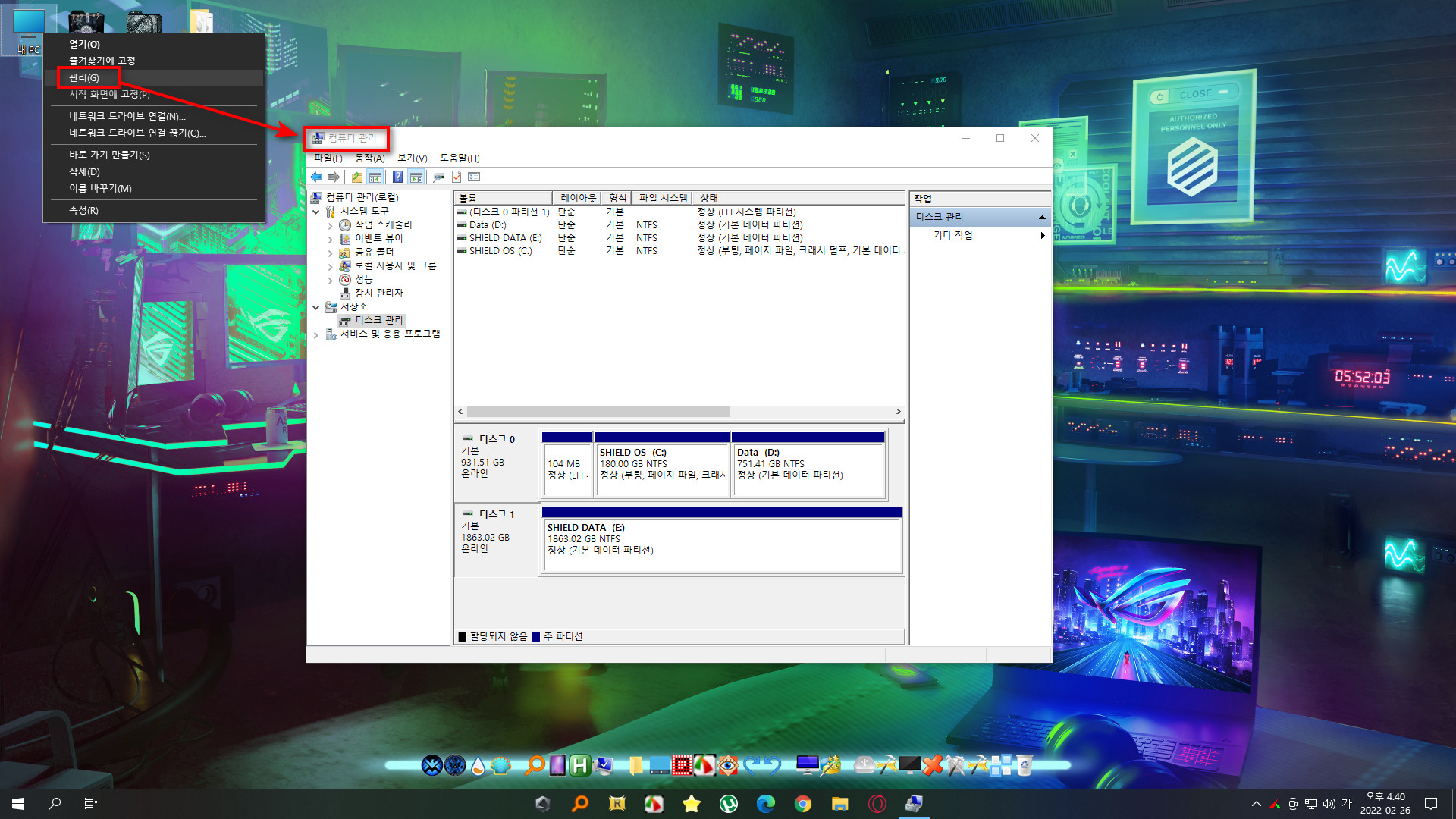
작업하기 편하게 여유 있는 드라이브 설정해서 VHD만들기를 합니다.
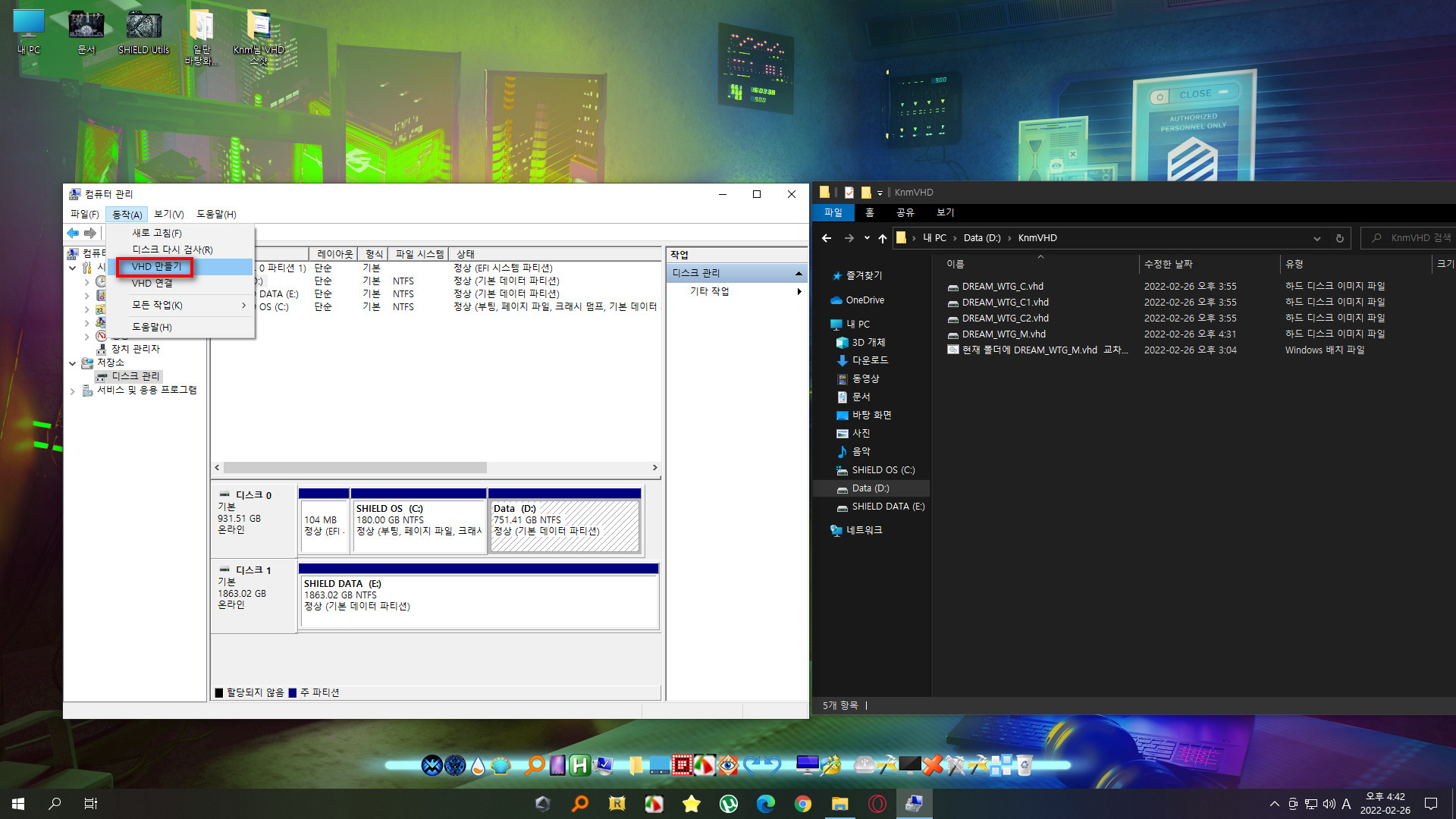
저는 미리 보시는바와 같이 작업을 해두었습니다.
댓글을 보고 스샷을 작성해보자 맘먹고 다시 제작 및 스샷을 찍었네욤 ^^
파일명을 적어줍니다. -> 저장
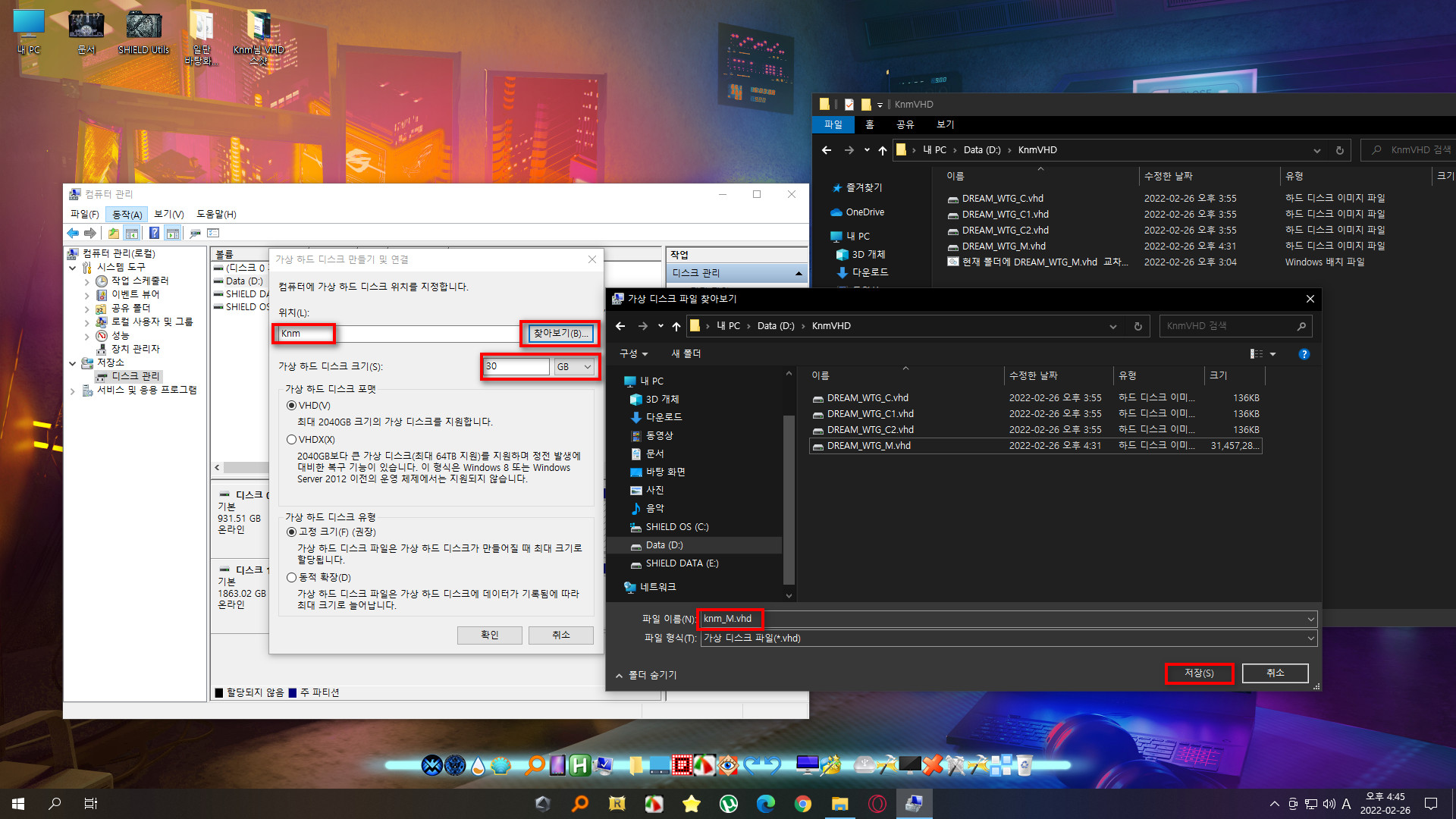
적어준 파일명을 확인한 후 확인~

VHD를 만들고 있습니다.
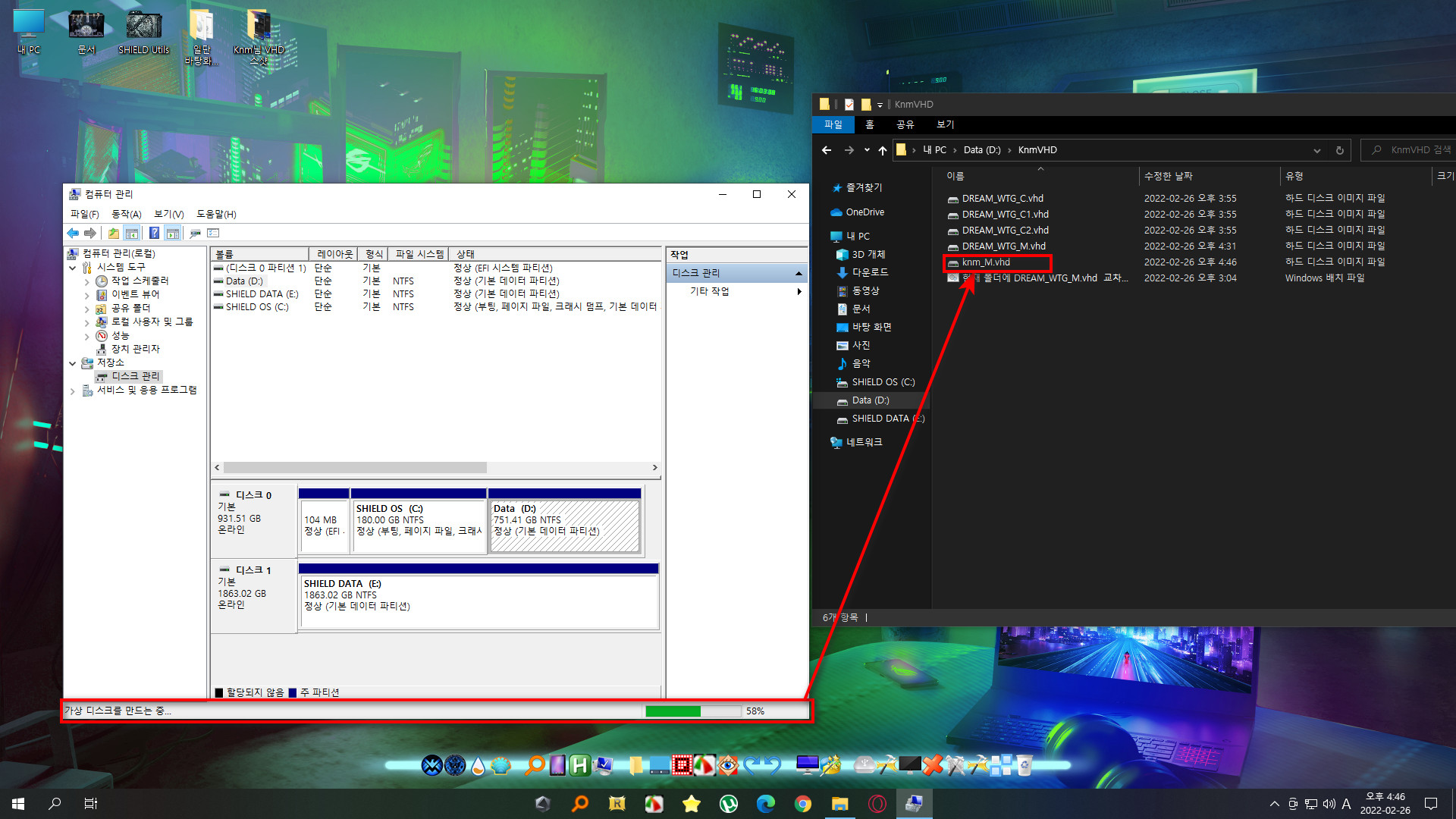
디스크 초기화

MBR 확인(초보자분은 MBR이 편하실껍니다)
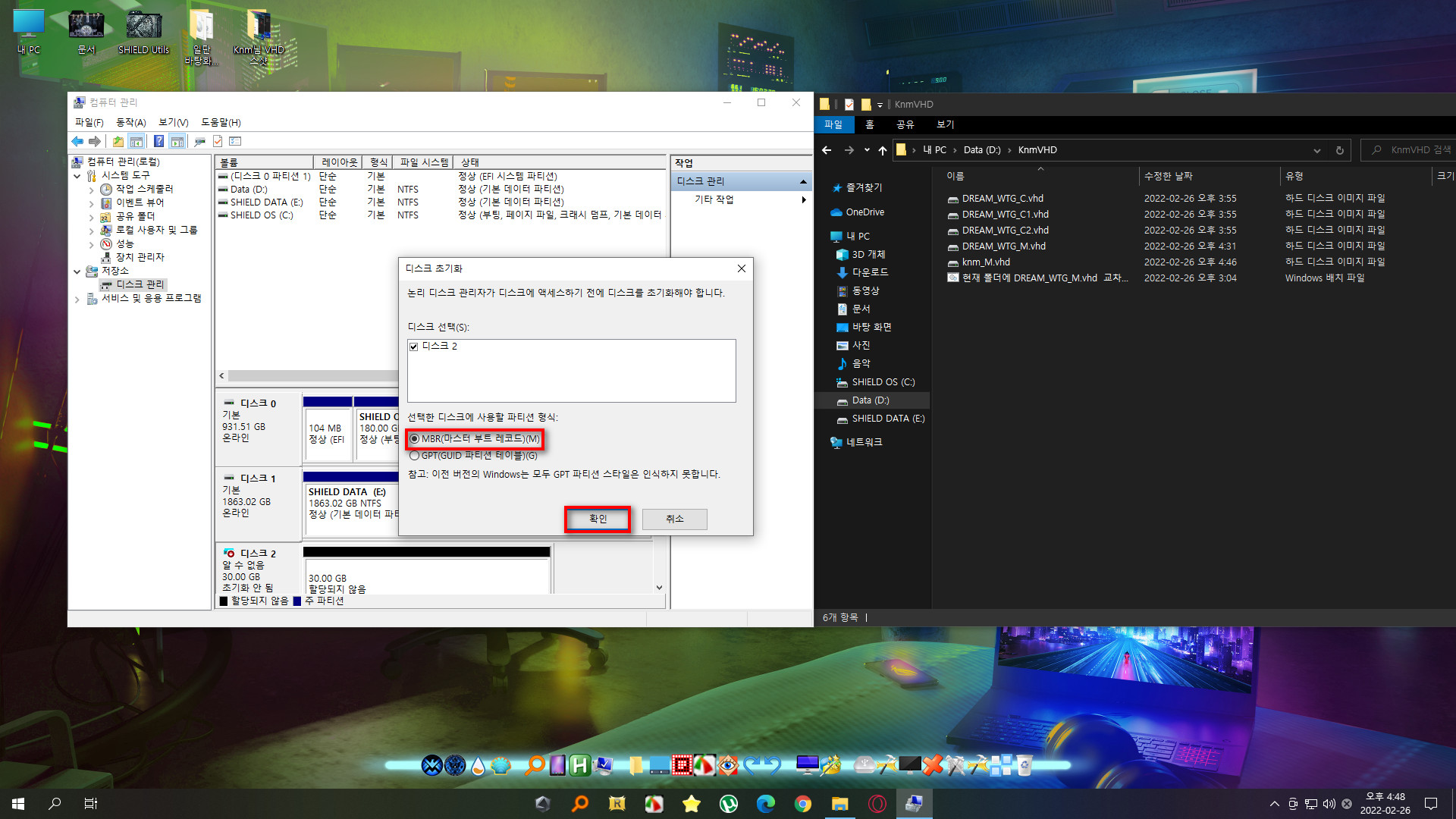
새 디스크 만들기
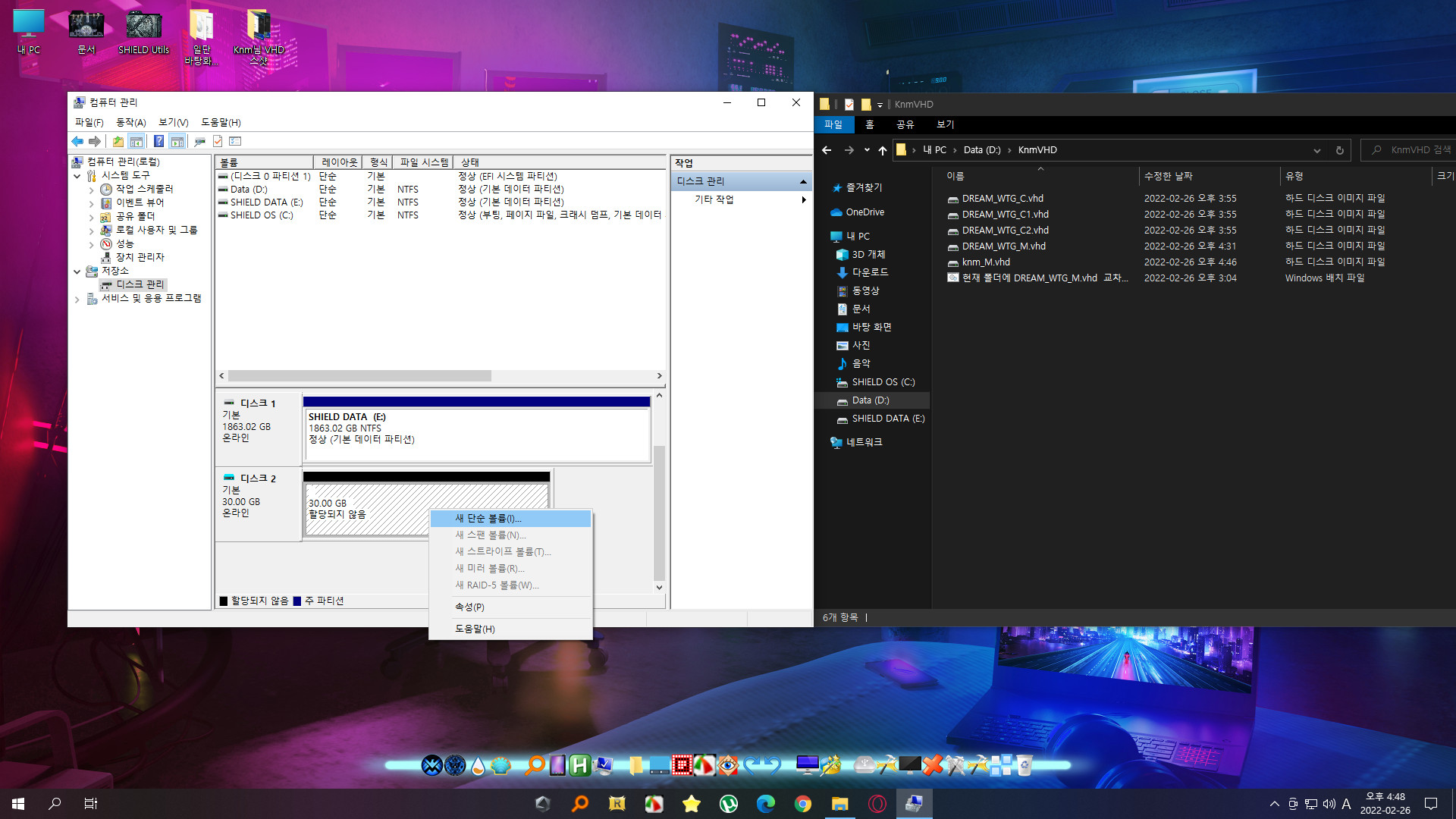
다음
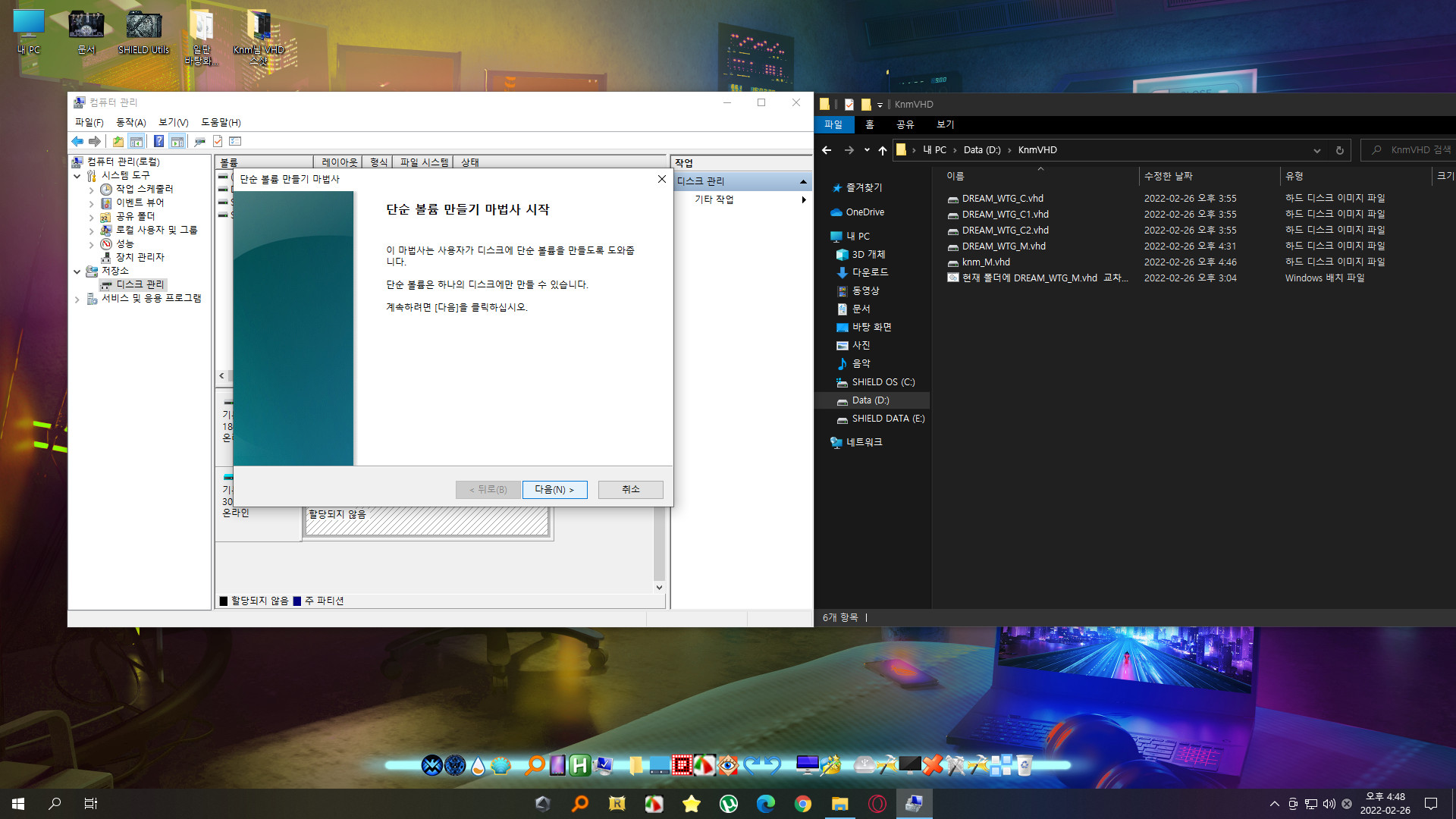
용량확인 ->다음

다음
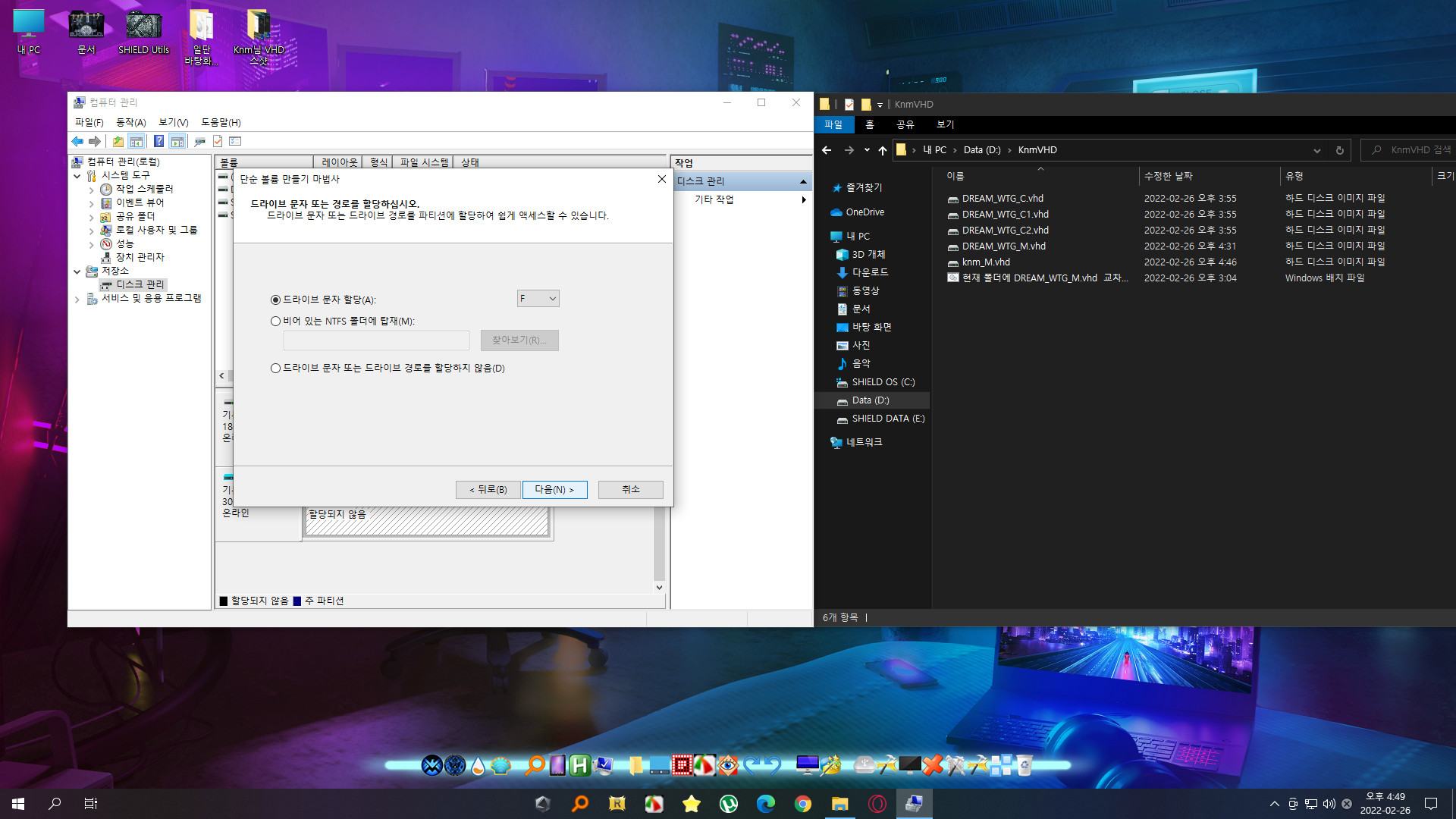
볼륨 이름 원하시는 이름 적어주시고 다음 눌러줍니다
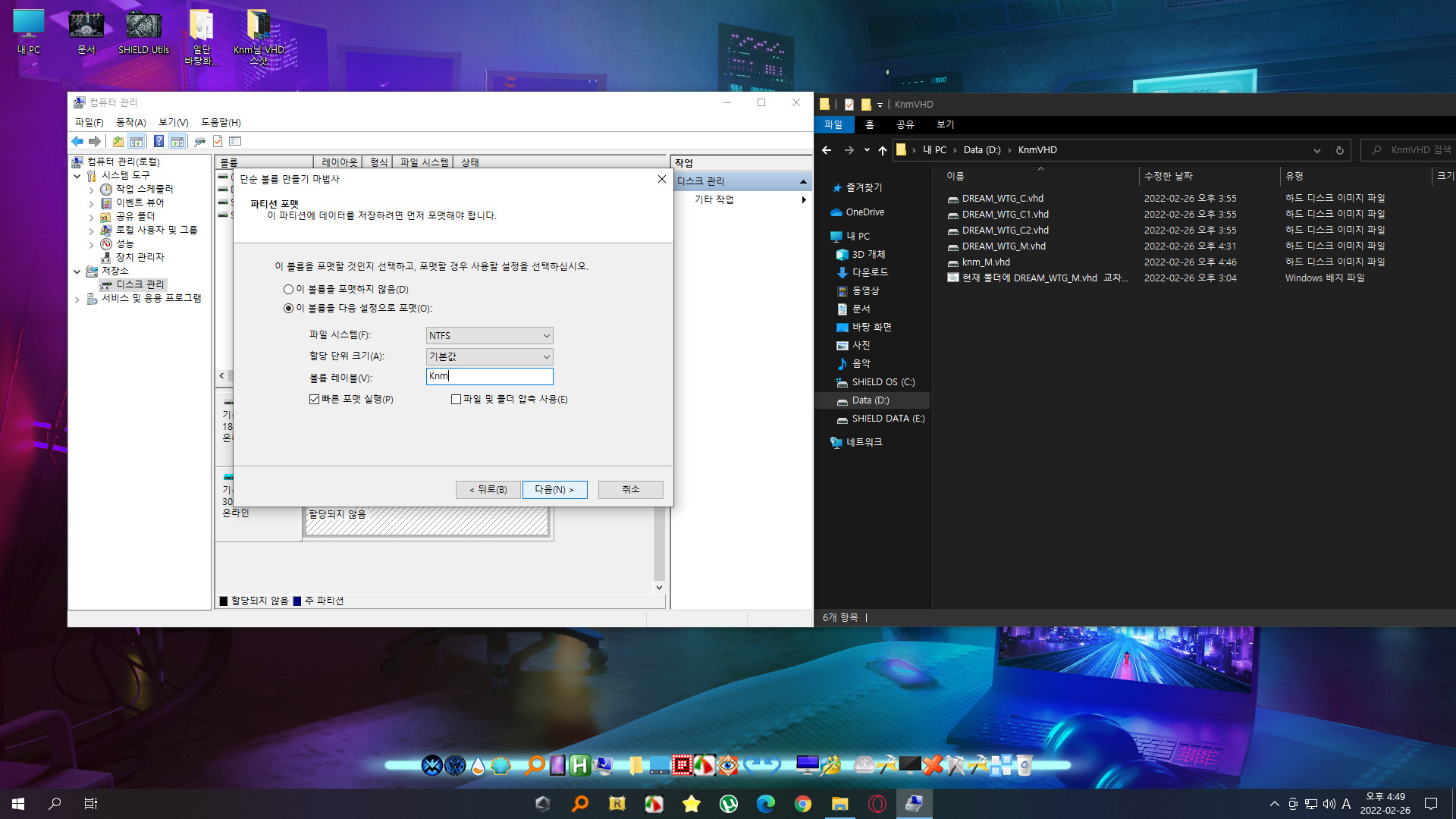
간략 내용 살피시고 마침을 눌러줍니다

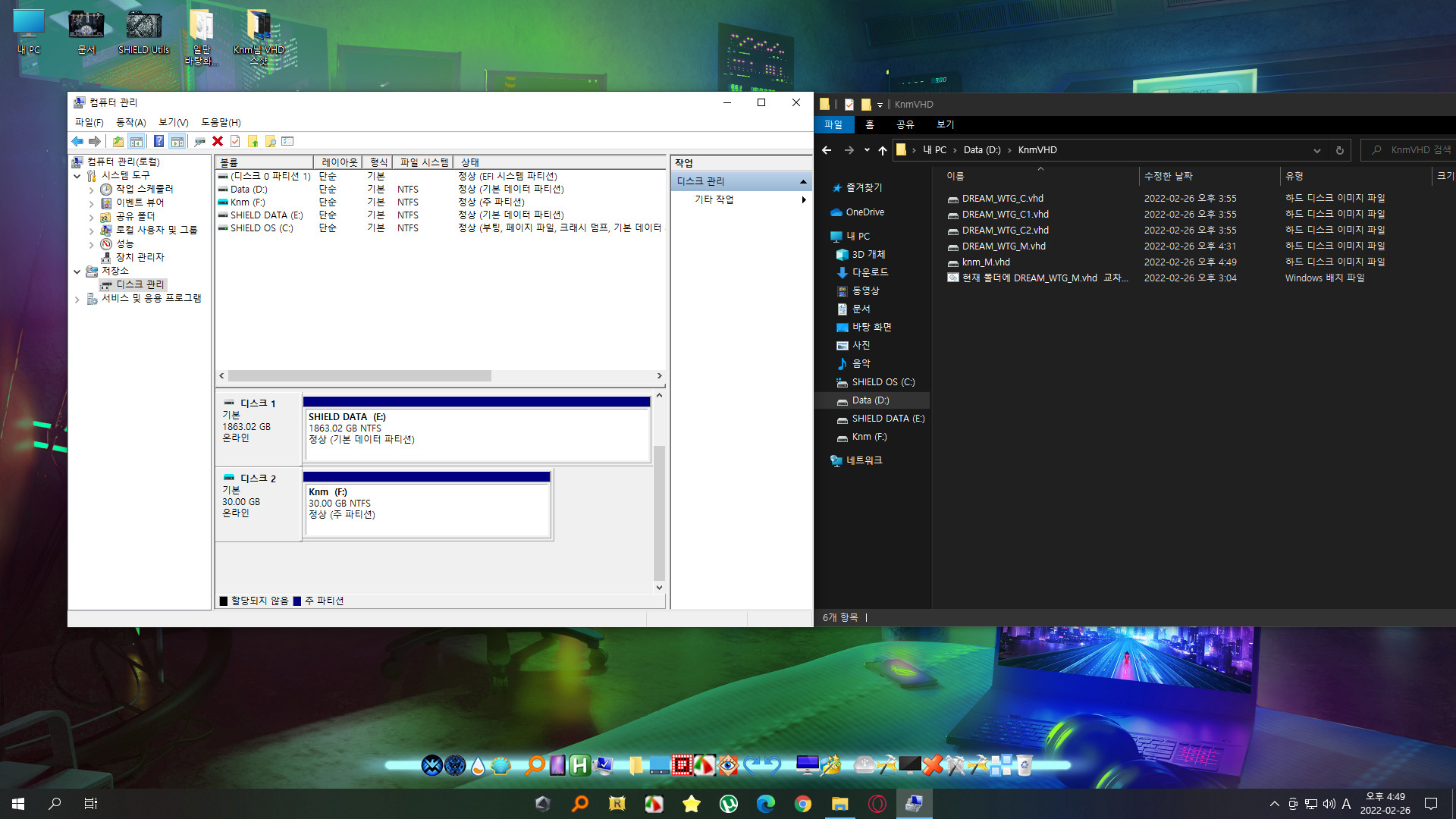
파티션 활성화 -> 적용 -> 스샷찍다가 적용을 못 눌렀네요 ㅡㅡ^
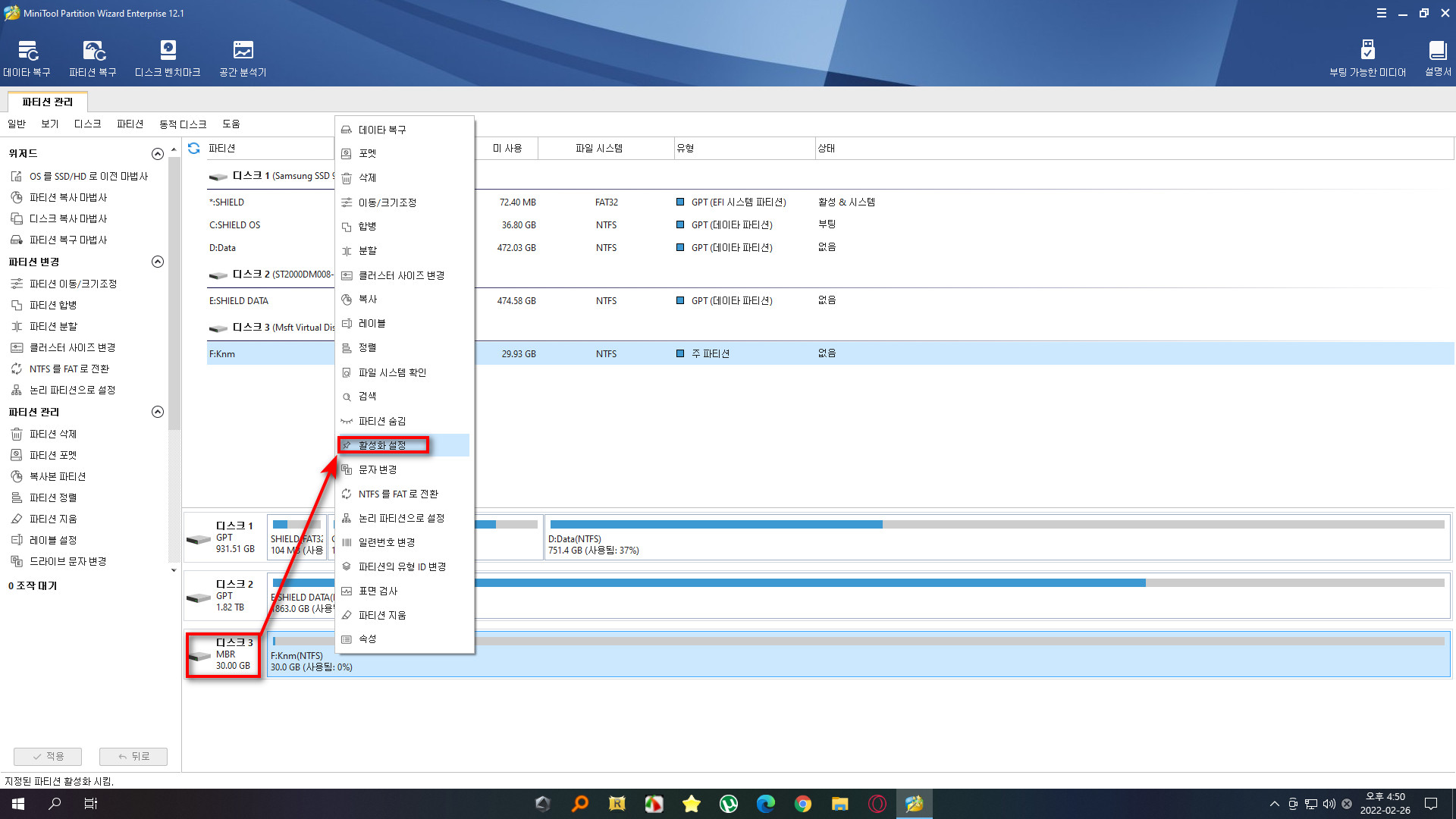
포켓용 install 파일 위치 불러오기
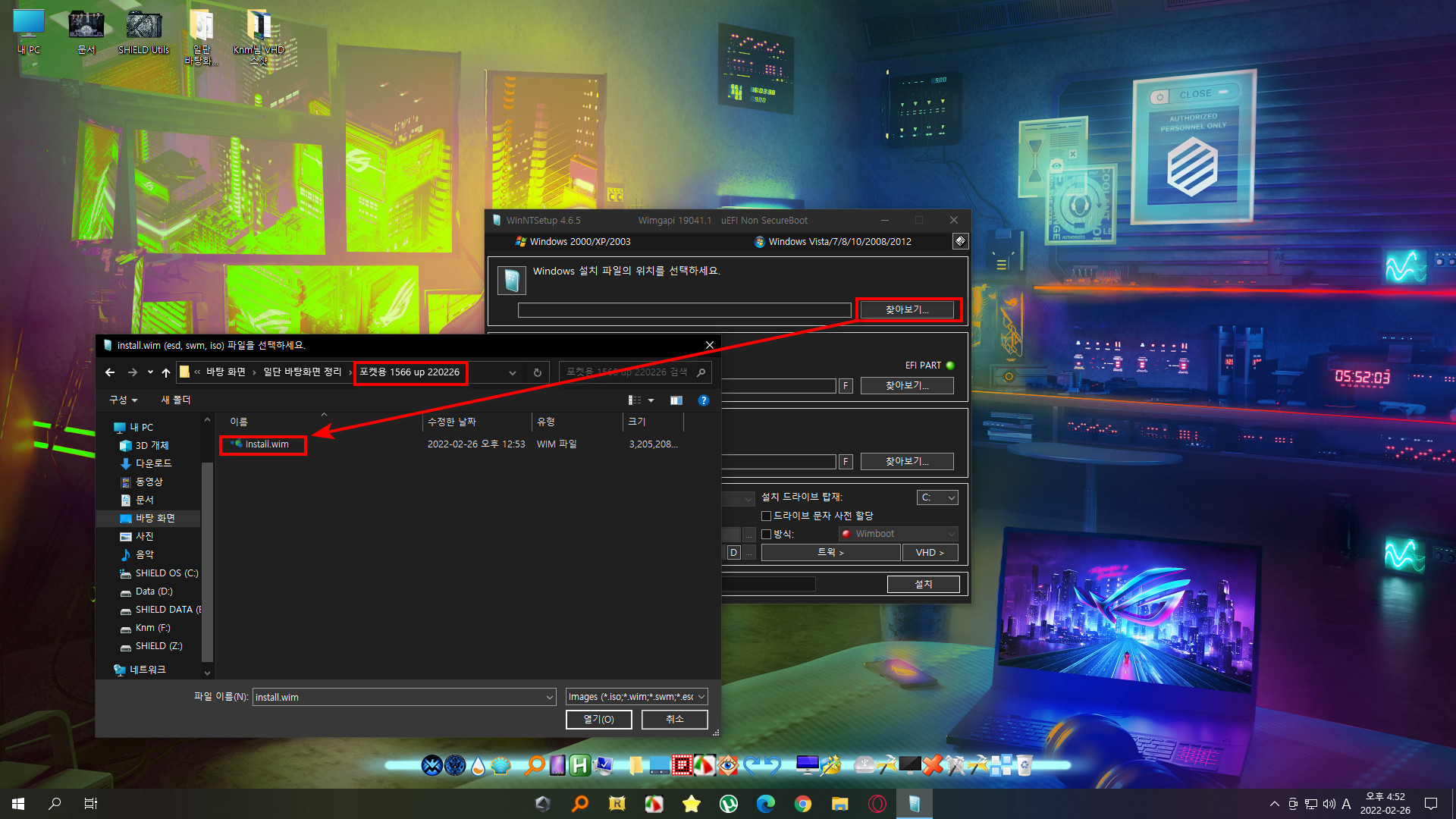
우측 하단 VHD 메뉴 -> 연결 합니다
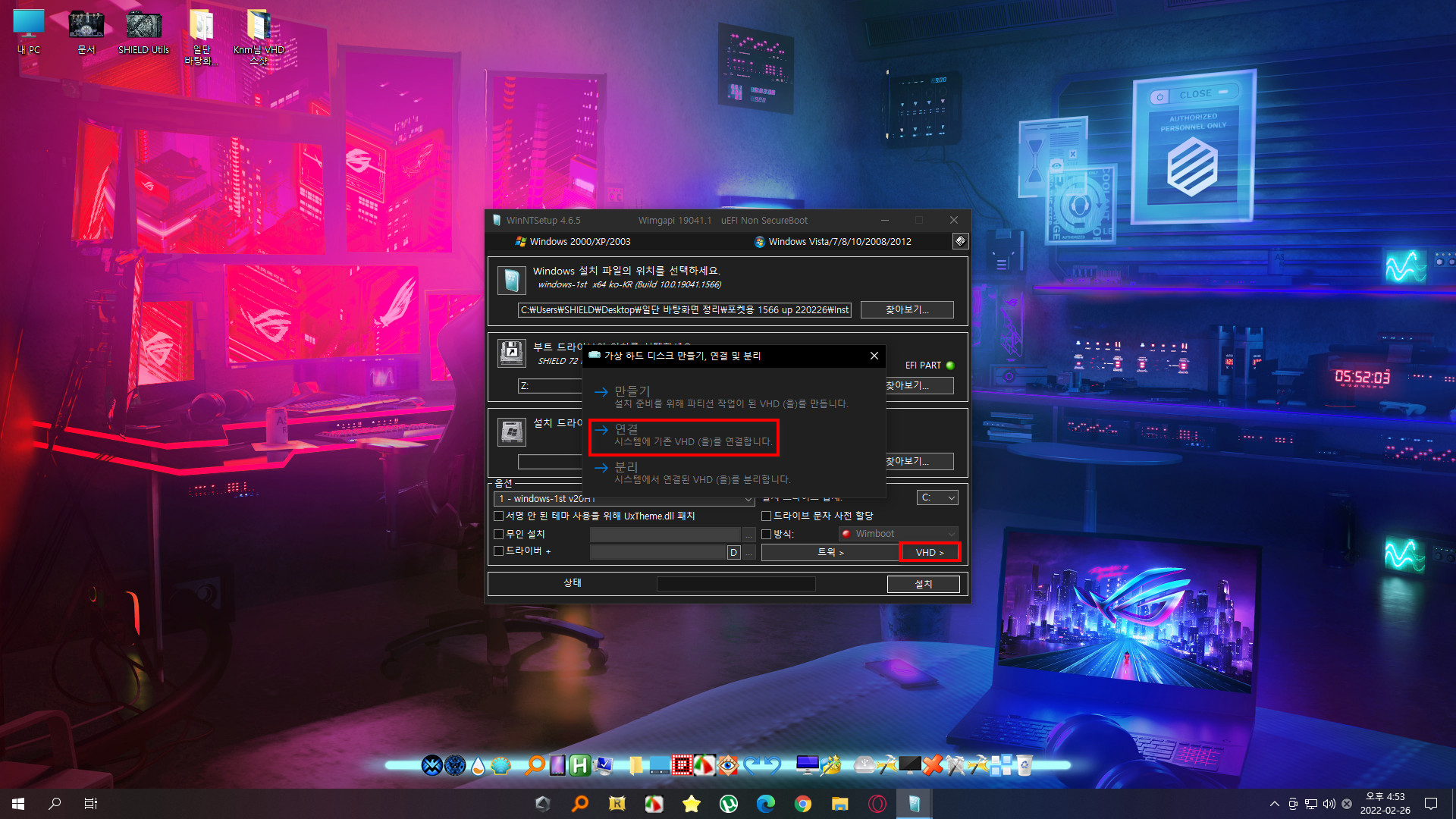
VHD 위치 파일 불러오기
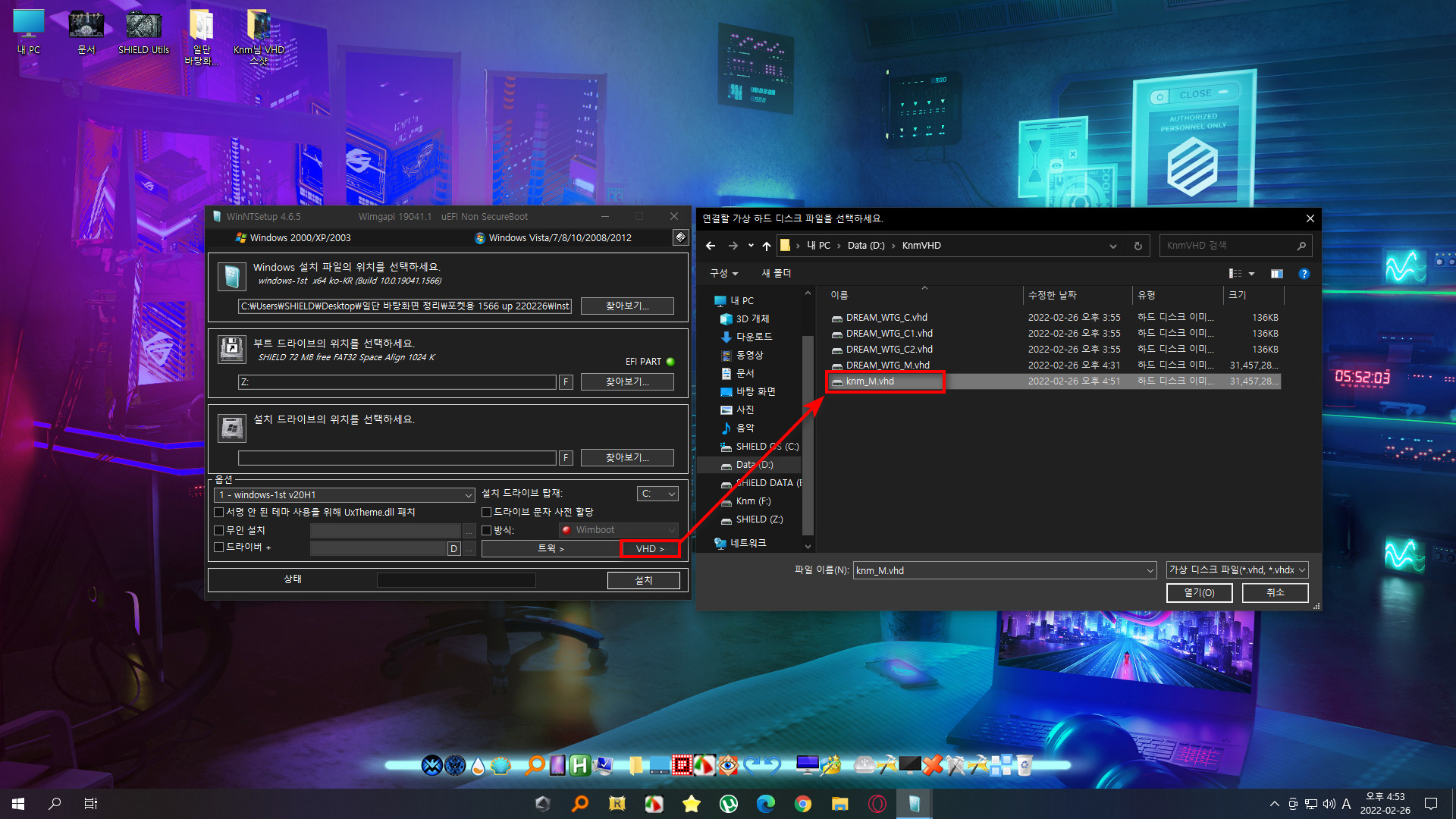
관리자 장치에서 분리를 하지 않으면 저런 메세지가 나옵니다.

VHD 분리

정상적으로 VHD 파일을 불러오면 해당 메세지가 나옵니다.

설치 드라이브는 당연히 VHD 드라이브 해당 스샷처럼 잡혔을꺼예요
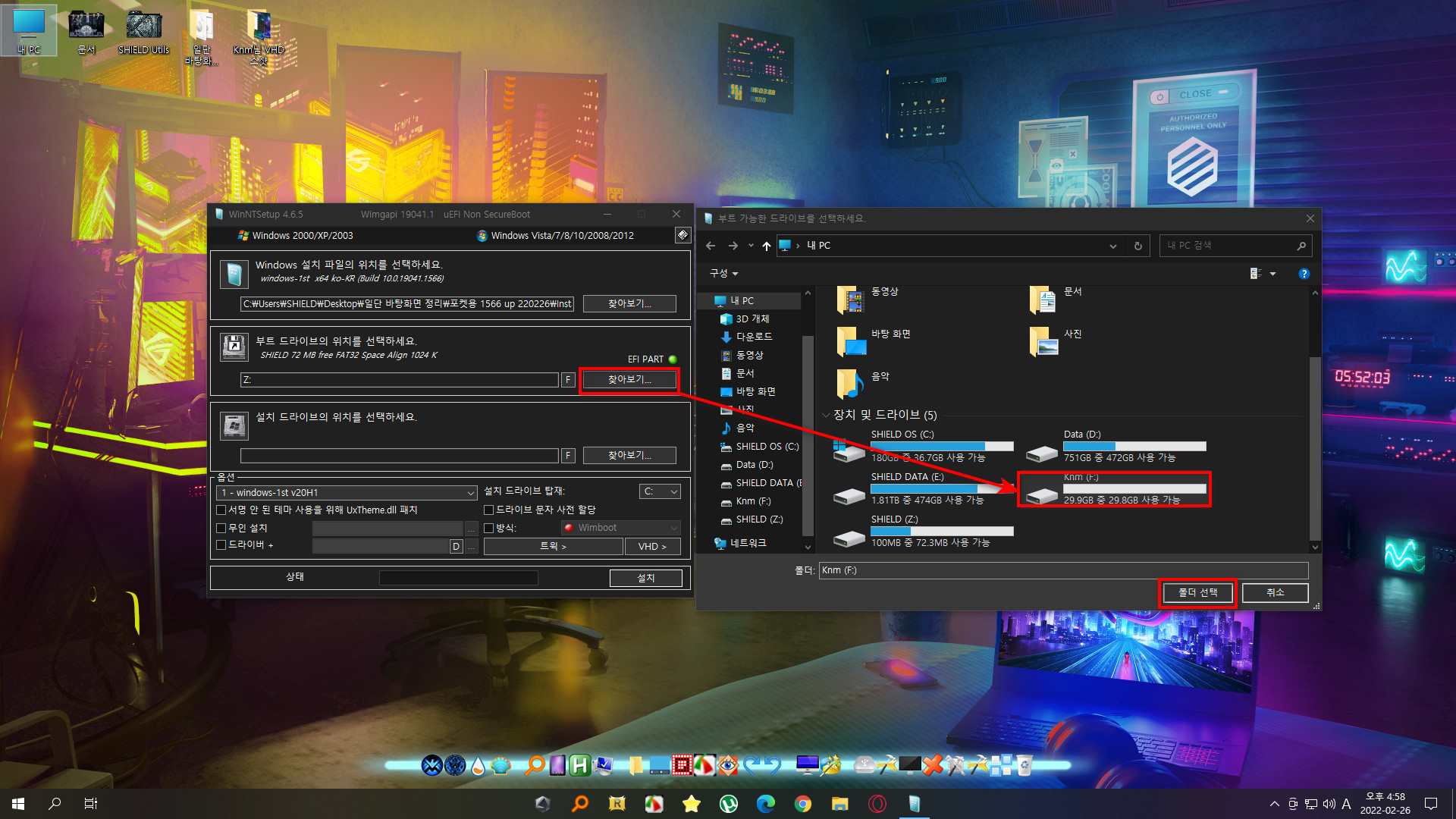
해당 스샷처럼 설치 드라이브는 VHD 드라이브 입니다.

아까 스샷찍느라고 후진 했습니다 ㅠ_ㅠ 적용을 안눌러가지고 ㅠㅠ ;;; 퉷~

정상적으로 신호등이 들어옵니다 ^_^

설치 -> 확인 눌러주시면됩니다

대부분 설정없이 확인을 누릅니다.
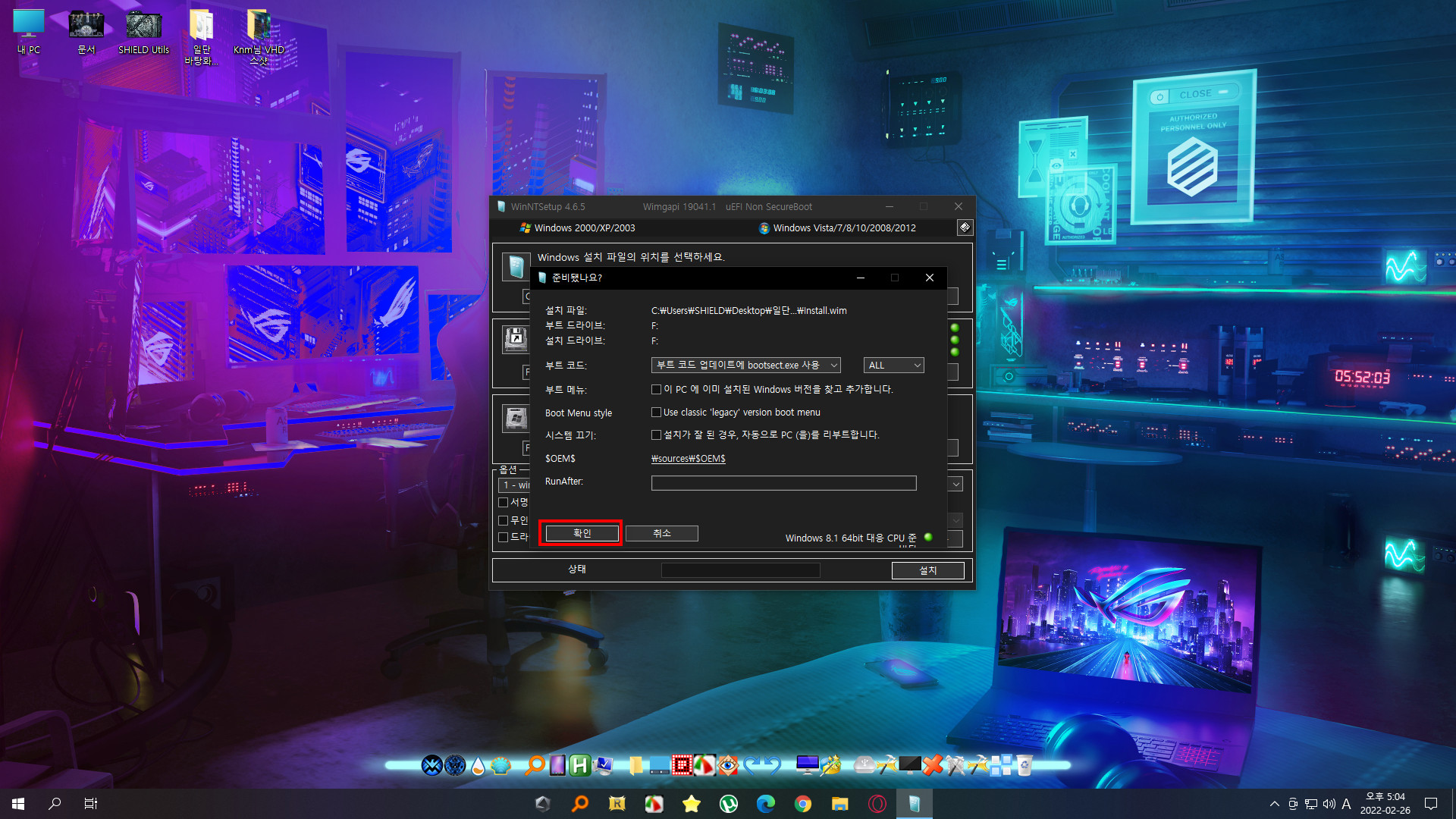
설치 중 +_+
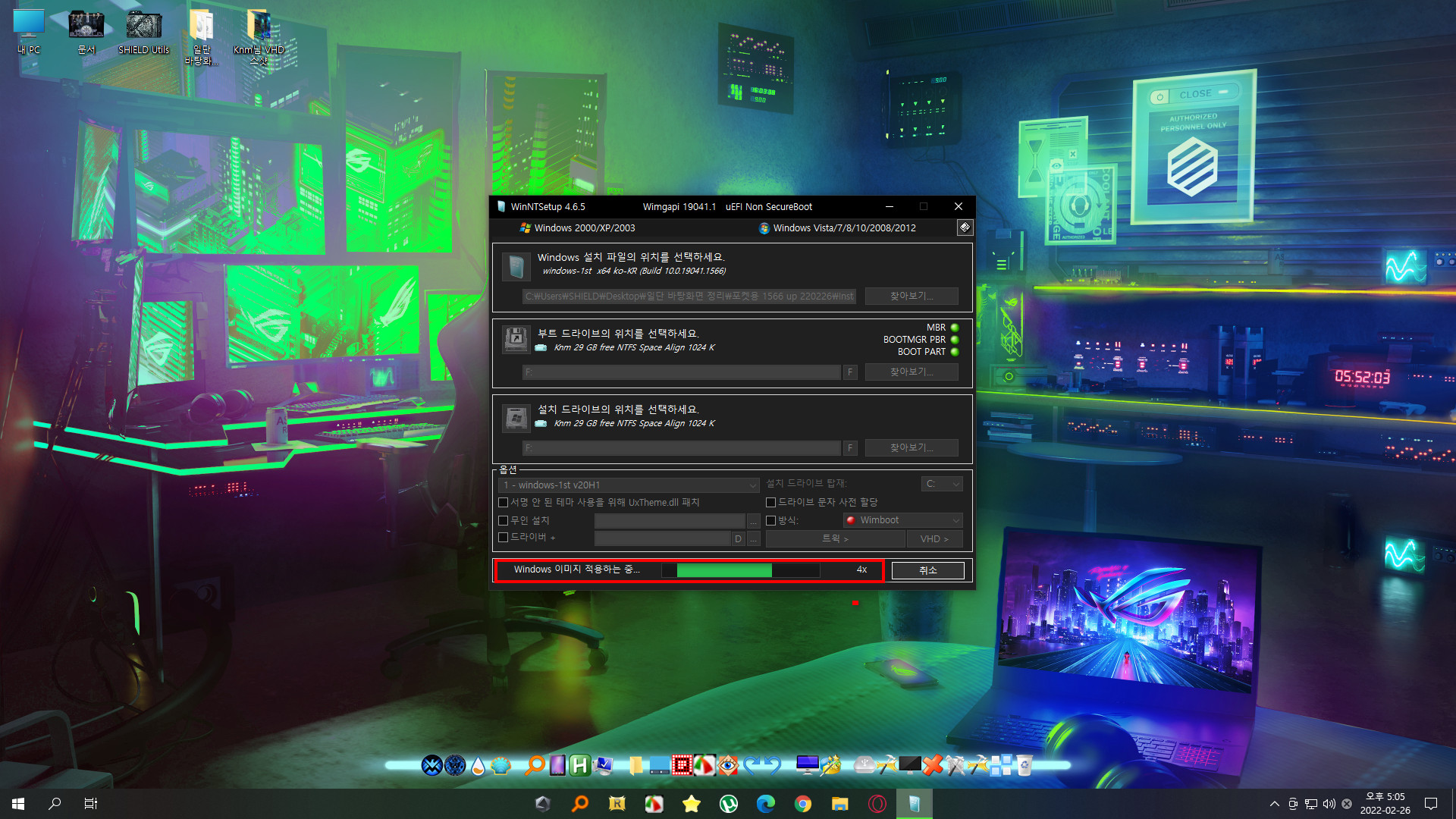
설치 완료 +_+

Ventoy에서 VHD 부팅가능
AIO에서 VHD 부팅 가능
실컴에서 등록해서 VHD 부팅 가능
다양한 방법으로 가능 합니다.
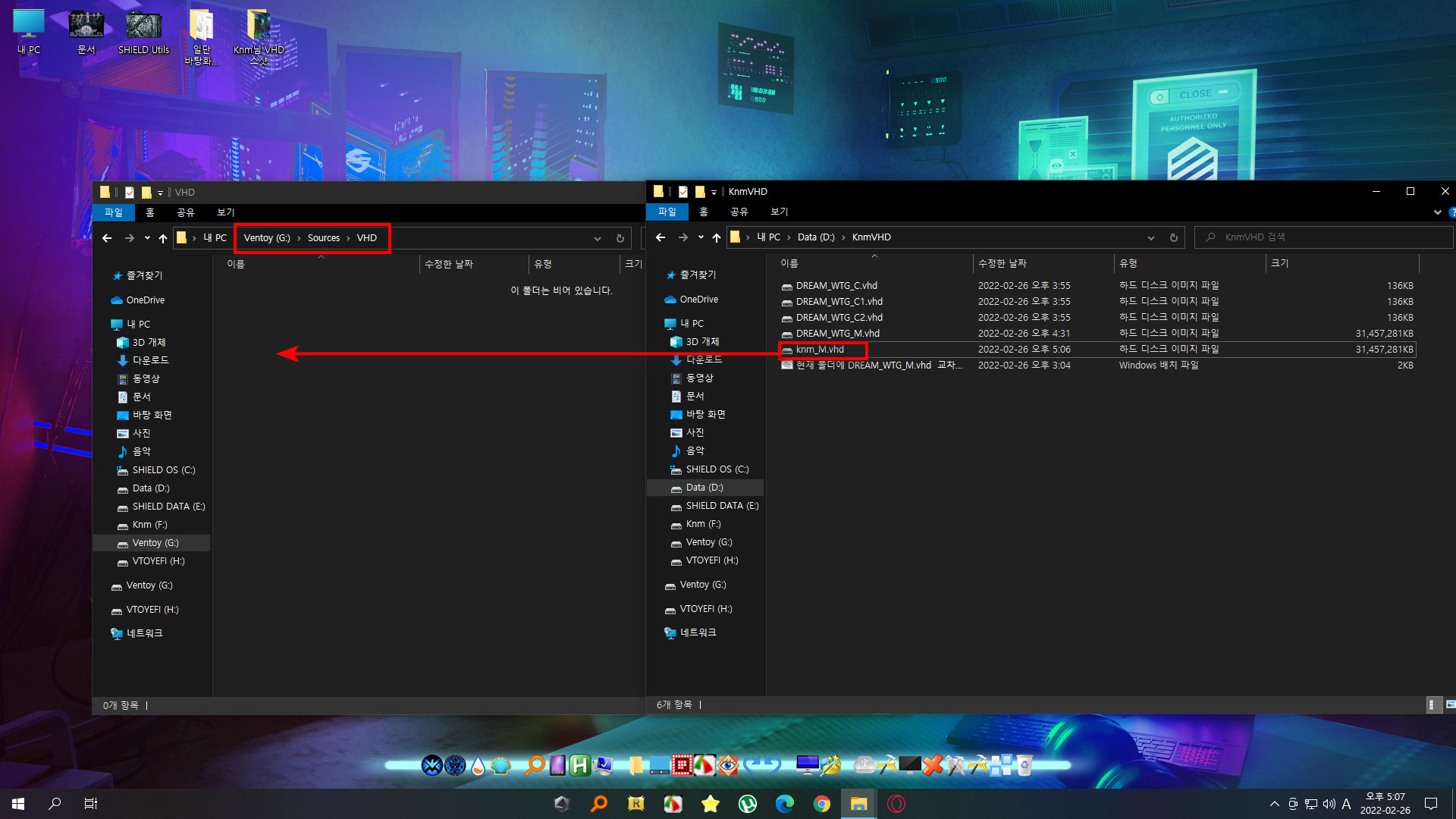
저는 실컴에서 등록 테스틀 하였습니다.
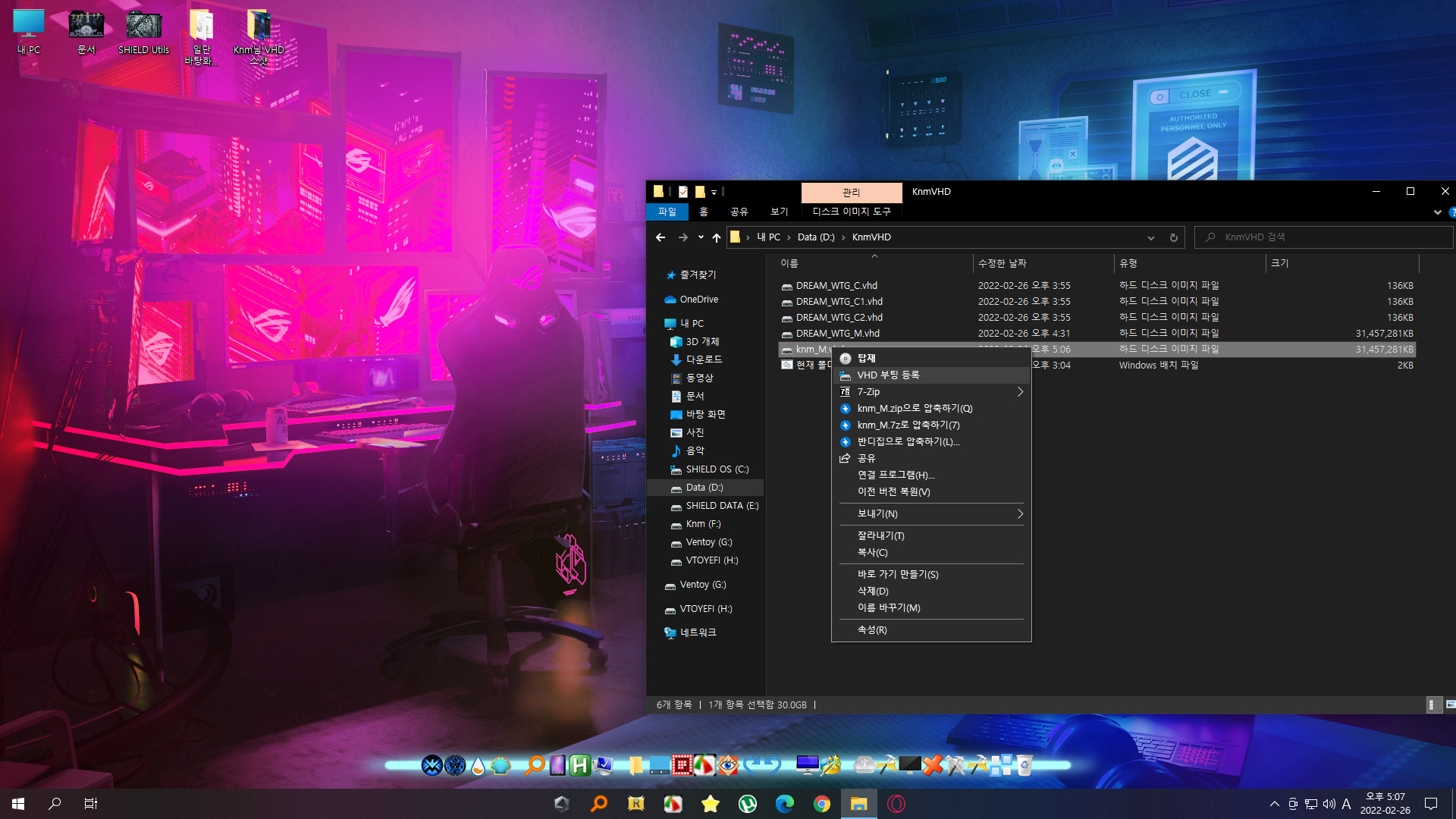
여기서 제일 중요한건 자식 만들기 +_+
Suk님의 배치 파일 입니다.
해당 이름으로 변경을 해준뒤 배치파일을 클릭하면 자동으로 자식 C/C1/C2 셋째아들을 낳아 줍니다.
저는 미리 작업을 해둔 상태이므로 자식을 등록했지만 처음 작업하시는 분은 꼭 부모를 등록해주세요.
부모등록해서 드라이버 설치 및 개인이사용하는 유틸을 설정을 해줘야 하기때문입니다. 즉, 부모는 원본 상태 깨끗한 상태여야 됩니다.
그래야 이 셋팅한 상태를 자식한테 물려주기 위해서 입니다.
셋팅 완료후 스샷처럼 자식을 등록하여 사용하여 주시면 됩니다.
유틸 추가를 더 하시려면 부모를 다시 추가 설정 후 -> 다시 자식을 등록해서 사용하시면됩니다.
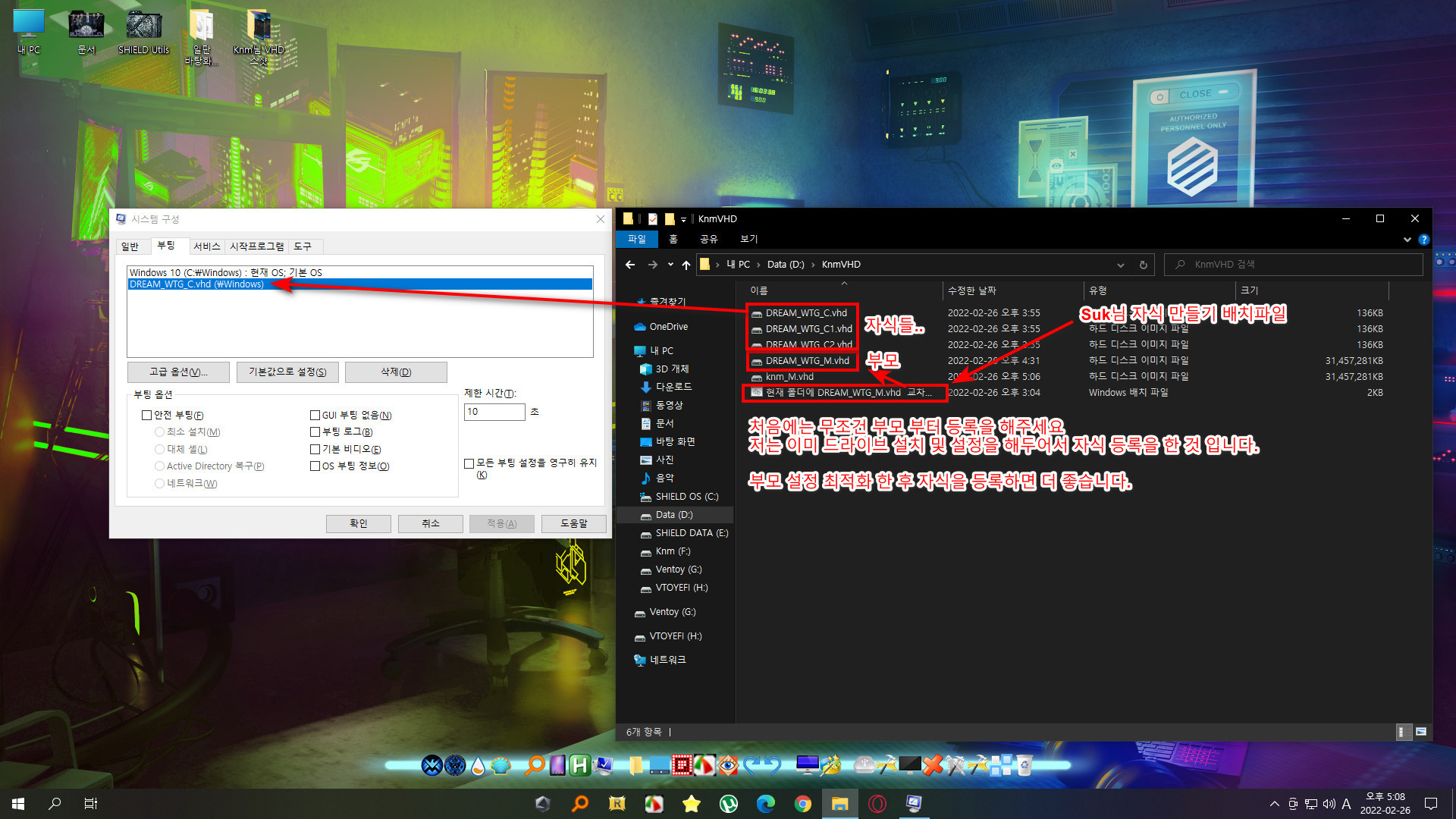
부모설정을 한 후 -> 자식으로 부팅하면 부모설정했던 값이 자식에게 이어집니다 +_+
그 후로 자식으로 부팅등록 및 가지고 계신 휴대용 외장하드 장치에 넣고 K*m님 포켓용을 가지고 다니시면 좋겠습니다.
정상 부팅시 화면입니다
현재스샷은 셋팅후 테마변경을한 스샷입니다.
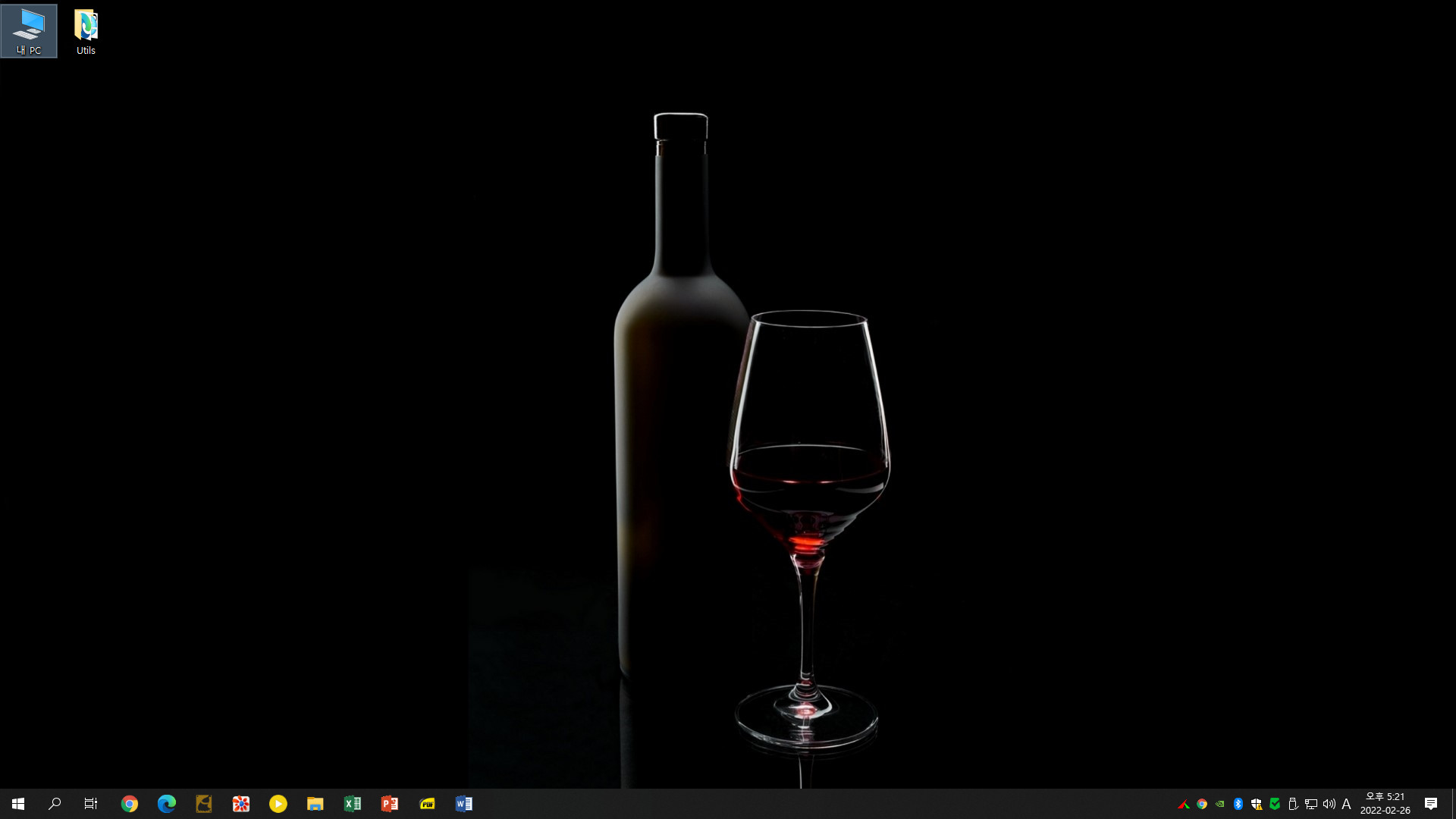
유용한 도구와 크롬/엣지 입니다.
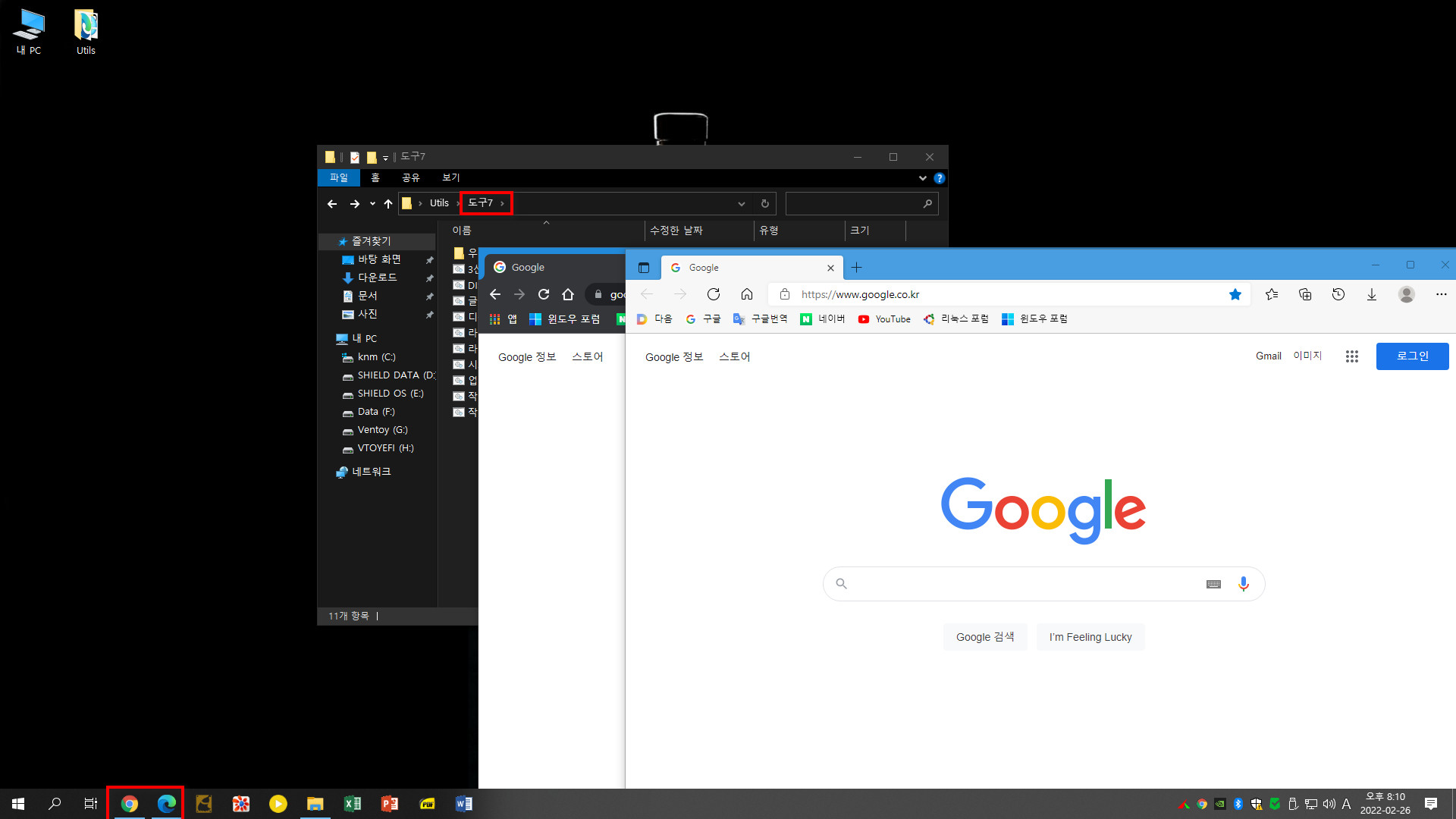
내 컴퓨터 우클릭/장치관리자/Winver/Pc 속성 입니다.
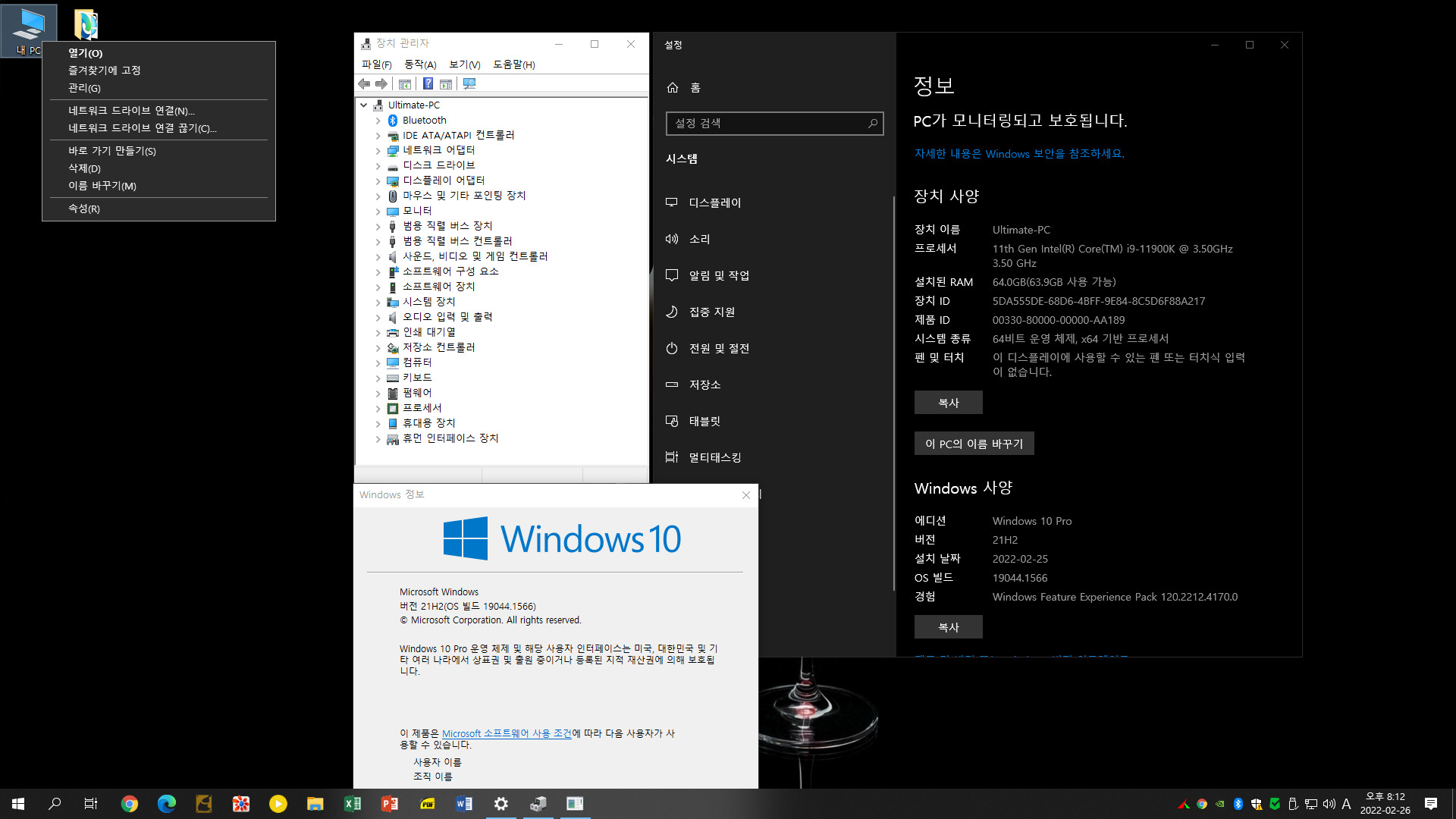
마우스 우클릭 메뉴 입니다
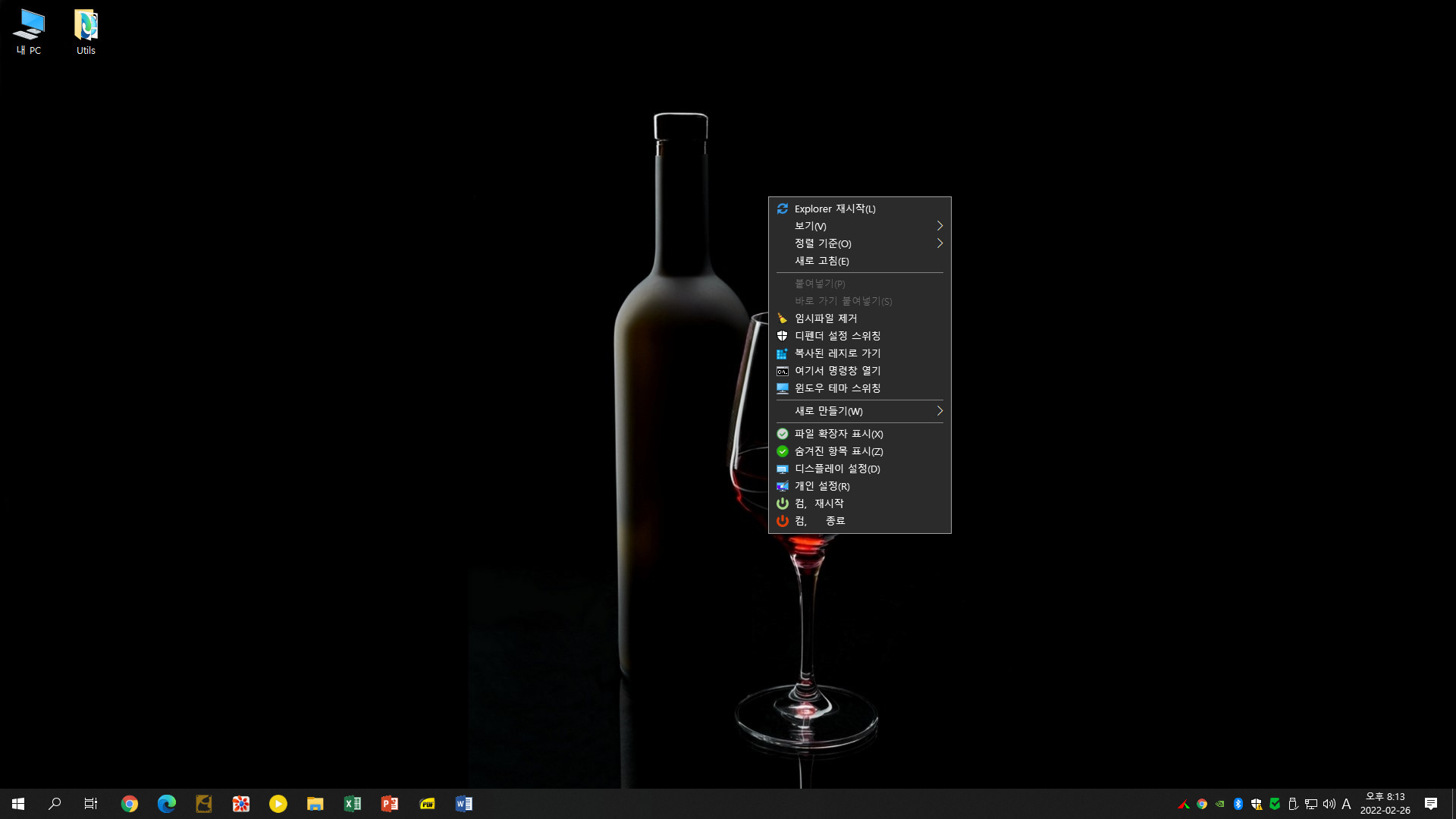
작업 관리자 + 리소스 입니다
이정도면 USB에 넣어서 다녀도 되겠습니다 +_+ 가볍고 빠릿 빠릿 합니다 +_+
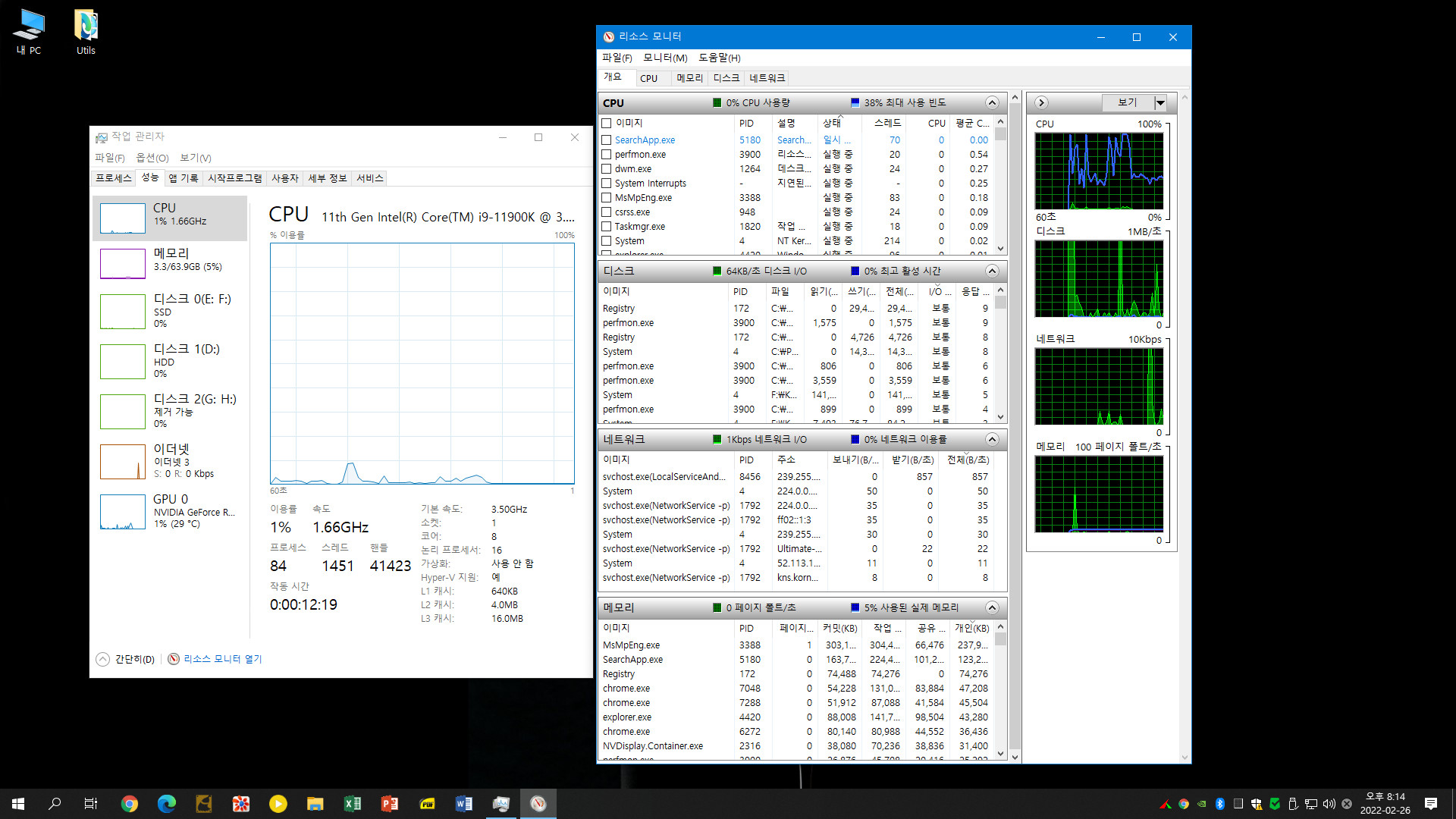
전원 및 절전 / 하드 설정하였습니다
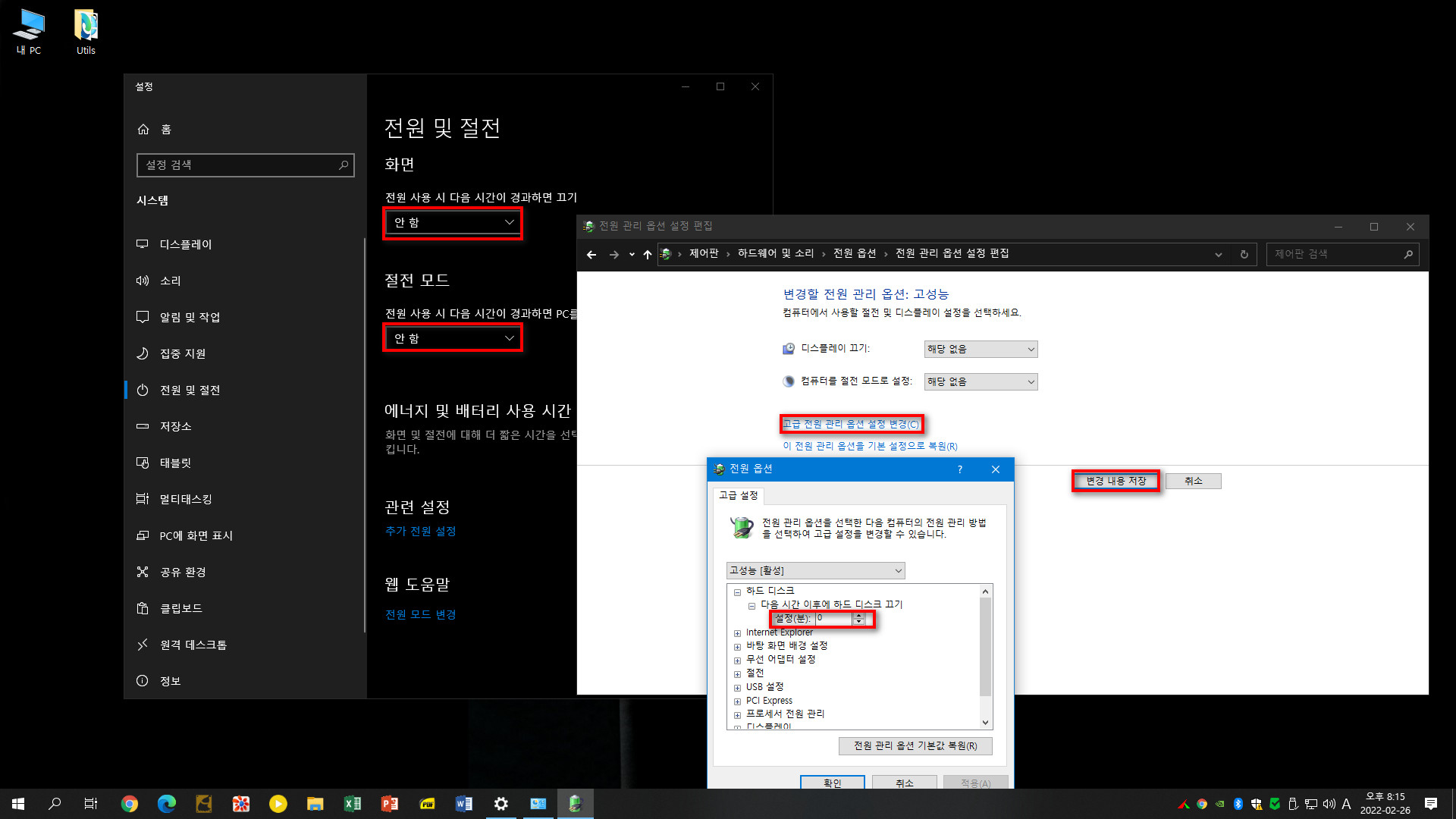
알림 설정 부분 설정하였습니다
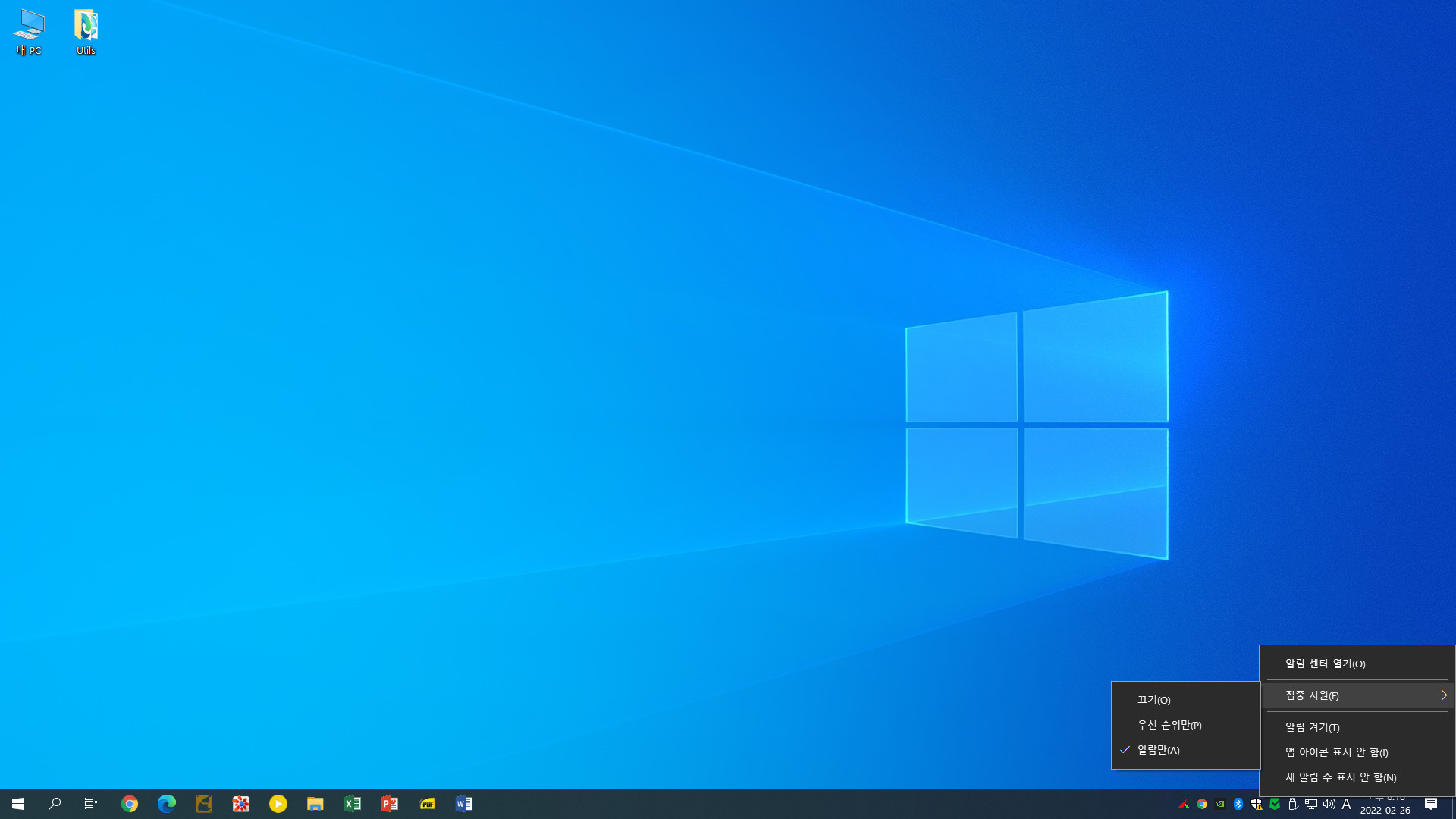
업데이트 최신상태입니다 ^^
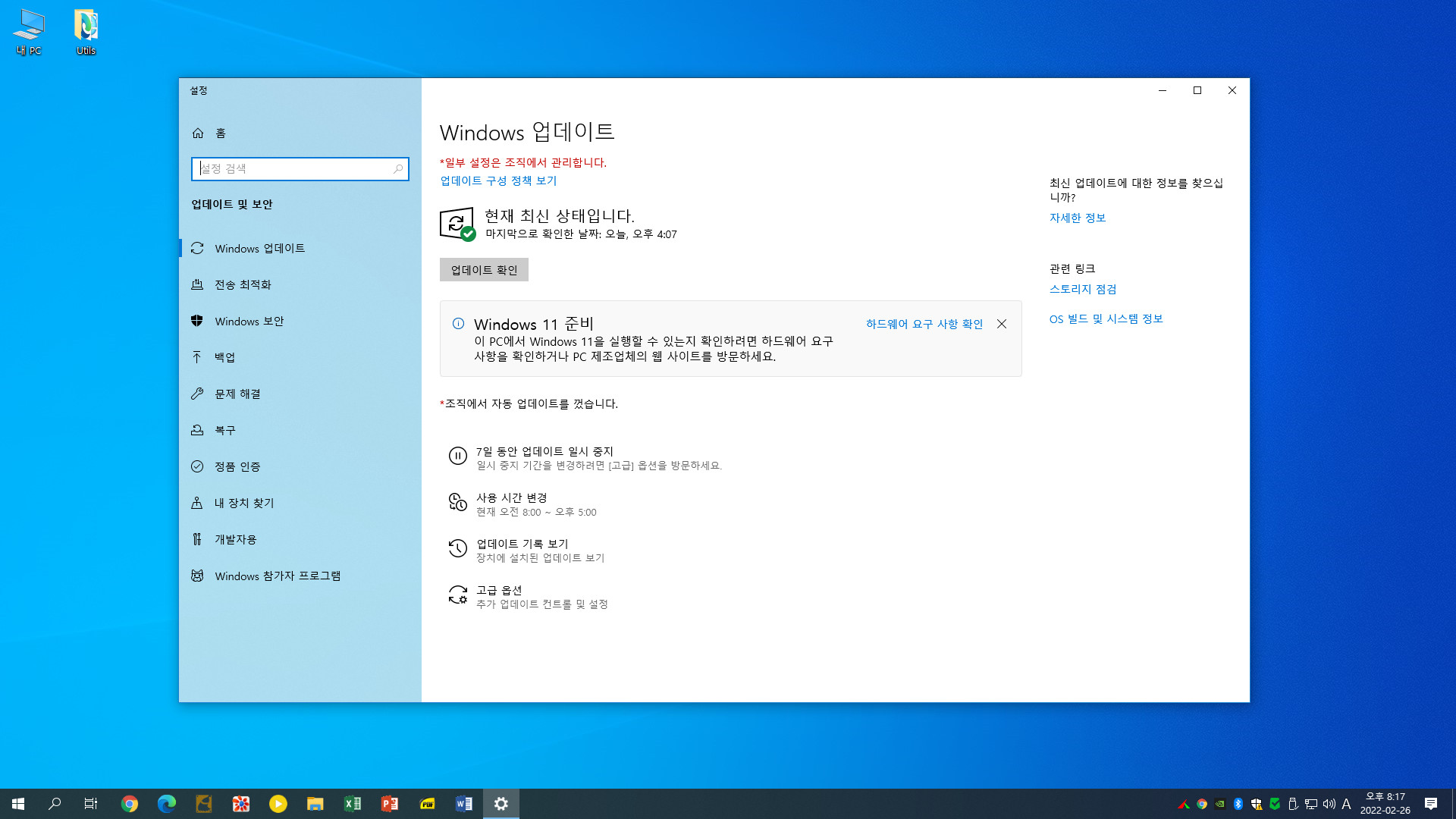
바이러스 무섭지않아 위협방지 설정 껐습니다 +_+
한 번 걸려봐야 정신 차리겠죵 ㅡ_ㅡ;; 바이러스 퉷퉷~
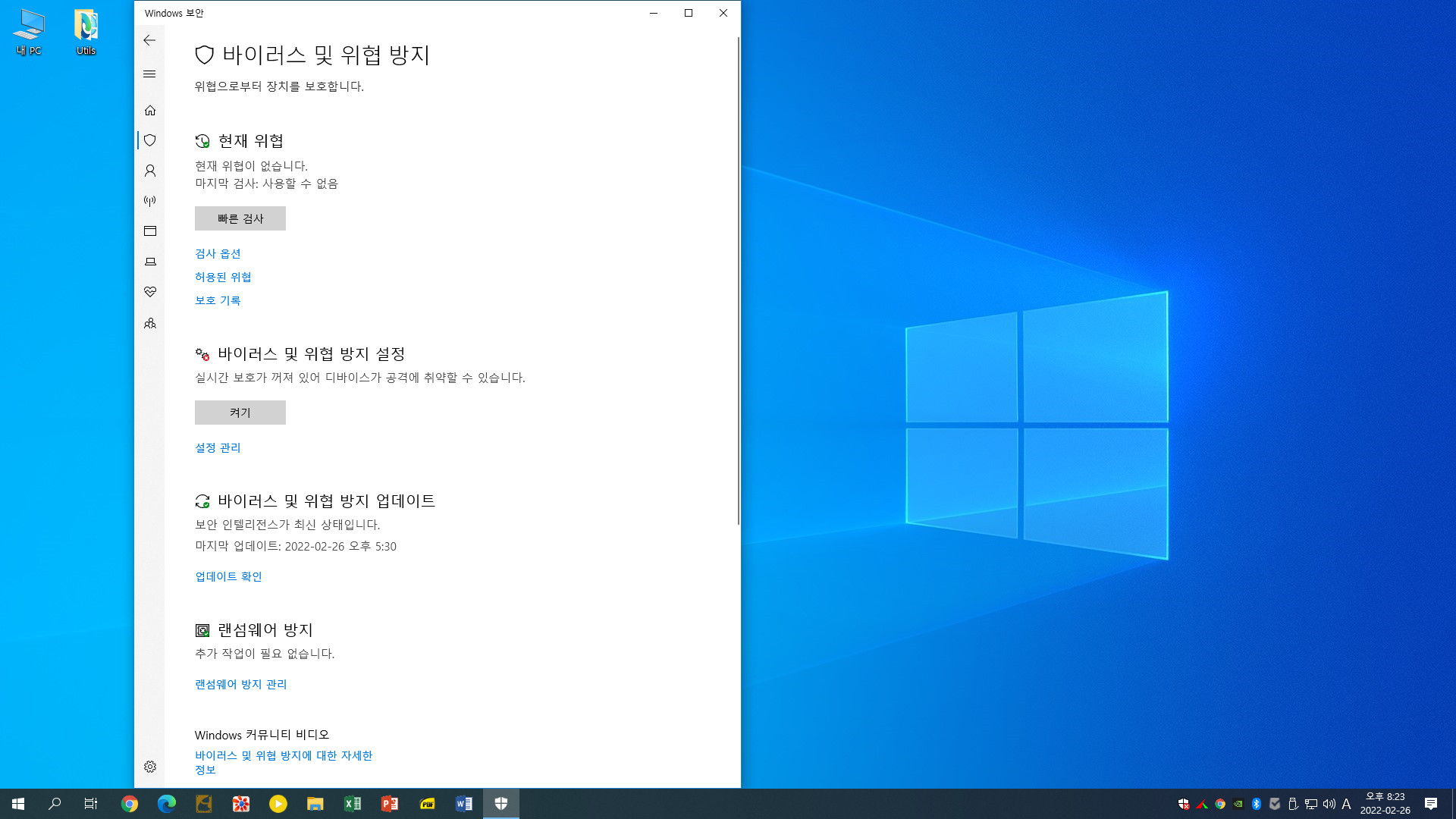
시작프로그램 랜섬웨어 사용안함 했습니다 ^___^
바이러스와 랜섬웨어가 두려우신 분은 그대로 사용하시면 좋겠습니다 ^^
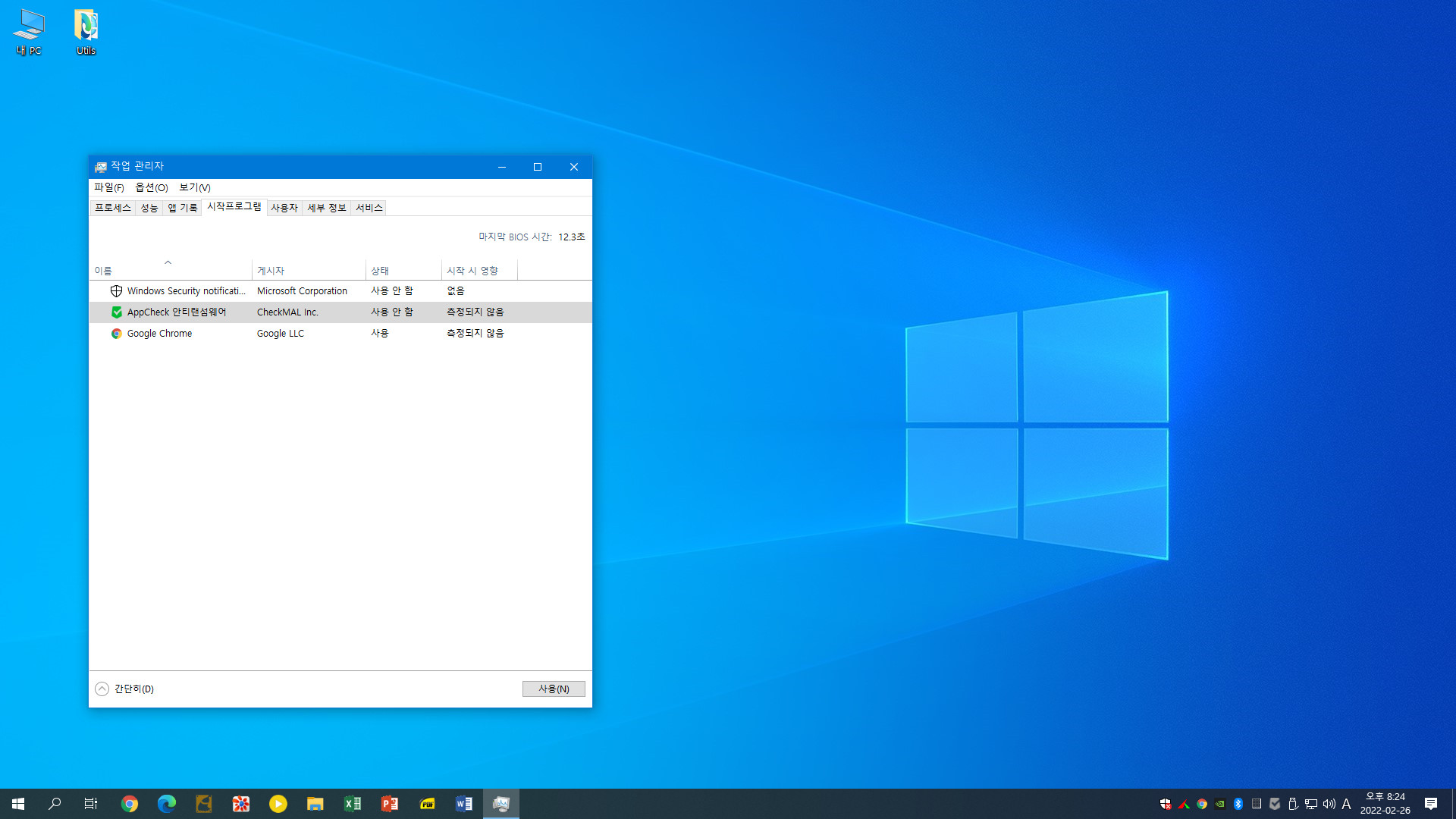
작업표시줄 유틸을 사용하였습니다.
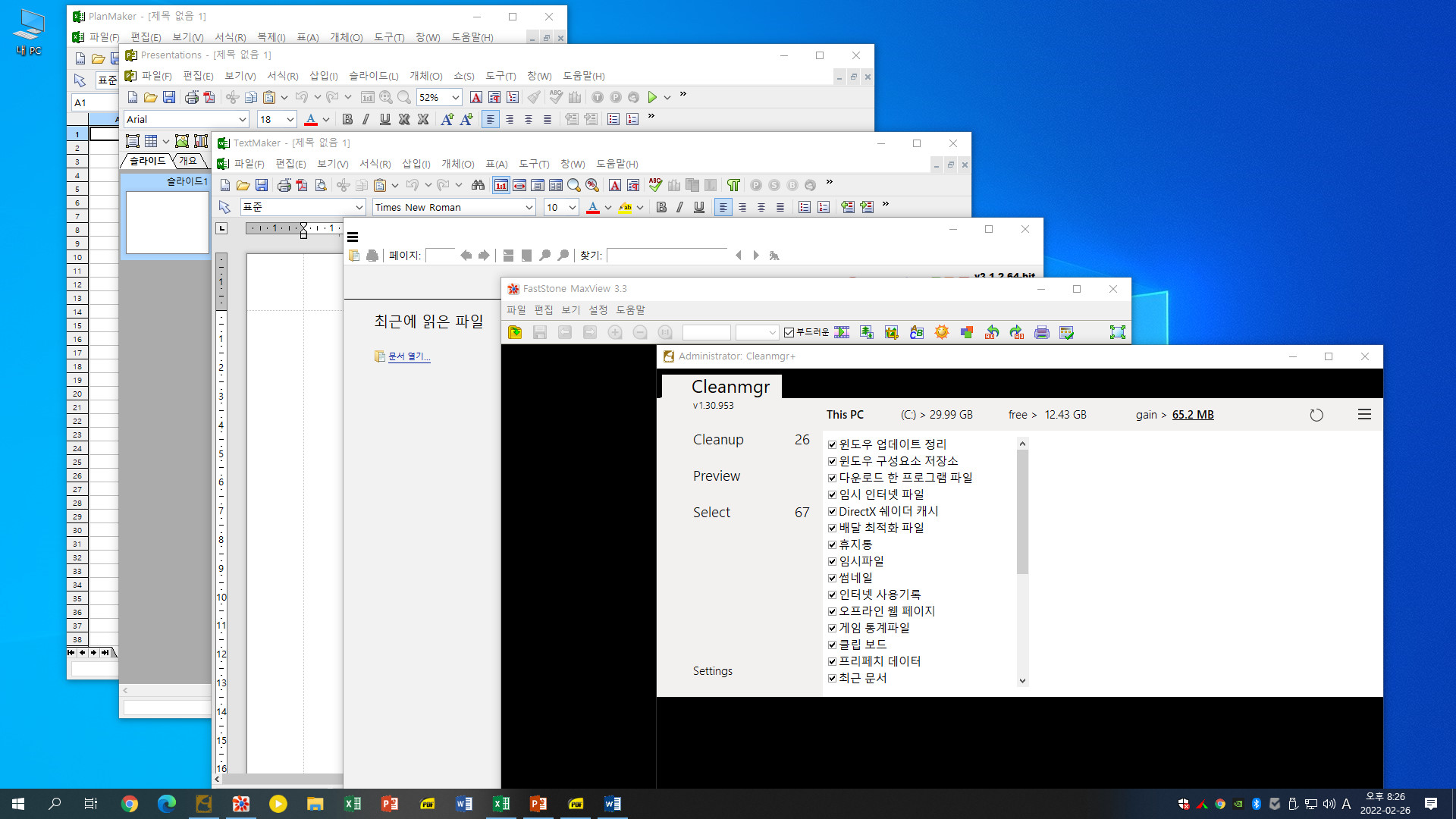
긴 글을 봐주신 윈포 회원님들께 깊은 감사를 드립니다.
그리고 좋은 작품 포켓용을 제작 해주신 K*m님게 깊은 감사를 드립니다. (_)(_)...
Ps. 실컴에서 등록하는 방법은 청*님 유틸 이용하시거나
VHD 마우스 우클릭 등록 bat를 이용하시거나
EasyBCD를 이용하여 등록 하시면 됩니다.
댓글 [38]
-
무쏘뿔 2022.02.27 02:24
-
ehdwk 2022.02.27 02:28
수고하셨습니다. -
cungice 2022.02.27 02:29
수고 많으셨습니다. 감사합니다.
-
전진 2022.02.27 02:34
수고하셨습니다.
-
더불어~~~ 2022.02.27 02:36
어려운 작업이군요.ㅜㅜ 저는 엄두도 못내겠습니다.
-
SHIELD 2022.02.27 02:49
사실 더불어님 댓글 보고 작성했는데 ㅡㅡ^ 이러심 곤란합니닼
스샷이 많아서 그렇지 생각보다 어렵지 않습니다 ^_^ 정말 한 두 번 하다보면, 정말 아무것도 아니구나 합니다.
하나 하나 스샷해서 어려워 보여서 그렇지 정말 쉬워용 ㅠㅠ 시간 되실 때 함 해보세용 ㅋㅋ
실컴에서 작업해서 외장장치에 넣어두되고 PE에서 하셔도되고 ... 방법은 많습니다. ^^ 힘내시구용.... 화이팅~~!!
항상 응원합니다 ^^
-
TEN 2022.02.27 02:56
vhd를 자세히 몰랏는데 좋은정보 감사합니다.
-
SHIELD 2022.02.27 05:36
부족하지만 잘 봐주셔서 감사드립니다 (_)(_)..
-
engineer 2022.02.27 02:56
수고하셨습니다.
시도 해 보니 잘 됩니다.
감사합니다.
-
lyj 2022.02.27 03:01
수고하셨습니다.
-
집앞의_큰나무 2022.02.27 03:02
메뉴얼 작성 수고하셨네요
난 나의 자식이 어디서 찾아온줄... ㅋ
캥거루 주머니에 캥아루가 들어갔군요
-
SHIELD 2022.02.27 05:34
제 생각에는 S*k님께서 잘 못하셨네요~~
금술이 넘 좋으셔서 셋째까지 만들도록 제작을 해주셔가지고 ~_~
좋은 작품 감사히 잘 사용하겠습니다 +_+ 행복한 주말 되세영~ 감사해영~
-
규니 2022.02.27 03:08
수고하셨습니다~
-
쌀이떨어졌어요 2022.02.27 03:09
수고하셨습니다 감사합니다!!
-
fkjin 2022.02.27 03:15
수고많으셨습니다. 노고에 감사드립니다.
-
인연필연 2022.02.27 03:25
수고 많으셨습니다.
-
REFS 2022.02.27 03:37
수고많으십니다
감사합니다..
-
호롱불 2022.02.27 04:19
오~좋은 정보와 스샷 잘 봤습니다^^
-
유틸사랑 2022.02.27 04:37
역시 대단하시네요.
캡쳐해두면 될글같네요..
수고하셔습니다.
-
SHIELD 2022.02.27 05:35
스샷한 내용 Knm님 VHD 스샷.7z 밀봉해드렸습니다 ^_^;;
-
거미손 2022.02.27 04:48
매번 수고가많으시고 감사합니다.
-
슈퍼데이 2022.02.27 04:52
감사합니다. 쉽게 만들수 있겠네요.
-
격자 2022.02.27 05:00
수고하셨습니다
-
Elise 2022.02.27 05:39 고맙습니다
-
Seattle 2022.02.27 05:45
수고하셨습니다.
-
윈포닥공 2022.02.27 06:04
눈깜빡할 사이에 연애도 안하고 자식을 만들다니 참 희얀하네요... 석님이 교차부팅을 강의하셨군요... 수고해주시고 배려해주셔서 감사합니다...^^
-
SHIELD 2022.02.27 06:12
역시 능력자는 다른가 봅니다 +_+.... 행복한 주말 되세영~
-
아지라 2022.02.27 06:05
수고하셨습니다~~
-
이어도 2022.02.27 06:39
S*k님의 배치파일을 아무리 찾아봐도 없는데요
열심히 따라해 보고 있습니다^^
-
SHIELD 2022.02.27 07:21
-
벤켄 2022.02.27 06:42
수고하셨습니다
-
노을지기 2022.02.27 06:43
수고하셨습니다
-
패턴골프 2022.02.27 07:29
엄청 자세하게 설명해주셧네요 고생하셧습니다 ㅎㅎ
-
pp빵빵 2022.02.27 08:08
수고하셨습니다
-
comdoc 2022.02.27 08:53
항상 저의무지를 깨닫게 해주셔서 감사드립니다.
정말 수고 많으셨습니다
시간날때 꼭 해봐야 겠습니다.
항상 감사드립니다.
-
광풍제월 2022.02.27 09:54
수고하셨습니다.
-
소달구지 2022.02.27 15:02
좋은 강의 정말 감사합니다.
-
akurah 2022.02.27 15:17
수고하셨습니다.
| 번호 | 제목 | 글쓴이 | 조회 | 추천 | 등록일 |
|---|---|---|---|---|---|
| [공지] | 사용기/설치기 이용안내 | gooddew | - | - | - |
| 8656 | 기 타| KJ님 QuntumPE suk&풀나라 감사 사용 스샷 남겨봅니다 ^.^ [23] | SHIELD | 1055 | 31 | 02-28 |
| 8655 | 윈 도 우| QuntumPE suk&풀나라 AdminFS.wim 사용기 사진 딸랑 2... [13] | 김영자 | 858 | 10 | 02-28 |
| 8654 | 윈 도 우| Clinic PE에 한컴오피스 2022를 담아보려합니다. [7] | PC_Clinic | 1437 | 39 | 02-28 |
| 8653 | 윈 도 우| adminPE로 Fastcopy이용 네트워크 백업 방법 [4] | 세이퍼컴퓨 | 1173 | 11 | 02-28 |
| 8652 | 윈 도 우| QuntumPE suk&풀나라 어드민F [9] | 4k8k | 1047 | 10 | 02-28 |
| 8651 | 소프트웨어| 도구모음 탐색기 구조 [17] |
|
1108 | 28 | 02-28 |
| 8650 | 보안 / 해킹| 바이러스 토탈이 별걸 다하네! [7] |
|
1006 | 14 | 02-28 |
| 8649 | 윈 도 우| 퀀텀 PE - 어드민 부팅 과정을 단축해봤습니다 [21] | suk | 1436 | 30 | 02-28 |
| 8648 | 소프트웨어| 포터블 런처 간단히 만들어 보기 [6] |
|
670 | 15 | 02-28 |
| 8647 | 윈 도 우| 큰**님 TBIonekeyBR_7 테스트 [15] | wfja88 | 393 | 9 | 02-28 |
| 8646 | 윈 도 우| 'Quantum PE FS' PE 만들기를 하고 실행을 했습니다. [9] | 하늘은높고 | 845 | 17 | 02-28 |
| 8645 | 윈 도 우| QuantumPE 4가지 버전을 테스트 해 봤습니다 [12] | ㉯ⓢⓔⓜⓞ | 1192 | 9 | 02-27 |
| 8644 | 소프트웨어| PENetwork [19] |
|
1338 | 40 | 02-27 |
| 8643 | 기 타| 큰나무님의 TBIonekeyBR_7 테스트 사용기 [24] | parannara | 703 | 22 | 02-27 |
| 8642 | 윈 도 우| QuantumPE [18] |
|
1523 | 19 | 02-27 |
| 8641 | 윈 도 우| NKBoot PE [10] |
|
856 | 7 | 02-27 |
| 8640 | 기 타| Clinic PE - Tray Menu에 모든 프로그램 바로가기들을 넣어... [5] | 왕초보 | 780 | 15 | 02-27 |
| 8639 | 윈 도 우| QuantumPE Admin [92] |
|
2444 | 98 | 02-27 |
| » | 윈 도 우| 큰*무님 포켓 VHD 만들기 + 자식 만들기 입니다 [38] | SHIELD | 1225 | 39 | 02-27 |
| 8637 | 하드웨어| 인텔 12세대 - NVME PE 인식 사용기 [14] | DengJang | 1784 | 19 | 02-27 |

수고하셨습니다.^^