윈 도 우 무대뽀 UEFI PE 시스템 만들기(수정완료)
2021.12.25 15:40
윈도우7, 윈도우10, 윈도우11,... 무엇을 사용할까 고민도 많습니다.
그래도 대세는 윈도우10이지요.
하지만 여기서는
난 이도저도 필요없다 PE가 최고다.
하시는 분들을 위한 UEFI PE시스템 만들기를 알려드리겠습니다.
어정쩡한 넷북이라 가정하여 설명하겠습니다.
그래서 HDD를 32GB로 설정했습니다.
막 굴러다녀 뭐에 쓸가 고민 중이던 넷북에 생명을 불어넣어봅시다!!!
초기 상태는 다양한 상태로 있겠지만
전 VBOX를 사용하기 때문에 VHD만 만들어 PE로 부팅하였습니다.
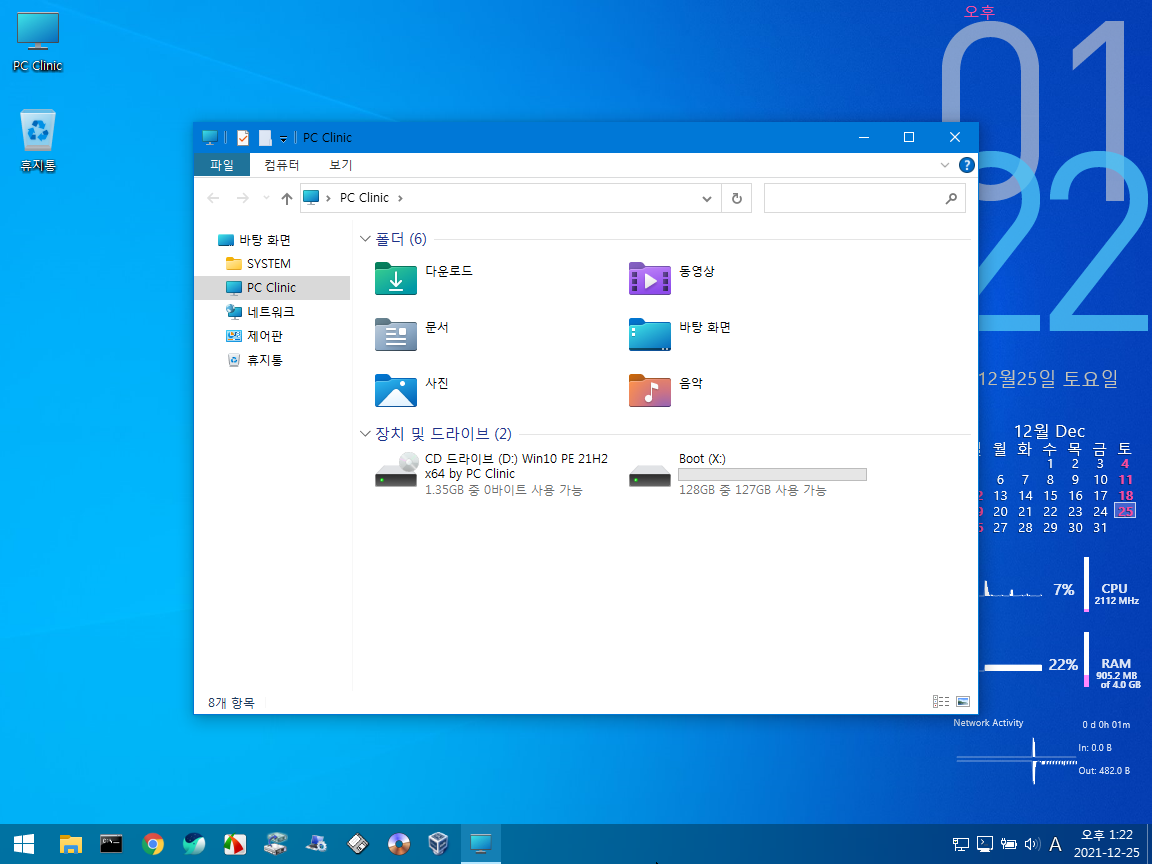
아무 작업도 하지 않았기 때문에 CD롬만 있네요.
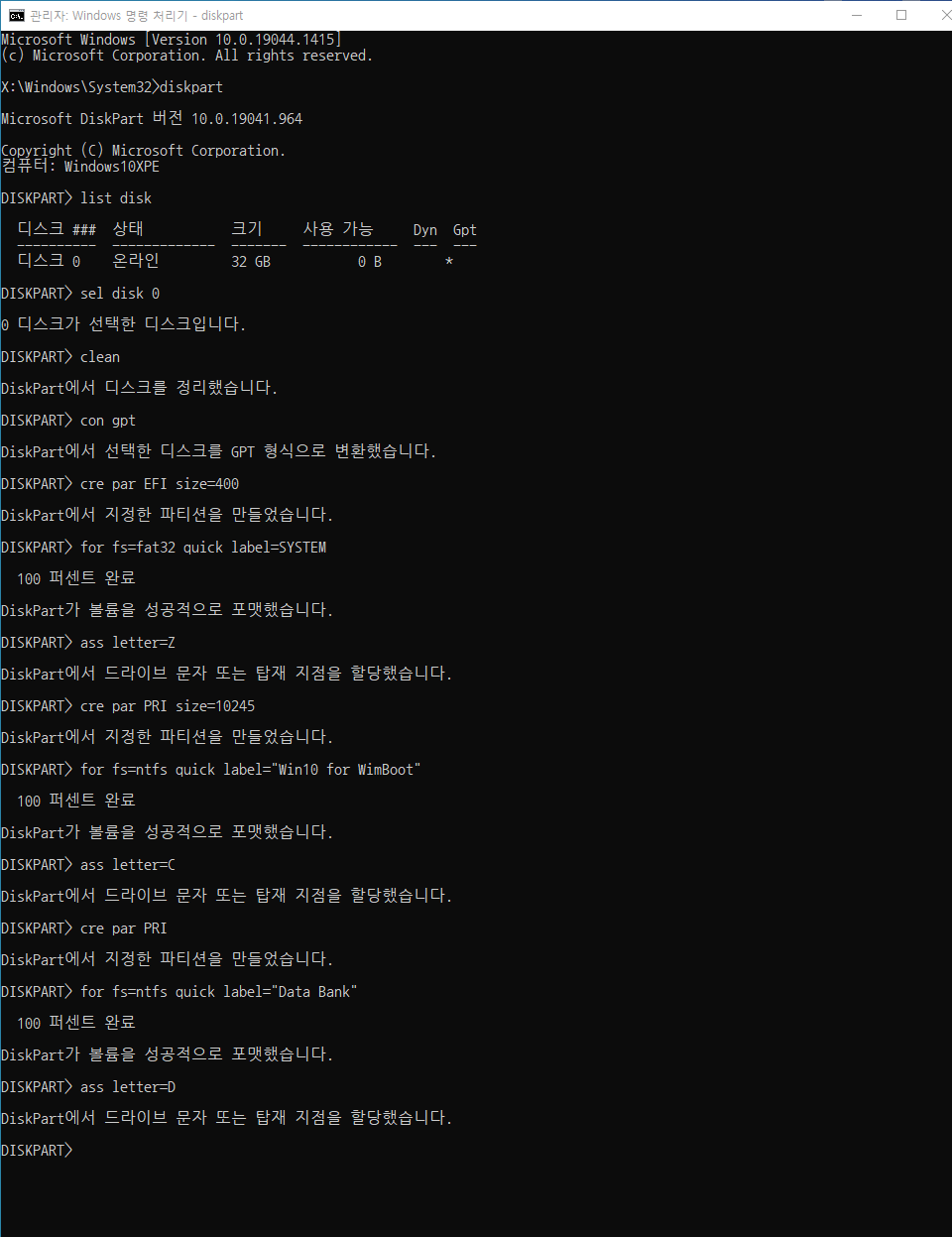
명령프롬프트에서 EFI 파티션 및 HDD를 둘로 나누어 포멧을 했습니다,
C드라이브에는 무봉인 윈도우를 사용하여 Wimboot으로 부팅할 것입니다.
그러면 10GB면 잘 돌아갑니다
물론 다운로드 및 문서, 사진 폴더는 D드라이브로 이동시켜서
윈도우 구동에 쓰일 공간만 확보한 것입니다.
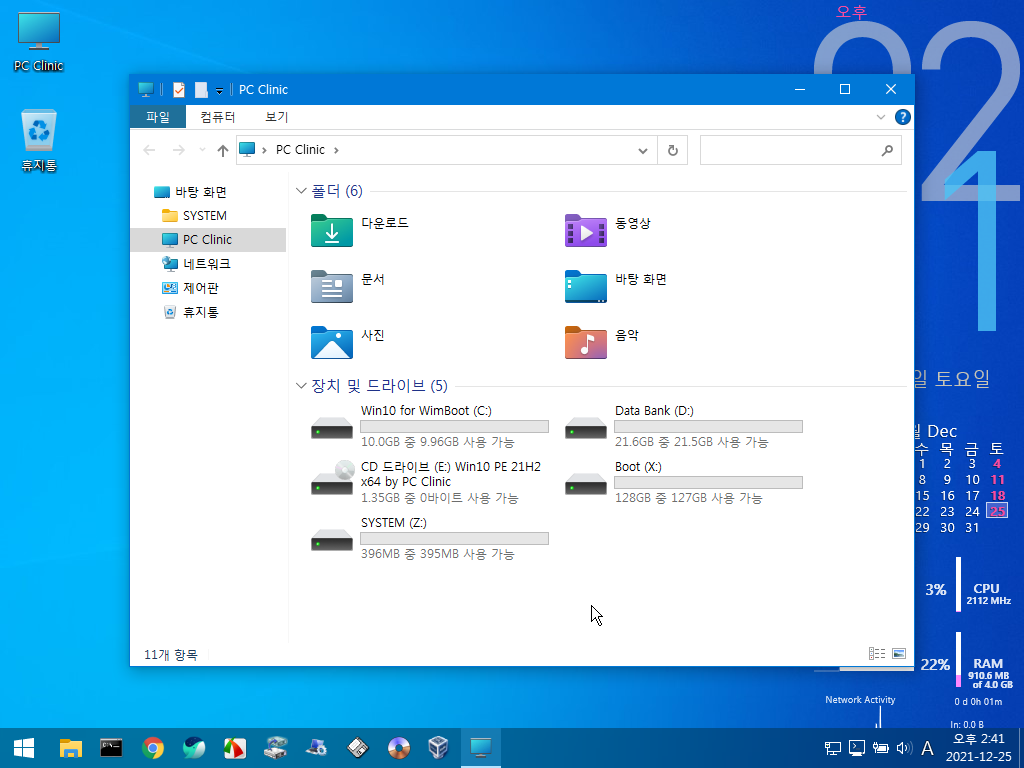
드라이브가 제대로 만들어졌습니다.
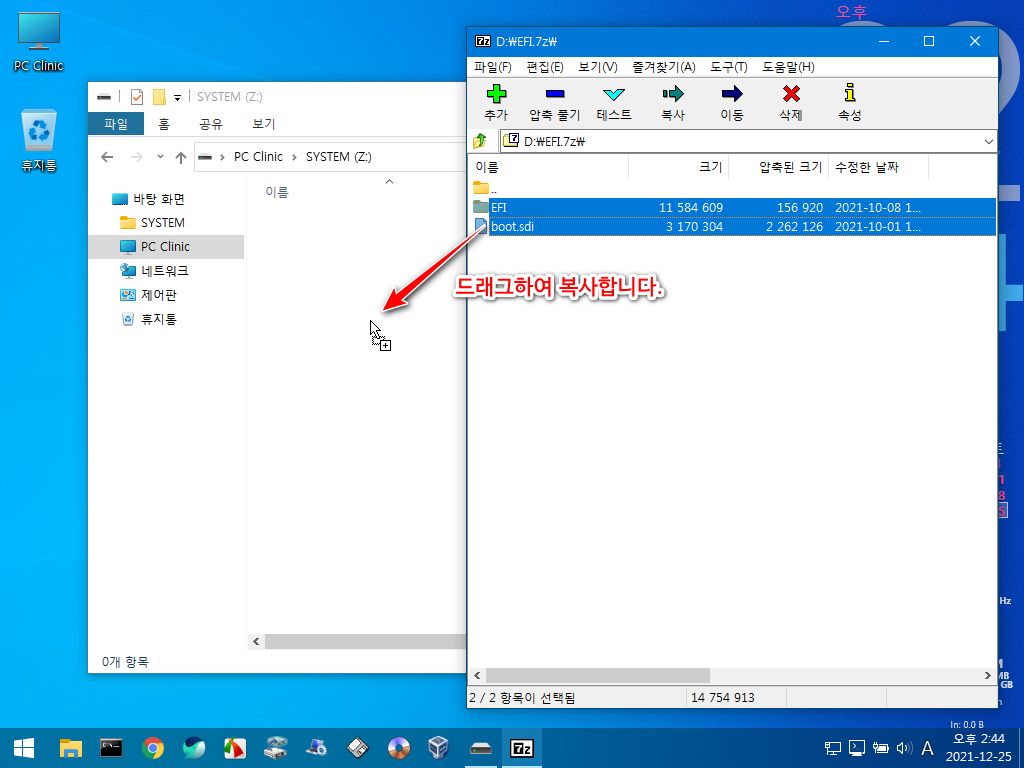
미리 제작한 EFI 드라이브 압축파일 열어 새로 만든 Z드라이브에 복사합니다.
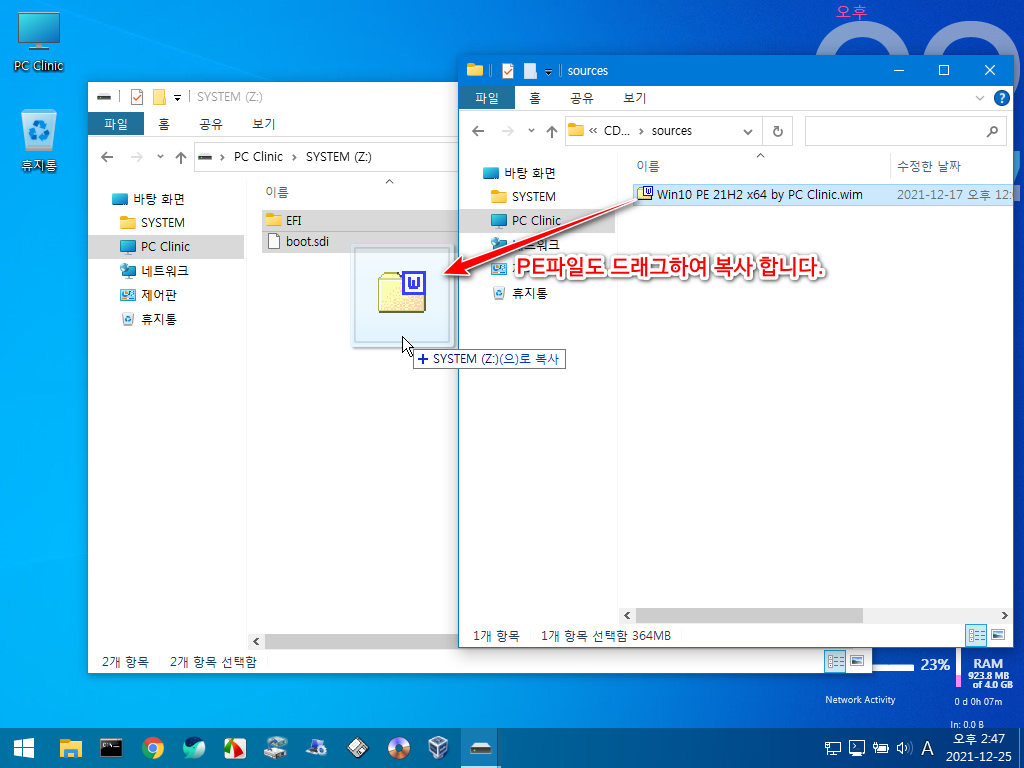
PE파일을 EFI 드라이브(Z:) 루트에 복사하였습니다.
PE 몸체는 어지간해서는 변경할 부분이 없기 때문입니다.
또한 다른 PE와 혼동하기 쉽기 때문에 보이지 않는 구석에 짱박았습니다.
저도 편집 중인 PE인지 부팅용 PE인지 헷갈려 날려 먹은 적이 많습니다.ㅠㅠ
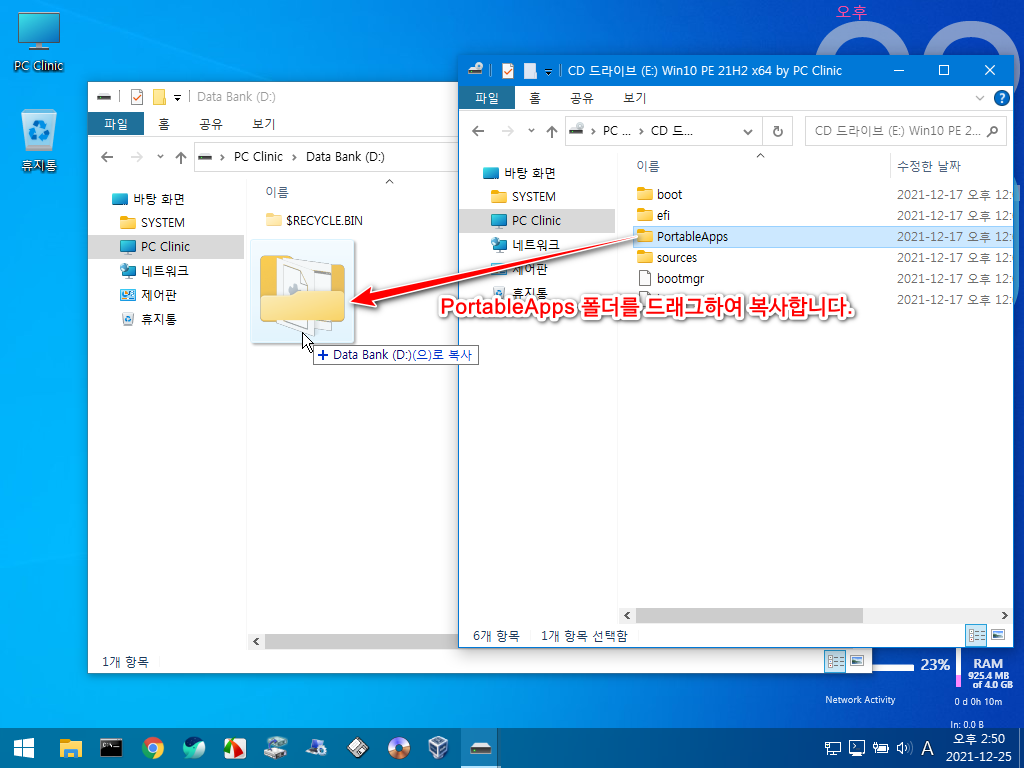
ISO루트에 있는 PortableApps 폴더를 새로 만든 Data Bank (D:)드라이브 루트에 복사했습니다.
물리 드라이브 루트에 위치 시키면 언제든지 업데이트 시킬 수 있고
실컴용 윈도우에서 바로 사용할 수 있어서 잇점이 많습니다.
또한 제 PE는 아시다시피 외부에서 어지간한 환경을 수정할 수 있습니다.
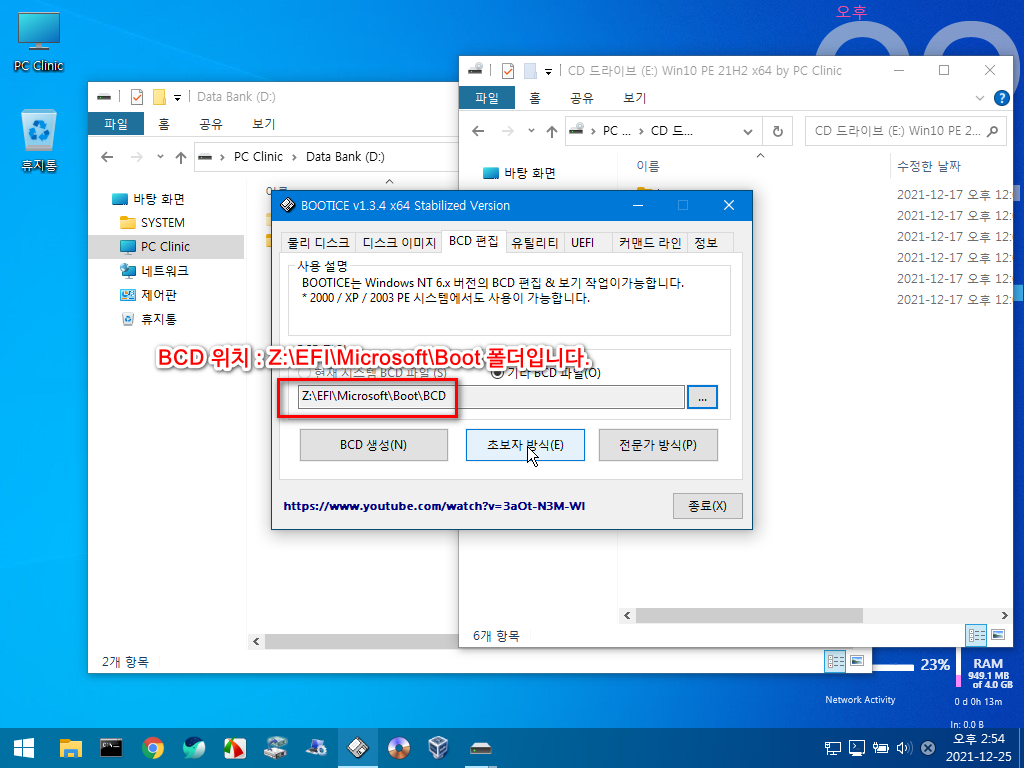
이제 BCD를 수정할 차례입니다.
BCD 파일 위치에 주의하세요^^
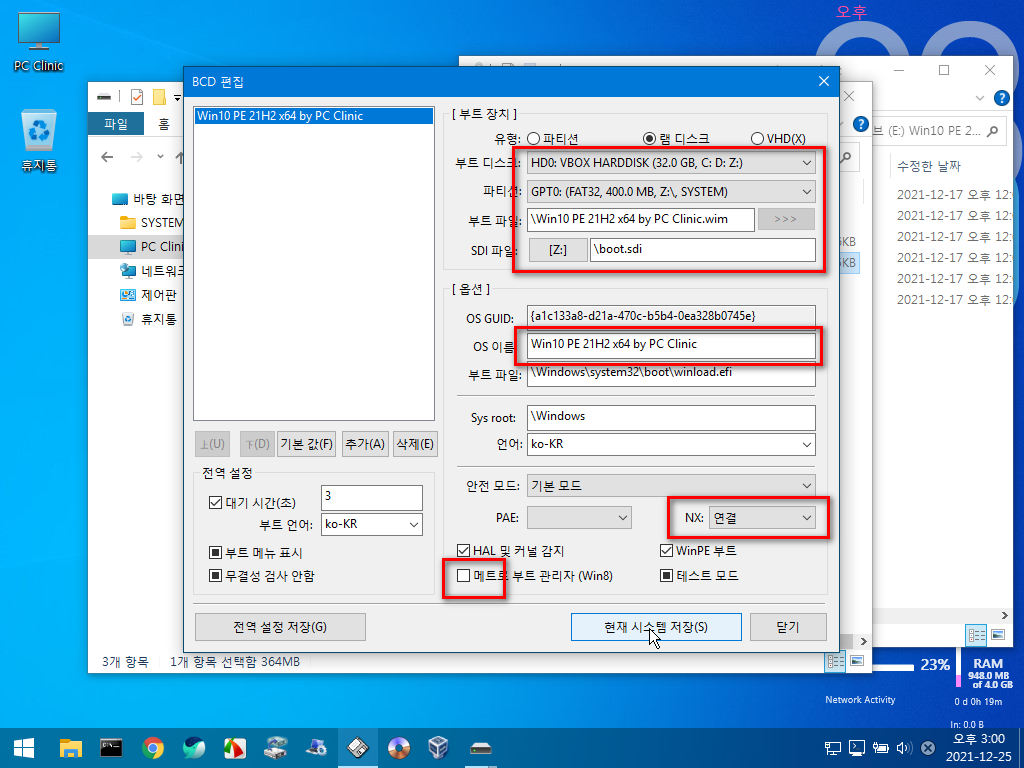
위에서 받은 EFI.7z에 저장되어 있는 내용입니다.
내용을 편집하는 방법은 얼마 전에 올린 내용을 참조하세요^^
중간 부분부터 참조하시면 됩니다.
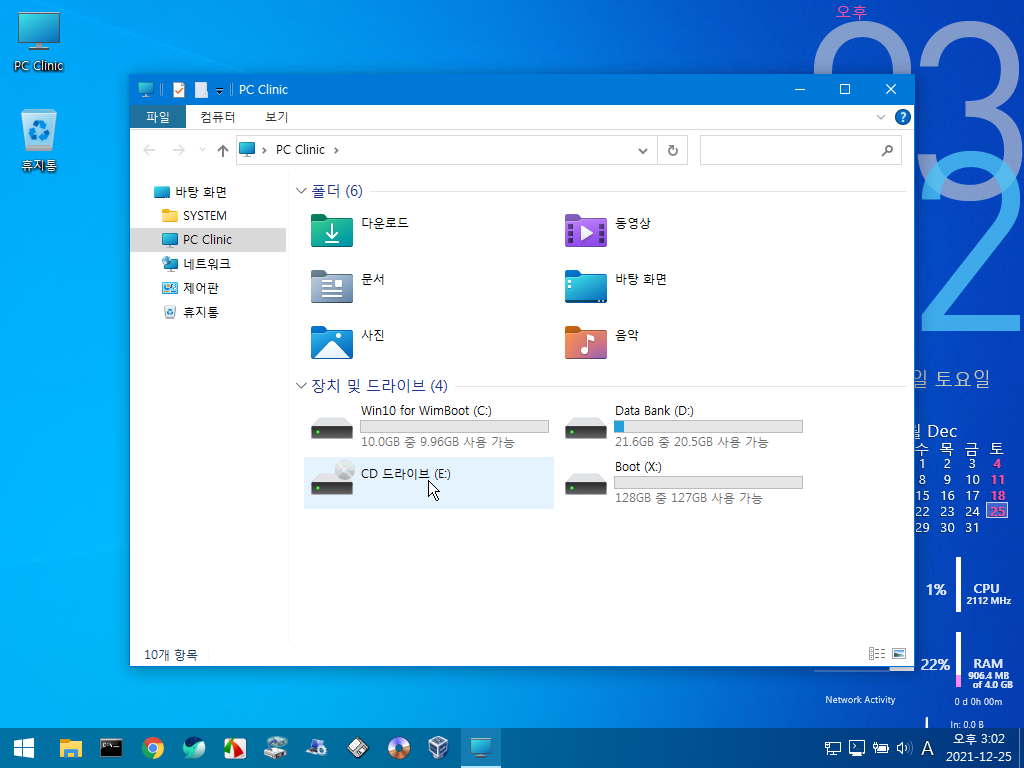
BCD저장하고 재부팅한 PC 부팅 상태입니다.
이 화면처럼 나오면 PortableApps 폴더와 PE가 정상적으로 연결된 것입니다.
이제 무봉인 윈도우를 설치할 순서입니다.
무봉인을 쓰는 이유는 별도의 설치과정없이 윈도우가 바로 뜨기 때문입니다.
봉인 윈도우인 경우는 윈도우를 파티션에 설치를 하고
다시 설치된 윈도우를 wimboot명령어로 이미지를 뜨고
그것을 이용해야 해서 좀 번거러운 편입니다.
하지만 장점은 나만의 윈도우를 구성할 수 있다 점입니다.
여기서는 주가 PE시스템이므로 무봉인으로 설명드리겠습니다.
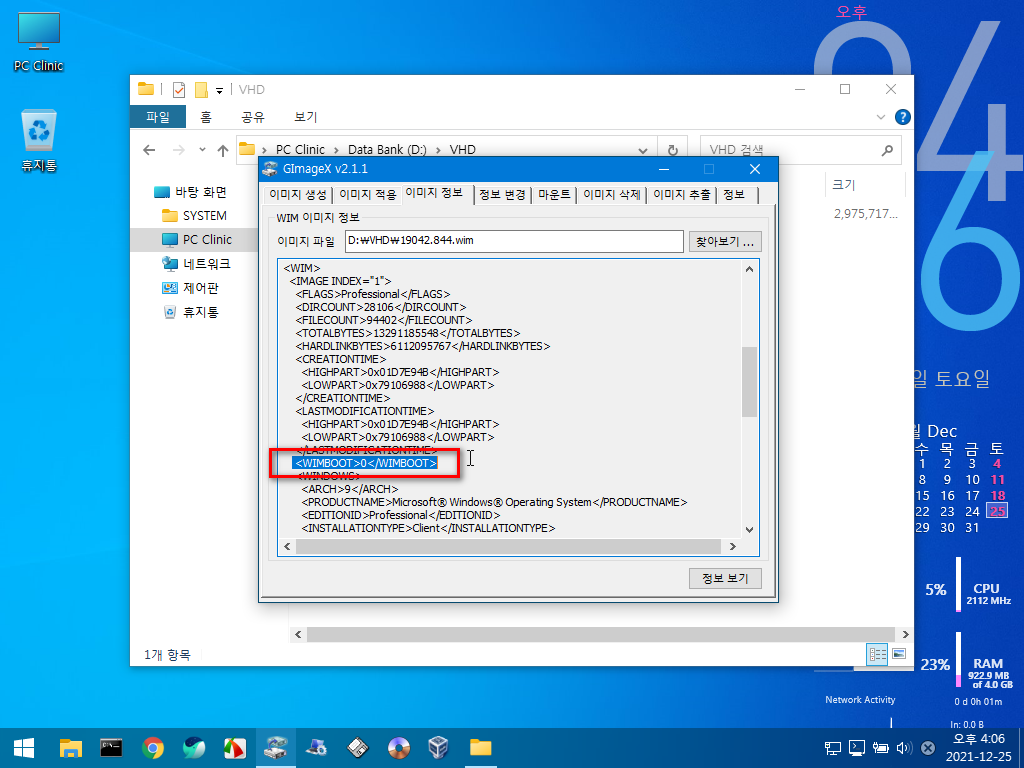
보통의 무봉인 윈도우는 wimboot이 되지 않게 빌드가됩니다.
wim파일 정보를 보면 wimboot/0/wimboot로 표기됩니다.
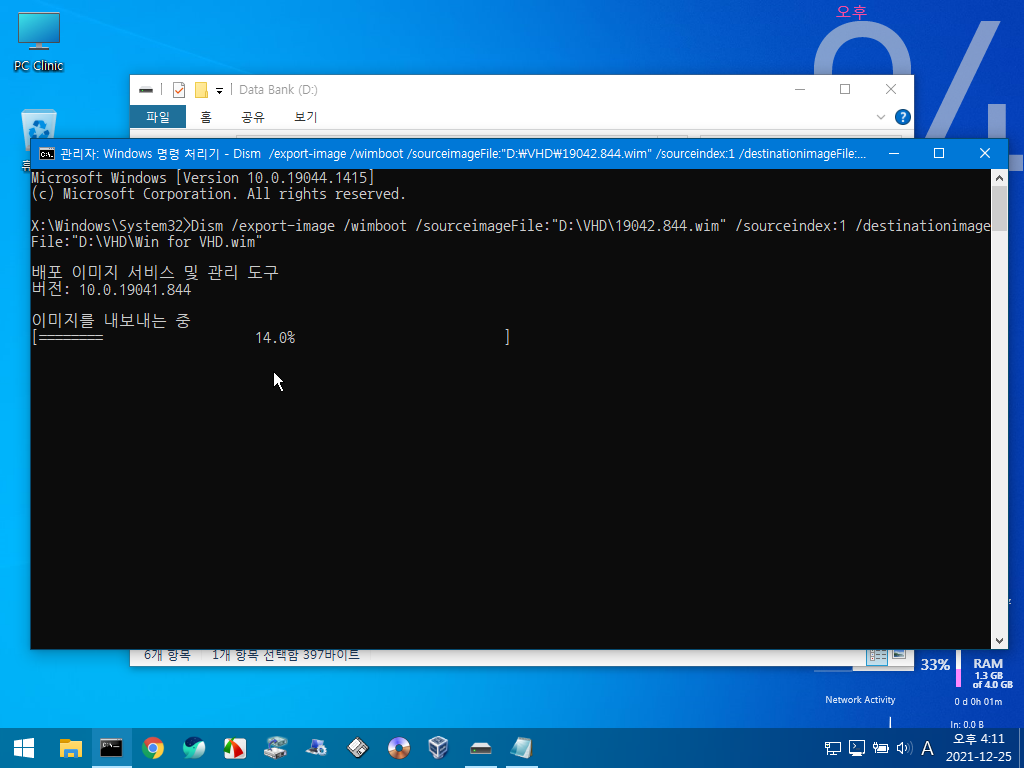
다른 훌륭한 어플도 있지만 저는 DISM명령어로 wimboot이 지원되도록 변환을 했습니다.
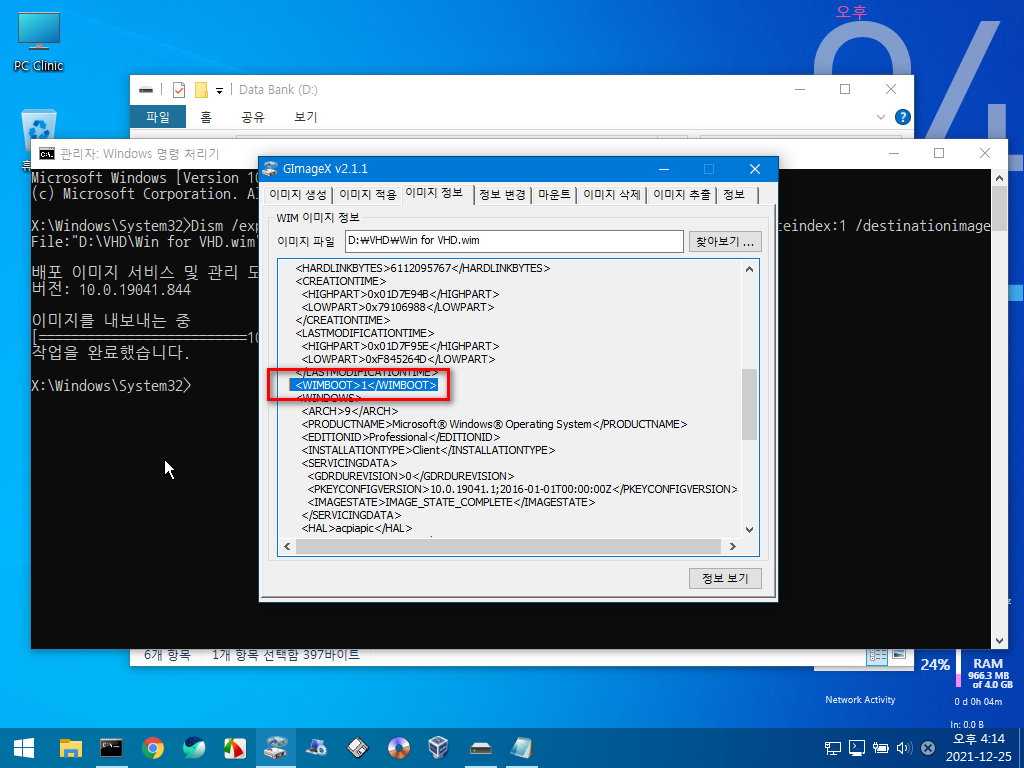
작업 완료후 정보를 보시면 옵션이 바뀌어 있음을 확인하실 수 있습니다.
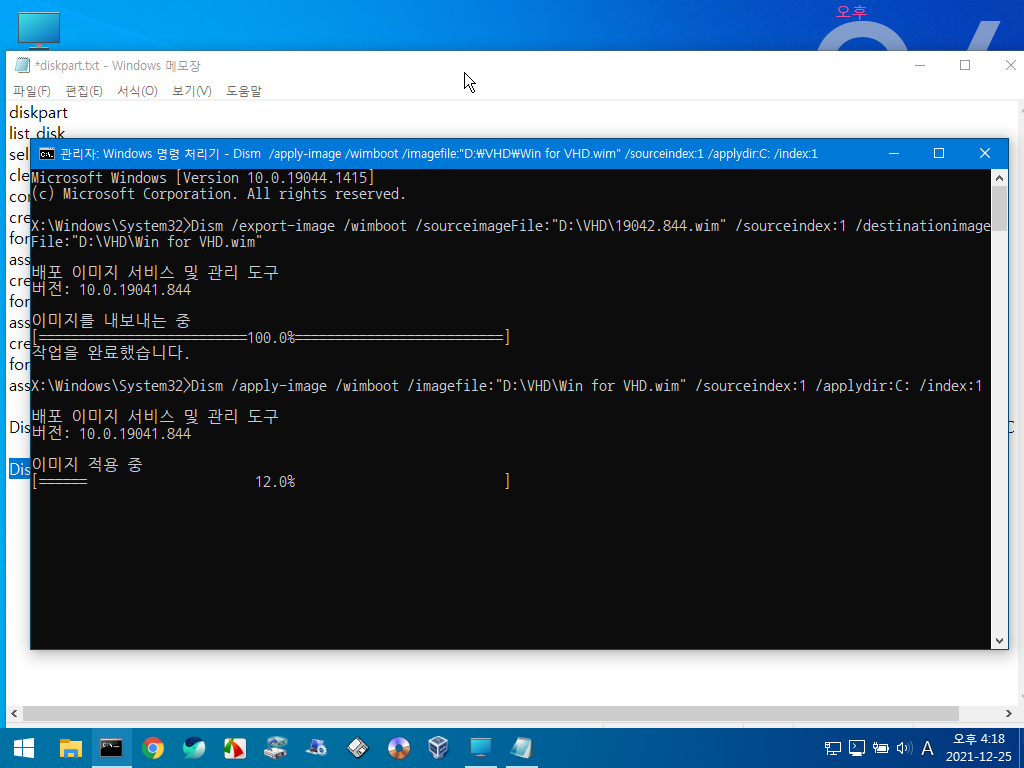
이번에는 C드라이브에 만들어진 wim파일을 풀어놓을 순서입니다.
마찬가지로 DISM명령어를 사용했습니다.
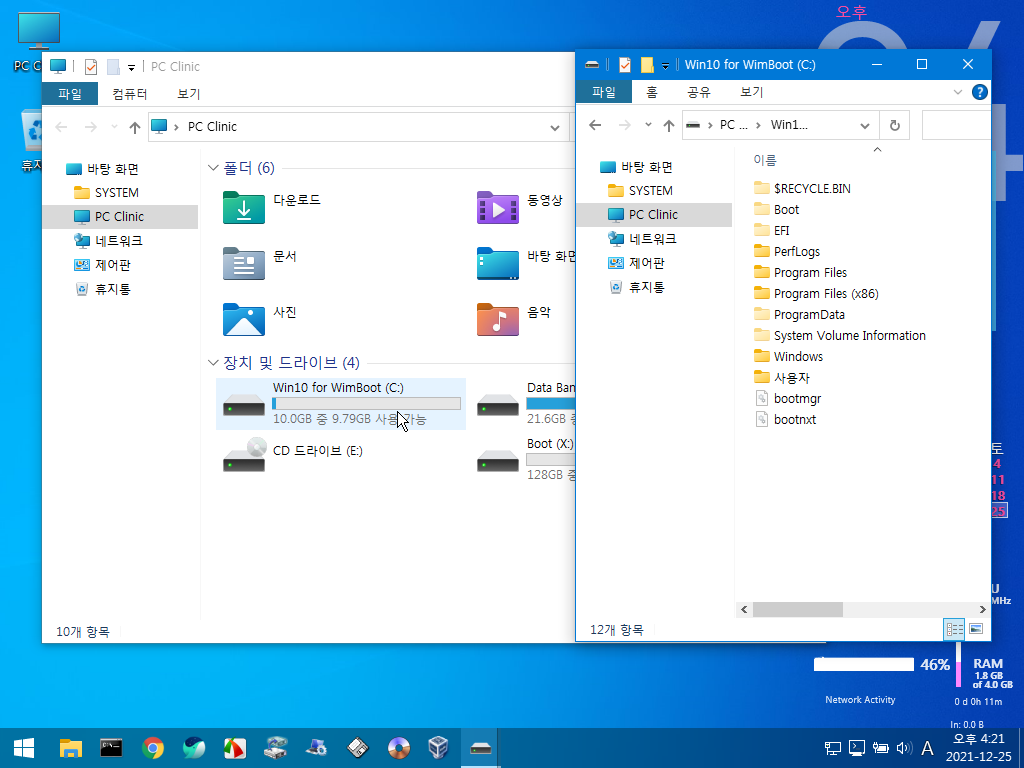 사전작업이 완료된 상태입니다.
사전작업이 완료된 상태입니다.
윈도우를 설치했지만 용량이 사용하기는 한 것인지 눈꼽만큼 사용함을 알수있습니다.
하지만 재부팅하면 용량을 조금더 사용하게 됩니다.
여기서 고지사항이 있습니다.
모든 무봉인 윈도우가 전부 무사히 변환되지는 않습니다.
조금전 테스트해 보려된 무봉인 윈도우가 문제없이 작업했음에도
부팅시 에러를 내서
제가 실제 사용하는 윈도우로 교체했습니다.
이제 부팅메뉴에 등록을 해야할 순서입니다.
본 강좌에서 사용된 모든 명령어와 부속품을 받으세요^^
부속품을 풀어놓을 장소는 역시 PortableApps 폴더입니다.
여기가 아니면 스크립트 등을 수정하셔야 합니다.
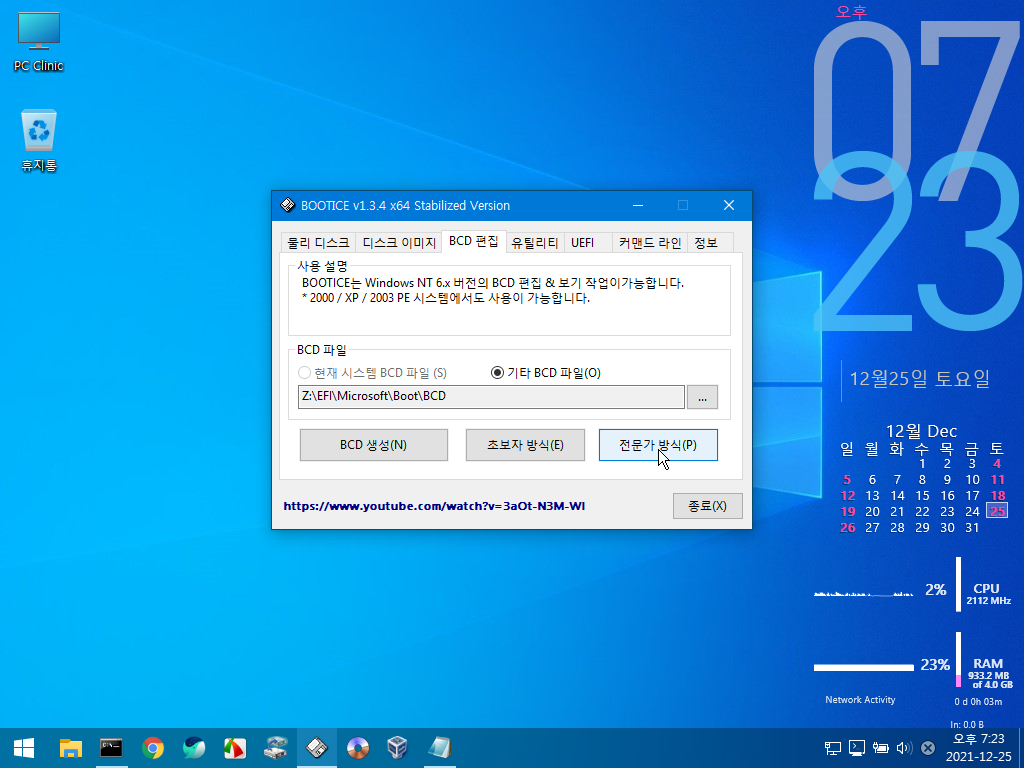
BootIce 전문가 방식으로 들어갑니다.
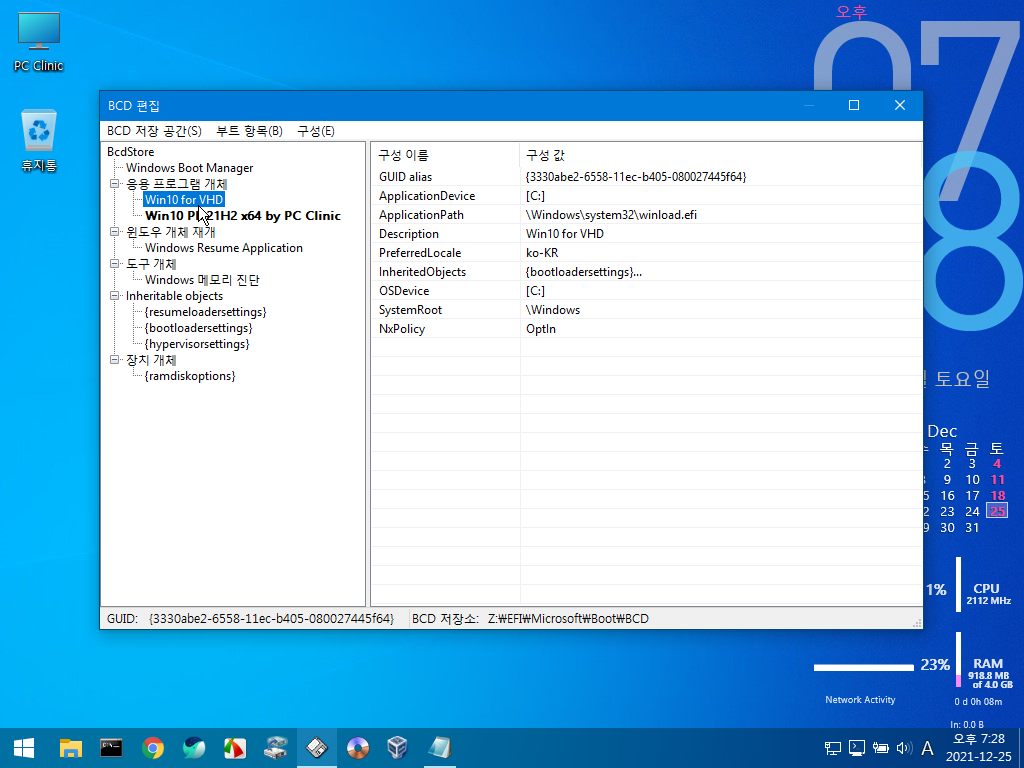
이전에 등록되어 있는 쓸데없는 부팅메뉴를 제거를 합니다.
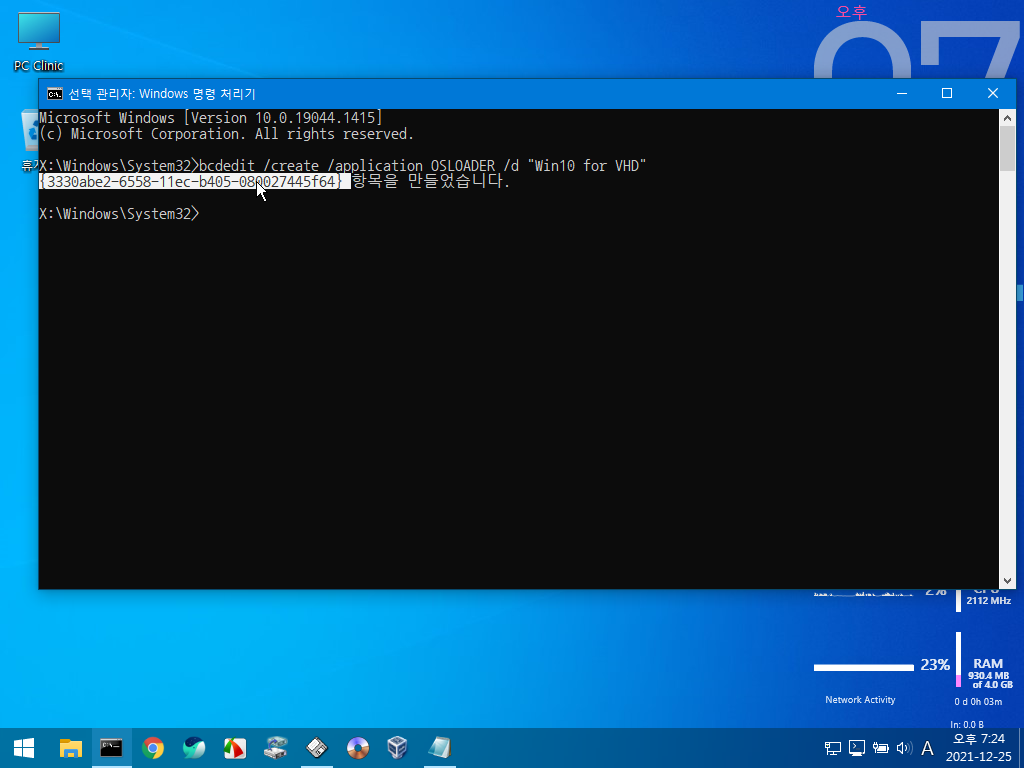
bcdedit /create /application OSLOADER /d "Win10 for VHD"
부트로더를 생성을 합니다.
이때 새로 생성된 ID를 드래그하여 복사를 합니다.
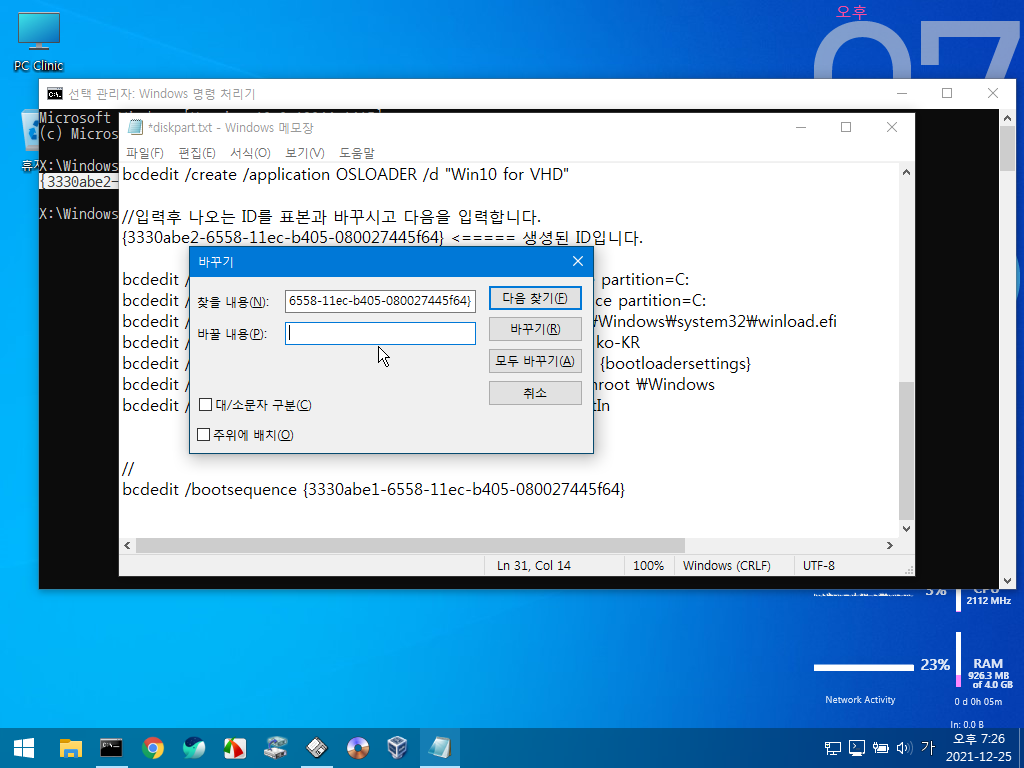
첨부된 명령어 모음에서 입력되어 있는 ID를 드래그 하여 선택하고
Ctrl + H를 누르면 바꾸기 메뉴가 나옵니다.
드래그 한 부분이 찾을 내용에 이미 입력되어 나타납니다.
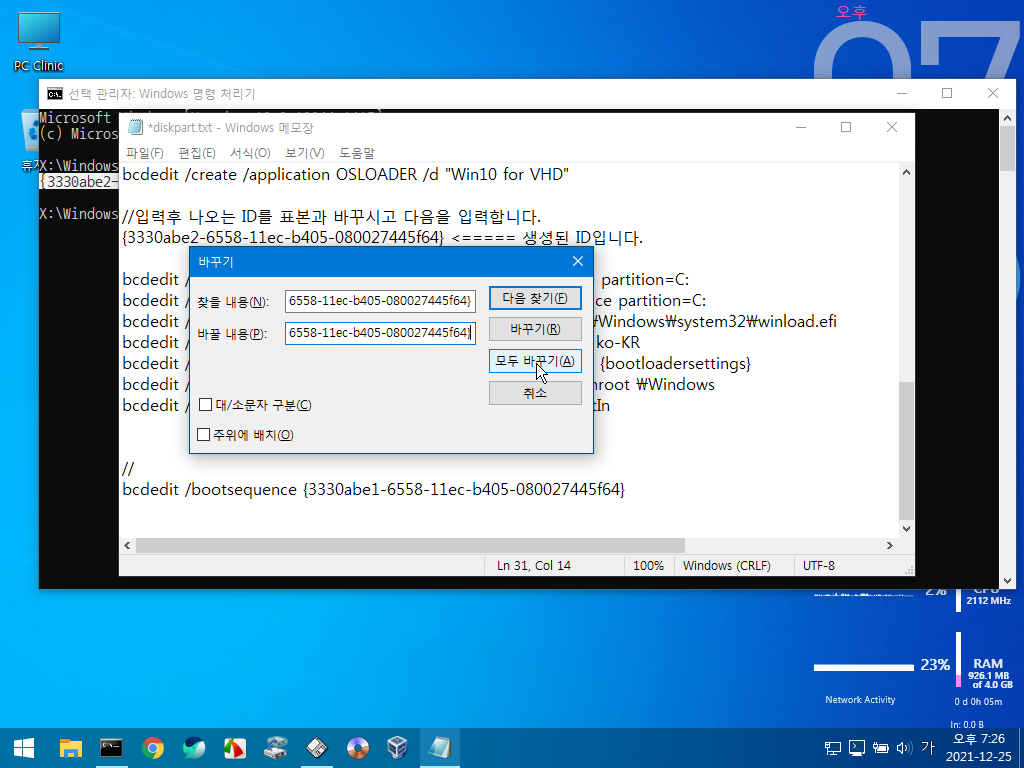
바꿀 내용으로 복사한 ID를 넣고 모두 바꾸기를 선택합니다.
그러면 기존 입력된 테스트용 ID가 전부 새 ID 로 변경이 된 것입니다.
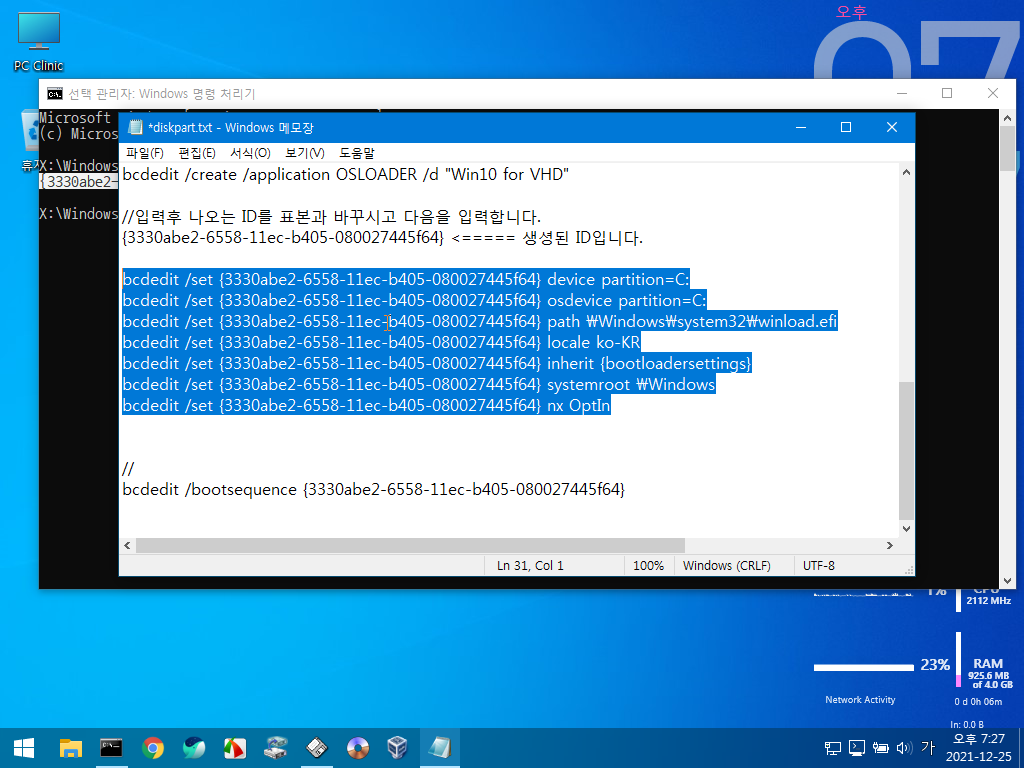
화면처럼 선택된 부분을 전부 드래그하여 복사합니다.
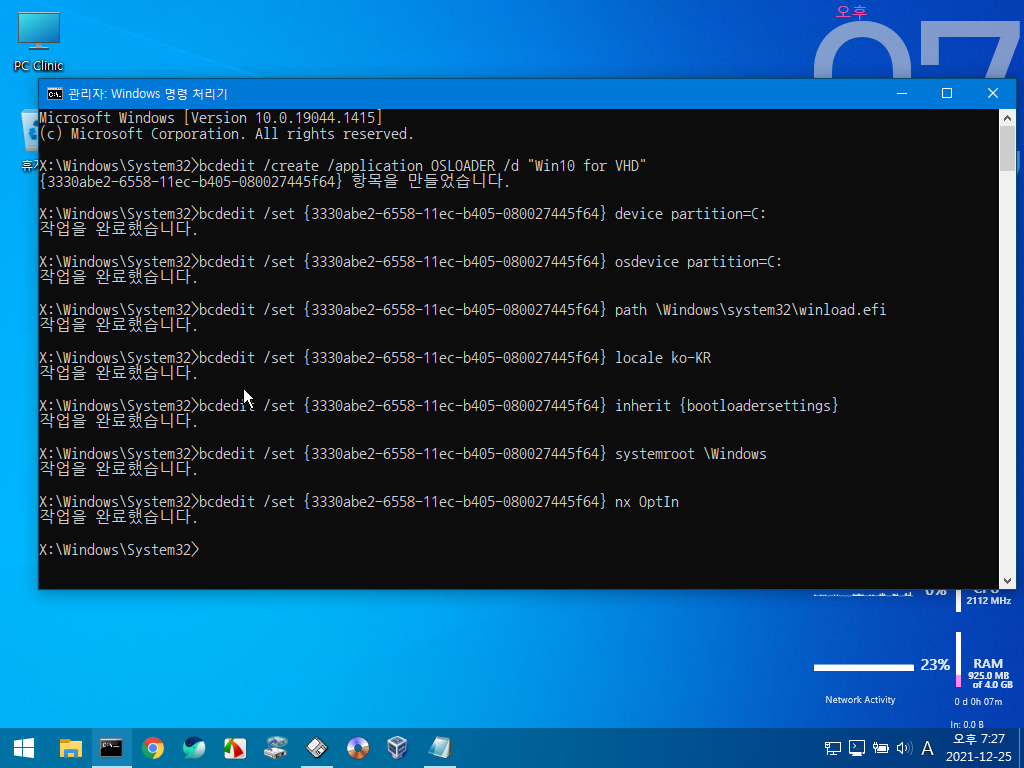
명령프롬프트에 붙여넣기를 하면 자동으로 입력되면서 부트로더를 완성하게 됩니다.
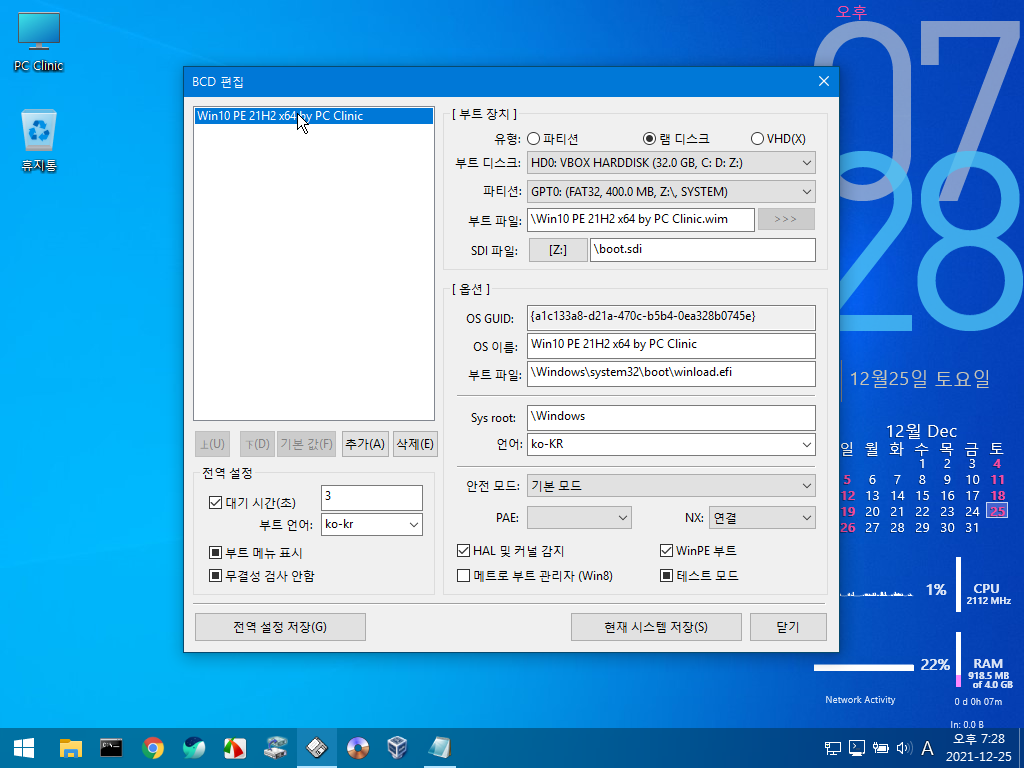
BootIce 초보자 방식으로 본 부팅메뉴입니다.
방금 등록한 부트로더가 보이지 않습니다.
부팅리스트 등록을 하지 않았기 때문입니다.
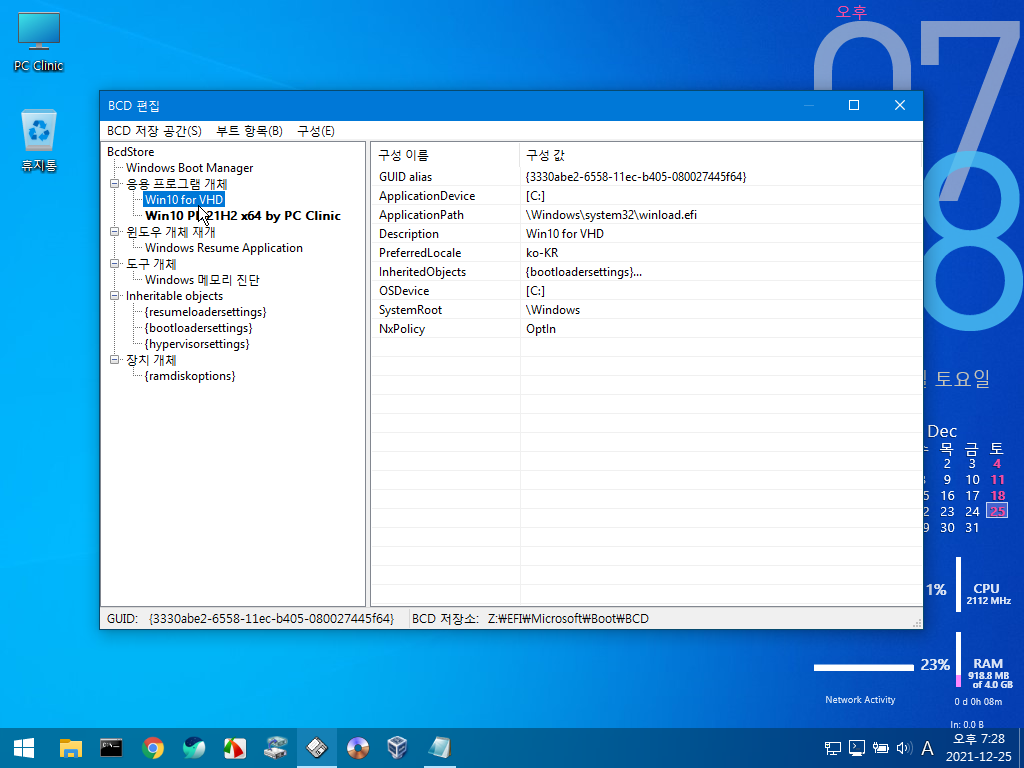
전문가 방식을 보시면 방금 등록한 부트로더가 들어있음을 확인하실 수 있습니다.
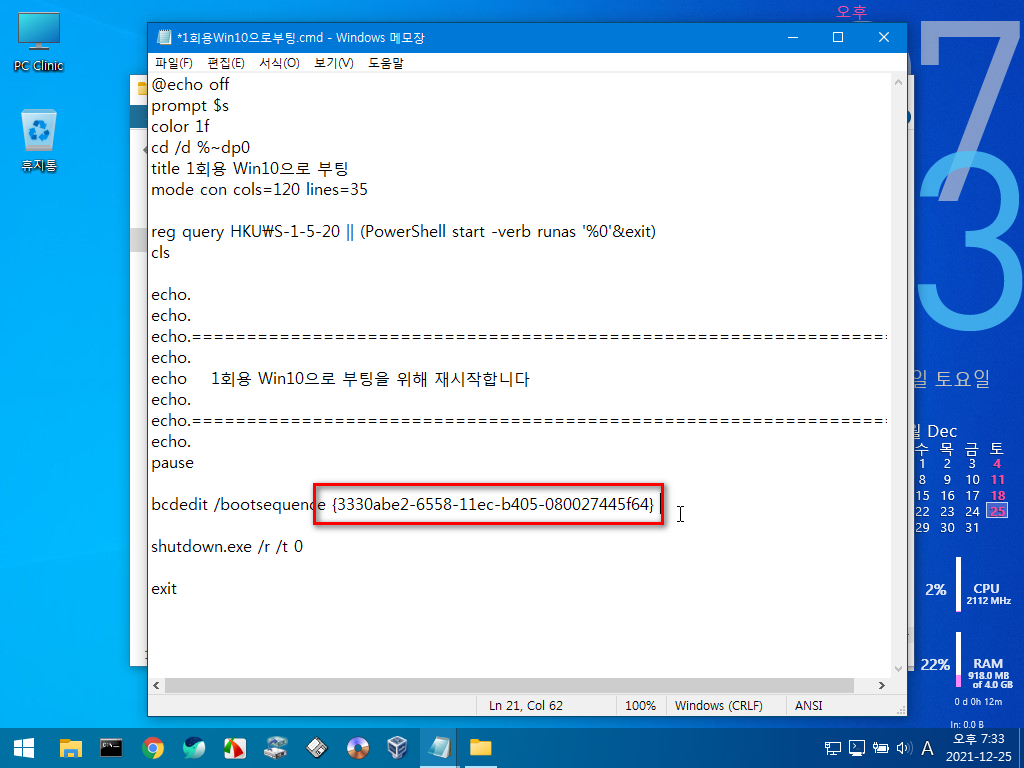
이제 부팅스퀀스를 작성한 스크립트를 수정할 차례입니다.
1회용Win10으로부팅.cmd를 편집합니다.
새로운 ID로 교체하시고 저장합니다.
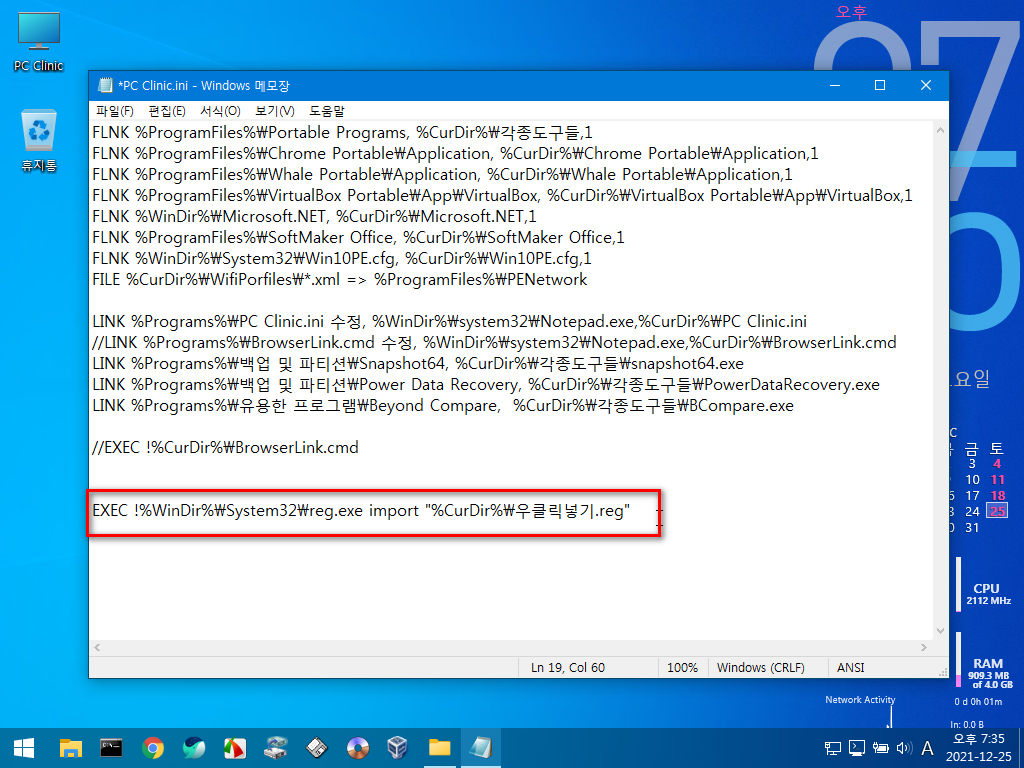
PC Clinic.ini를 편집하여 새로운 우클릭메뉴를 등록을 합니다.
부속품에 있는 것을 편집하시면 됩니다.
저장을 하신 후 재부팅하여 확인하여 봅니다.
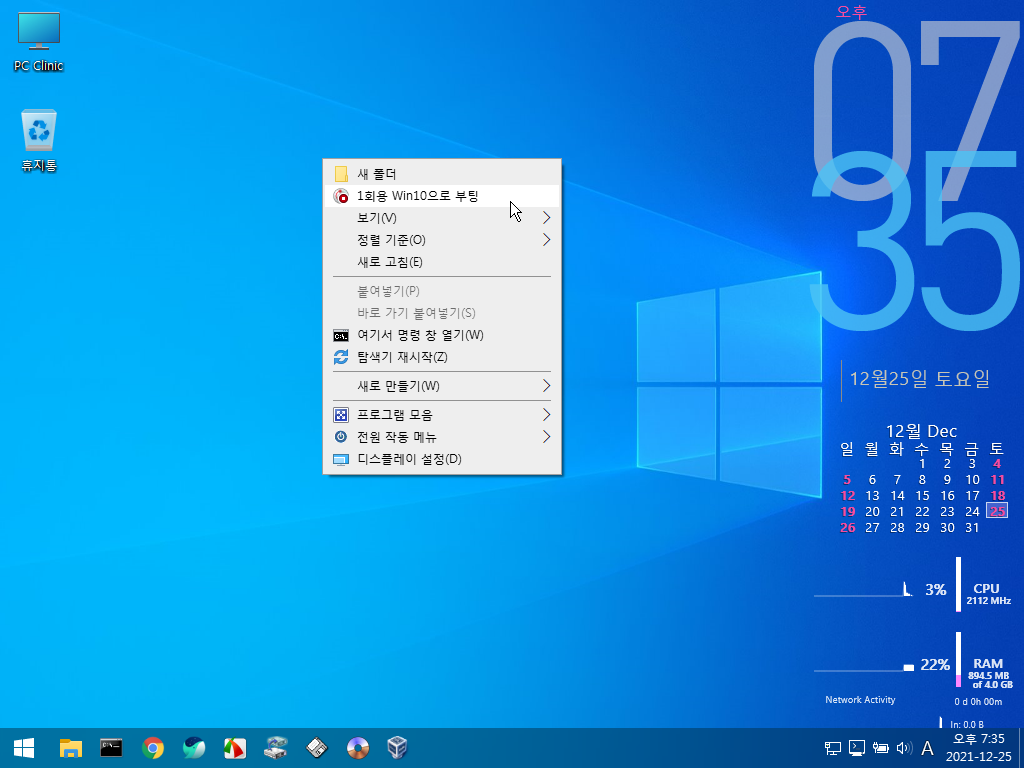
제대로 수정되어 우클릭메뉴가 표현되었습니다.
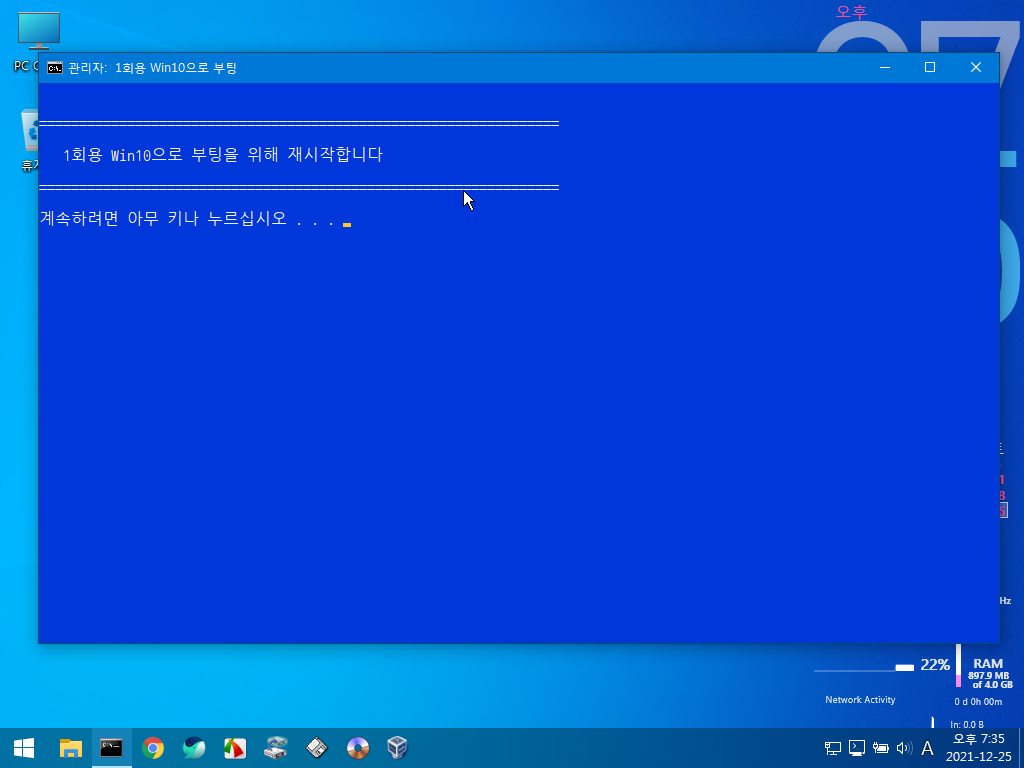
이제 우클릭 한방이면 윈도우10을 즐기실 수 있습니다.
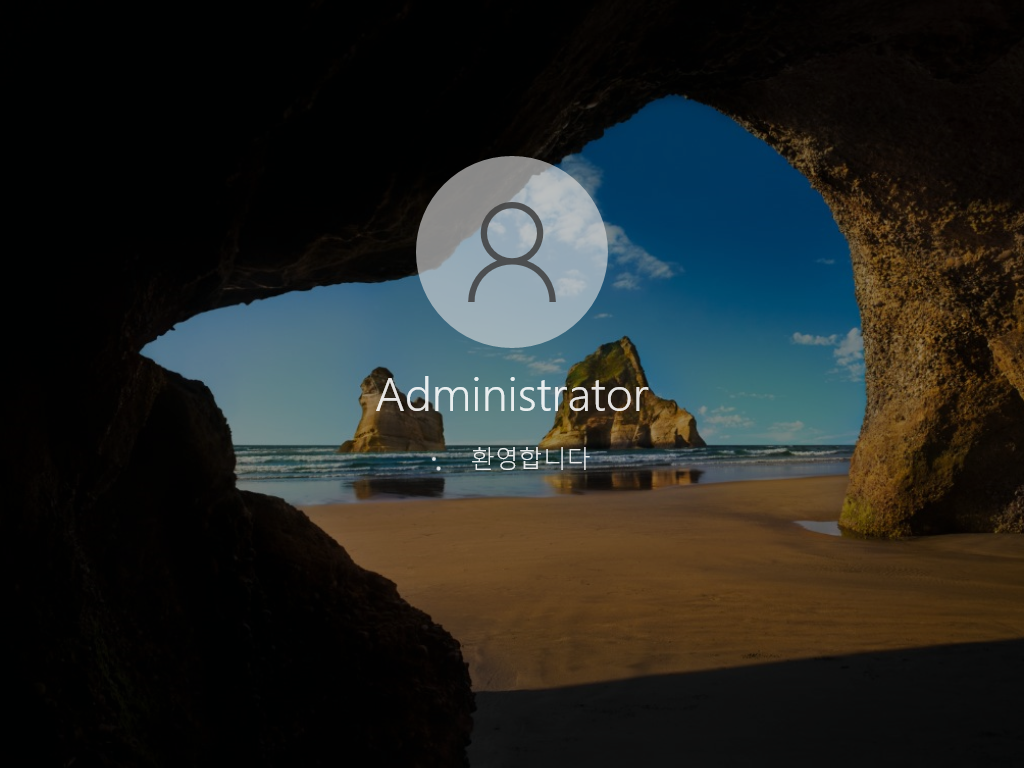
파티션을 나누지 않고 VHD를 만들어 윈도우를 설치하셨다면
우클릭으로 부팅하는 방법은 아래 글을 참조하시면 됩니다.
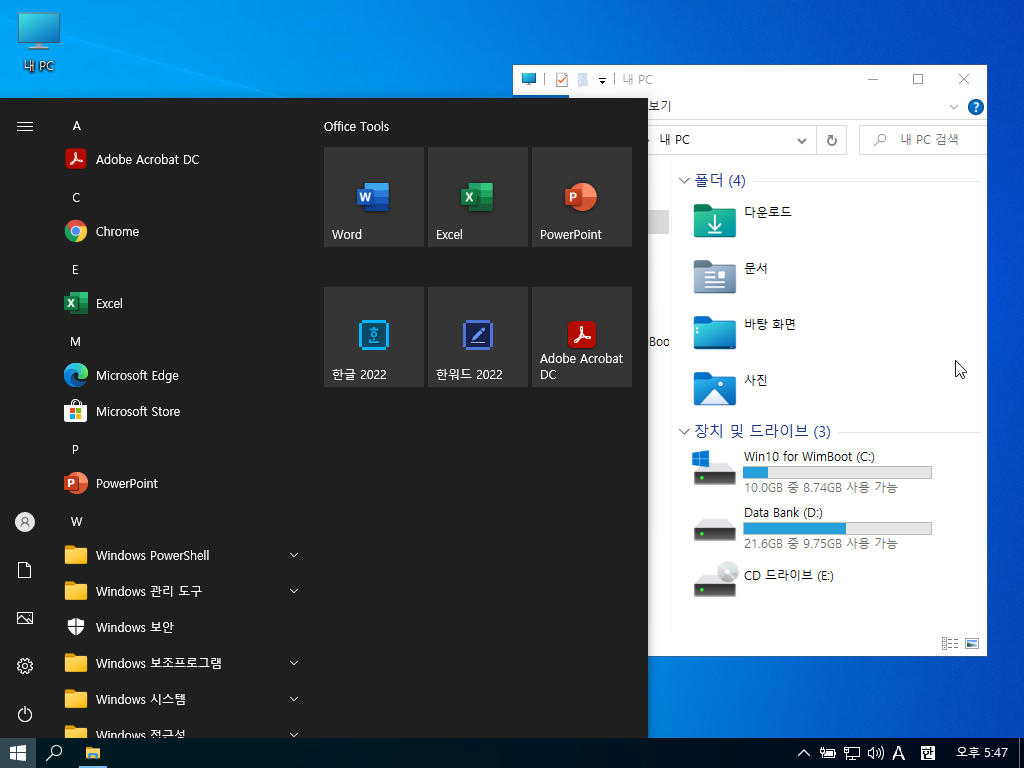
설치된 윈도우입니다. 용량이 늘어났습니다.
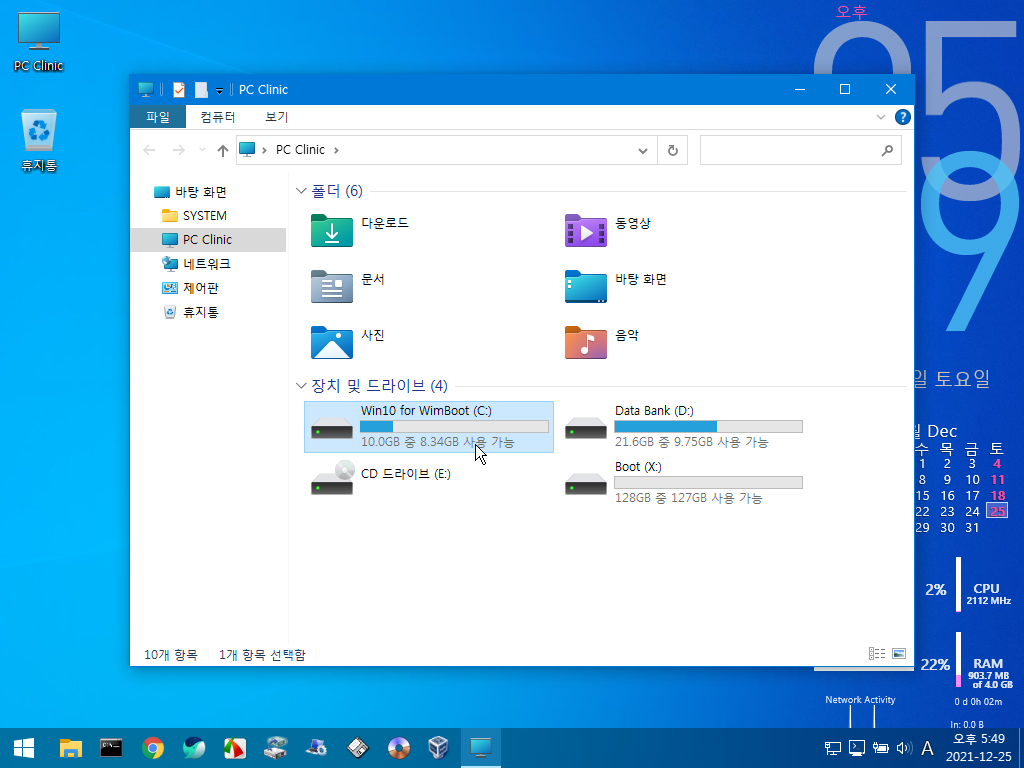
재부팅하여 PE에서 확인하여 보았습니다.
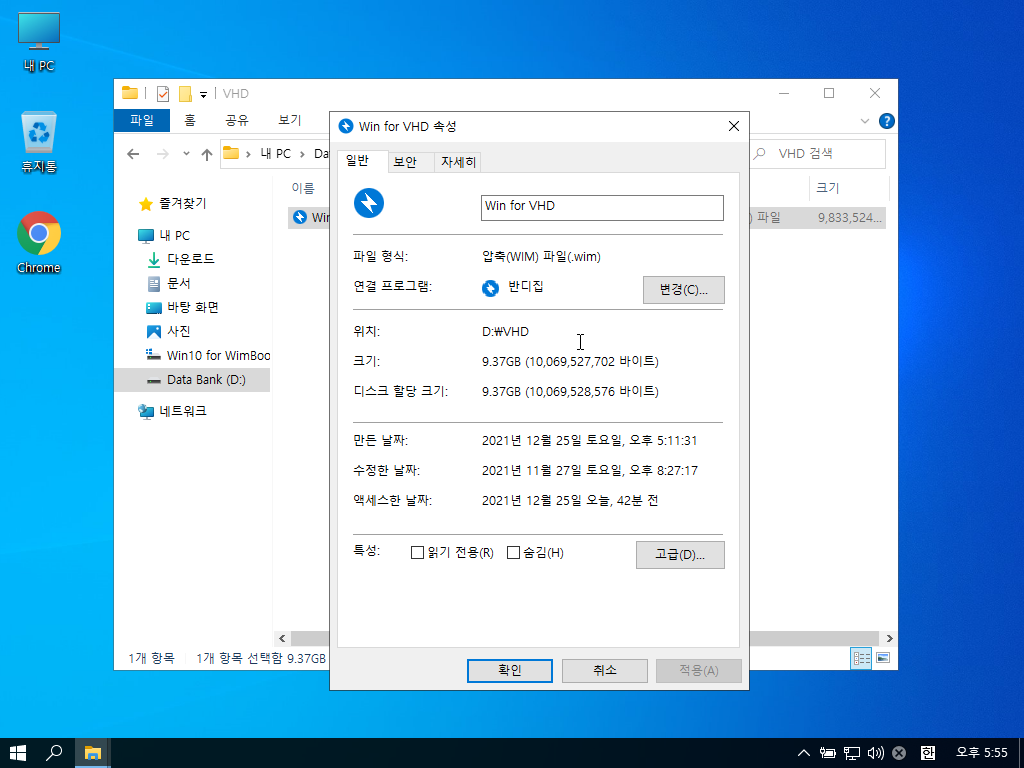
사용된 무봉인 윈도우 용량입니다.
wim 파일이 이정도면 실컴 32GB HDD에 설치했다면 HDD 터지겠죠?
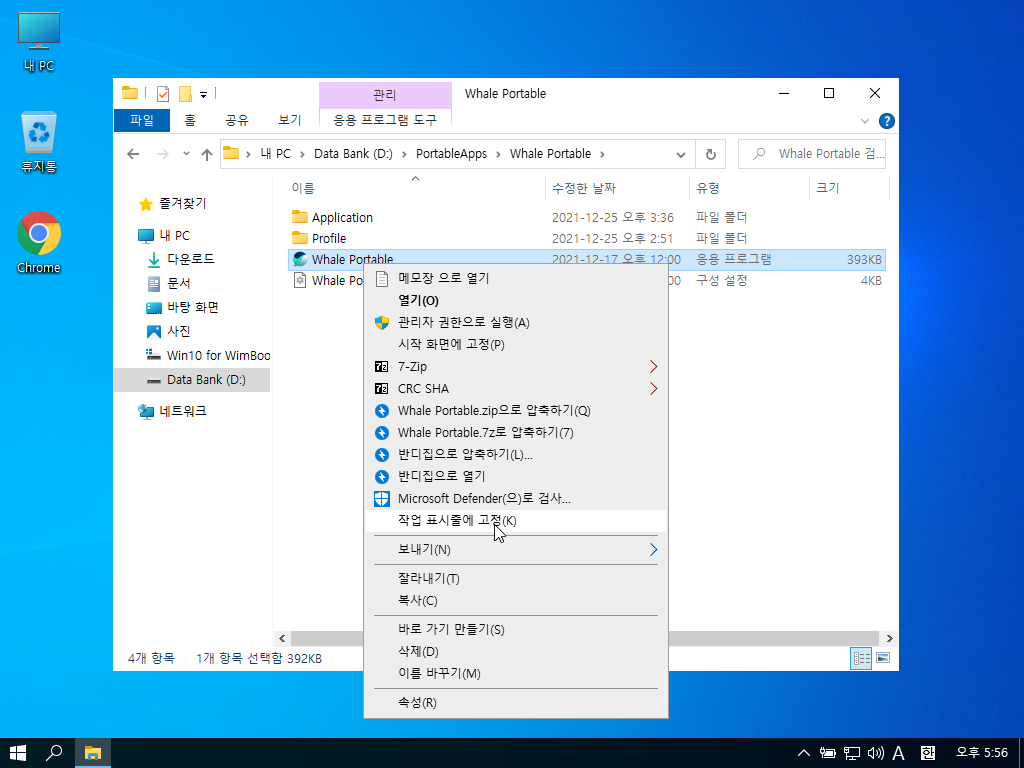
이제 PortableApps 폴더에 들어있는 어플들 중에 사용할 어플들을
마음껏 작업표시줄 및 바탕화면에 등록을 해줍니다.
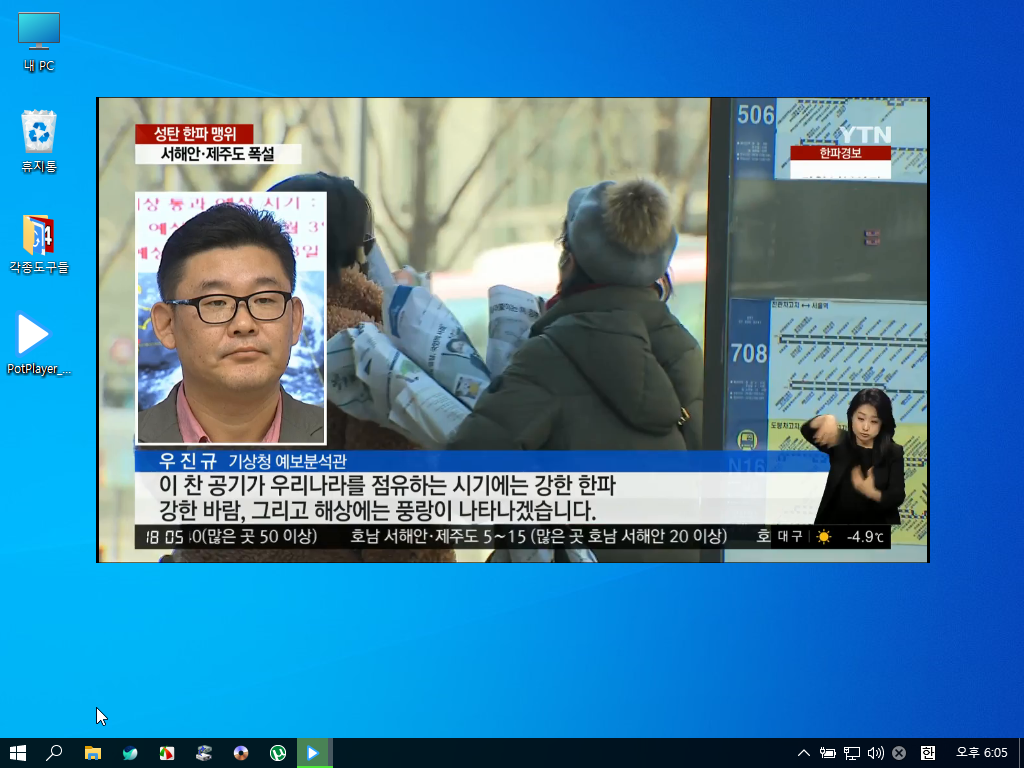
이제 마음껏 헐씬 활용도가 높아진 넷북을 즐기실 시간입니다.
이로서 진정한 PE를 위한 시스템을 완성했습니다.
시동을 걸면 바로 PE로 부팅되고 필요에 의해 윈도우를 사용하시면 됩니다.
| 번호 | 제목 | 글쓴이 | 조회 | 추천 | 등록일 |
|---|---|---|---|---|---|
| [공지] | 강좌 작성간 참고해주세요 | gooddew | - | - | - |
| 4043 | 윈 도 우| NotePad 파일연결 레지스트리입니다. [12] | PC_Clinic | 1496 | 21 | 01-04 |
| 4042 | 소프트웨어| 백업/복구 솔루션 제작시 불상사 막기 위한 준비 [8] |
|
2406 | 11 | 01-02 |
| 4041 | 윈 도 우| 실행파일을 지속적으로 관리자계정으로 고정하기 [4] | 타천사둘리 | 1411 | 3 | 12-31 |
| 4040 | 소프트웨어| [팁] 크롬 이용 암호 걸린 PDF 파일에서 암호 제거 후 저장... [4] | asklee | 1612 | 5 | 12-29 |
| 4039 | 윈 도 우| 노트패드 대체 suk님 작품 [10] | 슈머슈마 | 2208 | 17 | 12-29 |
| 4038 | 윈 도 우| 윈도우 업데이트 활성화/비활성화 (요청) [14] | 슈머슈마 | 2652 | 22 | 12-28 |
| 4037 | 윈 도 우| 디펜더 켜기/끄기 (요청) [19] | 슈머슈마 | 7639 | 30 | 12-28 |
| 4036 | 윈 도 우| 저번에 이어서 스케줄러 등록 [6] | 슈머슈마 | 1045 | 10 | 12-28 |
| 4035 | 윈 도 우| PE 네트워크 설정하는 방법입니다. [2] | PC_Clinic | 1566 | 13 | 12-27 |
| 4034 | 윈 도 우| PE에 최신드라이버 통합하지 않고 사용하기 [13] | PC_Clinic | 1795 | 19 | 12-25 |
| 4033 | 윈 도 우| (수정)PE에서 화면 DPI 설정에 대한 팁입니다. [11] | 지후빠 | 1216 | 10 | 12-25 |
| » | 윈 도 우| 무대뽀 UEFI PE 시스템 만들기(수정완료) [3] | PC_Clinic | 1778 | 12 | 12-25 |
| 4031 | 윈 도 우| PE 실행해서 윈도우 설치하는 과정입니다. [7] | 하늘은높고 | 1404 | 6 | 12-25 |
| 4030 | 소프트웨어| MSEdge_Browser_64_XPE_File.Script 수정방법 [11] |
|
1767 | 18 | 12-17 |
| 4029 | 윈 도 우| 스냅샷 백업 복구 [46] | 슈머슈마 | 4241 | 41 | 12-10 |
| 4028 | 윈 도 우| 무대뽀 UEFI 부팅 USB만들기 [18] | PC_Clinic | 4376 | 23 | 12-05 |
| 4027 | 윈 도 우| 윈도우 부팅 오류 복구 + RSImageX 조합 BCDboot 임의 삭제... [10] | 무월 | 2722 | 18 | 12-04 |
| 4026 | 소프트웨어| 초보자도 따라만하면 되는 ThinApp 을 이용한 포터블 만들... [8] | 디폴트 | 2696 | 21 | 12-01 |
| 4025 | 윈 도 우| Windows 11 Home에서 그룹 정책 편집기를 사용하도록 설정... [1] | VₑₙᵤₛG | 1078 | 2 | 11-30 |
| 4024 | 윈 도 우| Windows 11에서 모든 시스템 트레이 아이콘을 관리하고 표... [1] | VₑₙᵤₛG | 2540 | 5 | 11-30 |

수고 많으셨습니다. 감사합니다.