윈 도 우 win11.vhd설치기
2021.08.21 18:19
win11.vhd설치
win11이 나왔다는 글을 웹에서 읽고 "홍차의 꿈"님 티스토리를 방문했는데요.
https://jsb000.tistory.com/2859?category=1213303
최적화가 되지는 않았지만 배포하고 있는 윈도우11 파일을 다운받아 루퍼스(Rufus)로 8G의 USB에 구웠습니다.
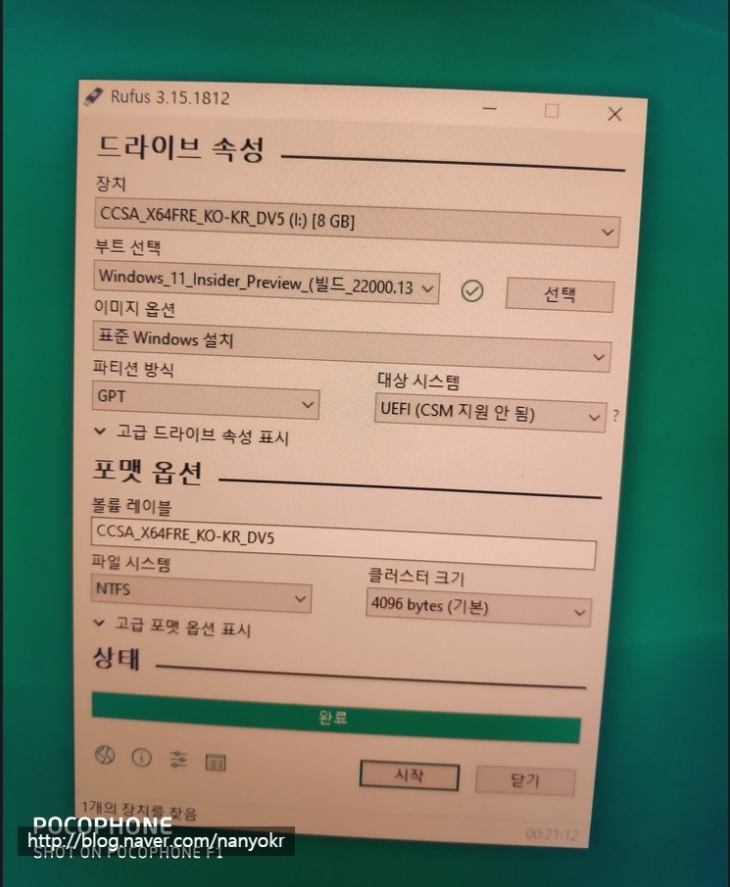
기본 옵션으로 두고 구워도 제대로 구워집니다.
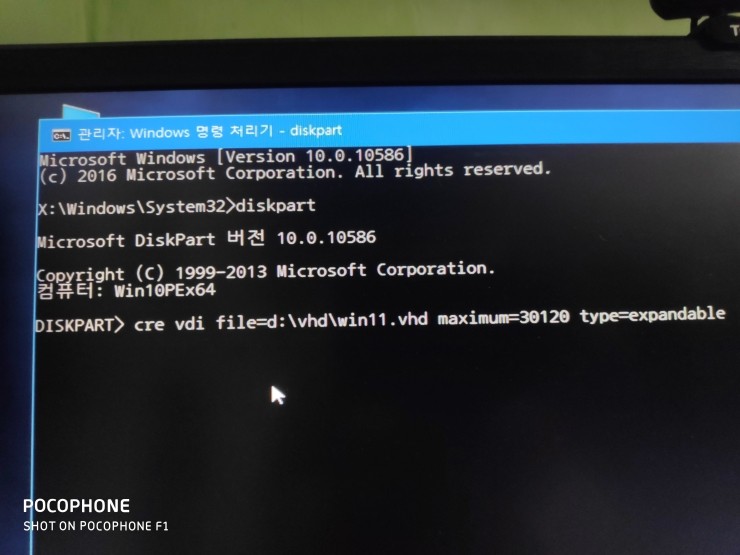
PE로 부팅하여 우선 win11.vhd파일을 30G정도의 크기로 240G의 SSD에 만들어 두었는데요.
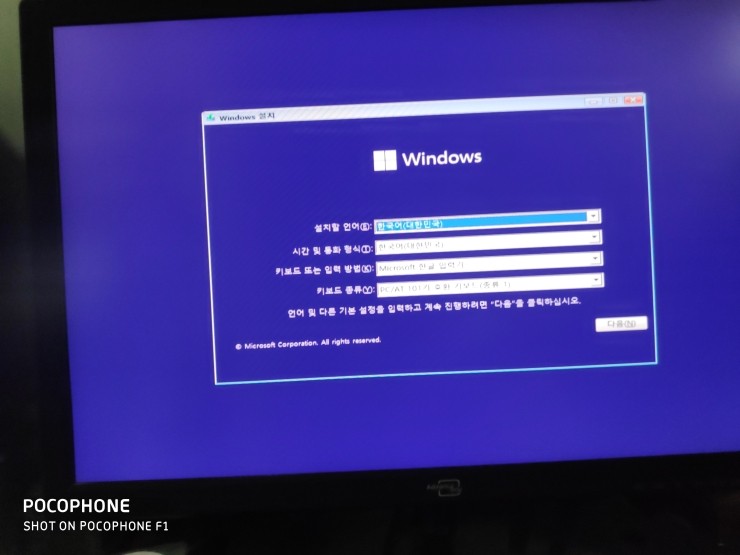
위의 win11설치 USB파일로 부팅하여서 만들어 둔 30G의 vhd파일에 설치하려 했지만 인식하지 못하여 할 수 없이
윈도우11설치화면에서 Shift+F11 을 눌러 CMD창을 열어 새로 vhd파일을 30G 크기로 만들어 새로고침을 했더니
해당 파일이 나타나 거기에 설치를 했습니다.
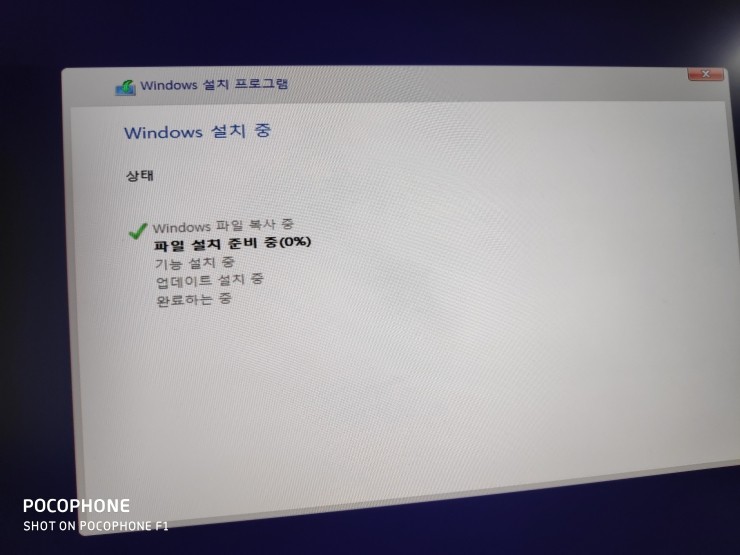
에러없이 설치가 진행됩니다.
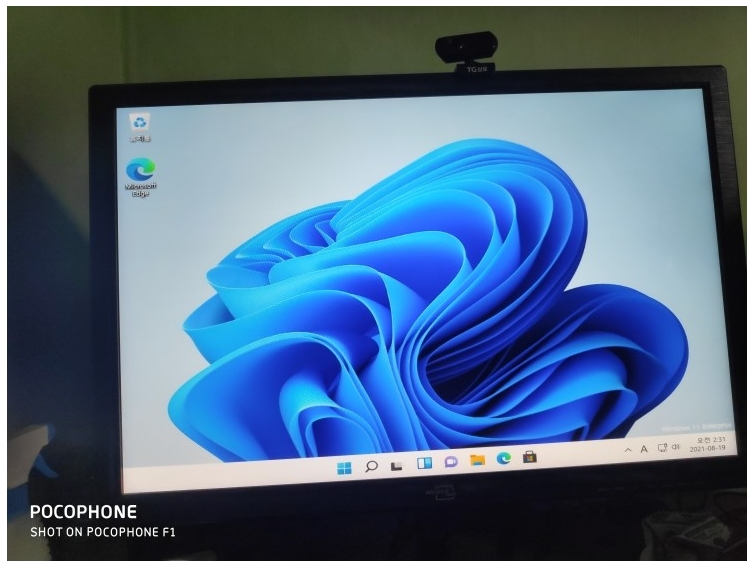
설치가 끝나고 win11의 바탕화면이 뜨네요.
우선 엣지브라우저를 크롬으로 바꾸고 제게 필요한 도구와 프로그램을 설치하기 시작합니다.
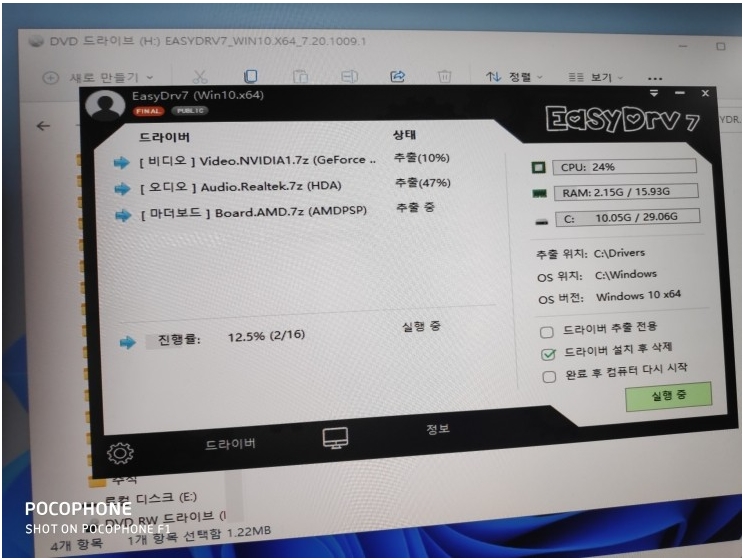
EasyDrv7 프로그램으로 컴퓨터에 필요한 드라이버를 자동으로 잡아주는데 속도가 매우 빠릅니다.
예전에 쓰던 3DP와는 비교가 되지 않을 정도네요!
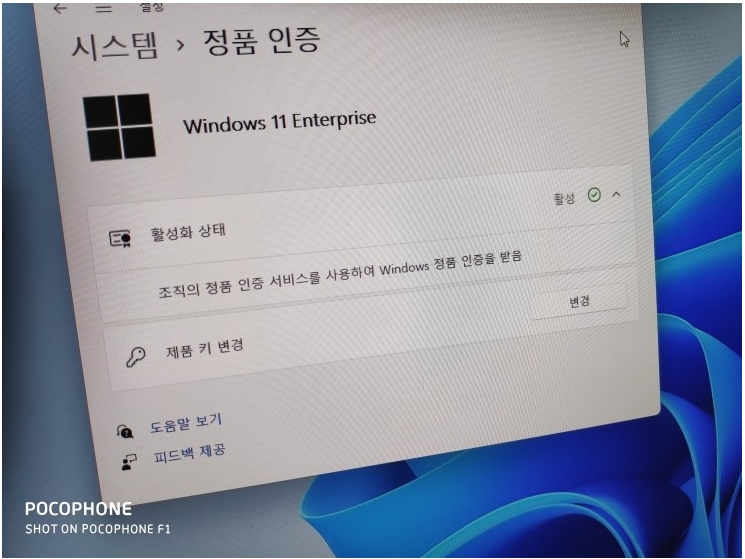
정품인증도 마치고...,
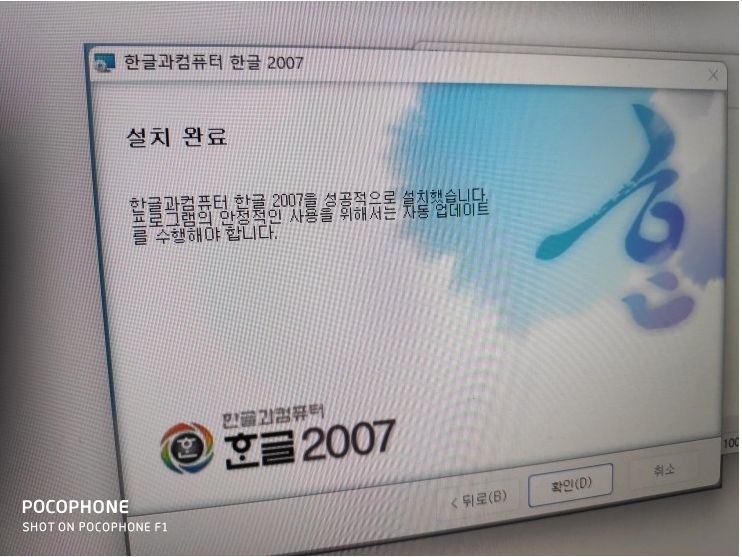
한글도 설치했구요.
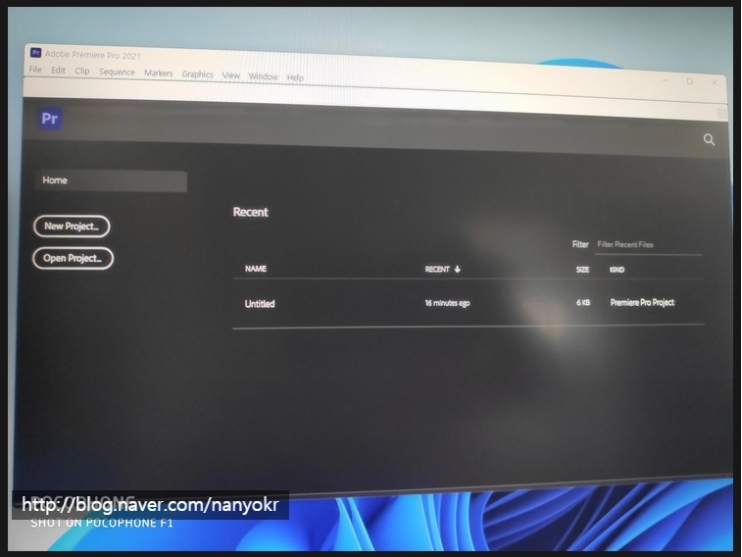
프리미어pro2021과 포토샵CS6도 설치하였습니다!
거래하는 은행들에 인증서도 모두 등록하여 로그인을 마쳤고 취미로 하는 바둑이나 장기사이트도 접속해서 로그인을
해 두었는데요.
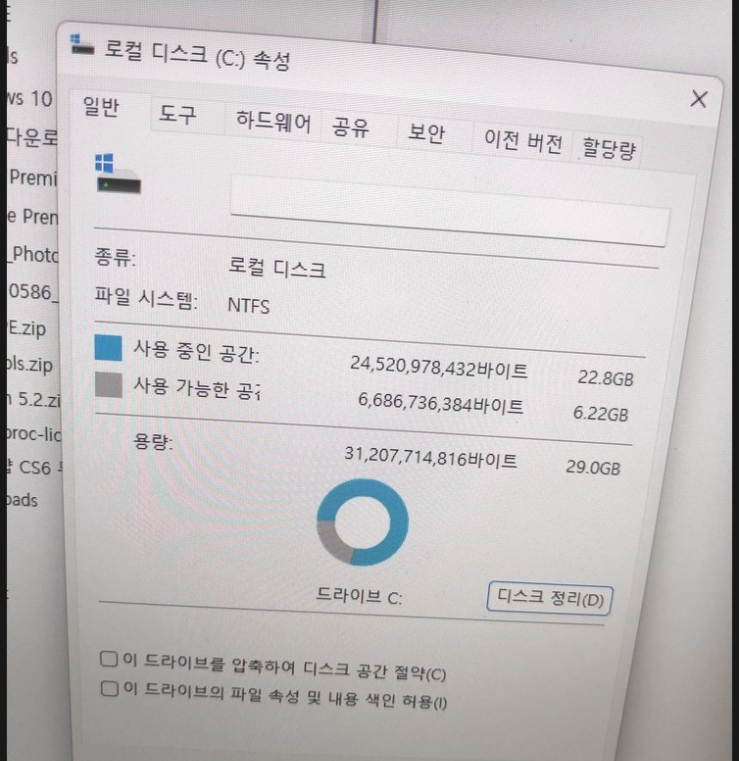
어느 새 용량이 무려 22.8Gb로 용량이 커져 버렸더군요.
그래서 wimboot로 C:\드라이브 용량을 최적화시키려고 합니다!
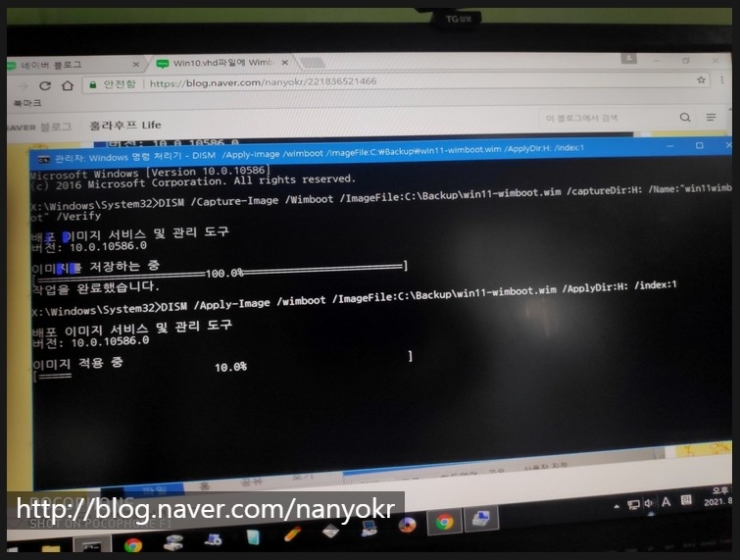
wimboot 작업에 관심이 있거나 경험이 있으신 분들이면 위의 스샷만으로도 작업의 내용을
제대로 파악하리라고 봅니다.
해당 작업은 현재 22.8G나 되는 H:드라이브(윈도우11)를 wimboot로 작업하여 하드디스크의
Backup폴더에 win11-wimboot.wim 이라는 파일로 저장하였구요.
현재 저장된 win11-wimboot.wim 파일을 H:드라이브에 이식하는 과정입니다.
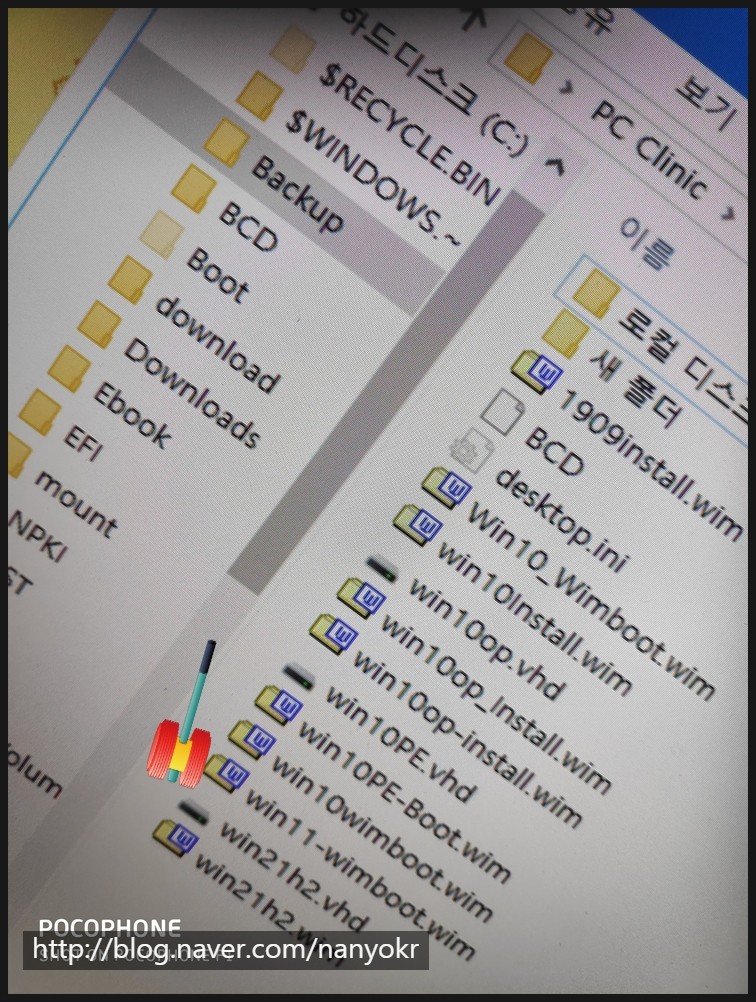
하드디스크의 Backup폴더에 win11-wimboot.wim 파일이 저장되었습니다.
이 파일로 현재의 윈도우11.vhd파일을 삭제하고 날씬한 윈도우11-wimboot파일로 교체합니다.
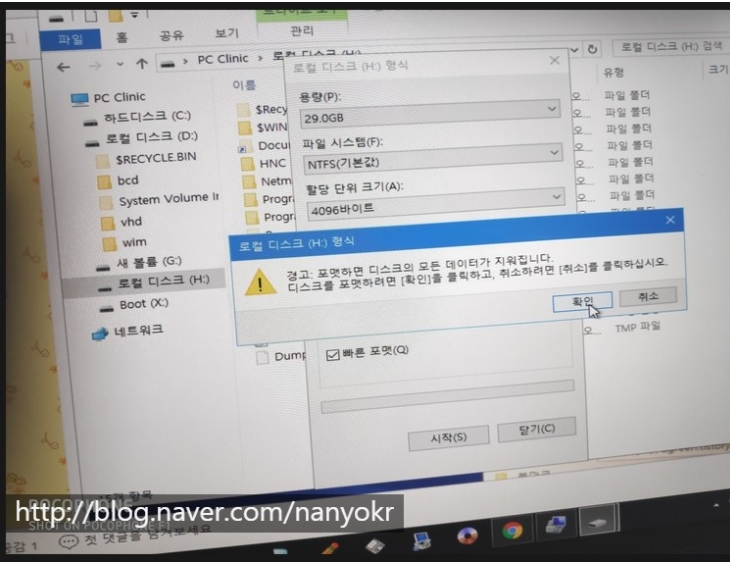
물론 교체하기 전에 현재의 win11.vhd파일인 H:드라이브는 포맷을 해야 합니다.
아래의 명령프롬프트 창에서 DISM /Apply-Image /wimboot /ImageFile:C:\Backup\win11-wimboot.wim / ApplyDir:H: /Index:1 명령어가 에러없이 실행되는 이유는 이렇게 H:드라이브를
포맷해 두었기 때문입니다!
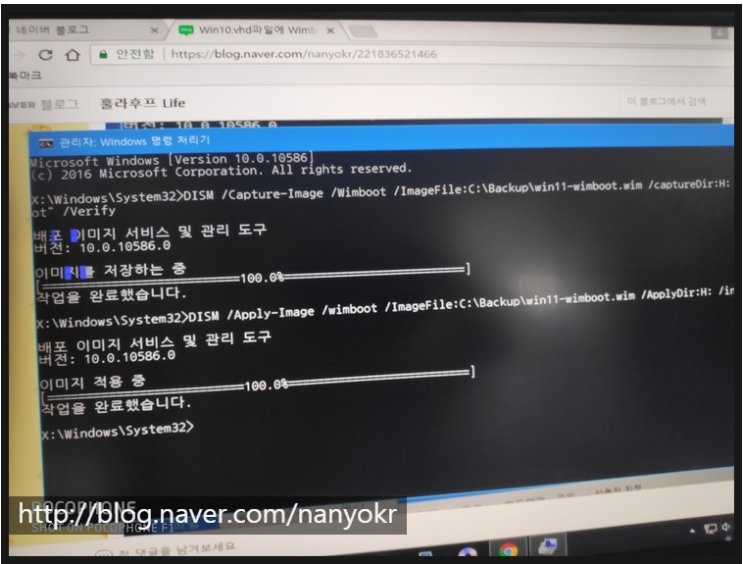
작업이 완료되었네요!
이제 이 H:드라이브가 기본 윈도우가 되도록 설정을 해야 하는데요.
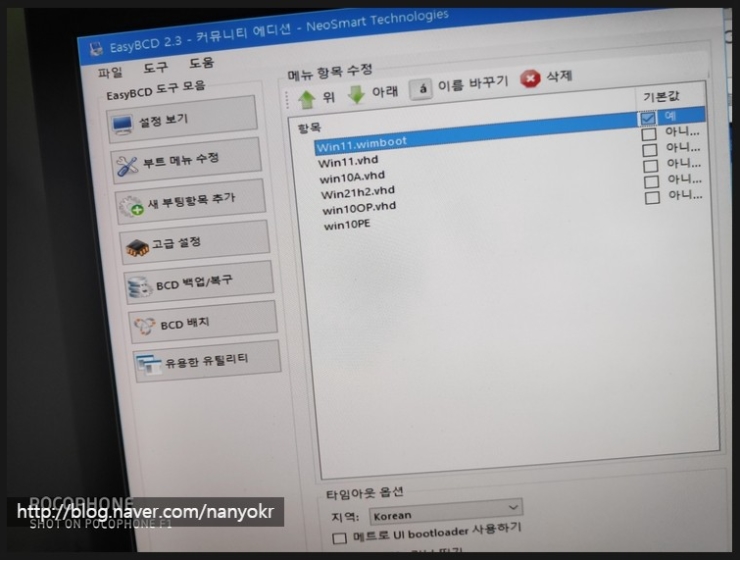
PE로 부팅하여 EasyBCD 도구를 열고 Win11.wimboot파일을 최상단에 올렸습니다.
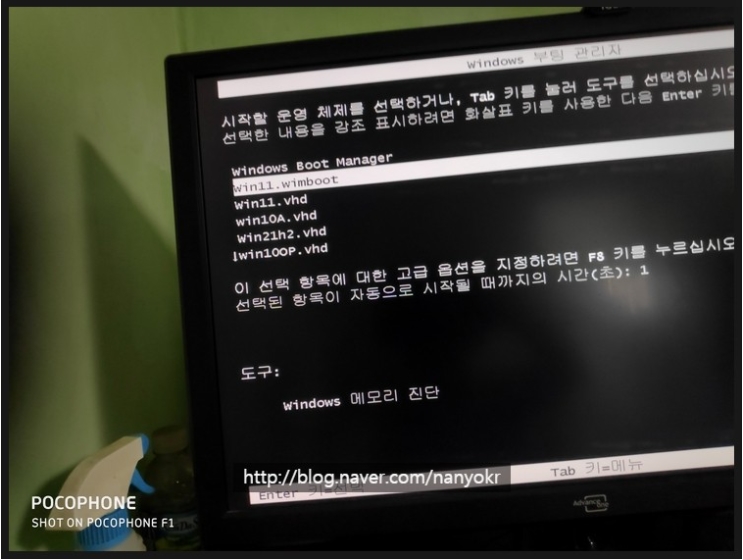
win11.wimboot가 자동으로 선택되어 부팅이 되는군요!
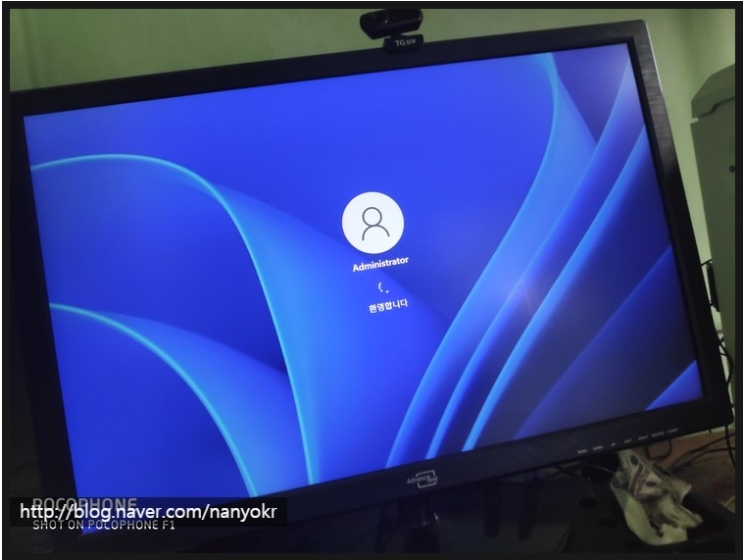
정상적으로 win11이 부팅되고 있습니다.
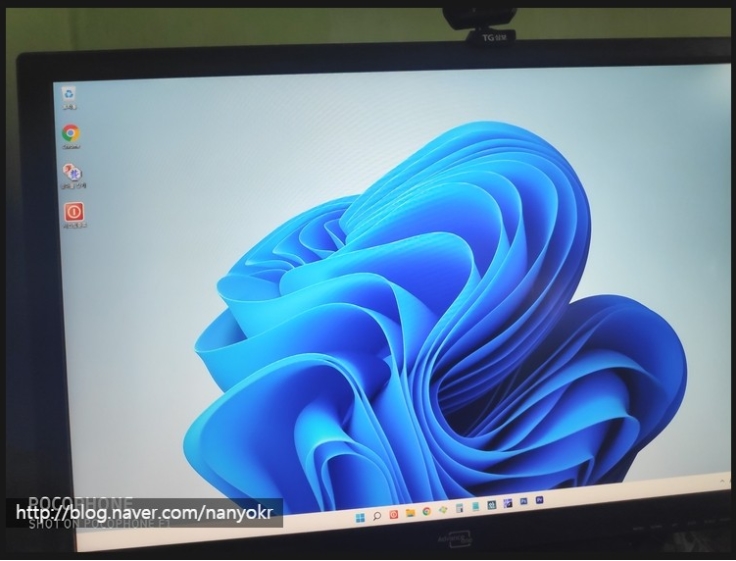
드디어 심플하면서도 부족함이 없는 win11.vhd 드라이브가 열렸습니다.
한글은 시작메뉴에 있고 포토샵이나 프리미어도 작업표시줄에 보이네요!
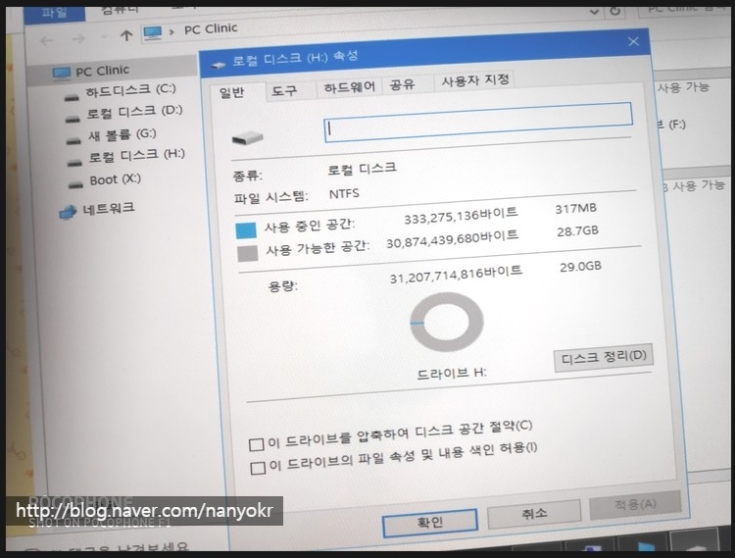
22.8G나 되던 win11 윈도우 드라이브 용량이 317Mb로 줄어들었습니다.
물론 이 용량은 숫자놀음에 지나지 않을 수도 있으며 사용하다 보면 7Gb 이상으로 늘어나기도 하는데요.
저는 그렇게 되기 전에 시스템복구를 해서 가급적 2Gb 이하의 용량으로 사용하는 편입니다.
시스템복원을 하는 방법도 여러가지입니다만 과거에 win10.vhd 파일을 자식vhd 파일 2개로 교차부팅을 하는 방법을
쓰기도 했는데 재부팅하면 작업한 것이 사라져서 불편한 점 때문에 그렇게 하지 않고 win10.vhd파일을 2개 복사하여 win10A.vhd파일과 win10C.vhd 파일을 만든 후, win10C파일은 Backup 폴더에 저장해 두고 win10A.vhd 파일을
부팅메뉴에 최상단에 등록시켜 이 파일을 윈도우O/S로 사용하다가 바이러스나 악성코드로 손상이 되면 시스템복원을
하는 방식으로 운영을 해 왔습니다.
win10.vhd를 사용할 때 PE로 부팅해서 vhd-clean.cmd 배치파일을 클릭하기만 하면 기다리는
시간없이 바로 시스템복원이 이루어졌던 것처럼 win11.vhd에서도 그렇게 만들어야 되므로
win11.vhd-clean.cmd 파일을 만들기로 했습니다.
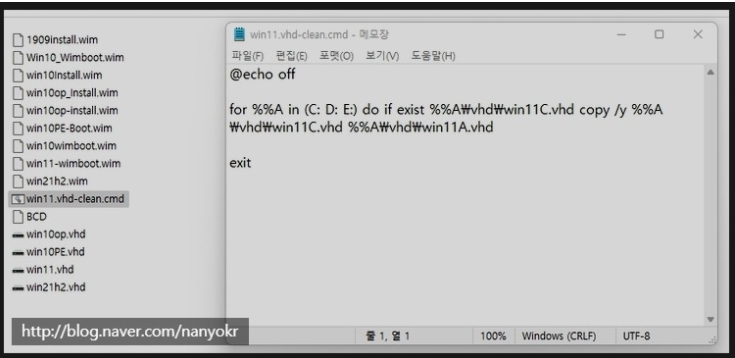
기존의 win10 이라고 되어있던 부분을 win11 로 바꾸기만 하면 되니까 스크립트를 작성하는
방법은 아주 쉽습니다.
이렇게 작성하고 이름만 win11.vhd-clean.cmd로 저장하면 됩니다.
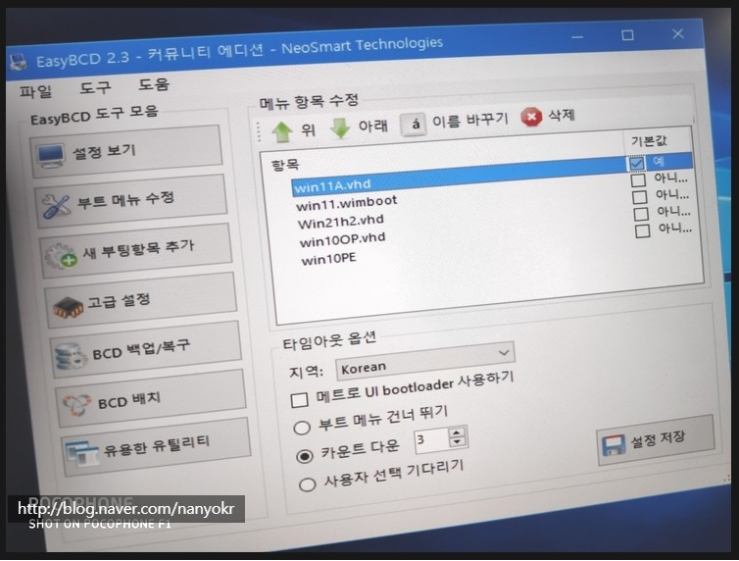
PE에서 명령프롬프트를 열어 "win11A.vhd" 파일과 "win11C.vhd" 파일을 만들어서 d:\vhd
폴더에 저장한 다음 win11A.vhd 파일만 활성화하고 EasyBCD 프로그램에 등록시킵니다.
즉, win11A.vhd파일과 win11.wimboot 파일은 같은 파일이지요.
하지만 win11A.vhd파일은 계속 사용하다보면 용량이 늘어나기도 하고 악성코드나 바이러스
또는, 시스템의 오류등으로 인해 느려질 수도 있으며 이런 경우 시스템복원을 해야만 할 때에
PE로 부팅해서 위의 "win11.vhd-clean.cmd" 파일을 더블클릭 하는 것만으로 원래의 깨끗한
상태의 win11.wimboot 파일로 시스템복원을 할 수 있다는 것이지요.
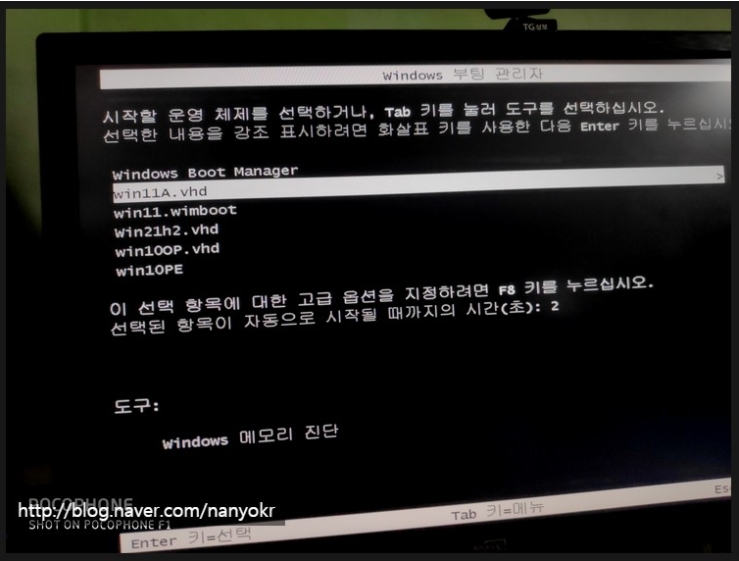
PE에서 EasyBCD 프로그램으로 저장하였으면 재부팅을 합니다.
그러면 위와 같이 win11A.vhd 파일로 부팅이 되는데요!

이렇게 정상적으로 win11A.vhd 라는 이름으로 윈도우11 O/S 바탕화면이 열렸습니다!!
이제 언제든지 문제가 생기면 PE로 부팅해서 "win11.vhd-clean.cmd" 파일만 더블클릭하면
윈도우11.vhd파일이 시스템복원이 되고 재부팅하면 깨끗한 윈도우11로 부팅되니까 걱정없이
윈도우작업을 할 수 있겠네요!!!
정말로 그렇게 되는지 의심하시는 분이 있을 수도 있으므로 직접 테스트를 해 보겠습니다.
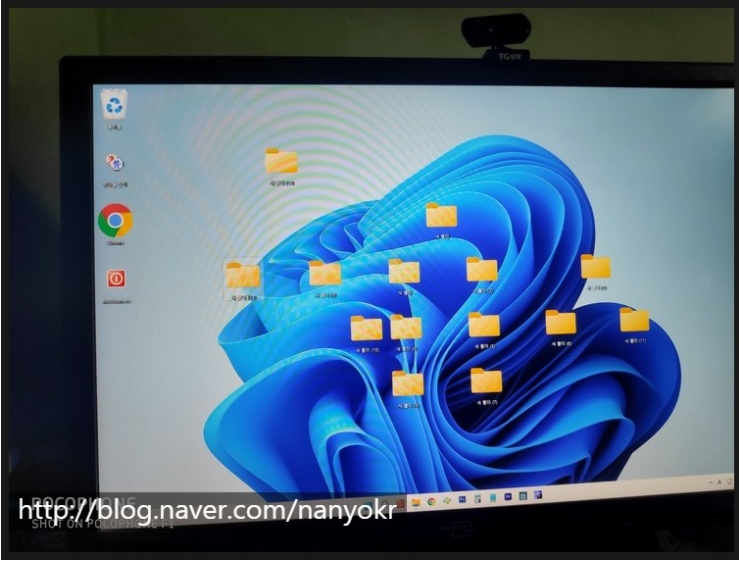
이렇게 엉망이 된 바탕화면을 PE로 부팅하여 순간복구를 해 보도록 합니다.
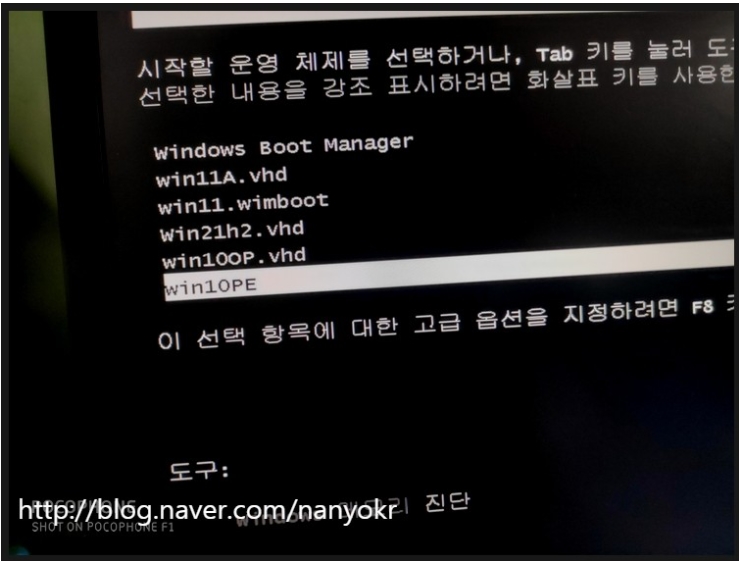
재부팅하여 PE를 선택했구요!
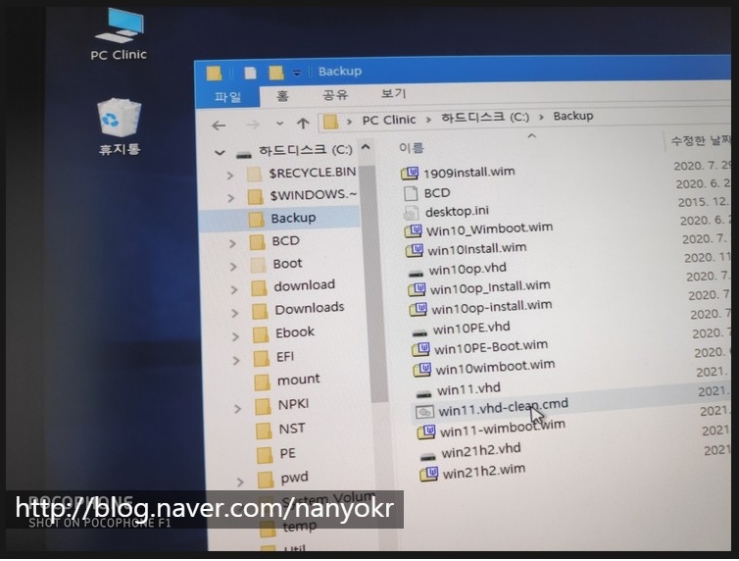
PE가 열리면 탐색기에서 "win11.vhd-clean.cmd" 파일을 찾아 더블클릭(DoubleClick) 합니다.
그것만으로 시스템복원이 되었는지는 재부팅해 보면 알 수 있겠지요.~!~
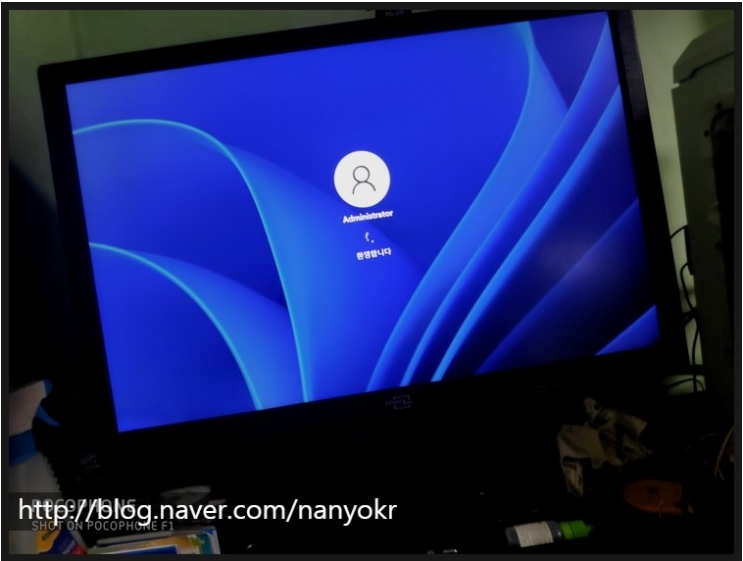
시스템복원이 된다는 것을 믿는데도 혹시나 하는 조바심이 드네요.~!~
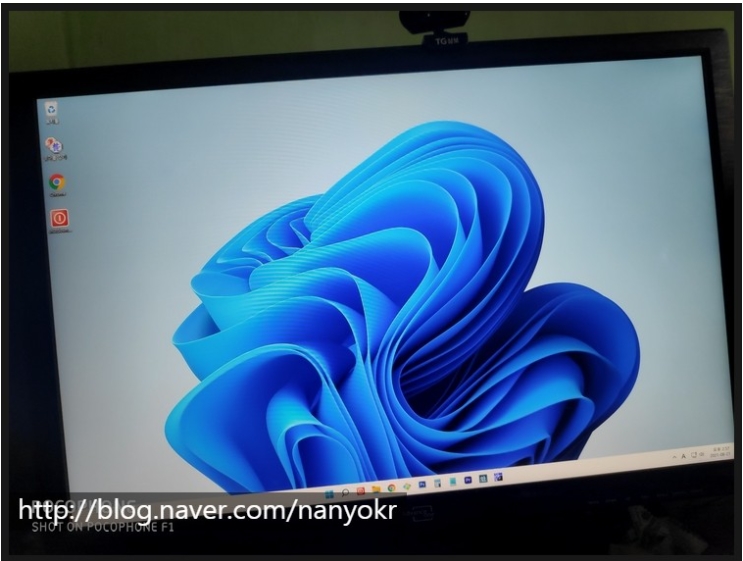
하지만 이렇게 원래대로의 바탕화면으로 복구가 되어 있습니다.
제 윈도우11.vhd 순간복구 시스템은 제대로 듣고 있다는 뜻이네요.~!~
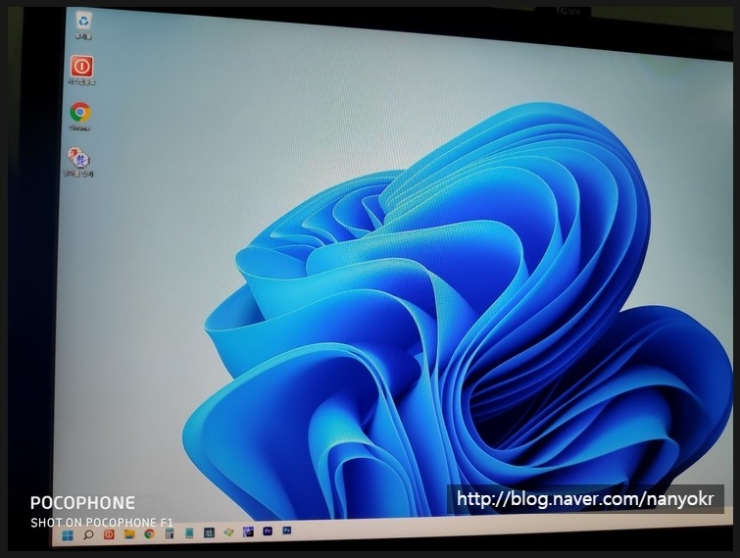
작업표시줄도 설정에 들어가서 왼쪽으로 옮길 수 있더군요!*&*
이렇게 윈도우11.vhd파일을 만들고 제 나름대로의 최적화를 했던 과정을 소개해 드렸습니다!
제 블로그에는 정리를 해서 9월에나 포스팅을 할 예정입니다!!
긴 글 읽어주신 모든 분들께 감사드립니다!!!*&*

잘봤습니다 .. 수고하셨습니다 ^^