기 타 PE 생성기 3.3으로 만든 PE에 테마 변경 적용하기
2021.08.12 17:28
먼저 감사인사를 드립니다..
말 한마디에 천냥빚을 갚는다고 하죠...다른 말은 필요가 없을것 같습니다..저 또한 감사드립니다
PE 생성기로 간단히 저용량 PE를 만들어 활용을 하셨으면 하는 마음이었습니다만...산을 넘어도 계속 산이 나오네요
피트백을 하여 주셔서 감사합니다...저도 PE 생성기로 만든 PE에서 테마 변경이 안될줄은 몰랐습니다
덕분에 이렇게 하나하나 안되는것을 찾아서 해결할수가 있어서 다행입니다
다른 PE에 있는 테마 변경 cmd 파일을 PE 생성기로 만든 PE에 가져와 활용을 하시는 경우 바로 적용이 되지 않습니다
cmd 파일에서 레지값을 읽어서 현재 밝은 테마인지 어두운 테마인지 판단을 하는데 이 레지 자체가 없네요..해결은 단순히 미리 레지값을 넣어
주기만 하면 됩니다
테마 변경 내용을 정리를 하면서 PE 부팅시에 배경화면을 wim 밖에서 설정하는것도 같이 정리를 하여 보았습니다
1. 우클릭에 등록이 되어 있는 경우 숨김 실행이어서 원인을 찾기 쉽지 않습니다
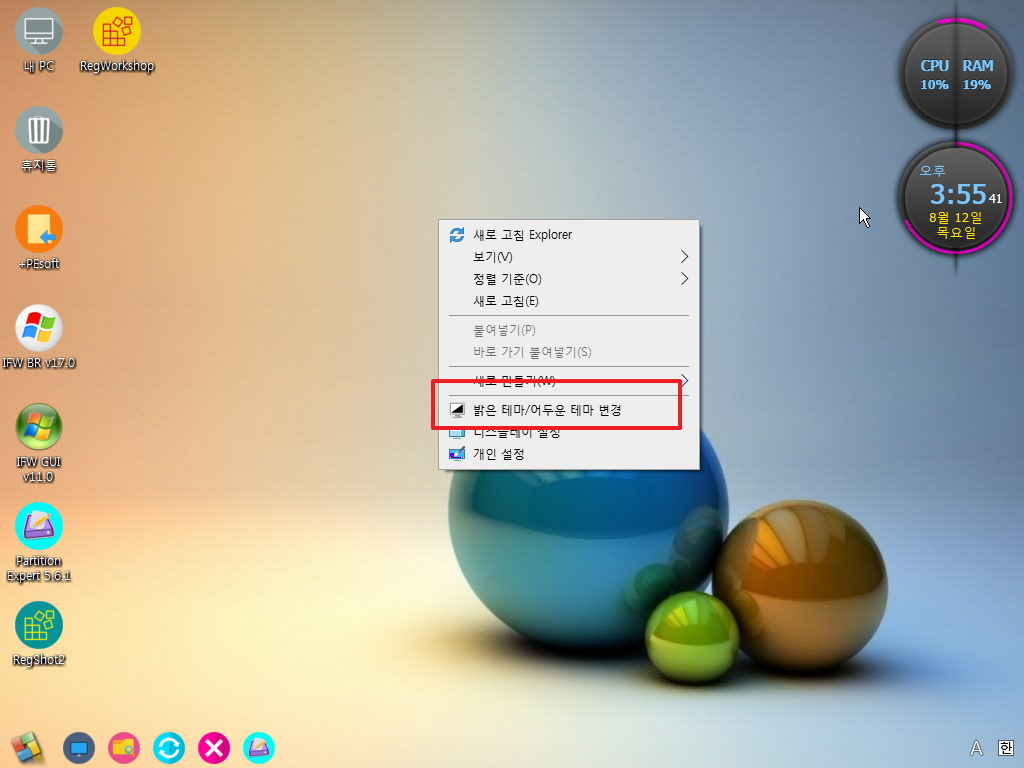
2. pause>null을 추가하고 cmd를 수동으로 실행을 하여 보았습니다... 지정된 레지스트리 키 값을 찾을수가 없다고 하네요..

3. 레지 경로에 "AppsUseLightTheme" 항목이 없습니다...알고보면 간단하죠...이 값을 cmd 실행전에 넣어 주기만 하면 됩니다..
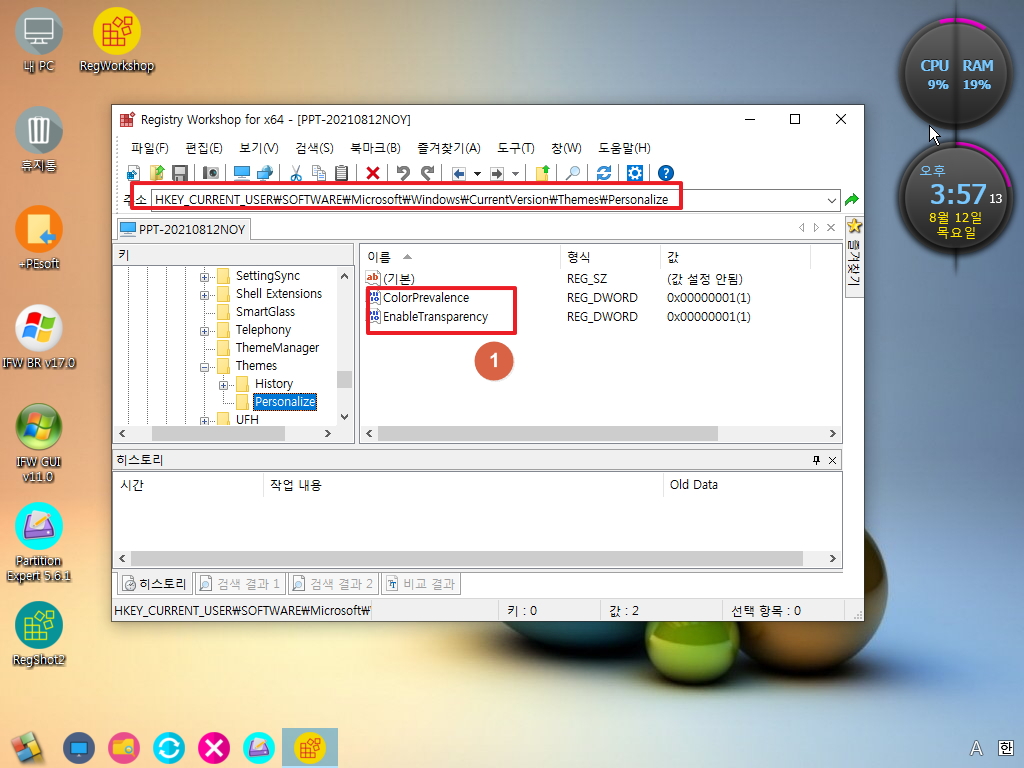
4. 어두운 테마용 배경사진도 넣었습니다..
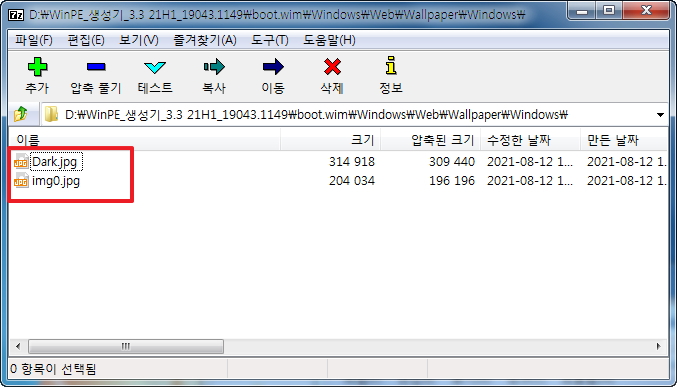
5. AddRegBefore.reg 에 밝은 테마 레지값을 넣었습니다
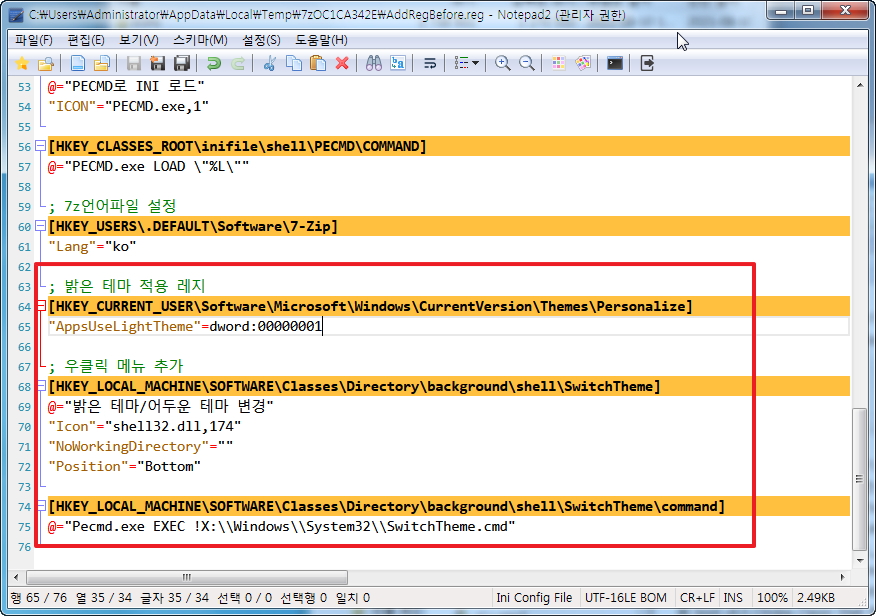
6. 지난 사용기에서 이미 넣어 놓은것이 있어서 테마 변경시 시작메뉴와 작업표시줄, 시작버튼까지 바뀌는것으로 하였습니다
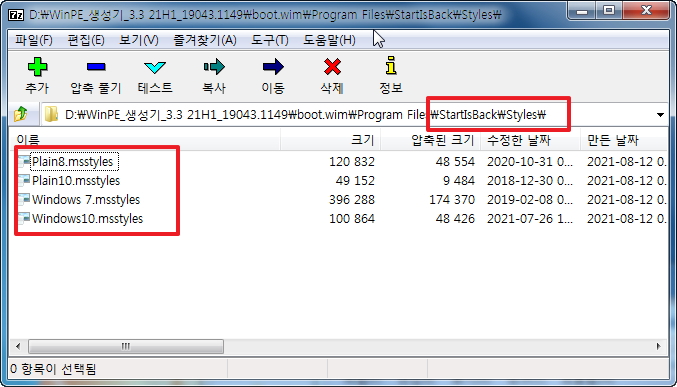
7. 시작메뉴와 작업표시줄 스타일 레지와 시작버튼 레지는 지난 사용기에 활용을 해서 RegConvert로 cmd로 변환해서 아래처럼 정리를 하였습니다
배경화면을 바꾸고 StartIsBack 설정 레지를 등록하는것입니다.
PE 생성기로 만든 PE에는 Tskill.exe 파일이 없어서 탐색기 기존 명령어로는 탐색기 재시작이 되지 않습니다..
PESET.exe 에 있는 명령어를 활용하였습니다
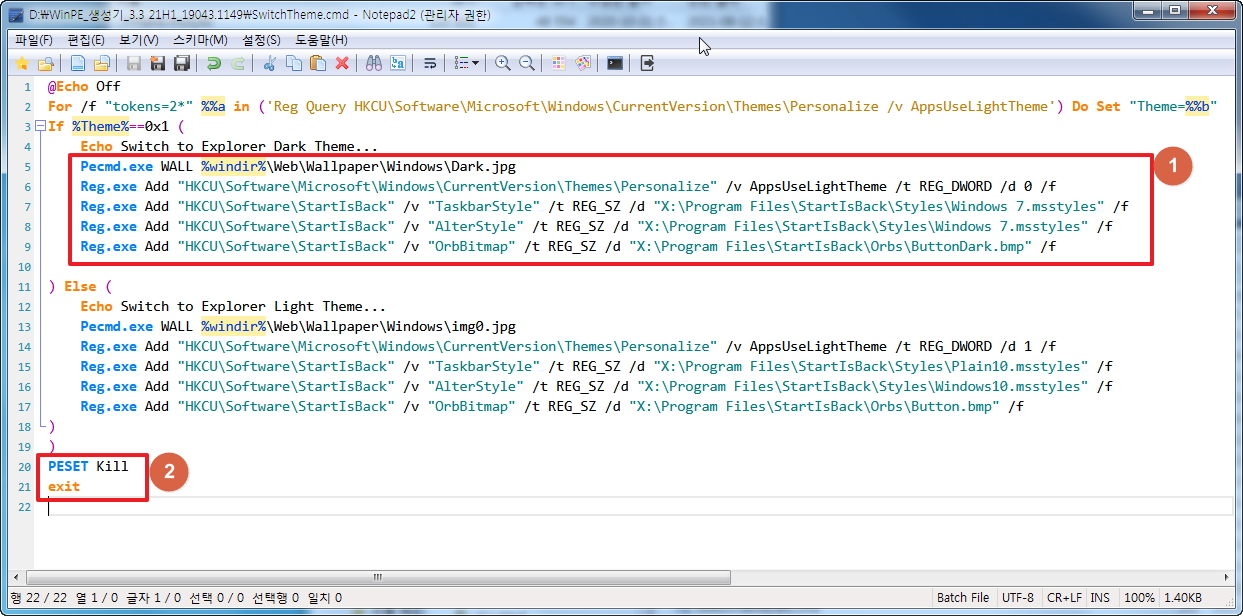
8. PE로 부팅을 하였습니다..테마 변경을 하여 보겠습니다.
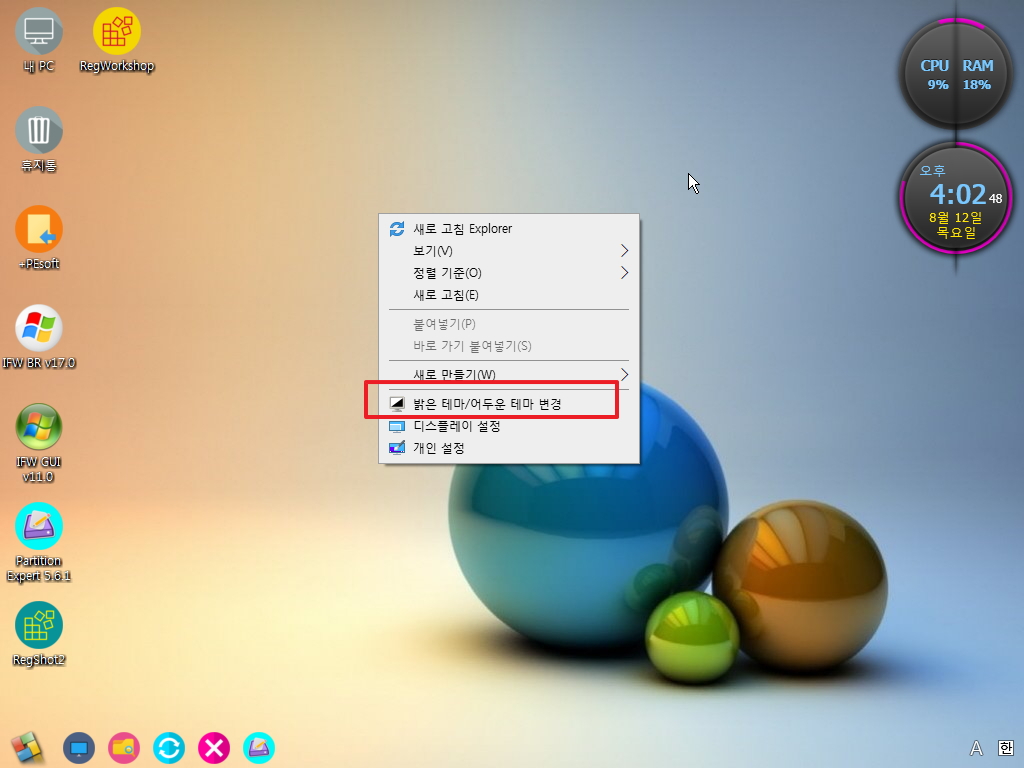
9. 배경화면, 시작메뉴,작업표시줄 스타일과 시작버튼 이미지가 바뀌었습니다
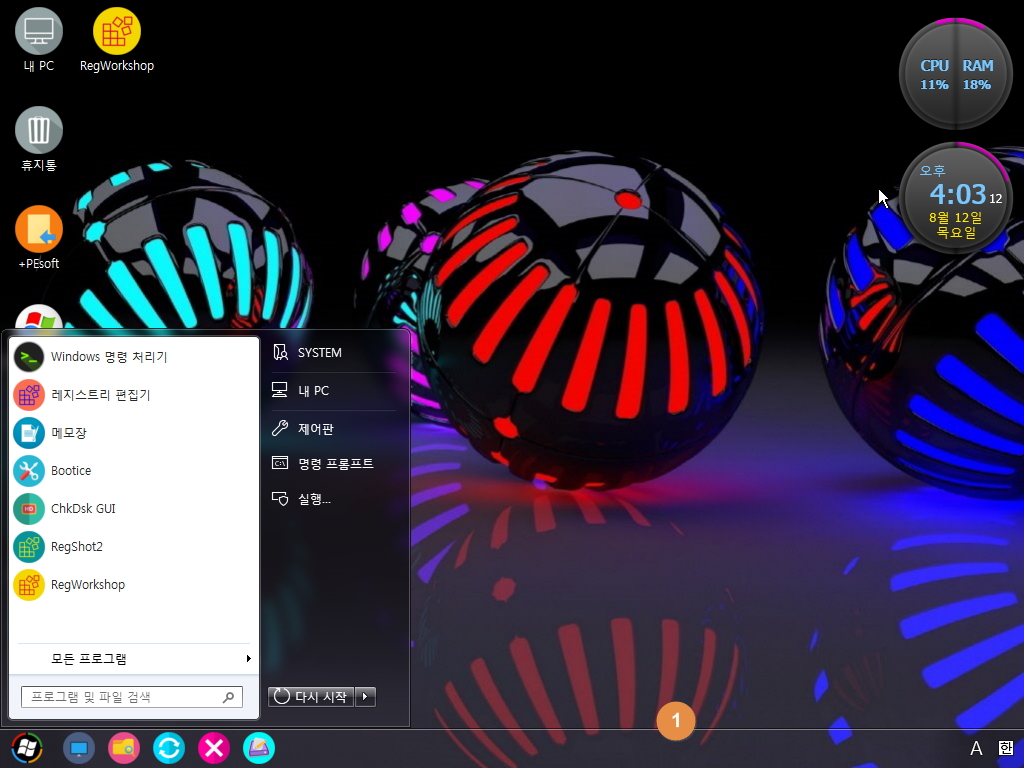
10. PE 생성기로 만든 PE의 활성창의 색상이 흰색인데도 흰색선이 두개가 있어서 좀 그렇죠.
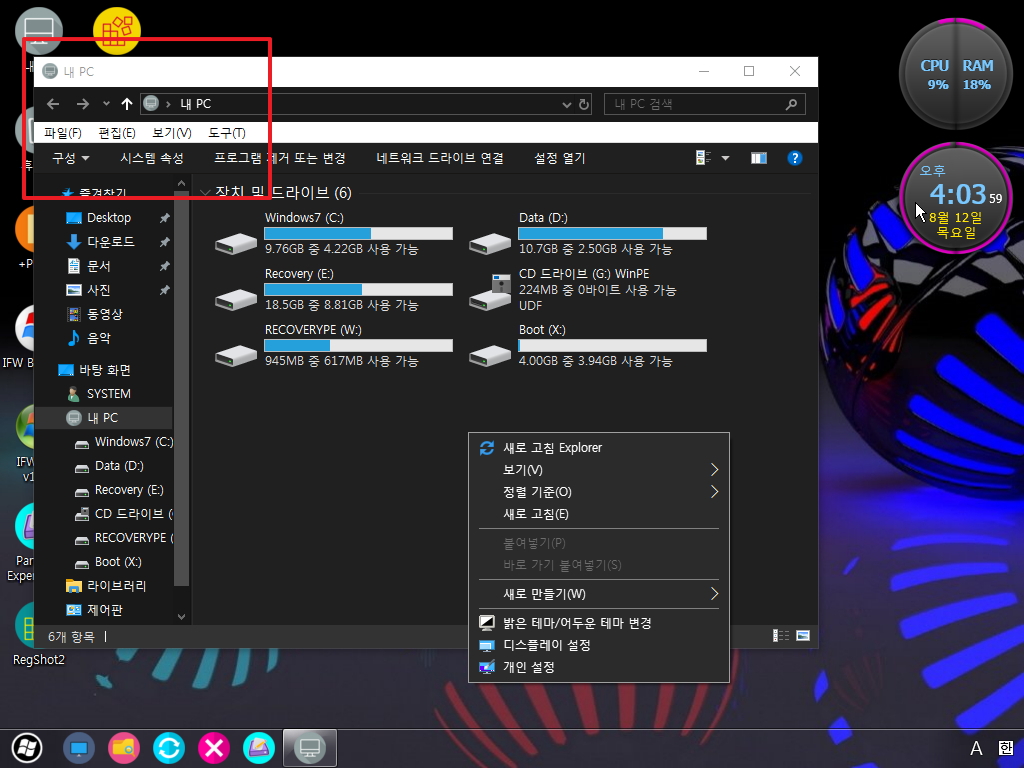
11. 밝은 테마로 변경도 잘 되었습니다..
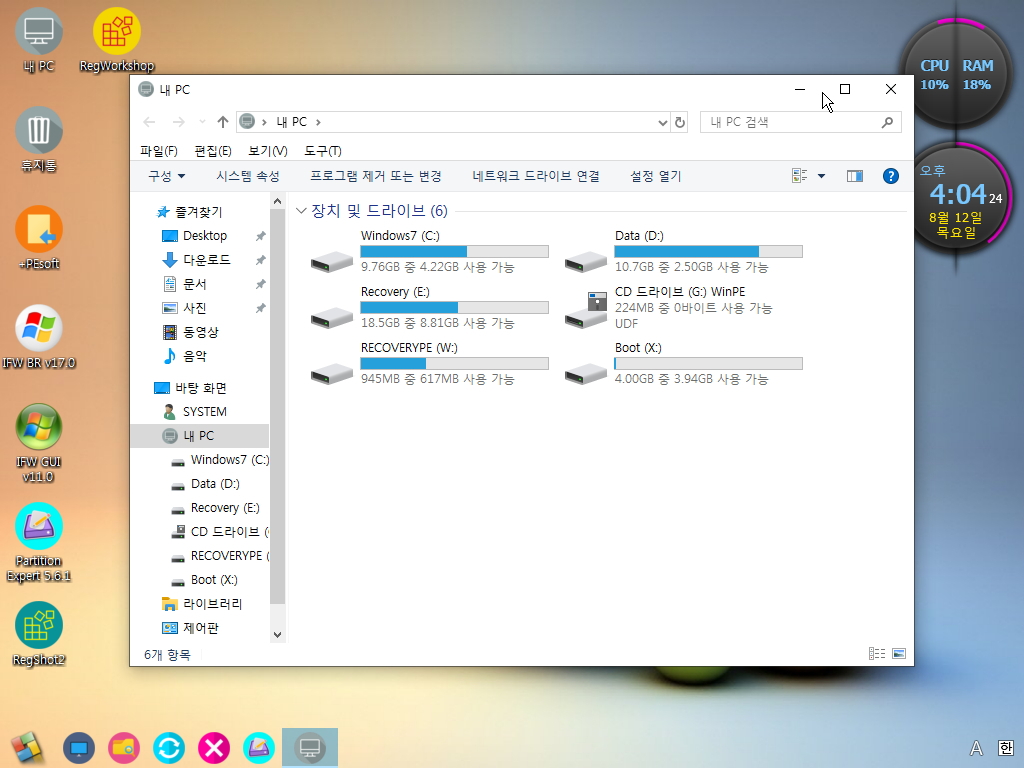
12. 흰선이 2개여도 상관이 없으시면 괜찮지만 좀 그렇다 싶으시면 현재 보이는 메뉴모음을 보이지 않게 하시면 됩니다.
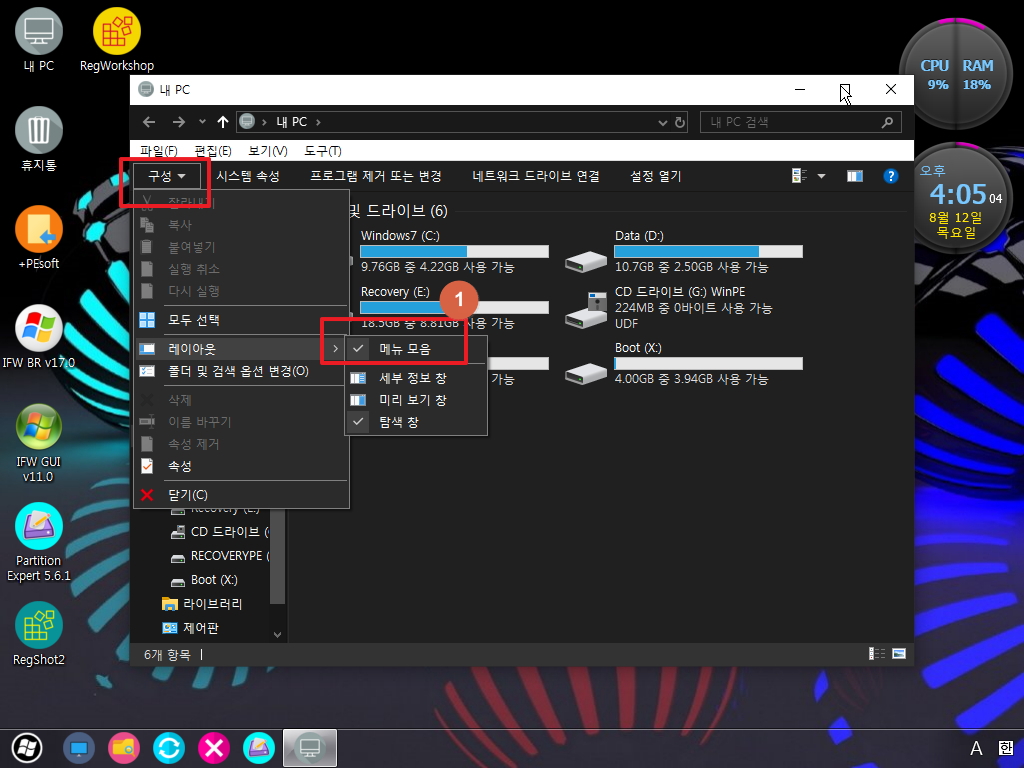
13. 메뉴 모음이 없어도 불편하시지 않다면 이렇게 활용하시는것도 좋을것 같습니다.
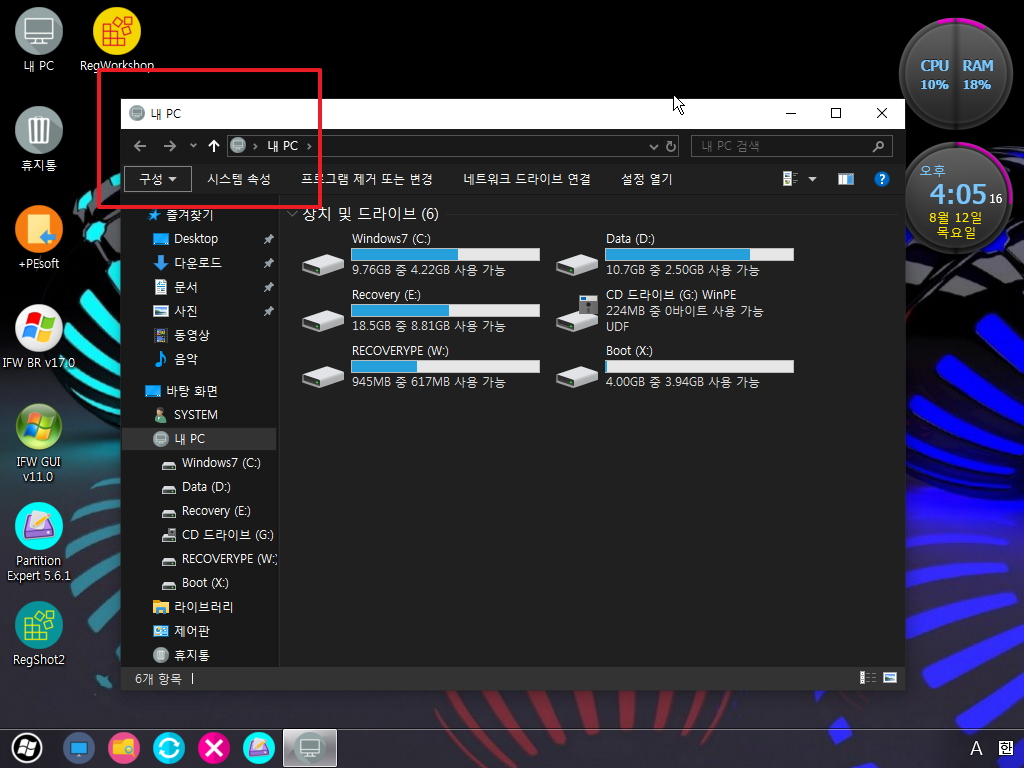
14. AddRegBefore.reg에 추가만 해주면 메뉴 모음이 보이지 않습니다.
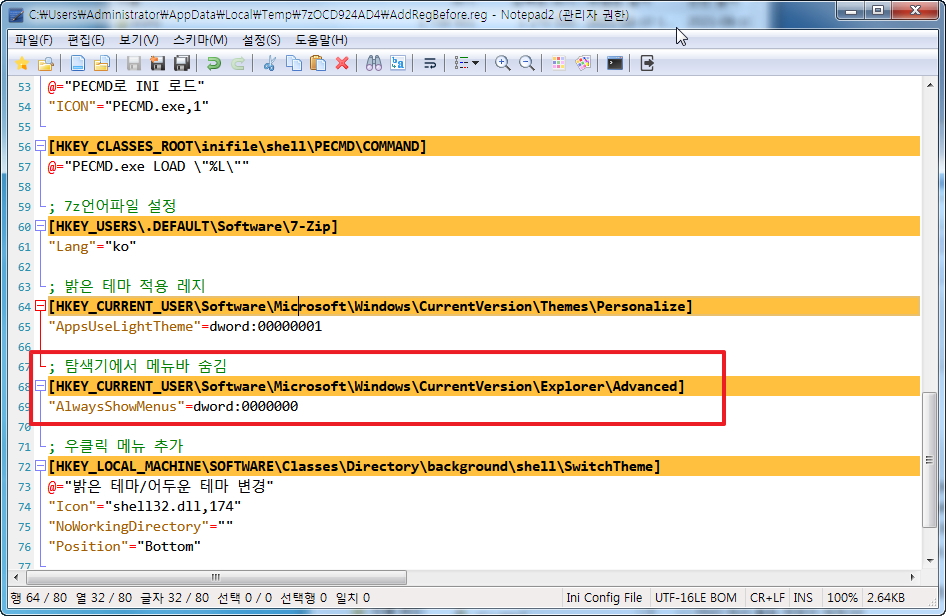
15. 이제 좀 더 깔끔해진것 같습니다..
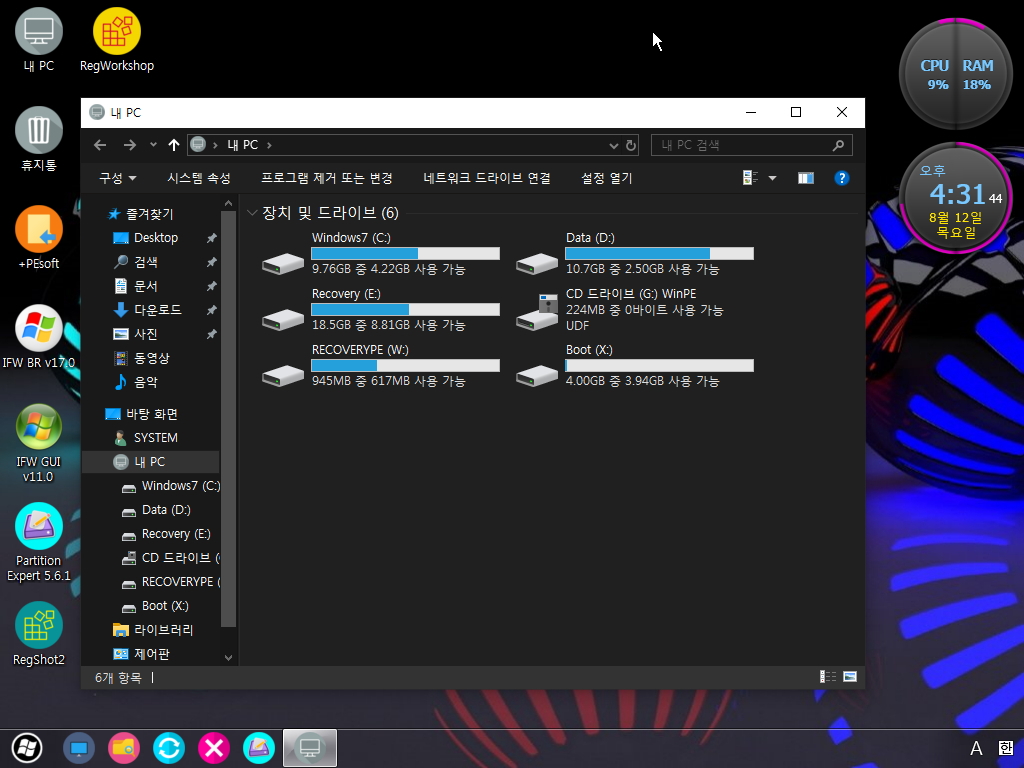
16. PE의 wim 수정없이 배경사진을 적용하기 위해서 PEsoftBefore.ini를 추가를 하였습니다..현재는 // 로 작동하지 않았습니다
PEsoftBefore.ini는 PESET.exe가 실행되기 전에 로드가 됩니다..그래서 wim 밖에서 레지등록이 필요한 경우 등록할수 있도록 명령어도 있습니다
PE 부팅때부터 어두운 테마를 적용하고 싶으신 분도 있으시죠..SwitchTheme.cmd 경우 레지값을 읽어오는 과정있어서 아예 어두운 테마 적용을
위한 SwitchThemeDark.cmd를 추가를 하여 놓았습니다
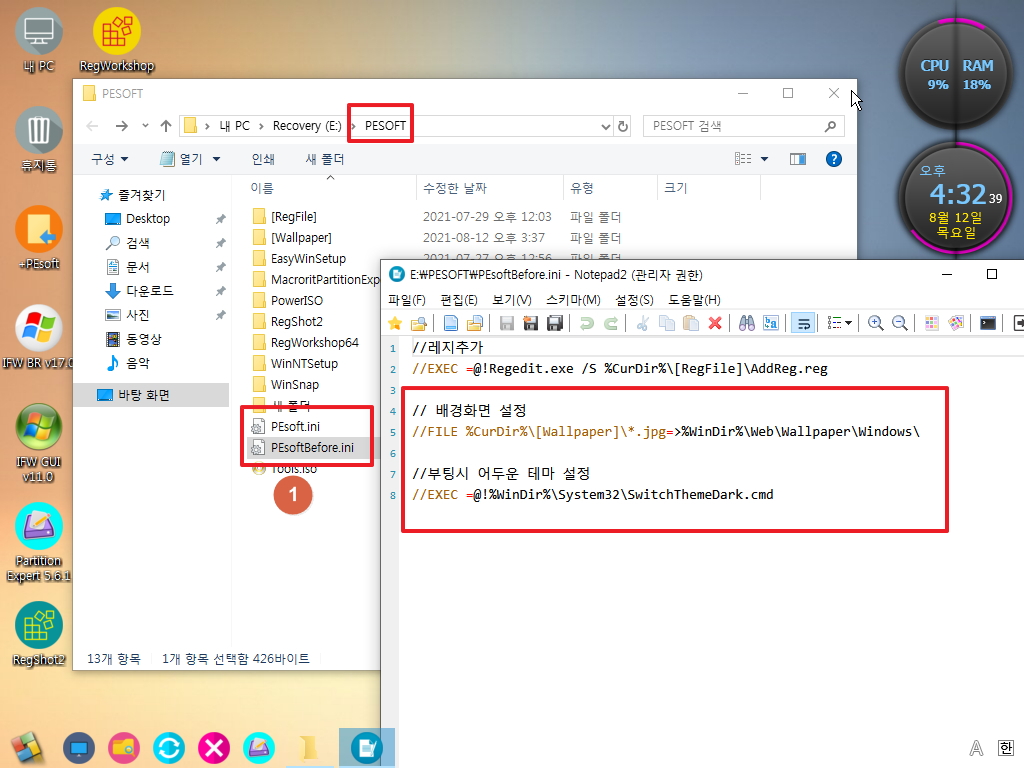
17. 배경사진은 밝은테마용 어두운테마용 2개를 복사를 합니다..
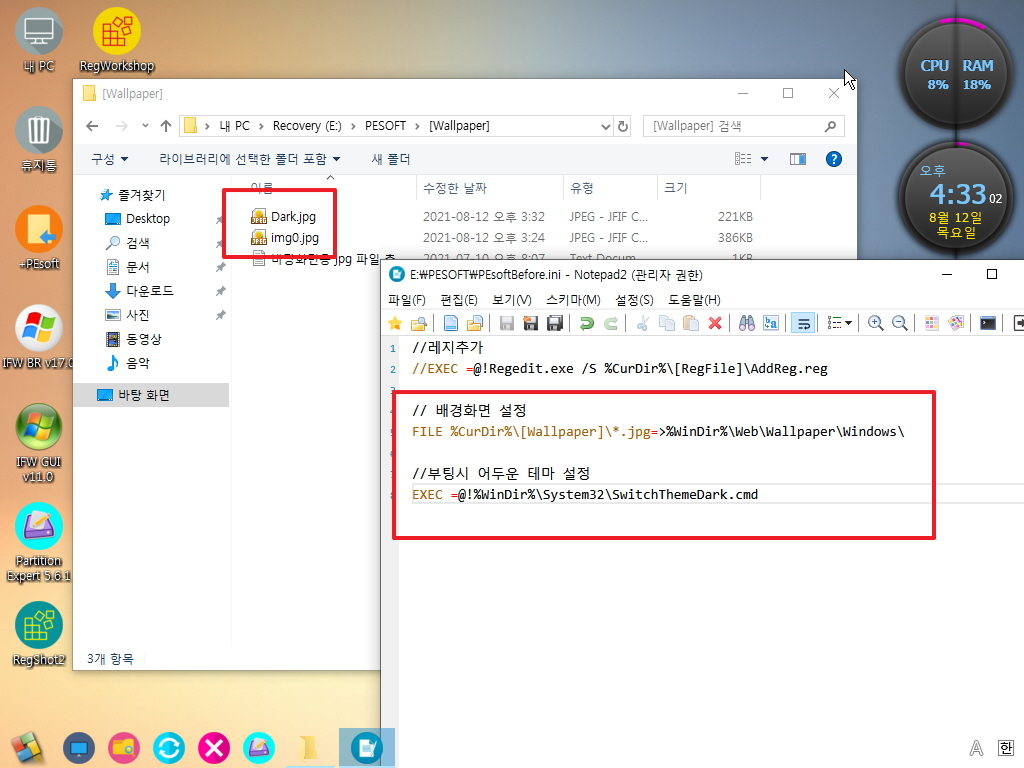
18. SwitchThemeDark.cmd는 바로 어두운 테마를 적용하기 때문에 아래처럼 배경화면 설정과 레지값을 바로 등록을 합니다
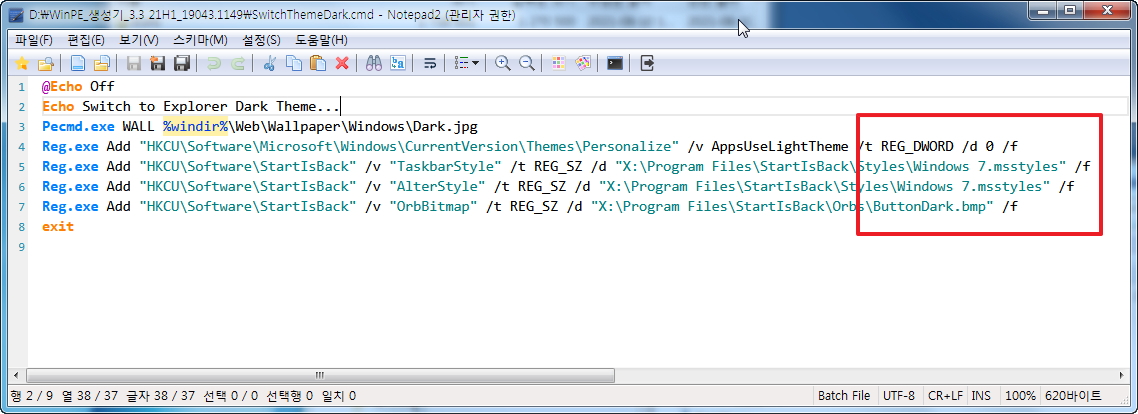
19. PESoftBefore.ini는 탐색기 전에 시작을 해야해서 SU.ini에서 PESET.exe 실행전에 로드 합니다
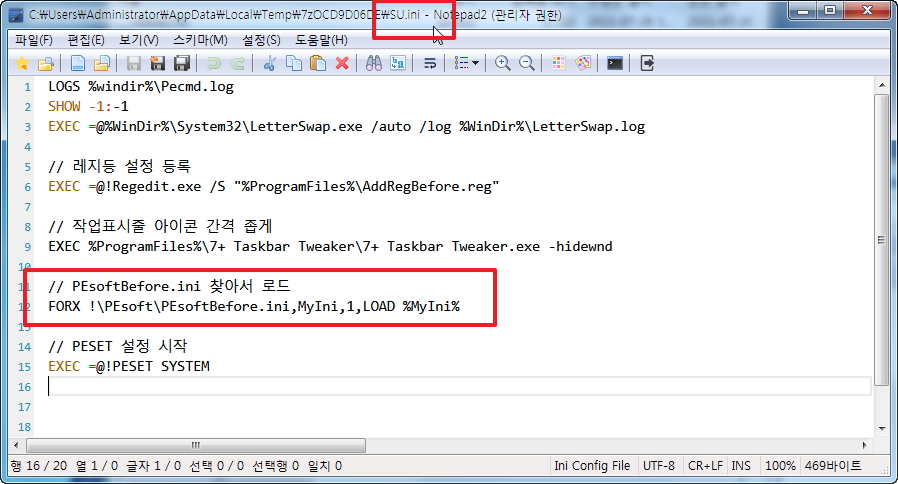
20. 배경화면도 바꿔었고 어두운 테마로 PE가 부팅이 되었습니다.
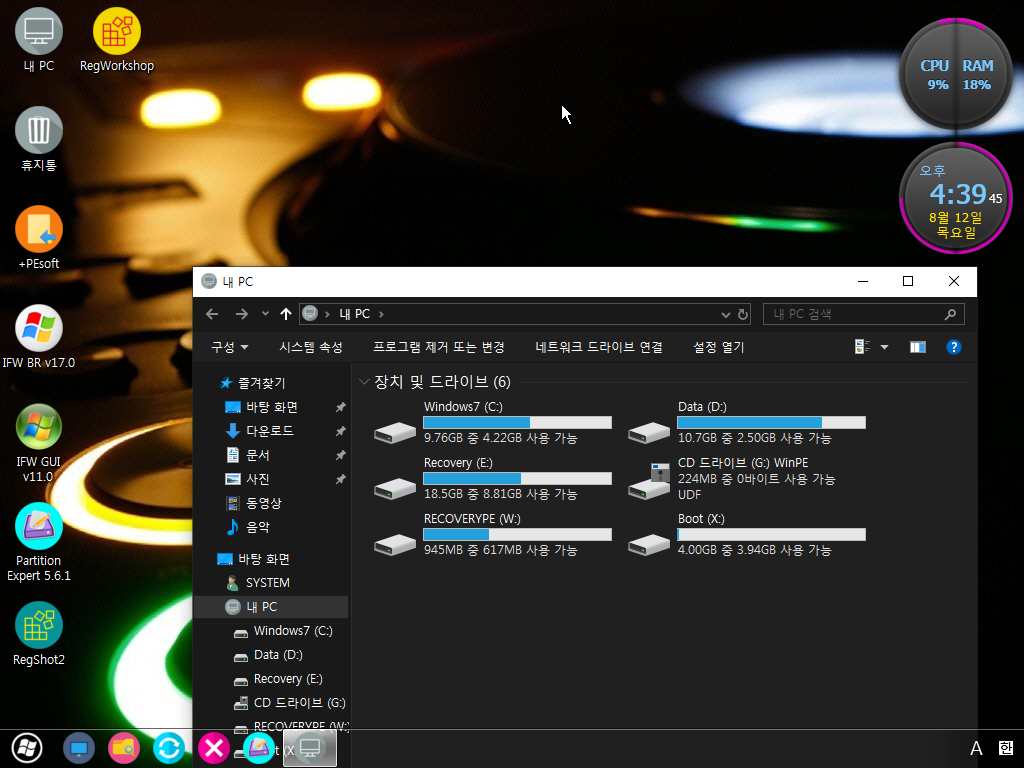
21. 우클릭에서 밝은 테마 변경까지 확인을 하였습니다...PEsoft 폴더가 wim 밖에 있다면 wim 수정없이 배경사진을 편하게 변경하실수 있습니다

22. 마무리
PE 생성기 3.3로 뚝닥 저용량 PE를 만드는것까지는 좋았습니다..
사용하시는 프로그램에서 필요한 dll을 추가하는것 외에도 다른 PE처럼..좀 이쁘게 꾸미려고 하면 신경을 써야 할것이 많네요...
이런 부분들을 생각지도 못했습니다.
문제가 있다면 하나하나 해결을 해나가면 되죠..
PE 생성기 3.3으로 PE를 만들면 이런 부분들이 부족할수도 있구나 하고 참고하여 주십시요
시간이 금방가네요...
편안하신 시간 되시길 바랍니다
사용기에 사용된 것들입니다
1. 추가한 레지입니다
Windows Registry Editor Version 5.00
; 밝은 테마 적용 레지
[HKEY_CURRENT_USER\Software\Microsoft\Windows\CurrentVersion\Themes\Personalize]
"AppsUseLightTheme"=dword:00000001
; 탐색기에서 메뉴바 숨김
[HKEY_CURRENT_USER\Software\Microsoft\Windows\CurrentVersion\Explorer\Advanced]
"AlwaysShowMenus"=dword:0000000
; 우클릭 메뉴 추가
[HKEY_LOCAL_MACHINE\SOFTWARE\Classes\Directory\background\shell\SwitchTheme]
@="밝은 테마/어두운 테마 변경"
"Icon"="shell32.dll,174"
"NoWorkingDirectory"=""
"Position"="Bottom"
[HKEY_LOCAL_MACHINE\SOFTWARE\Classes\Directory\background\shell\SwitchTheme\command]
@="Pecmd.exe EXEC !X:\\Windows\\System32\\SwitchTheme.cmd"
2. SwitchTheme.cmd 내용입니다
(다른 PE에서 활용시에 탐색기 재시작 PESET Kill은 수정후 사용하셔야 합니다 Windows 7.msstyles 파일들도 있어야 합니다)
@Echo Off
For /f "tokens=2*" %%a in ('Reg Query HKCU\Software\Microsoft\Windows\CurrentVersion\Themes\Personalize /v AppsUseLightTheme') Do Set "Theme=%%b"
If %Theme%==0x1 (
Echo Switch to Explorer Dark Theme...
Pecmd.exe WALL %windir%\Web\Wallpaper\Windows\Dark.jpg
Reg.exe Add "HKCU\Software\Microsoft\Windows\CurrentVersion\Themes\Personalize" /v AppsUseLightTheme /t REG_DWORD /d 0 /f
Reg.exe Add "HKCU\Software\StartIsBack" /v "TaskbarStyle" /t REG_SZ /d "X:\Program Files\StartIsBack\Styles\Windows 7.msstyles" /f
Reg.exe Add "HKCU\Software\StartIsBack" /v "AlterStyle" /t REG_SZ /d "X:\Program Files\StartIsBack\Styles\Windows 7.msstyles" /f
Reg.exe Add "HKCU\Software\StartIsBack" /v "OrbBitmap" /t REG_SZ /d "X:\Program Files\StartIsBack\Orbs\ButtonDark.bmp" /f
) Else (
Echo Switch to Explorer Light Theme...
Pecmd.exe WALL %windir%\Web\Wallpaper\Windows\img0.jpg
Reg.exe Add "HKCU\Software\Microsoft\Windows\CurrentVersion\Themes\Personalize" /v AppsUseLightTheme /t REG_DWORD /d 1 /f
Reg.exe Add "HKCU\Software\StartIsBack" /v "TaskbarStyle" /t REG_SZ /d "X:\Program Files\StartIsBack\Styles\Plain10.msstyles" /f
Reg.exe Add "HKCU\Software\StartIsBack" /v "AlterStyle" /t REG_SZ /d "X:\Program Files\StartIsBack\Styles\Windows10.msstyles" /f
Reg.exe Add "HKCU\Software\StartIsBack" /v "OrbBitmap" /t REG_SZ /d "X:\Program Files\StartIsBack\Orbs\Button.bmp" /f
)
)
PESET Kill
exit
3. SwitchThemeDark.cmd 파일 내용입니다
@Echo Off
Echo Switch to Explorer Dark Theme...
Pecmd.exe WALL %windir%\Web\Wallpaper\Windows\Dark.jpg
Reg.exe Add "HKCU\Software\Microsoft\Windows\CurrentVersion\Themes\Personalize" /v AppsUseLightTheme /t REG_DWORD /d 0 /f
Reg.exe Add "HKCU\Software\StartIsBack" /v "TaskbarStyle" /t REG_SZ /d "X:\Program Files\StartIsBack\Styles\Windows 7.msstyles" /f
Reg.exe Add "HKCU\Software\StartIsBack" /v "AlterStyle" /t REG_SZ /d "X:\Program Files\StartIsBack\Styles\Windows 7.msstyles" /f
Reg.exe Add "HKCU\Software\StartIsBack" /v "OrbBitmap" /t REG_SZ /d "X:\Program Files\StartIsBack\Orbs\ButtonDark.bmp" /f
exit
댓글 [3]
-
머나먼길.. 2021.08.12 20:23
-
와로 2021.08.12 22:03
....PE라는게 참...예민하고 오묘한거 같네요
일일이 설정해줘야 하는것들이 이케 많아서리 ㅎㅎ
WinBuilder하나로 맨땅에 헤딩하듯 작업하셔서 완벽한 PE를 제작하고 공유해 주셨던 분들이 새삼 존경스러워 집니다!
https://windowsforum.kr/lecture/7847950
몇년전만 해도 PE같은 자료나 게시글 올라오면 기본 조회수가 만단위가 넘었었죠 ^^
수고하셨습니다!
전부터 눈여겨 보던건데 PE-Customizer라는 툴도 있네요 http://reboot.pro/index.php?app=downloads&showfile=628
-
왕초보 2021.08.12 23:09
저용량으로 뚝딱 부팅되는 PE가 만들어지는데까지만 편하고..취향에 맞게 좀 꾸며보려고 하면 복잡해지네요
세상에 공짜가 없다는 말이 맞는것 같습니다
PE 관련해서 새로운 툴이 있었네요..귀한 정보를 알려주셔서 감사합니다..
--------------------------------------------------------------------------------------------------------
어렵네요..단순히 프로그램 실행만 해 보았습니다..
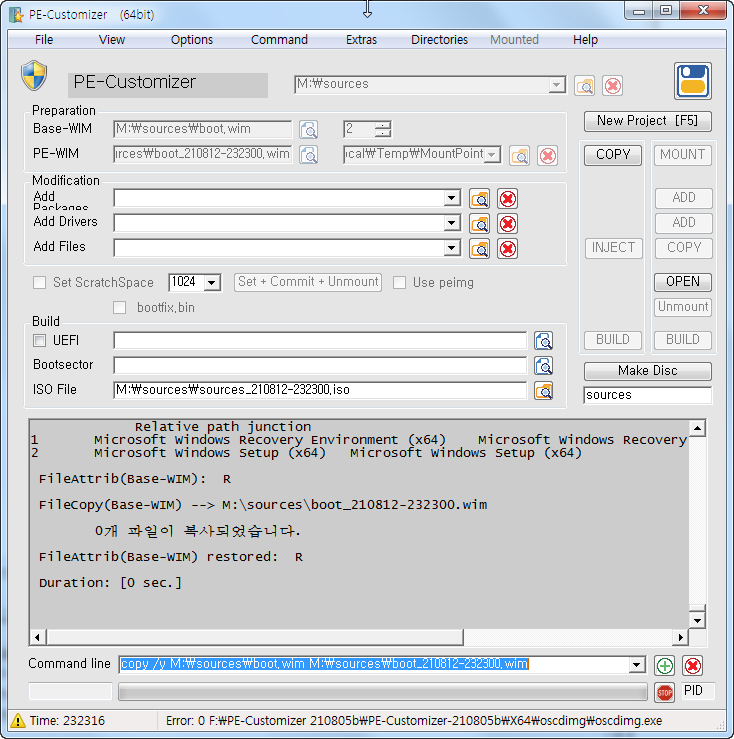

수고많으셨습니다