윈 도 우 [내용추가2] AIO Boot <-> Ventoy 서로 부팅이 가능하네요
2020.09.17 04:31
이 역시 알고 보면 간단합니다. 다른 부팅 파일을 불러오는 기능이 서로 있습니다
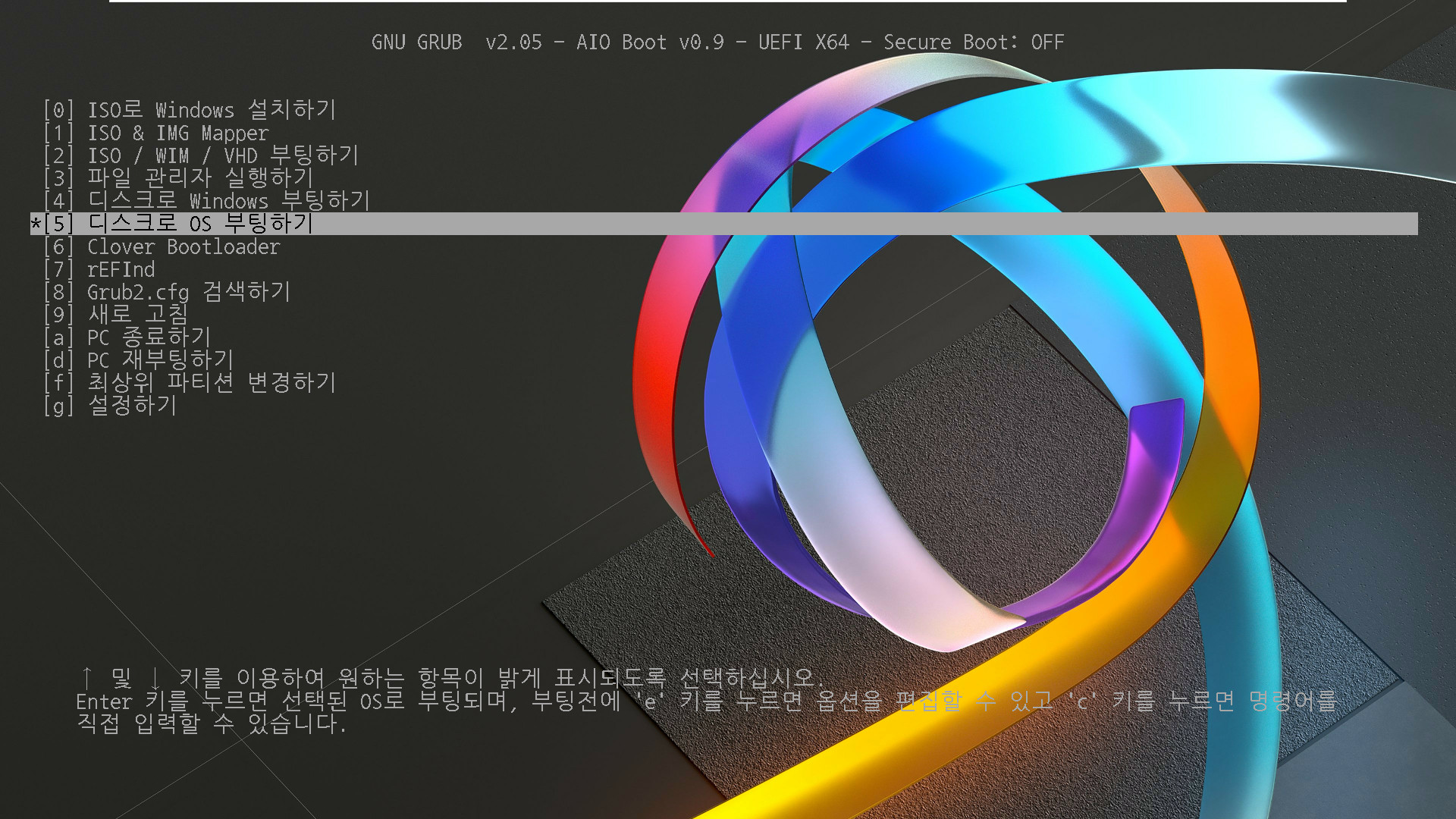
AIO Boo에서 Ventoy로 부팅하려면 (부팅보다는 부트로더 불러오기라고 해야 할 지)
5번의 하드 디스크로 OS 부팅을 선택하면 됩니다 (스샷에 한글 문구는 제가 수정한 것입니다)
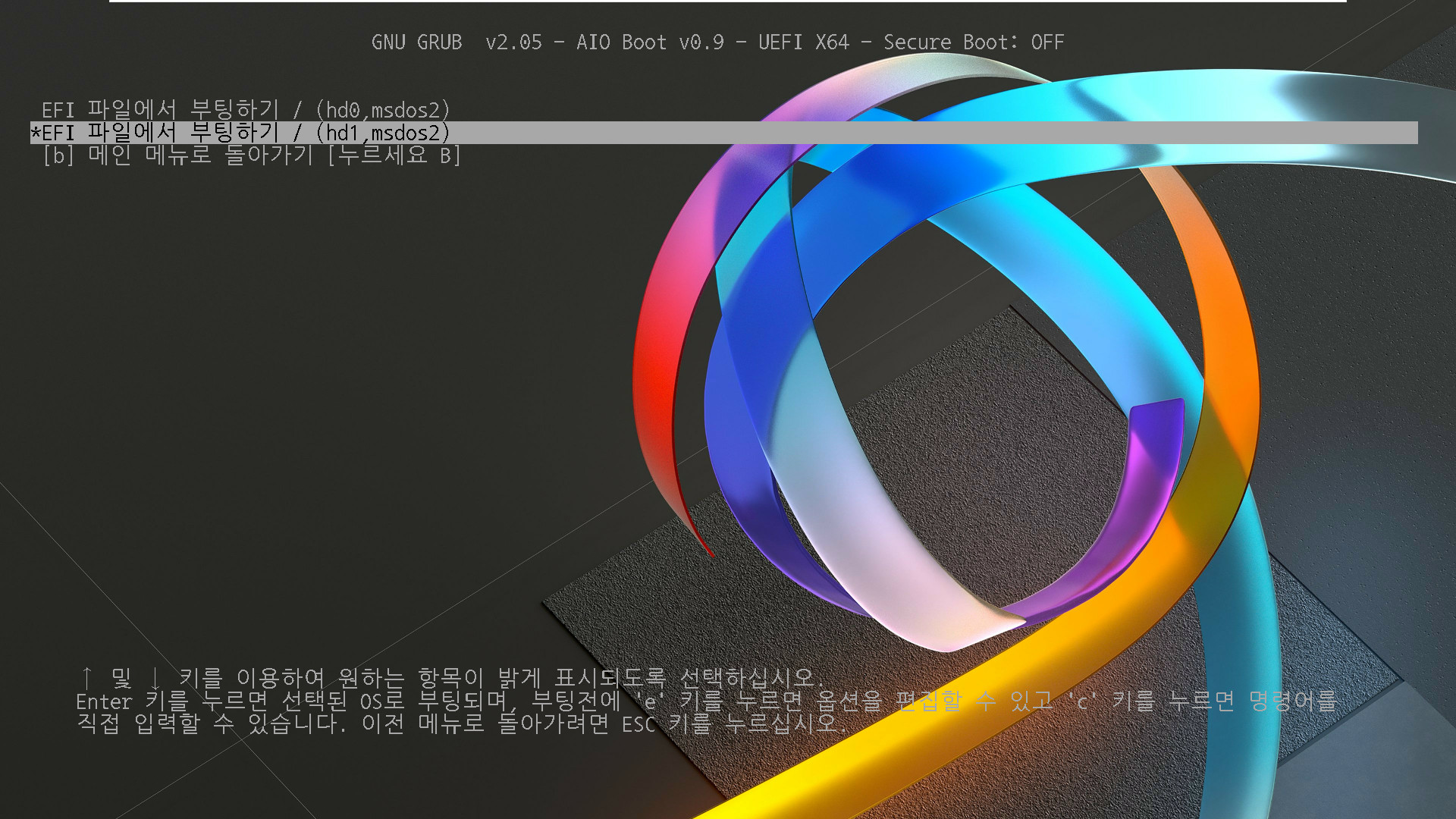
EFI 파일이 있는 파티션이 나열됩니다. 제 경우는 2개의 VHD를 vmware에 연결해서 2개가 나옵니다
1번째는 AIO Boot가 설치된 VHD입니다. 2번째가 Ventoy가 설치된 VHD의 파티션입니다. 그래서 2번째를 선택했습니다
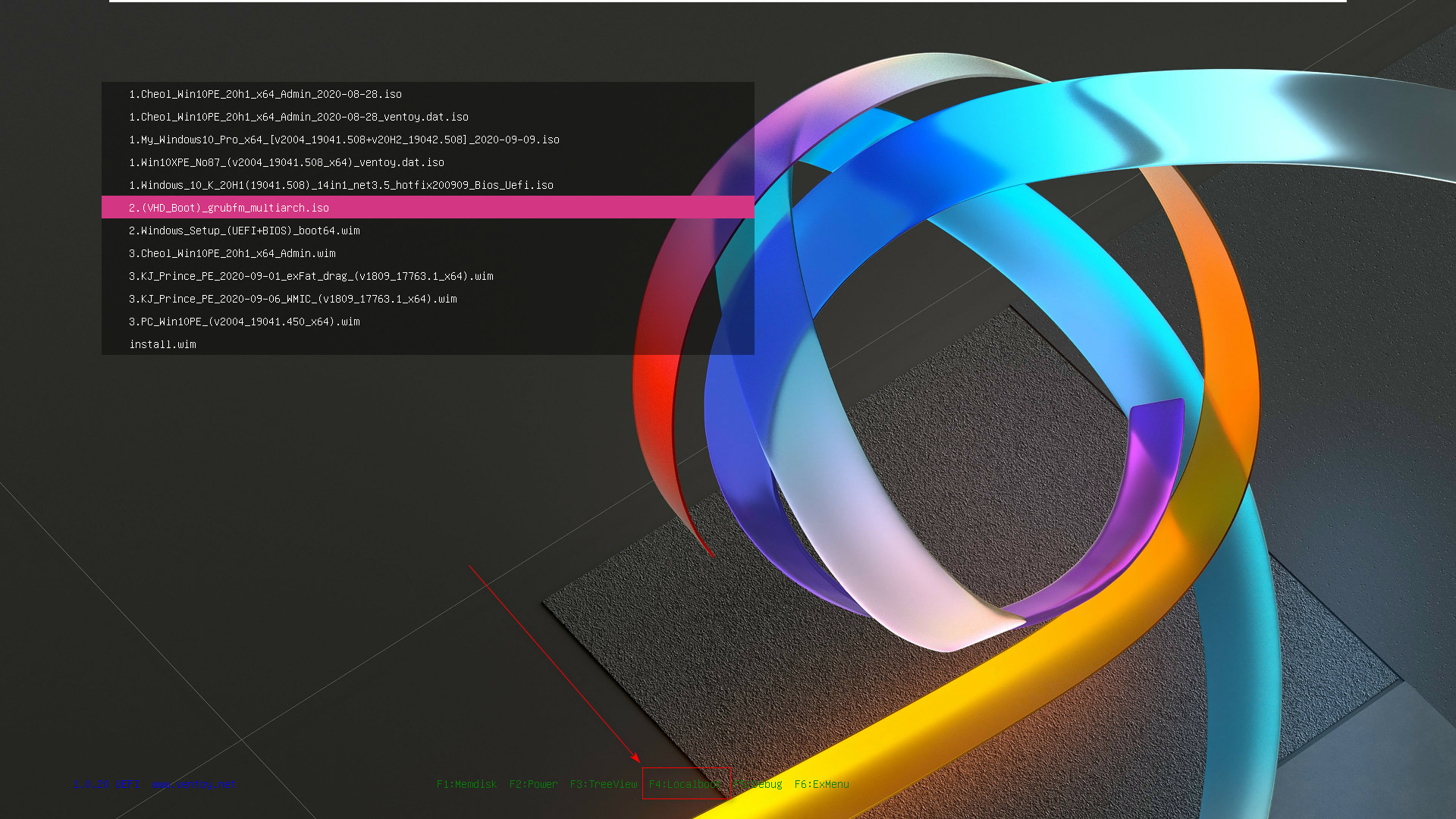
이렇게 바로 Ventoy가 뜹니다 ^^
처음하면 신기합니다
그리고 곧 바로 Ventoy에서 AIO Boot로 부팅할 수도 있습니다. F4 단축키로 로컬 디스크로 부팅을 할 수 있습니다

1번째는 윈도우 부팅이 됩니다
2번째가 AIO Boot가 가능합니다. 다른 부트 로더가 설치된 경우는 다른 부트 로더가 부팅될 수도 있습니다
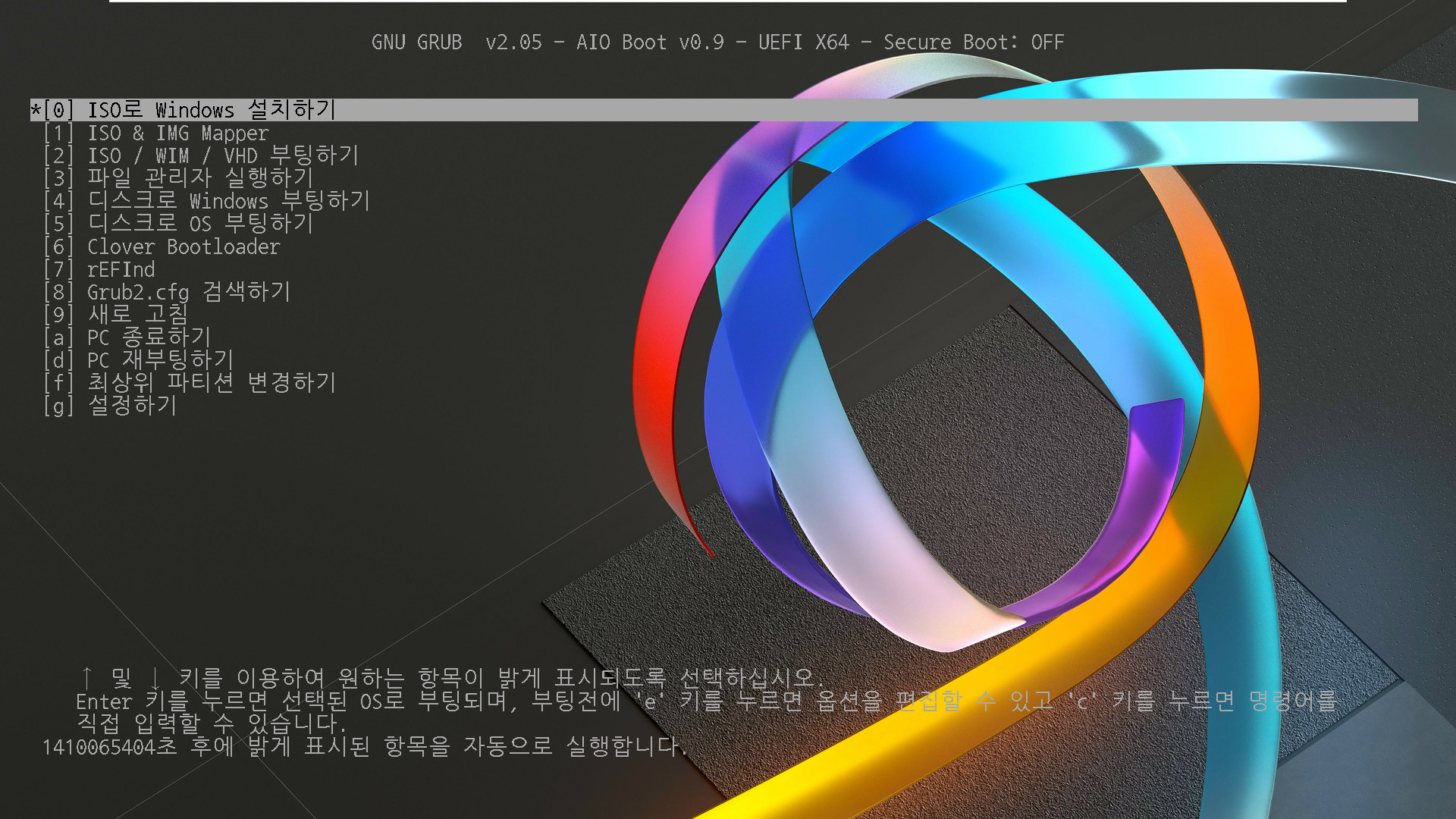
이렇게 돌고 돌고 할 수 있습니다 ^^
별도로 설치한 AIO Boot와 Ventoy를 불러왔는데요. 다음에는 하나의 디스크에 둘다 설치를 해봐야겠습니다.
그러면 더 공간 절약이 되어서 좋겠네요. 지금은 양쪽에 비슷한 파일들이 있어서 공간 낭비입니다.
-------------------------------------------------------------------------------------
내용 추가: 2020.09.17 목요일 오전 05:20
바로 AIO Boot와 Ventoy를 하나의 디스크에 합쳐봤습니다. 도전!

기존에 Ventoy가 설치된 디스크에 작업을 했습니다. AIO Boot가 1개 파티션만 만들면 아무데나 자유롭게 설치가 가능하기 때문입니다

1번째 파티션은 자료들이 많아서 건드리지 않고, 부팅 파일이 있는 2번째 파티션만 작업합니다
일단 파티션 용량을 키우기 위해서 삭제했습니다
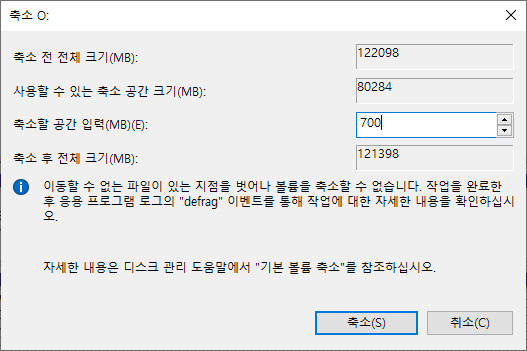
파티션 계산하기 쉽게 볼륨 확장을 하고, 다시 위와 같이 볼륨 축소를 했습니다

700MB면 충분할 듯 합니다

처음에는 이렇게 둘다 같은 파티션에 설치할 생각이었습니다
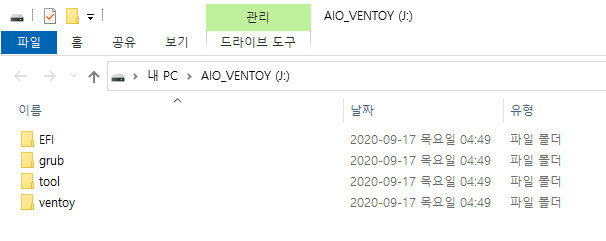
기존 Ventoy의 FAT32 파티션에 있던 파일을 백업해놨다가 다시 복사했습니다
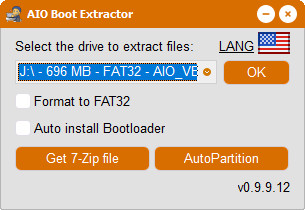
그리고 AIO Boot 포맷없이 설치했습니다
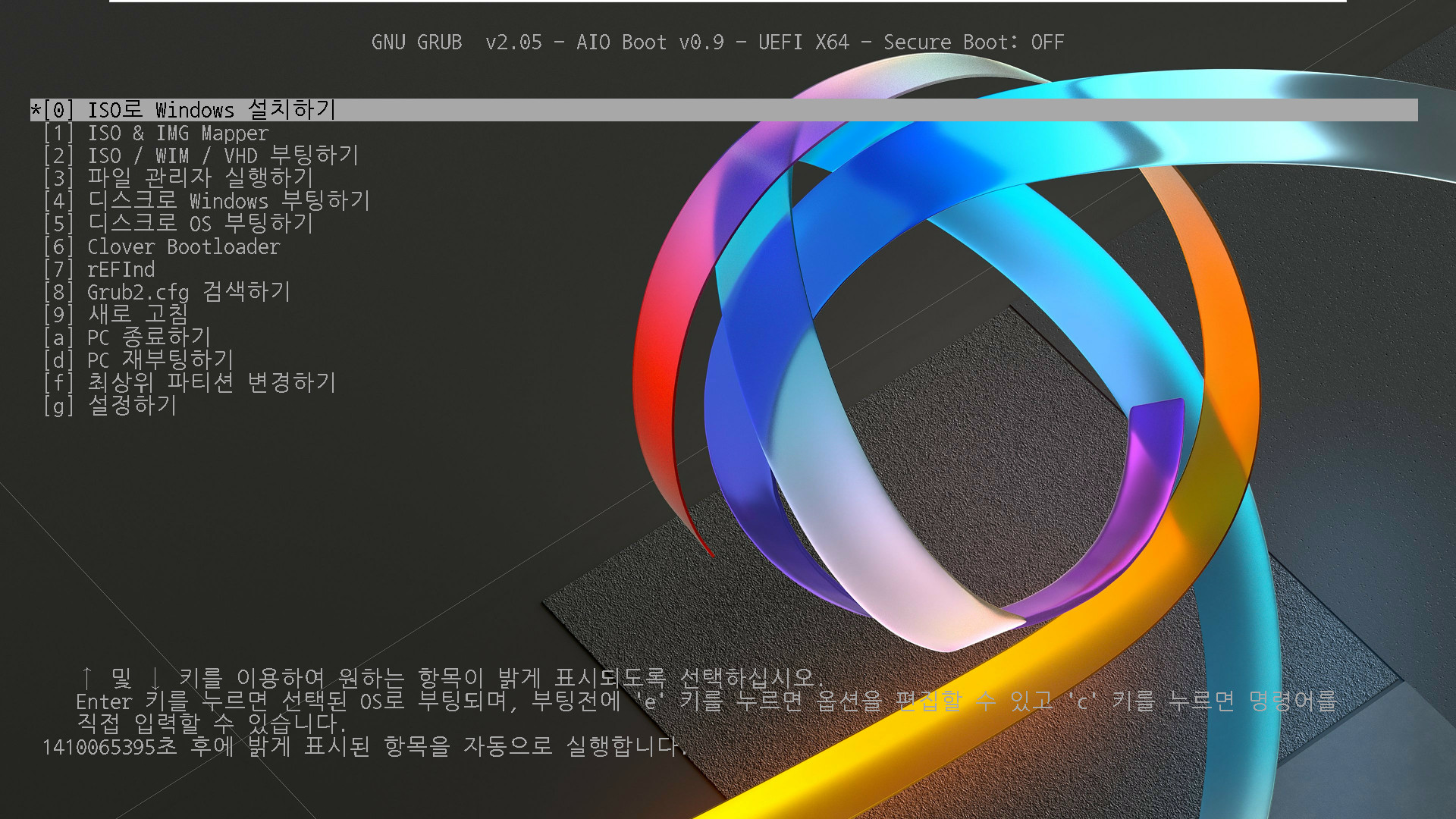
AIO Boot가 먼저 나오는데요. 당연합니다만...
위에 올린 방법대로 하려고 하니까 수많은 efi 파일들이 나열되고, 그 중에 골라서 부팅해도...계속 AIO Boot만 부팅되었습니다
즉, 위에 화면만 나왔습니다. AIO Boot와 Ventoy가 같은 efi 파일로 부팅해서 그런 듯 합니다. 쩝

그래서 이렇게 2개의 파티션으로 분리했습니다
Ventoy는 2번째 파티션에 있어야 하기 때문에 [벤토이는 파티션 순서가 중요합니다] 3번째 파티션에 AIO Boot를 설치했습니다
이렇게 하니까 Ventoy가 먼저 뜹니다. 그리고 본문에 방법대로 F4 눌러서 불러오면 AIO Boot가 가능했습니다
그 그림이 그 그림이라서 그림은 생략합니다
다행히 Ventoy 설치할 때 1번째와 2번째 파티션은 위와 같이 구성하면서 설치되고
뒤에 예약된 공간으로 비어 있는 3번째 파티션을 만들 수 있습니다 (여기에 AIO Boot 설치하면 되겠습니다)
AIO Boot와 Ventoy는 장단점이 있는 것 같습니다. 그래서 둘다 이용하려고 합니다 ^^
-------------------------------------------------------------------------------------
내용 추가 2: 2020.09.17 목요일 오후 04:27
위에 Ventoy 설치할 때 3번째 파티션 = 예약된 공간이 뭔지 모르시는 분들을 위하여 추가합니다
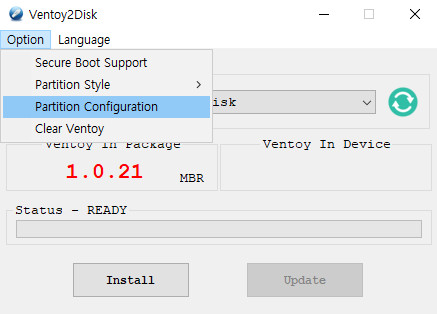
위와 같이 Ventoy 처음 설치 때 옵션 클릭하여 파티션 구성을 할 수 있습니다
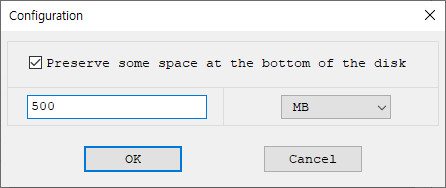
이렇게 한 후에 Ventoy 설치하면 1번과 2번 파티션에 Ventoy 설치되고, 3번째 파티션에 500MB 미할당 공간이 생깁니다
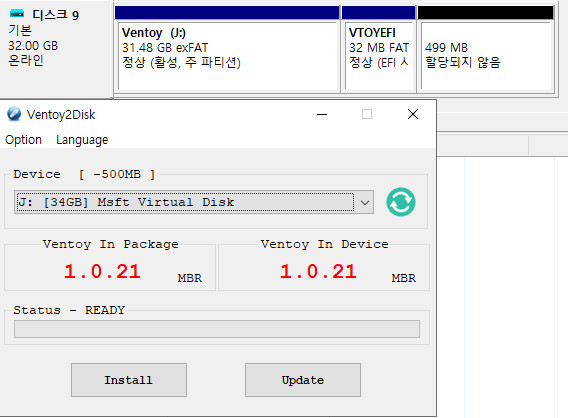
미할당된 공간에 FAT32 파티션을 만드시고, AIO Boot 를 설치하시면 됩니다
간략하게만 추가했습니다. 더 자세한 내용은 기회되면 별도로 올려야겠습니다
-------------------------------------------------------------------------------------
댓글 [34]
-
무쏘뿔 2020.09.17 05:57
-
RainbowFOX 2020.09.17 06:09
수고 많이 하셨습니다.
-
좋은이웃 2020.09.17 06:15
새벽 부터 수고 하십니다. 좋은 정보 감사드립니다.
-
샤 2020.09.17 06:37
수고하셨습니다.
-
촌로 2020.09.17 07:09
수고많으셨습니다.
생초보에겐 꿈같은 내용이군요.
감사합니다.
-
REFS 2020.09.17 07:33
수고많으셨습니다
정보 감사합니다..
-
knk3 2020.09.17 07:41 수고하셨습니다. 감사합니다.
-
dakgong 2020.09.17 08:00
와~~ 이렇게도 활용이 되는군요... 연구하신다고 수고하셨습니다. 좋은 하루되세요~
-
별의아이 2020.09.17 08:12
수고하셨습니다.
-
신고합니다 2020.09.17 08:29
수고 많으십니다
-
마메드네 2020.09.17 08:36
수고하셨습니다
감사합니다
-
티어s 2020.09.17 08:42
Ventoy는 2번째 파티션에 있어야 하기 때문에, 3번째 파티션에 AIO Boot를 설치했습니다
여기서 왜 벤토이가 두번째여야 하나요? aio가 두번째 오면 안되나요?
-
suk 2020.09.17 09:04
Ventoy는 설치 때 1번 파티션 [윈도우 iso 등 여러 파일들] + 2번 파티션 [Ventoy 시스템 파일] 순서까지 정해져 있습니다.
정해진 파티션이 아니면 제대로 작동하지 않습니다
반면에 AIO Boot는 순서도 관계없이 1개의 파티션만 있으면 설치 가능합니다.
그래서 사용중인 실컴 디스크도 볼륨 축소하여 작은 파티션만 만들면 바로 설치/사용 가능한 것이 AIO Boot 입니다.
Ventoy는 처음 설치 때 디스크 1개 날려야 설치 가능합니다. 그리고 위처럼 1번 + 2번 파티션 순서까지 지켜야 됩니다.
-
티어s 2020.09.17 09:09
벤토이도 이제 처음 설치때도 디스크 안날리고도 가능하더군요 미리 벤토이 시스템 파일을 뽑아내면 됩니다 그리고 그대로 복사하면 되더군요
https://windowsforum.kr/review/14090267
이런방법으로 벤토이도 실컴디스크에서 볼륨축소해서 바로 가능하구요
-
suk 2020.09.17 16:14
네, 그런 방법도 있군요
제가 올린 글은 일반적인 방법입니다
AIO Boot는 원래 1개의 파티션만 있으면, 파티션 위치 관계없이, 포맷하지 않고도 설치가 가능합니다
Ventoy는 공식적으로 최소 2개의 파티션이 있어야 하고, 자료는 파티션 과정에서 전부 삭제됩니다. (버전 업데이트 때는 자료 보존 가능)
게다가 usb 아니면 설치를 공식 지원해주지 않더군요. VHD 등은 편법을 동원해야 설치 가능합니다
-
티어s 2020.09.17 17:28
벤토이 버전업데이트때 기본 exfat일때는 자료손실없이 가능하지만
Ntfs일때는 자료다 날리고 벤토이가 설치되더군요
자료손실없이 쓰고싶으면 울며겨자먹기로 기본인 exfat만 쓰야 한데 그러면 vhd부팅불가입니다
그걸 전부 해소하는게 제 댓글 내용입니다
그리고 벤토이도 21버전에서 플러그인으로 vhd공식지원입니다
-
ehdwk 2020.09.17 08:48
수고하셨습니다. -
lyj 2020.09.17 09:14
수고하셨습니다.
-
경대 2020.09.17 10:58
수고 많으셨습니다.
혹시 외장하드에 만들려면 똑같이 분할해서 작업하면
가능 할까요?
-
suk 2020.09.17 16:23
이론적으로는 제가 본문에 쓴 것처럼 외장하드에 설치하시면 될 것 같습니다만
아직 저는 실컴의 usb도 사용할 일이 없어서...확실치는 않습니다
다행히 아래에 티어s님께서 실컴 디스크에 적용하셨다는 댓글을 올리셨습니다.
개인적으로는 usb 활용할 일이 거의 없어서, 실컴 디스크에 AIO Boot만 파티션 1개 만들어서 적용한 상황입니다
개인적으로 Ventoy까지 활용하려면 여분으로 있는 디스크 1개 희생?해야 할 듯 합니다
-
경대 2020.09.17 16:38
네 답변감사합니다.
도전한번 해봐야겠습니다 ^^
좋은자료 감사드려요 -
soundsgood 2020.09.17 11:20
노고가 많으십니다.
저도 실컴에 사용하는 외장하드나 외장SSD에 AIO Boot와 Ventoy를 모두 설치해서 사용하고픈데 위 내용처럼 파티션 3개만들어서 똑같이 따라하면 될까요?
-
티어s 2020.09.17 13:25
실컴입니다
-
aphllon 2020.09.17 11:54
사용기 잘 보았습니다
-
나의꽃 2020.09.17 12:05
*수고하셨습니다*
-
사바나 2020.09.17 13:14
수고하셨습니다
-
하늘개구 2020.09.17 13:58
늘 빠르십니다.
좋은 경험 현실화를 당당 실시해 봐야겠습니다.
항상 고마운 마음입니다.
-
아이비 2020.09.17 15:23
수고 많이 하셨습니다.^^
-
붉바리 2020.09.17 15:28
수고하셨습니다.
-
고감맨 2020.09.17 16:42
수고하셨습니다..^^
-
한류 2020.09.17 19:56
노고에 감사드립니다.
-
cungice 2020.09.17 20:10
수고 많으셨습니다. 감사합니다.
-
이제부터아항 2020.09.18 00:41
마지막에 예약파티션에 AIO설치할 때 부트로더도 설치 해야하나요?
-
이제부터아항 2020.09.18 00:48
말씀하신대로 ventoy 설치 (예약파티션생성) -> 예약파티션에 AIO설치 (부트로더x) 하였더니
실컴 UEFI 부팅장치가 ventoy AIO 두개가 따로 나오고
BIOS로 부팅하니 AIO로 바로 부팅되고 ventoy로 전환 하니 화면이 까만 상태에서 멈춰있습니다.
AIO만 사용하였었는데 특정컴퓨터에서는 iso 부팅이 안되더라구요 부팅하다가 화면이 깨진화면이 나옵니다.
그래서 AIO 때문인가 싶어서 ventoy를같이 사용하고싶었는데 오늘은 여기가지 테스트 하네요.
EFI (ventoy <-> AIO)
BIOS (ventoy <-> AIO)
이렇게 자유롭게는 안되겠죠?
| 번호 | 제목 | 글쓴이 | 조회 | 추천 | 등록일 |
|---|---|---|---|---|---|
| [공지] | 사용기/설치기 이용안내 | gooddew | - | - | - |
| 6911 | 기 타| ventoy 테마 아이콘 [24] | 집앞의_큰 | 1495 | 37 | 09-23 |
| 6910 | 윈 도 우| 꼬져님 윈도우 업데이트 잘되내요.. [5] | ojaykim | 1096 | 6 | 09-23 |
| 6909 | 기 타| [Ventoy+AIO+Grub2+Grub4Dos USB/SSD 간략 및 세부 영상] [121] | SHIELD | 2387 | 91 | 09-23 |
| 6908 | 윈 도 우| PE 빌드용 PRO (버전 2004 19041.541 + 버전 20H2 19042.541) [39] | suk | 1835 | 68 | 09-23 |
| 6907 | 윈 도 우| 입**님 WinPE mid v4.3.7 부팅화면 비교 [5] | 치국천 | 1964 | 8 | 09-22 |
| 6906 | 기 타| AIO 소스 부팅 테스트 사용기 입니다 ^_^ [15] | SHIELD | 797 | 24 | 09-22 |
| 6905 | 윈 도 우| PE 수정 스크립트 v3.00 활용 입**님 PE 수정기 [8] | 히이이잌 | 1060 | 18 | 09-22 |
| 6904 | 윈 도 우| [테스트] WinPE10_8_Sergei_Strelec 2020.09.21 한글화 [20] | suk | 4044 | 27 | 09-22 |
| 6903 | 서버 / IT| 구글드라이브 다운로드 용량 초과 우회 도구 - 한계 있슴 [20] | 입니다 | 4560 | 32 | 09-22 |
| 6902 | 기 타| Ventoy 소스 부팅 테스트 사용기 입니다 ^_^ [22] | SHIELD | 1431 | 29 | 09-22 |
| 6901 | 소프트웨어| Ventoy v1.0.21 부터 VHD 부팅 잘 됩니다 [13] | suk | 1715 | 25 | 09-21 |
| 6900 | 윈 도 우| 음.. xp 아직 쓸... [26] | 메인보드 | 1773 | 20 | 09-21 |
| 6899 | 소프트웨어| ventoy 테마 변경 [35] | 집앞의_큰 | 2226 | 40 | 09-21 |
| 6898 | 소프트웨어| wim <-> esd 변환 (RSImageX 테스트) [14] | suk | 2180 | 17 | 09-20 |
| 6897 | 윈 도 우| 사용자 휴대폰 2컷 사용기 [9] |
|
1528 | 6 | 09-20 |
| 6896 | 소프트웨어| 초보의 ventoy 사용기 [19] | 두힘 | 1877 | 16 | 09-20 |
| 6895 | 모 바 일| iOS 14에서 개인 주소 on/off 기능 [3] | asklee | 844 | 1 | 09-19 |
| 6894 | 기 타| SUK님 Ventoy <-> AIO Boot 연동하기 따라하긔 ^__^ [19] | SHIELD | 1458 | 32 | 09-19 |
| 6893 | 소프트웨어| [동영상] Ventoy <-> AIO Boot 연동하기 [19] | suk | 1787 | 20 | 09-18 |
| 6892 | 소프트웨어| ventoy -> aio <-> grub4dos 스샷만.. [11] | 메인보드 | 1846 | 20 | 09-18 |

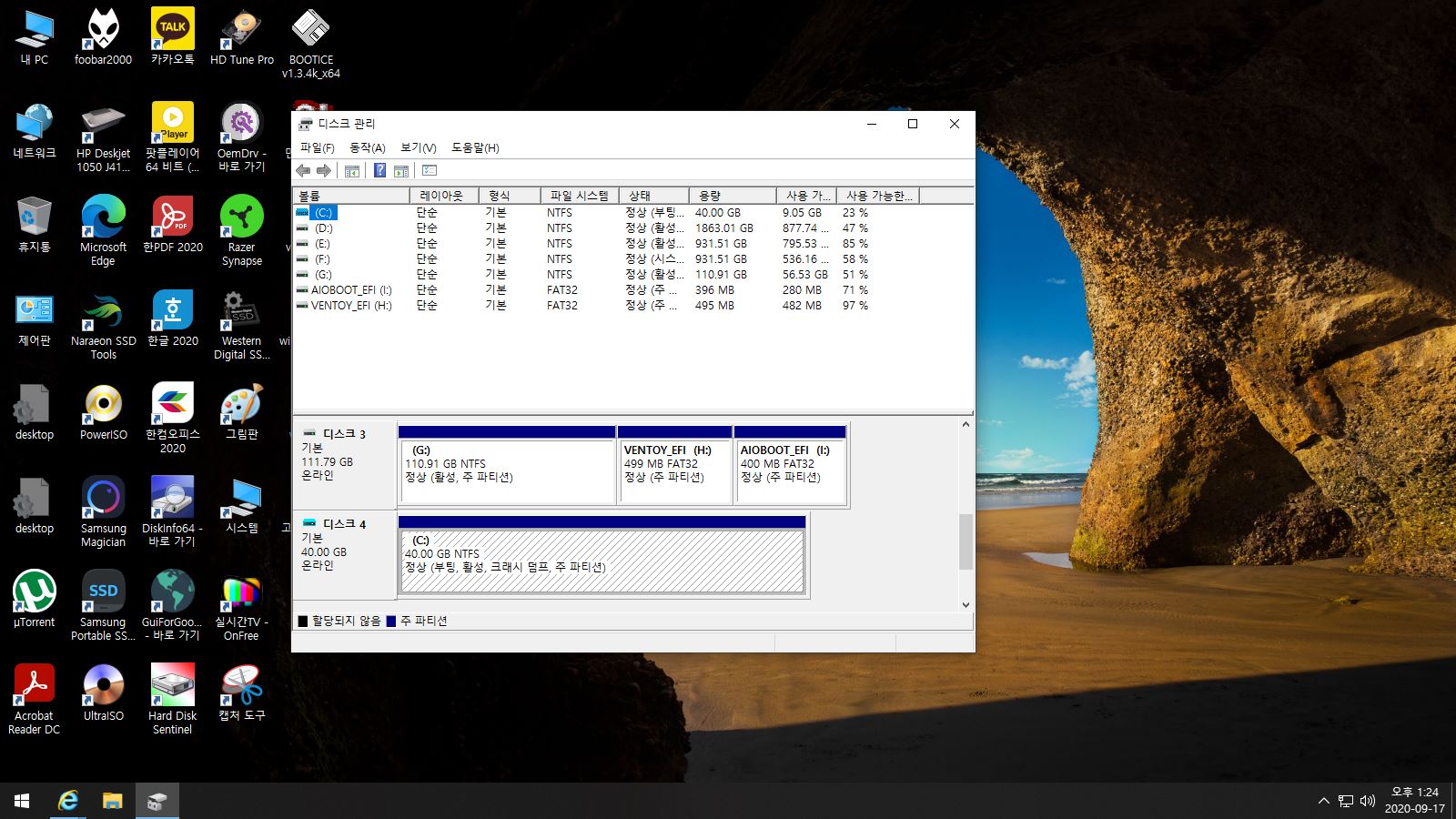
수고하셨습니다.^^