소프트웨어 Windows에서 VMware를 설정하는 방법
2020.08.11 08:12
1부: Windows에서 VMware를 설정하는 방법
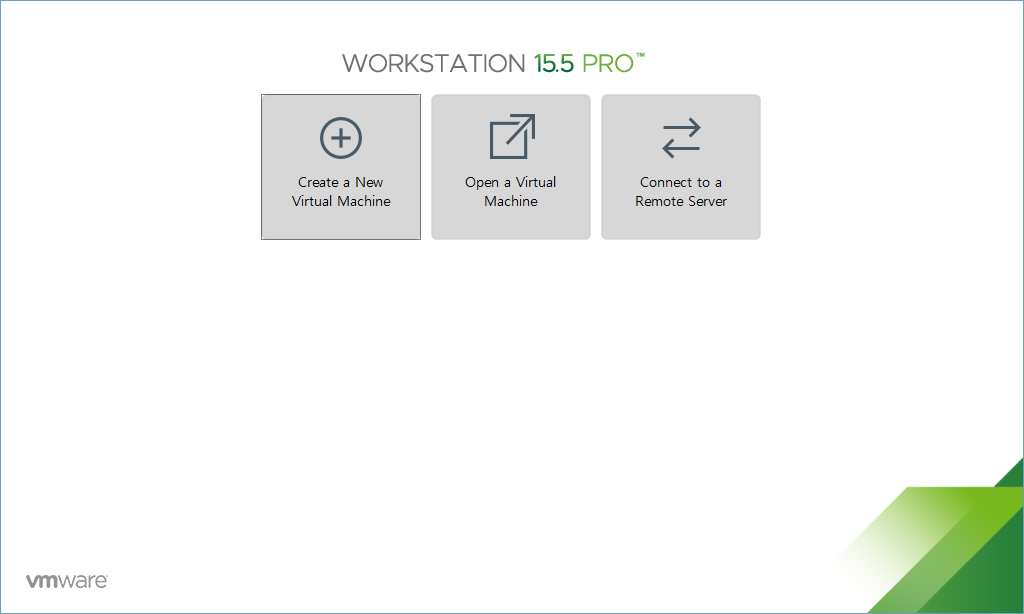
필수 항목:
호스트 PC의 BIOS에서 가상화 기술 (Intel VT 또는 AMD-V라고도 함)을 설정하지 않은 경우 사용하도록 설정해야 합니다.
1 단계: 필수 구성 요소
먼저 일부 파일을 다운로드해야 하며, 다음 중 하나를 이미 수행한 경우 건너뛸 수 있습니다.
VMware Workstation Pro 15.5.x 또는 VMware Player 15.5.x를 다운로드
• VMware Workstation 15 Pro
• VMware Player 15
부팅 가능한 OS 이미지 준비
VMware에 Windows OS 설치
• Windows.ISO를 생성하거나 다운로드
• 호스트 PC와는 별개의 라이센스 필요 (가상 시스템을 삭제하지 않고 가상 디스크만 삭제 후 재생성후 설치시 인증 유지됨)
VMware에 Linux 배포판 설치
• Linux.ISO를 생성하거나 다운로드
• 대부분의 Linux 배포판은 제약이 없음
VMware에 macOS 설치
• VMware용 macOS Unlocker V3를 다운로드 – unlocker-3.0.3 (최신 버전)
• MacOS.ISO를 생성하거나 다운로드
• VMware Tools를 다운로드 - VMware Tool 또는 Unlocker 설치 후 VMware 메뉴 VM -> Install VMware Tool... 실행
2 단계: 필수 구성 요소를 설치
이제 VMware Workstation Pro를 설치하고 이미 설치되어 있는 경우 건너뛰어도 괜찮지만 제대로 작동하고 호환되는지 확인합니다.
• VMware Workstation Pro 15.5.x 또는 VMware Player 15.5.x 설치
VMware Workstation pro/player를 다운로드한 후 설정을 실행하고 모든 옵션을 기본값으로 두고 프롬프트를 따릅니다.
3 단계: Windows에 MacOS를 설치하기 위한 VMware 잠금 해제 - (macOS만 해당)
먼저 VMware Workstation를 완전히 닫아야 합니다. 그렇지 않으면 VMware 잠금 해제 장치 (unlocker-3.0.3)가 작동하지 않습니다. File > Exit를 클릭하여 이 작업을 수행할 수 있습니다.
VMware용 MacOS Unlocker를 다운로드하고 적당한 폴더에 압축을 풉니다.
win-install.cmd를 마우스 오른쪽 버튼으로 클릭하고 관리자 권한으로 실행을 합니다.
이제 새 가상 시스템 생성시 운영체제에서 Apple Mac OS X가 활성화된 것을 확인할 수 있습니다.
참고: 새 릴리스를 사용하기 전에 항상 이전 버전의 Unlocker를 제거해야 합니다. 이렇게 하지 않으면 VMware를 사용할 수 없게 될 수도 있습니다.
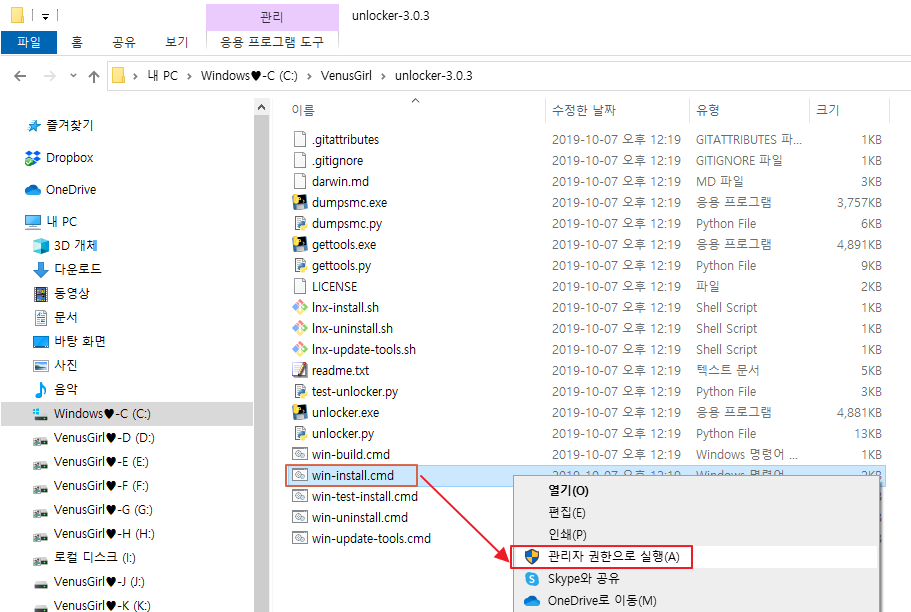
4 단계: 새 가상 시스템 생성
#1. VMware를 열고 New Virtual Machine (새 가상 시스템 생성)을 클릭한 후 Typical ((표준 (권장))을 선택하고 다음을 클릭합니다.
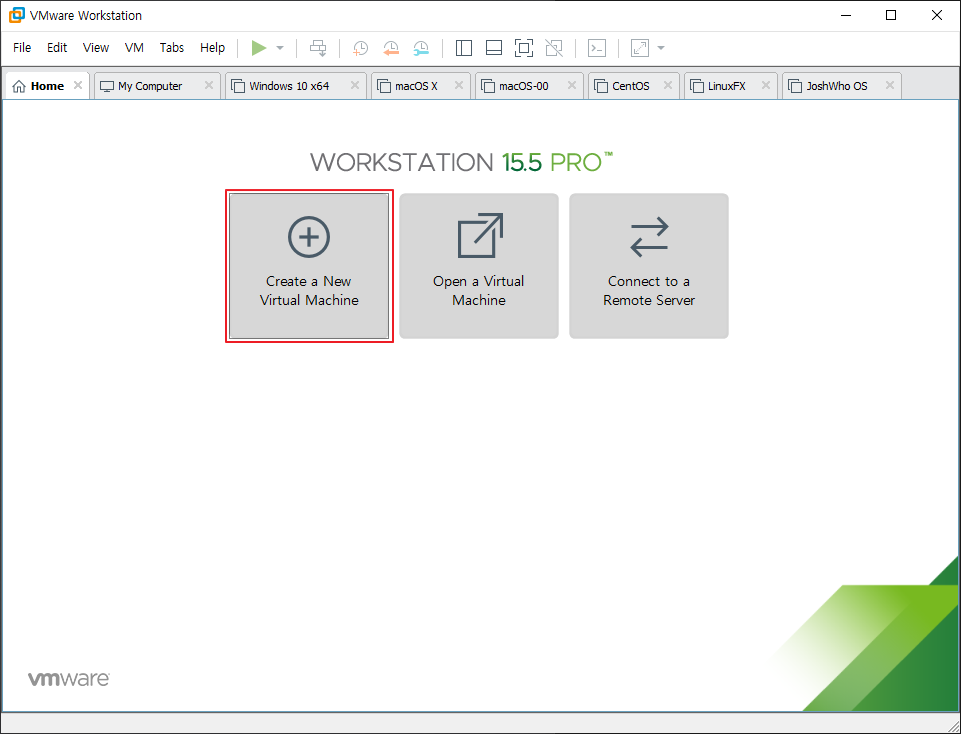
또는
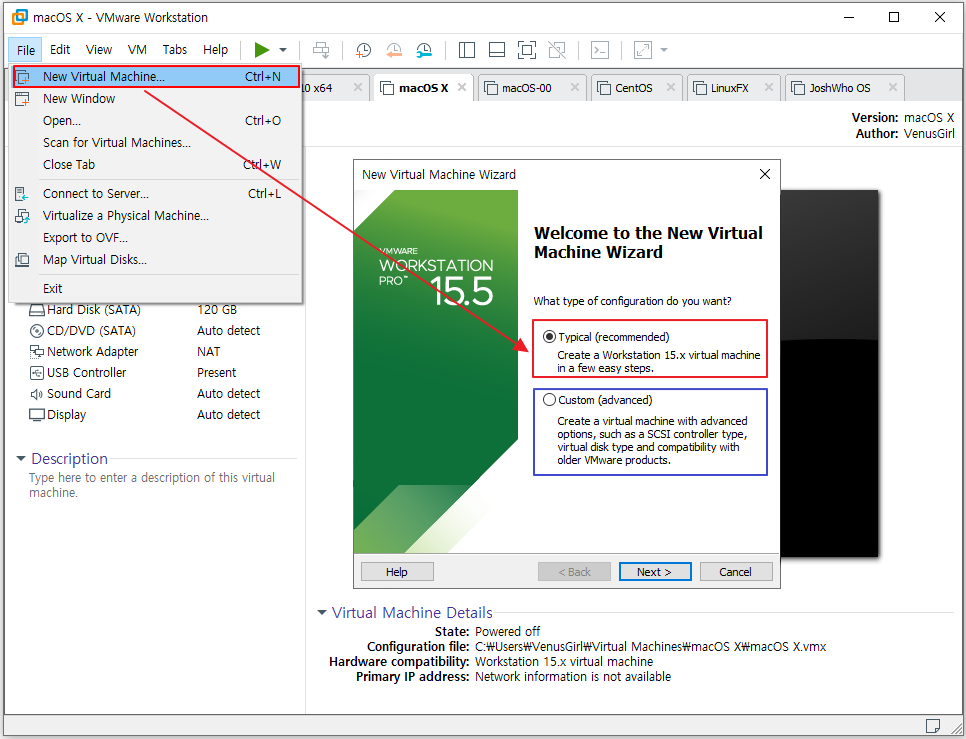
#2. 이제 I will install the operating system later (나중에 운영 체제를 설치)를 선택하고 다음을 클릭합니다. 운영 체제 목록에서 설치하려는 OS를 선택한 후 버전 목록에서 해당 버전을 선택하고 다음을 클릭합니다.
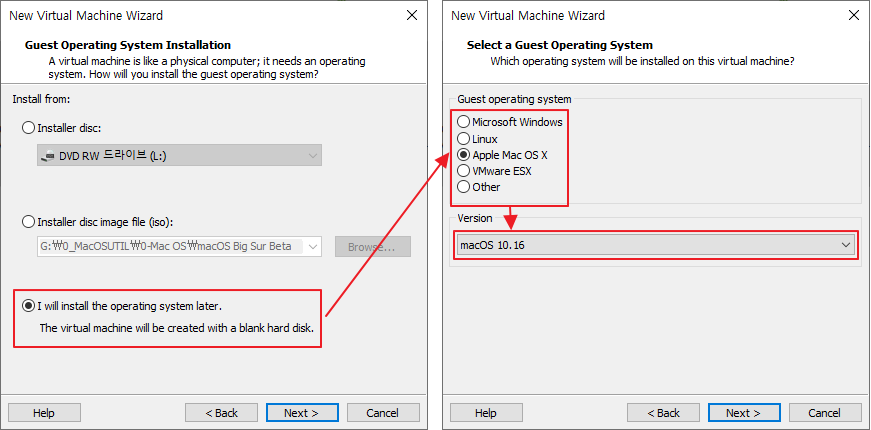
#3. Virtual machine name에 원하는 대로 가상 시스템 이름을 지정합니다. Browse...를 클릭해서 가상 시스템 파일을 저장할 위치를 선택하거나 그렇지 않으면 기본값 (C:\Users\사용자명\Virtual Machines\가상 시스템 이름)으로 두고 다음을 클릭합니다.

#4. 120GB 또는 50GB 이상의 디스크 크기를 지정하고 디스크의 저장 방식을 선택하고 다음을 클릭합니다.
• Store virtual Disk as a single file (가상 디스크를 단일 파일로 저장)
- 가상 디스크 파일이 1개의 파일로 생성됩니다.
• Split Virtual disk info multiple files (가상 디스크를 다중 파일로 저장)
- 가상 디스크 파일이 여러개의 파일로 분할되어 생성됩니다.
- 디스크를 분할하면 가상 컴퓨터를 다른 컴퓨터로 쉽게 이동할 수 있지만 매우 큰 디스크의 경우 성능이 저하됩니다.
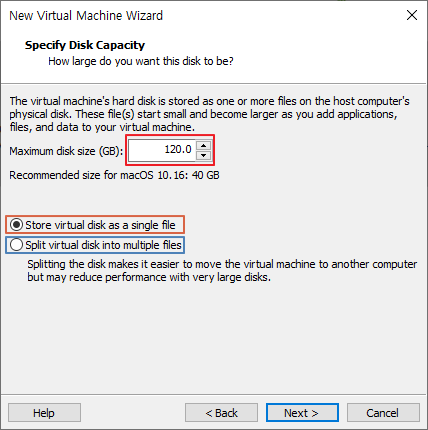
#5. 가상 시스템 생성 준비 완료에서 Cutomize Hardware...(하드웨어 사용자 지정)을 클릭합니다.
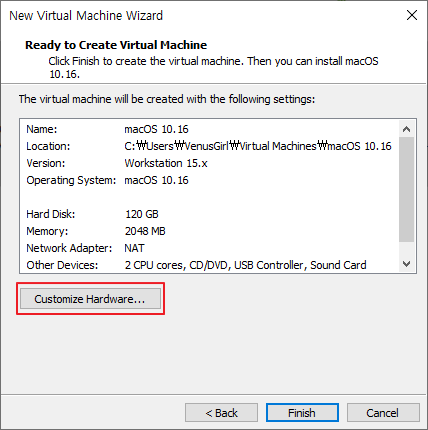
#6. 실제 컴퓨터의 메모리 용량을 참고해서 16GB 이상이면 메모리를 4GB에서 8GB 이상으로 늘리면 성능이 향상됩니다.
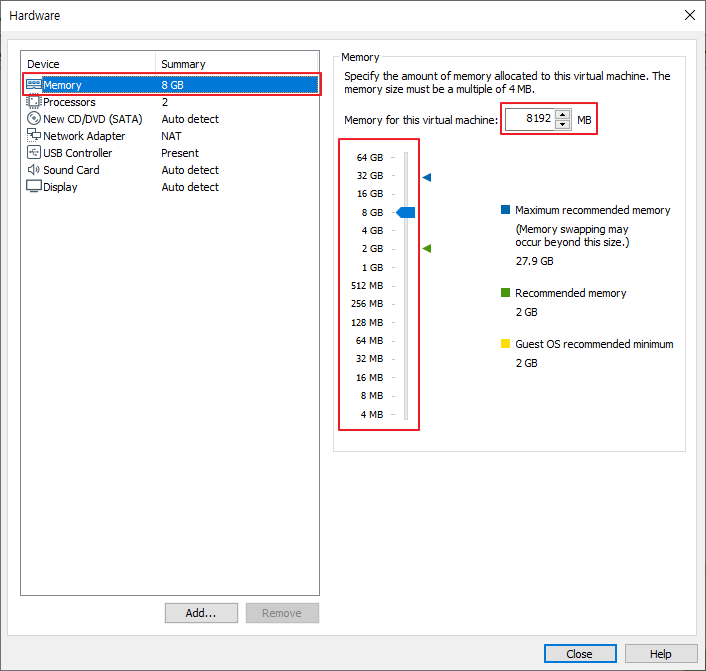
#7. Prosscessor (프로세서)를 선택한 다음 성능 향상을 위해 CPU 프로세서 코어를 2개 코어에서 4개 이상으로 늘립니다.
참고: 리소스가 부족하면 최소 요구 사항이 4GB 메모리 및 프로세서 코어 2개이므로 메모리 및 프로세서를 늘리지 않을 수 있습니다.
Virtualzation engine (가상화 엔진)을 선택하면 가상시스템 안에 또 다른 가상 시스템을 만들 수 있습니다.
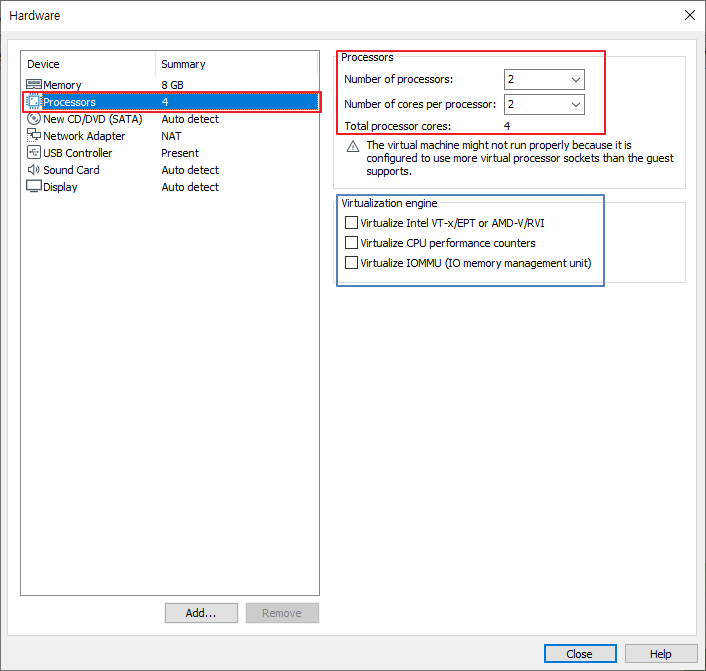
#8. 새 CD/DVD (SATA)를 선택한 다음 ISO 이미지 파일 사용: 을 클릭하고 Browse...(찾아보기)를 클릭합니다.
설치할 OS의 .iso 파일을 찾은 다음 열기를 클릭합니다.
Advanced...(고급 설정)을 클릭하면 SATA 포트의 우선 순위를 지정할 수 있습니다.
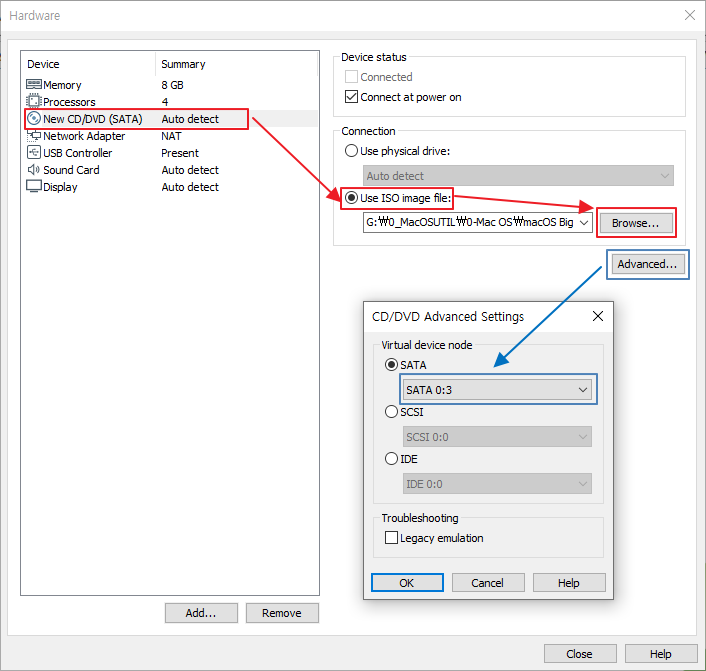
#9. 모든 변경 사항을 저장하기 위해 ISO 이미지를 선택한 후 Close (닫기)를 클릭합니다.
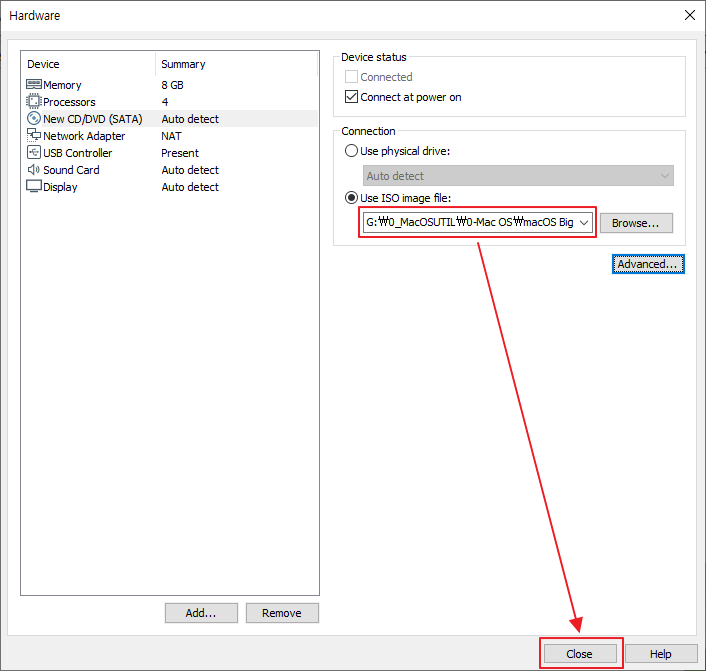
#10. 세부적인 설정 - 대부분 기본값을 사용하면 됩니다.
Network Adaper 설정 - 별도로 설정하지 않으면 기본값은 NAT 입니다.
• Bridge: VMware에서 가상 어댑터로 vmnet0을 사용합니다.
공유기가 실제 PC에게 IP를 줄 뿐만 아니라, 공유기가 VM에게도 IP를 부여합니다. 공유기는 VM도 별개의 실제 PC로 보기 때문에 개별적으로 IP를 할당합니다. 즉 VM은 실제 PC가 물리적 네트워크에서 동작하는 것 처럼 동작합니다.
• NAT: VMware에서 가상 어댑터로 vmnet8을 사용합니다.
공유기가 실제 PC에게 IP를 부여합니다. 그리고 실제 PC가 VM에게 IP를 주면서, VMware가 자체적으로 내부 네트워크 대역 할당 및 자체 DHCP 서버를 만들어 네트워크에 연결합니다. 즉 vmnet8 어댑터를 사용하는 모든 VM은 호스트와 함께 개인 네트워크를 형성합니다.
VMware Network Utility에 의해 제공되는 NAT 설정을 통해 포트 포워딩함으로써 특정 PC에서 VM들에 액세스할 수 있습니다.
• Host-Only: VMware에서 가상 어댑터로 vmnet1을 사용합니다.
VMware 안에서 구성된 VM들 끼리만 네트워크에 연결됩니다. 즉 VM은 실제PC (호스트 컴퓨터)를 넘어서 네트워크에 연결할 수 없습니다. 인터넷 연결이 필요하지 않고, 소프트웨어 테스트를 위해 사용하는 경우에 좋습니다.
• Custom 및 LAN segment: VMware에서 가상 어댑터를 좀더 심도있게 세부적으로 설정합니다.
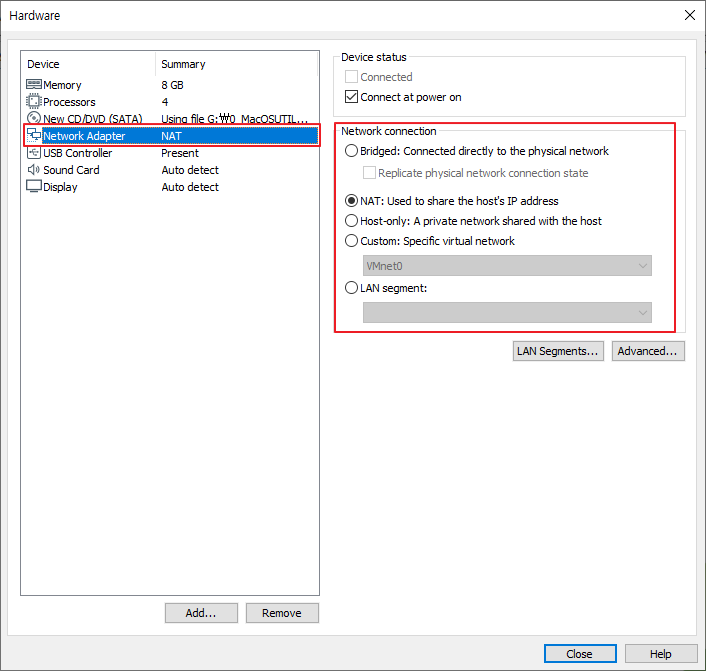
USB 설정 - 별도로 설정하지 않으면 기본값은 USB 3.1 입니다.
VMware를 실행 후 USB 장치 (외장 저장 장치, 스마트폰, 기타...)를 삽입하면 호스트 PC에서는 보이지 않고 VMware가 가로채는 경우도 있습니다.
• Show all USB input device: 가상 시스템이 시작 부팅 후 호스트 PC에 연결된 모든 USB 입력 장치를 표시합니다.
• Share Bluetooth device with the virtual machine: 가상 시스템과 호스트 PC의 Bluetooth 장치를 공유합니다.
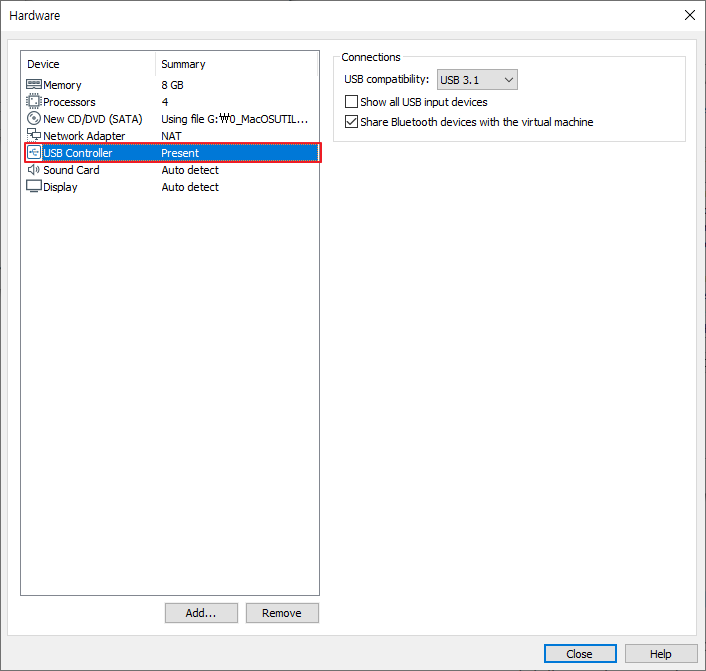
사운드 카드 설정
사운드 카드 연결
• Use default host sound card: 기본값으로 설정된 호스트 PC의 사운드 카드를 사용합니다.
• Specfy host sound card: 호스트 PC의 사운드 카드가 여러개일 경우 사용자가 지정할 수 있습니다.
Echo cancellation
• Enable echo cancellation - 에코 반향을 제거합니다.
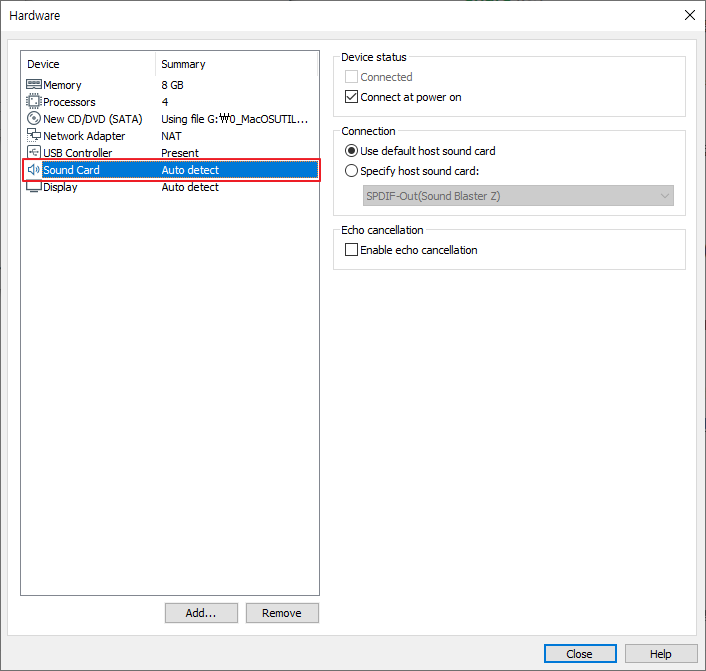
모니터 설정
3D 그래픽: 사용가능한 OS일 경우 3D 가속 기능을 사용할 수 있습니다.
모니터:
• Use host setting for monitors: 호스트 설정의 모니터를 사용합니다.
• Specfy monitor settings: 모니터의 갯수 및 해상도를 설정합니다.
화면 스케일링:
• Stretch mode: 확장 모드
Keep aspect ratio Stretch: 가로 세로 비율 확장 유지
사용자 인터페이스 가로 세로 비율을 기준으로 가상 시스템 디스플레이를 확장합니다.
Free stretch: 자유 확장
인터페이스 가로 세로 비율을 유지하지 않고 사용자 인터페이스를 채우도록 가상 시스템 디스플레이를 확장합니다.
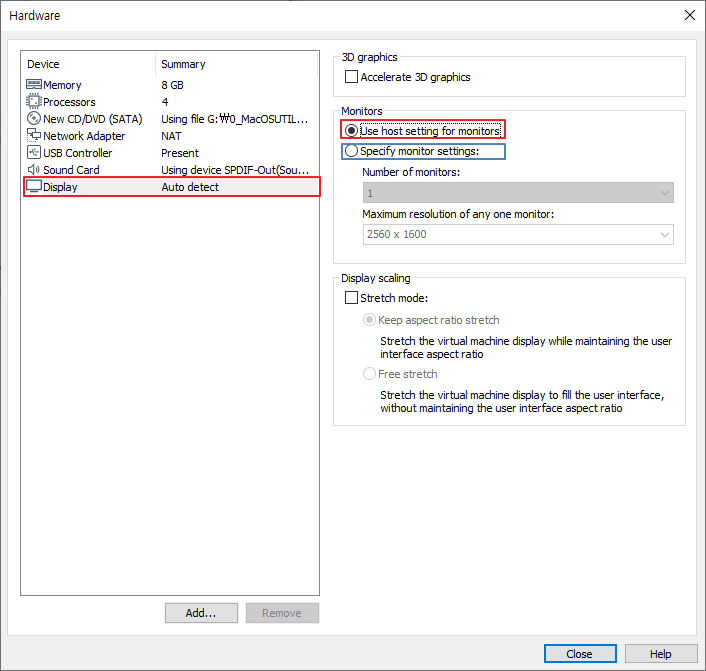
#11. 마지막으로 새 가상 시스템 마법사 창에서 Finish (마침)을 클릭합니다.
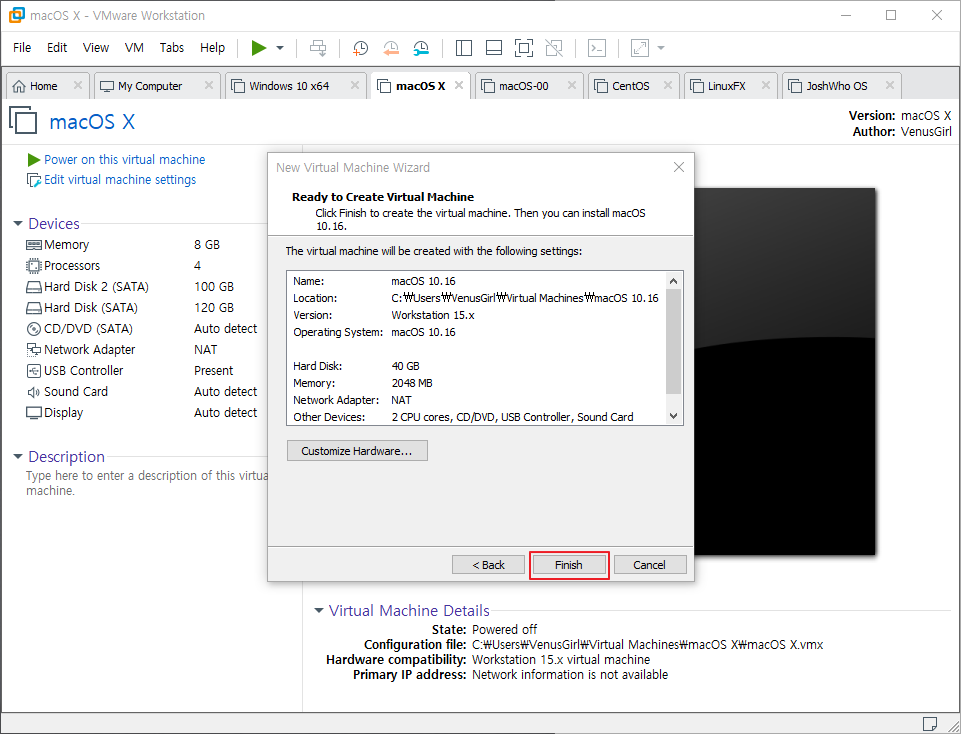
5 단계: macOS VMX 파일 편집 - (macOS만 해당)
#1. 4.3단계에서 선택한 가상 시스템 폴더로 이동합니다. 새 위치를 지정하지 않은 경우 기본 위치는 C:\Users\사용자명\Virtual Machines\가상 시스템 이름에 있습니다. macOS 가상 시스템 이름.vmx를 마우스 오른쪽 버튼으로 클릭한 다음 메모장 또는 기타 타사 텍스트 편집기로 엽니다.
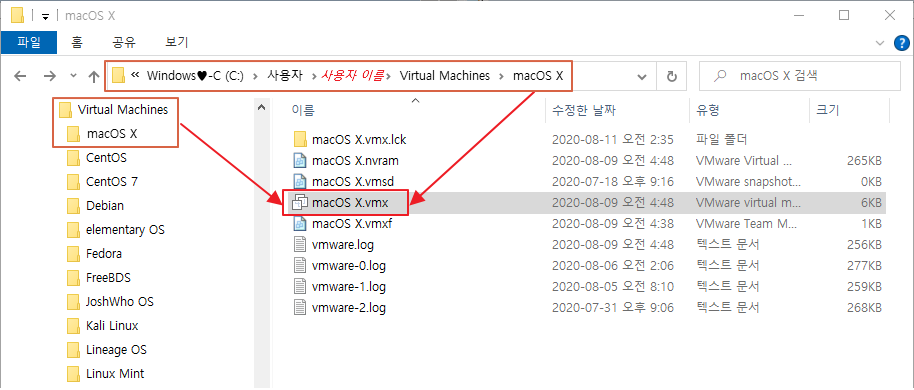
#2. 텍스트 맨 아래로 스크롤하여 다음 코드를 추가한 후 저장을 합니다. 이후에는 더 이상 필요하지 않기 때문에 편집기를 닫아도 됩니다.
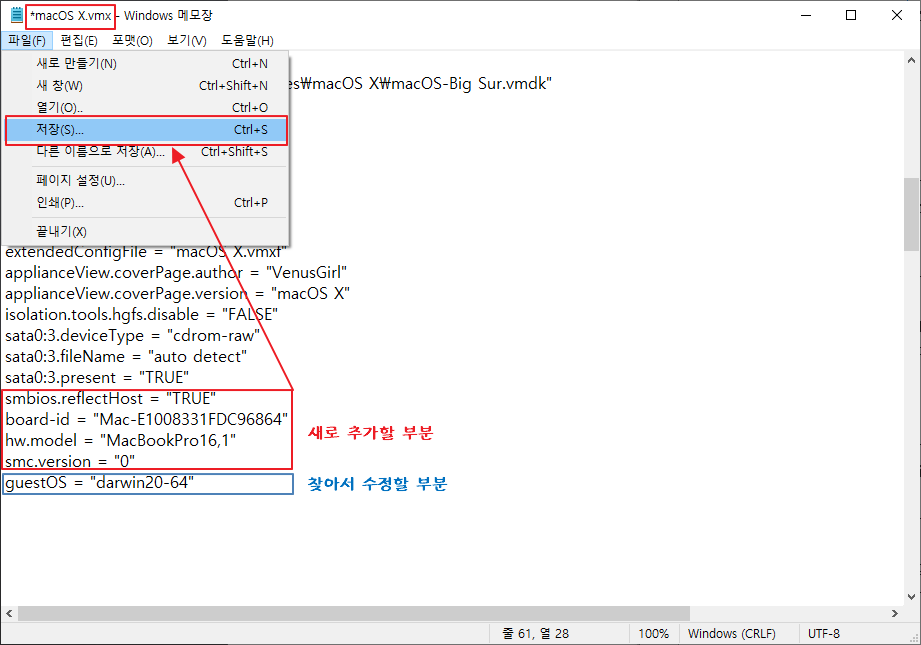
다음 항목 중에서 하나를 선택해서 복사 후 macOS 가상 시스템 이름.vmx 파일에 붙여넣기 합니다.
| iMac19,1 |
|
smbios.reflectHost = "TRUE" |
| MacBookPro16,1 |
|
smbios.reflectHost = "TRUE" |
| MacBookPro15,3 |
|
smbios.reflectHost = "TRUE" |
| MacBookPro14,3 |
|
smbios.reflectHost = "TRUE" |
| 최신 VMware Tools를 설치하기 위해 수정 |
|
guestOS = "darwin19-64" |
AMD Ryzen™ CPU는 다음 항목을 macOS 가상 시스템 이름.vmx 파일에 추가하고 변경합니다
| 추가 삽입 |
|
smc.version = "0" |
| 변경 |
|
virtualHW.version = "16" |
6 단계: 가상 머신 시작
#1. VMware를 열고 VM 창에서 가상 시스템의 ▶전원을 클릭합니다.
#2. 부팅될 때까지 기다립니다.
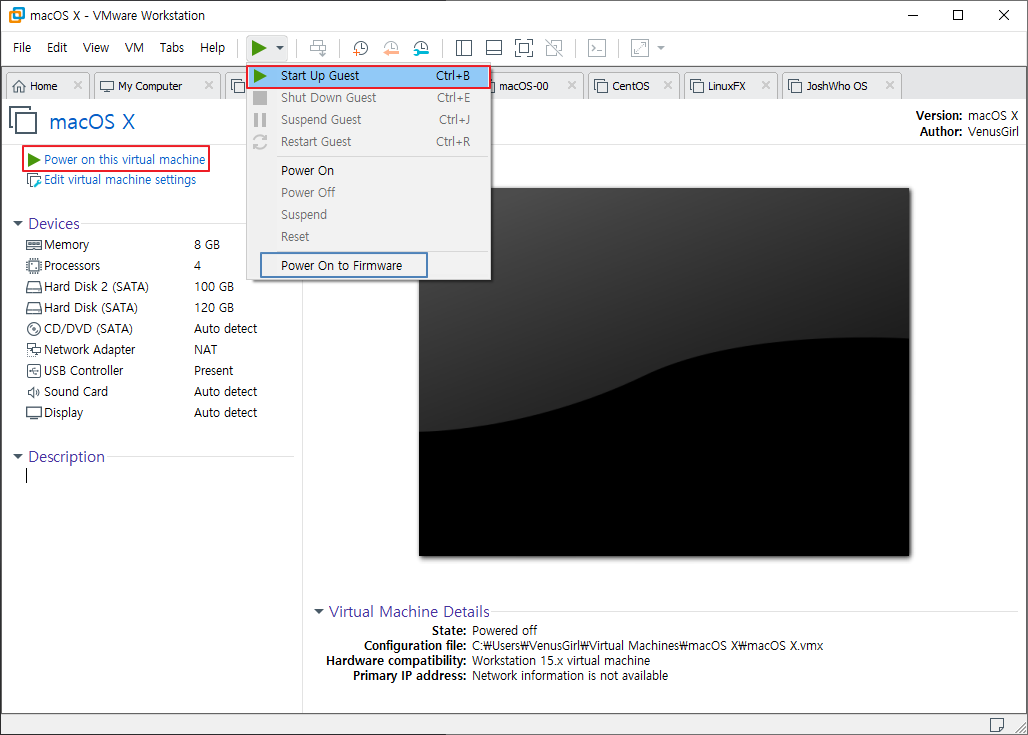
참고: BIOS로 진입은 Power On to Firmware을 클릭합니다.

댓글 [20]
-
REFS 2020.08.11 11:39
-
DarknessAngel 2020.08.11 12:33
저것만으론 맥 깔아도 제대로 작동 안 합니다
serialNumber.reflectHost = “FALSE”
serialNumber = “RM129481AGW“이런식으로 시리얼 부분을 넣어주고, 여전히 잘 안 되면
ethernet0.Address = “xx:xx:xx:xx:xx:xx“
ethernet0.addressType = “static”
ethernet0.checkMACAddress = “false”efi.nvram.var.ROM.reflectHost = “FALSE”
efi.nvram.var.MLB.reflectHost = “FALSE”
efi.nvram.var.ROM = “dxxa2x0xd4x6“
efi.nvram.var.MLB = “Wx9x7xH9x6GCA“
smbios.use12CharSerialNumber = “TRUE”이런식으로 추가도 해보세요
시리얼값등은 구글링하면 SMBIOS 정보 생성 스크립트 오픈코어용 있으니 그걸 써주세요
안 그러면 아무것도 안 하고 언락커만 쓴거랑 차이가 없습니다 (iMessage등을 살리기 위해서 하는거니까요)
저래도 잘 안 되면 ReflectHost를 꺼보세요
-
이어도 2020.08.11 16:32
명령 줄을 어디에 추가하면 되나요....
사과만 몇 시간째 보고 있습니다
-
DarknessAngel 2020.08.11 18:46
가상 머신 파일을 수동으로 편집해주세요
맥에서 iMessage등을 살리기 위한겁니다
다만 저기까지 해도 완벽한 보장은...
-
우리서로 2020.08.11 13:58
장문의 강좌 감사합니다.
-
천상황제 2020.08.11 14:10
수고 많으셨습니다.
감사합니다.
-
줄넘기 2020.08.11 14:19
메뉴얼 수준으로 자세하게 적어 주셨네요
수고 하셨습니다.
-
이어도 2020.08.11 22:05
멋진 해킨토시 소개 감사드려요~
순서를 따라 이리저리해봐도 에러만 납니다
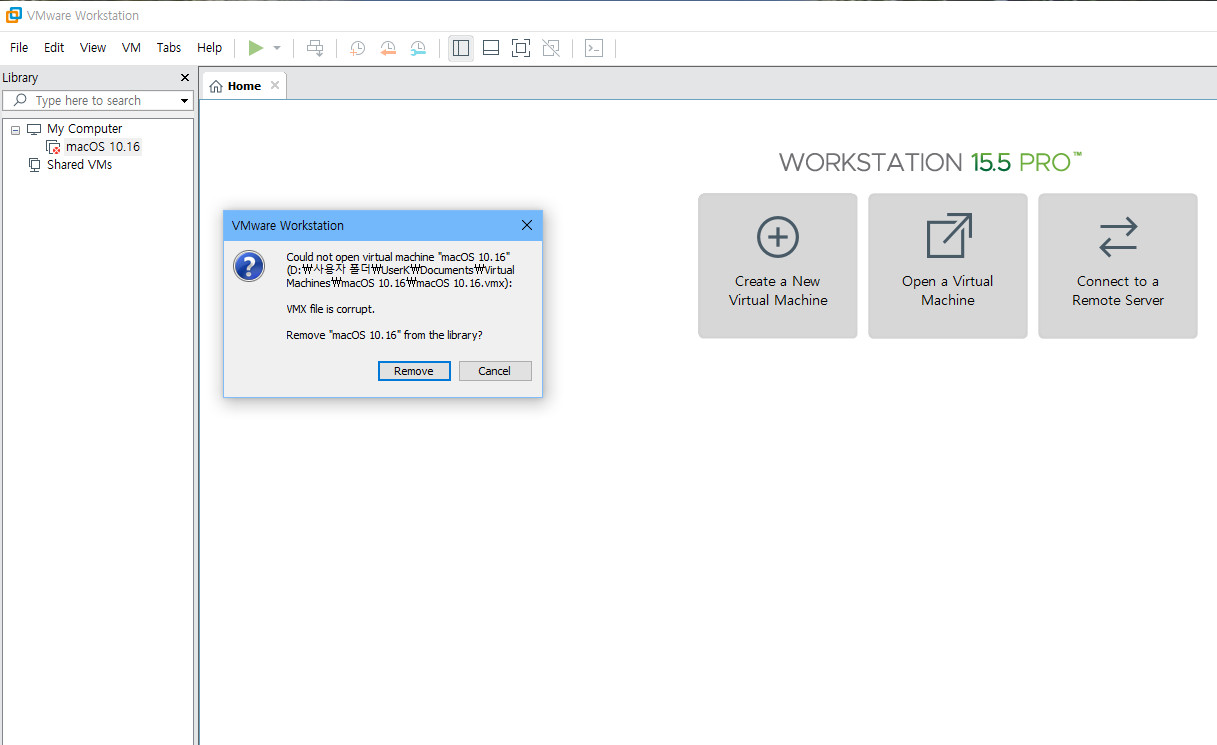
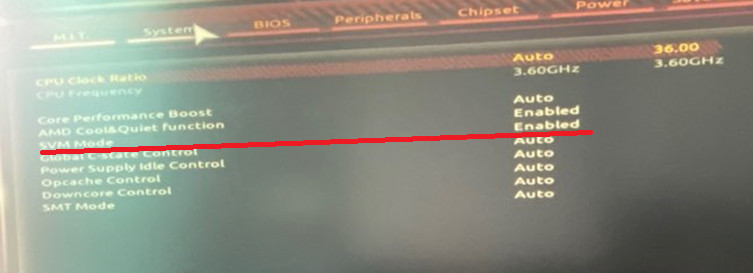
AMD Ryzen 에서 SVM 활성화후 윈도우10 잘 사용하던 중인데 이렇게 나오네요
윈도우10도 맥도 지워버리고 처음 부터 다시 해봤습니다
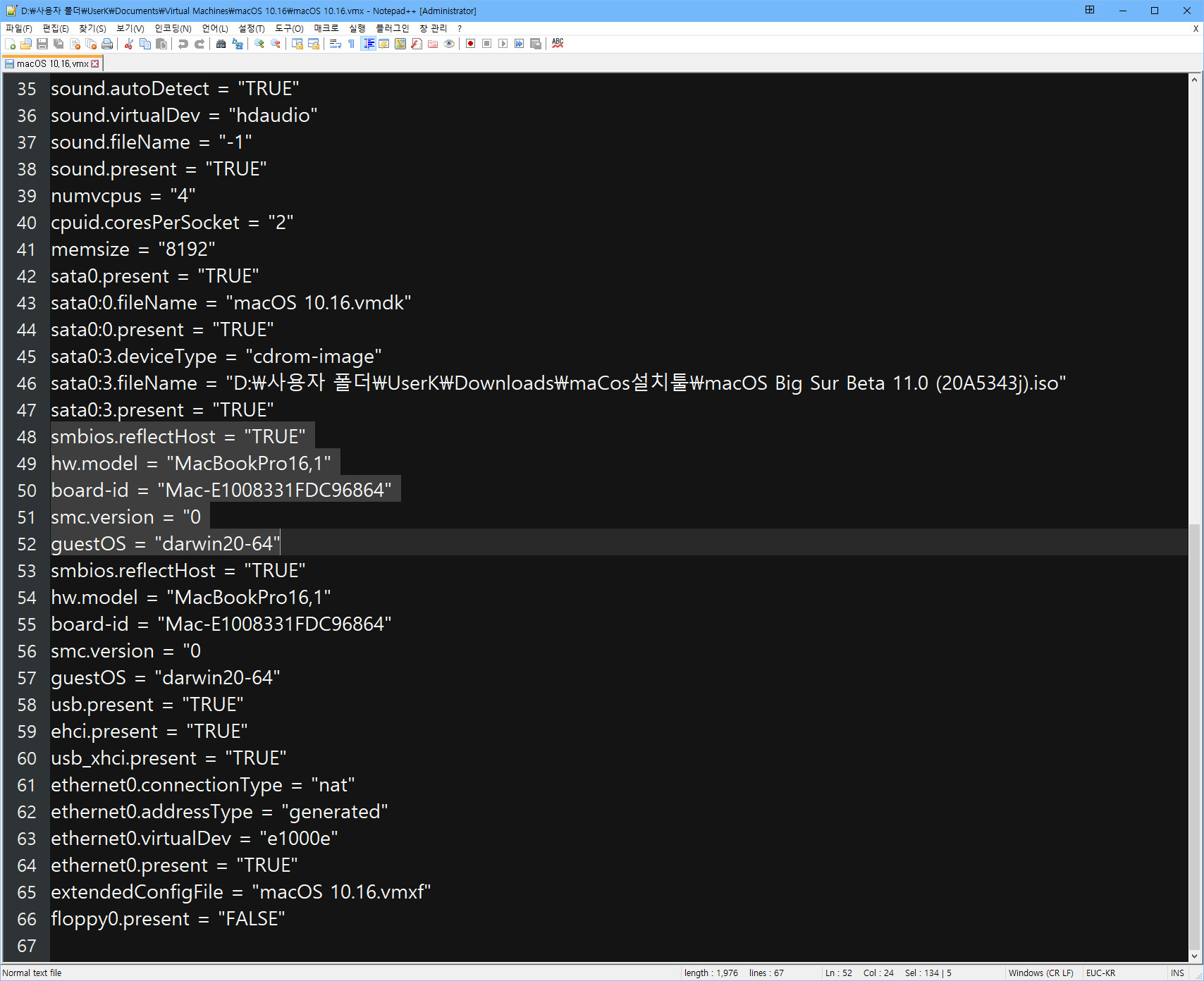
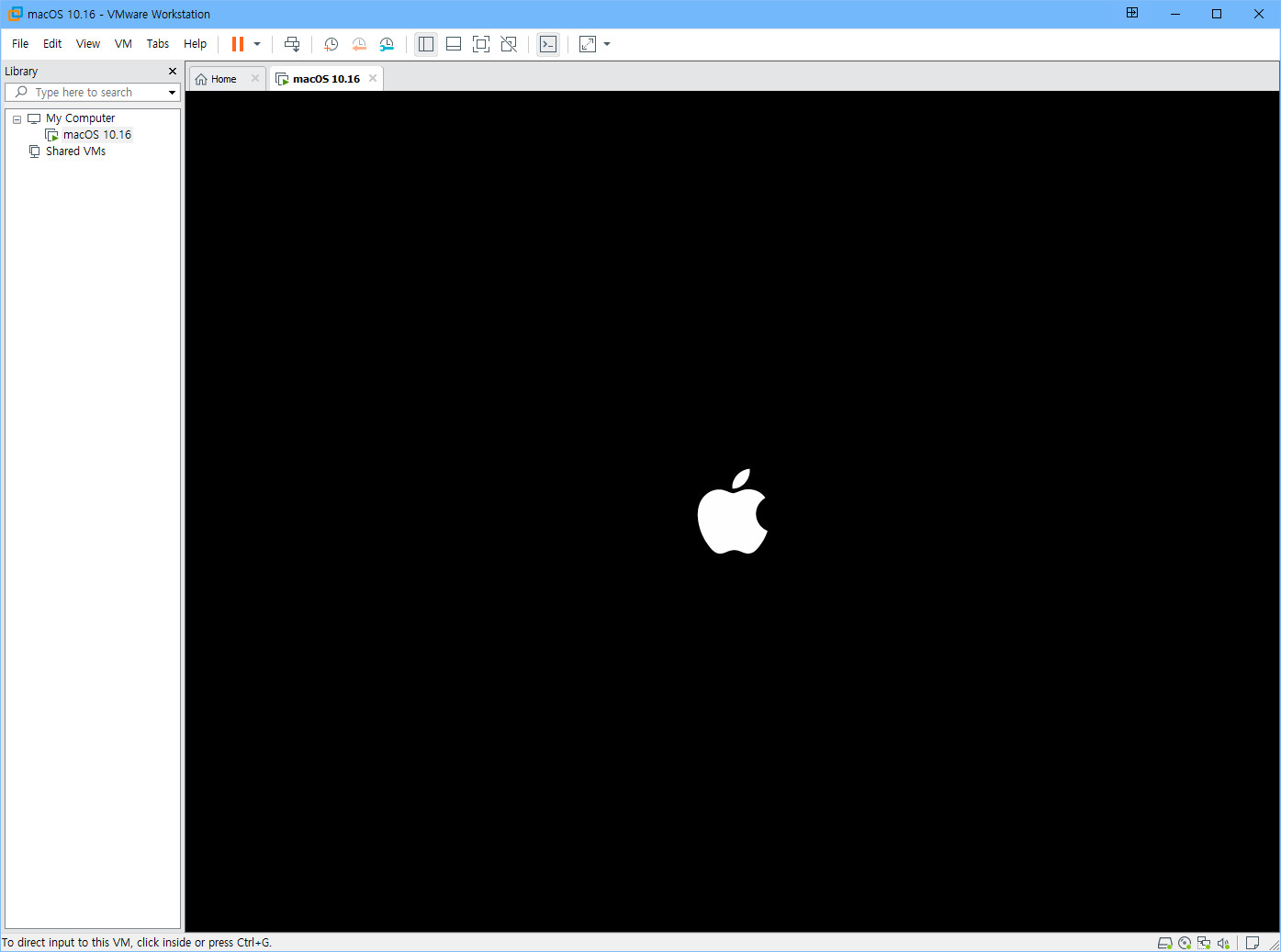
아무리 기다려도 넘어가질 않네요...
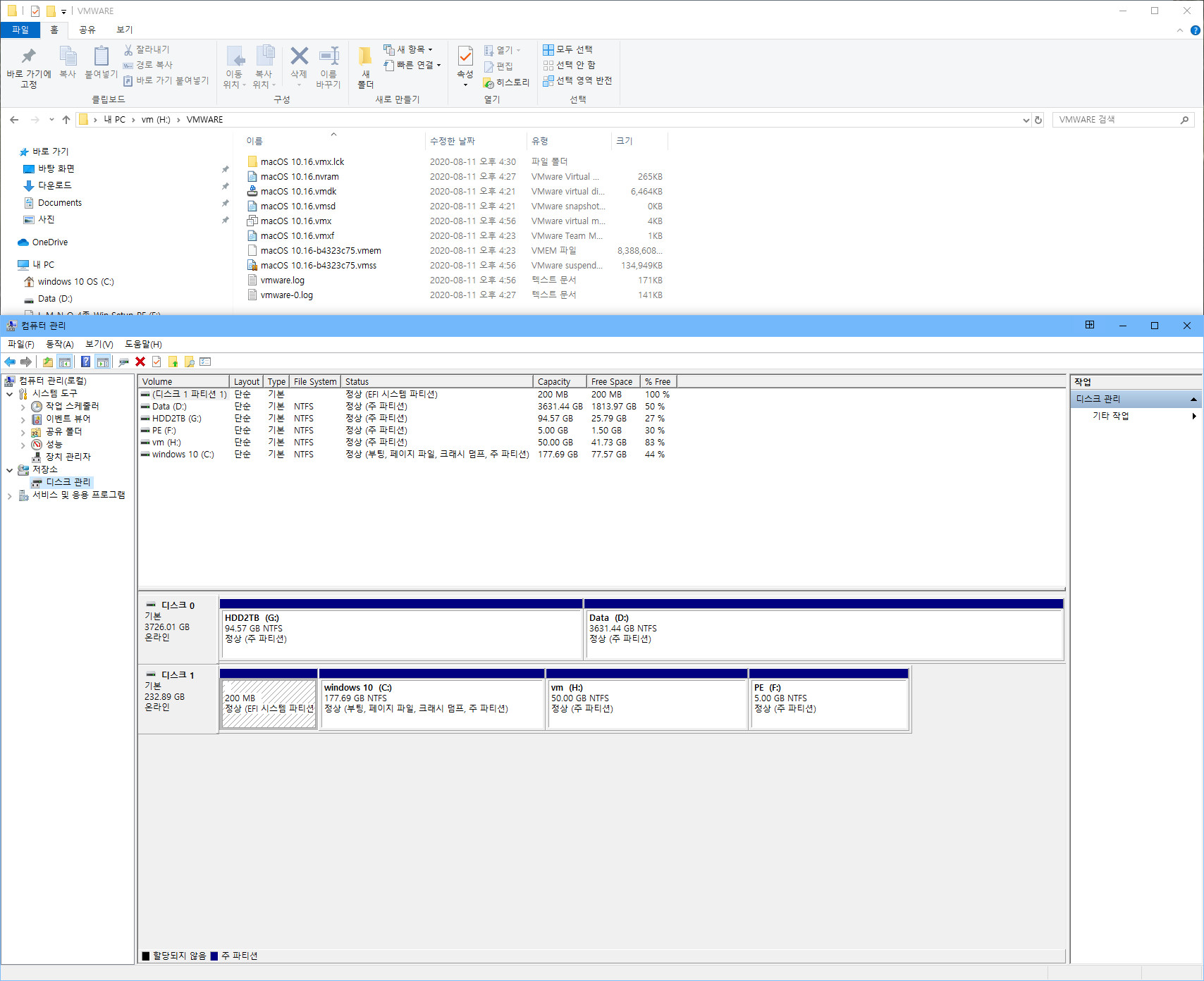
VM 파티션을 만들어 설치해봤습니다
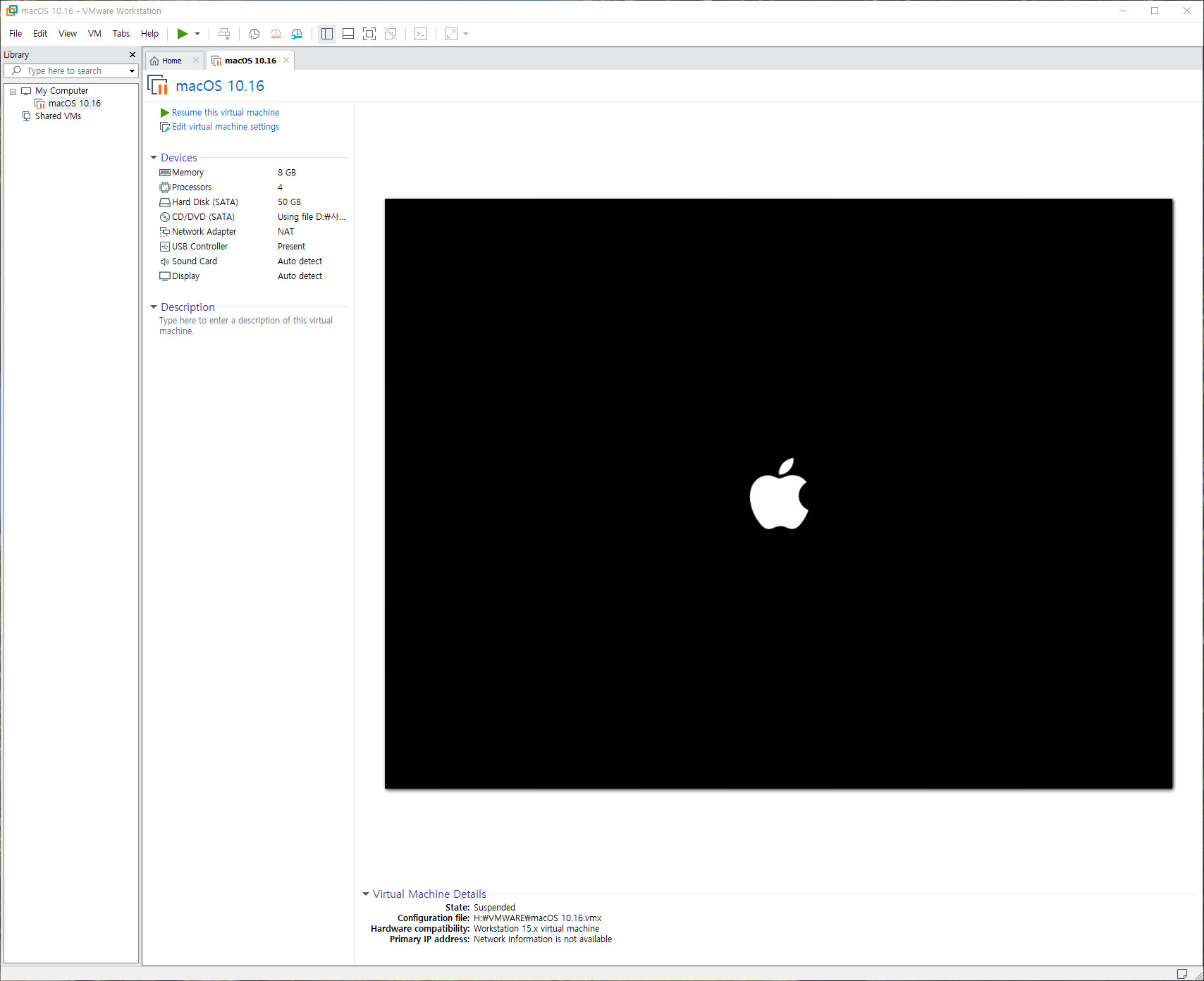
결과는 마찬가지네요.....
설정법에서 다른 것은 USB 3.0외에는 다르게 한 것이 없습니다
다만 5단계 설정법에서
VM을 끄거나 켜고 vmx 편집하면 나오는 에러메세지가 다르네요....
Ryzen5 6core processor/ ram 32GB/SSD 256GB 실컴에서
설치한 것 입니다.
감사합니다
-
VenusGirl 2020.08.11 22:56
AMD CPU는 다음 항목을 .VMX 파일에 추가하거나 수정해보세요
virtualHW.version = "16"
-> virtualHW.version = "10"으로 변경
smc.version = "0"
cpuid.0.eax = "0000:0000:0000:0000:0000:0000:0000:1011"
cpuid.0.ebx = "0111:0101:0110:1110:0110:0101:0100:0111"
cpuid.0.ecx = "0110:1100:0110:0101:0111:0100:0110:1110"
cpuid.0.edx = "0100:1001:0110:0101:0110:1110:0110:1001"
cpuid.1.eax = "0000:0000:0000:0001:0000:0110:0111:0001"
cpuid.1.ebx = "0000:0010:0000:0001:0000:1000:0000:0000"
cpuid.1.ecx = "1000:0010:1001:1000:0010:0010:0000:0011"
cpuid.1.edx = "0000:1111:1010:1011:1111:1011:1111:1111"
featureCompat.enable = "FALSE"
-> 삽입외국 포럼등에서는 AMD Ryzen 에서는 잘 안된다는 글이 많은데 VMware 15.1에서 성공한 사람도 있는 것 같네요.
-
이어도 2020.08.12 21:11
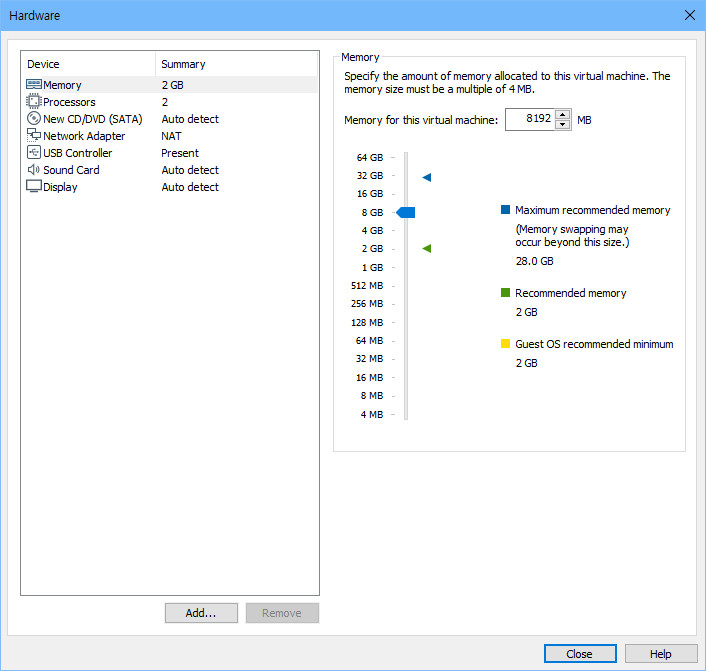
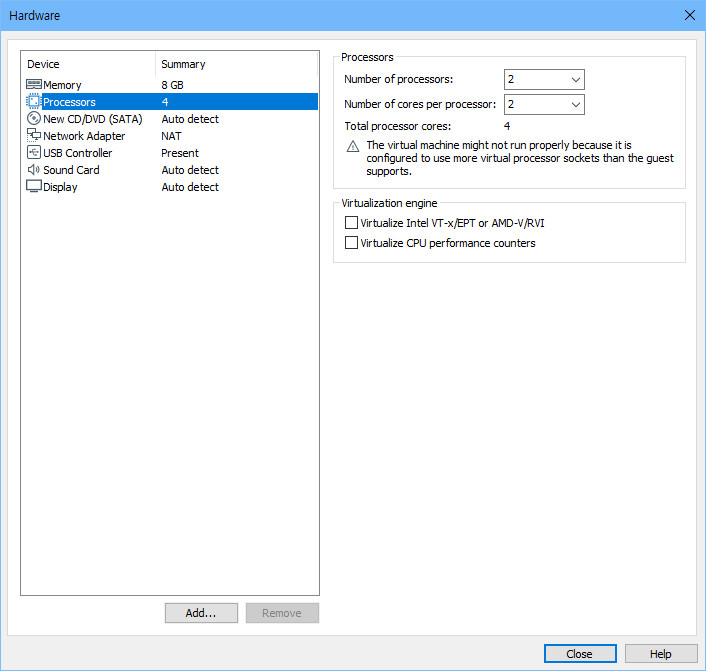
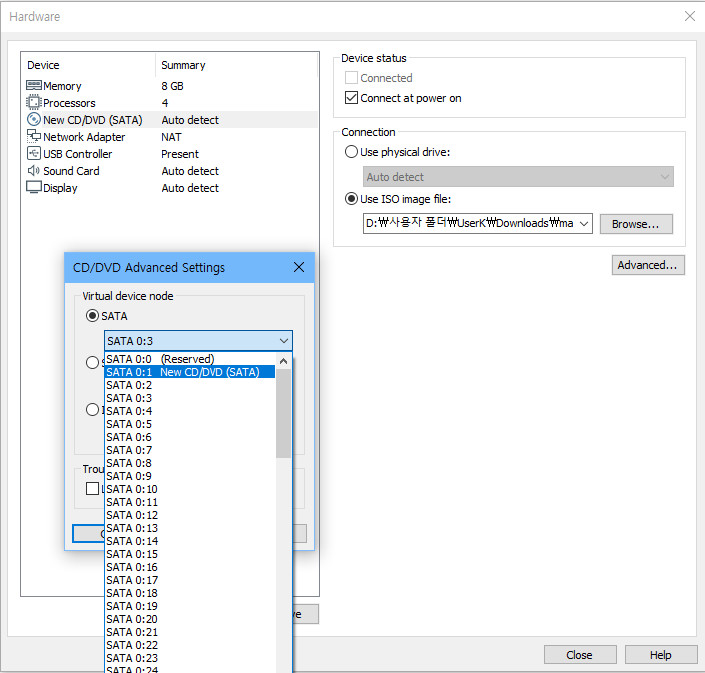
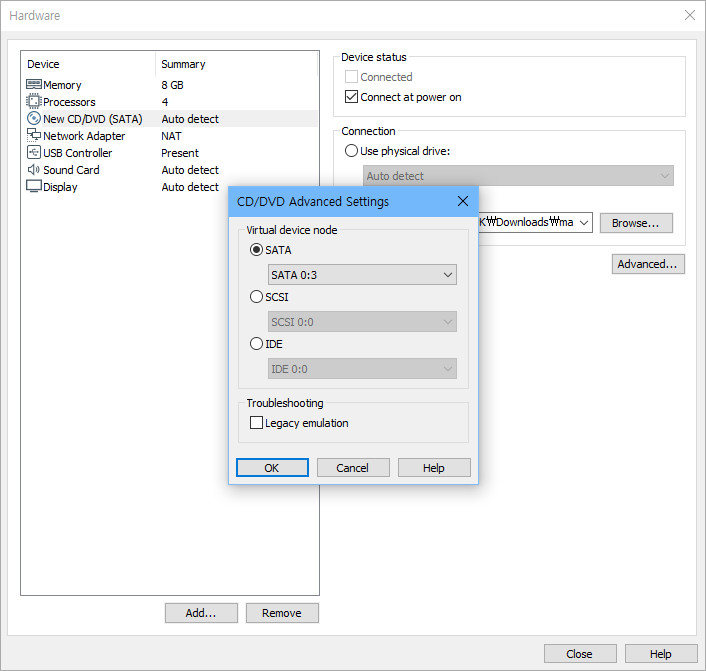
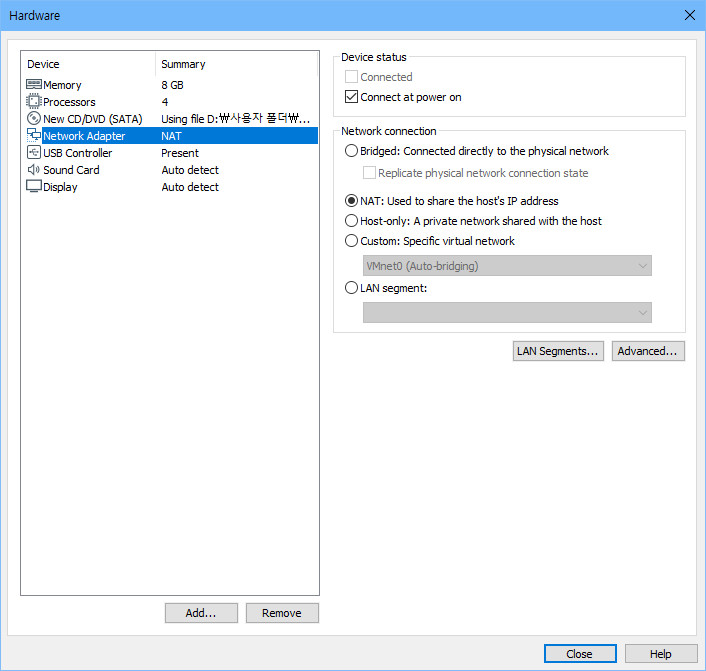
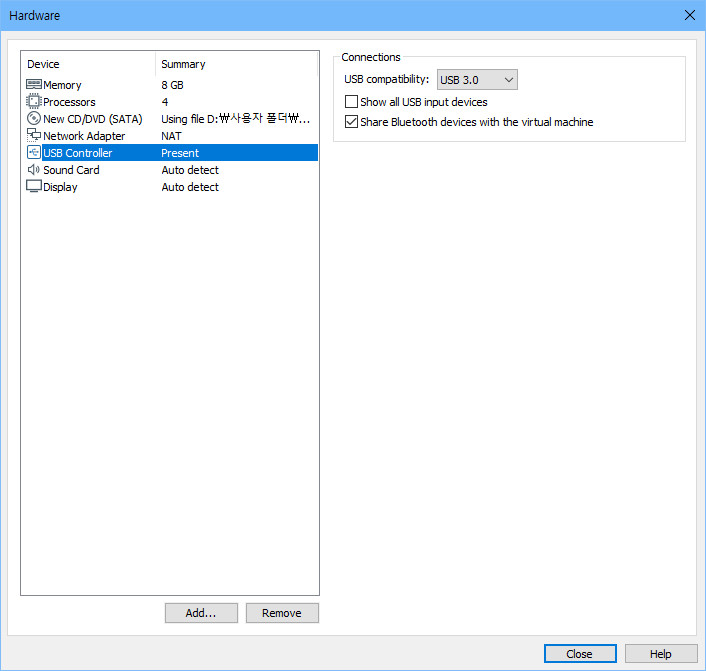
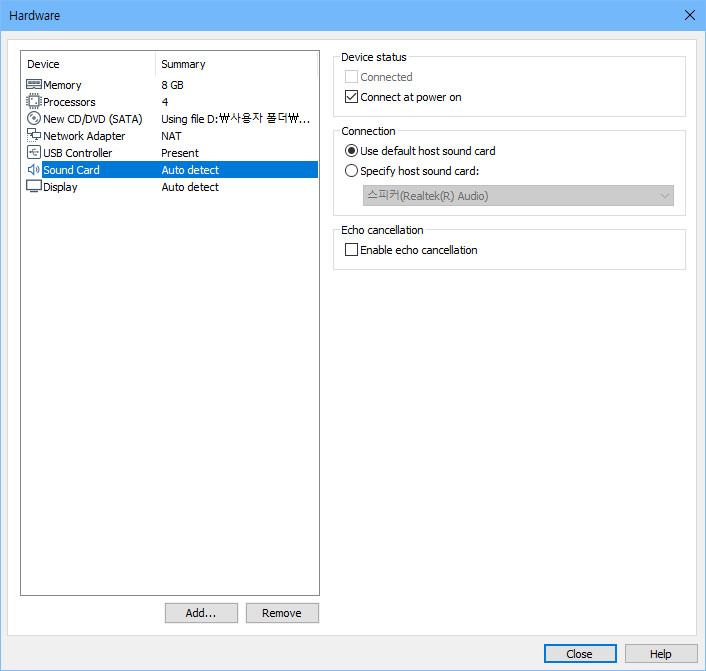
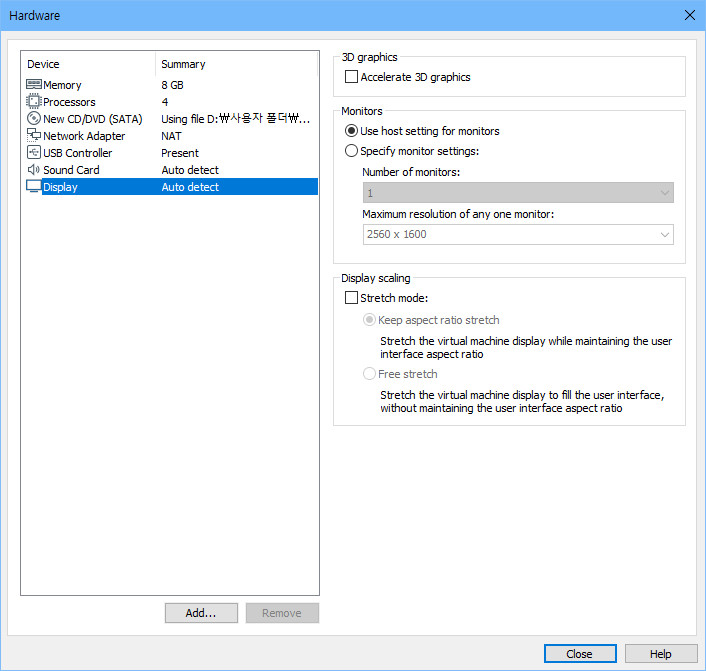
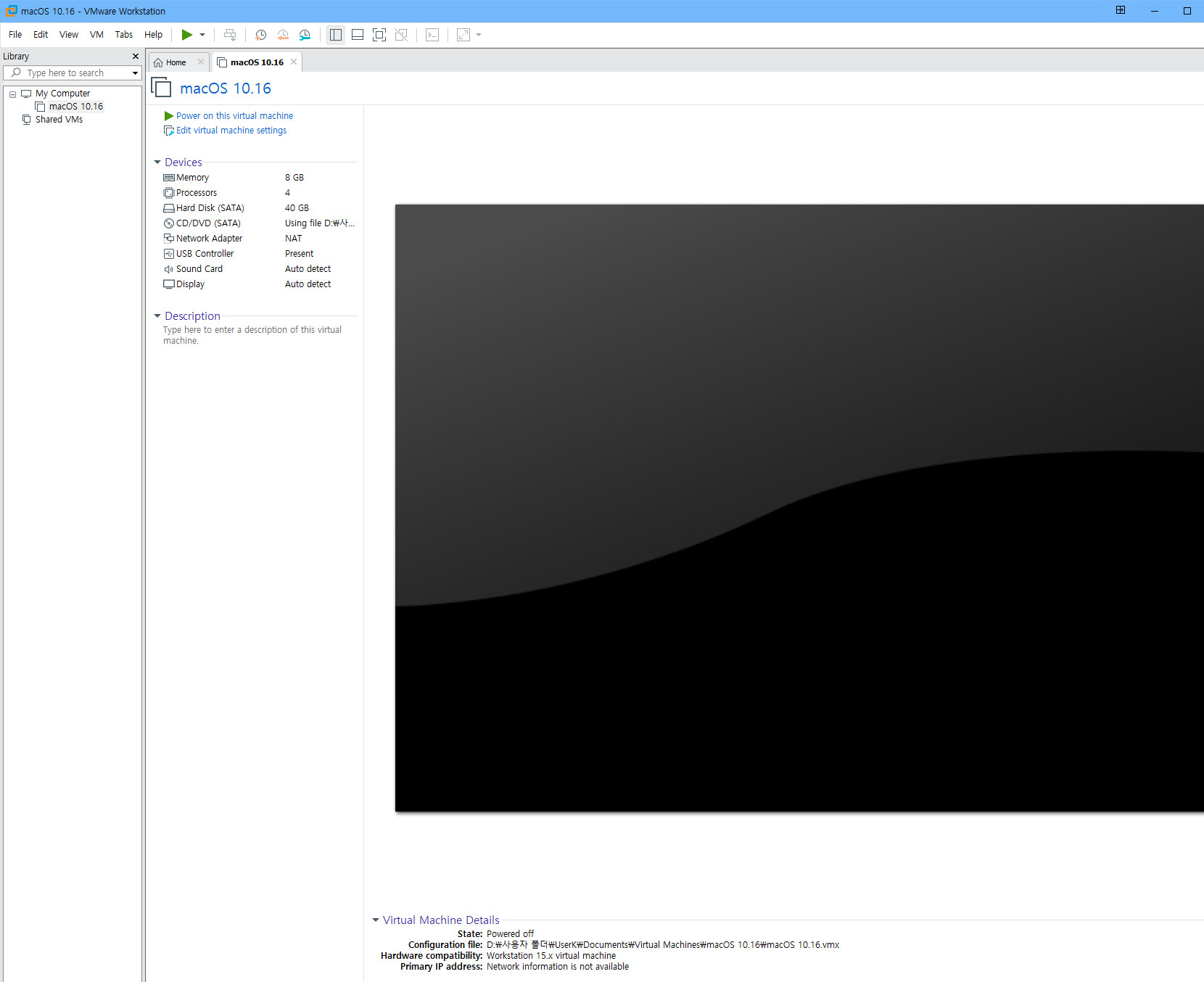
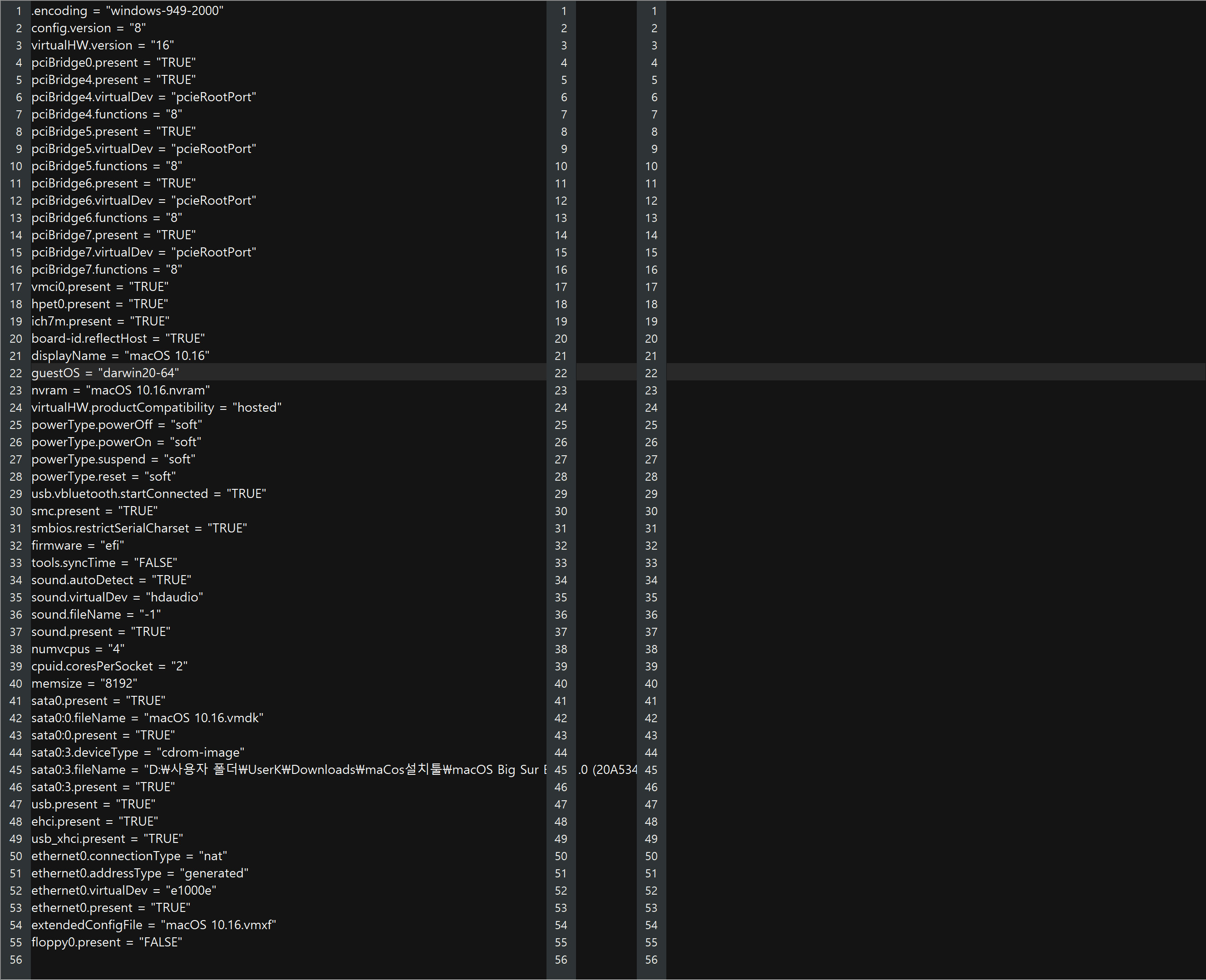
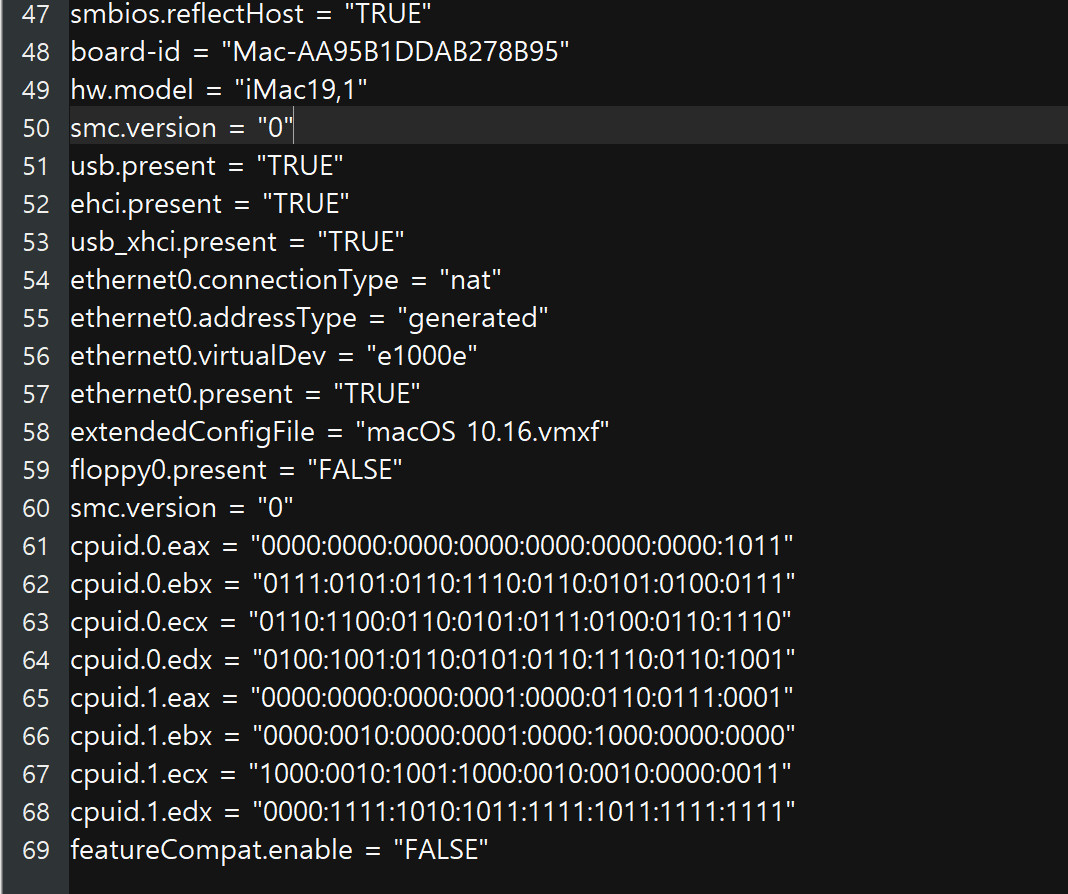
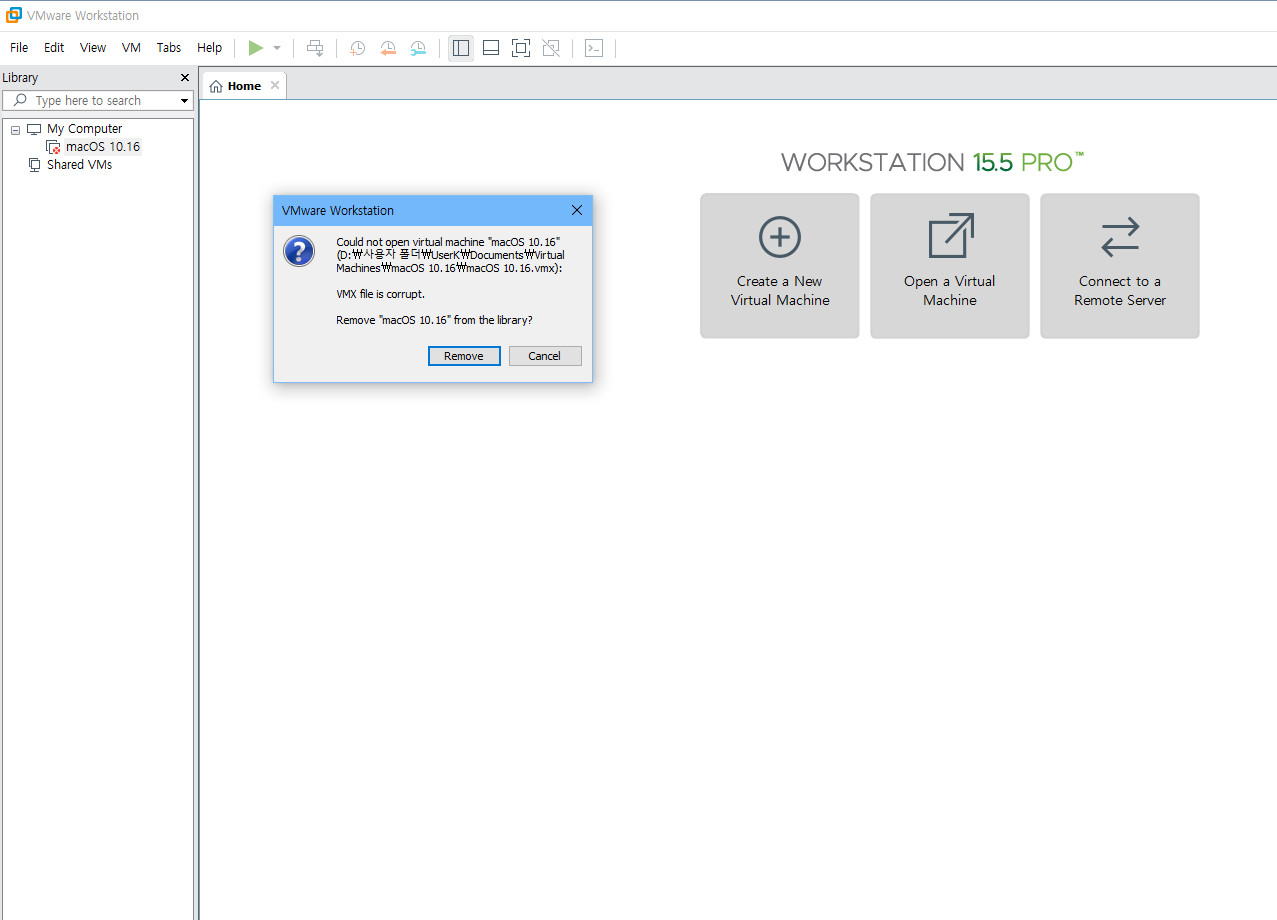
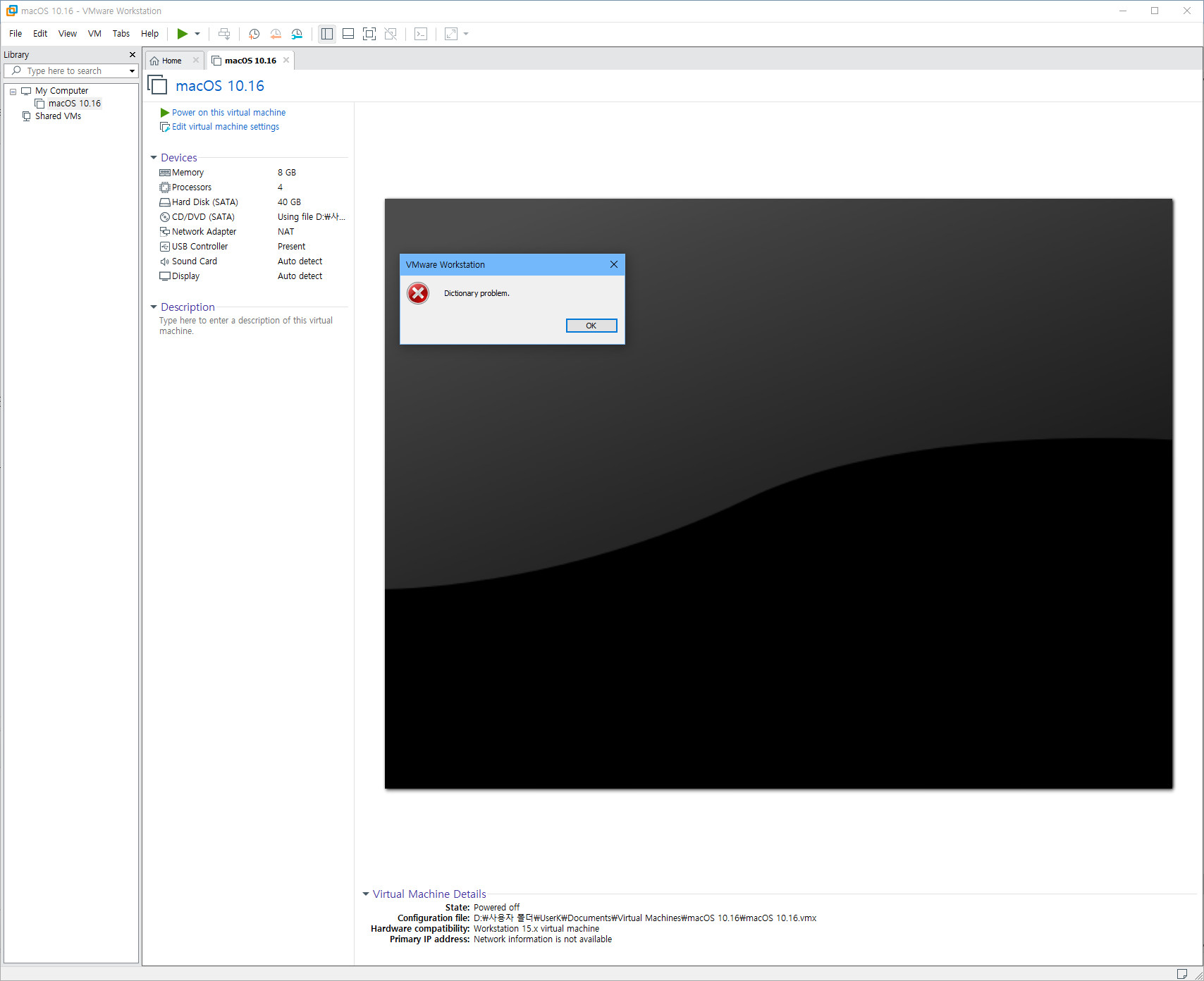
몇 번을 해봐도 결과가 같네요....
-
이어도 2020.08.12 21:14
VM 15.0 버전을 겨우 구해서 테스트 해봤습니다
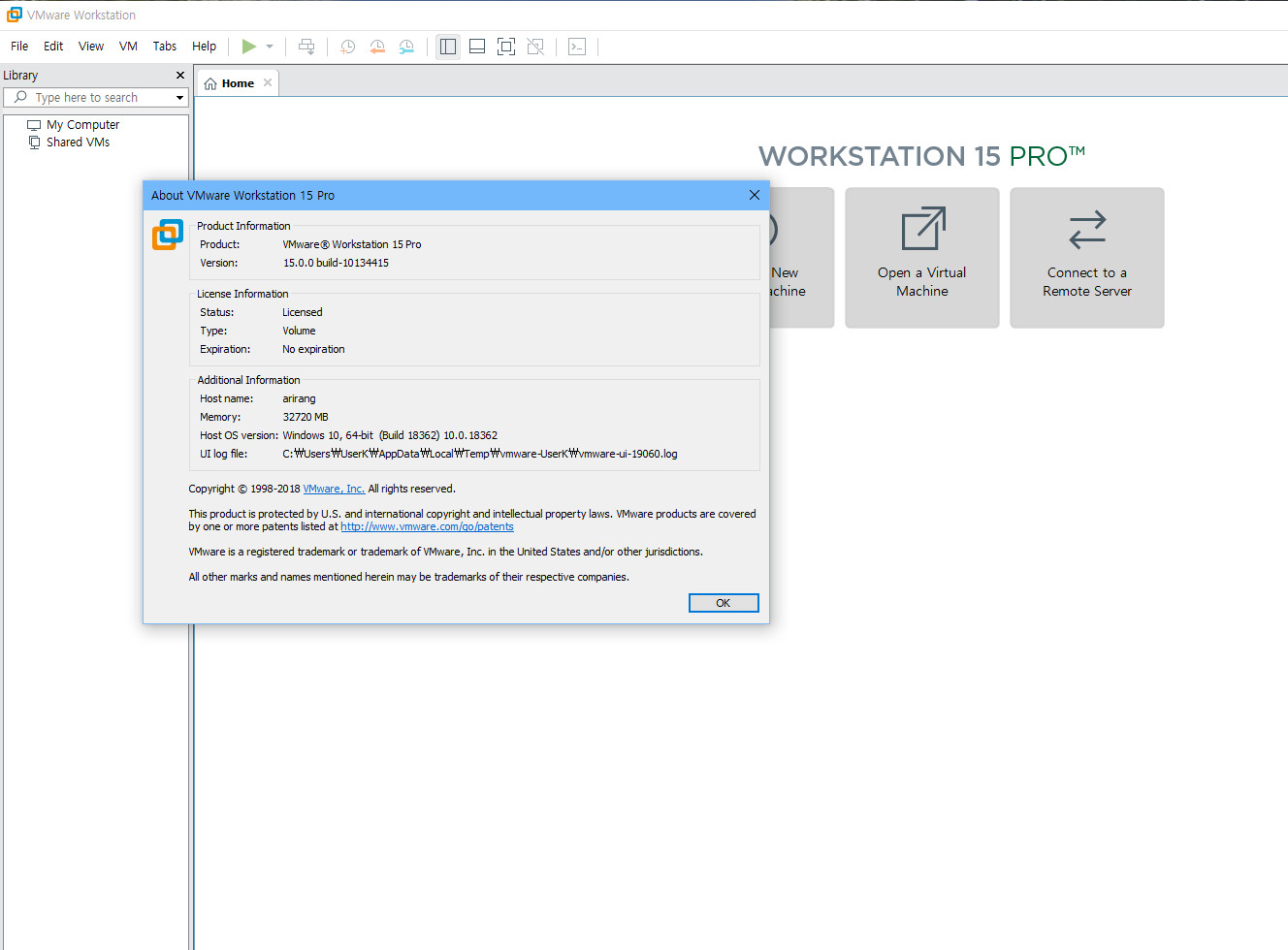
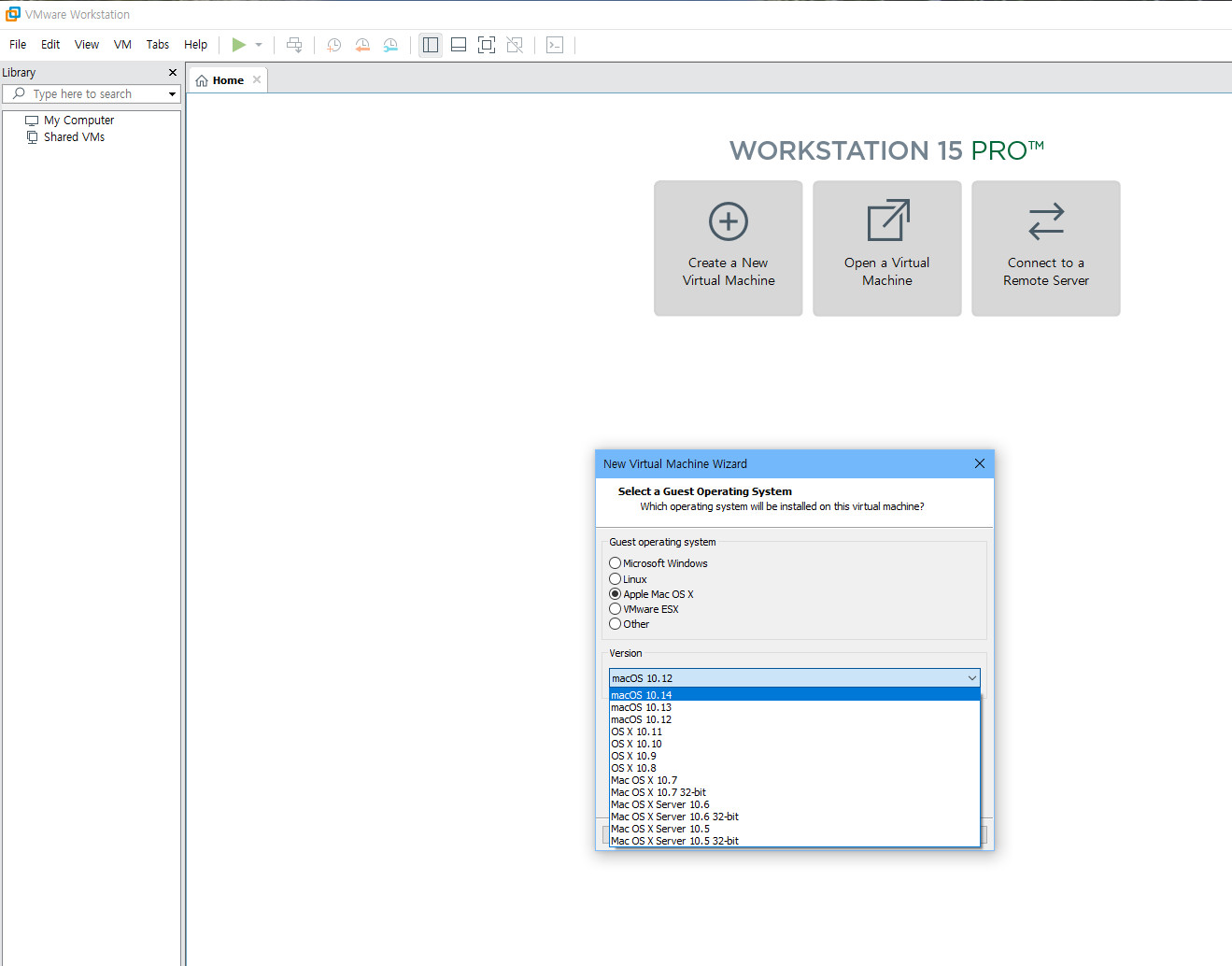
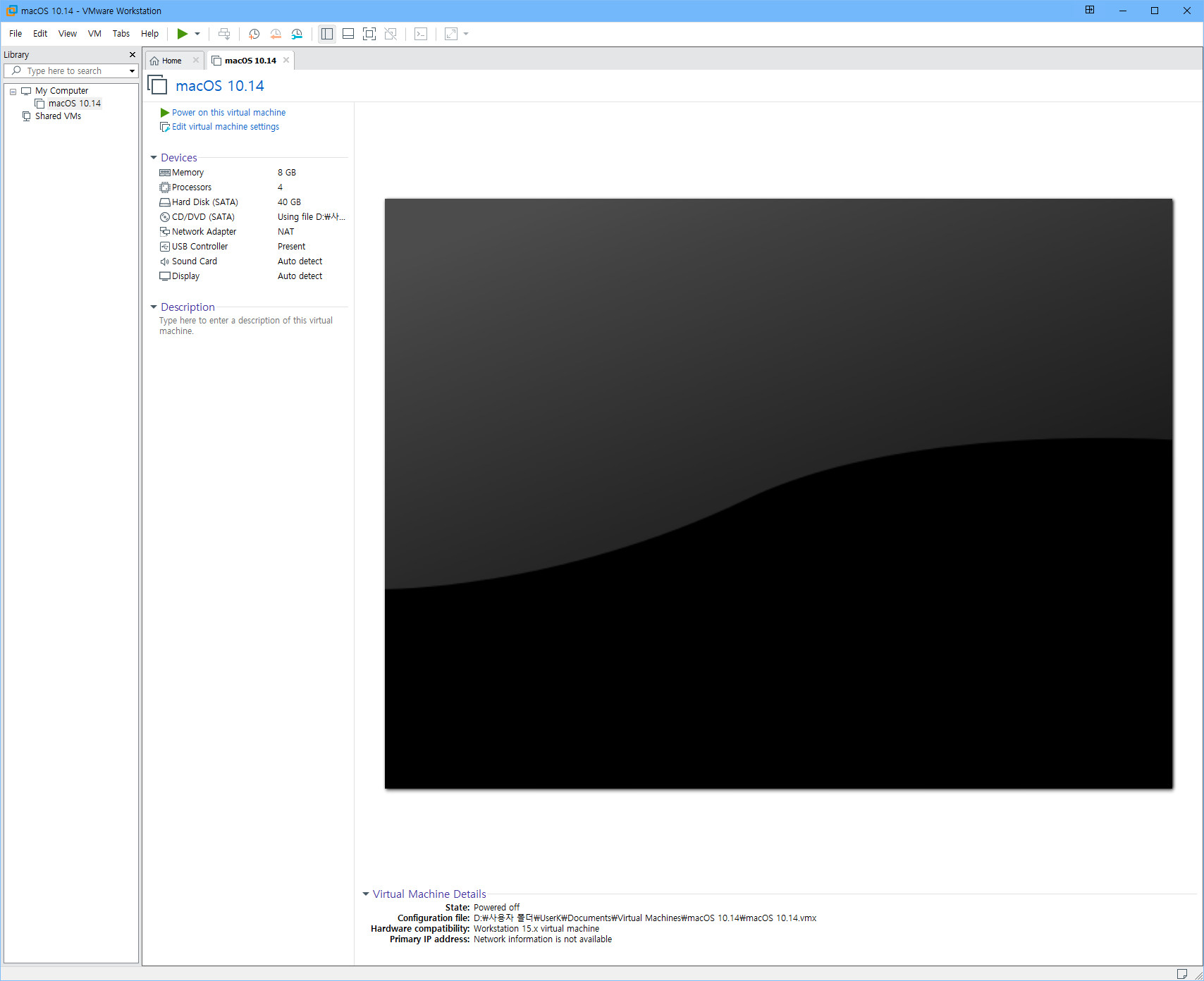
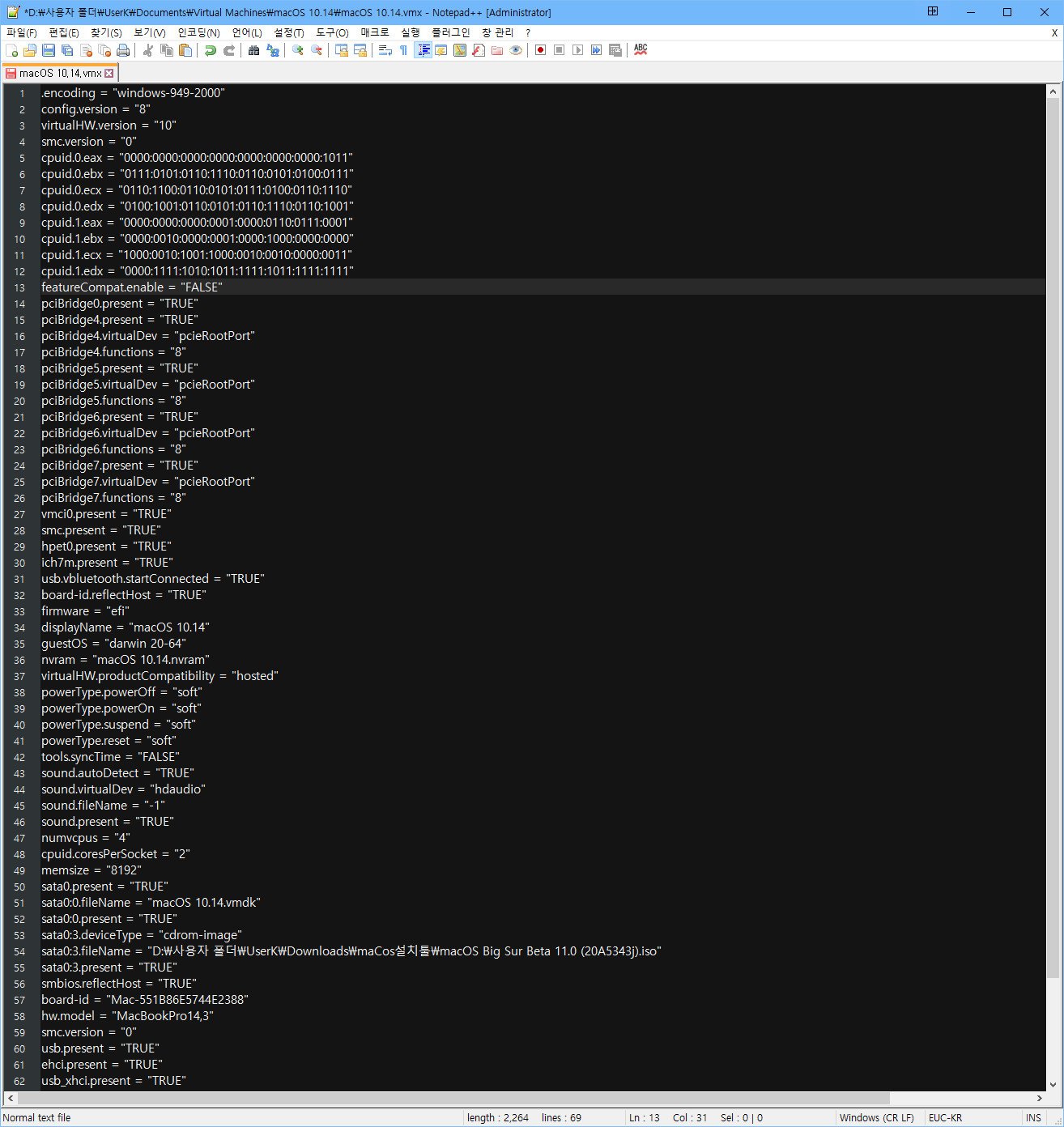
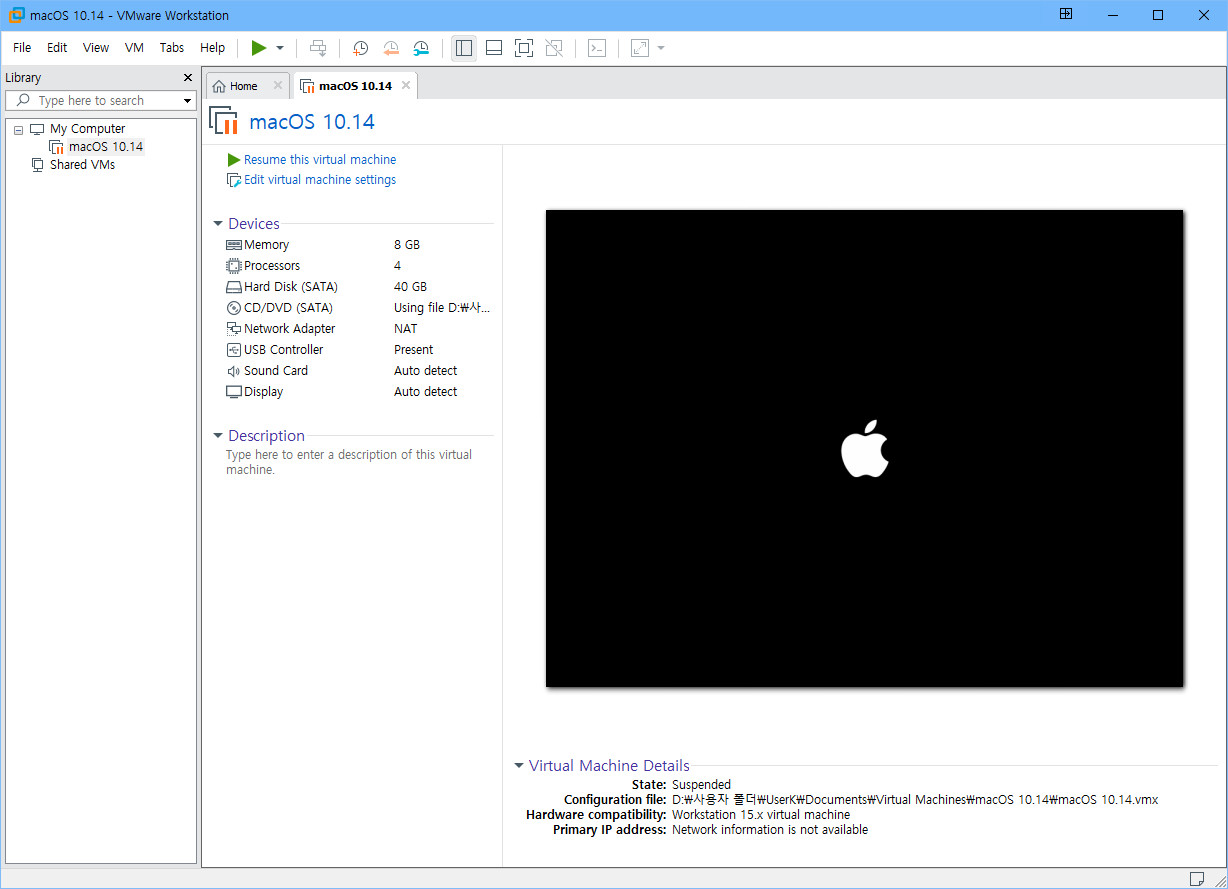
이것도 큰 기대를 걸었으나 마찬가지네요...
AMD는 안되나봐요.... 다음에 인텔계열 기회생기면 테스트 해보겠습니다
감사합니다~
-
DarknessAngel 2020.08.12 07:55
부트 스위치에 -v 붙여보세요
저런 스샷으론 아무것도 알 수 없습니다
-
이어도 2020.08.12 14:08
안녕하세요~~
부트 스위치에 -v를 붙이라는 말을 이해 못하는 초보입니다.
스샷은 어느 것을 올려야 아실 수 있으신가요....
재 설치하며 재스샷을 올릴 때 제대로 하려고 그럽니다
venusgirl님의 스샷을 따라 댓글에 올리기엔
양이 많아 같은 부분은 생략하고 올렸습니다.
감사합니다~
-
DarknessAngel 2020.08.13 18:20
죄송한데 저걸 이해 못하실정도면 AMD에서 돌릴려는건 포기해주세요
원래 가상/리얼 상관없이 잉텔이 아닌 이상 커널 패치를 하던지 부트로더를 통해 패치를 해야 합니다
그런데 부트로더 옵션등은 일괄적인게 아니라 컴에 따라 조금씩 다르게 줘야하는데, 그걸 확인할려면 반드시 디버그용 스위치인 저걸 써야 합니다
혹시 순정 맥 설치파일이라면 잉텔 아닌 이상 안 넘어가니 포기하고 커널 패치를 진행하시던지, OpenCore를 써주세요
-
이어도 2020.08.13 20:51
네~ 깔끔하게 포기하겠습니다
댓글 감사드리고 장맛철 건강 하세요
-
항상감사 2020.11.20 11:30
하위 버전은 안됩니다
다해봐도 안되더니
최신버전으로 하니
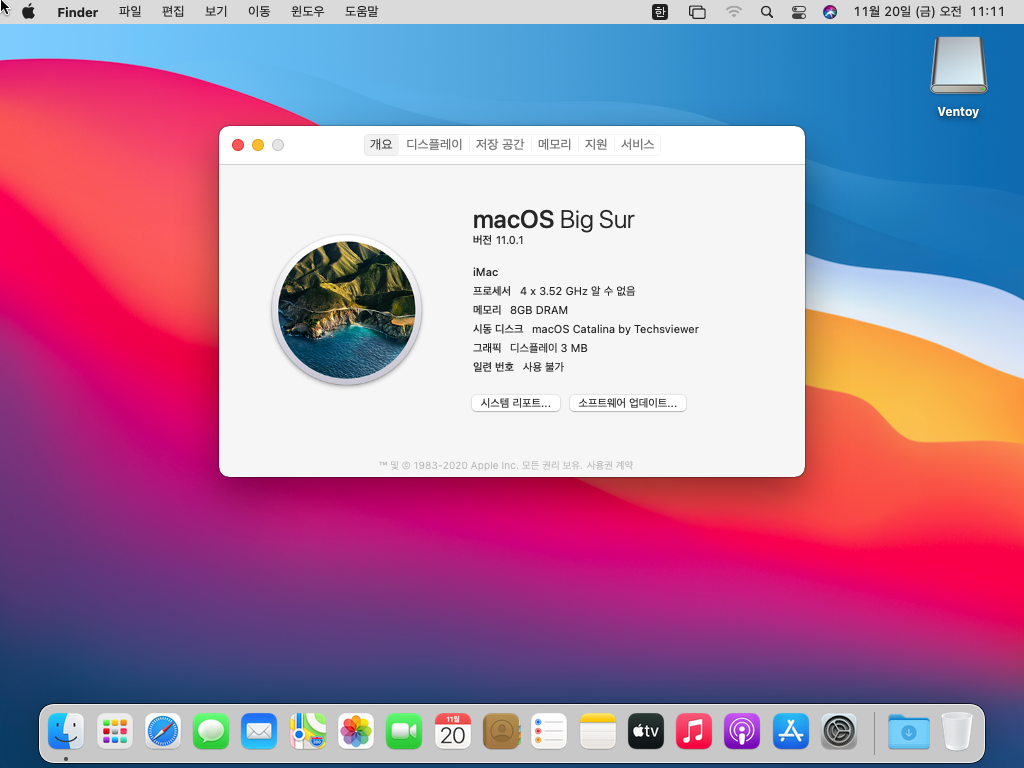
갑자기 설치가 되네요
vm 15.1에 AMD Ryzen 5 3400G
macOS_11.0.1_20B29.iso으로 위 AMD 설정 해주니 되네요
-
레덕후 2020.08.13 08:45
혹시 10버전은 안되나요? -
rhflffk88 2020.08.14 20:55
수고 많으셨습니다~~~ ^^
-
파풍초 2020.08.17 00:17
멋진 강좌 정말 감사드립니다.
Happy day!
-
마우스패드 2020.08.22 12:37
https://www.cheapkeyoffer.com/vmware-workstation-key-c-89/vmware-workstation-15-pro-lifetime-product-key-p-330.html
lifetime key for activation.
| 번호 | 제목 | 글쓴이 | 조회 | 추천 | 등록일 |
|---|---|---|---|---|---|
| [공지] | 강좌 작성간 참고해주세요 | gooddew | - | - | - |
| 3743 | 소프트웨어| PC이름, 작업그룹, IP주소 변경 VBScript with VTool [13] | 지후빠 | 1658 | 12 | 09-07 |
| 3742 | 소프트웨어| 한영 바꿔 오타시 한-영 양방향 변환 (오토핫키) [18] | 지후빠 | 2370 | 28 | 09-06 |
| 3741 | 소프트웨어| Ventoy usb만들기 [41] | 메인보드 | 6396 | 55 | 09-04 |
| 3740 | 기 타| 크롬, 마우스 우클릭시, [DESKTOP-xxxx로 보내기].... 메뉴... | 기억의저편 | 1374 | 3 | 09-02 |
| 3739 | 소프트웨어| 크롬 광고차단 [9] | 메인보드 | 2451 | 7 | 09-02 |
| 3738 | 소프트웨어| 너튜브 재생시 끊김현상 안되시는분? [4] | 메인보드 | 1712 | 6 | 08-29 |
| 3737 | 기 타| 카페에 BGM 넣어보자 [3] | 메인보드 | 858 | 8 | 08-29 |
| 3736 | 윈 도 우| 윈도우 10에서 다른 프린터 드라이버 설치하는 법 [2] | 봄빛깔 | 2528 | 3 | 08-26 |
| 3735 | 서버 / IT| WSL 2에 Kali Linux의 Win-KeX 데스크탑을 설치하는 방법 [1] | VenusGirl | 921 | 7 | 08-25 |
| 3734 | 기 타| 우리집 와이파이 비밀번호 초간단 확인하기 [7] | gooddew | 5736 | 20 | 08-22 |
| 3733 | 소프트웨어| TestDisk 로 삭제된 데이터 복구하기 [5] | gooddew | 1624 | 11 | 08-21 |
| 3732 | 기 타| 구글 드라이브 사본만들기 안될때 [2] |
|
1708 | 10 | 08-20 |
| 3731 | 기 타| 멋진테마 소개 [2] |
|
2818 | 13 | 08-19 |
| 3730 | 기 타| USB 디스크 인식 오류시 복구 방법 [18] | gooddew | 4262 | 22 | 08-17 |
| 3729 | 기 타| VirtualBox에 MacOS Big Sur를 설치하는 방법 [4] | VenusGirl | 1692 | 7 | 08-16 |
| 3728 | 윈 도 우| Windows 10 Ultimate (DREAM HS) [58] |
|
7418 | 70 | 08-14 |
| 3727 | 기 타| LG 리커버리 이식하기(2) [12] | gooddew | 7452 | 17 | 08-11 |
| » | 소프트웨어| Windows에서 VMware를 설정하는 방법 [20] | VenusGirl | 2719 | 15 | 08-11 |
| 3725 | 기 타| macOS Big Sur 미리 설치해 보기 [8] | VenusGirl | 2302 | 10 | 08-09 |
| 3724 | 윈 도 우| Windows 10 새로운 시작 메뉴 정리와 reg 테스트 [14] | suk | 5247 | 30 | 08-07 |

수고많으셨습니다
감사합니다..