서버 / IT CentOS 8 기본 설치 안내서
2020.06.07 18:43
CentOS 8 기본 설치 안내서
CentOS 프로젝트는 Linux 플랫폼을 중심으로 강력한 오픈 소스 에코 시스템을 제공하는 데 중점을 둔 커뮤니티 중심의 자유 소프트웨어 노력입니다.
CentOS 8은 두 가지 리눅스 배포판을 제공합니다:
– CentOS Linux는 다양한 배포에 적합한 일관되고 관리 가능한 플랫폼입니다. 일부 오픈 소스 커뮤니티의 경우 이를 기반으로 견고하고 예측 가능한 기반이됩니다.
– 새로운 CentOS 스트림은 RHEL (Red Hat Enterprise Linux) 개발을 앞두고 추적하는 배포판으로, Fedora Linux와 RHEL 사이의 중간 스트림입니다. RHEL 에코 시스템에 참여하고 협업하는 데 관심이 있는 사람이라면 CentOS Stream은 혁신을 위한 신뢰할 수 있는 플랫폼입니다.
이제 CentOS 플랫폼을 사용하는 두 가지 방법인 CentOS Linux와 CentOS Stream이 있습니다. CentOS Linux는 무료로 제공되는 RHEL (Red Hat Enterprise Linux) 용 소스를 재구성 한 것입니다. CentOS Stream은 다음 버전의 RHEL을 만드는 데 참여할 수 있는 명확한 경로를 제공하는 미드 스트림 배포판입니다. CentOS 스트림 릴리즈 노트에서 자세히 알아보십시오.
CentOS Linux를 다운로드하여 사용하면 CentOS 프로젝트가 귀하를 기고자로서 커뮤니티의 일원으로 초대합니다. 문서화, QA 및 테스트에서 SIG에 대한 코딩 변경, 미러링 또는 호스팅 제공 및 다른 사용자 지원에 이르기까지 프로젝트에 기여하는 방법에는 여러 가지가 있습니다.
CentOS 8 설치
다운로드한 ISO로 부팅을 하면 아래와 같은 화면이 나옵니다.
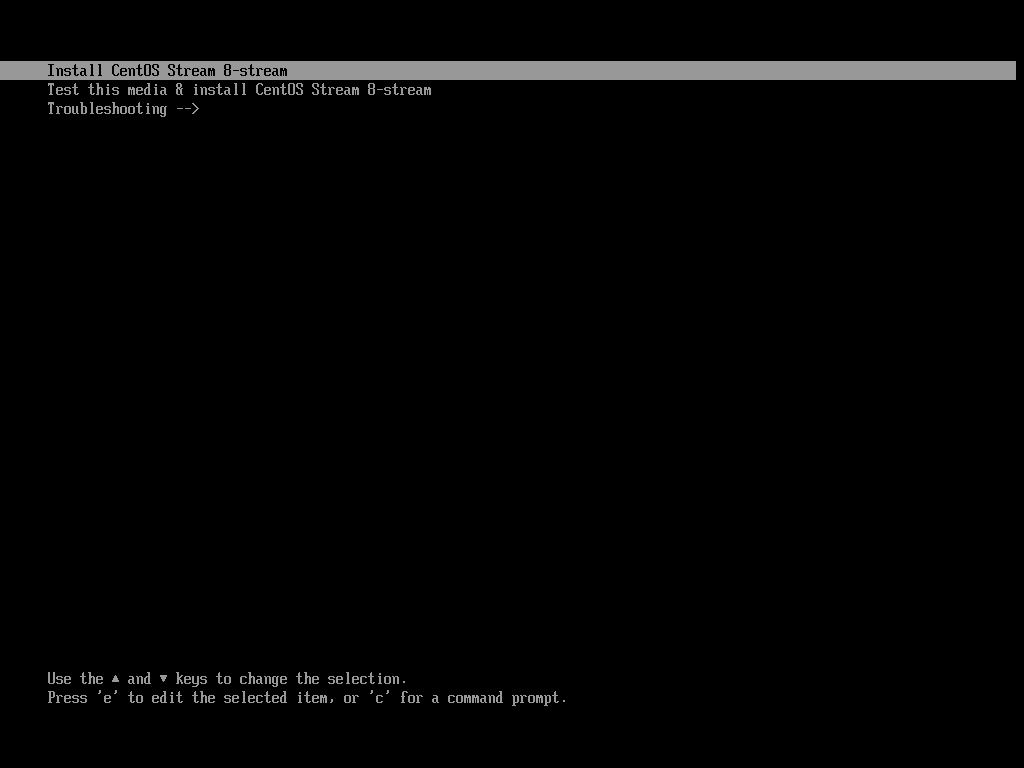
첫번째 [Install CentOS Linux 8-strem]을 선택하면 언어 선택 페이지로 넘어갑니다.
아래에 입력하는 칸에 원하는 언어를 검색하여 찾을 수 있습니다. [한국어] 선택 후 [계속 진행(C)] 버튼을 눌러 넘어갑니다.
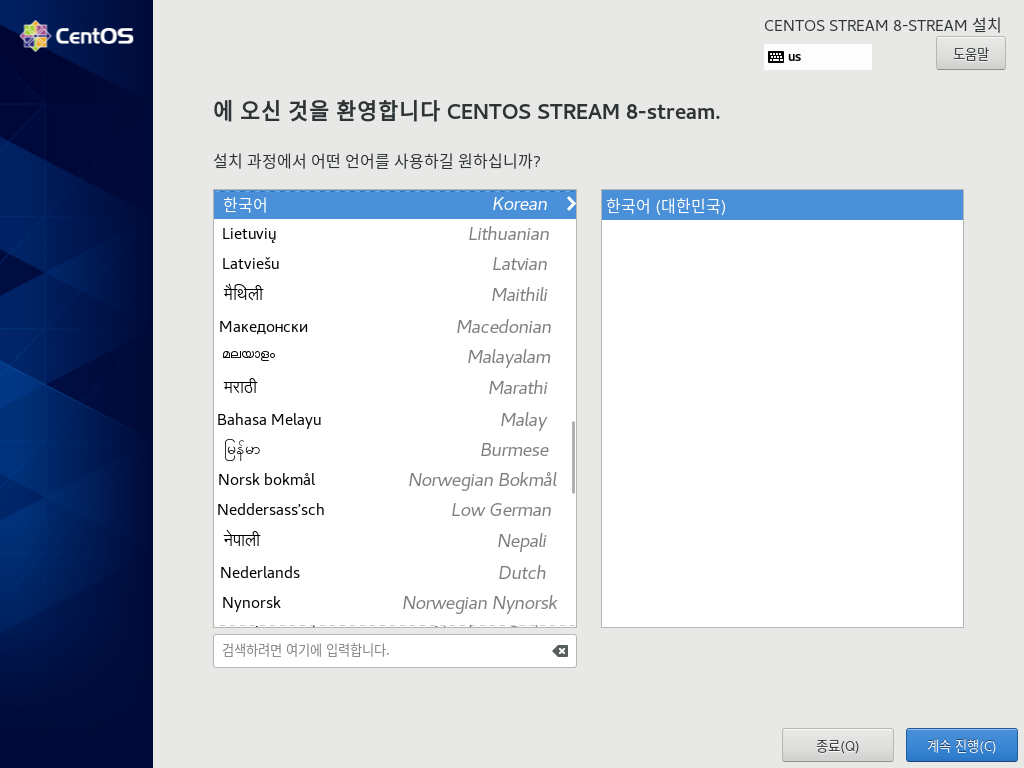
CentOS 8 설치 대시보드의 항목들에서 사용자에 맞게 설정합니다.
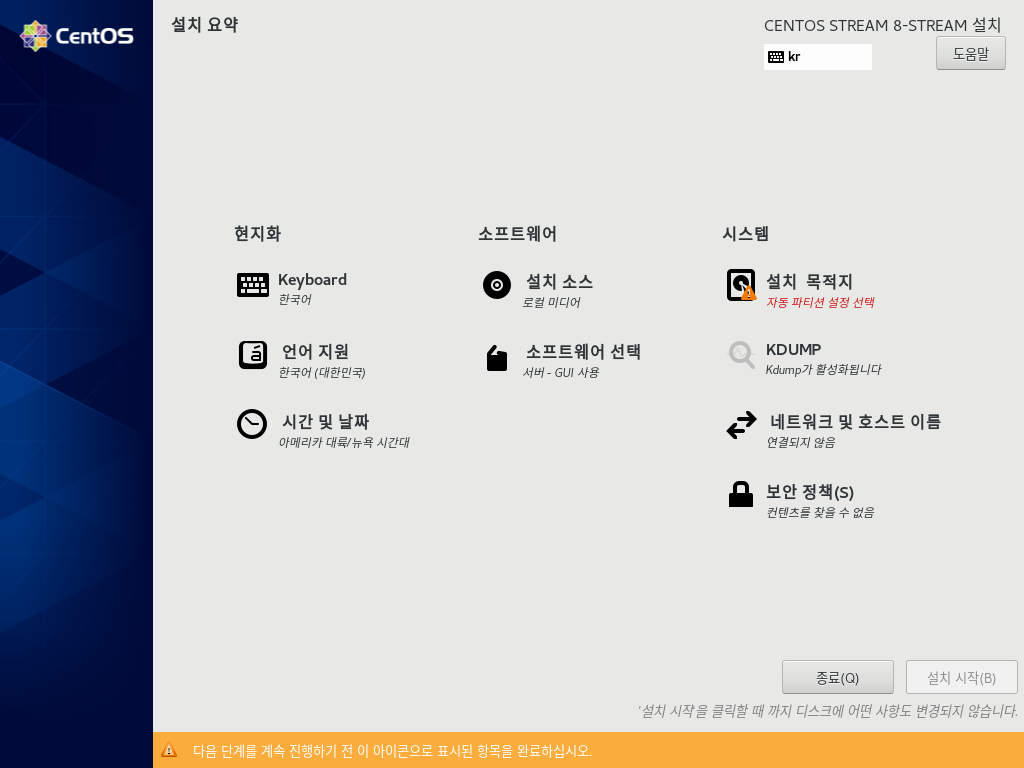
키보드 레이아웃에서 사용할 키보드를 선택합니다.
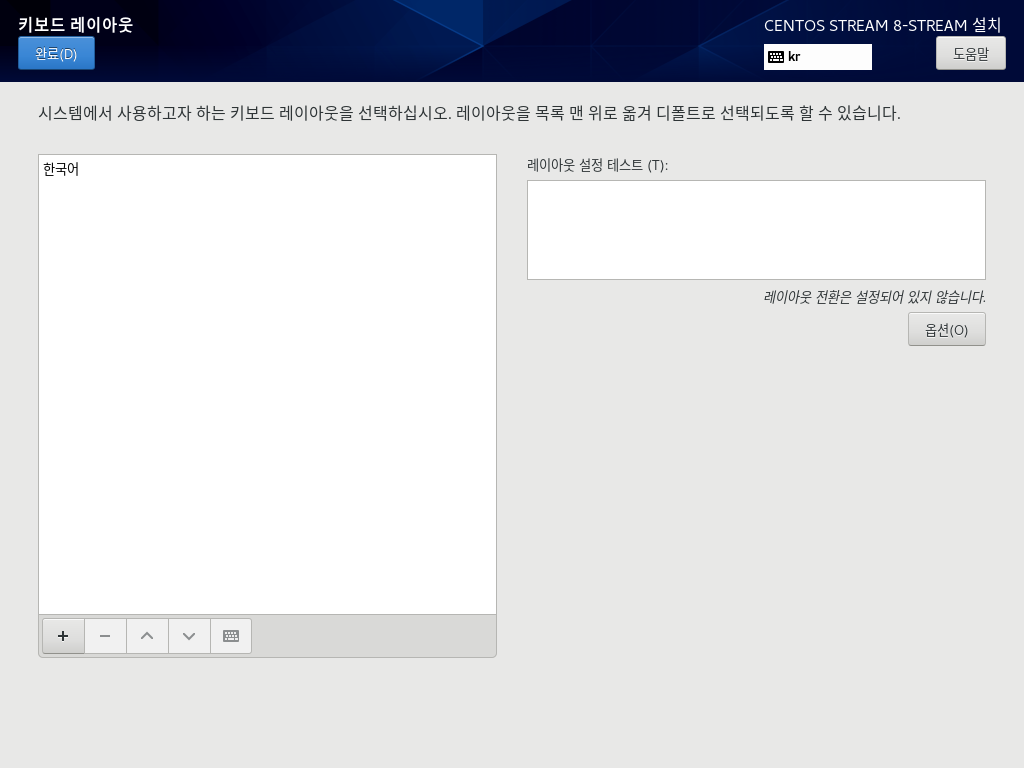
사용할 인터페이스 언어를 선택합니다.
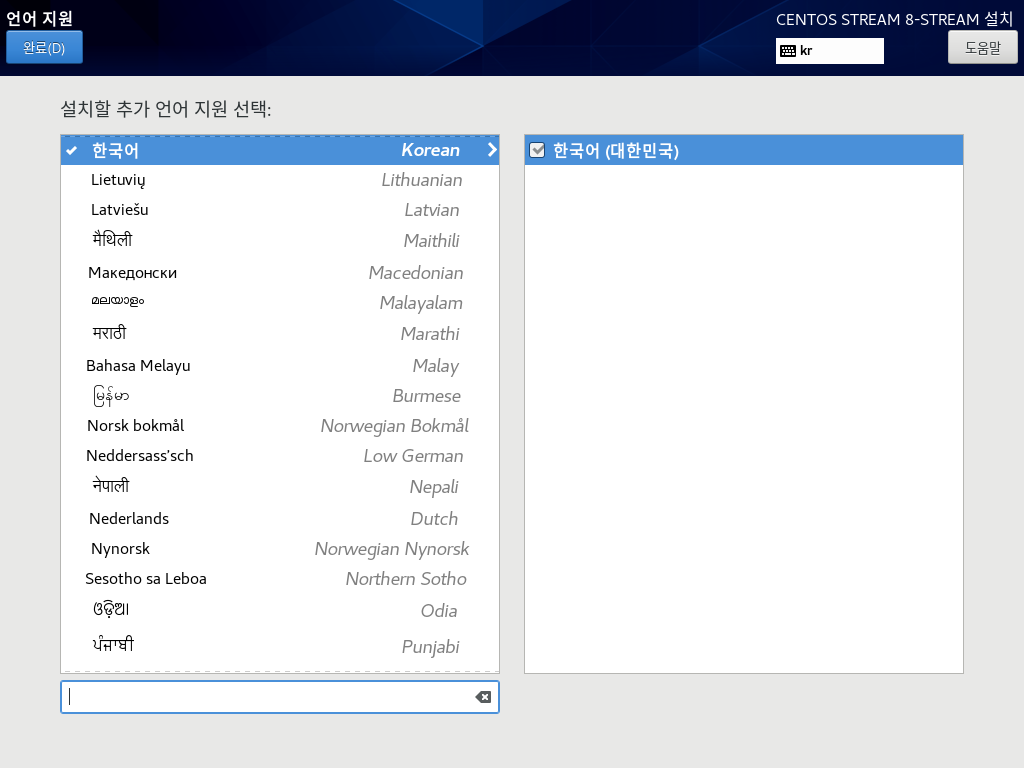
[시간 및 날짜] 버튼을 누르고 설정 화면 위에 있는 [지역(R)] 부분과 [도시(C)] 부분을 [아시아/서울]로 변경하거나 지도상에서 대한민국을 선택합니다.
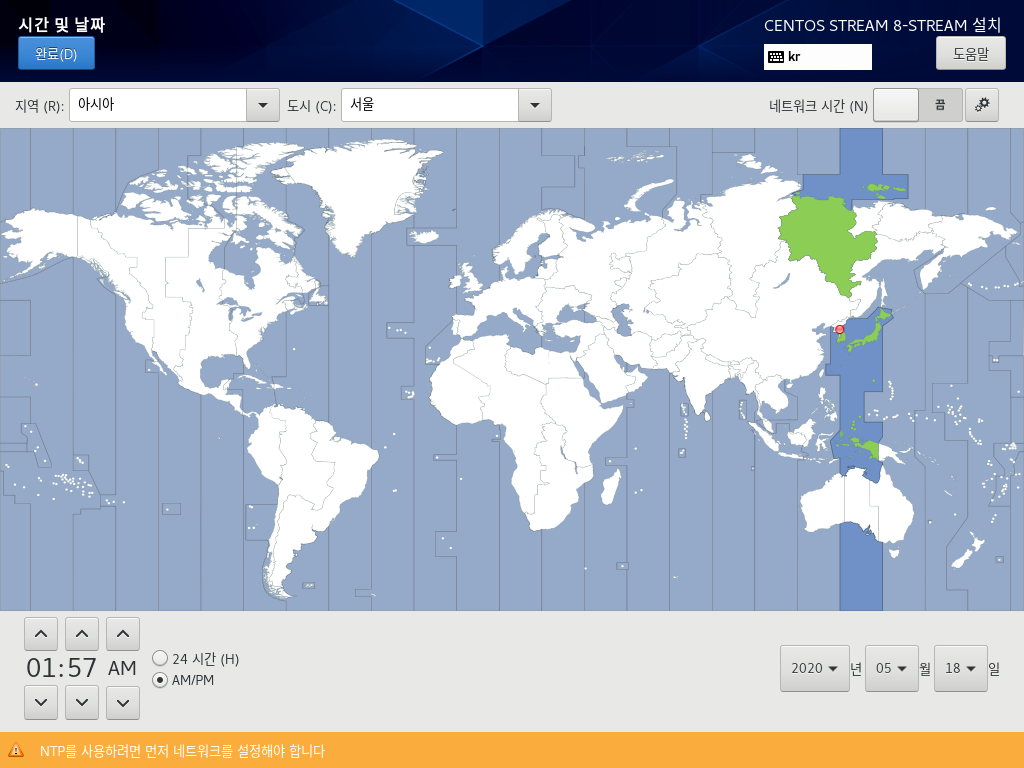
설치하는 방법에 따라 CentOS Linux DVD ISO 및 CentOS Stream DVD ISO 또는 네트워크등의 설치 소스를 선택합니다.
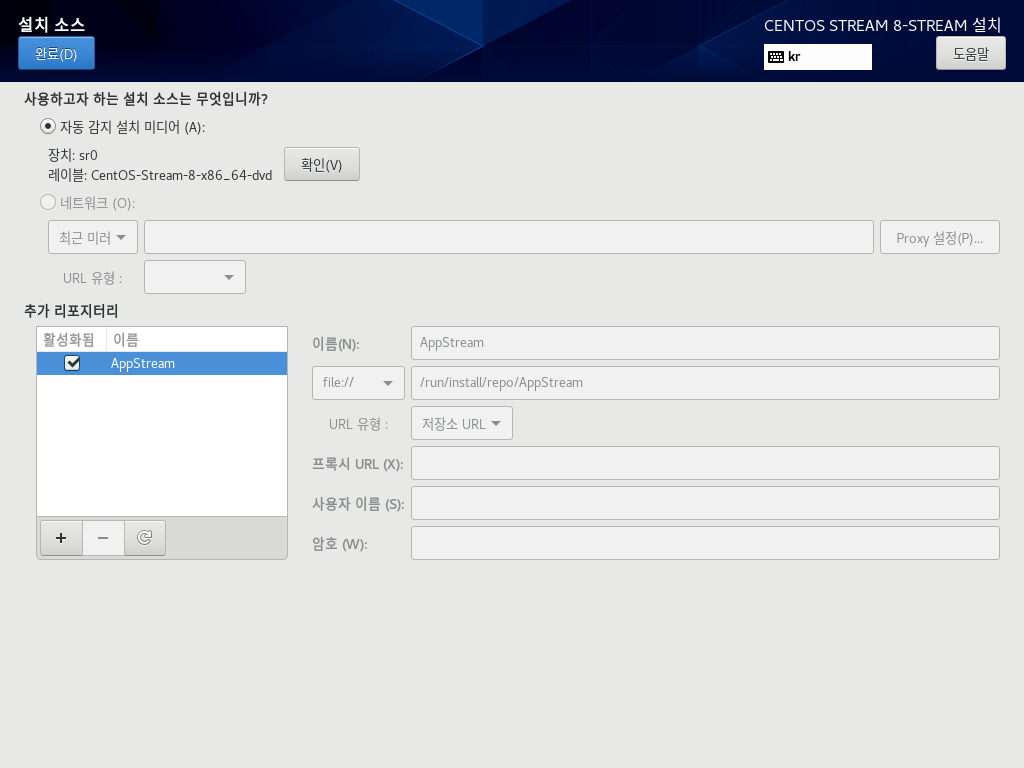
CentOS 8은 [소프트웨어 선택]에 기본적으로 [서버 - GUI]가 선택이 되어 있습니다.
사용 목적에 따라 운영 환경이나 추가로 소프트웨어를 선택합니다.
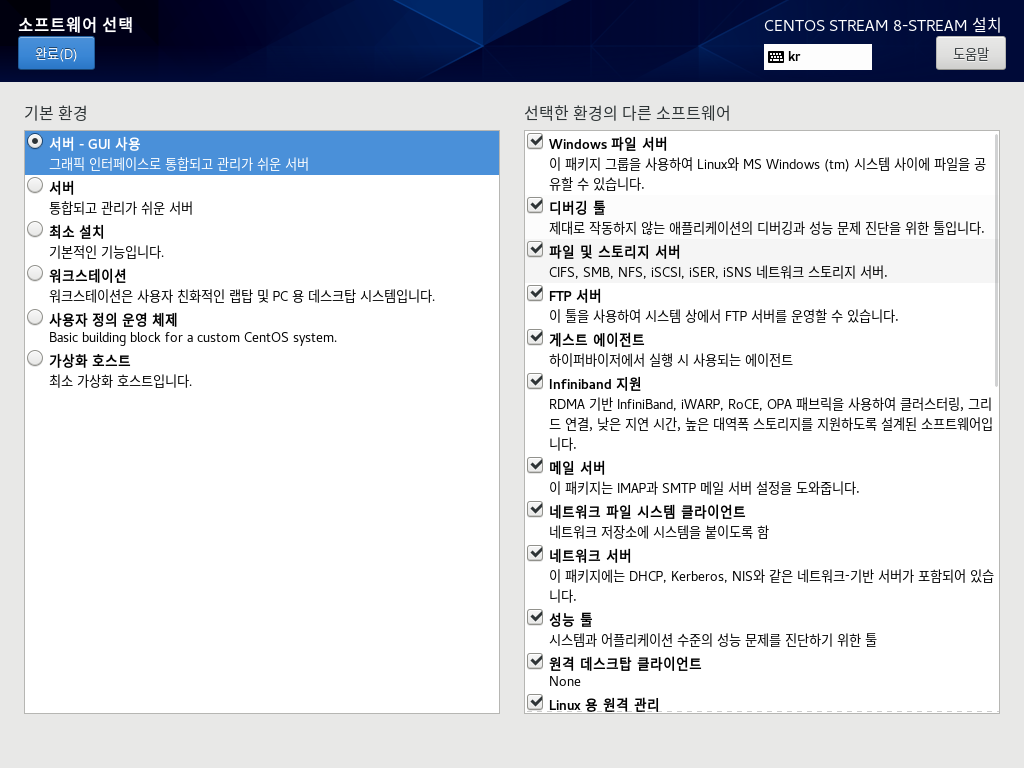
[설치 목적지]는 디스크 선택 및 디스크 파티션을 나누는 설정입니다.
[저장소 구성]에서 오토매틱: 파티션을 자동으로 정하고 설치를 진행하거나 Custom: 수동으로 파티션을 나누고 설치를 진행합니다.

[Custom]을 선택하여 진행하도록 하겠습니다.
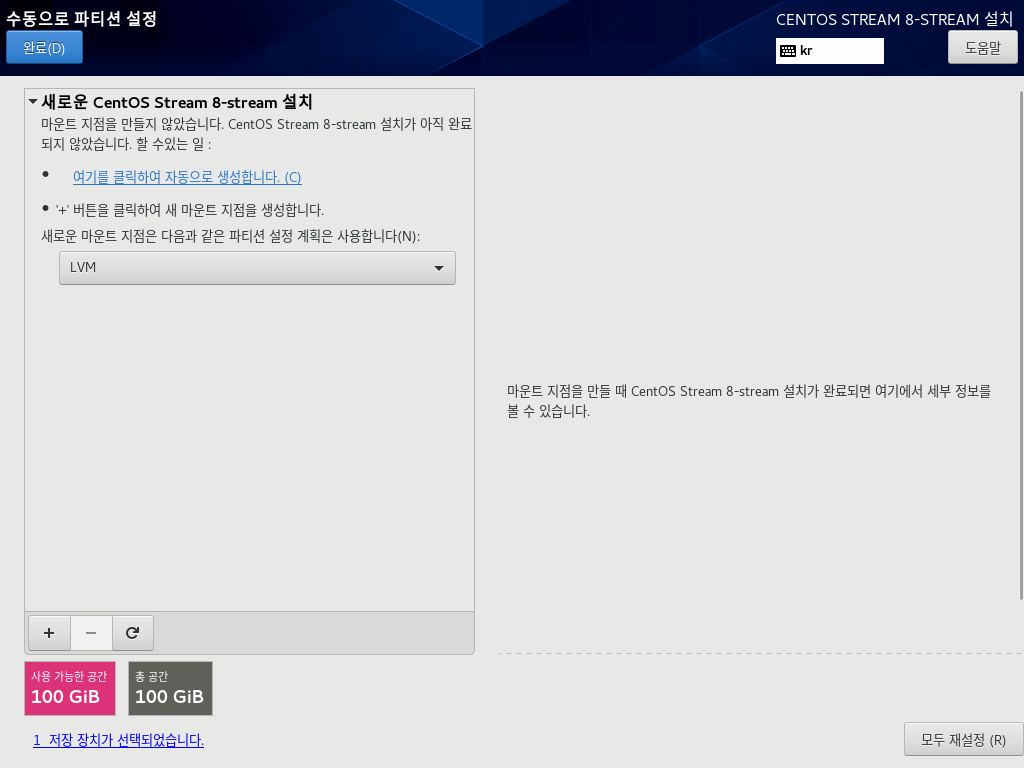
파티션 설정 시 기본 유형은 [LVM]으로 선택되어 있으며 나중에 용량 추가의 유연성이 있습니다.

기본 파티션 크기가 나누어져 있지만 사용자 환경에 맞게 크기를 재할당 할 수 있습니다.
/home 파티션은 home 디렉토리를 구성한 경우 새로운 사용자를 생성하면 대부분 사용자의 ID와 동일한 이름의 디렉토리가 자동으로 생성되는 공간입니다.
/boot 파티션은 리눅스를 부팅할 때 이용하는 파티션입니다. 보통 500MiB 이상으로 설치합니다.
SWAP 파티션은 물리적인 메모리를 전부 사용할 경우 물리적인 메모리를 대신하여 이용하는 파티션입니다. 일반적으로 메모리(RAM)의 2배에서 2.5배 정도로 설정합니다.
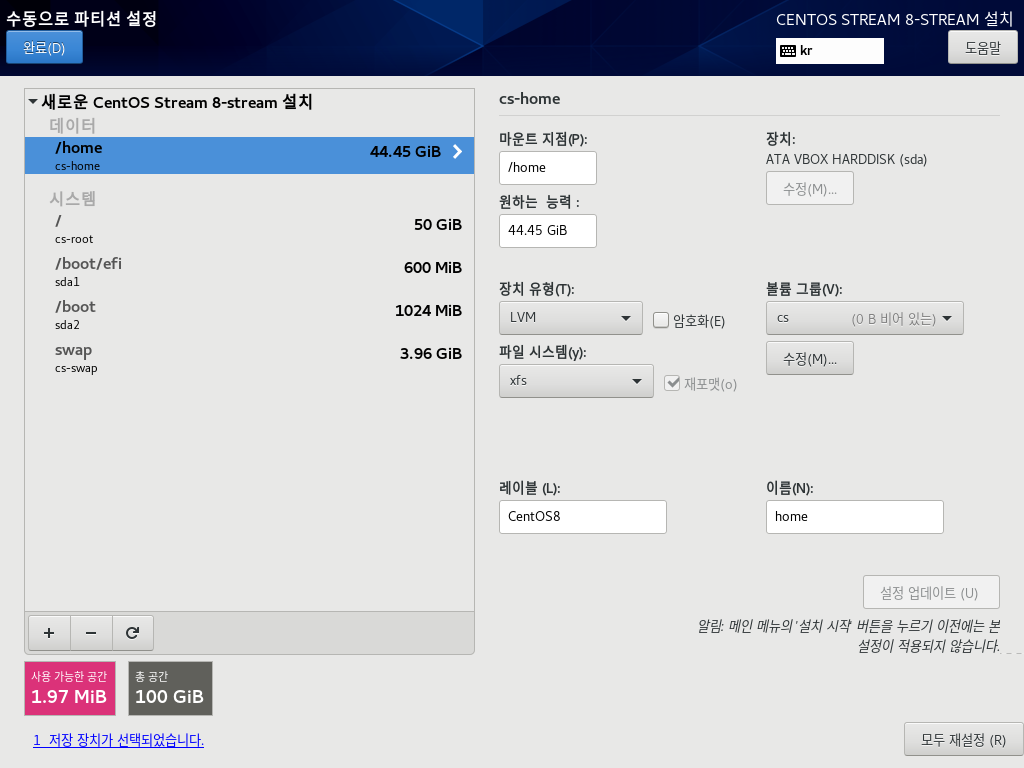
파티션 설정이 완료되면 다시 한 번 확인하고 변경사항을 적용합니다.
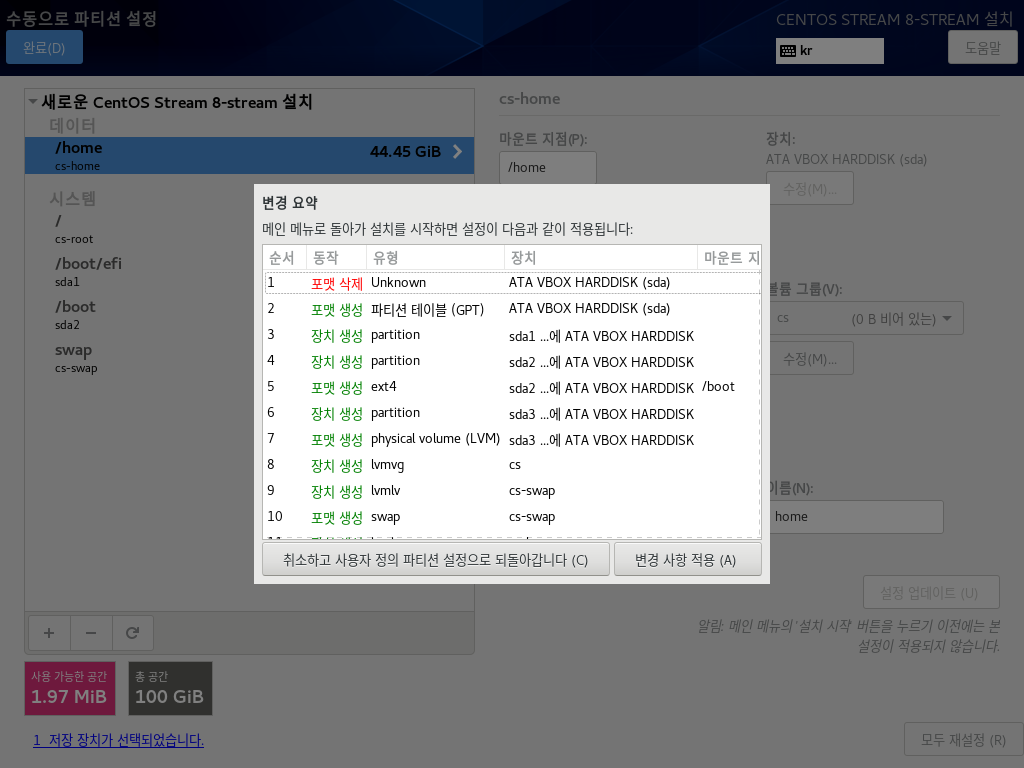
kdump는 커널 패닉 이벤트 시에 충동 덤프를 생성하는 리눅스 커널의 한 부분입니다.
커널 충돌이 일어나는 이벤트 발생 시에, kdump는 dump-capture kernel로 알려진 다른 리눅스 커널을 부팅함으로써 시스템의 일관성을 유지하며 이것을 메모리 덤프를 가져오고 저장하는데 사용합니다.
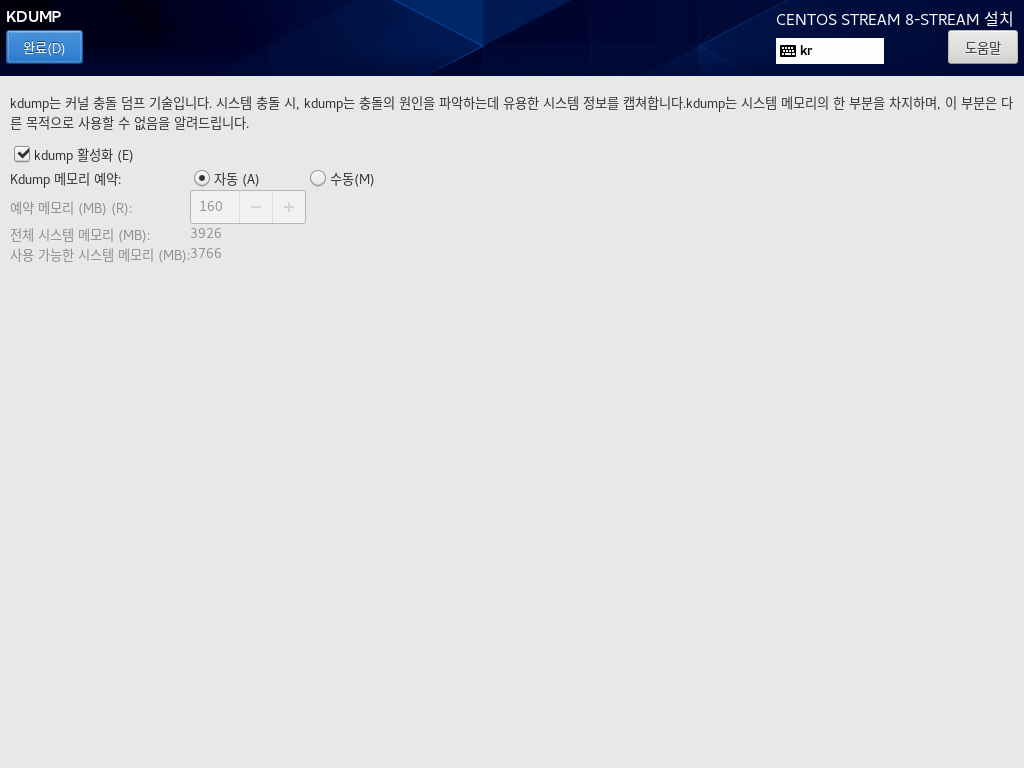
[네트워크 및 호스트 이름]을 설정할 수 있습니다. 이더넷(enp0s3) 장치를 활성화를 위해 우측 상단의 [끔] 스위치를 눌러 [켬]으로 변경합니다. 현재 설정이 [자동(DHCP)]으로 되어 있어 자동으로 IP를 할당하여 줍니다.
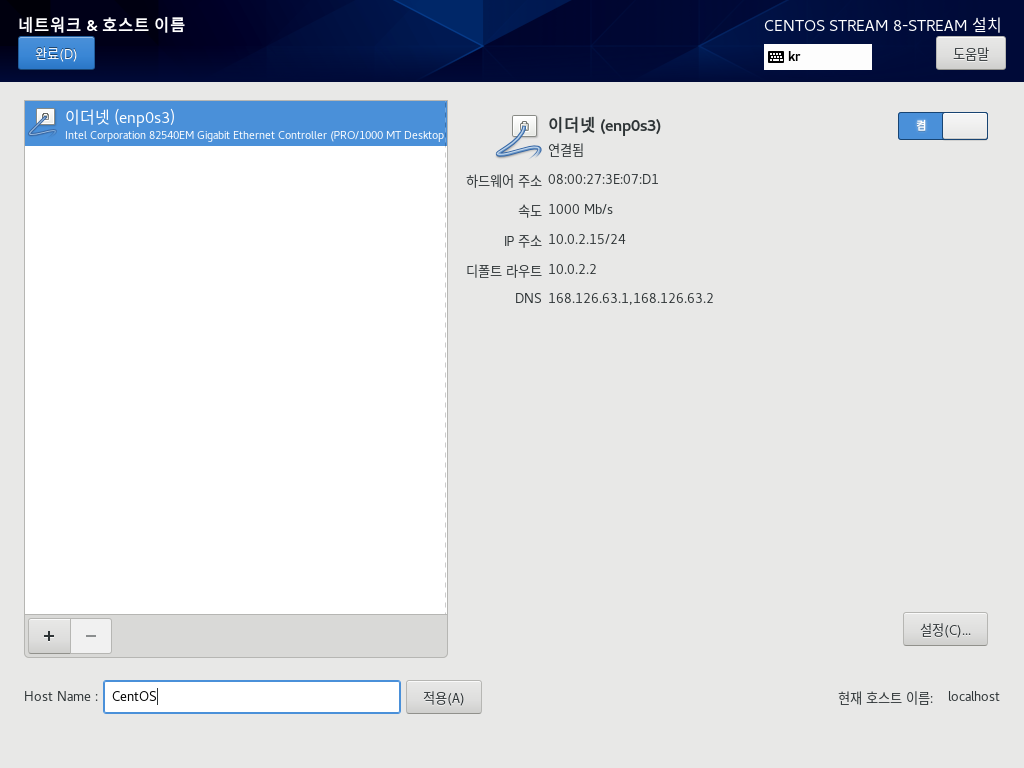
오른쪽 아래에 [설정(C)] 버튼을 누르면 여러가지 환경을 설정할 수 있는 페이지가 나옵니다.
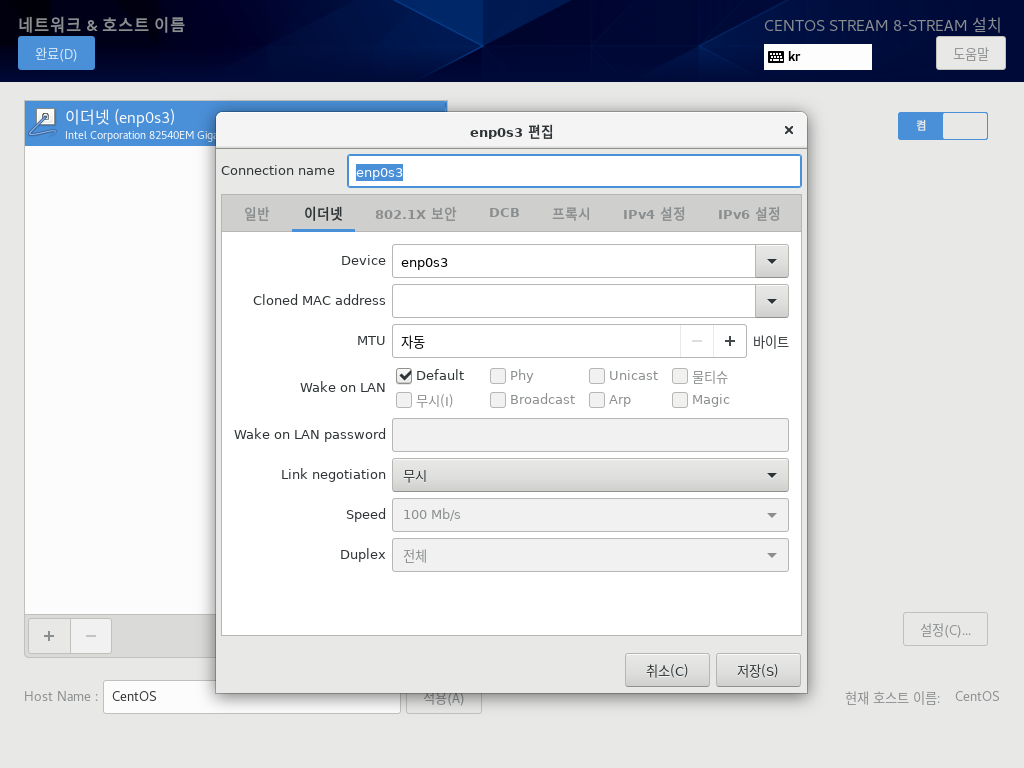
보안 정책에 대한 설정화면 입니다. 미리 작성된 문구를 가져거나 설정된 URL을 가져올 수 있습니다.
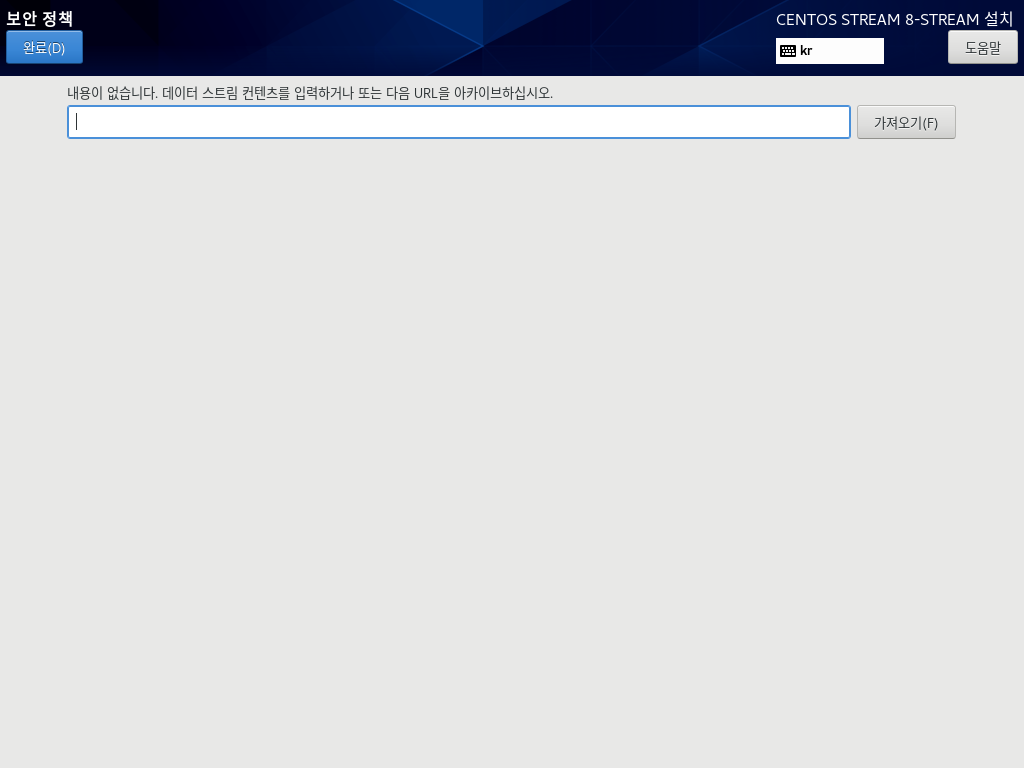
모든 설정이 적용되었으면 확인하고 [설치 시작(B)]를 클릭하여 다음으로 넘어갑니다.
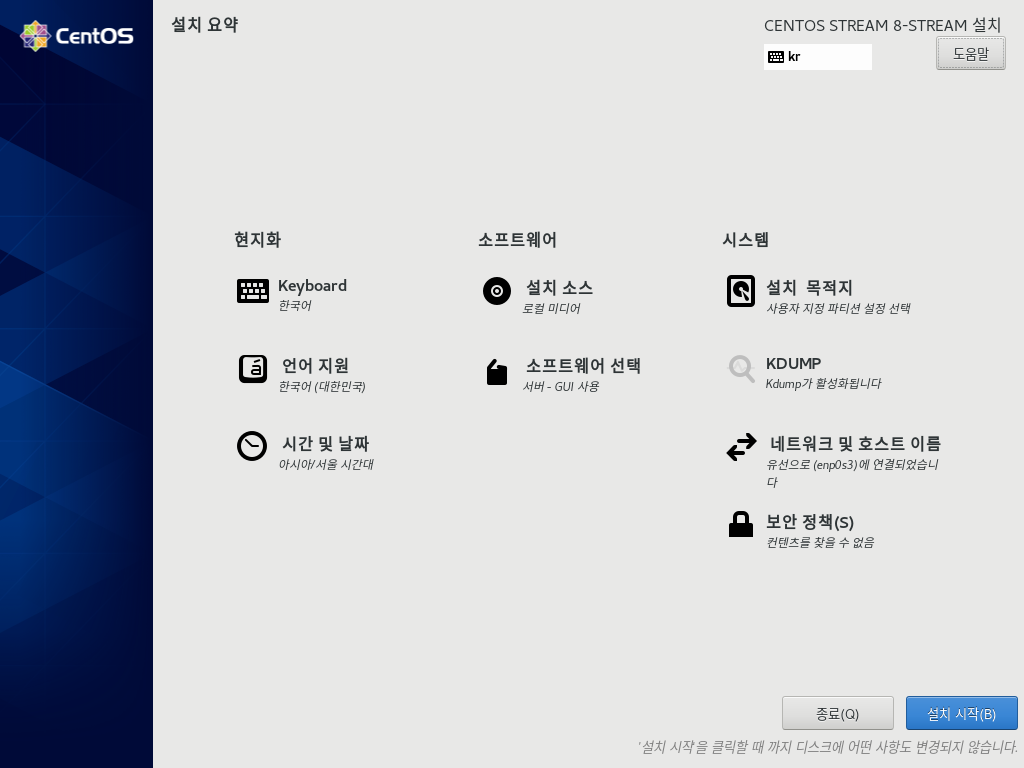
이제 설치 진행 페이지로 넘어왔으며 설치 진행 페이지에서는 [Root 암호] 와 [User Creation] 2가지를 설정할 수 있습니다.
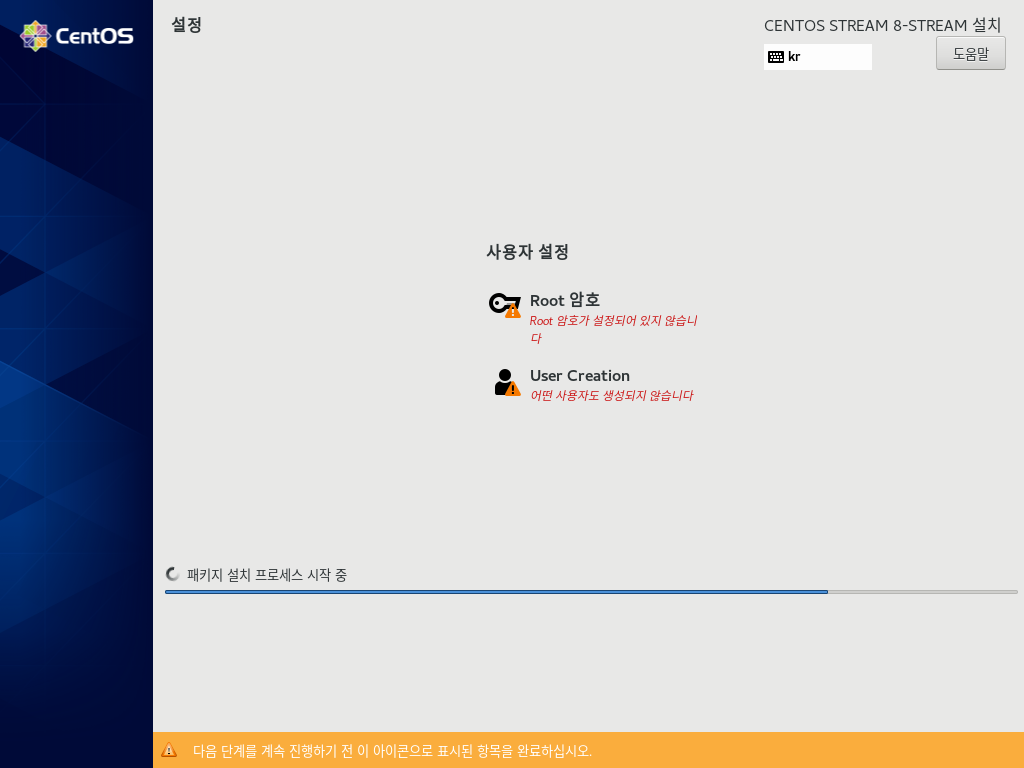
[Root 암호]: 리눅스의 최상위 관리 계정인 root 계정의 비밀번호를 설정합니다.
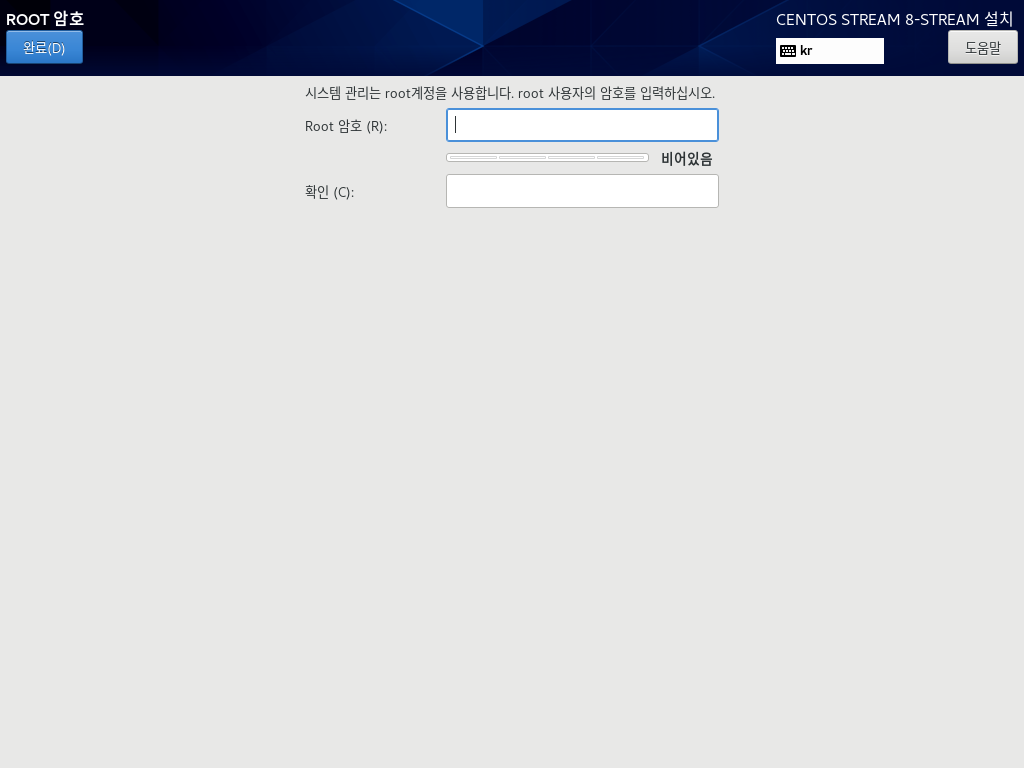
[User Creation]: 사용자 생성으로 root 계정 외에 다른 사용자 계정을 생성합니다.
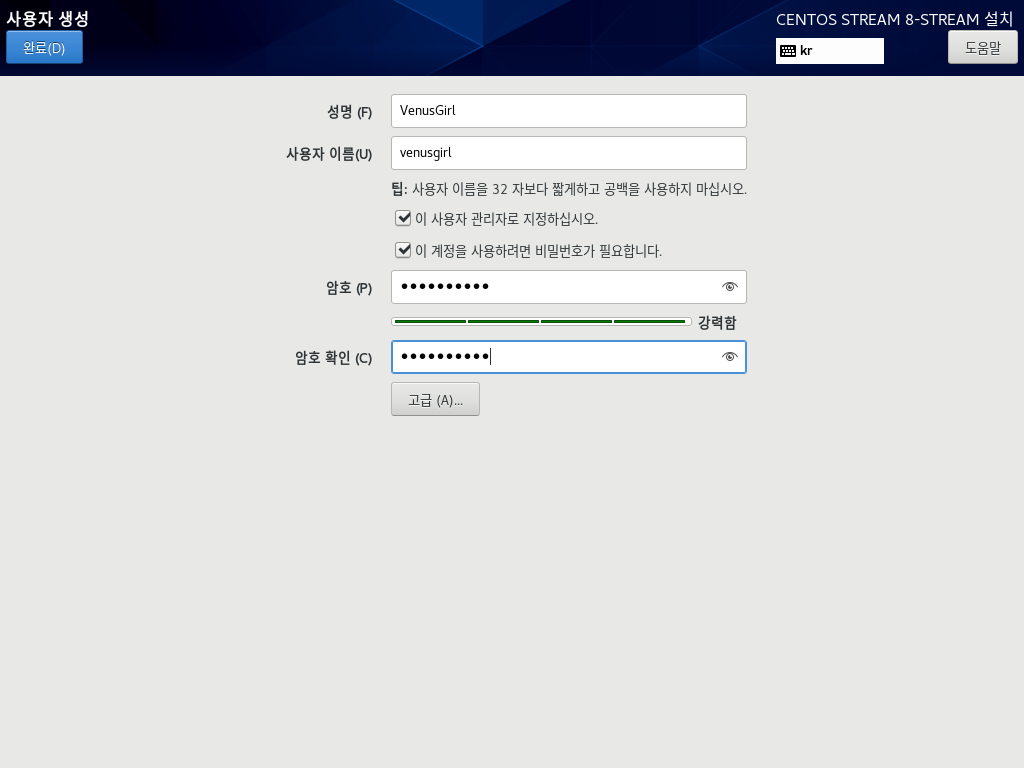
CentOS 8이 설치가 완료되면 아래 [재부팅(R)] 버튼이 활성화됩니다.
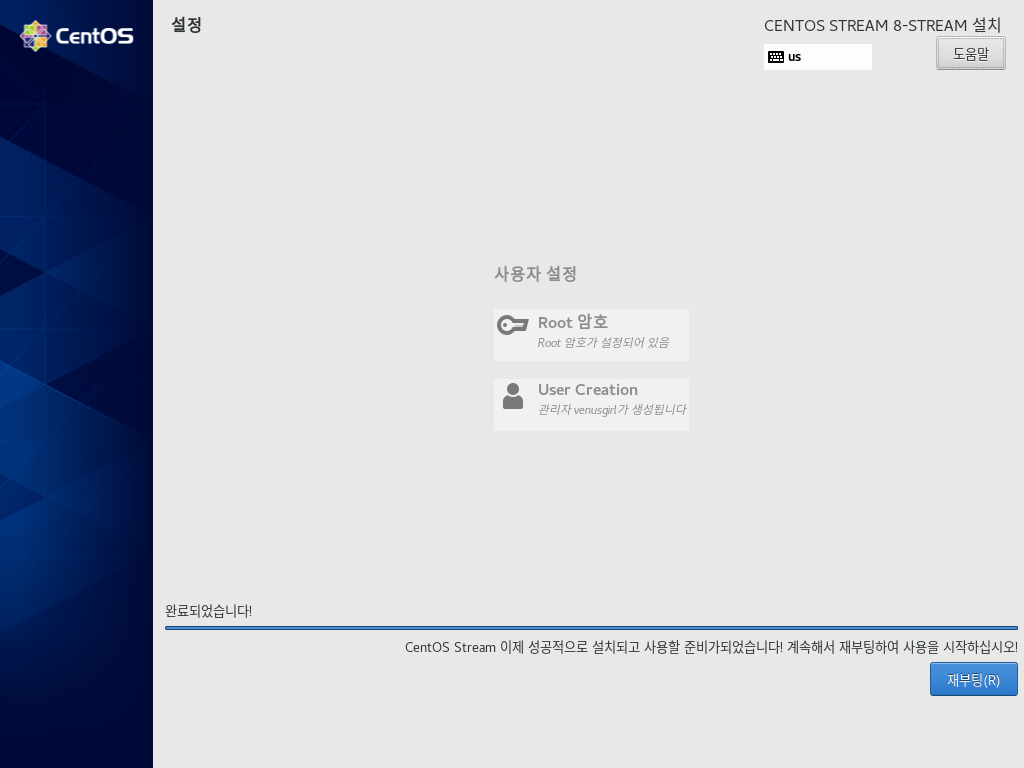
부팅 초기 화면입니다.

부팅이 완료되면 로그인 화면을 확인할 수 있습니다.
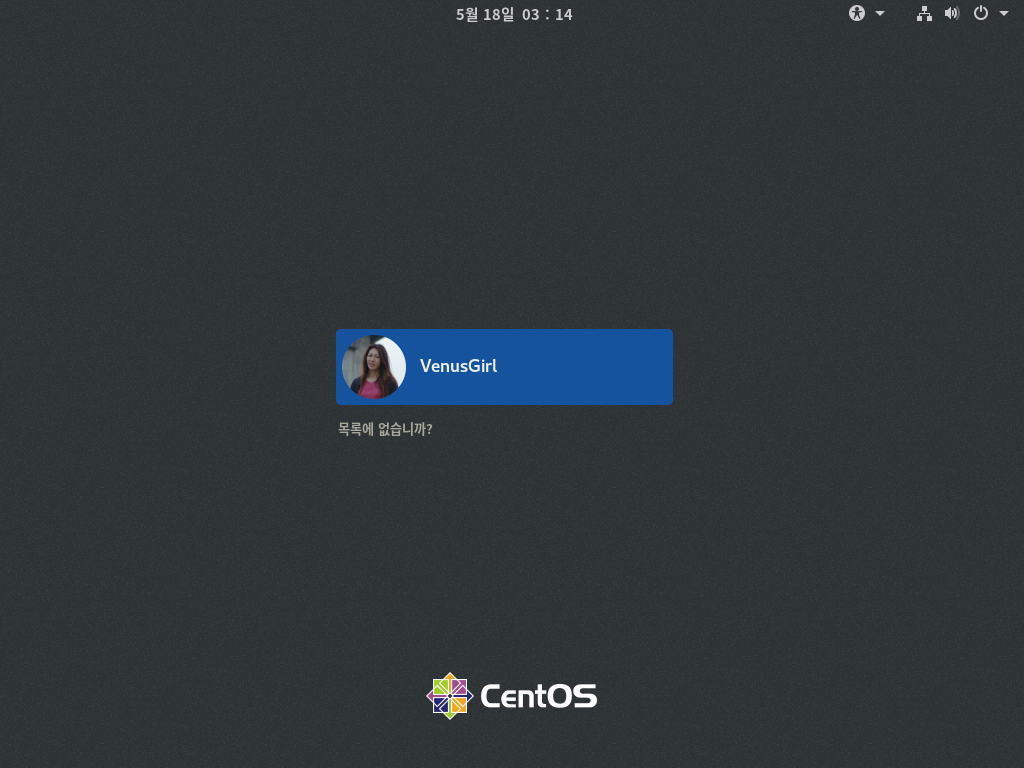
사용자 계정에서 설정한 암호를 입력합니다.

최초 사용시 라이센스 동의 화면이 표시됩니다.

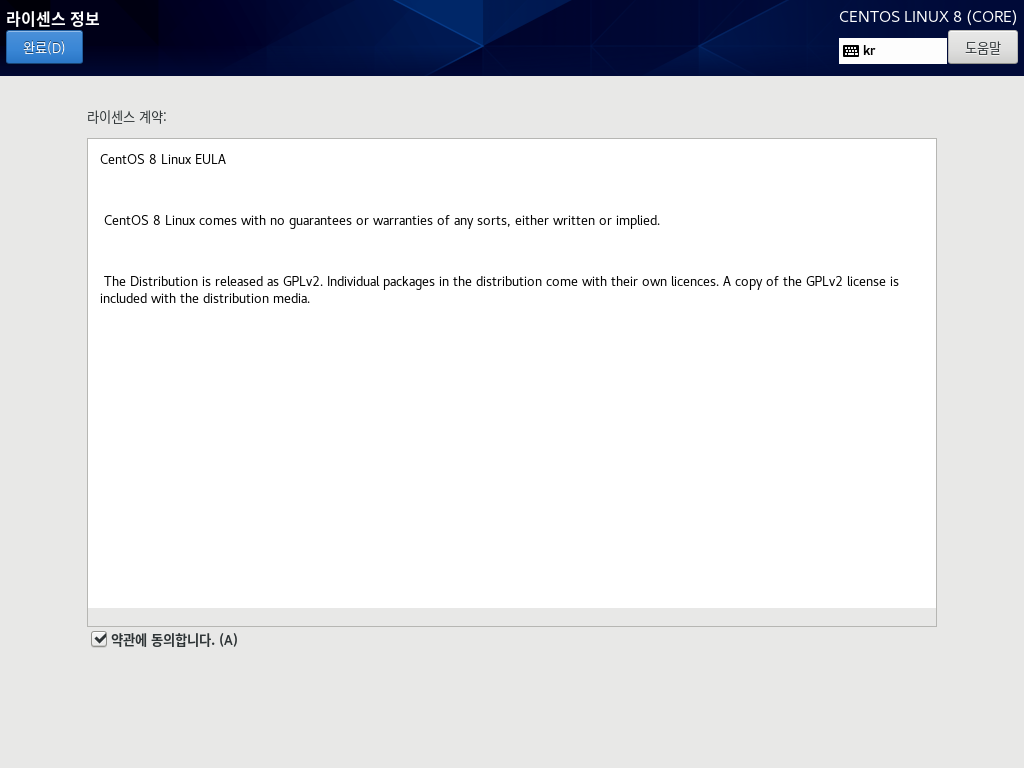
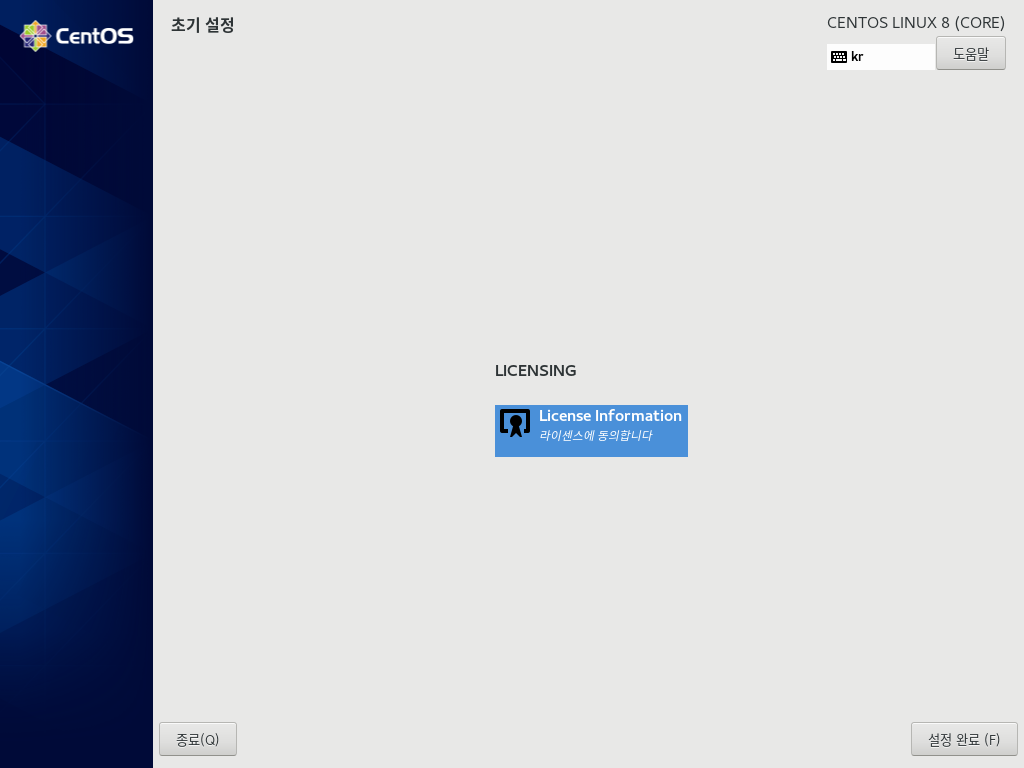
환영 문구와 함께 키보드 입력 방식, 개인 정보, 기타 온라인 계정을 설정합니다.
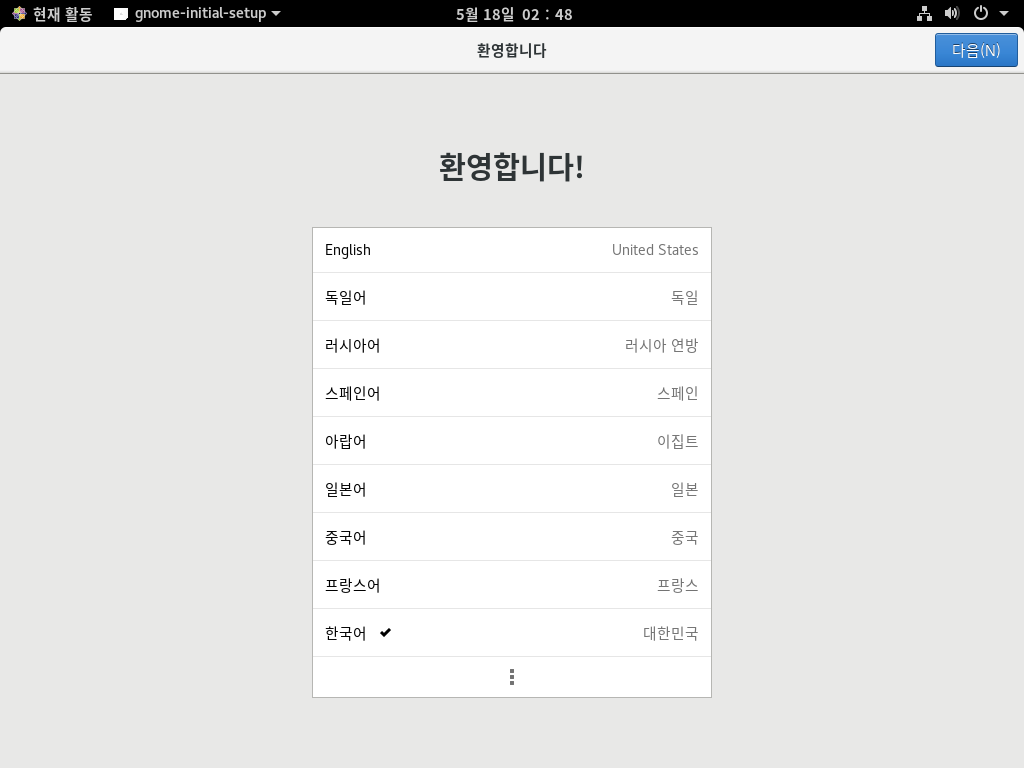
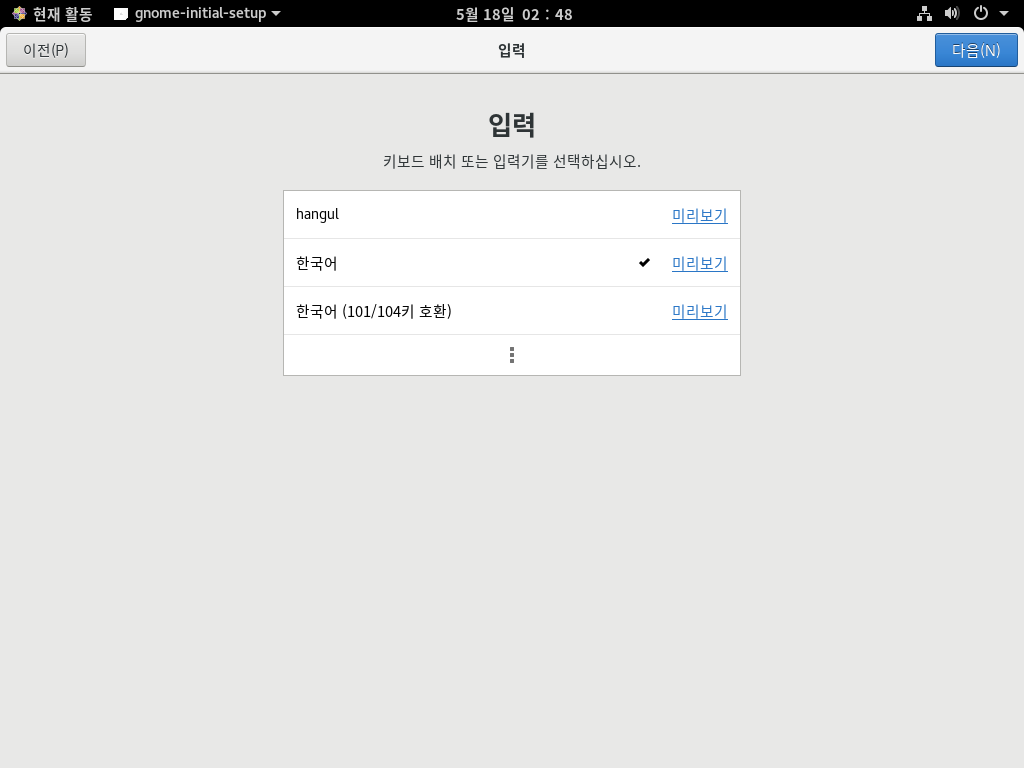
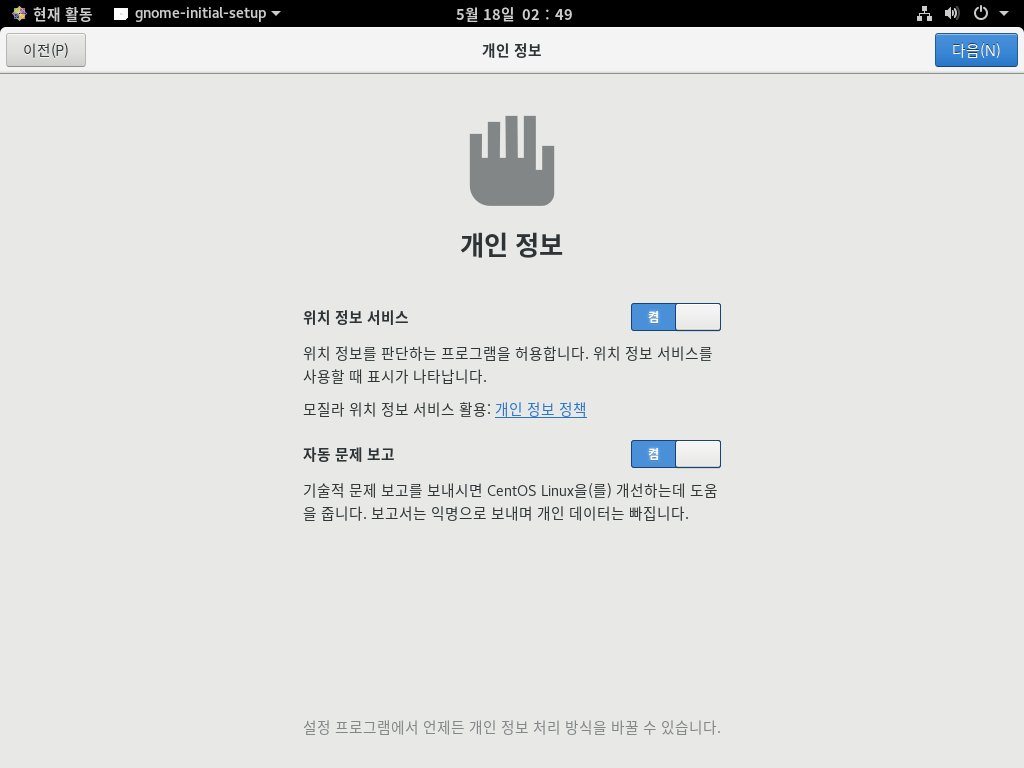
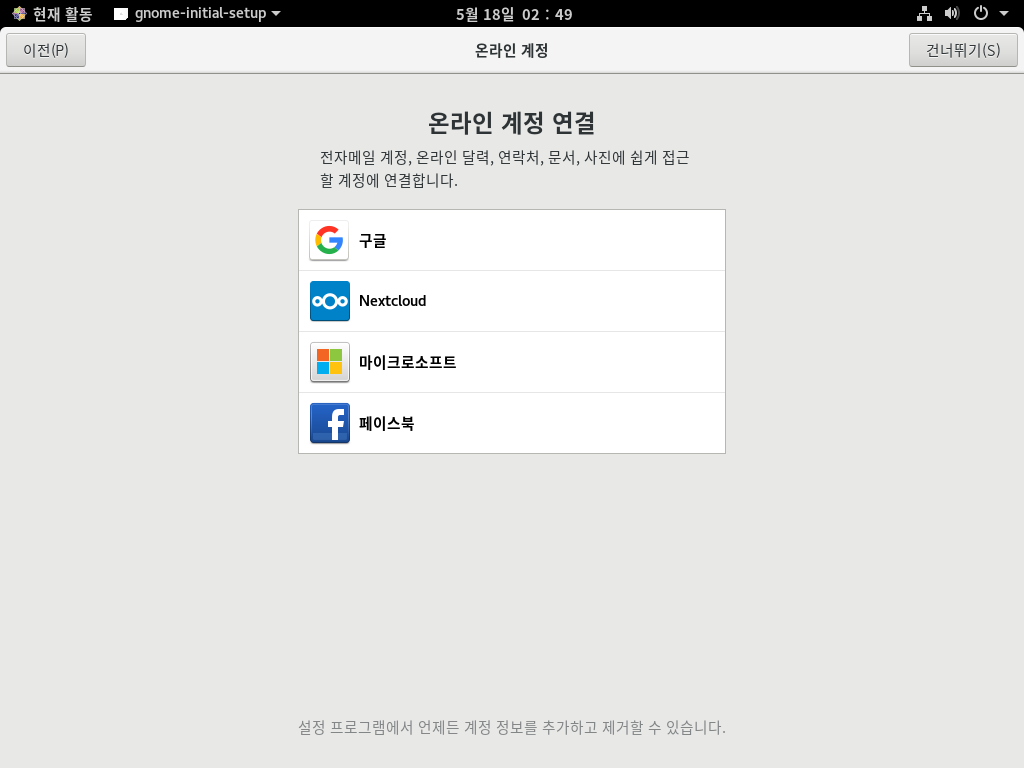
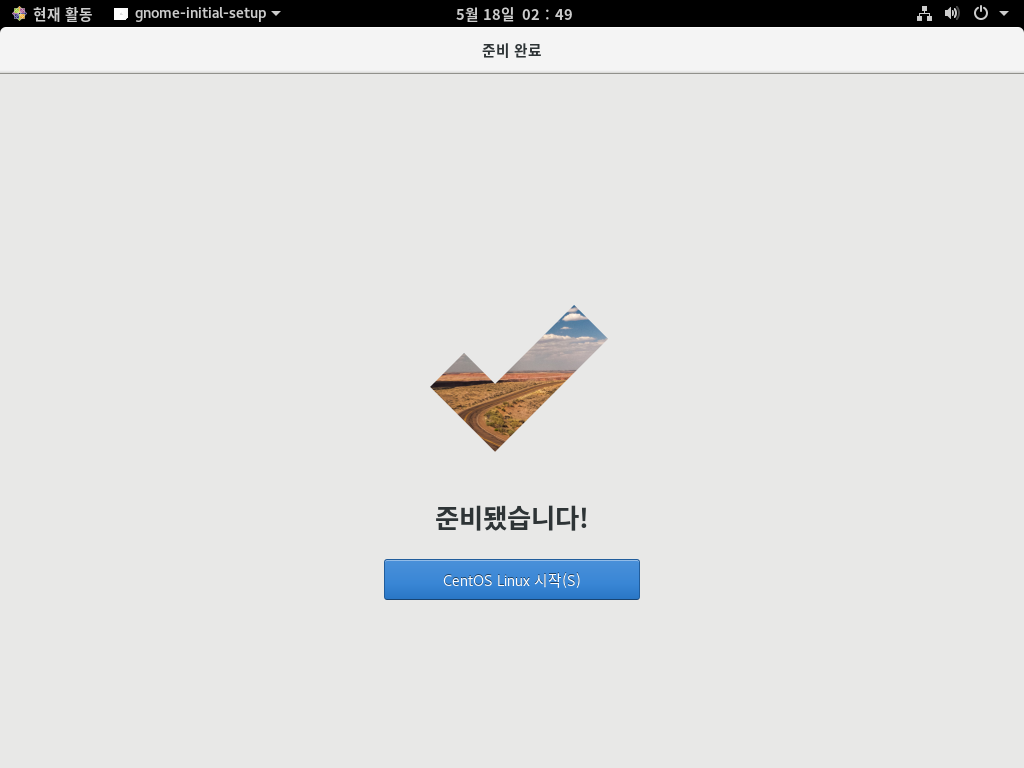
CentOS8에 대한 사용 설명을 볼수 있습니다.
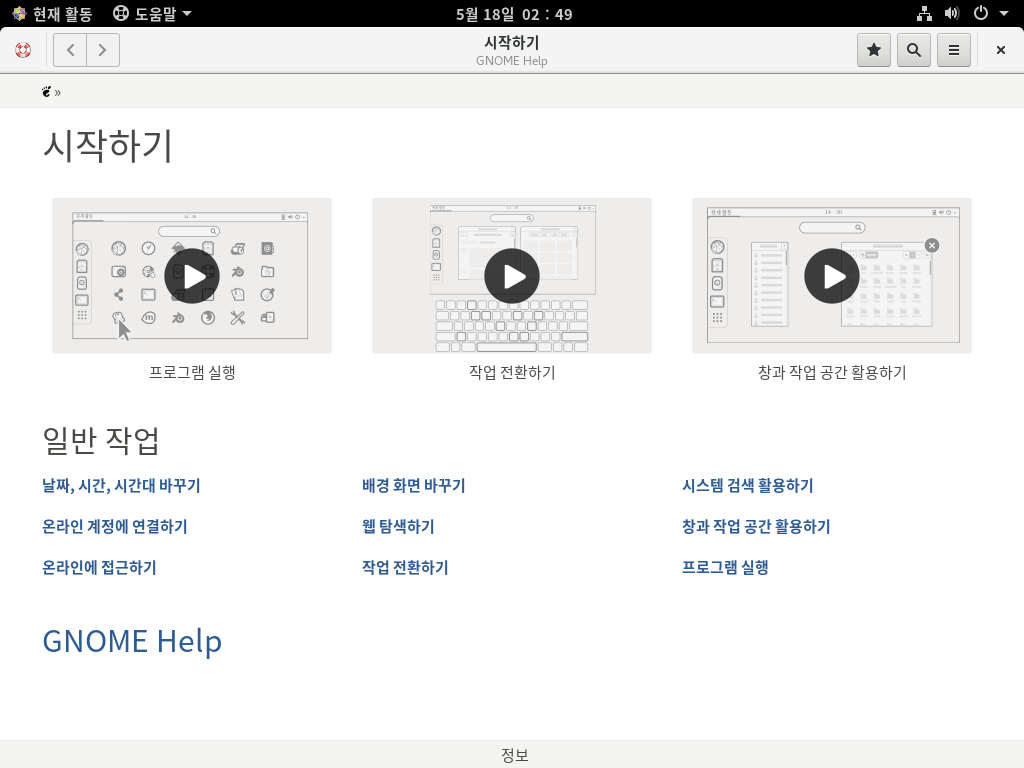
CentOS 8 기본 GUI 환경 Gnome 데스크탑 환경
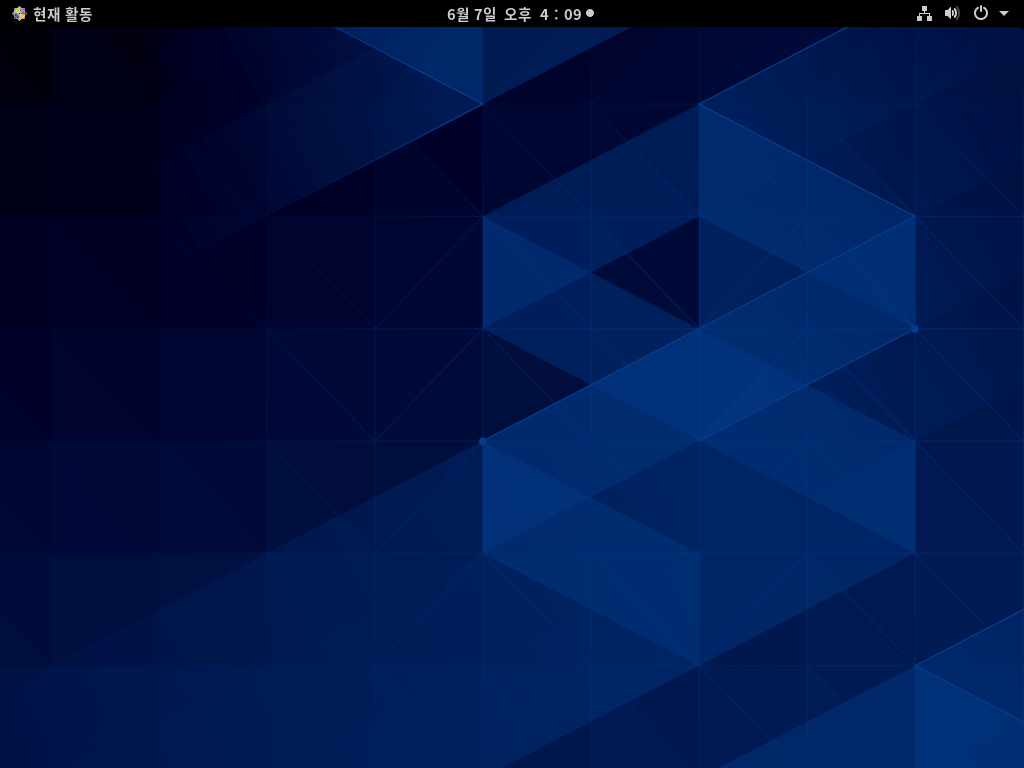
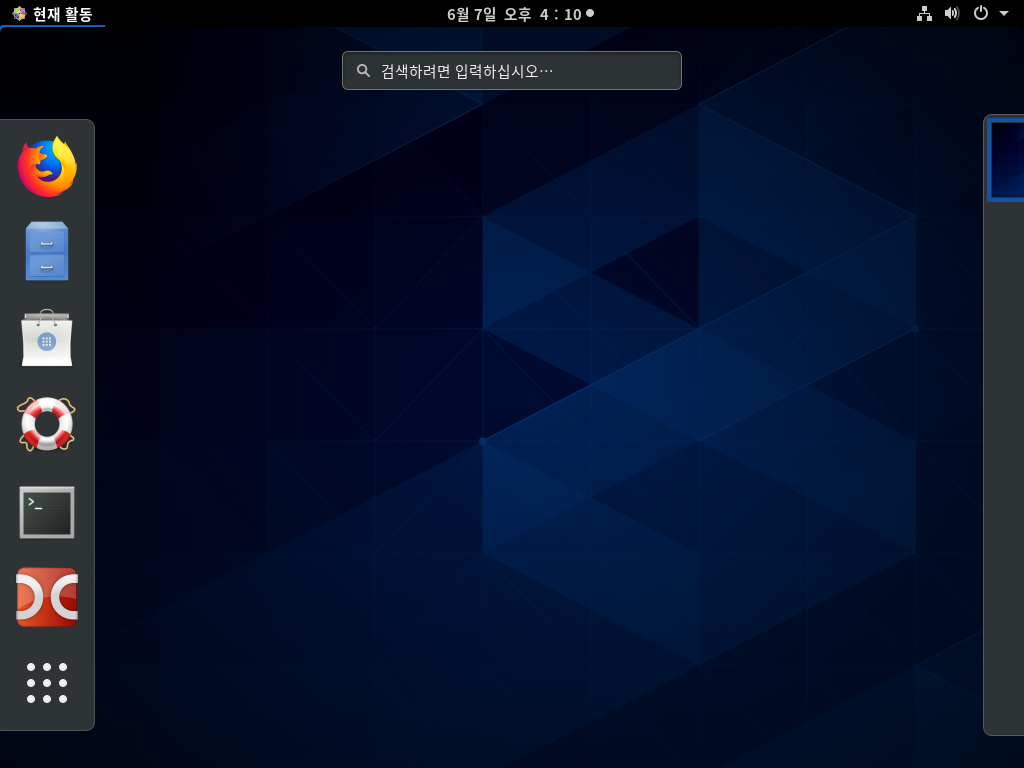
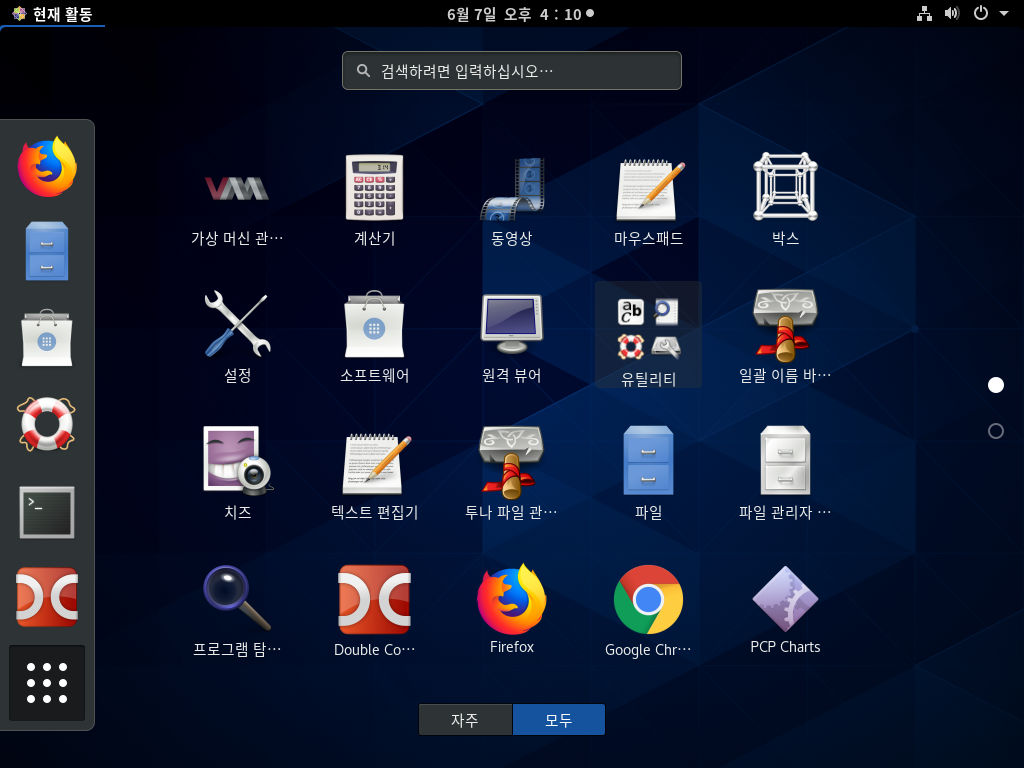
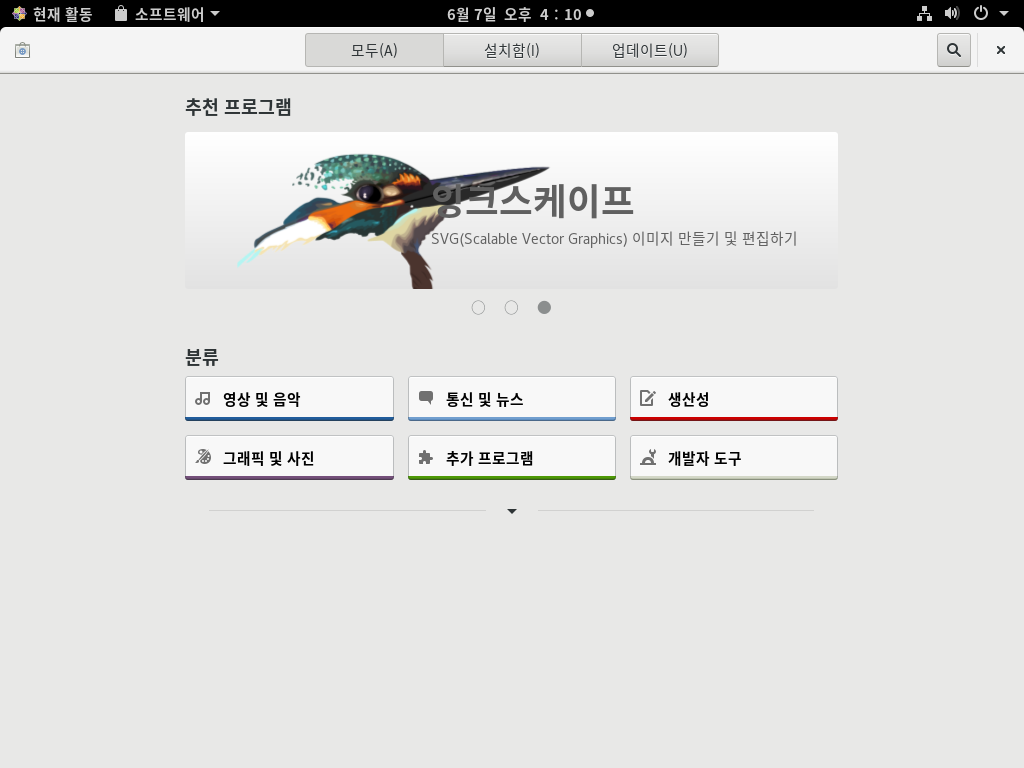
Virtualbox : RHEL 8 / CentOS 8에 게스트 추가 설치
Virtualbox 게스트 추가로 더 나은 화면 해상도와 마우스 통합이 가능합니다.
1. VirtualBox 게스트 추가 컴파일에 필요한 모든 패키지를 설치합니다. 터미널 창을 열고 다음 명령을 실행합니다.
| # dnf install tar bzip2 kernel-devel-$(uname -r) kernel-headers perl gcc make elfutils-libelf-devel |
2. Virtualbox 게스트 추가 ISO 이미지 삽입
가능하면 최신 Virtualbox Guest 추가 CD 이미지를 사용하십시오. VirtualBox와 함께 제공된 ISO가 오래되어 컴파일 오류가 발생할 수 있습니다.
장치 메뉴를 클릭하고 게스트 확장 CD 이미지 삽입...을 선택합니다.
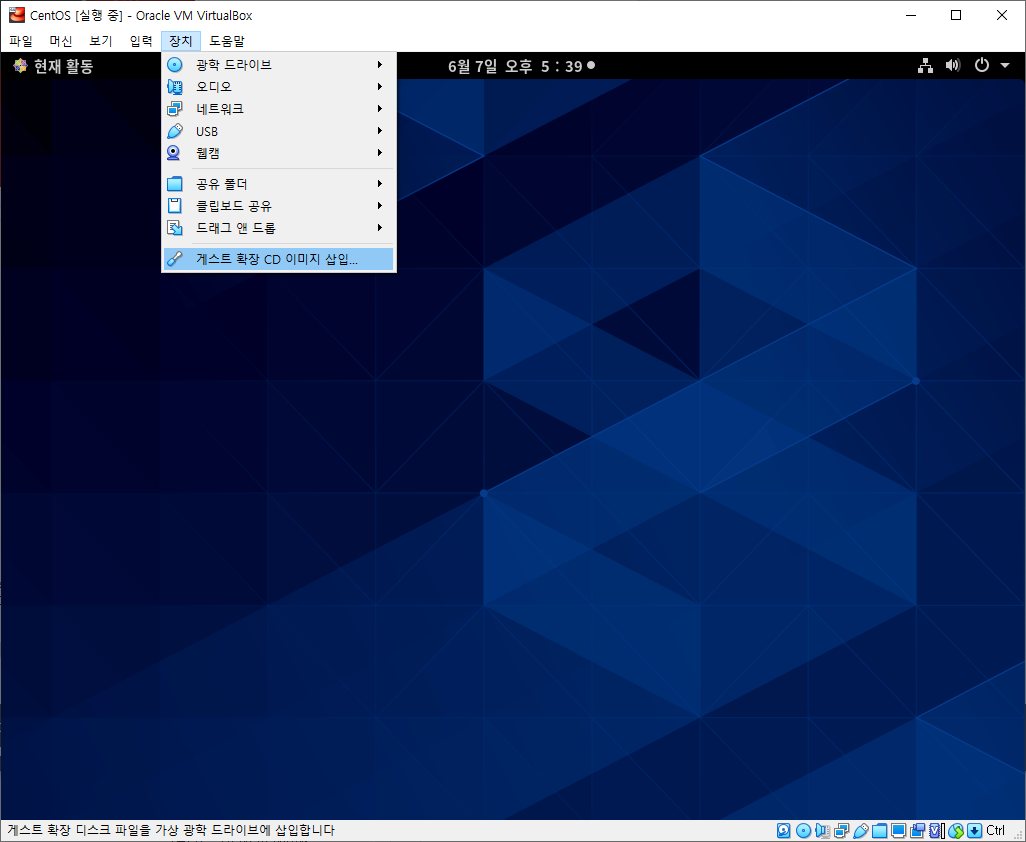
3. Virtualbox 게스트 추가를 컴파일하고 설치합니다. Virtualbox Guest 추가 ISO 이미지를 삽입하면 창이 팝업될 수 있습니다. 실행 버튼을 눌러 설치를 시작할 수 있습니다.
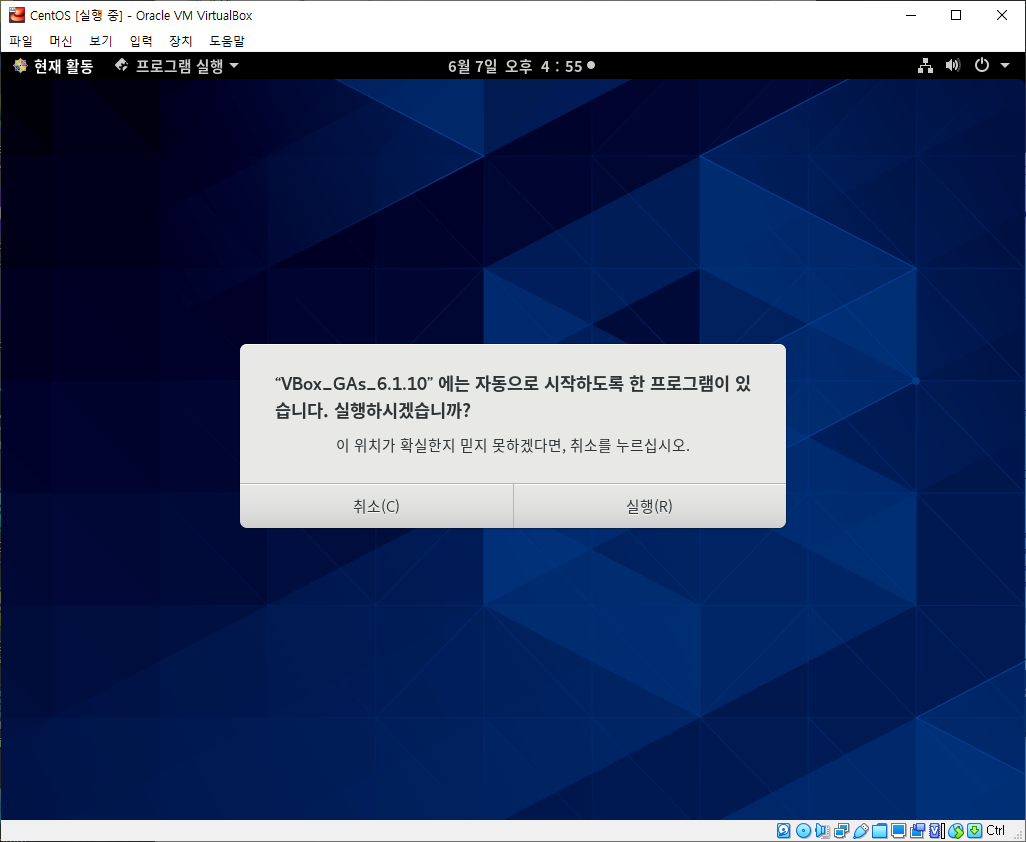
그러나 설치 프로세스에서 더 자세한 결과를 얻으려면 명령 줄에서 설치를 시작하는 것이 좋습니다. 이렇게하면 발생 가능한 문제를보다 쉽게 해결할 수 있습니다.
다음 명령을 실행합니다:
| $ cd /run/media/`whoami`/VB* |
루트 사용자로 변경하고 설치를 시작합니다:
| $ su # ./VBoxLinuxAdditions.run |
성공하면 다음과 같은 결과가 나타납니다:
| Installing additional modules...
VirtualBox Guest Additions: Building the VirtualBox Guest Additions kernel modules. This may take a while. VirtualBox Guest Additions: Running kernel modules will not be replaced until the system is restarted VirtualBox Guest Additions: Starting. |
4. Virtualbox 게스트 추가 기능을 활성화하려면 시스템을 재부팅합니다.
5. Virtualbox 게스트 추가가 설치 및 로드되었는지 확인합니다.
| # lsmod | grep vbox |
성공하면 다음과 같은 결과가 나타납니다:
| vboxsf 86016 5 vboxvideo 45056 0 drm_kms_helper 212992 2 vmwgfx,vboxvideo ttm 114688 2 vmwgfx,vboxvideo drm 536576 12 vmwgfx,drm_kms_helper,vboxvideo,ttm vboxguest 385024 7 vboxsf |

상세한 설명 잘 보았습니다.
수고 많으셨어요.