제목 : K.J_Win10XPE32로 WIN10 x64 PE 빌드 및 구동 스샷
CompuserK.J_Win10XPE32를 사용한 PE 빌드 과정 및 빌드한 Win10XPE x64 PE 테스트 구동 스샷입니다.
※ 요청하시는 분들이 있네요.
전적으로 빌더의 기능에 의해 생성된 베이직한 기본 PE입니다. 빌더에 새로 추가된 몇가지 기능과 배경화면, 계정 이미지, 바탕화면 전환시 어플 추가 등의 구성 요소만을 테스트삼아 추가하였을 뿐입니다.
공개하여 사용될 PE로서의 의미는 크게 없으며 널리 활용될만한 PE가 아닌 테스트용 PE임을 미리 알려드립니다.
여러가지 상황으로 직접 빌드하지 못하시고 요청하시는 분들이 있어 직접 댓글로 요청하신 분들께만 한시적으로 개별 전달해 드리겠습니다. 테스트용으로만 사용하시길 바랍니다. 테스트후엔 즉시 휴지통으로 보내시길 바랍니다. 쪽지 요청은 정중히 사절합니다.
그럼에도 불구하고 익숙치 않은 분들도 직접 빌드해 보시길 권합니다. 카*조님 빌더를 사용하시면 쉽게 자신만의 PE 빌드가 가능합니다.
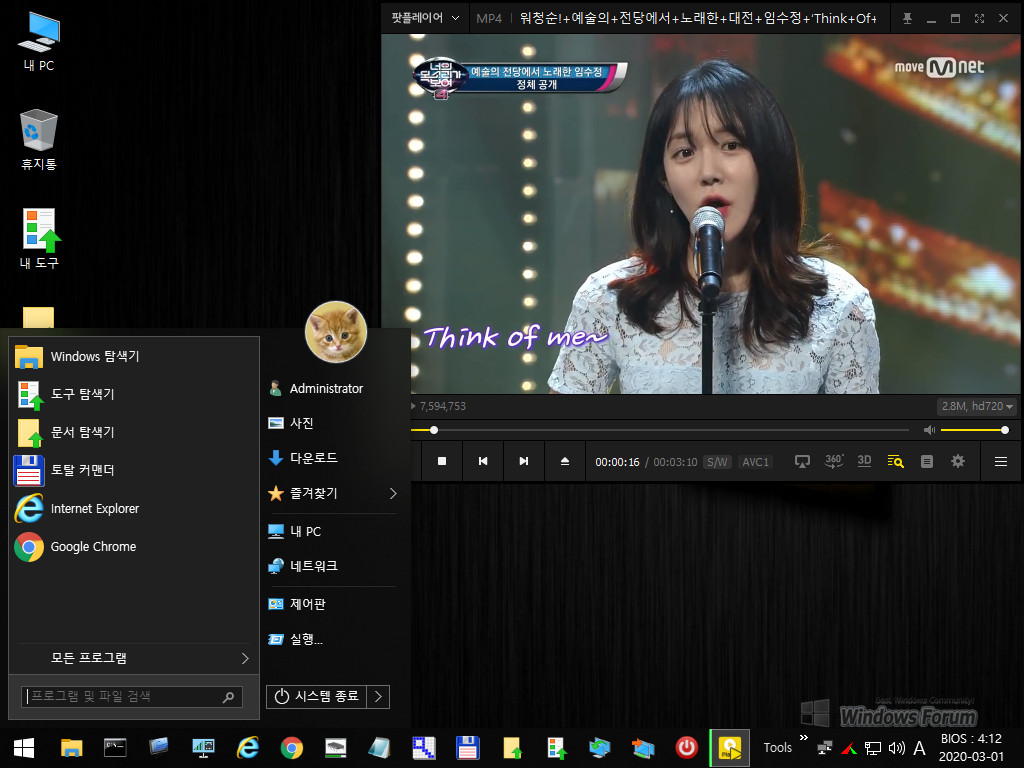
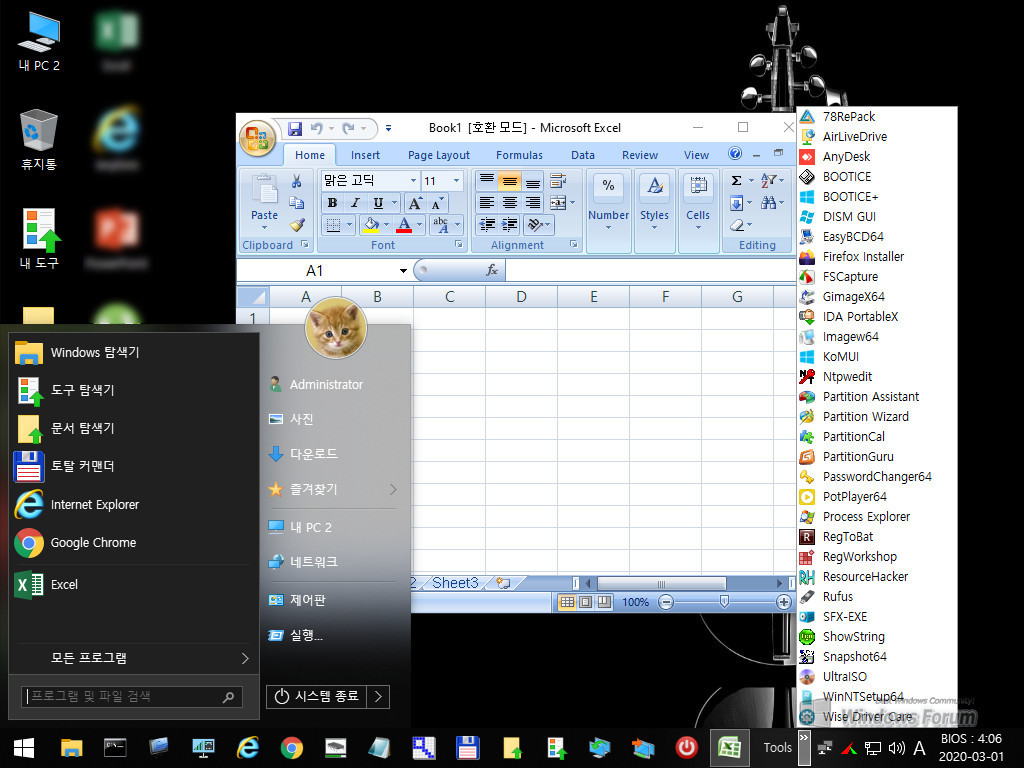
[K.J_Win10XPE32를 사용한 PE 빌드 과정 및 빌드한 Win10XPE x64 PE 테스트 구동 스샷]
카*조님이 Win10XPE32로 빌더 업데이트를 하여 소개해주셨기에 빌드 적용 및 생성 PE 구동 테스트를 하였습니다.
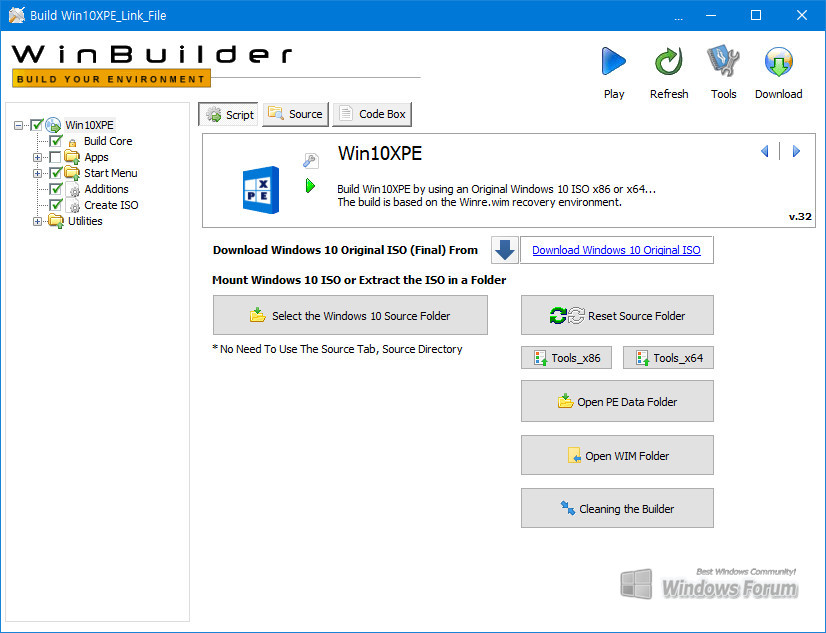
Win10XPE32 실행 화면입니다. 카*조님이 기본 구조 자체를 이미 사용자의 눈높이에 맞추어 구성하셨으므로 기본 틀의 구성에 몇가지 선택적 요소를 가미하면 충분히 자신만의 PE를 구성하실 수 있을 것입니다.
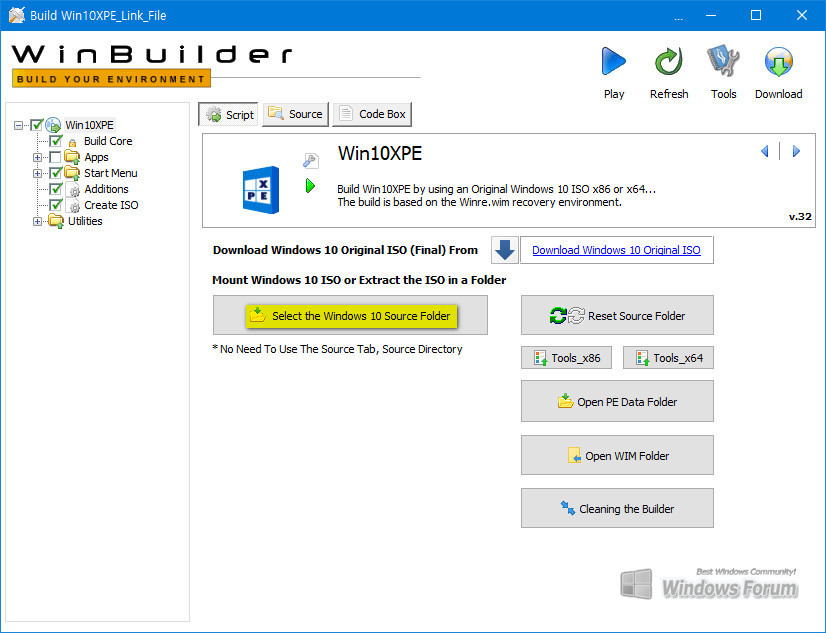
우선 윈도우10 이미지를 마운트하여 Source 폴더를 빌더에 연결합니다.
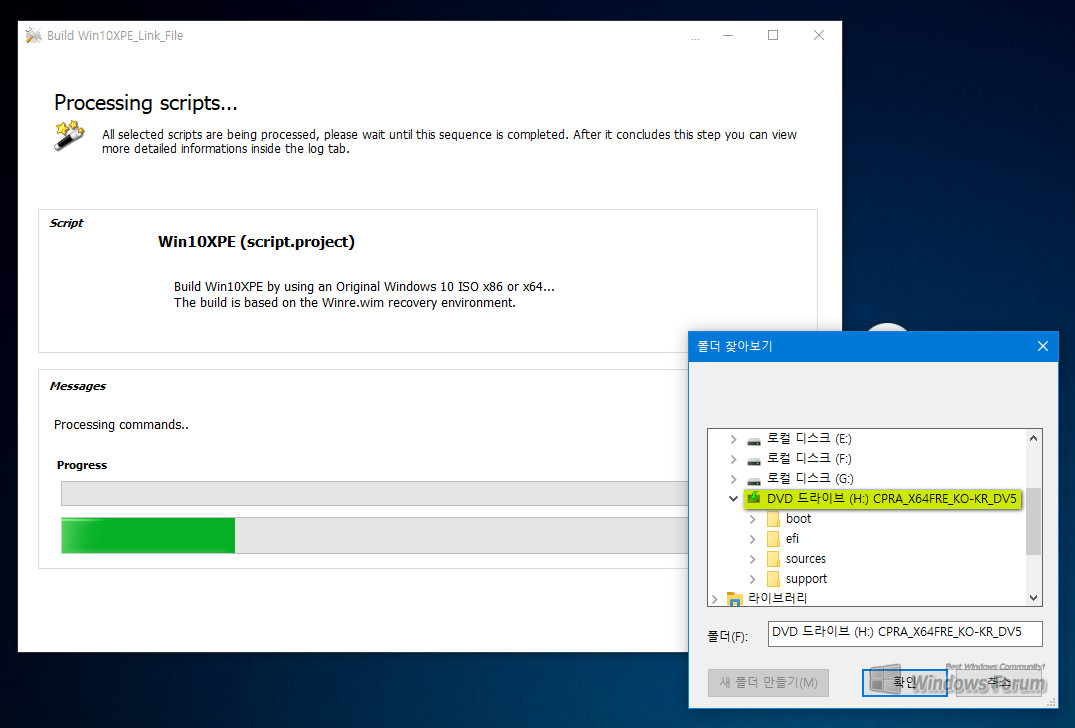
전 Windows 10 Win10_19569.1000.200214 버전의 이미지(ISO)를 마운트하여 선택하였습니다.
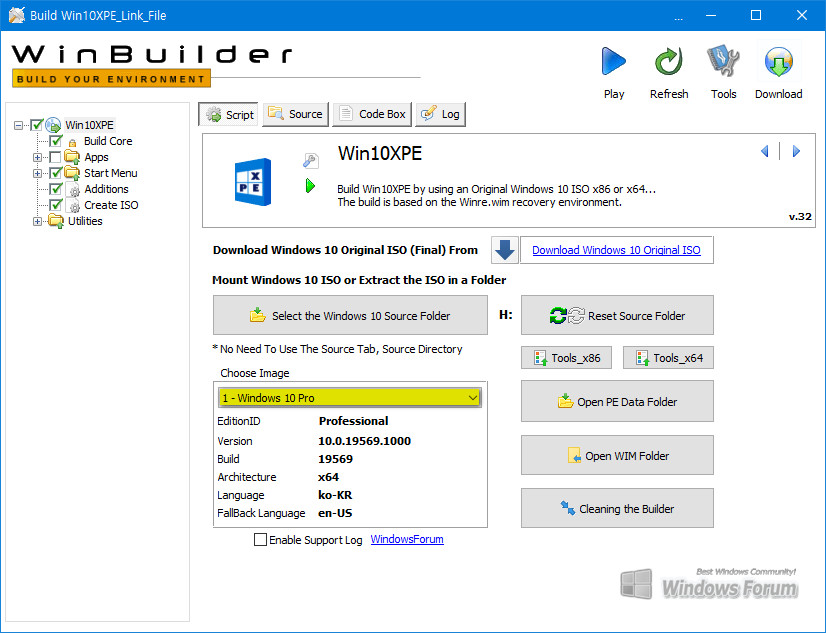
선택된 이미지의 에디션을 선택하면 에디션의 상세 정보가 나타납니다.
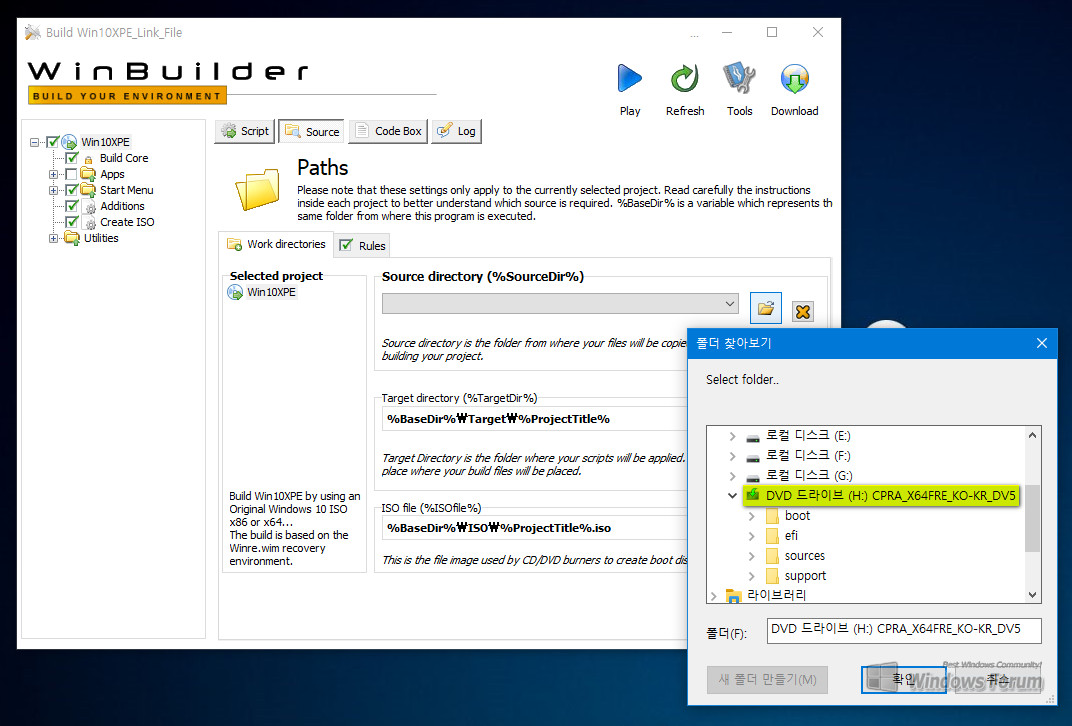
Source 탭에서 위와 같이 마운트한 윈도우 이미지 드라이브를 선택합니다. 이 부분은 소스 폴더 선택이 되어 있다면 자동으로 설정됩니다.
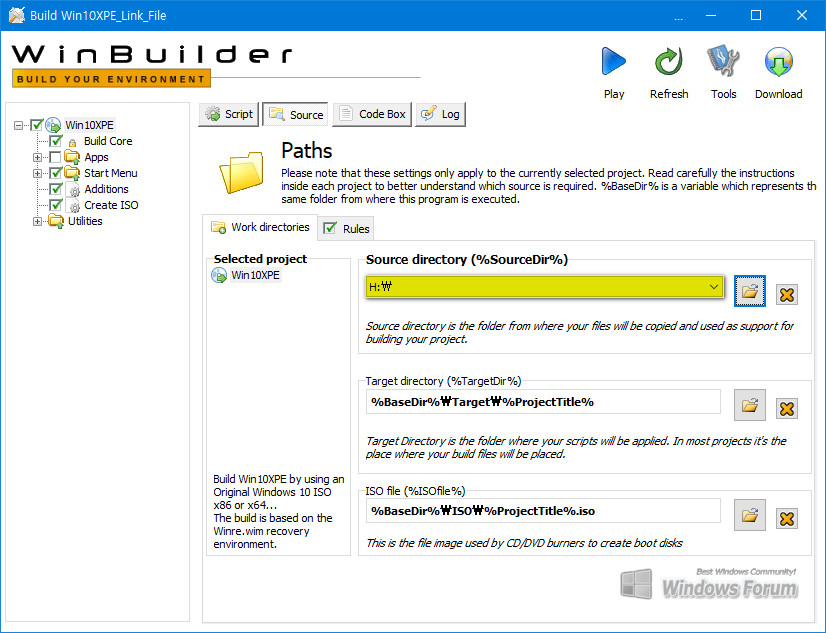
Source 디렉토리가 설정된 화면입니다.
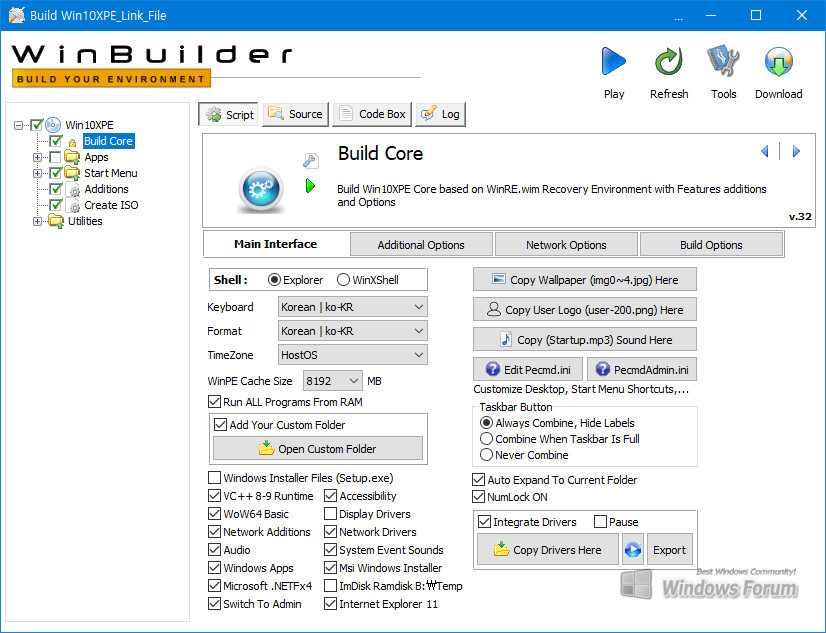
Build Core 메인 인터페이스 선택 항목입니다. 익숙치 않은 사용자는 기본 설정값 그대로 적용하셔도 됩니다. 여기서 사용자 배경화면과 계정 이미지 등을 지정할 수도 있습니다.
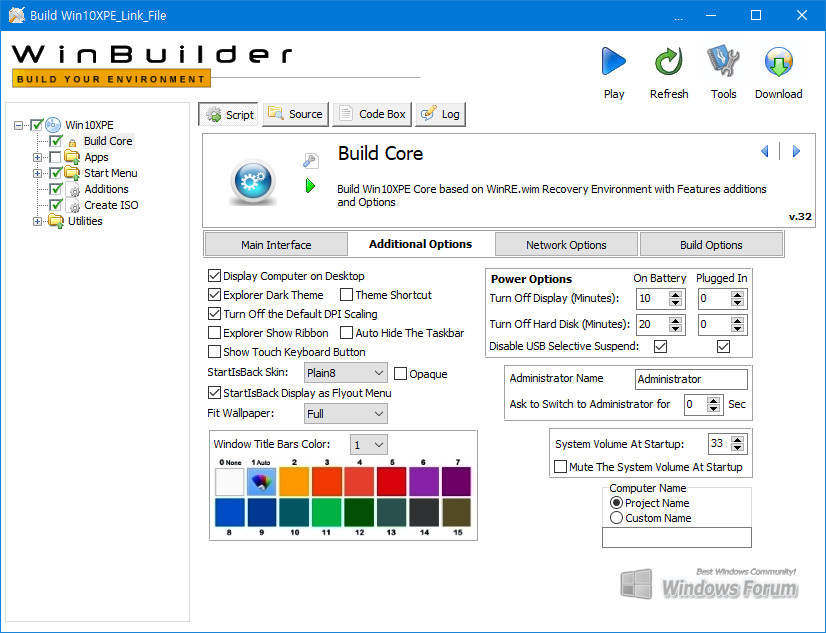
Additional Options에서 다크 테마를 선택 추가하였습니다. 우측 하단에서 컴퓨터명을 변경할 수 있습니다.
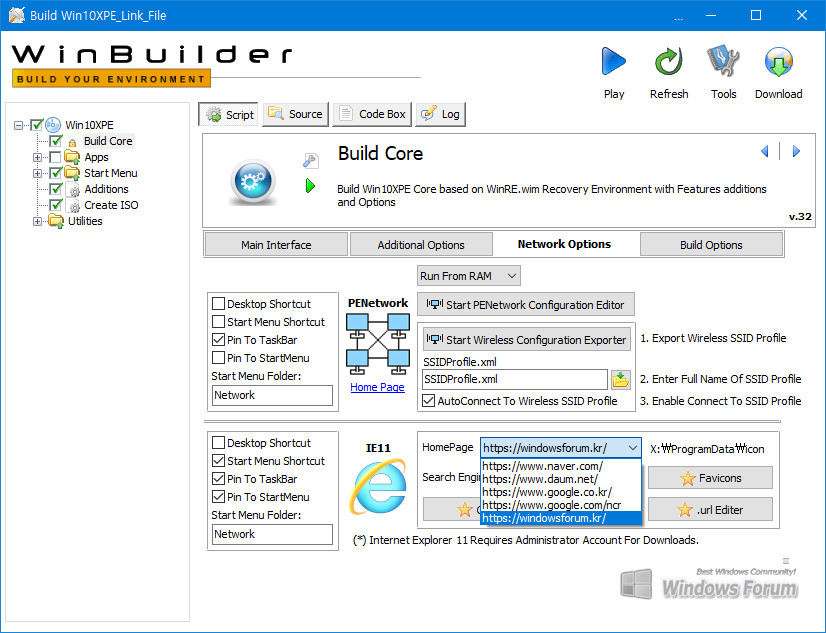
Network Options 관련 항목들입니다. IE 홈페이지를 선택적으로 지정할 수 있도록 카*조님이 구성하셨네요. 즐겨찾기 아이콘과 URL 설정도 할 수 있습니다.
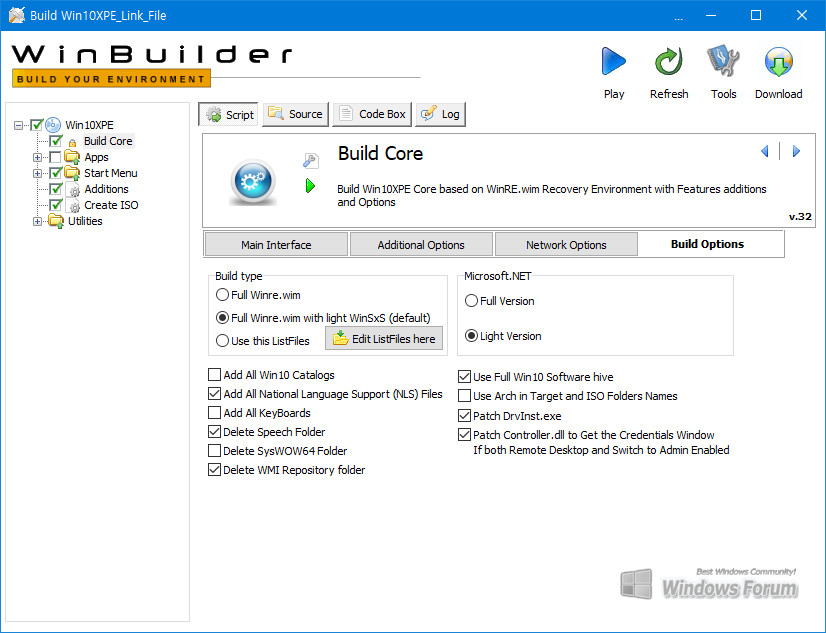
Build Options 구성 항목입니다. Microsoft.NET Light Version으로 선택하여 빌드하면 PE의 작업표시줄에 있는 시스템 종료 기능에 에러가 발생합니다.
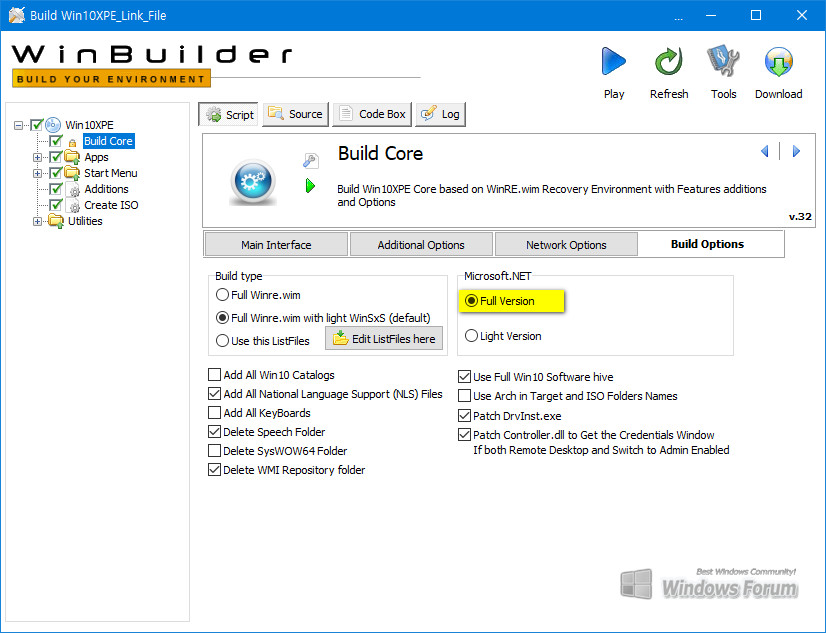
Full Version을 선택하여 빌드하면 작업표시줄의 시스템 종료 기능 정상 작동합니다.
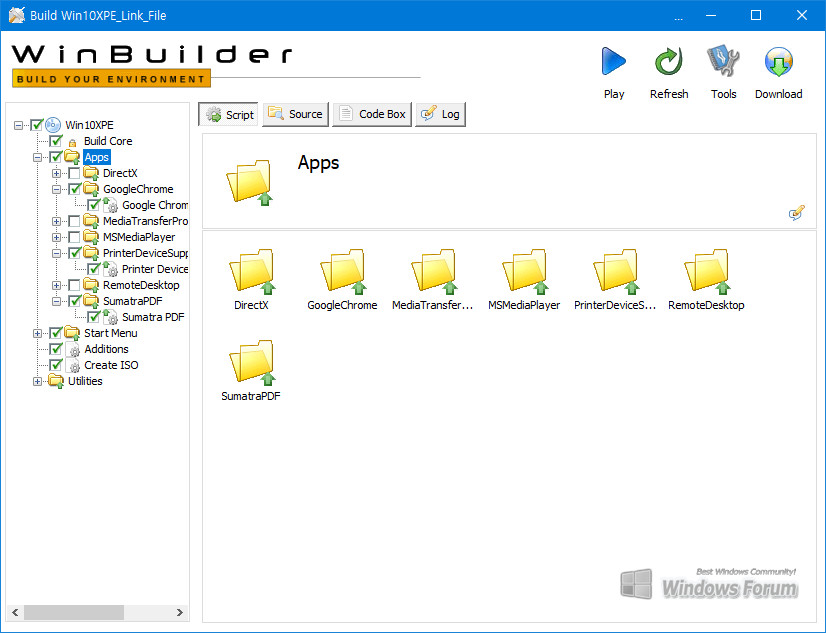
Apps 구성 메뉴에서 추가할 구성 App를 선택할 수 있습니다.
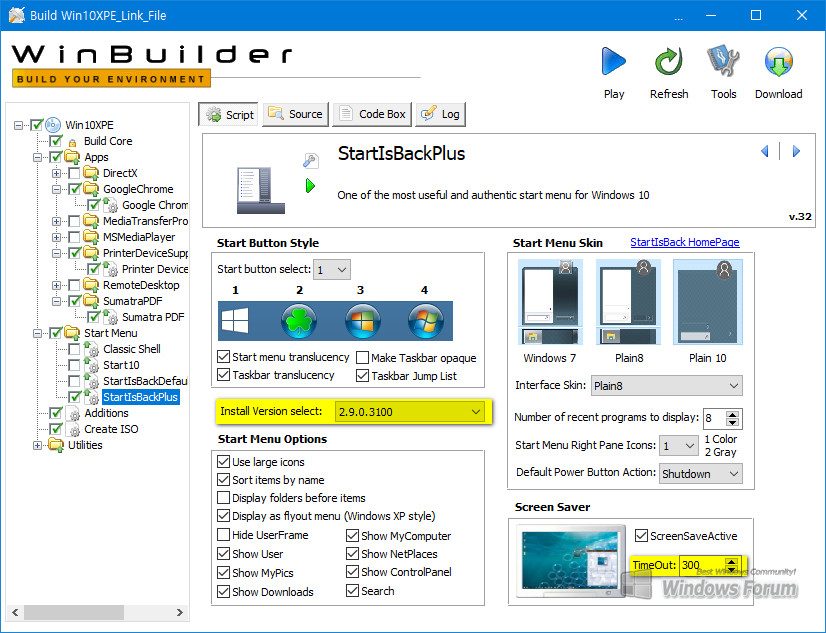
시작 메뉴 구성 메뉴입니다. 전 StartisBackPlus 2.9.0 버전을 선택하였습니다. PE의 스크린 세이버 작동 시간도 셋팅할 수 있습니다.
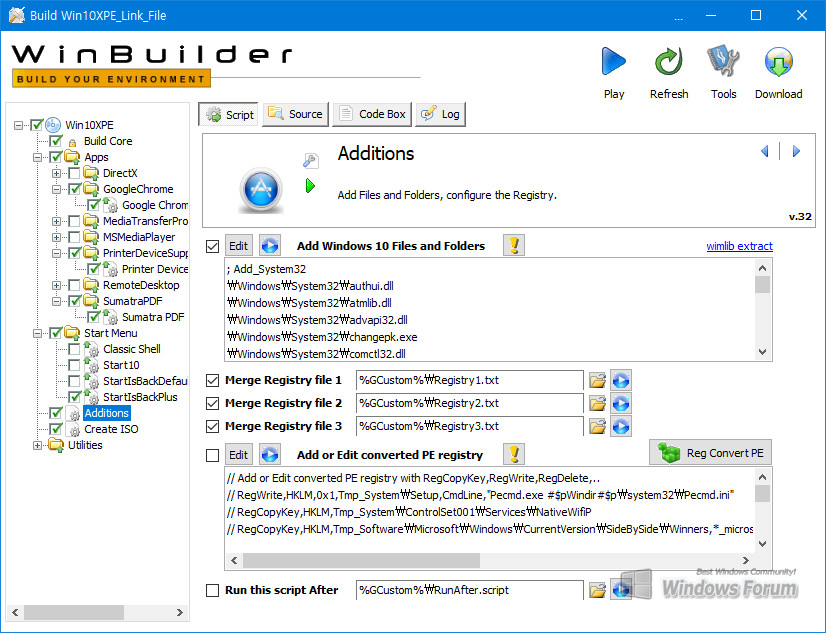
참고 화면입니다.
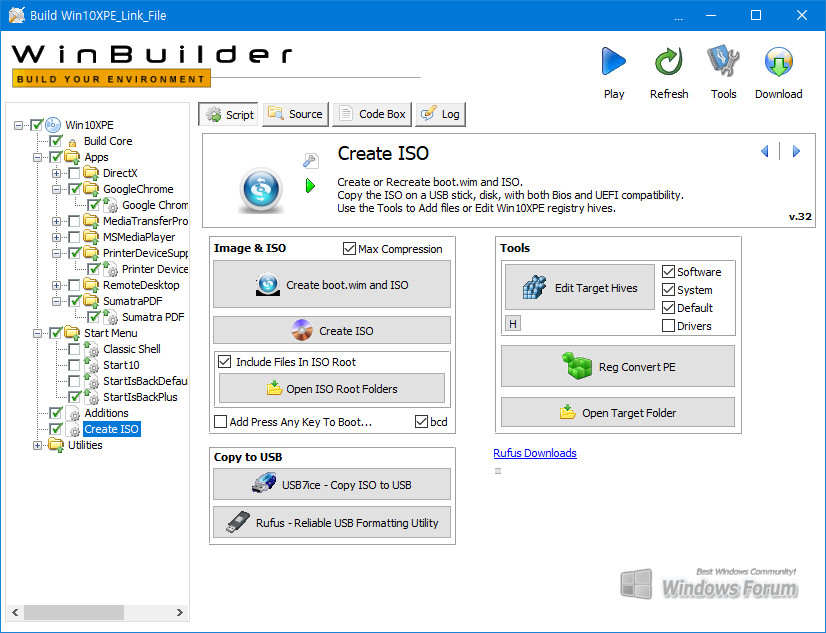
참고 화면입니다.
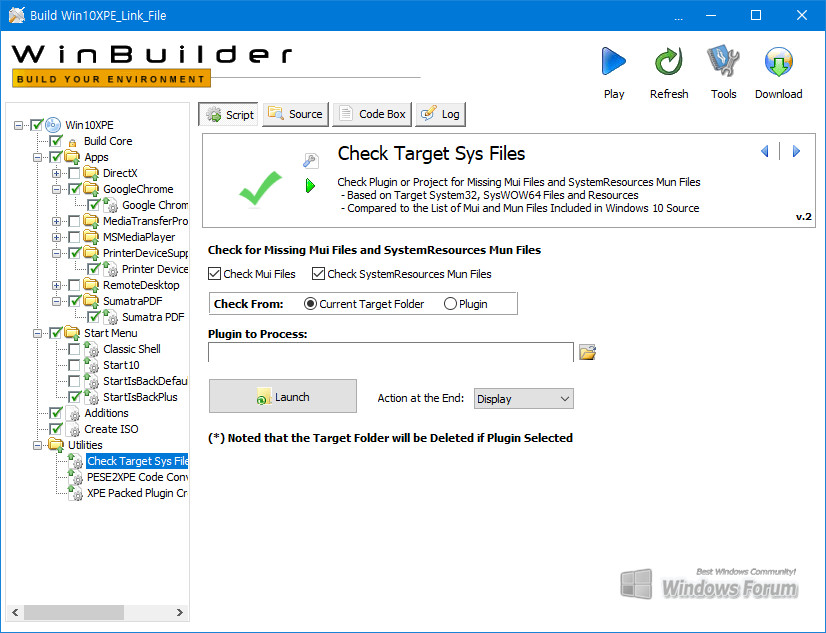
참고 화면입니다.
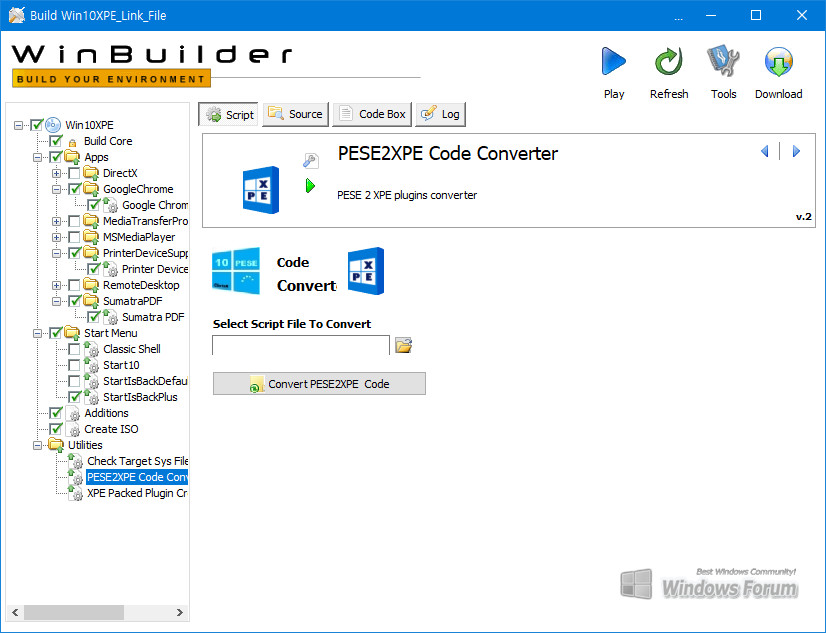
참고 화면입니다.
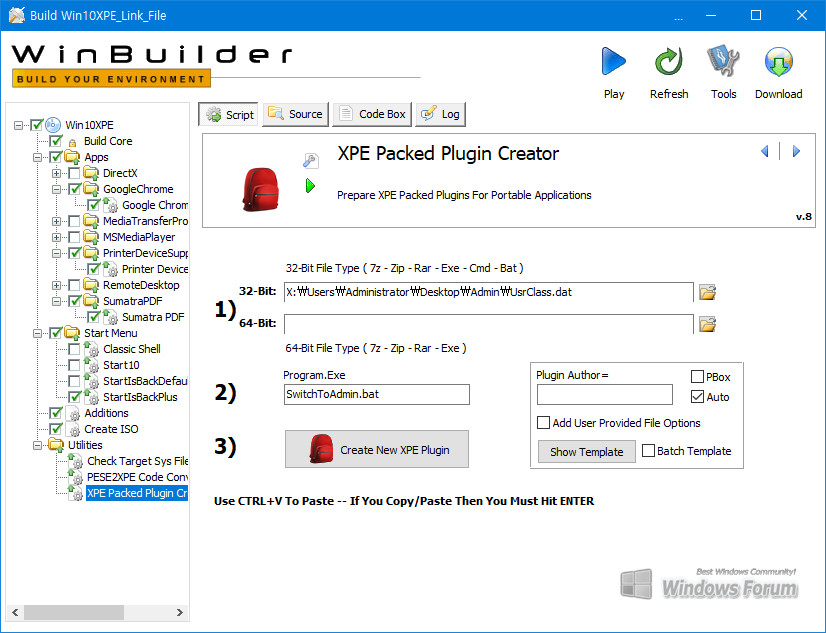
참고 화면입니다.
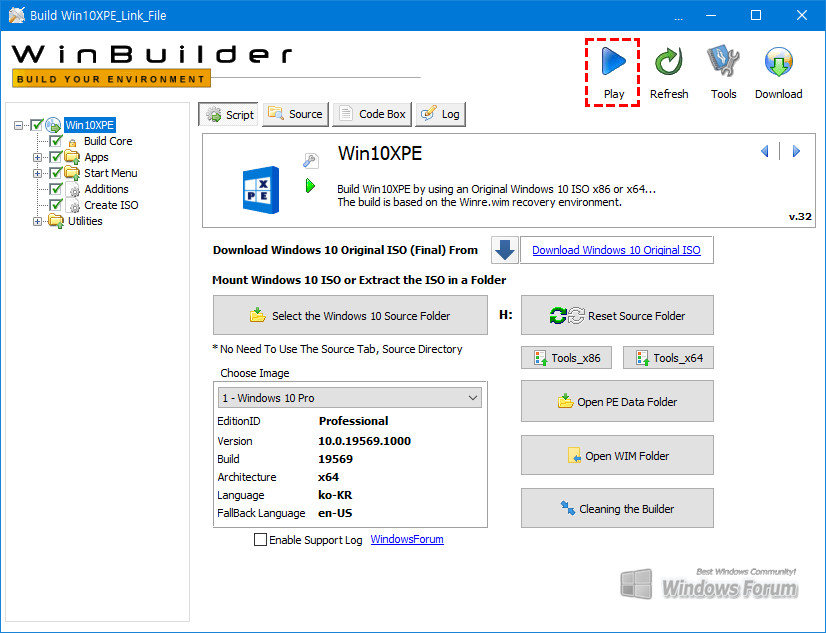
이제 셋팅이 완료되었으면 플레이 버튼을 눌러 빌드를 시작합니다.
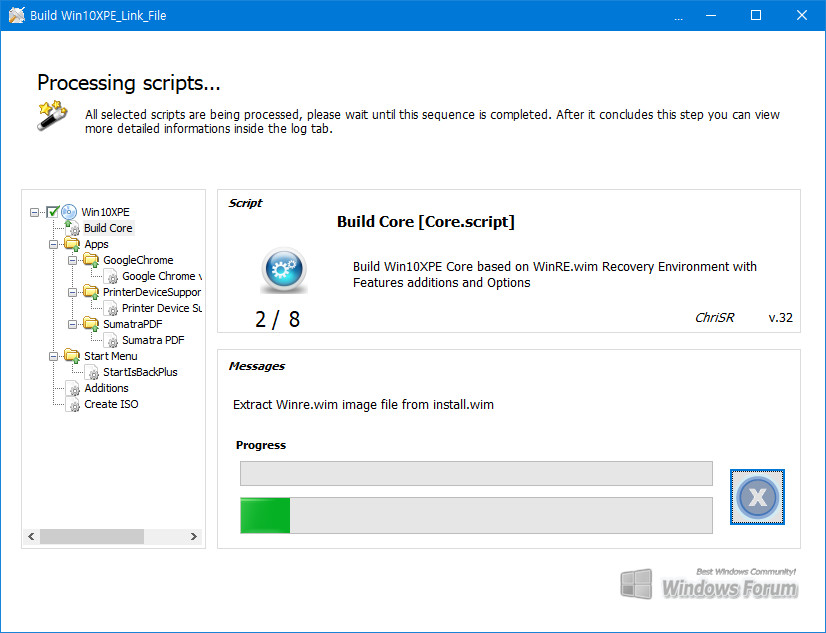
빌드 중입니다.
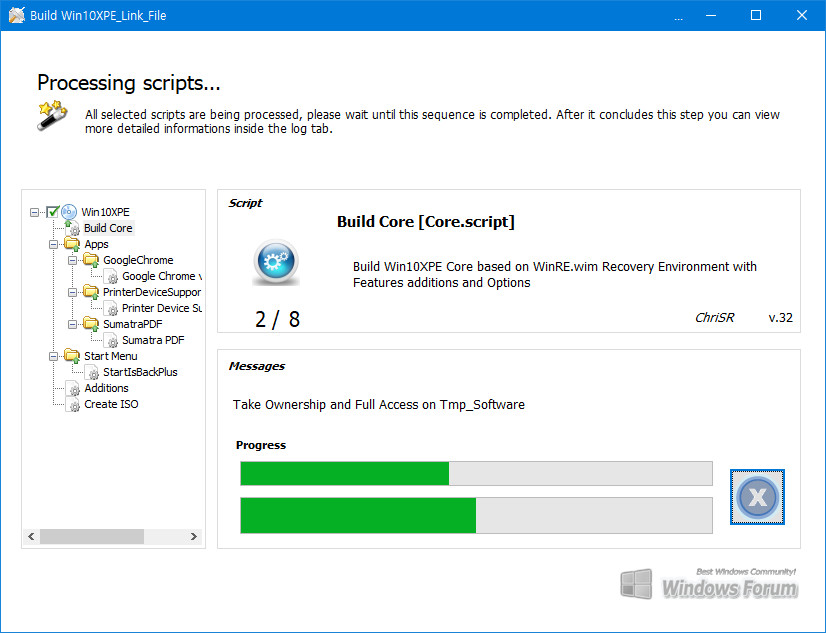
단계별 빌드가 진행되고 있습니다.
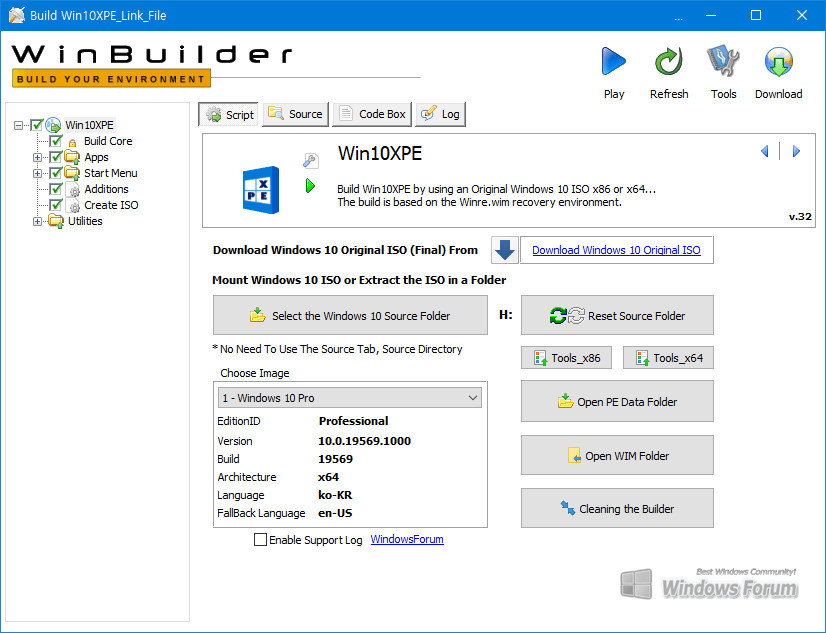
PE 빌드가 완료되었습니다. Data 폴더에 Win10XPE_x64.iso 파일이 생성됩니다. 그리고 iso, target, temp 폴더 등 pe 구성과 관련된 폴더가 생성됩니다.
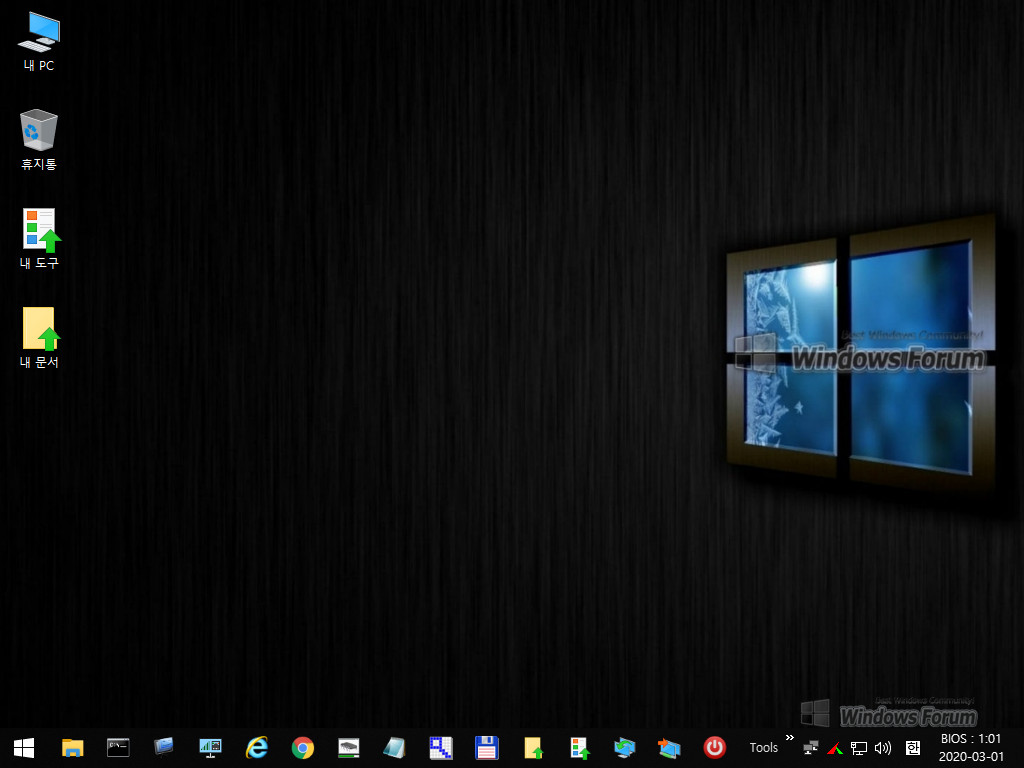
빌드한 pe로 부팅한 화면입니다.
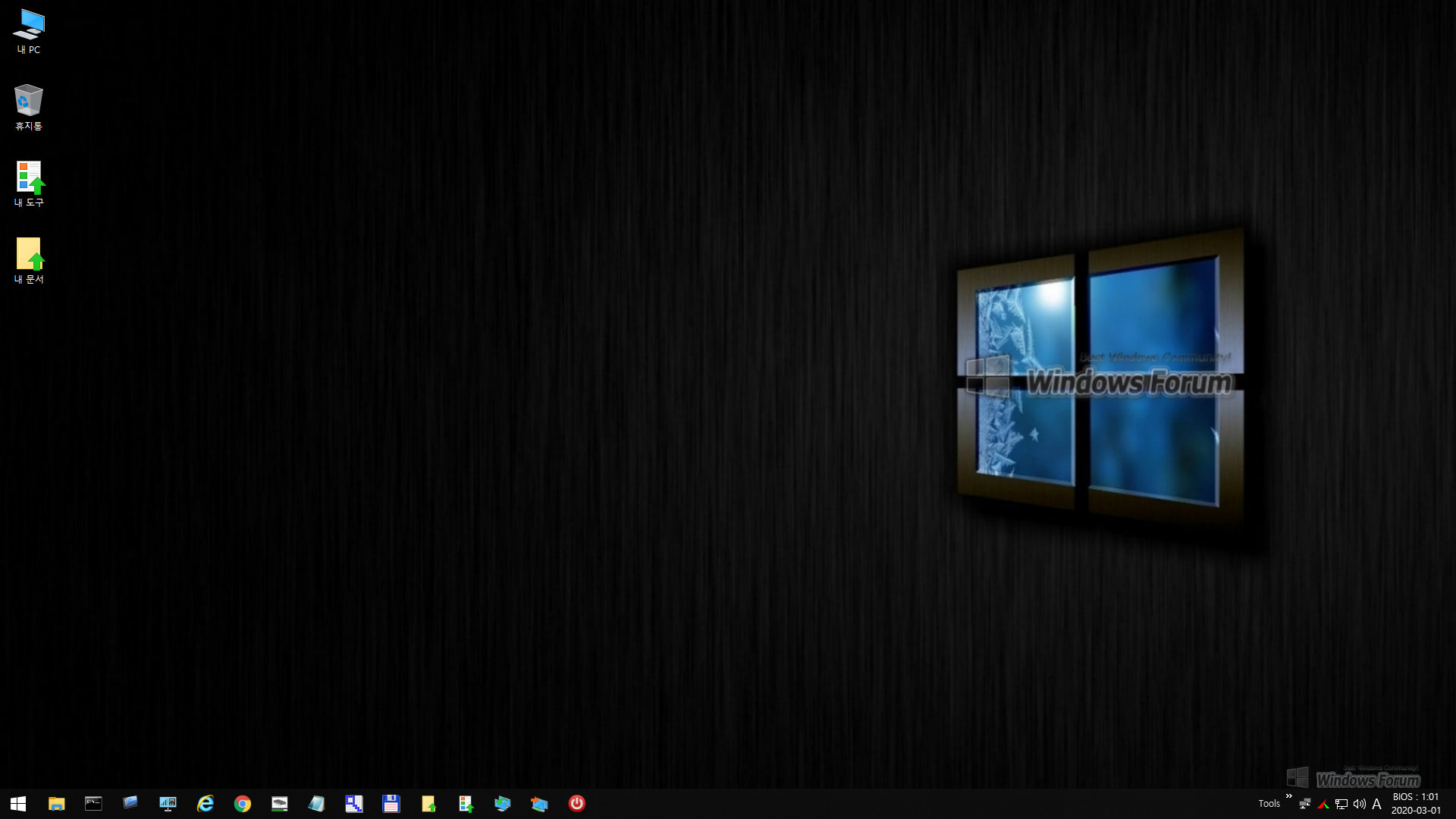
자동으로 해상도가 최적화되었습니다.
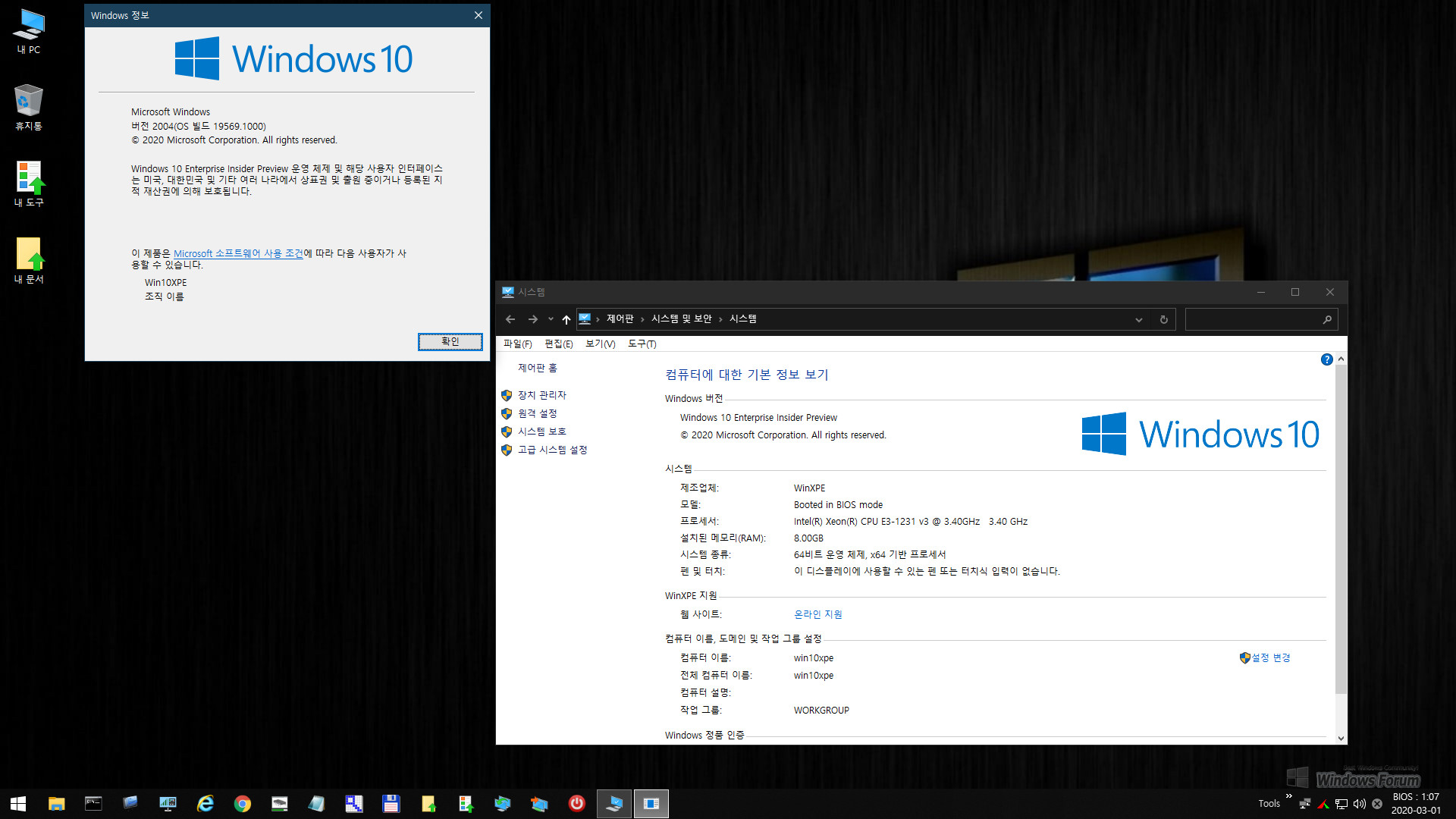
PE 버전 정보 및 구동 시스템 정보 화면입니다.
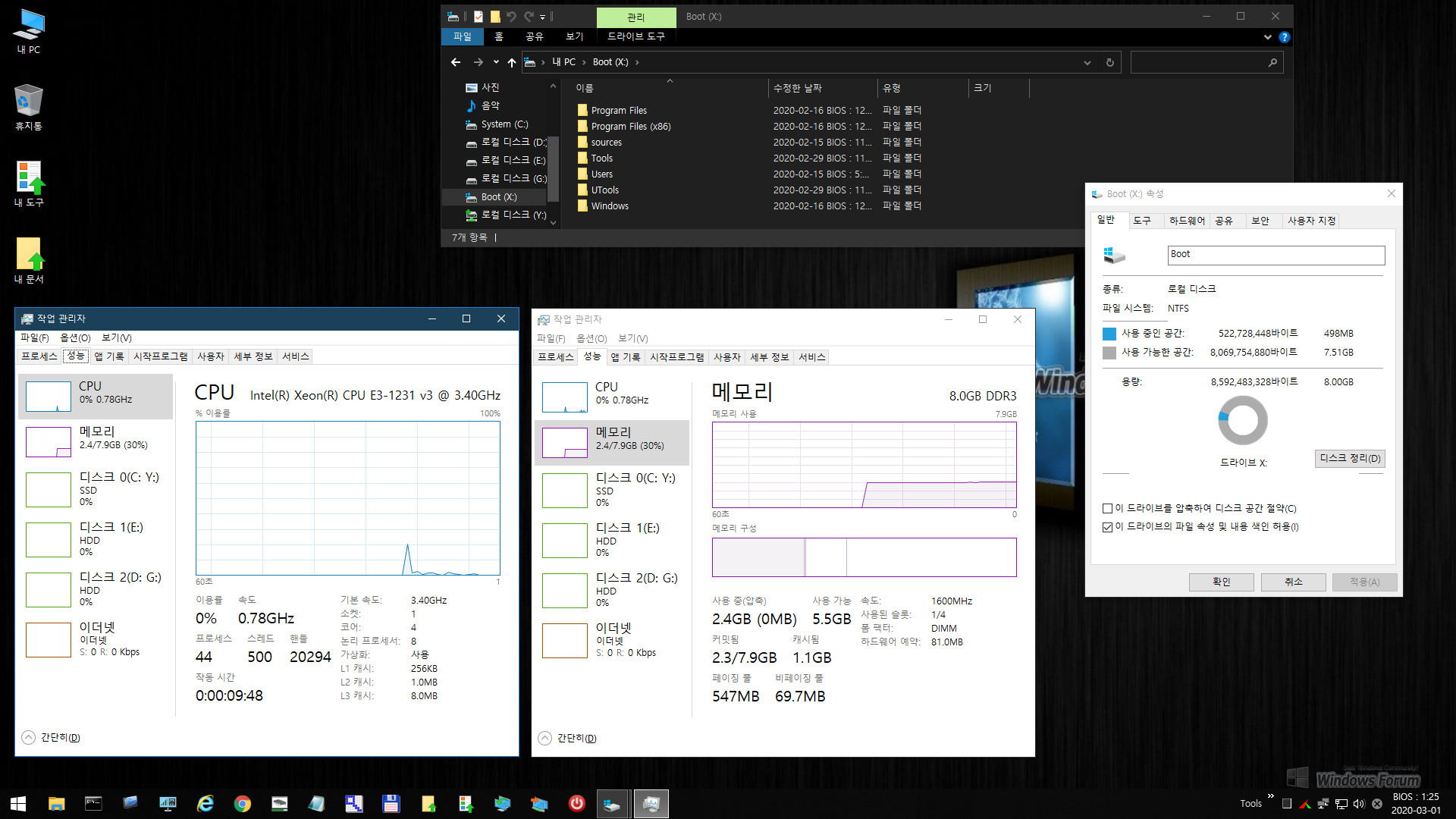
PE의 부트 드라이브 사용량 및 시스템 리소스 점유율 화면입니다.
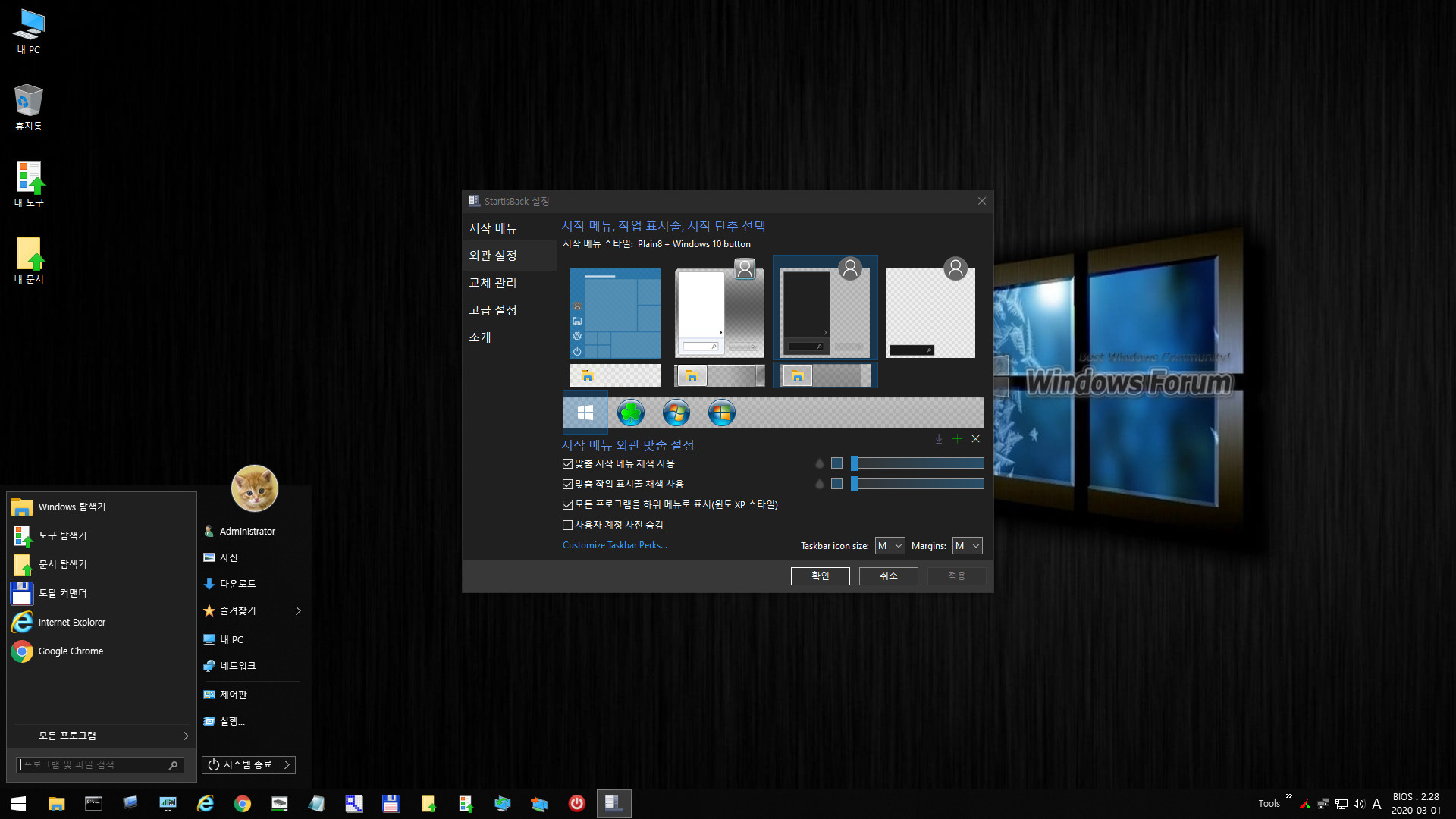
StartisBack로 구성된 시작 화면입니다. v2.9.0에서는 기본 계정 사진이 적용되지 않아 별도로 계정 사진을 만들어 추가하였습니다.
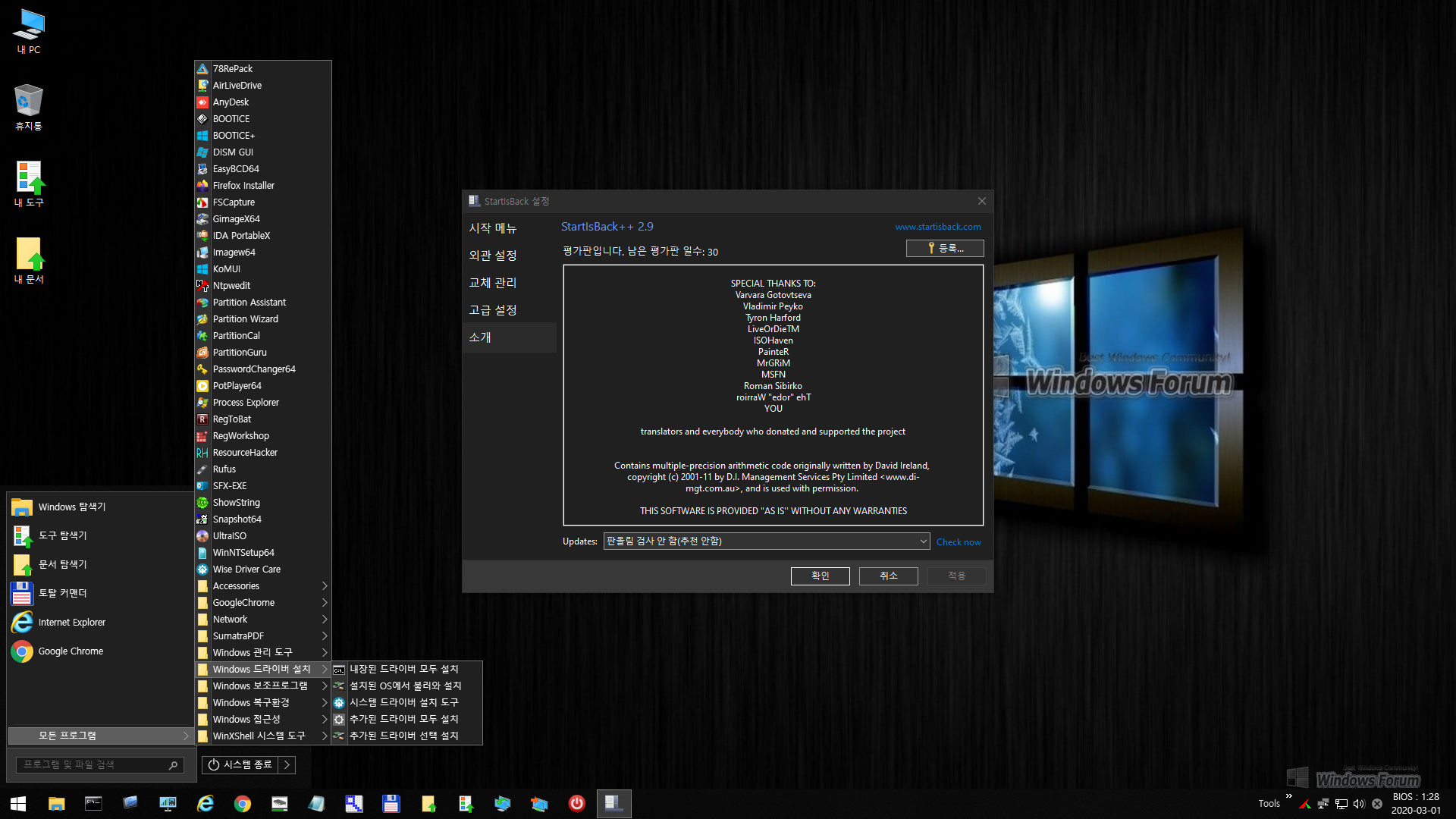
시작 메뉴의 모든 프로그램 항목과 StartisBack 버전 정보 화면입니다.
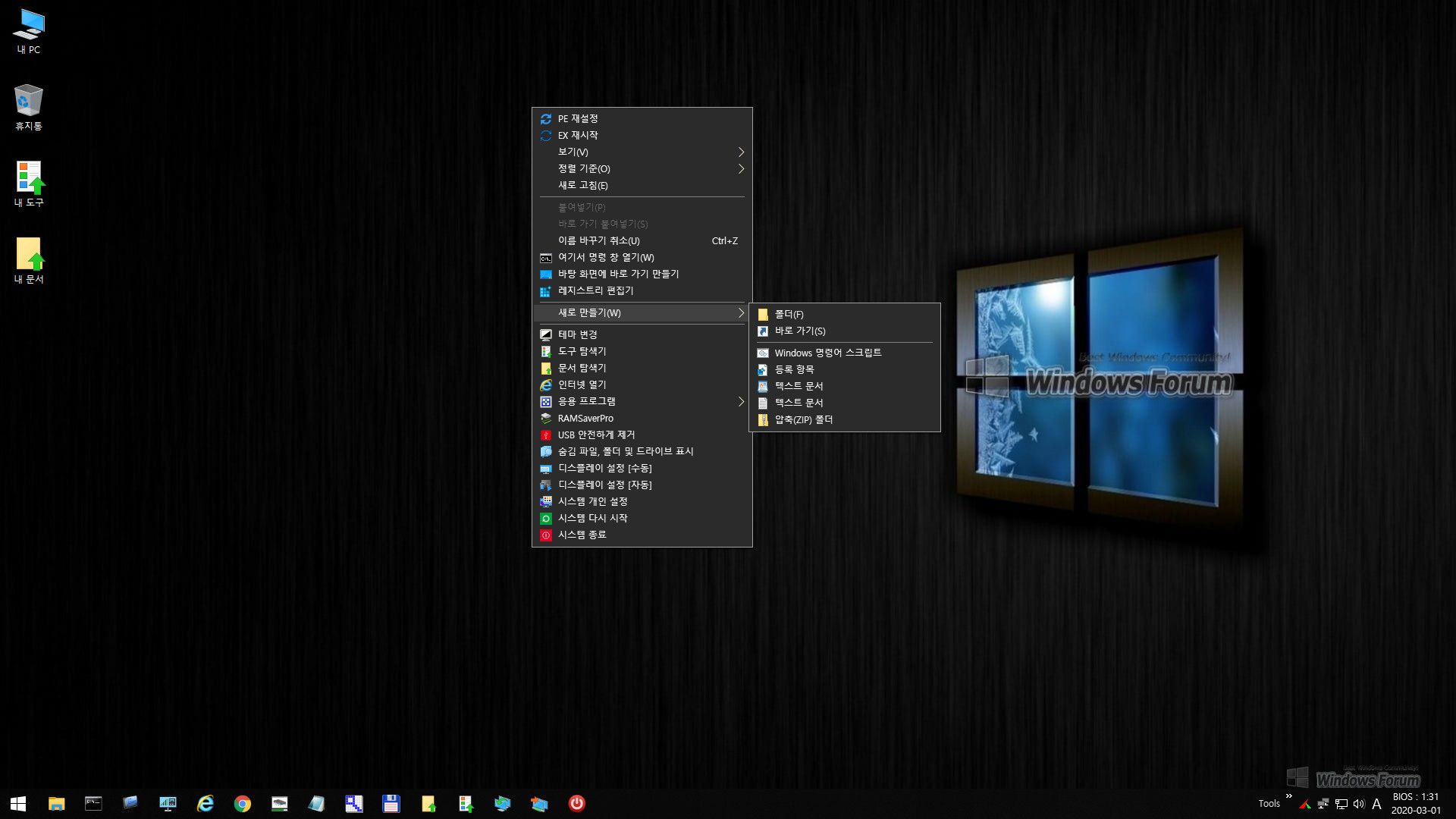
바탕화면 우클릭 컨텍스트 메뉴입니다.
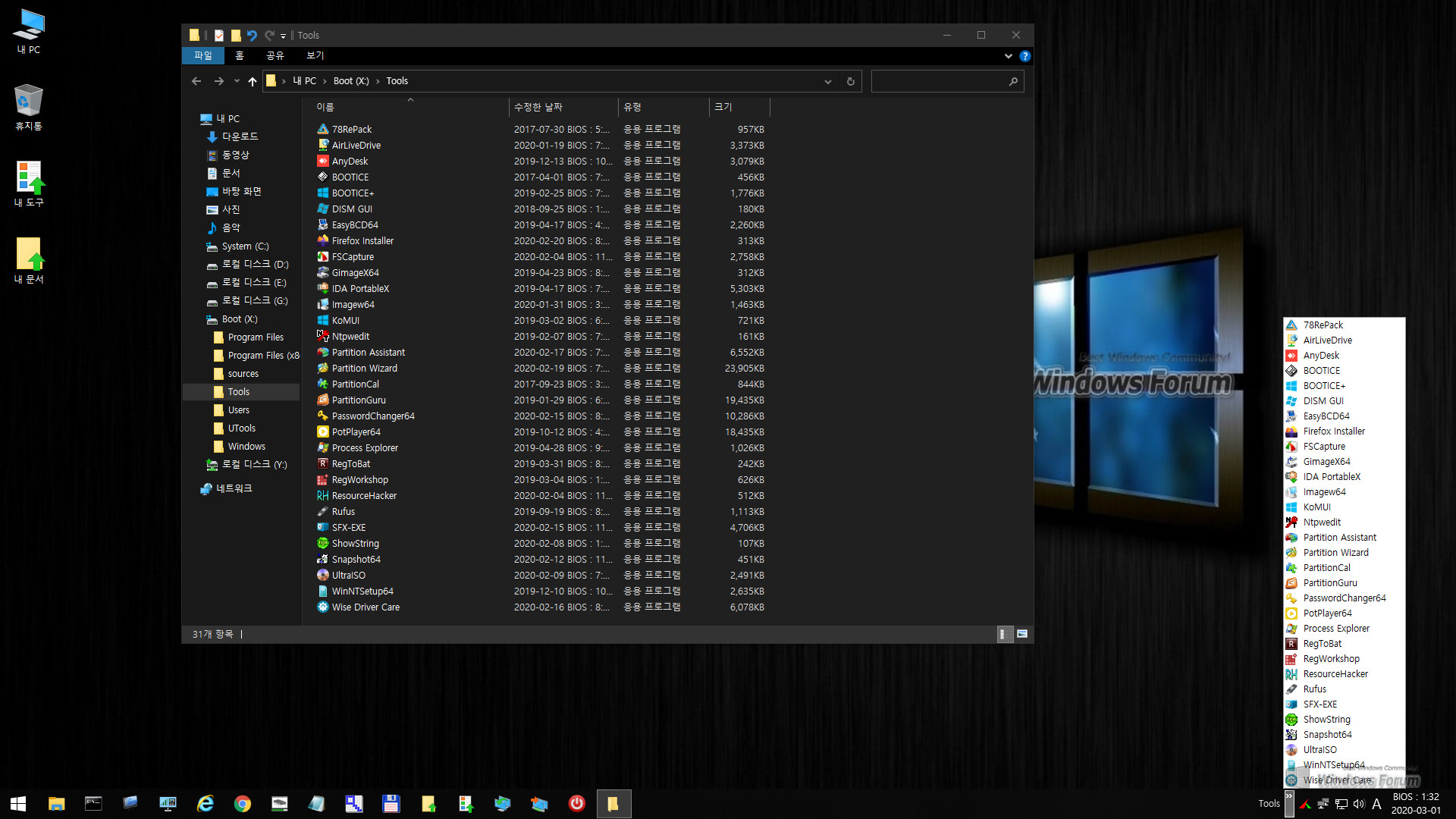
바탕화면의 도구 모음(Tools 폴더)과 작업표시줄의 도구 모음을 열어 본 화면입니다.
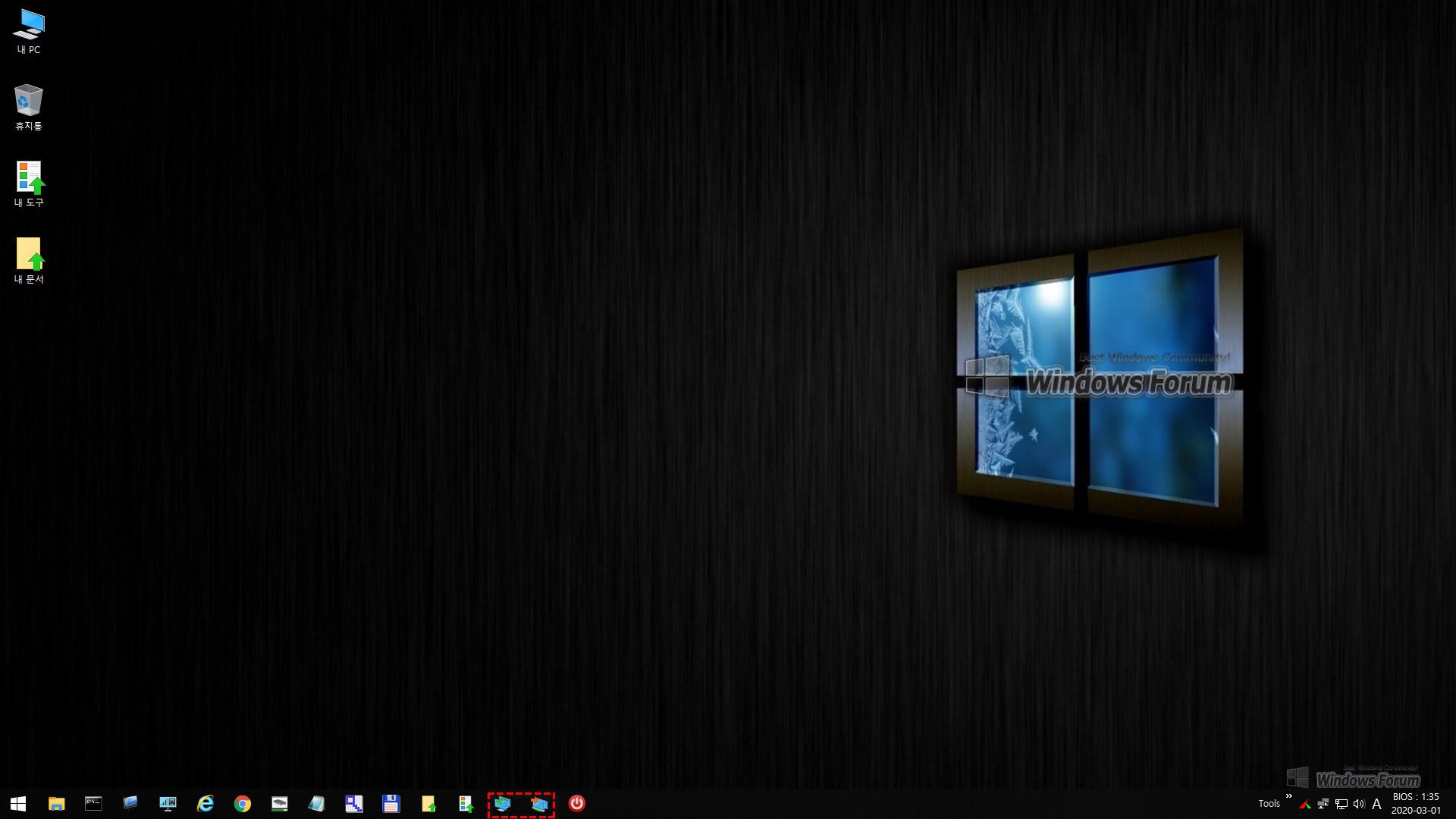
작업 표시줄에 바탕화면 전환A, 바탕화면 전환B 실행 아이콘이 표시되어 있습니다.
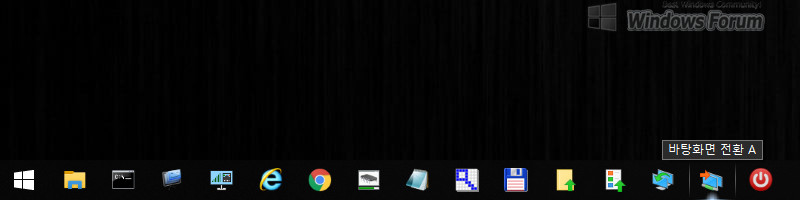
바탕화면 전환 A 실행 아이콘입니다. 바탕화면을 순차적으로 전환할 수 있습니다.
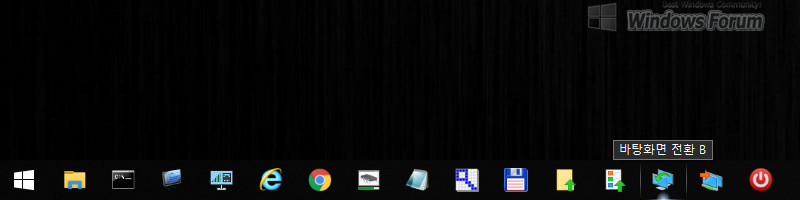
바탕화면 전환 B 실행 아이콘입니다. 바탕화면을 역순으로 전환할 수 있습니다.
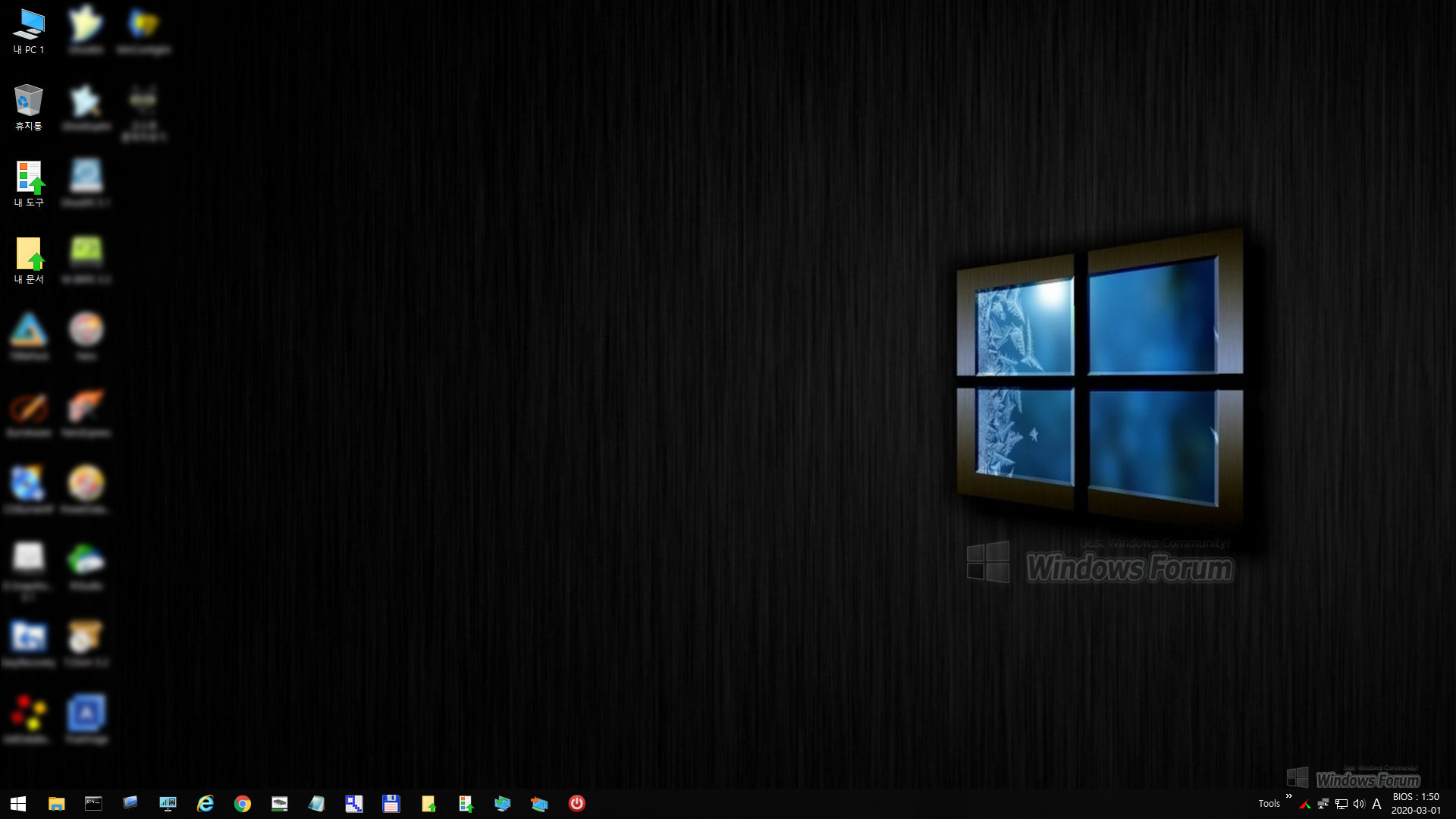
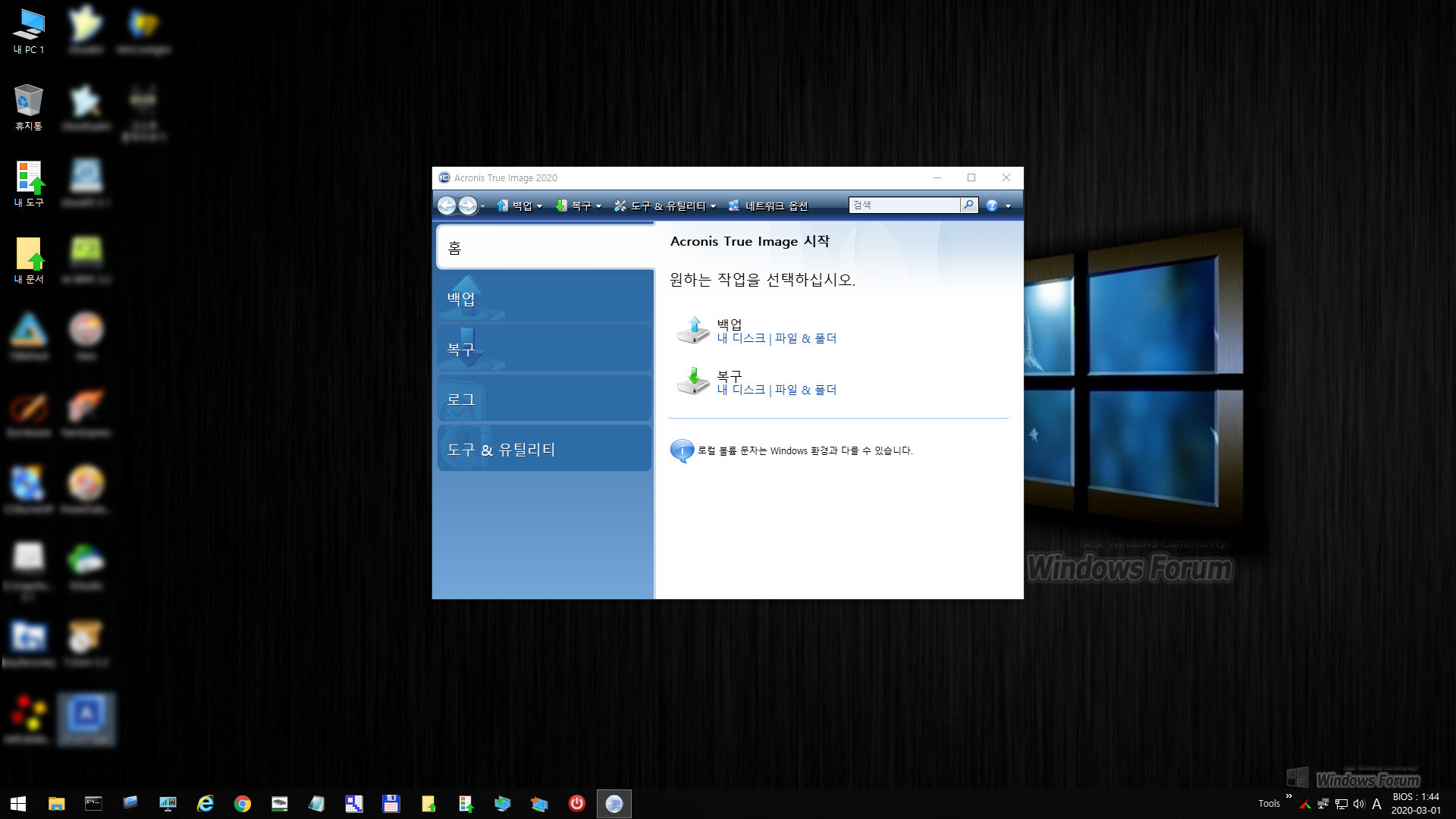
[내 PC 1]로 바탕화면을 전환하였습니다. 참고로 테스트에 적용한 트루이미지 2020은 백업시 tib로 저장된 백업 파일을 tibx로 확장자 변경을 해주어야 복원이 됩니다.
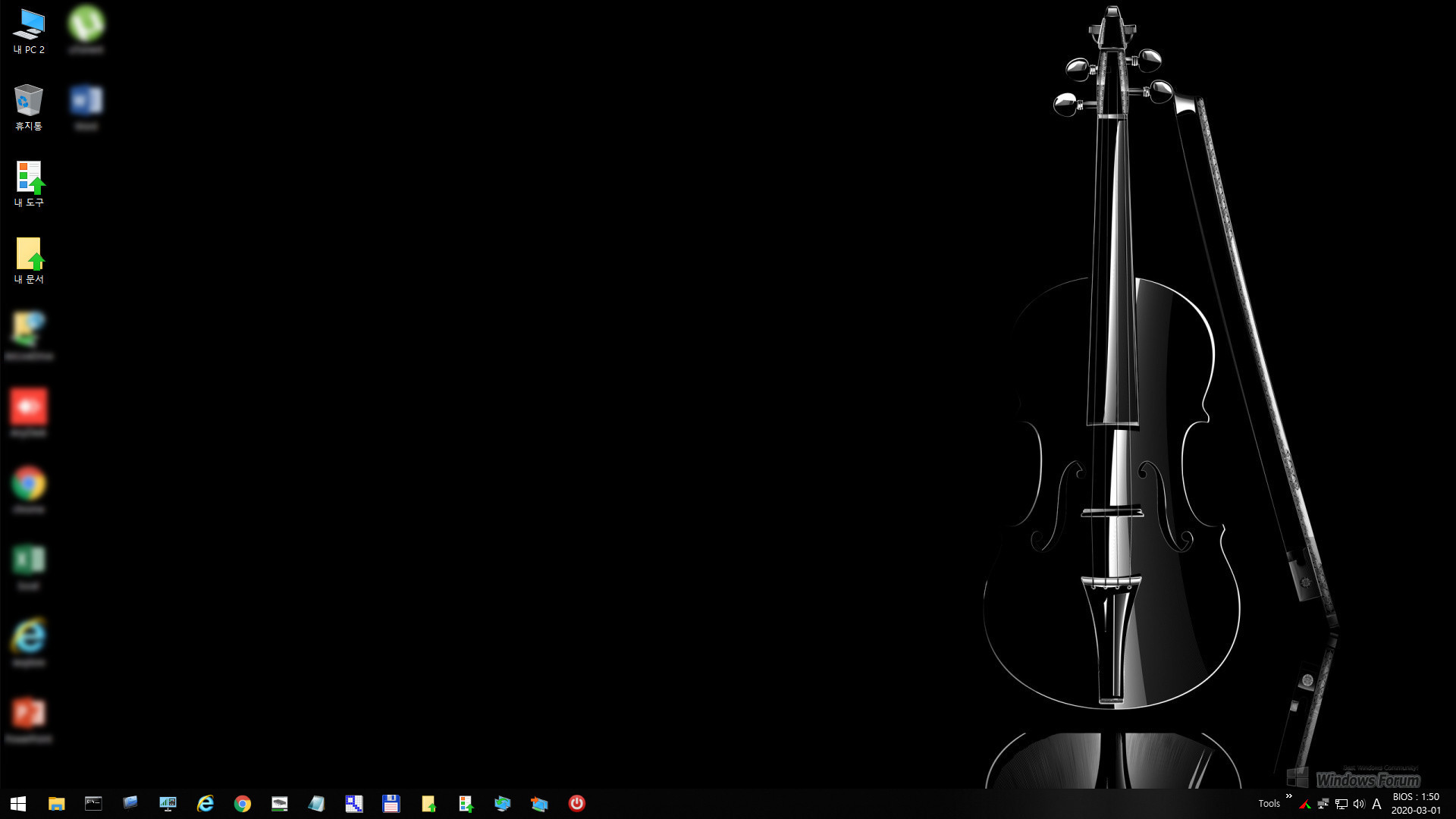
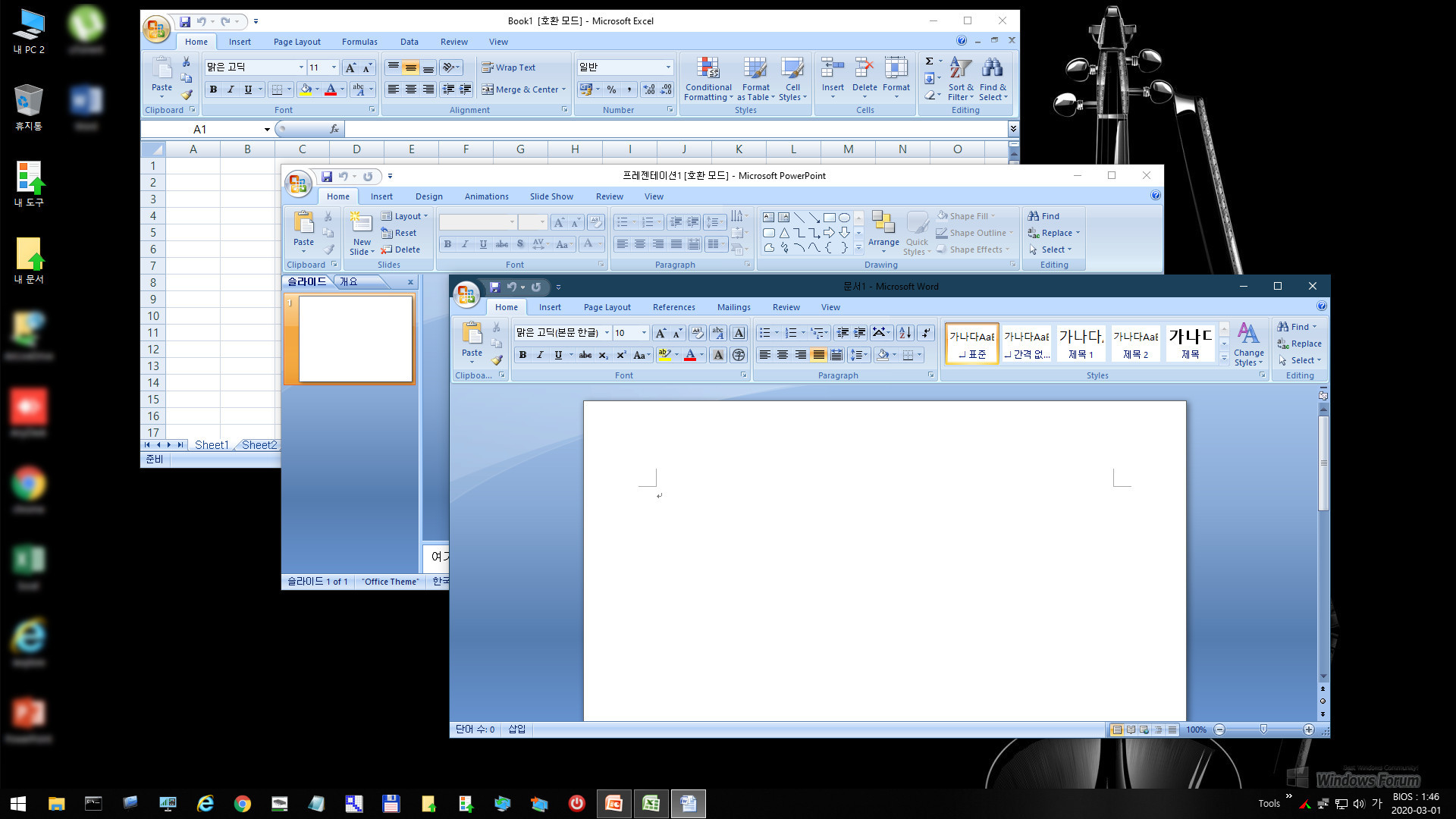
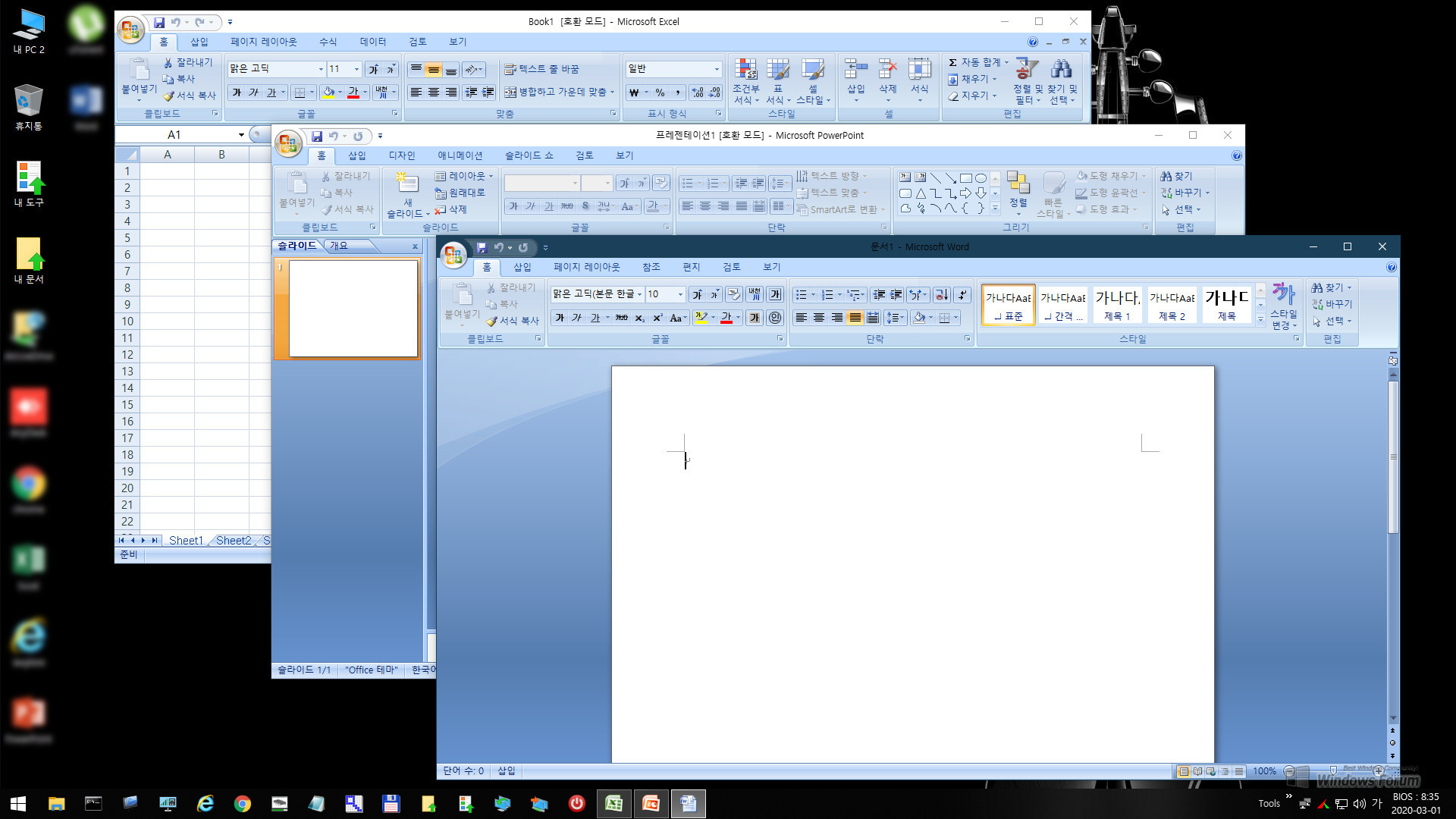
[내 PC 2]로 바탕화면을 전환하였습니다. 카*님이 새로 올려주신 Offi*ePortable를 적용시켰습니다. 이제 한글로 메뉴가 표시됩니다.
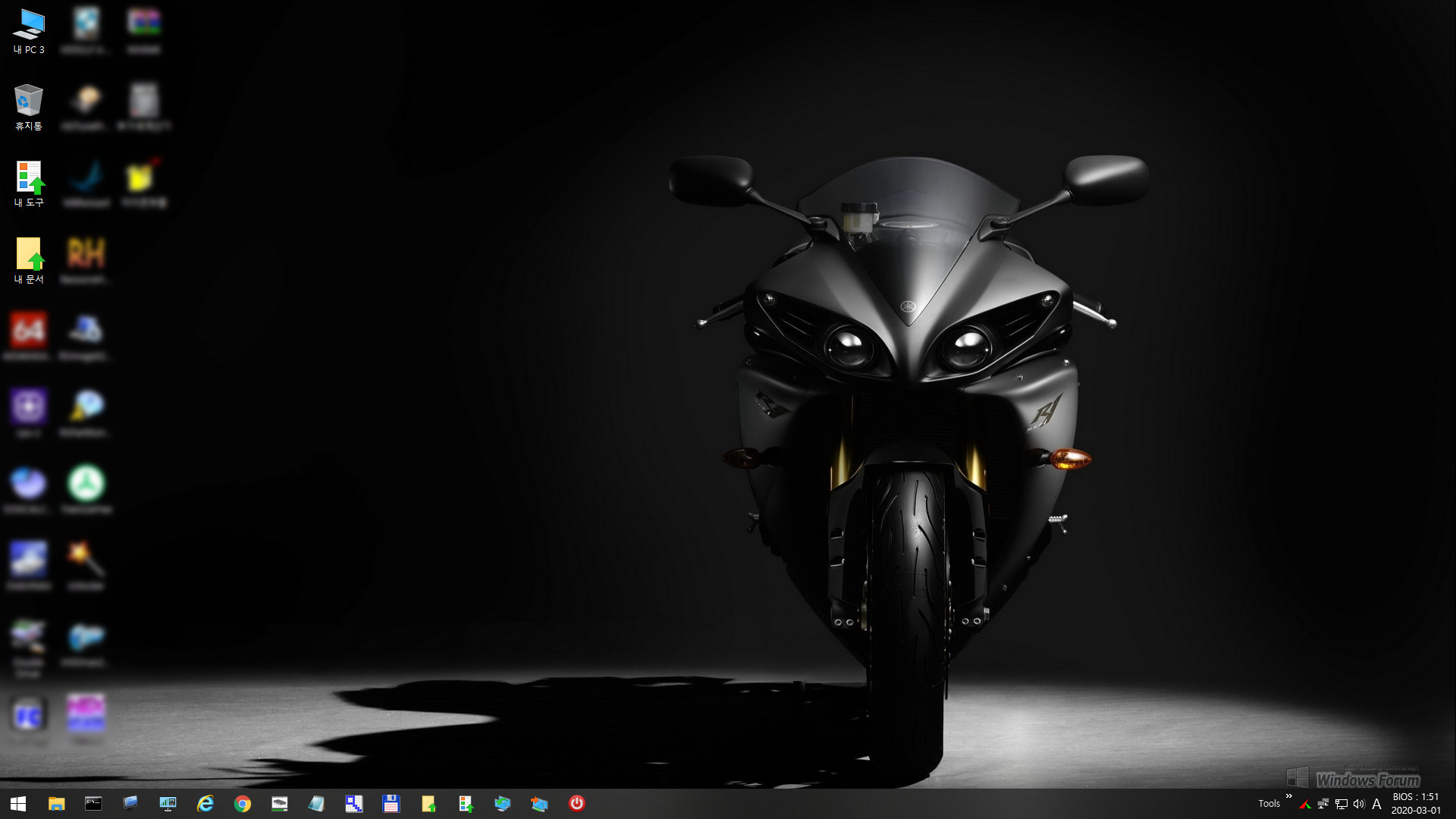
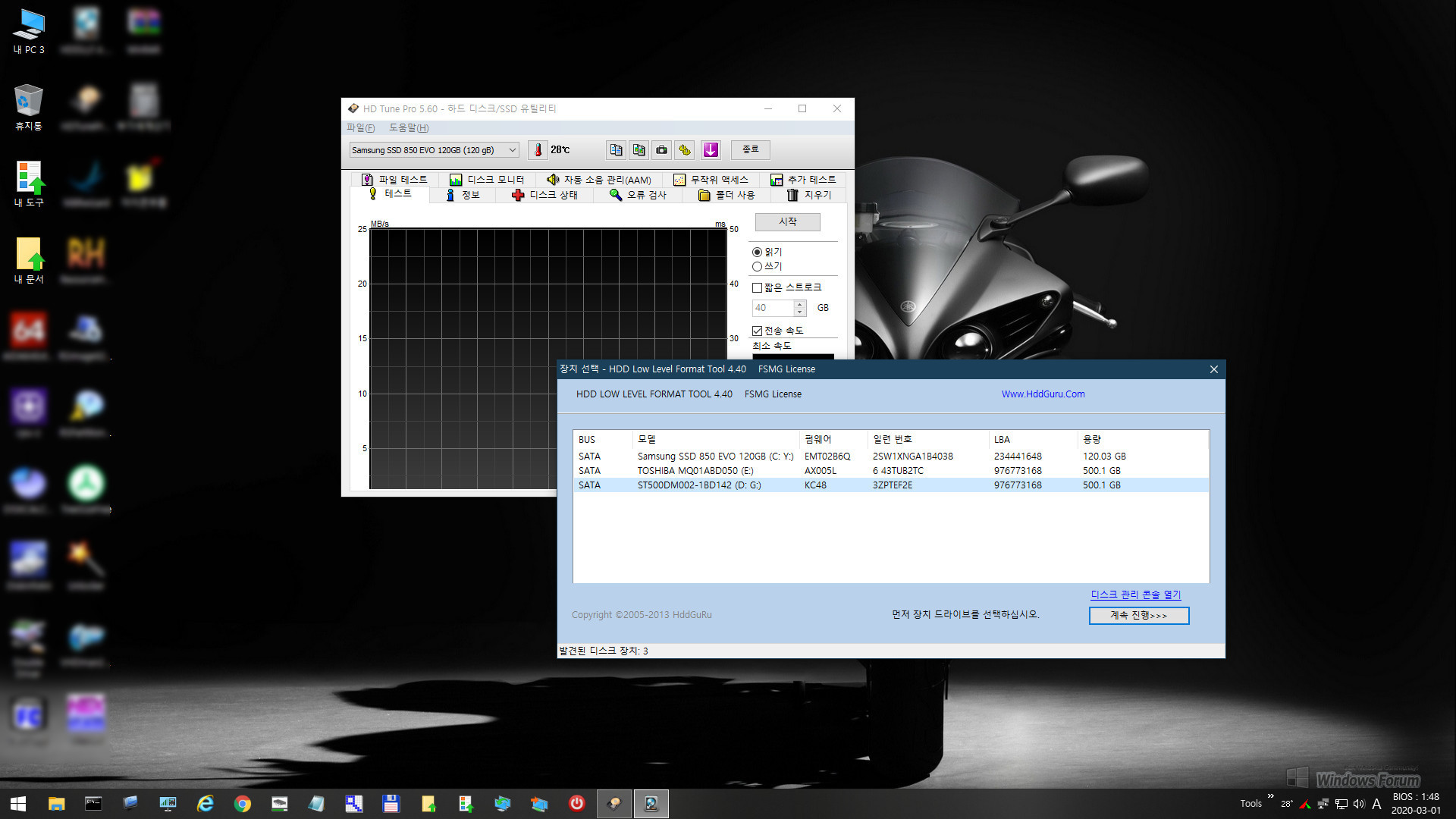
[내 PC 3]으로 바탕화면을 전환하였습니다.
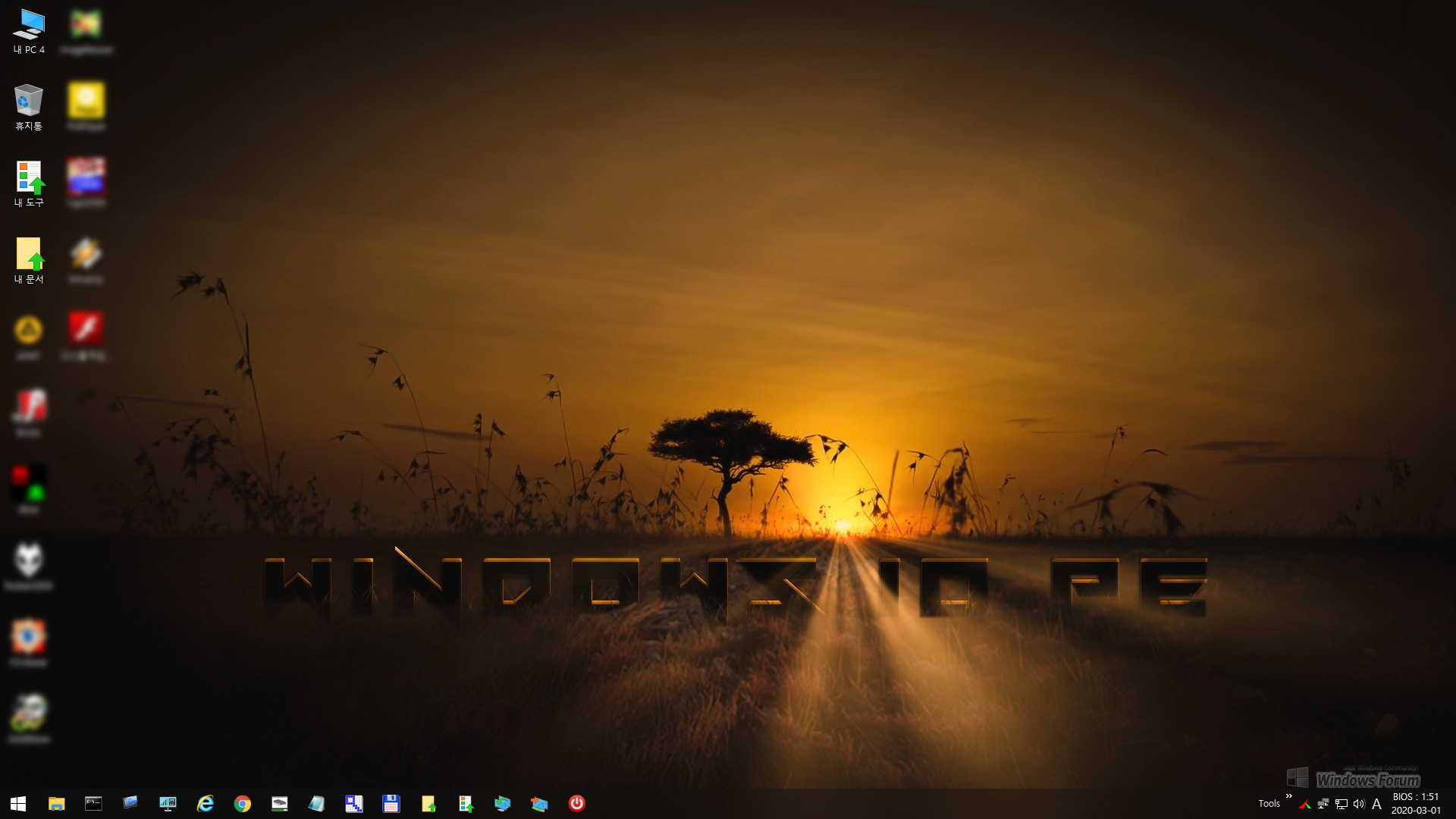

[내 PC 4]로 바탕화면을 전환하였습니다.
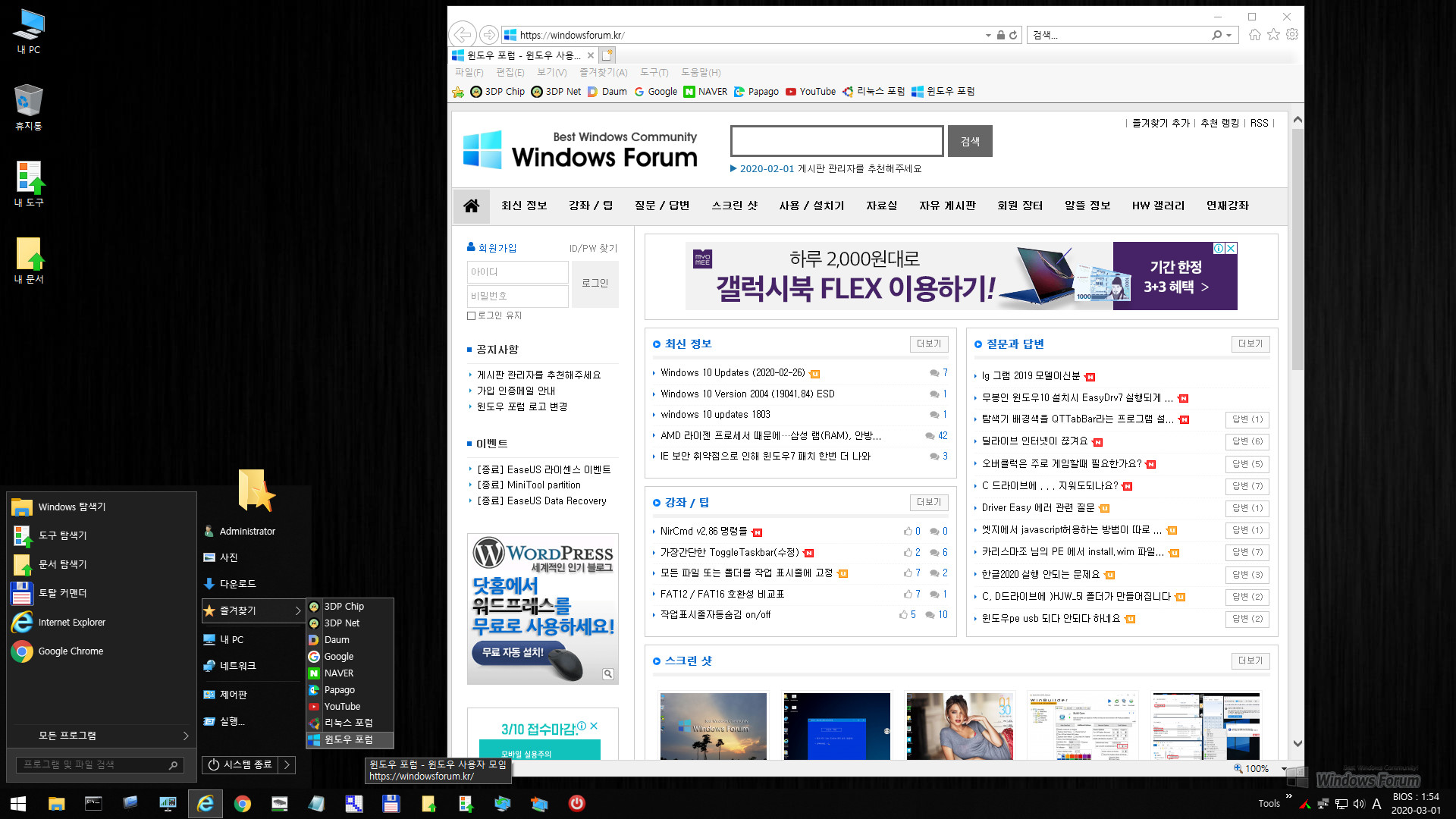
시작메뉴의 즐겨찾기 항목과 IE 실행화면입니다.
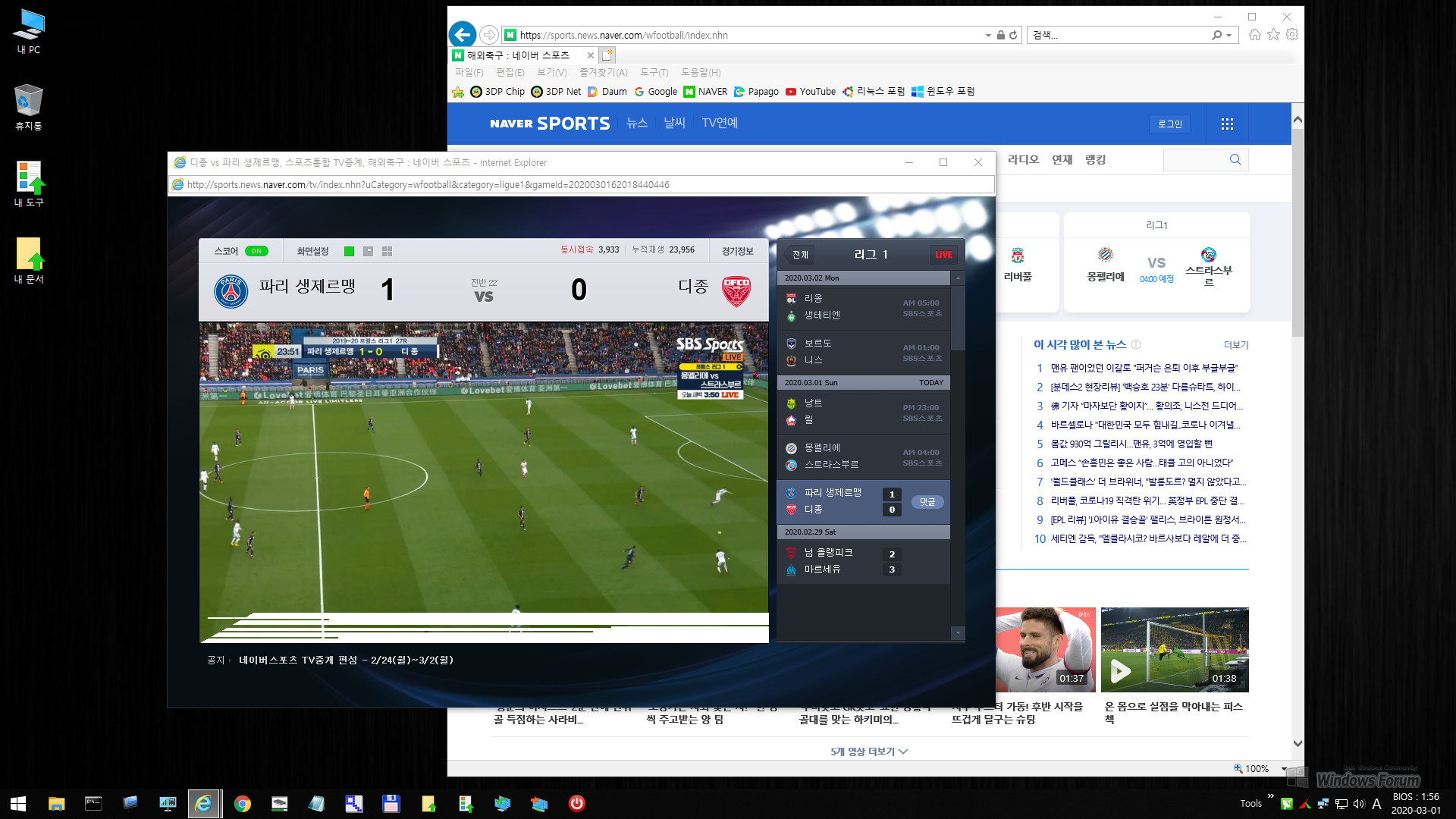
IE에서 네이버 스포츠 실시간 중계 잠시 감상합니다.
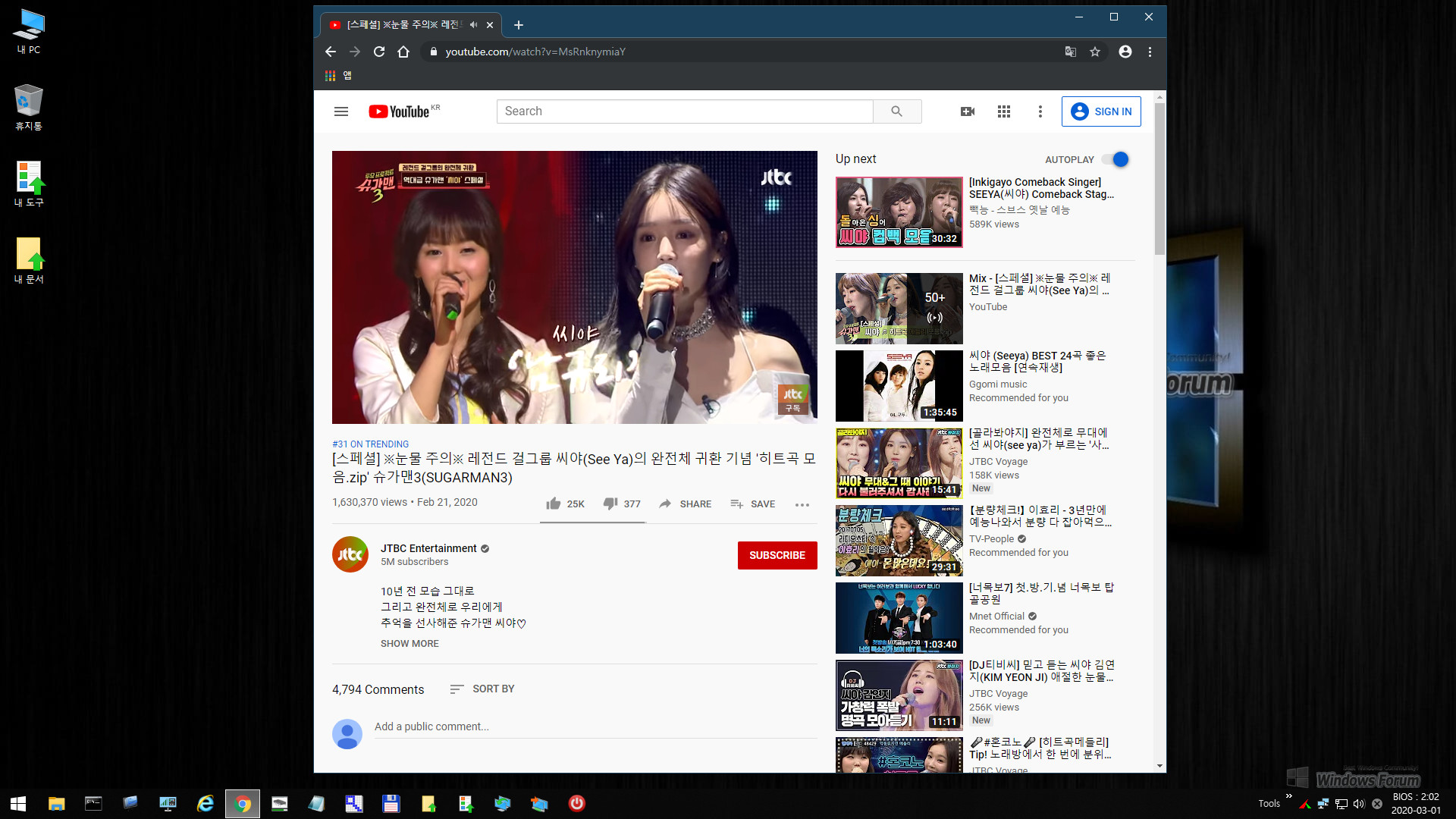
크롬에서 유튜브 영상도 플레이해 본 화면입니다.
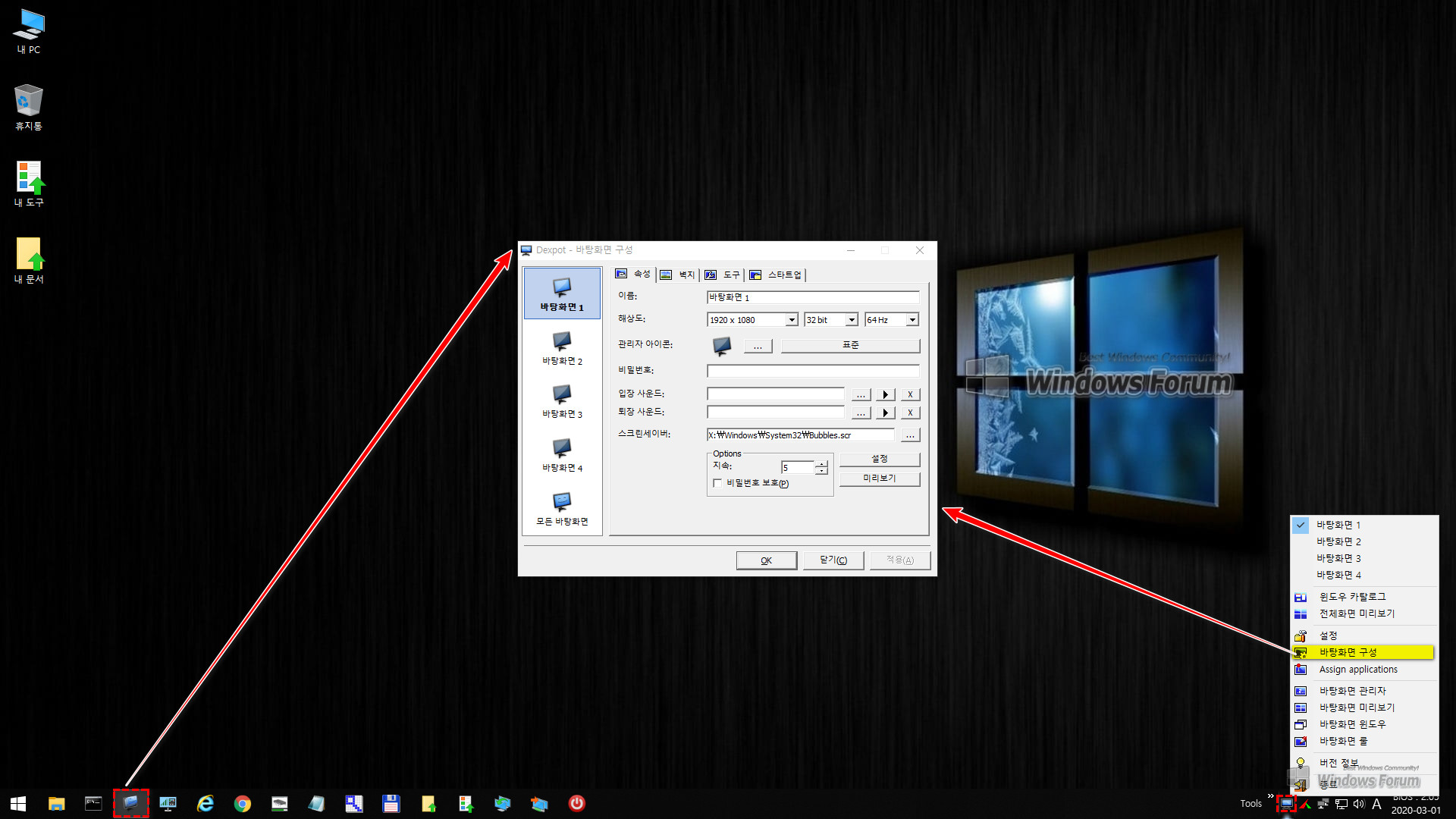
작업표시줄의 Dexpot를 실행하여 다중 데스크탑을 구성합니다. 그냥 확인만 하였습니다.

다중 테스트탑의 배경화면을 적용한 화면입니다.
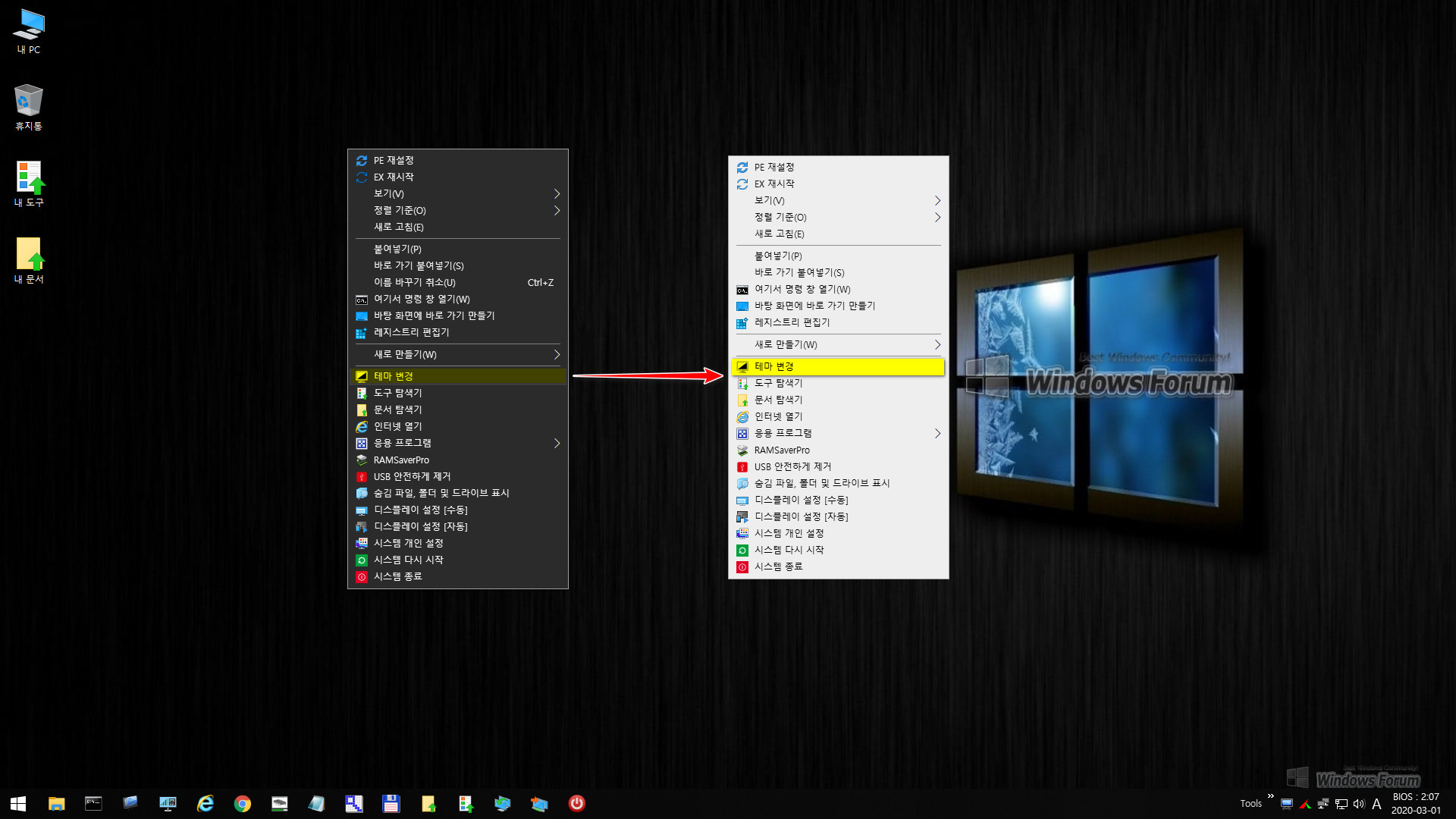
테마를 변경합니다.
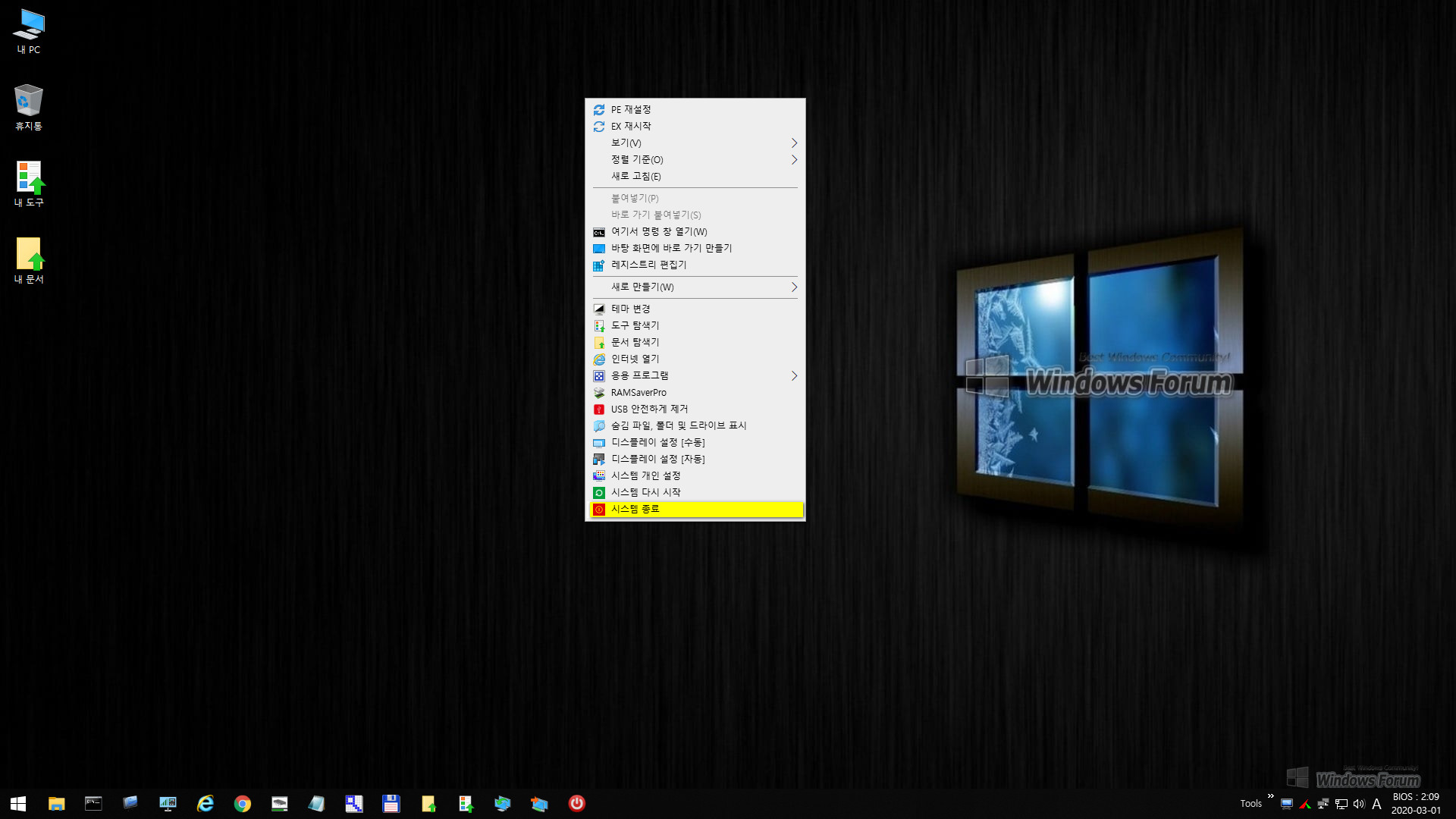
우클 메뉴의 시스템 종료를 선택하여 테스트 PE의 구동을 종료합니다.
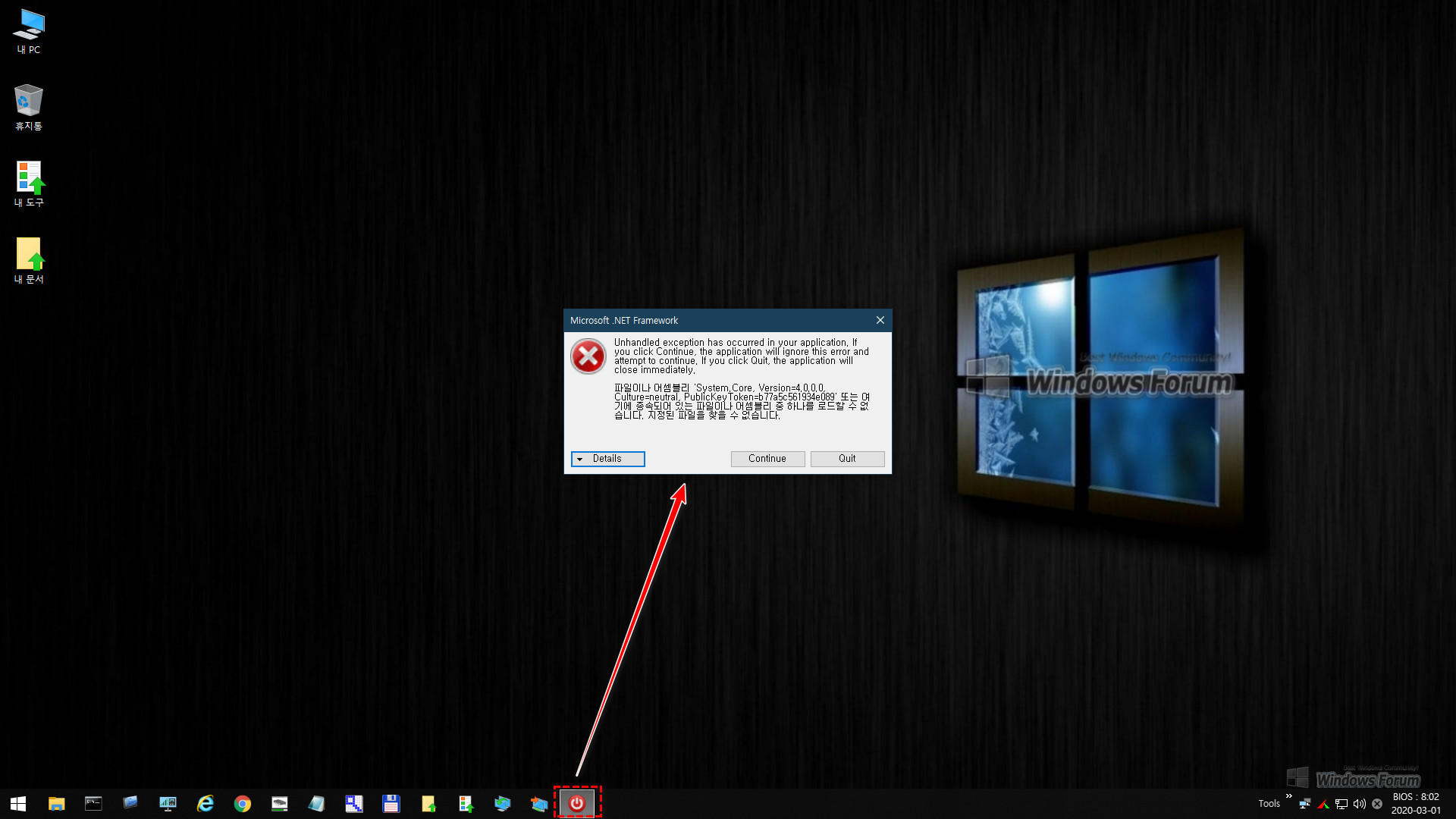
작업표시줄의 종료 아이콘을 이용한 시스템 종료는 일단 사용하지 마시기 바랍니다. 에러 있습니다. 이 부분 때문에 다시 빌드해보아야겠습니다.
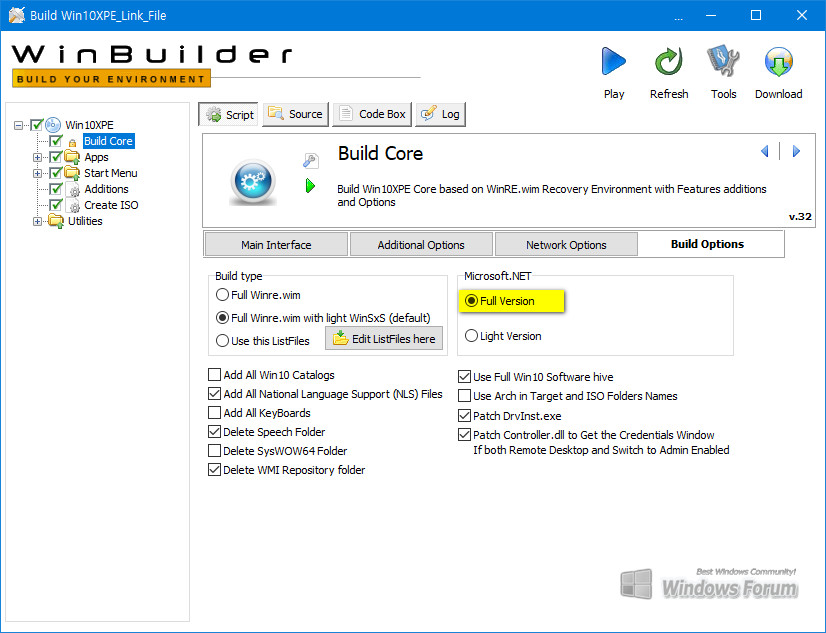
카*조님의 도움으로 위와 같이 설정(.NET Full version)하여 다시 빌드하였습니다.
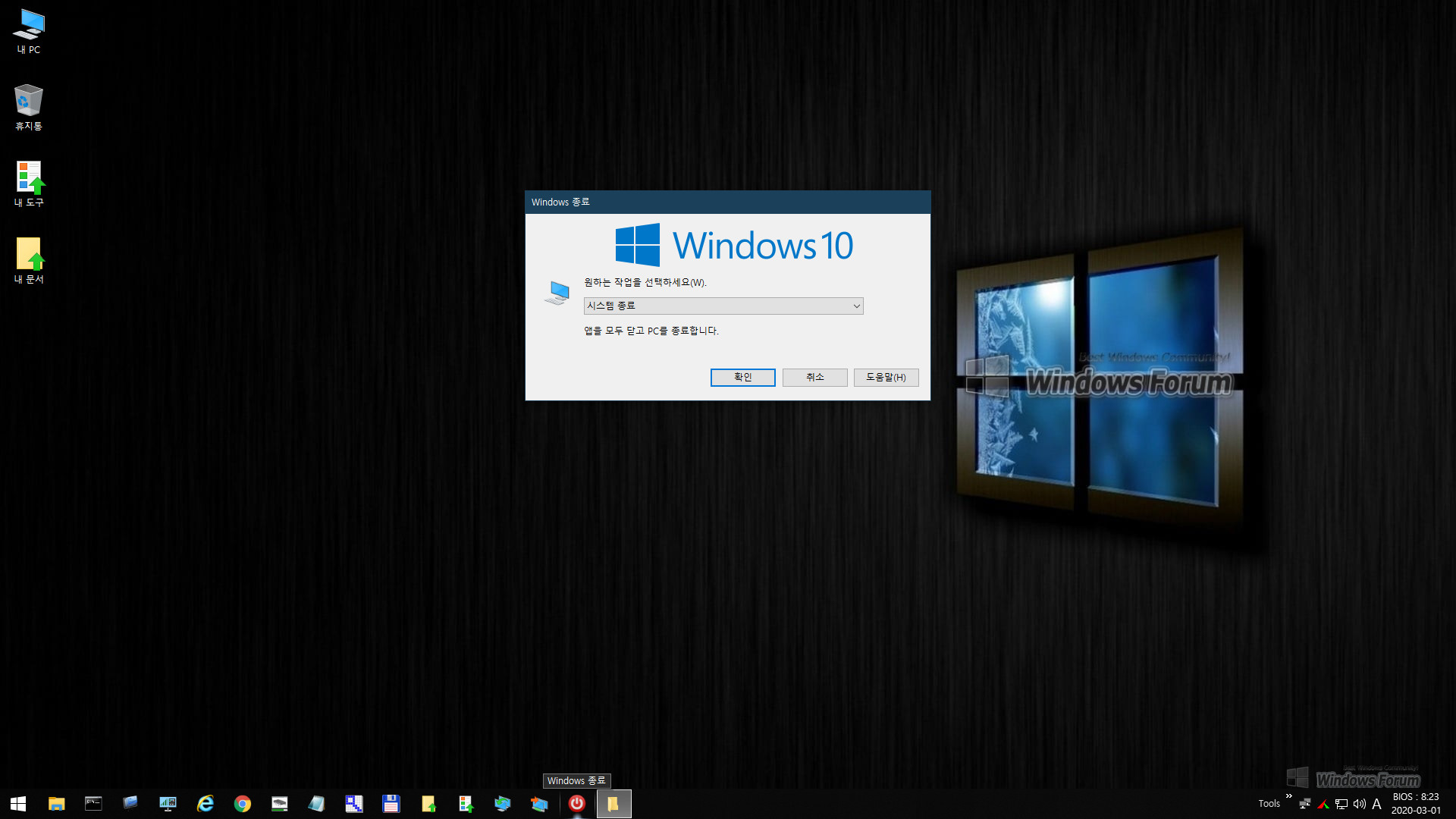
이제 작업표시줄의 시스템 종료 버튼 정상 작동합니다. 요청하셨던 분들께는 수정 빌드된 pe로 다시 보내드리겠습니다. 받아두신 pe는 즉 폐기하셔도 될 것 같습니다.
이상으로 카*조님이 업데이트하여 소개하신 K.J_Win10XPE32를 사용한 PE 빌드 과정 및 빌드한 Win10XPE x64 PE 테스트 구동 스샷 포스팅을 마칩니다.
사용자 편의의 PE 빌더를 만들어 주시느라 수고하시고 고생하신 카*조님의 배려에 다시 한 번 감사의 인사를 드립니다. 읽어주신 우리 윈포님들께도 늘 감사한 마음입니다.
여러모로 어수선한 요즘입니다. 우리 윈포님들 모두 건강하고 활기찬 날들을 영위하시길 기원합니다. 항상 건강에 유의하시고 서로서로을 위해 스스로가 먼저 조심하는 마음이 필요한 때인듯 싶습니다.
감사합니다.^^
댓글 [42]
선우
- 2020.03.01
- 08:33:30
입문자에게 참으로 도움이 되는 참고서를 만드시느라 밤새 얼마나 노고가 크셨는지요 사용기의 진수를 보여 주시는 선배님의 포스팅은 늘 귀감이 됩니다 카리스마조 님의 수고를 한장 한장 모두담아 주시고 실행하는 과정과 결과물을 완벽하게 표현하시는 선배님은 정말 대단하시네요 어수선한 일상 건강조심 하시고 무탈하신 휴일 보내시기 바랍니다.^^*
parannara
- 2020.03.01
- 12:14:36
행님요~ 저두 한번 테스트 기회 요청합니다.
감사합니다. 기저질환 있으신분들 코로나 조심해야한답니다. 행님도 항상 조심하세요.
땡땡이
- 2020.03.01
- 12:30:39
하도 컴터를 안하다 보니 인제 pe 만드는 방법을 새로 배워야 할 상황이네요
치매기도 조금 보이고여 신경과 약 먹고는 있는데 별로 도움이 안돼네여
자료 테스트 부탁 드려도 될까요?

^^* 한결같은 포스팅 잘 보았습니다.
멋지십니다.늘 성원 드립니다.