제목 : [큰*무님] Onekey_PE 윈도우 자동 백업/복원 테스트샷 모음
Compuser큰*무님이 사용기 게시판에 소개하신 DISM_Onekey PE 자동 백업 복원 테스트 스샷 모음입니다.
큰*무님이 직접 소개하신 글을 링크합니다. 많은 참조 바랍니다.
◆ 큰*무님의 글 : [ 반자동 윈도 백업/복원 ]
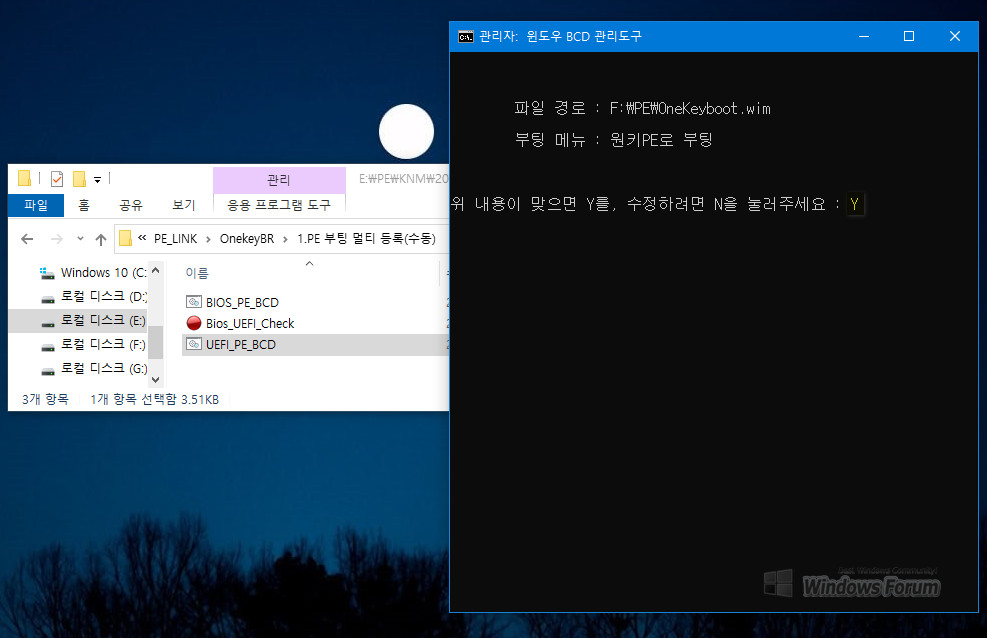
[큰*무님의 DISM_Onekey PE 자동 백업 복원 테스트 샷 모음]
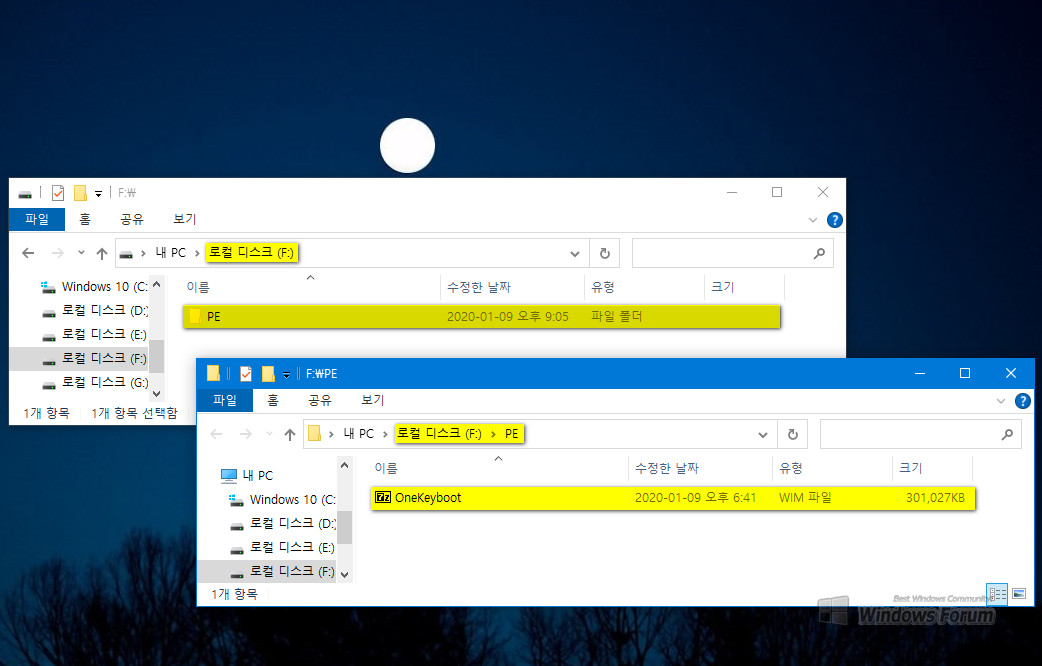
우선 큰*무님이 포함해주신 백업 복원 전용 PE를 C드라이브를 제외한 드라이브의 특정 폴더에 위치시킵니다. 이름은 boot.wim 등으로 변경해도 됩니다.
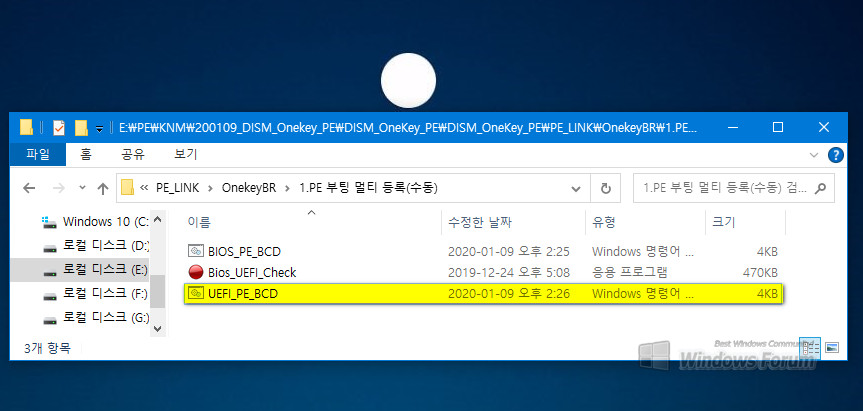
포함되어 있는 BCD 등록 CMD 파일을 실행하여
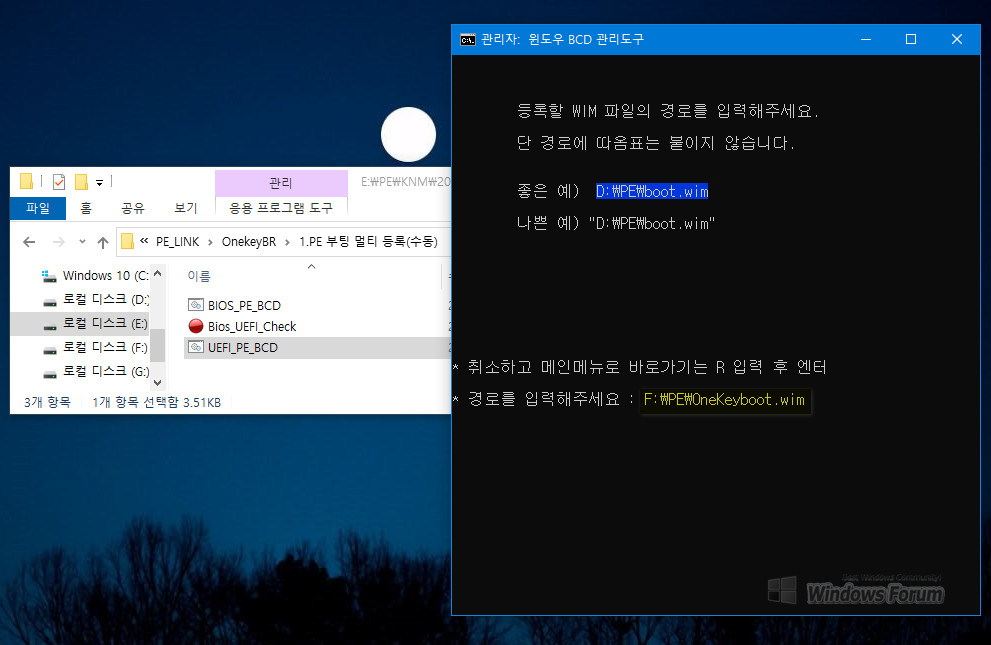
위에서 특정 폴더에 위치시킨 백업 복원 전용 PE의 경로를 입력합니다.
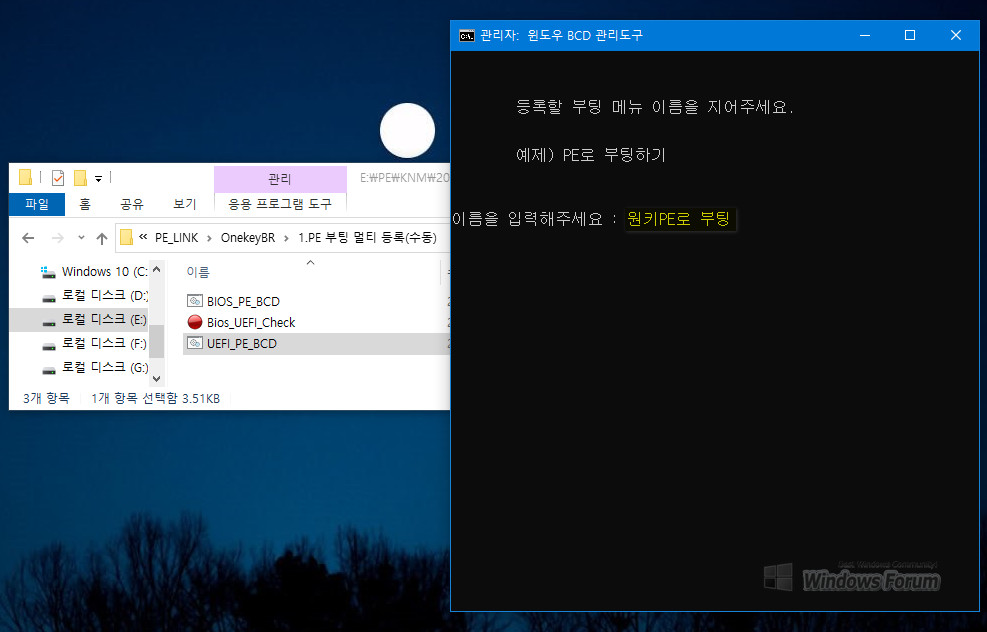
부팅 메뉴에 등록할 백업 복원 전용 PE의 부팅 메뉴 이름을 입력합니다.
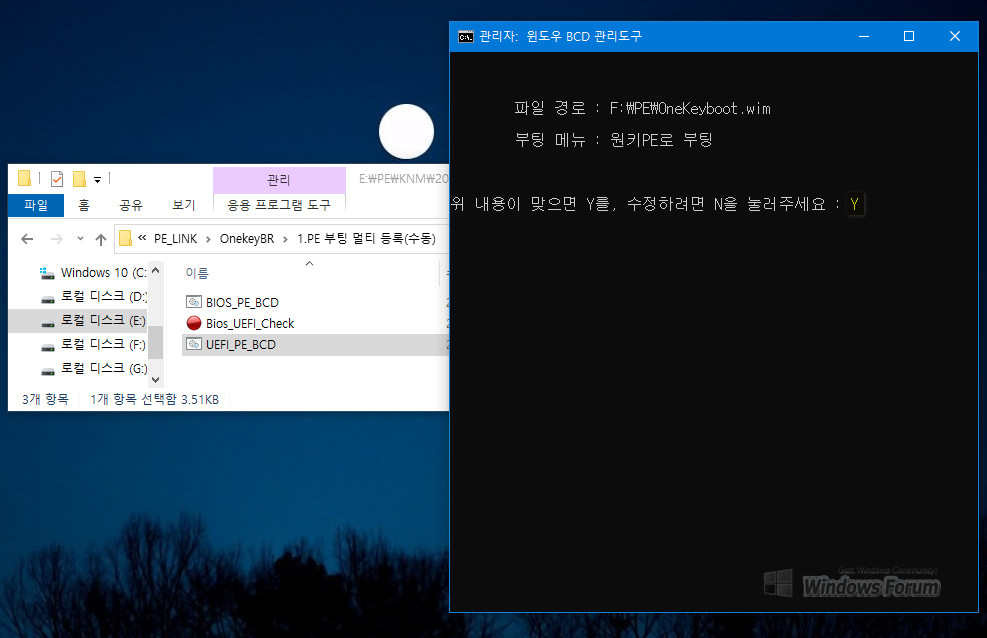
PE의 경로 및 부팅 메뉴명이 맞으면 Y를 입력하여 부팅 메뉴에 등록합니다.
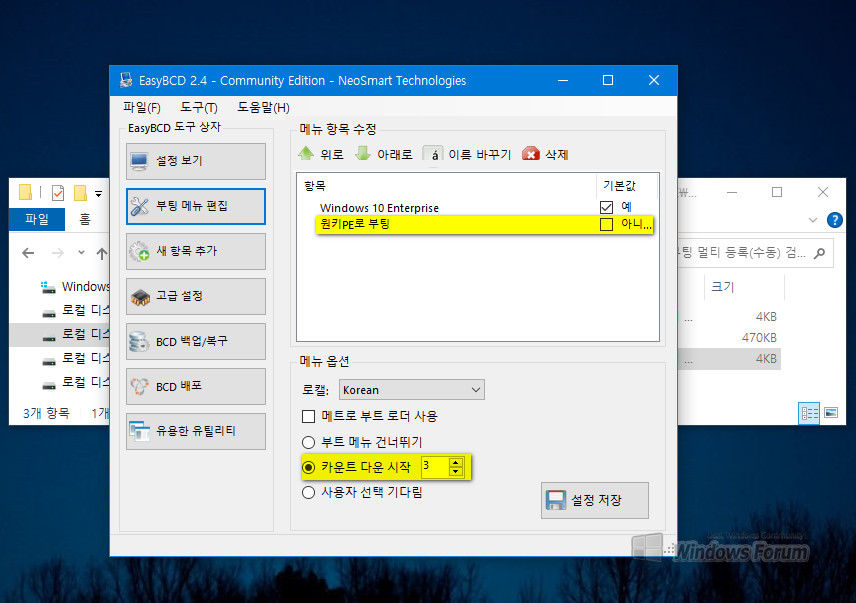
큰*무님의 명령어 스크립트를 이용하지 않고 EasyBCD로 위의 과정을 등록할 수도 있습니다.
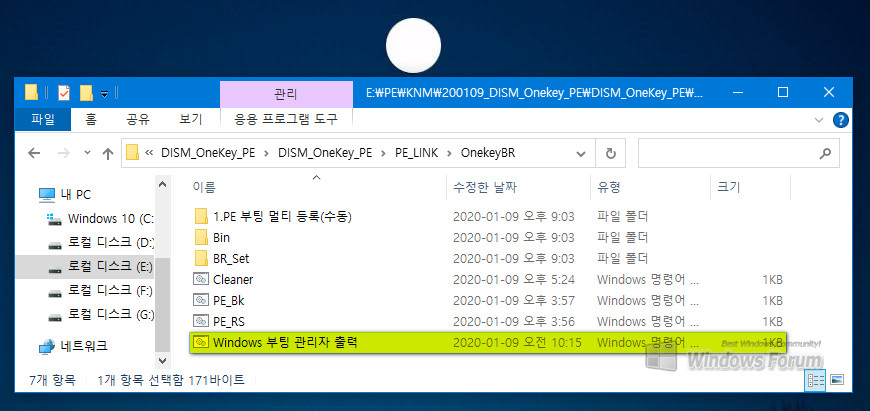
부팅 메뉴 등록이 완료된 후에 Windows 부팅 관리자 출력.cmd 파일을 실행합니다.
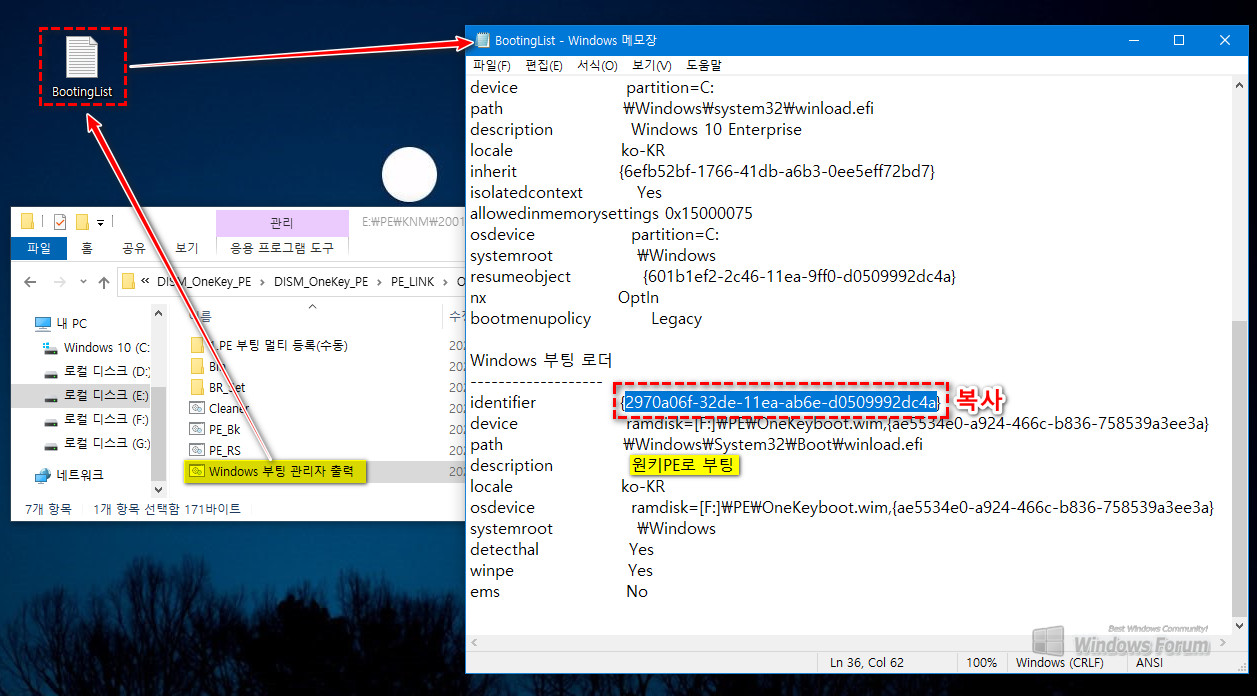
BootingList.txt 파일이 바탕화면에 생성됩니다. BootingList.txt 파일을 메모장 등으로 열고 복원 PE 부팅 메뉴 부분의 부트 로더 식별자 (identifier) 문자열을 복사합니다.
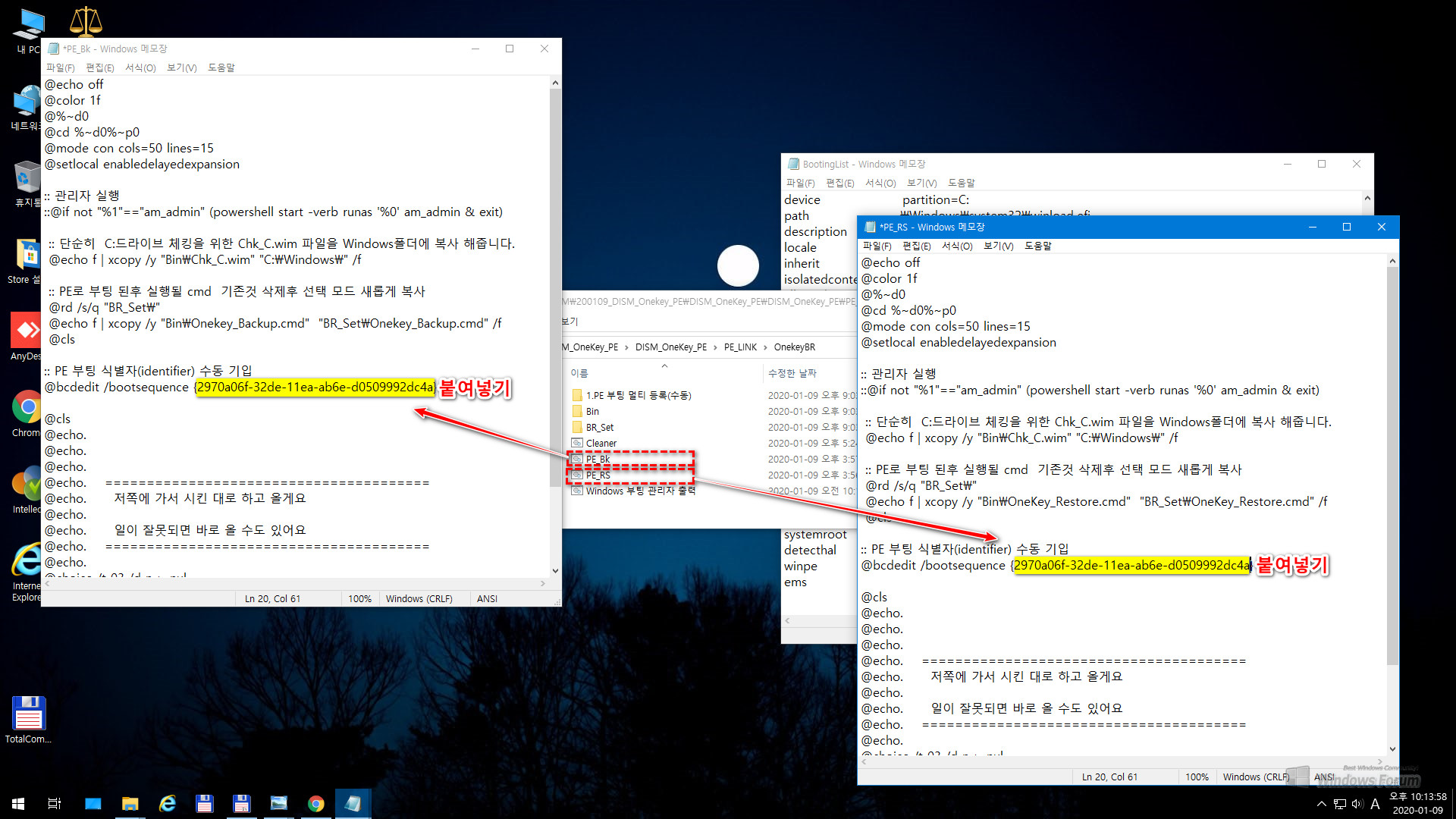
PE_Bk.cmd 파일과 PE_RS.cmd 파일을 편집기로 열어 위 표시 부분에 상기 BootingList.txt 파일에서 복사한 부트 로더 식별자 (identifier) 문자열을 붙여넣기(덮어씌우기) 합니다.
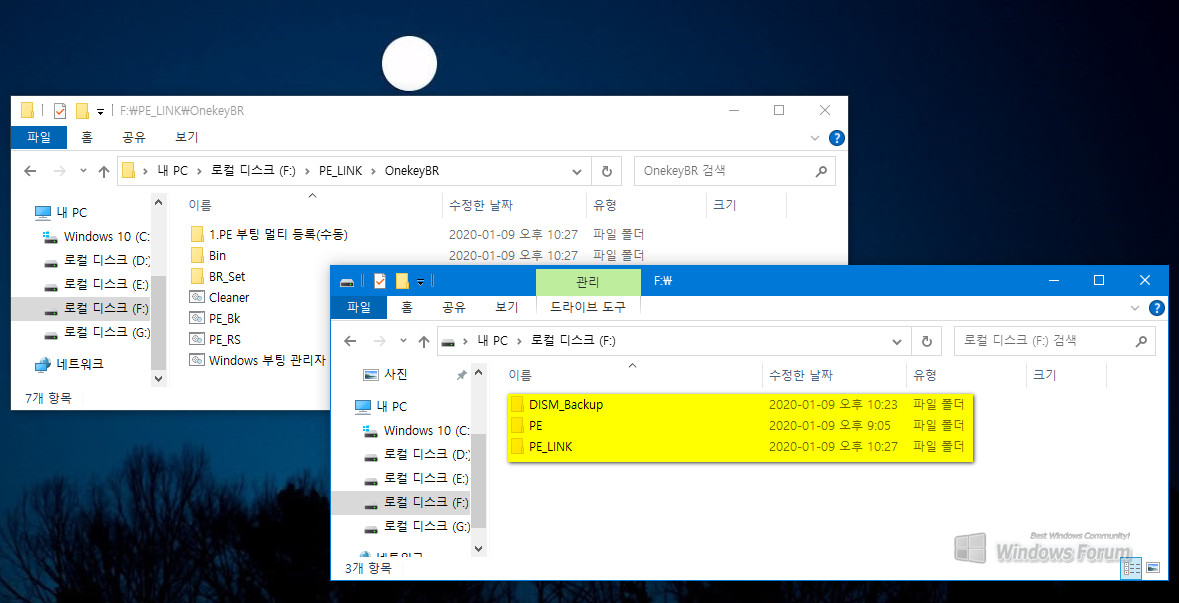
C 드라이브를 제외하고 여유 공간이 충분한 드라이브의 루트에 DISM_Backup 폴더를 미리 생성해 둡니다. 저의 경우에는 백업 복원 전용 PE가 위치할 폴더와 큰*무님의 백업 복원 도구(PE_Link) 폴더를 같은 드라이브에 위치시켰습니다. 위의 세 폴더가 꼭 같은 드라이브에 위치할 필요는 없습니다. PE_Link 폴더가 위치한 드라이브는 PE 부팅시 Y 드라이브로 지정됩니다.
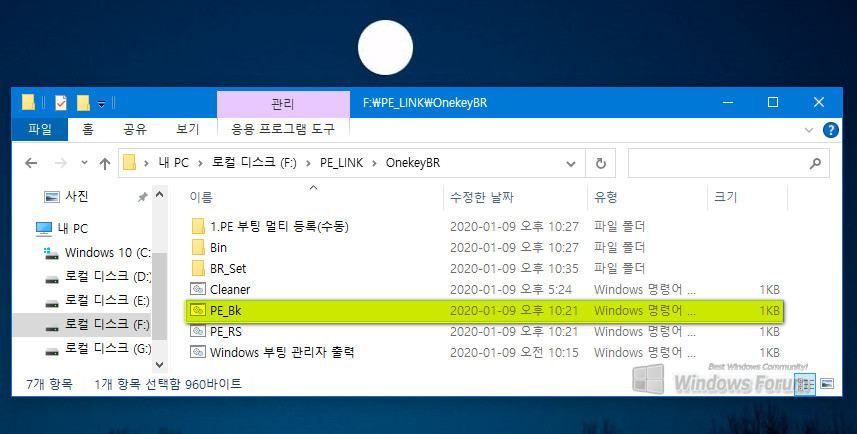
이제 PE_BK.cmd 파일을 실행하여 백업 복원 전용 PE를 이용한 자동 백업 기능을 실행하여 보겠습니다.
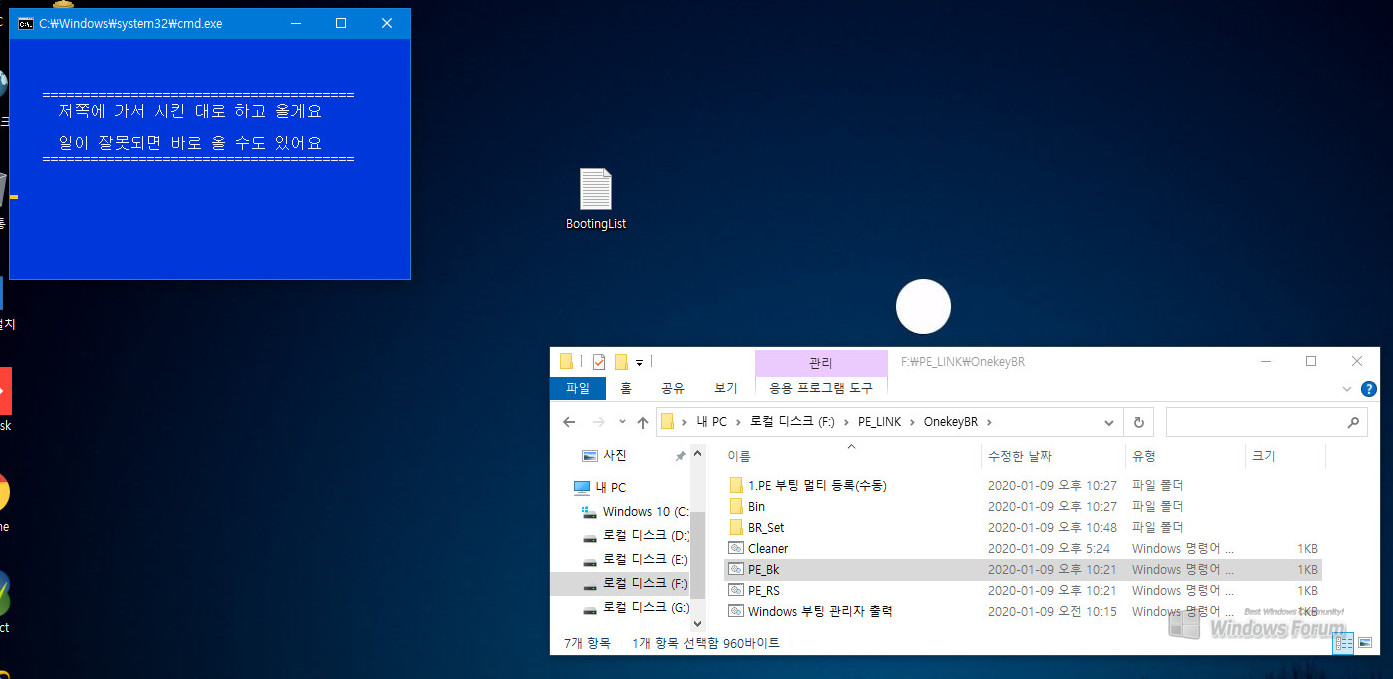
PE_BK.cmd를 실행하였습니다. 시스템이 자동으로 재부팅되고 백업 복원 전용 PE로 부팅됩니다.
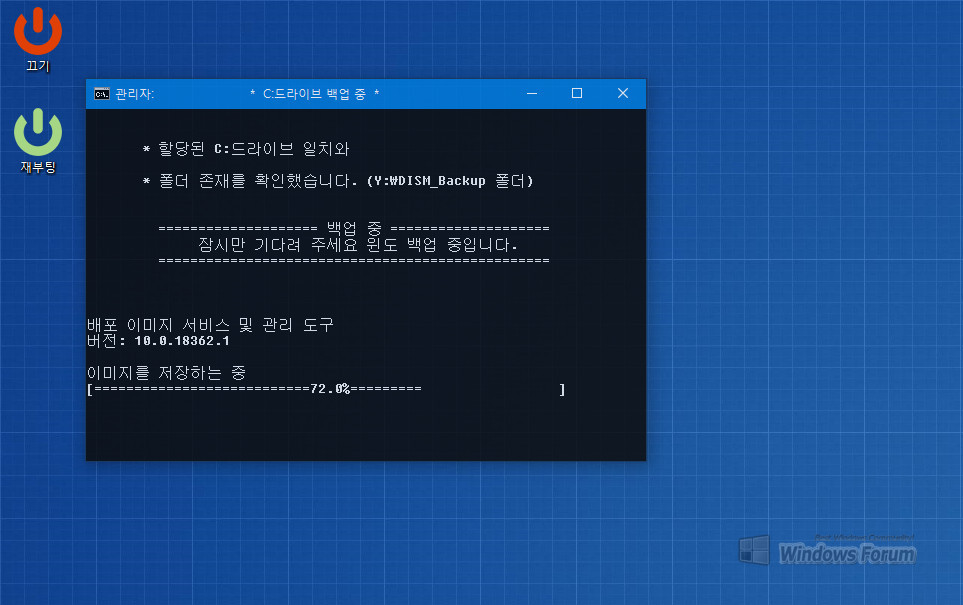
자동 부팅된 백업 복원 전용 PE에서 역시 자동으로 C 드라이브의 백업이 진행됩니다.
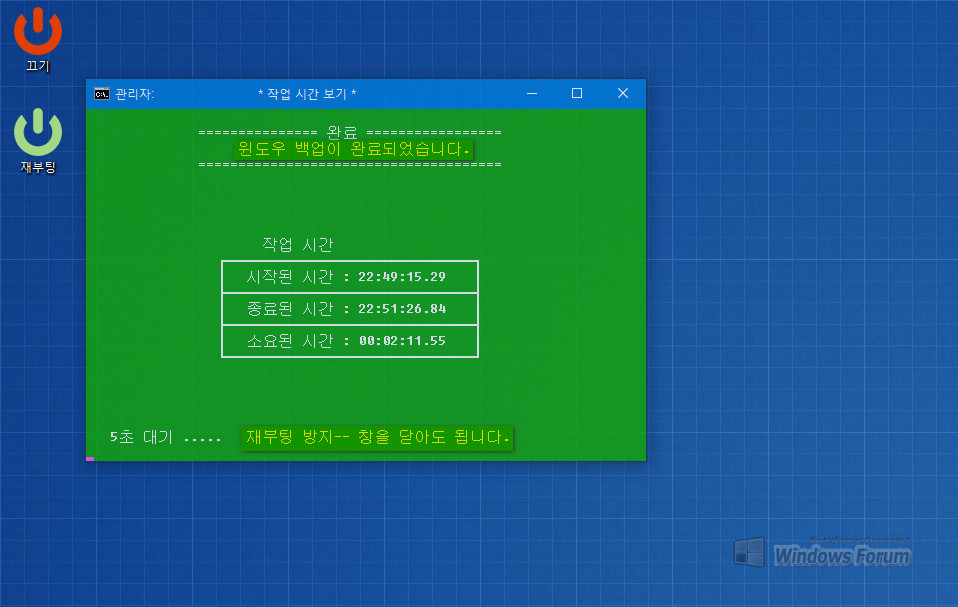
2분여만에 백업이 완료됩니다. 5초 대기 후 자동으로 시스템은 재부팅됩니다. 재부팅을 방지하고 현재의 PE 상태를 유지하려면 위 화면에서 재빨리 창을 닫으면 됩니다.
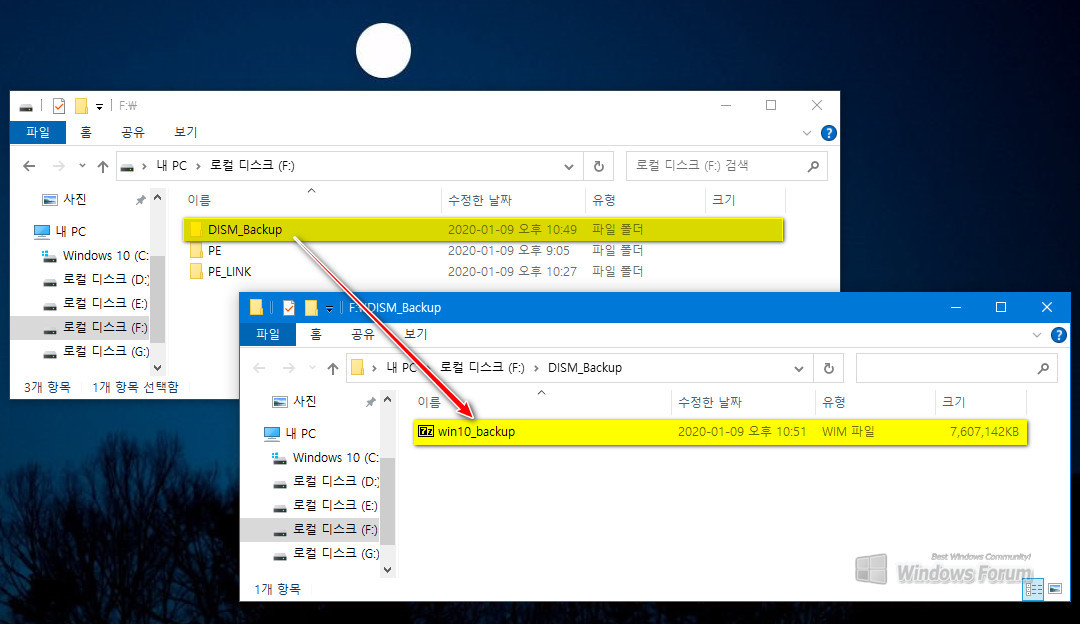
다시 로컬 윈도우로 재부팅된 화면입니다. DISM_Backup 폴더에 윈도우 백업 파일인 win10_backup.wim 파일이 생성되어 있습니다.
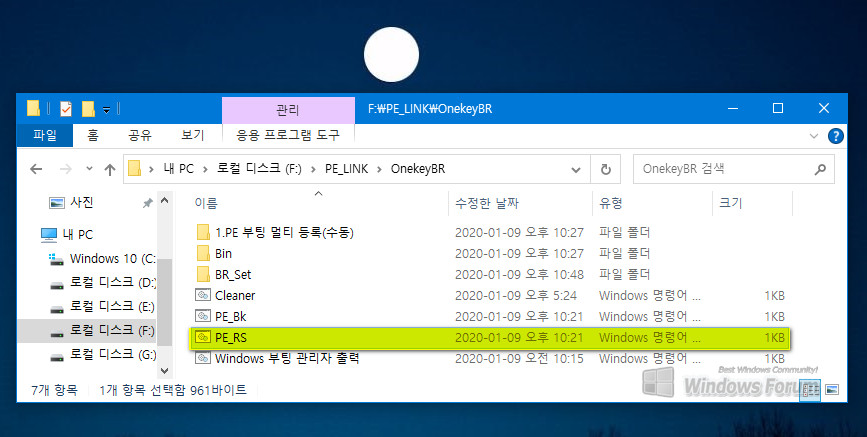
이 번에는 PE_RS.cmd 파일을 실행하여 백업된 윈도우를 복원해 보기로 합니다.
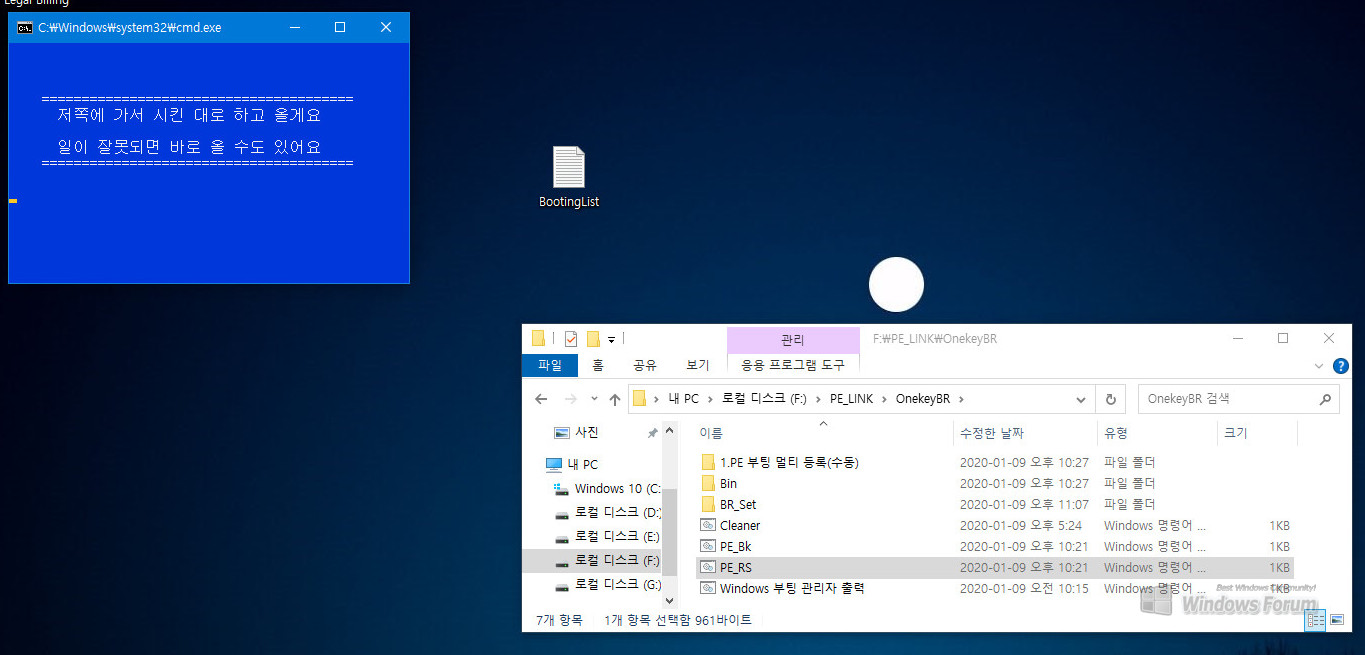
PE_RS.cmd 파일을 실행하였습니다. 로컬 윈도우가 종료되고 자동으로 백업 복원 전용 PE로 부팅됩니다.
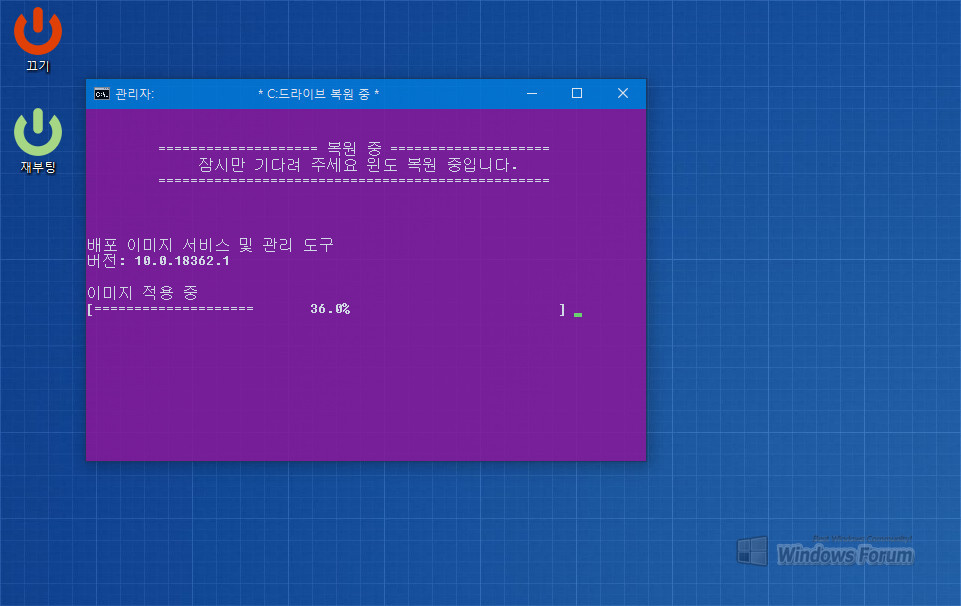
부팅된 백업 복원 전용 PE에서 윈도우 복원 기능이 자동으로 실행되어 복원이 진행중입니다.
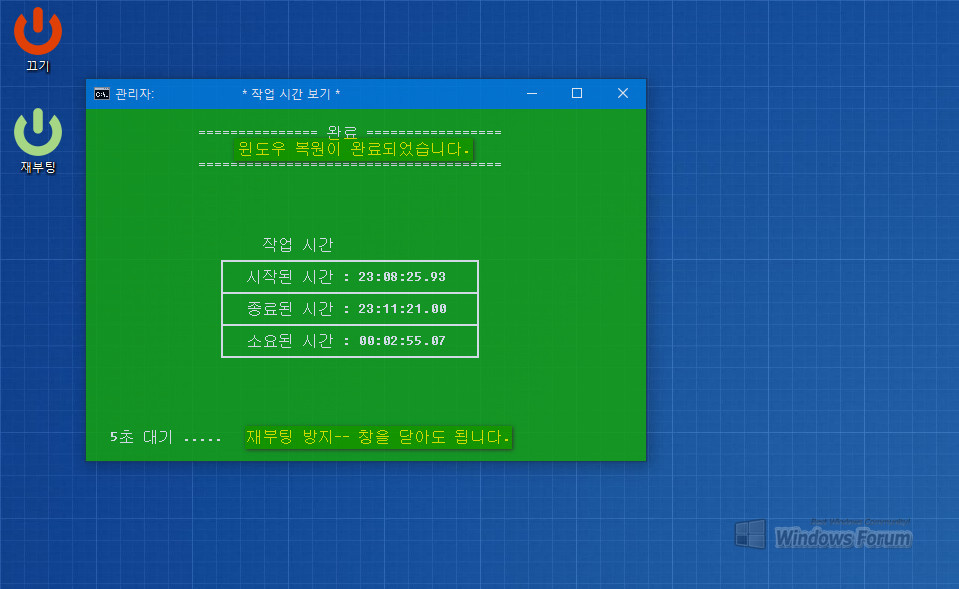
2분 50여초만에 복원이 완료되었습니다. 5초간 대기 후 다시 로컬 윈도우로 재부팅됩니다. 역시 재부팅을 방지하고 현재의 PE 상태를 유지하려면 재빨리 위 창을 닫습니다.
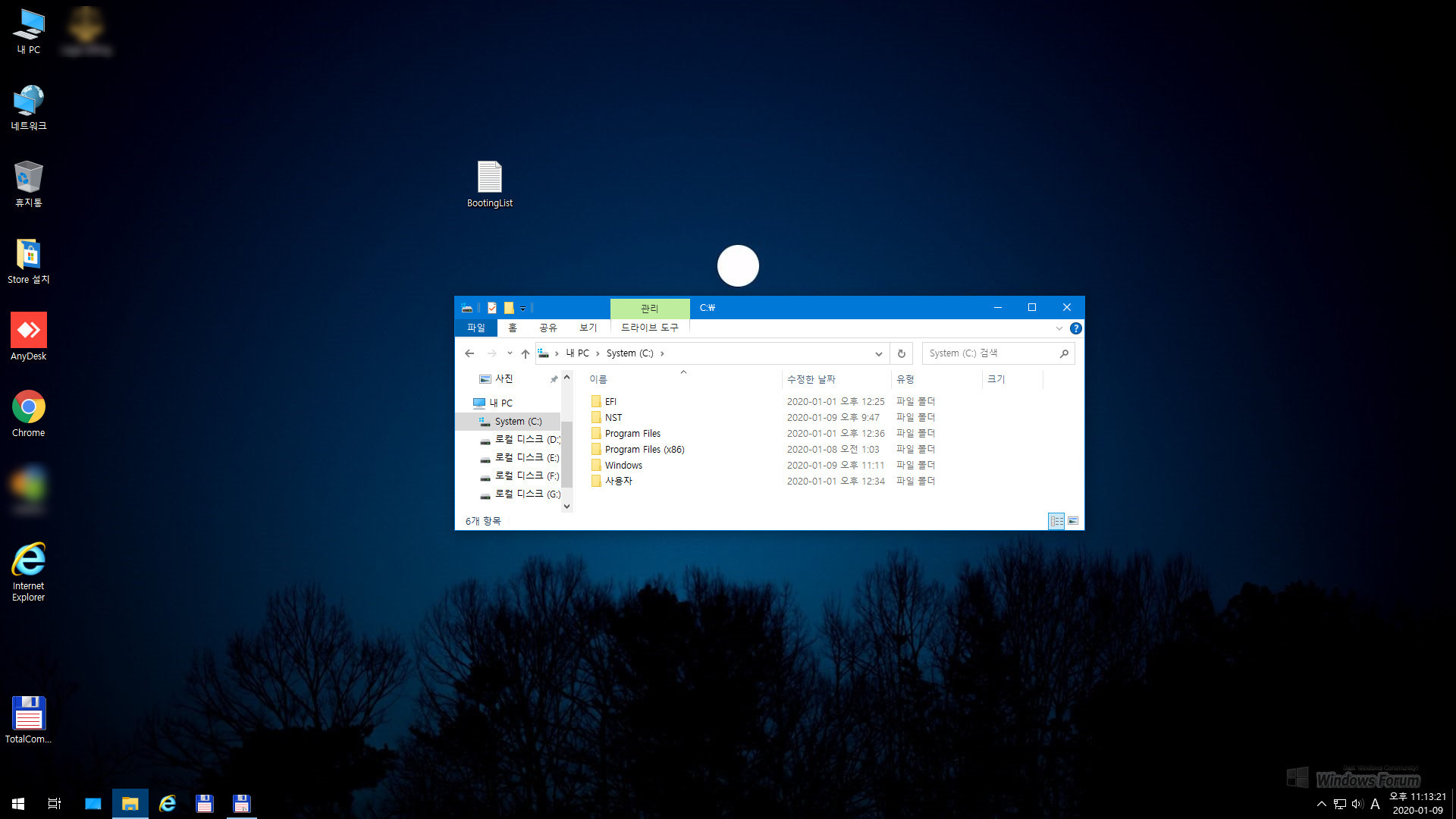
복원된 로컬 윈도우로 자동 재부팅한 화면입니다.
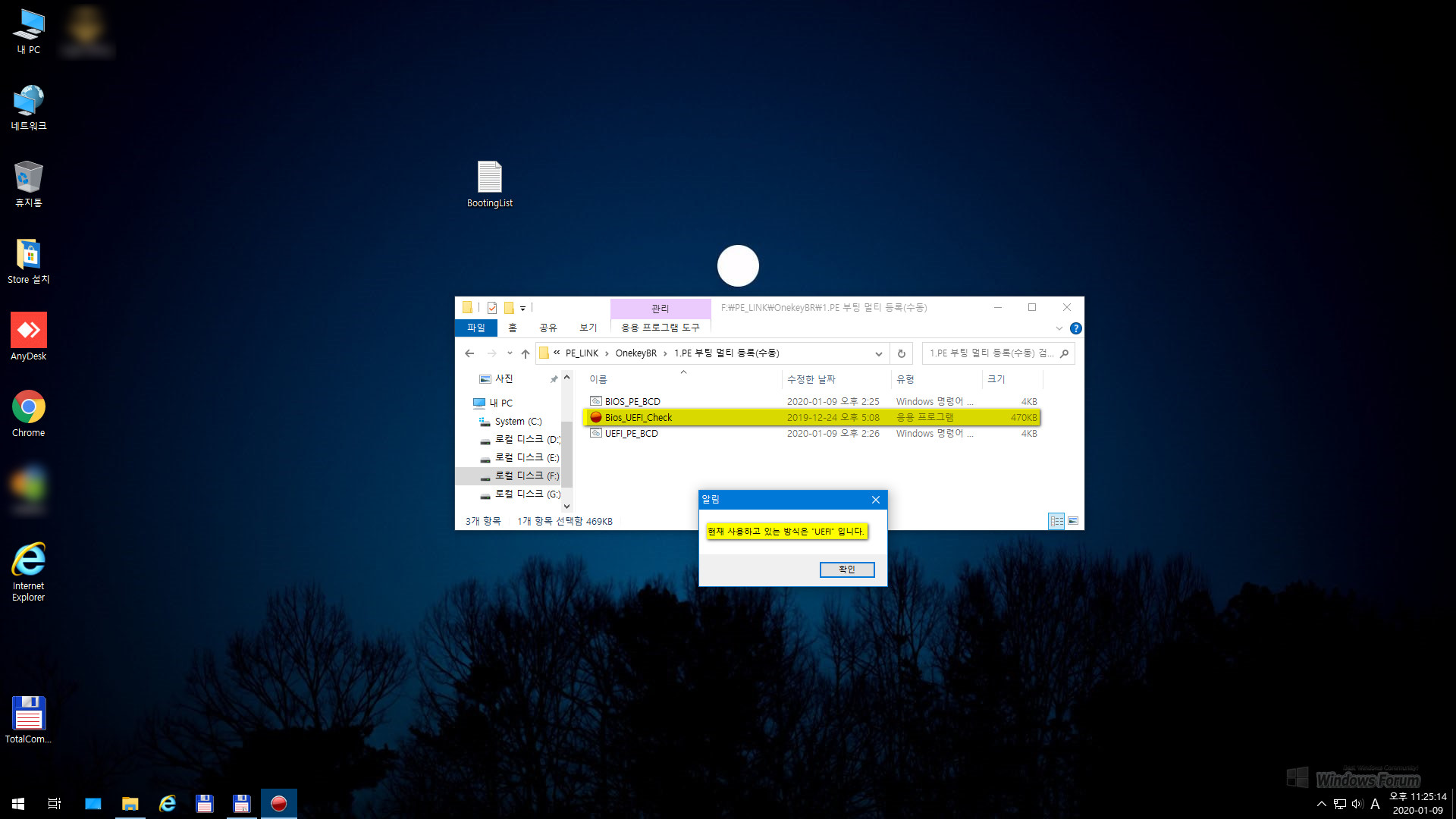
현재 윈도우의 부팅 모드를 확인해본 화면입니다.
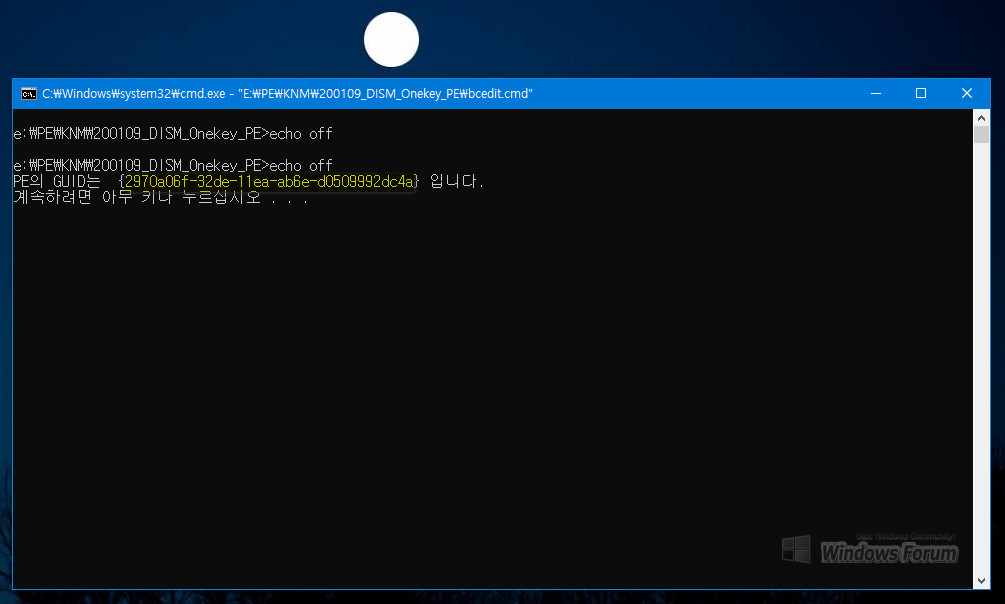
큰*무님의 글에 하**잌님이 첨부해주신 스크립트 파일 실행만 해본 화면입니다. 부팅 메뉴에 등록된 PE의 GUID를 직접 출력해주네요. PE가 하나일 경우라는 단서 조항이 있습니다.
이상으로 큰*무님의 백업 복원 전용 PE를 이용한 로컬 윈도우 자동(반자동) 백업 및 복원 기능을 테스트한 스샷 모음 포스팅을 마칩니다.
큰*무님의 배려와 수고에 다시 한 번 깊은 감사의 인사를 드리며, 늘 읽어주시고 격려해주시는 우리 윈포님들께도 감사드립니다.
편히 쉬시고 활기찬 아침 맞으시길 바랍니다.
감기 조심하세요.^^
댓글 [16]
집앞의_큰나무
- 2020.01.10
- 00:46:20
아~ 또
메뉴얼을 만들어 주셨군요 귀찮을 일일텐데요
항상 가장 이상적인 방법으로 방향지시를 주심에 감사 합니다.
필요한 툴이 되었으면 좋겠습니다.
간장종지6465
- 2020.01.10
- 11:04:57
사용기 강좌 기회를 놓쳤네요. ㅋㅋㅋ 얼마나 빠르시던지 ㅋㅋㅋ
사실 감기가 심하게 걸려서 쓸수도 없었지만 괜히 큰나무님께
생색내기로 그러는 거니까 이해 바랍니다.
집앞의 큰나무님이 주소 붙이는 것에 관해 처음엔 identifier 라고 하셨다가
지금은 살아졌지만 힌트를 주신다고 잠깐 방법을 설명하신 강좌에선
resumeobject 라고 하셔서 백업 및 복구라 후덜덜 겁이 나서 망설이다가 ㅋㅋㅋ
암튼 꼼꼼하고 정확한 강좌 덕분에 따라하기 가능해 졌습니다. 감사합니다.
그런데 초보가 이해하기에 중요한 부분이 빠져서 보충하고 갑니다.
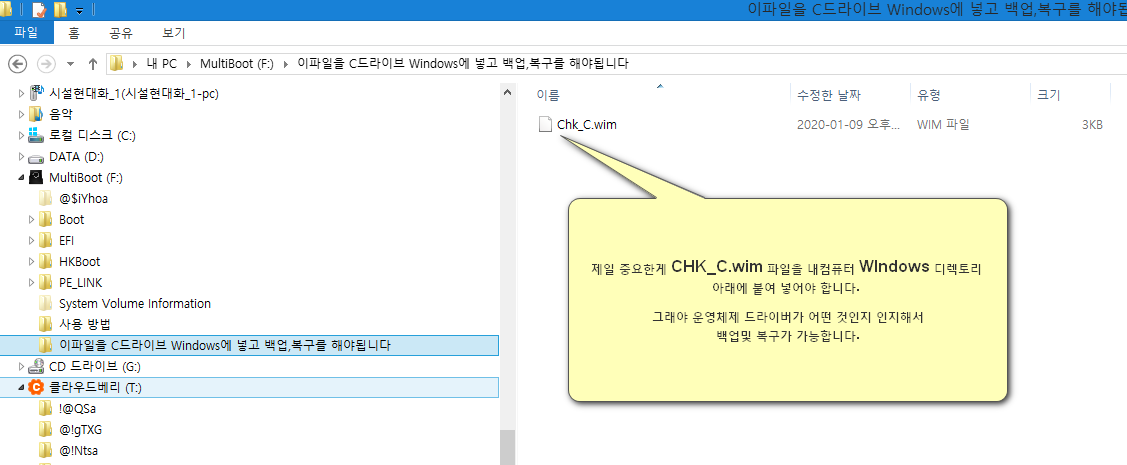
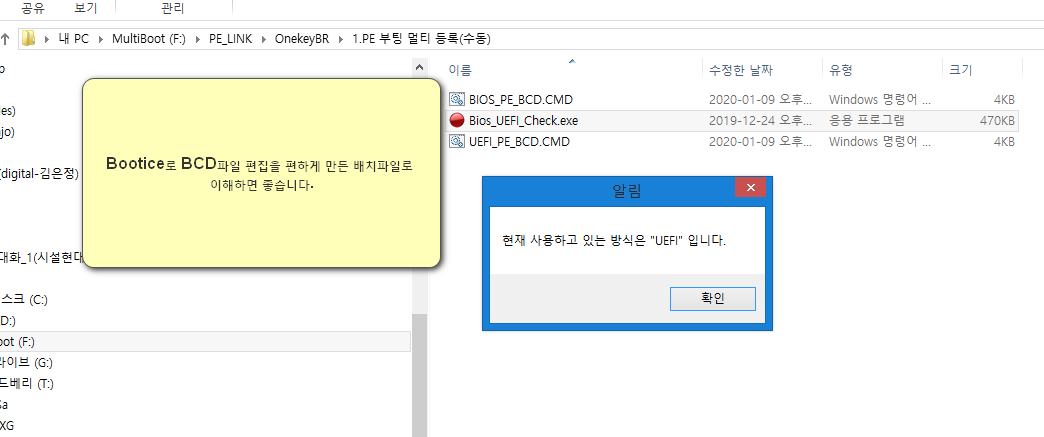
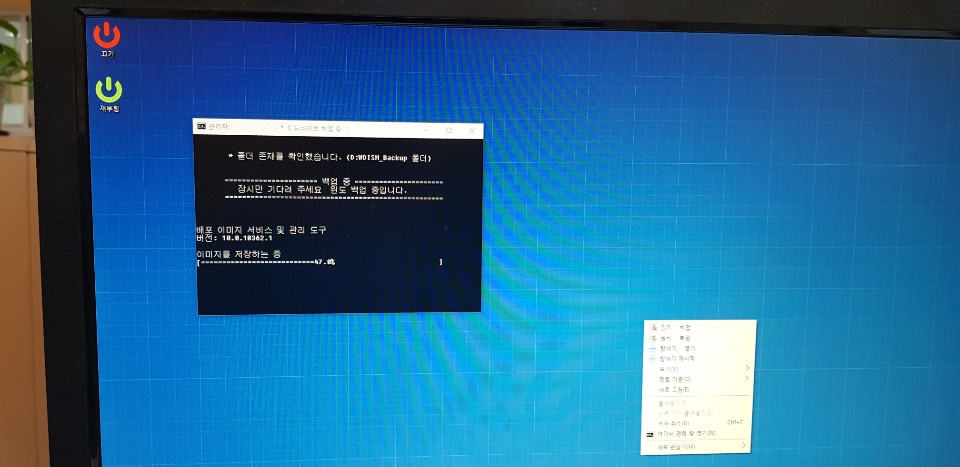
그리고 이런 화면은 어떻게 캡쳐를 하시는지?
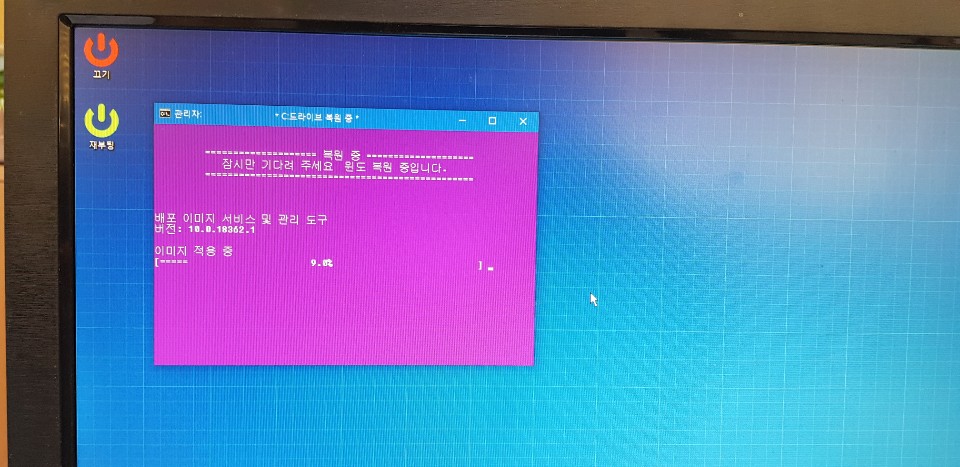
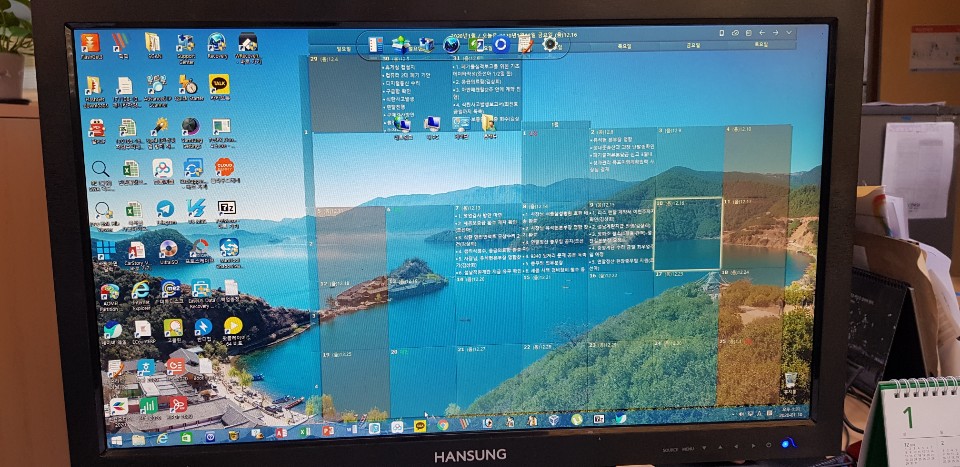
- 첨부 :
- 2020-01-10_105412.png [File Size:39.3KB/Download0]
- 2020-01-10_104904.png [File Size:20.6KB/Download0]
- KakaoTalk_20200110_110849790.jpg [File Size:87.1KB/Download0]
- KakaoTalk_20200110_133205117.jpg [File Size:112.9KB/Download0]
- KakaoTalk_20200110_133205261.jpg [File Size:155.7KB/Download0]
Compuser
- 2020.01.10
- 11:28:26
현재 테스트한 큰*무님의 도구에서는 CHK_C 파일을 직접 C:\Windows 폴더에 복사할 필요는 없습니다.
PE_BK.CMD 또는 PE_RS.CMD 파일을 실행하면 자동으로 C:\Windows 폴더에 CHK_C.wim 파일이 복사되도록 스트립트 구성이 되어 있습니다.
이 전 Special 4.1 pe 에서의 상황을 말씀하신 것 같습니다만 그 부분은 이미 전 4.1 관련 포스팅에 해당 파일 관련하여 설명한 바 있습니다.
PE_BK.CMD 또는 PE_RS.CMD 파일을 편집기로 열어보시면 해당 사항을 확인할 수 있습니다.
간장종지님의 댓글로 사용자분들이 다시 한 번 확인할 수 있는 기회가 되었네요
감사합니다.^^
간장종지6465
- 2020.01.10
- 13:08:09
한마디로 실컴 드라이버 하나에 작업을 하시면 굳이 CHK_C.wim을 복사할 필요가 없고
저처럼 USB PE로 부팅하셔서 작업시에는 붙여 넣으셔야 되네요. 피드백 감사합니다.^^*
Compuser
- 2020.01.10
- 13:52:40
넵. 그렇습니다.
현재 윈도우 사용 상태에서 로컬 윈도우(C 드라이브)를 백업/복원할 경우는 위 본문처럼 이용하시면 되고,
이 전 Special 4.1 PE 관련 포스팅에서 설명한 것처럼 PE에 본문의 도구 또는 DISM_Onekey 도구를 적용하여 이용하시거나
설치 윈도우가 하나 이상의 경우에는 별도로 CHK_C.wim 파일을 직접 복사해야할 경우가 발생할 수 있습니다.^^

잘 감상했습니다.