유틸리티 WINSCP 5.15.5
2019.10.17 11:46
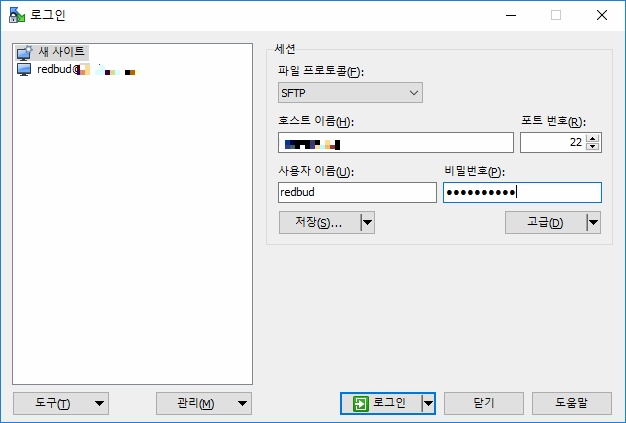
WinSCP가 실행되면, 파일프로토콜을 FTP 또는 SFTP로 선택하고, 호스트 서버주소와 포트 그리고 사용자 이름과 비밀번호를 입력하고 로그인합니다.
WinSCP는 CDN 서버도 접속이 가능하기 때문에, 이미지나 동영상을 CDN을 통해서 업로드 하는 사용자라면 WinSCP를 사용하시는 것도 좋습니다.
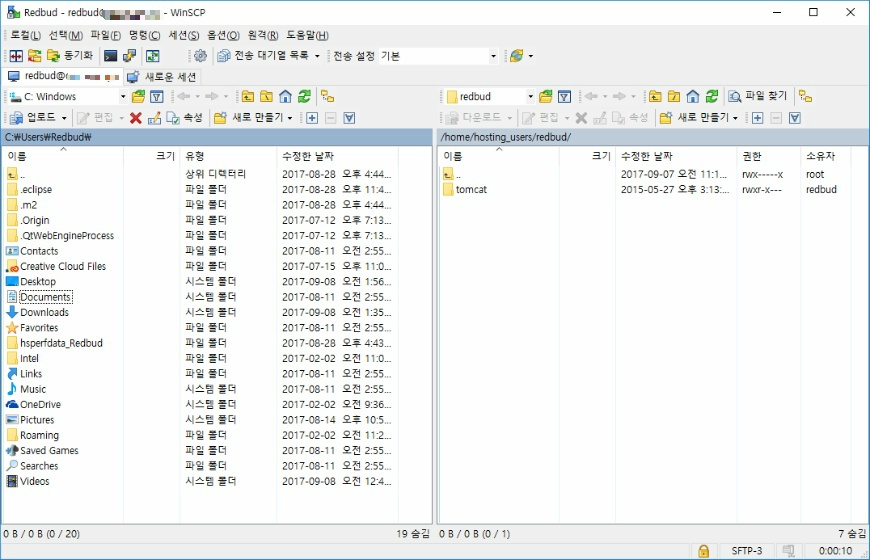
로그인 후 화면입니다. 좌측이 접속한 PC의 파일 탐색기이며, 우측이 접속된 외부서버의 파일 탐색기입니다.
우측의 파일 탐색기를 자세히 보시면, 폴더 이름과 크기, 수정날짜, 권한, 소유자가 표시됩니다. 권한이 표시되기 때문에, 접근 후 읽기쓰기가 가능한 폴더나 파일인지 아닌지를 확인할 수 있습니다.
저는 JSP 서버 호스팅을 사용하기 때문에 tomcat 폴더가 보입니다. php나 .Net 등의 서버를 사용하시는 분들은 다른 폴더들이 나올겁니다.
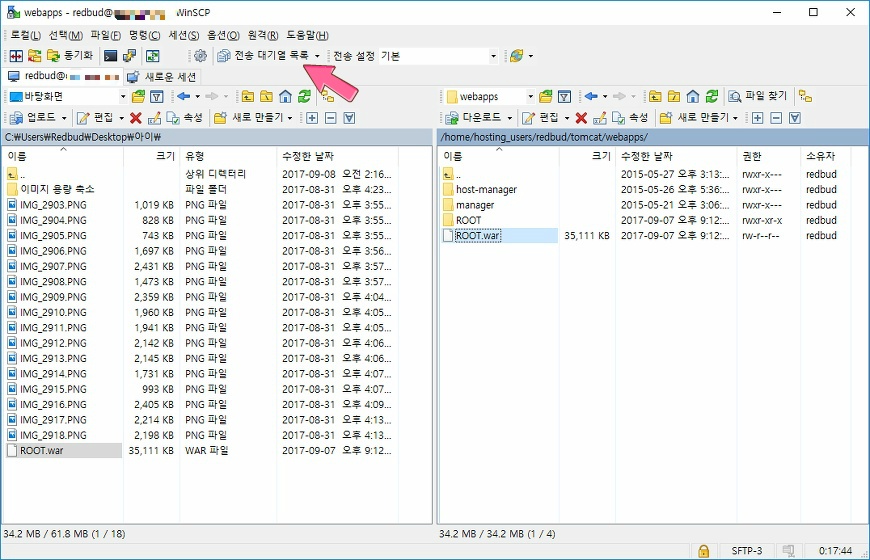
PC에서 외부서버로의 파일 업로드 및 다운로드는 간편하게 드래그 앤 드롭으로 되며, 파일이 많을 경우 자동으로 대기열을 만들어서 파일을 순차적으로 업로드 시켜줍니다.
파일을 대량으로 올릴 때 대기열을 보고 싶으면, 상단에 [전송 대기열 목록] 아이콘을 클릭하면 하단에 대기열이 나타납니다.
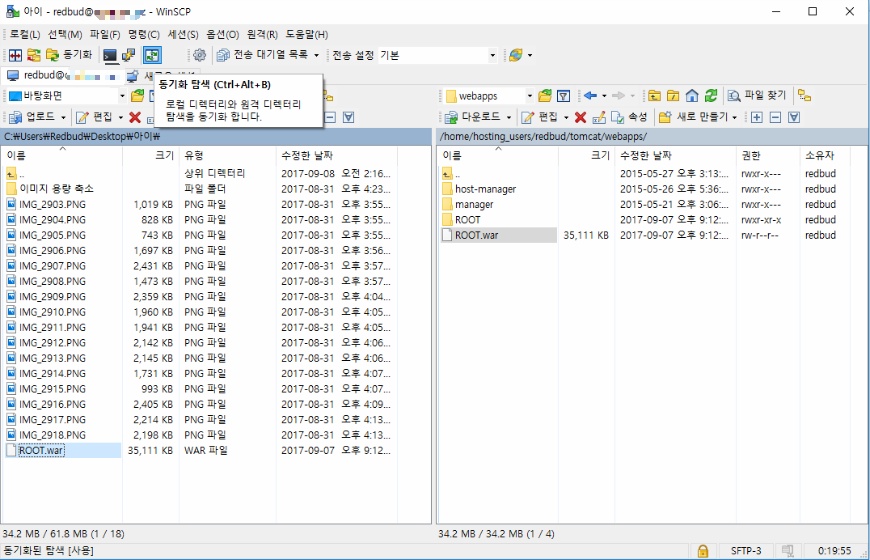
PC의 폴더와 외부서버의 폴더를 동기화 시켜주는 기능도 있습니다. 예를 들어 PC에서 localhost를 사용하여 수정을 하면서 확인을 할 때, localhost에 연결되는 폴더를 외부서버와 동기화를 시키면, PC에서 수정한 부분이 바로 외부서버에 적용이 됩니다.
완성 된 웹페이지의 유지보수가 실시간으로 필요할 때 사용하면 아주 유용합니다.

감사합니다.