윈 도 우 VHD를 실컴에 복구하기 - 테스트
2019.06.16 05:21
질문에 올라왔는데 궁금한 부분이 있어서 테스트를 해봤습니다
그런데 제가 워낙 여러가지 테스트하여 글을 올렸기 때문에, 이것도 해보고 글도 쓴 듯 한데요
막상 찾아보면 잘 보이지 않더군요. 오랜만이라서 잘 기억이 나지 않아서 직접 테스트해봤습니다
제가 VHD를 멀티 부팅 윈도로 사용중이라서 이걸 실컴에 복구해보기로 했습니다.
테스트하는 환경이 이미 준비가 된 셈입니다 ^^
방법을 요약하면
vhd를 연결하고, vhd 내용을 실컴 파티션 복제, bcdboot 부팅 파일 만들기, 레지스트리에 등록된 드라이브 문자들 전부 삭제입니다
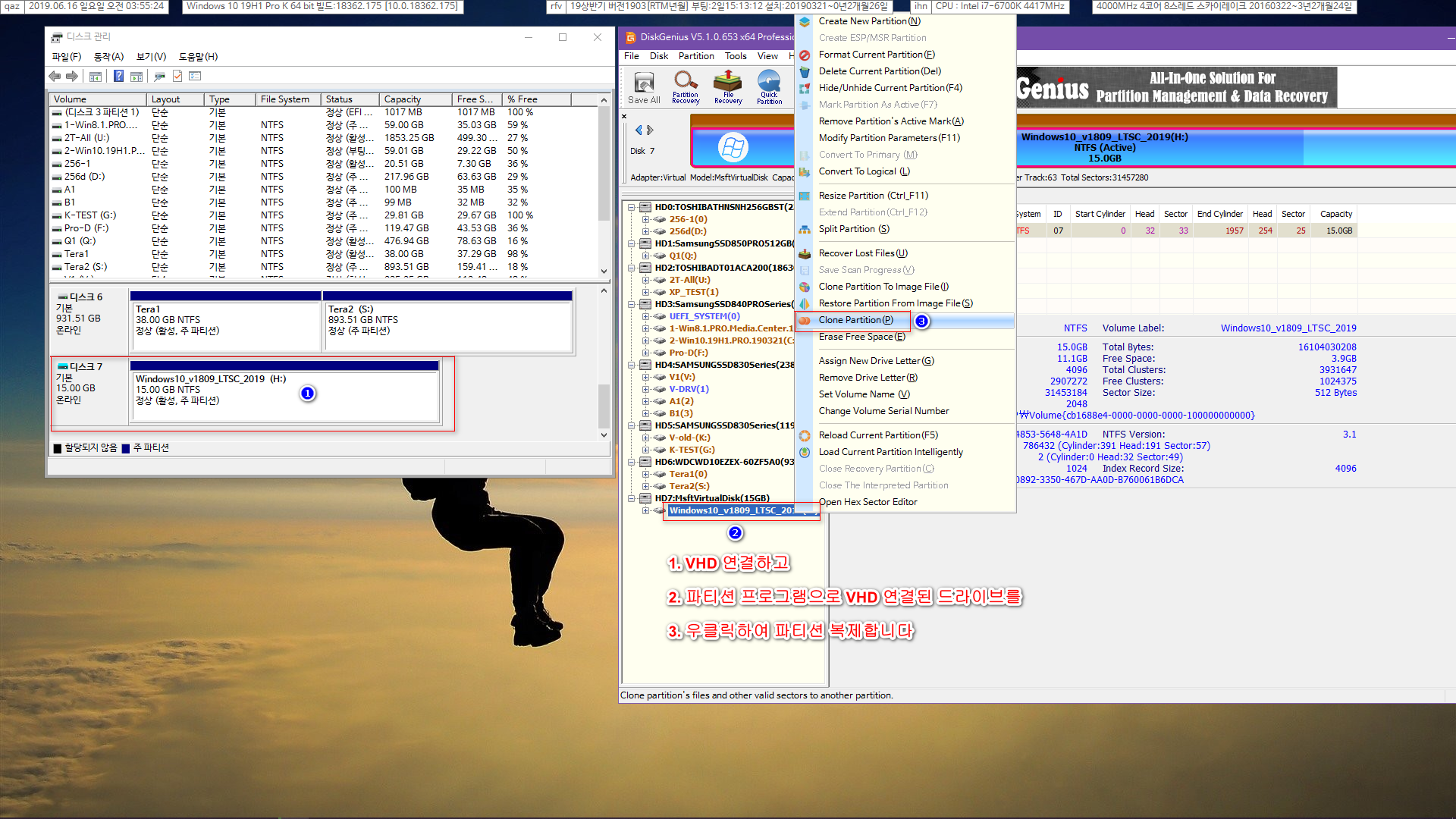
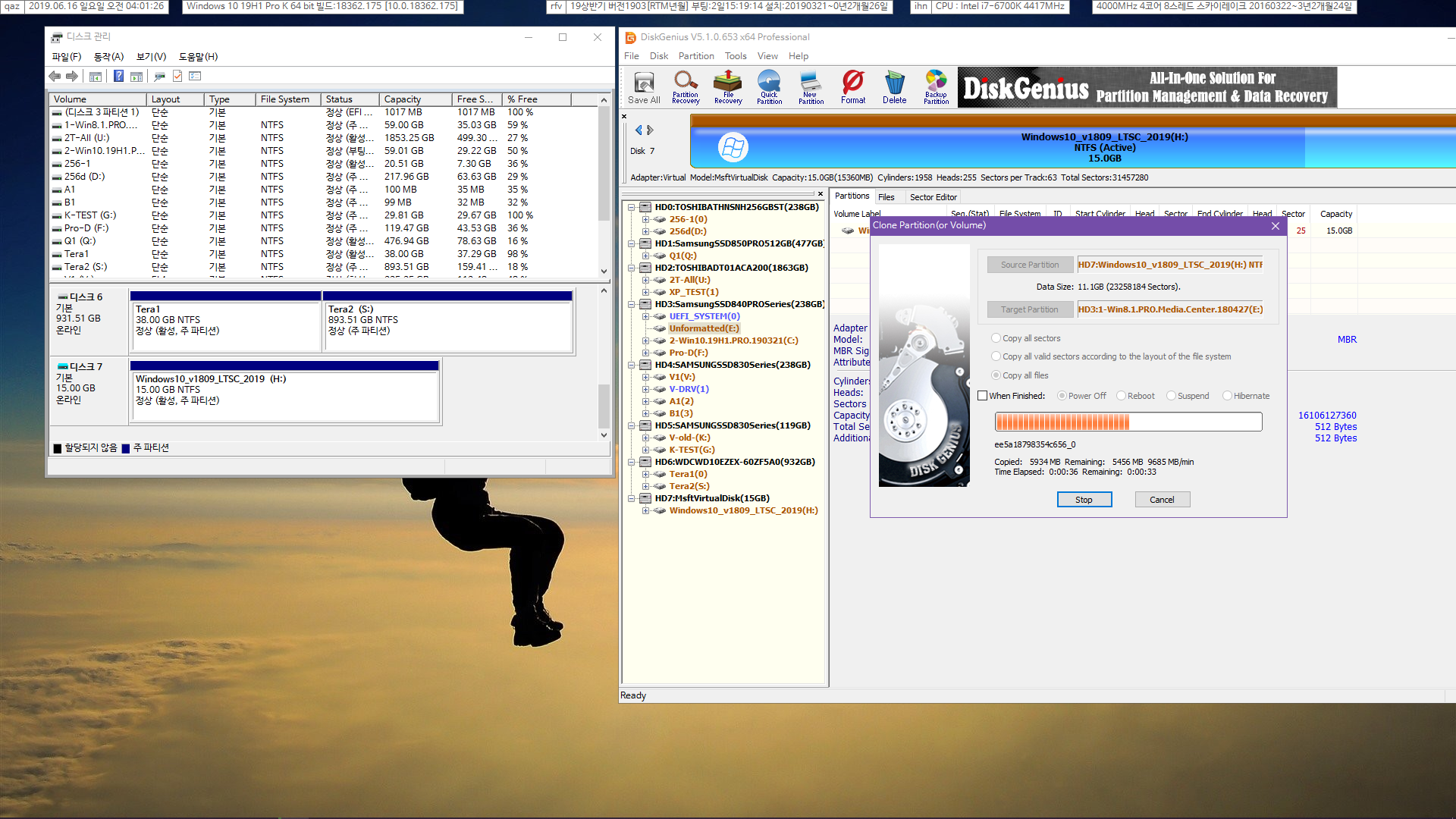
우클릭으로 파티션 복제 선택하신 후에는 대상 드라이브 [여기서는 실컴 파티션]만 선택하시면 됩니다
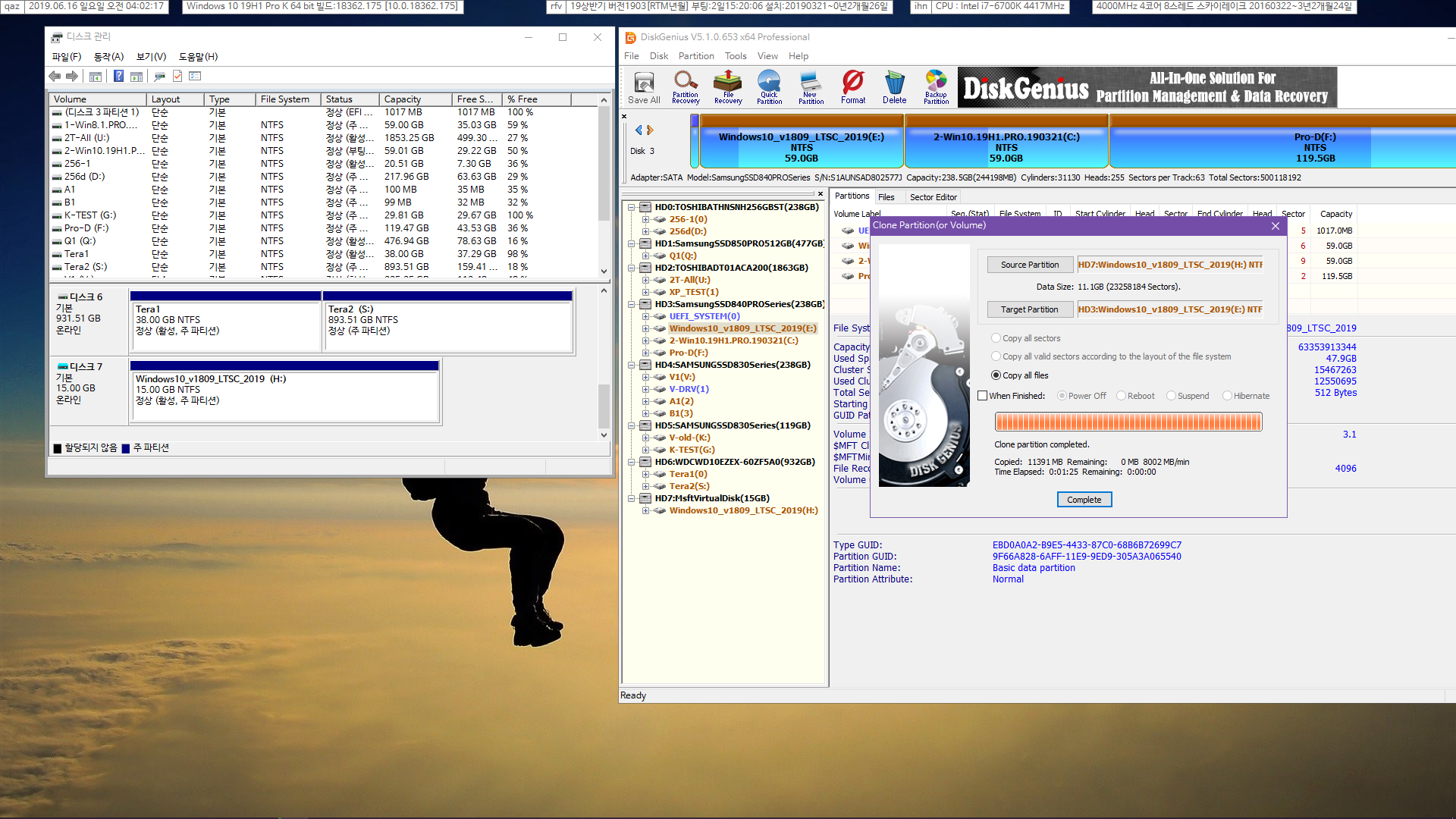
생각보다 엄청 빠르더군요.

디스크 관리는 다시 실행해야 변경사항이 반영됩니다. 여기서는 E:의 볼륨 레이블이 반영됩니다

bcdboot로 부팅 파일을 만들기 위해서는 UEFI 인 경우는 efi 시스템 파티션 [ESP]에 드라이브 문자를 할당해야 합니다.
efi 시스템 파티션 [ESP]는 일반적으로 숨김 파티션으로 드라이브 문자가 없습니다
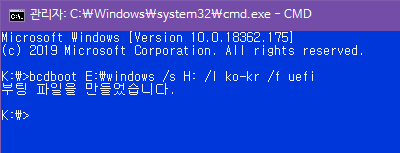
E: 에 Windows 가 있고, H: 이 efi 시스템 파티션 [ESP]이라서 위와 같이 했습니다
bcdboot E:\windows /s H: /l ko-kr /f uefi
위는 UEFI 인 경우이고, Bios 부팅인 경우는 더 간단합니다. Windows가 있는 파티션을 둘다 하면 됩니다
bcdboot E:\windows /s E: /l ko-kr /f bios
bios 인 경우는 bootice.exe 로 MBR / PBR / 활성을 확인해주셔야 하는데요. 질문에서는 기존에 사용하시던 윈도에 복구하신다고 하셔서...
이 부분은 문제가 되지 않을 겁니다. 그래서 간단하게 넘어갑니다. UEFI 인 경우는 해당사항 없습니다
MBR 은 NT6.x
PBR 은 bootmgr
활성은 되어 있어야 합니다
[나중에 추가: 위와 같은 부팅에 필요한 작업들은 RSImageX.exe 로 전부 한꺼번에 할 수 있습니다. 때 늦어서 힌트만 쓰고 넘어갑니다]
처음에는 bcdboot 로 부팅 파일까지만 만들고 부팅해봤습니다. 시작은 하는데 로그인 부근에서 그냥 검은 화면만 나왔습니다
-> 이렇게 부팅 때 검은 화면만 보일 때 강제 종료하지 않아도 됩니다. 본체 전원 버튼 누르면 윈도는 정상 종료됩니다. 길게 누르면 강제종료 됩니다
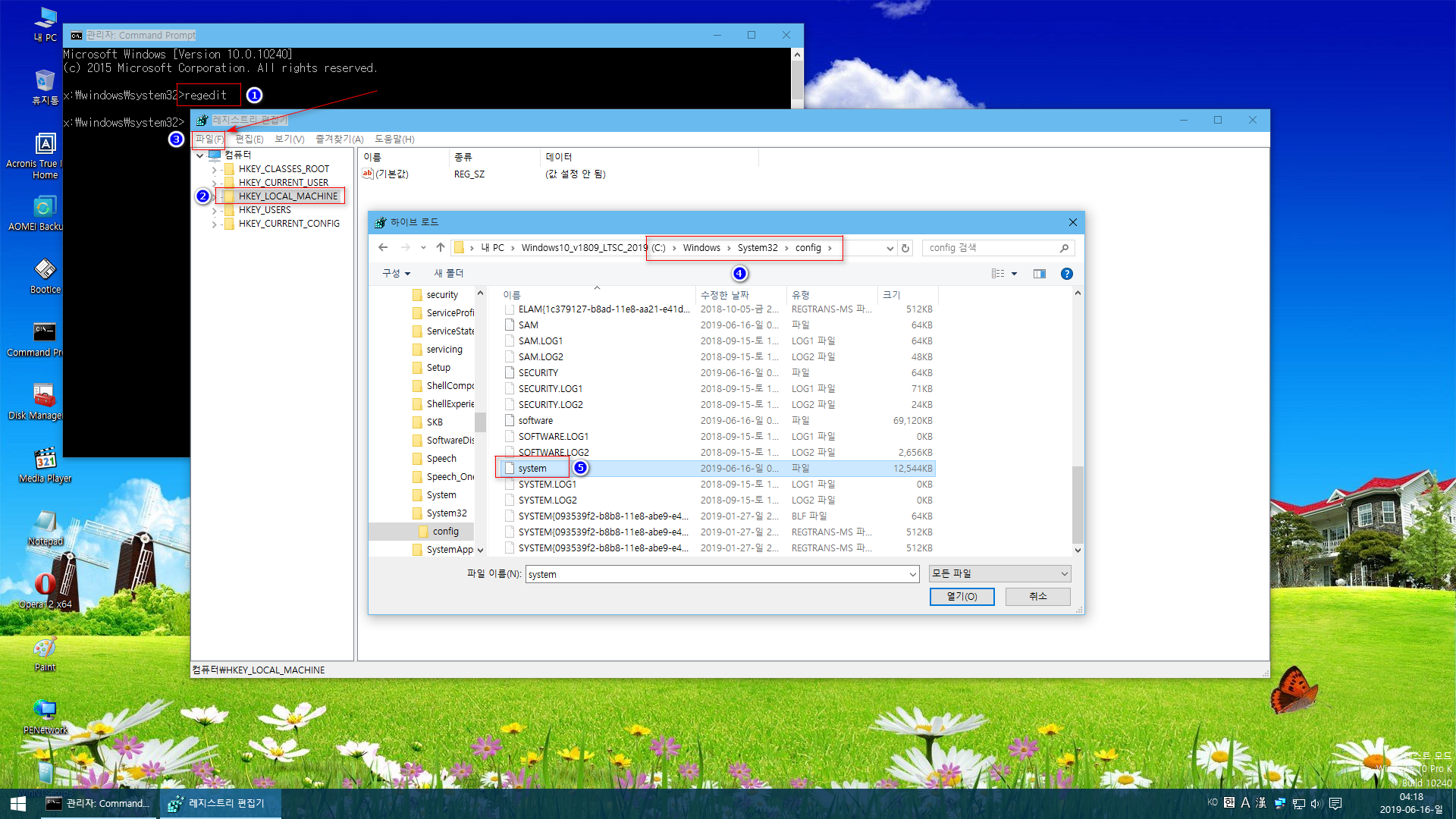
그래서 복구된 윈도에 레지스트리 파일을 하이브 로드하여 드라이브 문자 C:만 삭제해봤습니다
위에 스샷에서 3번 파일에서 '하이브 로드' 선택하시면 됩니다.
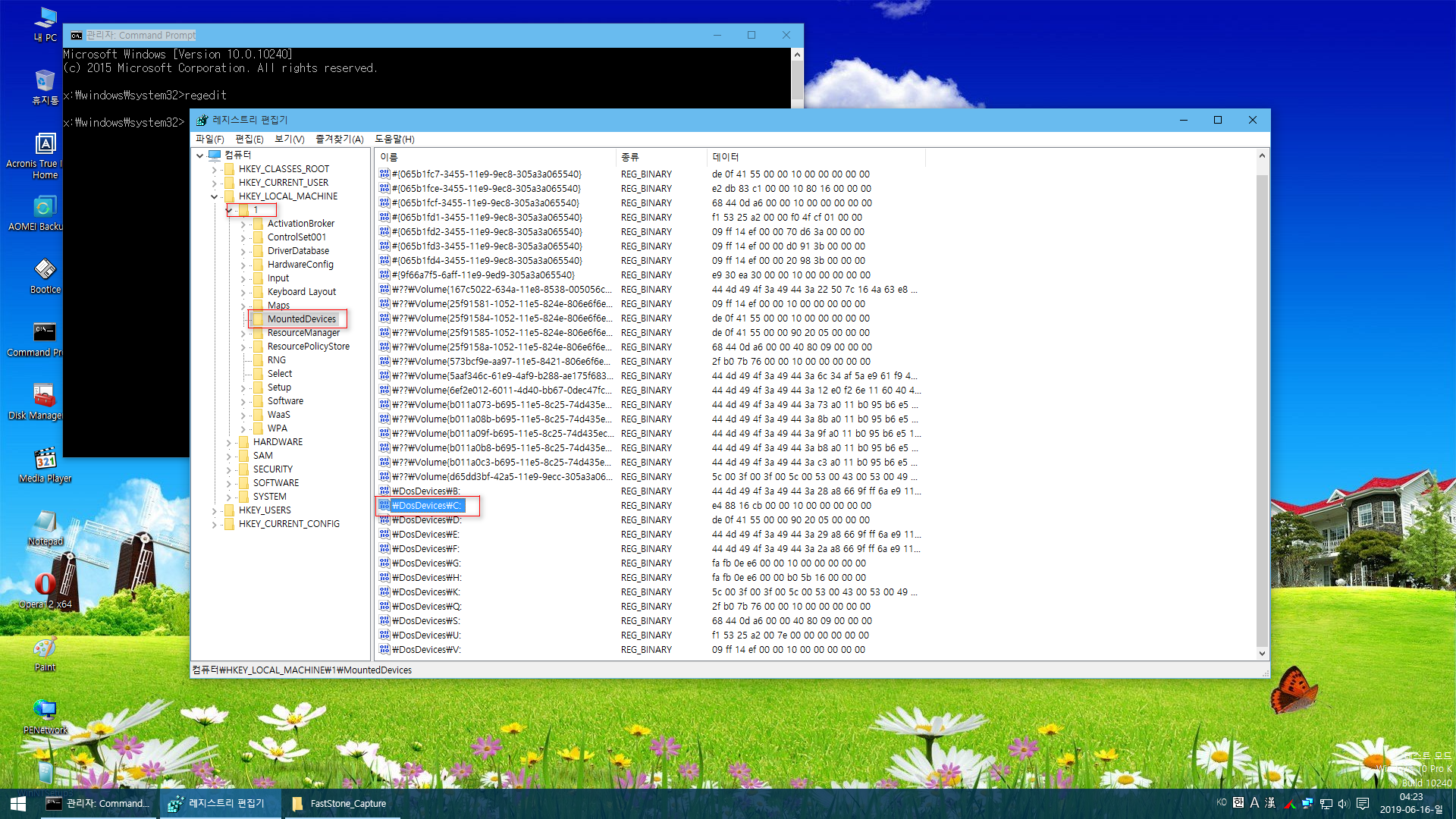
system 파일을 선택하면 창이 뜹니다. 저는 1 을 입력했습니다. 그래서 1 로 로드된 것입니다.
처음에는 C:만 삭제하고 하이브 언로드 했습니다

1을 찍어야 됩니다.

실컴 윈도는 레지스트리에서 뭔가 작업하면 바로 반영이 됩니다
하지만, 위와 같이 하이브 로드하여 레지스트리 작업한 경우는 반드시 하이브 언로드해야만 반영이 됩니다.
실컴이라서 스샷을 못 했습니다만, 부팅 시도하니까 여전히 검은 화면만 보였습니다
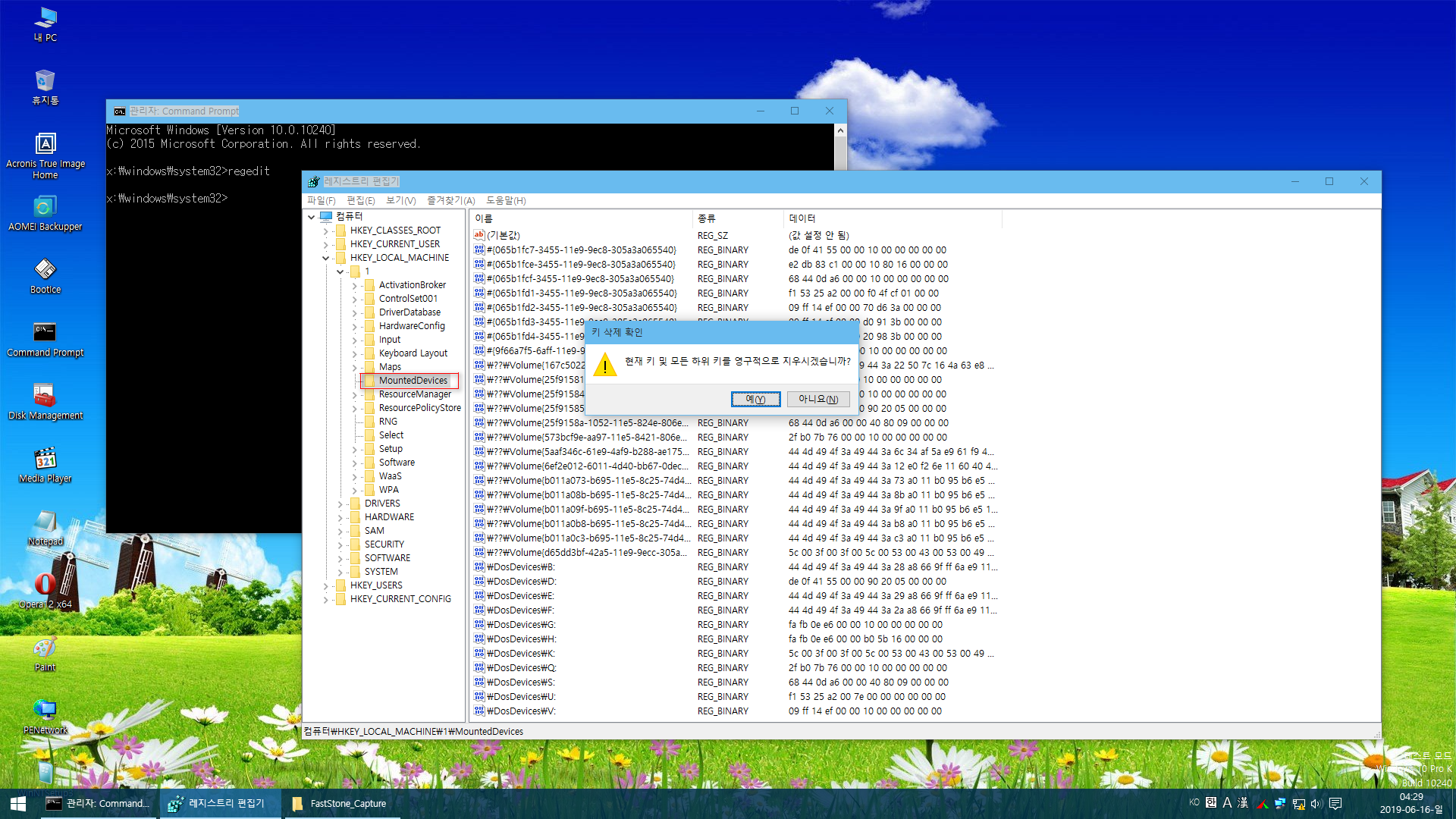
그래서 이번에는 그냥 드라이브 문자들이 전부 저장된 레지스트리 키를 삭제했습니다
위험성은 없습니다. 왜냐하면 윈도 설치 전에는 원래 이 키가 존재하지 않습니다. 즉, 이걸 삭제하면 윈도 설치 전으로 돌아갑니다
다시 드라이브 문자들을 할당해야 하는 문제?는 있습니다.
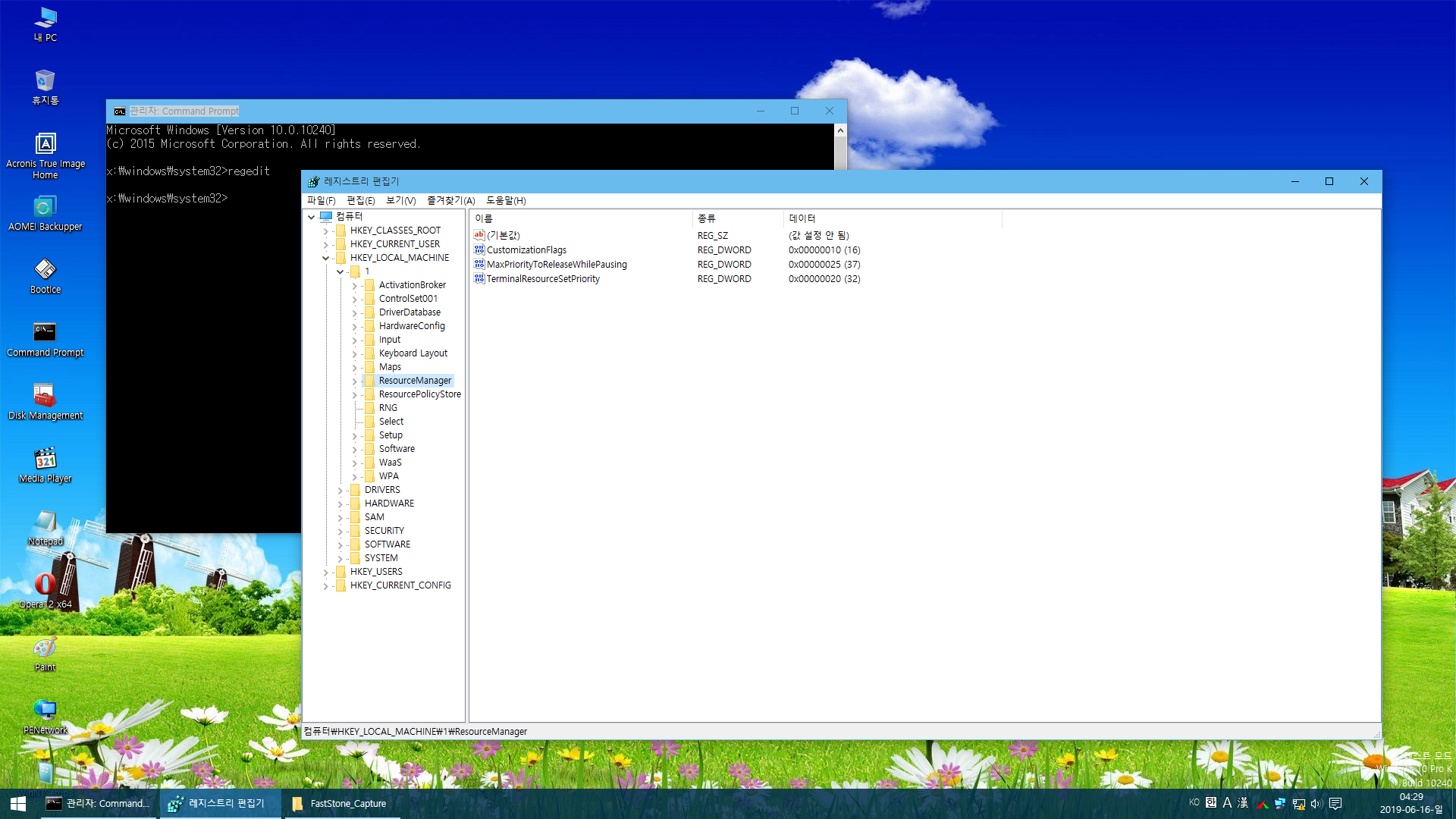
삭제 되었습니다
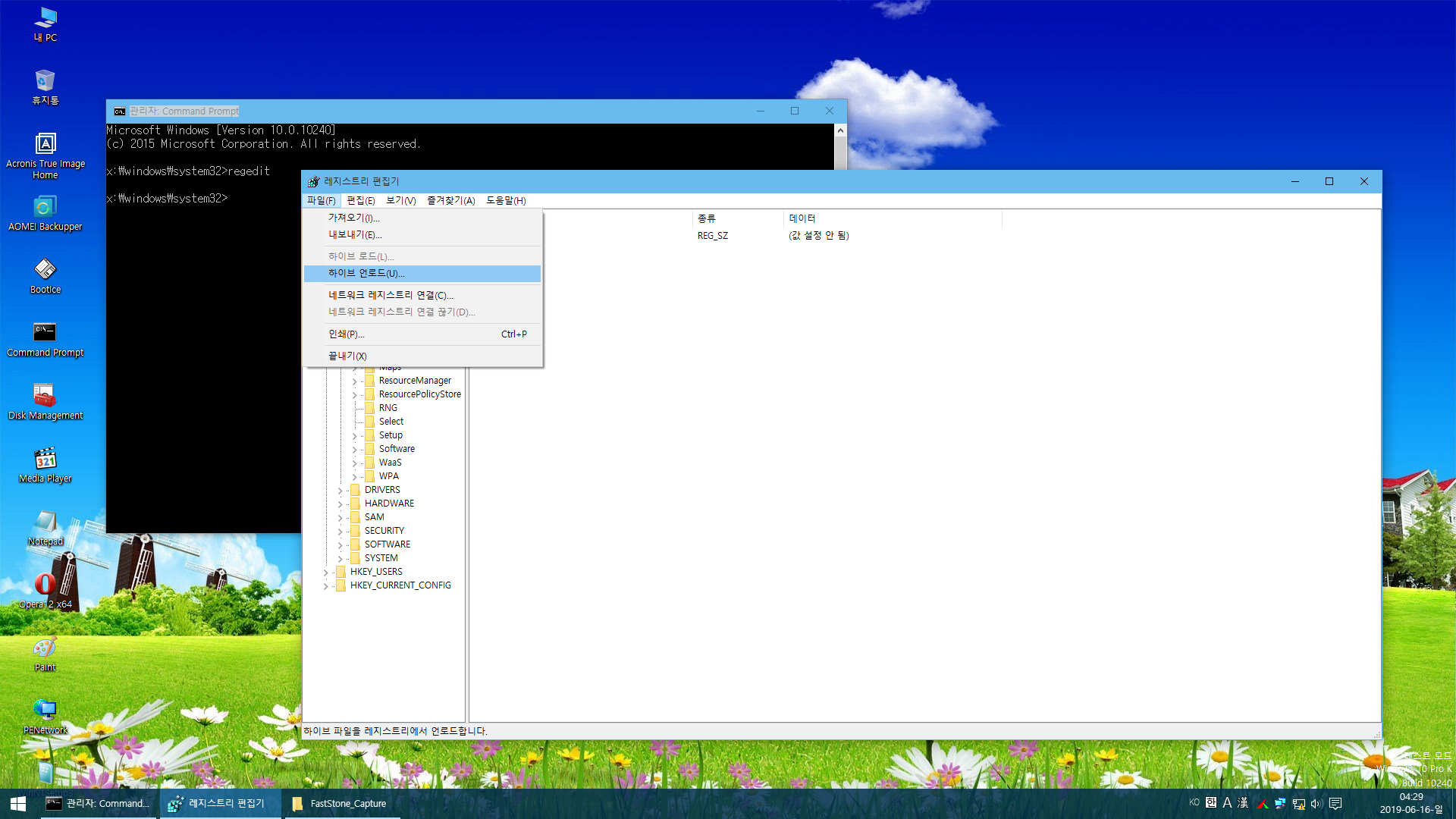
항상 하이브 언로드가 필요합니다
<다음은 테스트 후에 내용 보충한 것입니다>
위에 regedit [레지스트리 편집기]로 하는 작업이 어려워 보이시면 명령어로 간단하게 가능합니다
reg load HKLM\1 C:\Windows\System32\config\system
reg delete HKLM\1\MountedDevices /f
reg unload HKLM\1
여기서 C: 만 복구된 윈도의 드라이브 문자로 지정하시면 됩니다. 3줄 전체를 아래로 드래그 하셔서 CMD창에 우클릭으로 붙여넣기 하시면
3가지 한꺼번에 처리됩니다.
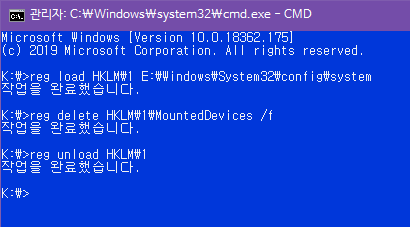
지금은 테스트를 마치고, 기존에 사용하던 윈도로 부팅한 상태라서 E:을 대상으로 했습니다. 여기서는 E: 이 복구된 윈도입니다.
그냥 cmd 창에서 어떻게 되는지 시연하는 것입니다 ^^
<추가 끝>
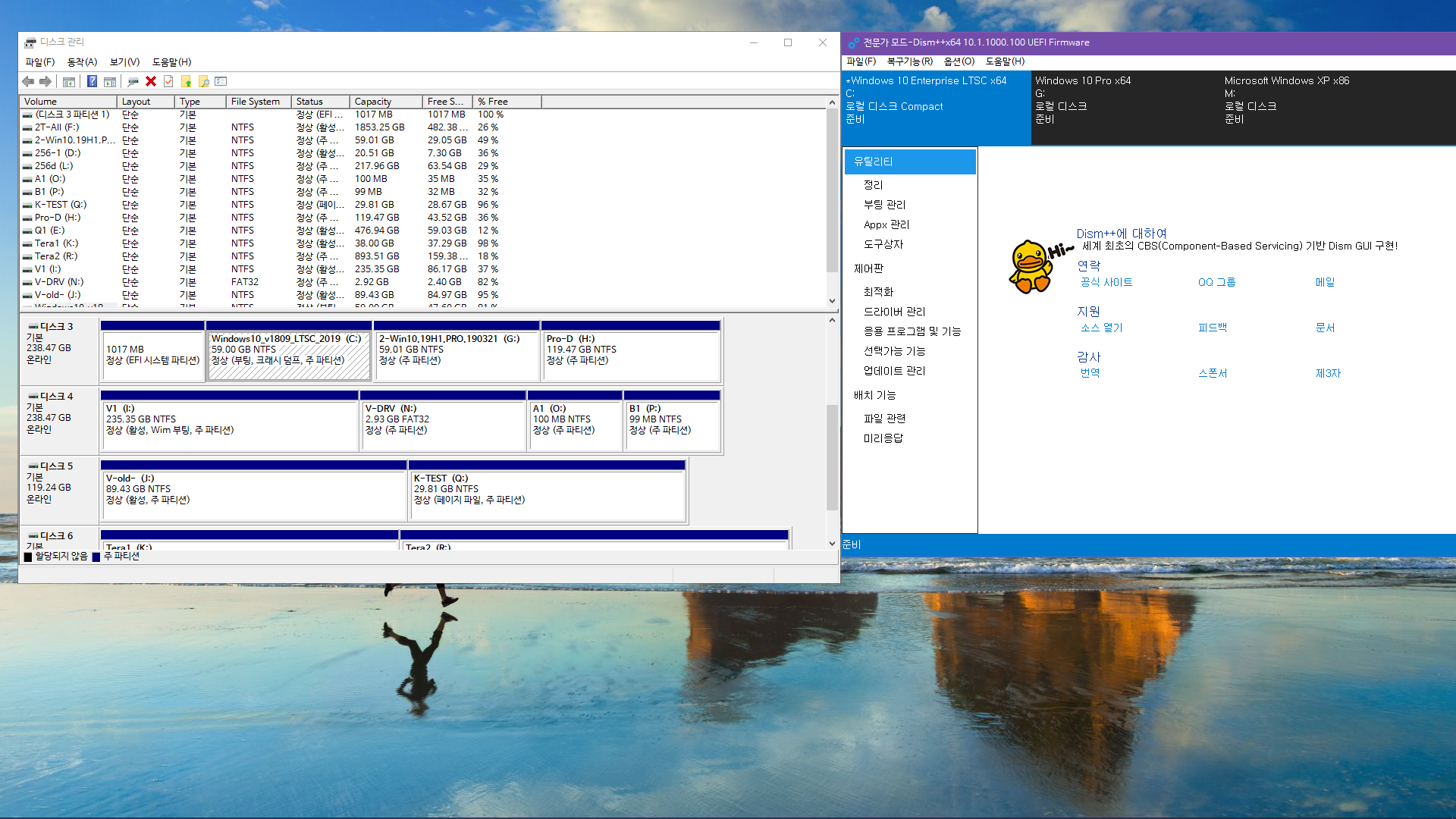
이렇게 VHD를 실컴 파티션에 복제하여 부팅 성공했습니다
오랜만이라서 그런지 뿌듯하군요 ^^ 실사용한다면 더 뿌듯할 듯 합니다만
-> 스샷 시간 보시면 아시겠습니다만, 좌충우돌해도 오래 걸리지는 않았습니다. 40분 정도 걸렸네요.
처음부터 레지스트리를 명령어로 삭제했다면 10분 정도면 충분할 듯 합니다,
댓글 [23]
-
ehdwk 2019.06.16 06:35
수고하셨습니다. -
H2O 2019.06.16 08:49
수고 많으셨습니다.
-
혁명_Rush 2019.06.16 08:58
아침에 헤롱(?)한 상태로 드라이브가 많은걸 보니 더 많이 어지러웠지만, 참고(?) 보았습니다.
잘 보았습니다. 참고해보겠습니다.
-
시향 2019.06.16 09:23 모든 것을 해결해주시는 suk님 늘 수고가 많으시네요... 감사합니다.
-
가족사랑 2019.06.16 11:21
대단하신 석님~
-
trillo2 2019.06.16 11:37
어휴~~
진짜 대단하십니다
실제 테스트까지 해주시니....
많이 배웠습니다
항상 건강하고 즐거운일만 가득하시길 바랍니다~~
-
전진 2019.06.16 13:55
수고하셨습니다 -
elsakoko 2019.06.16 16:18
진짜 이런저런 고려없이 오직 외길의 직문직답입니다. 대단한 성의입니다.
저같음 그냥 클린 설치하고 말겠습니다.
그나저나 vhd는 백업이 기본개념이니 vhd로 실행한 상태에서 백업을 한다는 것이 넌센스라서 백업이 아예 안 되는지 궁금합니다.
한 번 해봐야겠습니다.
-
cungice 2019.06.16 19:58
수고 많으셨습니다. 감사합니다.
-
선우 2019.06.16 22:32
언제나 크신 노고에 감사드립니다 정말 수고 많으셨습니다.
-
H2O 2019.06.17 14:43
수고 많으셨습니다.
-
첨임다 2019.06.17 15:24
수고하셨습니다 또하나 배워갑니다^^*
-
하늘개구 2019.06.17 20:29
^^* 항상 성원 드립니다.
가르침에 늘 감사드립니다.
건강하십시요!~
-
오짜 2019.06.17 21:59
좋은내용 잘 보았습니다. 수고 하셨습니다.
-
*자유인* 2019.06.18 17:36
수고 많으셨습니다. ^.^
-
1992 2019.06.20 10:35
제가질문한건 아니지만 suk 님덕분에
많을걸배웁니다 감사합니다
-
이런아힝흥행 2019.06.20 23:11
잘봤습니다.
-
두힘 2019.06.25 06:37
쌩뚱맞은데 저기 잔디 그림있는 바탕화면 공유 되실까요? ;;
-
suk 2019.06.25 06:48
몇년 전에 받은 것인데 출처는 모르겠습니다.

-
두힘 2019.06.25 07:48
감사합니다^^
-
네버그린 2019.08.27 22:37
수고하셨습니다..그런데 넘 어려워요..예전에 제가 올린 글을 살펴보시기바랍니다.
^공부합시다^ [VHD↔실컴] 백업후교차복원 호환방법
-
suk 2021.01.24 01:26
MBR의 시스템 예약 파티션을 활성화하는 문제
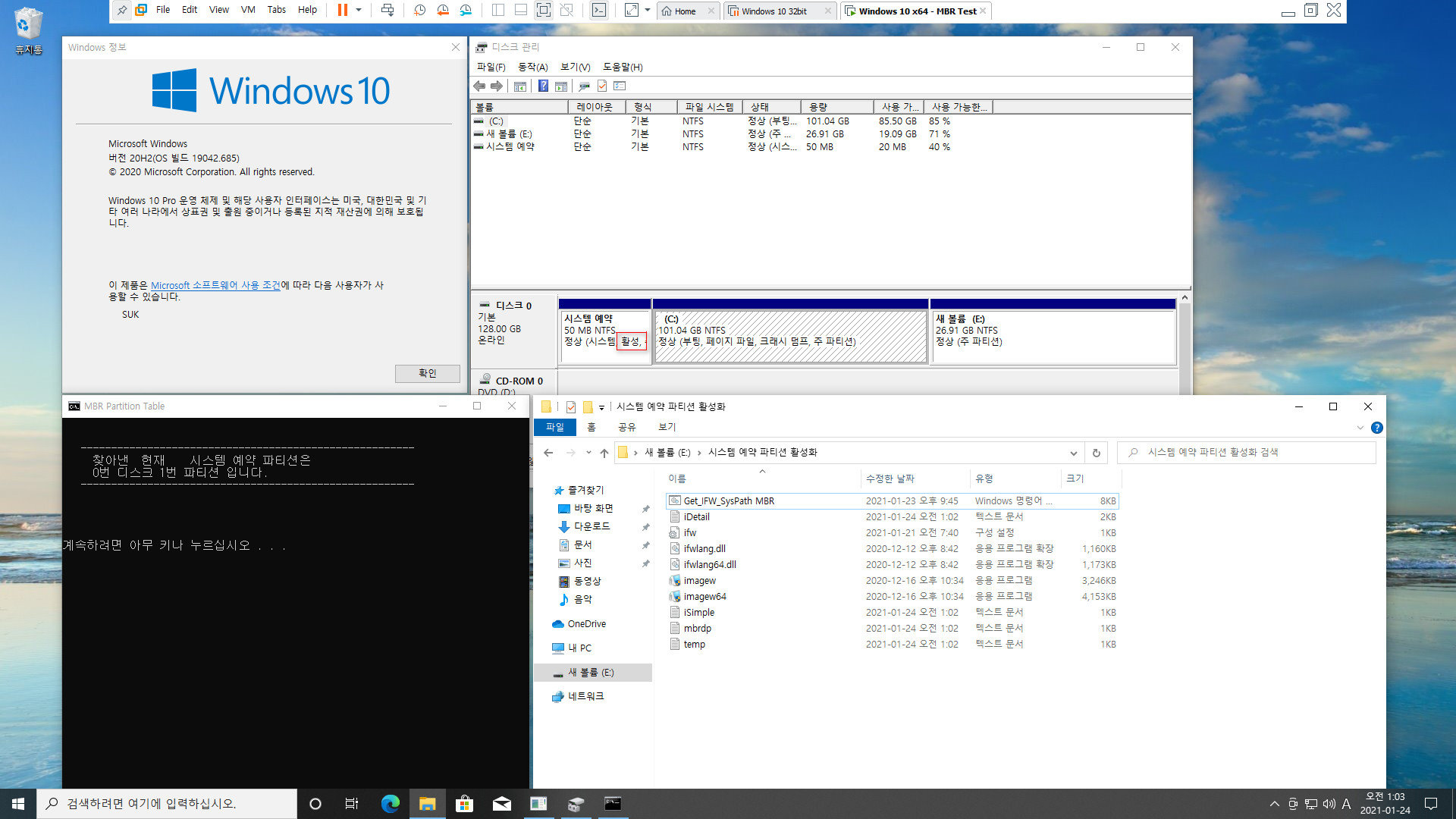
시스템 예약 파티션이 활성된 경우는 잘 찾습니다
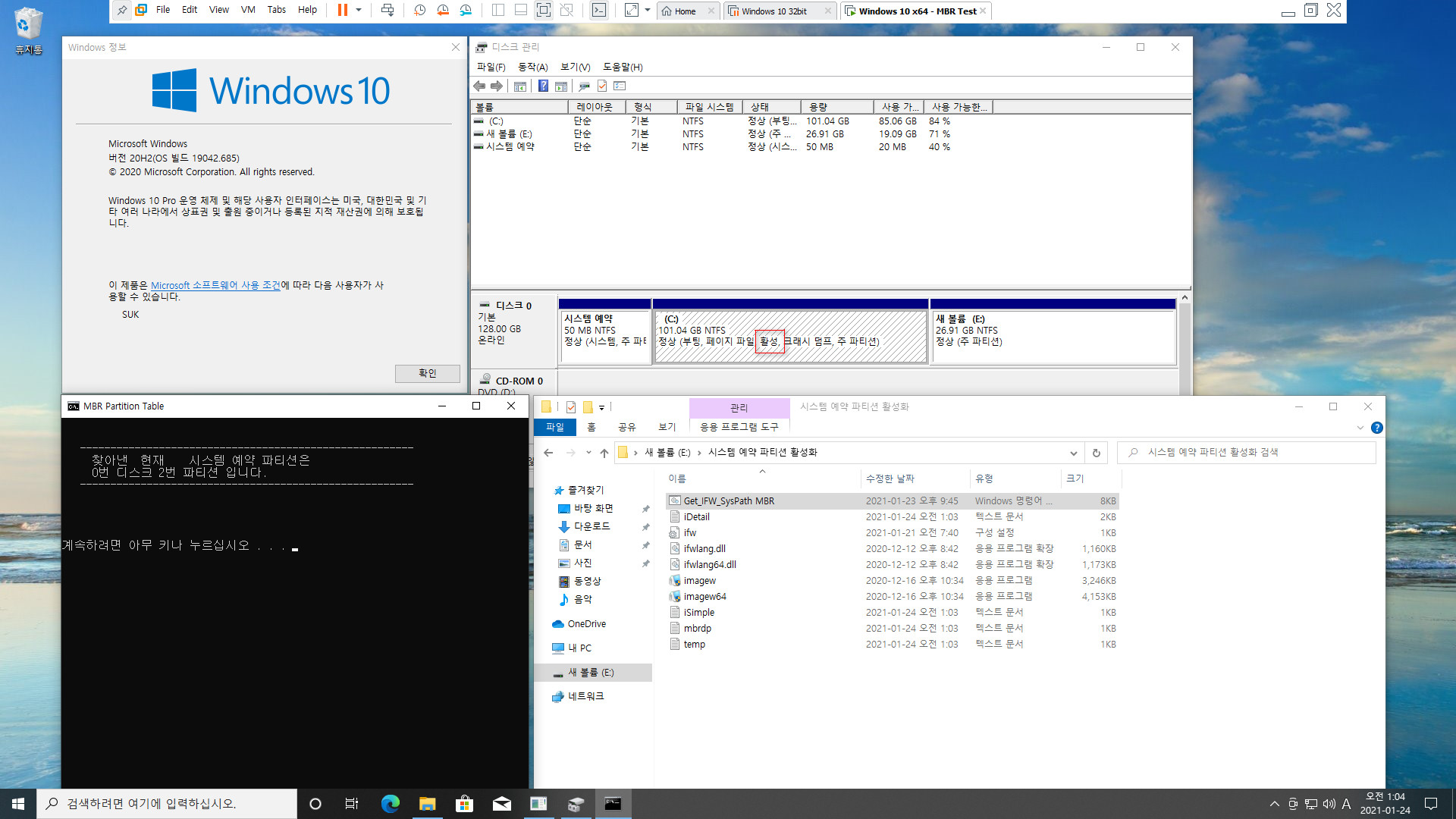
전에 스샷에 올린대로 TBI 복원 후 C:이 활성된 경우를 가정하여, C:을 활성하고 실행해보니까 C:을 시스템 예약으로 잡았습니다
그래서 TBI 복원 후 C:이 활성된 상황에서 cmd 실행하면 소용이 없을 듯 합니다
PE에서 TBI 복원 전에 활성 정보를 미리 보관한 후, 복원완료 후에 그 정보로 활성해야 될 듯 합니다
-
집앞의_큰나무 2021.01.24 06:40
아~ 그런 경우가 생기겠군요.
시간 소비한 테스트 감사 합니다.
| 번호 | 제목 | 글쓴이 | 조회 | 추천 | 등록일 |
|---|---|---|---|---|---|
| [공지] | 사용기/설치기 이용안내 | gooddew | - | - | - |
| 6160 | 윈 도 우| (추가)펜더 잡기-테스트 [53] | 집앞의_큰 | 1723 | 28 | 06-21 |
| 6159 | 윈 도 우| 원격포맷 실무버전 사용기 스샷첨부 [16] | 지룡자 | 1729 | 11 | 06-20 |
| 6158 | 소프트웨어| Videoproc 사용기 [14] | 나노오백 | 2170 | 9 | 06-18 |
| » | 윈 도 우| VHD를 실컴에 복구하기 - 테스트 [23] | suk | 2051 | 18 | 06-16 |
| 6156 | 윈 도 우| 산*님 ST59 그리고 ST60 [53] | toz21 | 1697 | 21 | 06-15 |
| 6155 | 기 타| [종료]KJ빌더+18362.175 [462] | 첨임다 | 4151 | 174 | 06-15 |
| 6154 | 윈 도 우| 앱첵크 - 윈도우 10 버전 1903 업그레이드시 과탐 [3] | asklee | 2054 | 5 | 06-14 |
| 6153 | 기 타| [종료]JU빌더-18362.175 [470] | 첨임다 | 3519 | 166 | 06-13 |
| 6152 | 소프트웨어| PHDM15 --> WIN10XPE빌더 설치기 [53] | 지연서연아 | 1663 | 34 | 06-13 |
| 6151 | 기 타| 4325 테스트 [144] | 집앞의_큰 | 2155 | 72 | 06-13 |
| 6150 | 윈 도 우| Windows10 Pro x64 19H1 v1903(18362.145) 2in1 설치기 [11] | 나노오백 | 2104 | 8 | 06-12 |
| 6149 | 윈 도 우| 멀티 부팅용도 뼈대(수,첨) [92] | 집앞의_큰 | 4495 | 69 | 06-10 |
| 6148 | 윈 도 우| [추가] Enterprise LTSC에 버전 1903 기능 업데이트 [테스트] [9] | suk | 2963 | 20 | 06-10 |
| 6147 | 윈 도 우| 산X님_Win10 Ent LTSC ST60 [26] | CrazyHoONi | 1817 | 5 | 06-10 |
| 6146 | 기 타| PE-usb에넣고 부팅 +VM에서 부팅하기 [15] | 첨임다 | 2918 | 11 | 06-09 |
| 6145 | 기 타| [종료]Win10XPE7.9 [648] | 첨임다 | 4940 | 188 | 06-08 |
| 6144 | 기 타| [추가2] 업데이트와 드라이버 확인하기3.bat 테스트 [15] | suk | 1833 | 14 | 06-07 |
| 6143 | 윈 도 우| svf 파일로 2019 LTSC 만들기 [9] | suk | 1621 | 10 | 06-06 |
| 6142 | 기 타| PHDM 15 접목 [59] | 집앞의_큰 | 1777 | 41 | 06-05 |
| 6141 | 윈 도 우| 산*님 - Windows 10 Pro for Workstation ST59 설치해봤습... [12] | CrazyHoONi | 1223 | 3 | 06-04 |
