소프트웨어 ACDSee Photo Studio Ultimate 2019에서 Flickr 활용하기
2019.04.24 15:56
이 기능은 ACDSee에서 사진을 바로 Flickr에 업로드하여 보거나 공유할 수 있는 기능입니다.
승인
Flickr에 업로드하기 전에 ACDSee Flickr 업로더를 Flickr 웹 사이트에서 승인해야합니다.
물론 Flickr 계정도 필요합니다.
한 번 승인을 하면 앞으로 빠르고 쉽게 파일을 업로드할 수 있습니다.
Flickr는 등록 과정의 일환으로 Yahoo ID를 사용합니다.
Yahoo ID가 없는 경우는, Yahoo ID도 만들어야합니다.
과정의 단계:
- Yahoo ID가 없는 경우 먼저 Yahoo ID를 만듭니다.
- Flickr 계정이 없는 경우 Flickr 계정을 만듭니다.
- ACDSee Flickr 업로더를 승인합니다.
- 이미지를 업로드합니다.
|
|
Flickr에서는 특정 파일 형식만 사용할 수 있습니다. Flickr가 지원하지 않는 파일을 업로드하려고하면 그 파일이 제대로 업로드되지 않습니다. 주의하시기 바랍니다. |
---------------------------------------
Flickr 계정 만들기
Flickr 계정이 없는 경우 업로더를 사용하기 전에 Flickr 계정을 만들어야 합니다.
Flickr 계정을 만든 후 ACDSee Flickr 업로더를 승인하고, 이미지를 업로드합니다.
(Flickr는 등록 과정의 일환으로 Yahoo ID를 사용합니다.)
Yahoo ID가 없는 경우 먼저 Yahoo ID를 만들어야 합니다. Yahoo ID를 만들려면 여기를 클릭 합니다.)
직접 Flickr 사이트를 열려면 여기를 클릭합니다.
웹 페이지에서 한국어를 지원하기 때문에 선택해서 쉬운 탐색이 가능해졌습니다.
------------------------------------------------------------------------------------
ACDSee를 Flickr에서 승인
Flickr에 업로드하기 전에 ACDSee를 Flickr 사이트에서 승인해야합니다.
승인 및 첫번째 업로드를 동시에 할 수 있습니다.
(다음은 Flickr 계정이 이미 있다고 가정 한 단계입니다. Flickr 계정이 없는 경우는 Flickr 계정 만들기를 참조하십시오.)
업로더를 승인하려면:
- 관리 모드에서 파일 목록 창에서 업로드 할 이미지를 선택합니다.
- [파일] 메뉴에서 보내기, [Flickr로 보내기]를 클릭합니다.
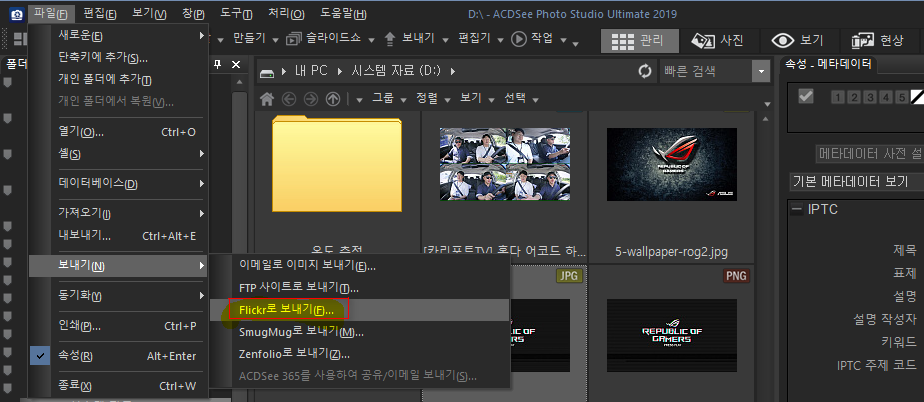
- 또 다른 방법은 보조 메뉴 줄의 [보내기]를 선택하여 [Flickr로 보내기]를 클릭합니다.
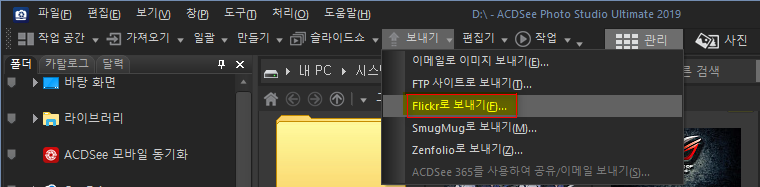
[Flickr 업로더] 대화 상자가 열립니다.
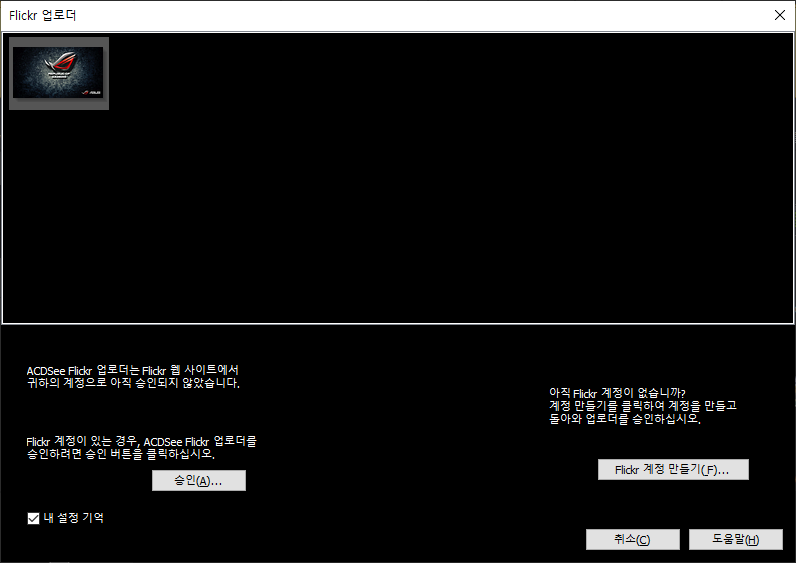
- 컴퓨터에 승인 기록을 유지하려면, [내 설정 기억] 확인란을 선택합니다.
- [Flicker 업로더] 대화 상자에서 [승인]을 클릭합니다.
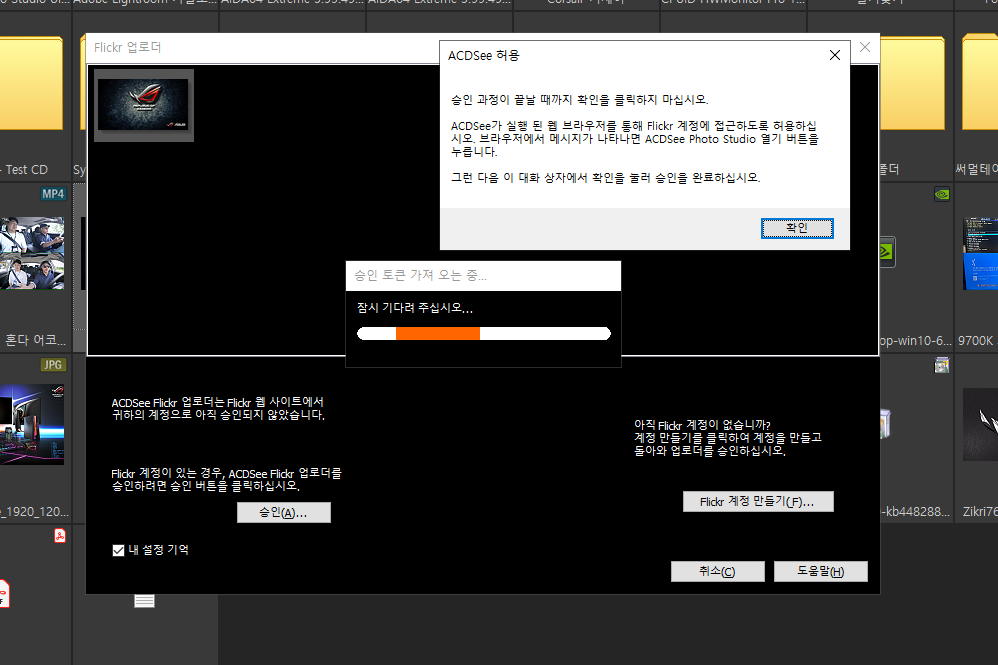
Flickr 웹 사이트가 열립니다.
- Yahoo ID와 비밀번호를 입력하고 [Sign In]을 클릭합니다.
노란색 배경에, Flickr 계정과 업로더를 연결할지 여부를 묻는 메시지가 표시됩니다.
- [Ok, I'll Allow it](좋다 허용한다) 버튼을 클릭합니다.
ACDSee Flickr 업로더의 승인이 완료 되었음을 알리는 메시지가 표시됩니다.
- 오른쪽 상단에있는 빨간색 [X]을 클릭하여 웹 페이지를 닫습니다.
웹 페이지의 뒤에 작은 대화 상자가 숨어 있던 것을 알 수 있습니다.
- 다음을 클릭하여 선택한 이미지 업로드를 시작합니다.
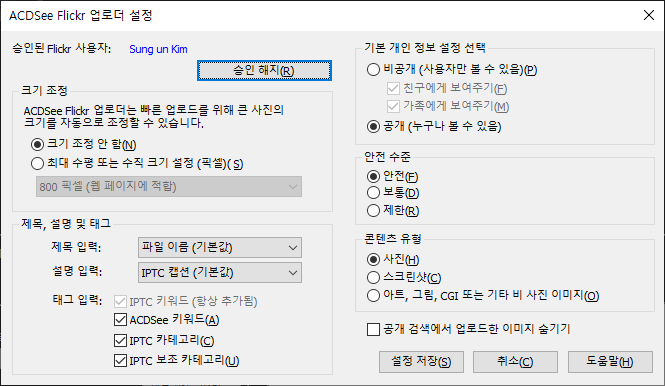
[Flicker 업로더 설정] 대화 상자가 열립니다. 크기 조정 설정, 제목, 설명 및 태그를 입력하고, 개인 정보 보호, 내용의 유형을 선택합니다. (자세한 사항은, 기본 설정 편집을 참조하십시오.)
- 설정을 변경한 후[설정 저장]을 클릭합니다.
- 이미지 세트에 태그를 입력하여 추가할 수 있습니다.
- 준비가 완료되면 [다음]을 클릭하여 [업로드!]를 클릭합니다.
진행률 표시줄에 업로드 상태가 표시됩니다.
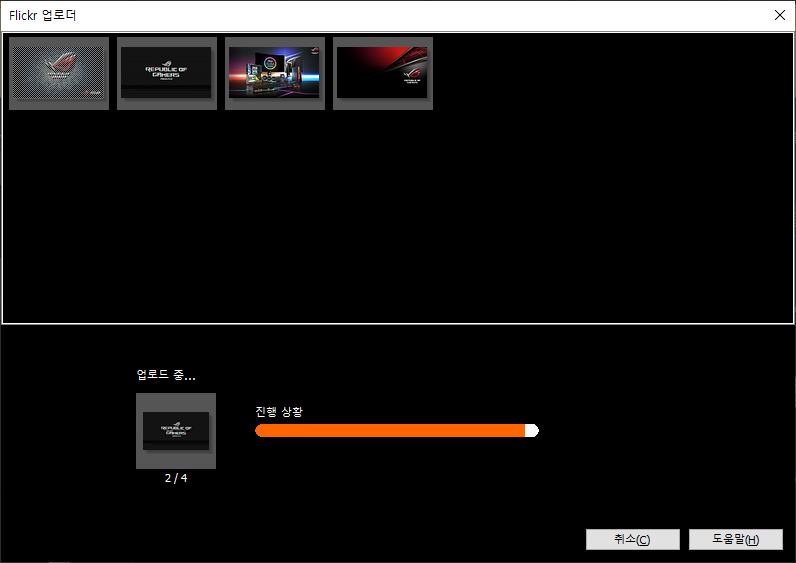
----------------------------------------------------------------------------------
이미지 업로드
처음으로 Flickr를 승인하고 이미지를 업로드하려면:
- 관리 모드에서 파일 목록 창에서 업로드 할 이미지를 선택합니다.
- [파일] 메뉴에서 보내기를 선택하여 [[Flickr로 보내기]를 클릭합니다.
- 또 다른 방법은 보조 메뉴 줄의 [보내기]를 선택하여 [Flickr로 보내기]를 클릭합니다.
[Flickr 업로더] 대화 상자가 열립니다.
- [승인]을 클릭합니다.
Yahoo ID 및 비밀번호가 있는지 묻는 메시지가 나타납니다.
- 다음 중 하나를 실행합니다:
- Flickr ID와 비밀번호가 있는 경우 필요한 정보를 입력하고 [Sign In]을 클릭합니다.
- Flickr ID와 비밀번호가 없는 경우 [가입]을 클릭하여 Yahoo ID를 만들고 Flickr 계정을 만듭니다.
- 노란색 배너가 있는 Flickr 페이지가 표시되고 ACDSee Flickr 업로더의 승인을 묻는 메시지가 나타납니다.
- [OK, I'LL ALLOW IT](좋다 허용한다) 버튼을 클릭합니다.
ACDSee Flickr 업로더 승인이 완료 되었음을 나타내는 확인 표시가 나타납니다.
- 오른쪽 상단에있는 빨간색 [X]를 클릭하여 웹 페이지를 닫습니다.
웹 페이지의 뒤에 작은 대화 상자가 숨어 있던 것을 알 수 있습니다.
- 계속을 클릭하여 선택한 이미지 업로드를 시작합니다.
- 이미지 세트에 태그를 입력하여 추가할 수 있습니다.
- Flickr에서 이미지를 볼 경우에는 [Flickr에서 사진보기] 확인란을 선택합니다.
- 준비가 완료되면 [다음]을 클릭하여 [업로드!]를 클릭합니다.
[Flicker 업로더 설정] 대화 상자가 열립니다. 크기 조정 설정, 제목, 설명 및 태그를 입력하고, 개인 정보 보호, 내용의 유형을 선택합니다. (자세한 사항은, 기본 설정 편집을 참조하십시오. )
진행률 표시줄에 업로드 상태가 표시됩니다.
- [마침]을 클릭합니다.
-
Flickr는 다음 메시지를 표시합니다: "Your photos were uploaded successfully." (사진이 성공적으로 업로드되었습니다.)( Flickr 사이트는 얼마 전부터 한국어로도 표시됩니다.)
- [확인]을 클릭합니다.
-
Flickr 사이트에 이미지가 표시됩니다.
승인 후 Flickr에 업로드하려면:
- ACDSee의 응용 프로그램에서 업로드 할 이미지를 선택합니다.
- 브라우저에서 다음 중 하나를 실행합니다:
- 메뉴 모음의 [파일] 메뉴에서 [보내기]를 클릭합니다.
- 보조 메뉴 모음에서 [보내기]를 클릭합니다.
- 이미지를 우클릭하여 [보내기]를 선택합니다.
- [보내기]를 선택하여 [Flickr로 보내기]를 클릭합니다.
- 이미지 세트를 선택하려면 아래쪽 화살표 키를 클릭하여 원하는 세트를 선택합니다. 새로운 세트를 만들려면 세트 만들기를 클릭하여 세트의 제목과 설명을 입력 한 후 만들기를 클릭합니다.
- 이 이미지의 세트에 태그를 적용하려면 태그 입력란에 원하는 문자를 입력 한 후 [태그 추가]를 클릭합니다.
이 태그는 선택된 모든 이미지에 적용되므로 유의하십시오. 각 이미지에 태그를 적용하려면 다음 대화 상자에서 실행합니다.
- 준비가 끝나면 [다음]을 클릭합니다.
이 대화 상자에서 각 이미지에 별도의 제목, 설명, 태그를 추가하거나 이미지를 회전하거나 대량 정보의 적용이나 크기를 변경 할 수 있습니다.
- 이미지를 회전하려면 화살표를 클릭하여 선택하고 [회전]을 클릭합니다.
- 개별 제목, 설명, 태그를 만들려면 화살표를 클릭하여 이미지를 선택하고 [제목/설명/태그] 아이콘을 클릭합니다.
- 이미지를 회전, 크기 조정, 정보 추가에 해당 설정을 조정합니다.
- [업로드!] 를 클릭합니다.
- Flickr에서 이미지를 볼 경우에는 [Flickr에서 사진보기] 확인란을 선택합니다.
진행률 표시줄에 업로드 상태가 표시됩니다.
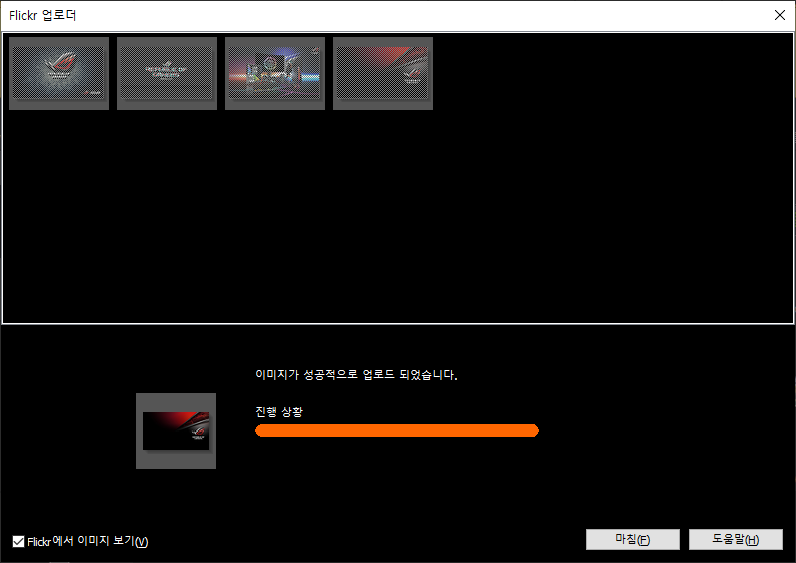
- [마침]을 클릭합니다.
-
이미지의 목록을 보여주는 Flickr 페이지가 표시 됩니다. 각 이미지에 제목과 설명 및 주석을 추가합니다.
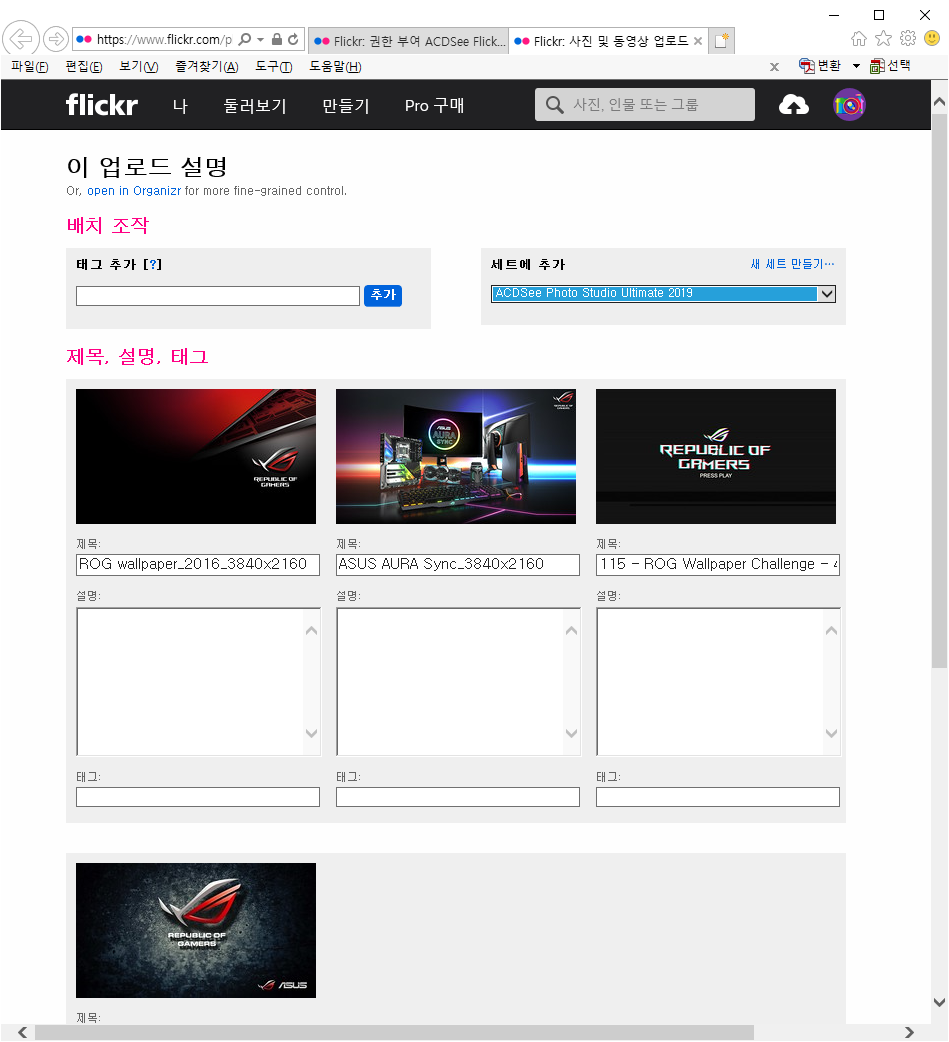
-------------------------------------------------------------------------------------------------
이미지에 태그 추가
태그를 추가하면 태그에 의해 검색할 수 있기 때문에 사진이나 이미지 검색을 쉽게 할 수 있습니다. Flickr 업로더 대화 상자에서 Flickr에 업로드하는 동안 이미지에 일괄적으로 태그를 붙일 수 있습니다.
이미지에 태그를 추가하려면:
- [Flickr 업로더] 대화 상자에서 [이 일괄 처리에 이러한 태그 적용] 아래에 있는 상자에 태그를 입력합니다.
- [태그 추가]를 클릭하면 새로운 태그가 아래의 상자에 표시됩니다.
- 태그를 제거하려면 해당 태그 옆에 있는 빨간 [X]를 클릭합니다.
------------------------------------------------------------------------
기본 설정 편집
업로드 할 때 이미지의 크기 조정 및 제목 붙이기, 또는 개인 정보 보호 및 안전 수준, 내용의 유형 설정을 변경하는 등 업로더의 기본 설정을 대부분 변경할 수 있습니다.
이러한 설정은 Flickr 설정을 기반으로 합니다.자세한 내용은, 여기를 참조하십시오.
Flicker 업로더 설정
|
승인 해지 |
클릭하여 Flickr 사이트에서 승인을 해지합니다. |
|
|
크기 조정 |
크기 조정 안 함 |
이미지의 원본 크기로 업로드하려면 이 설정을 선택합니다. (이용하시는 계정의 허용 용량을 초과하는 경우 이 제한에 맞게 크기를 조정해야 합니다. 크기를 조정하지 못하는 경우에는 크기를 변경할 것인지를 묻는 경고 메시지가 표시됩니다.) |
|
최대 수평 또는 수직 크기 설정(픽셀) |
선택하고, 다음의 크기로 이미지 크기를 조정합니다.
|
|
|
제목, 설명 및 태그 |
제목 입력: |
선택 후, 다음 중 하나에서 각 사진의 제목을 입력합니다:
|
|
설명 입력: |
선택 후, 다음 중 하나에서 각 사진의 설명을 입력합니다:
|
|
|
태그 입력: |
선택 후, 다음 중 하나에서 태그를 추가합니다:
|
|
|
기본 개인 정보 설정 선택 |
비공개 (사용자만 볼 수있음) |
선택하여 사용자만 볼 수 있도록 설정합니다. 친구 나 가족, 또는 둘 모두 볼 수 있습니다. |
|
공개 (누구나 볼 수 있음) |
선택하여 이미지를 공개로 설정합니다. |
|
|
안전 수준 |
안전 |
일반용 이미지의 경우 선택합니다. |
|
보통 |
일반인 인지 확실하지 않더라도, 제한 없는 이미지의 경우에 선택합니다. |
|
|
제한 |
어린이가 이미지를 보지 못하도록 할 경우 선택합니다. |
|
|
콘텐츠 유형 |
사진 |
사진을 업로드 할 경우에 선택합니다. 상세 검색이 가능하기 때문에 다른 사용자가 필요한 내용을 쉽게 찾을 수 있습니다. |
|
스크린샷 |
스크린샷을 업로드 할 경우에 선택합니다. 스크린샷에 한정된 검색 범위를 좁힐 수 있습니다. |
|
|
아트, 그림, CGI 또는 기타 비 사진 이미지 |
다른 유형의 이미지를 업로드 할 경우에 선택합니다. 특정 이미지 유형에 한정된 검색 범위를 좁힐 수 있습니다. |
|
|
공개 검색에서 업로드한 이미지 숨기기 |
공개 검색에 이미지를 포함하지 않으려는 경우 선택합니다. |
|
--------------------------------------------------------------
사진에 정보 조정 및 추가
업로더의 마지막 화면에서는 이미지에 여러 가지 조정을 추가 할 수 있습니다. 그들은 다음과 같습니다 :
- 사진을 회전합니다.
- 제목, 설명, 태그를 추가합니다.
- 일괄 정보를 추가 합니다.
- 사진 크기를 조정합니다.
사진을 회전하려면:
- 대화 상자의 오른쪽에 있는 화살표를 사용하여 회전 할 사진을 찾습니다.
- 해당 사진을 클릭하여 선택합니다.
- 왼쪽 또는 오른쪽 회전 화살표
 를 클릭합니다.
를 클릭합니다.
제목, 설명, 태그를 추가하려면:
- 대화 상자의 오른쪽에있는 화살표를 사용하여 조정하려는 사진으로 이동합니다.
- 해당 사진을 클릭하여 선택합니다.
- 제목/설명/태그 아이콘
 을 클릭합니다.
을 클릭합니다. - [제목] 필드에 선택된 사진의 제목을 입력합니다.
- 설명 필드에 간단한 설명을 입력합니다.
- [태그] 필드에 태그를 입력하고, [추가]를 클릭합니다. (빨간 [X]를 클릭하여 태그를 제거합니다.)
일괄 정보 및 크기 조정
기본 설정을 편집하거나 업로드하기 전에 마지막 대화 상자에서 설정을 선택하여 일괄 정보를 설정할 수 있습니다. 이 설정을 선택하면 각 이미지의 정보를 파일에서 삽입되고, Flickr 페이지에 표시 될 수 있습니다. 이러한 정보는 대부분의 경우 먼저 ACDSee의 속성 창에서 파일 정보를 작성해야합니다.
일괄 크기 조정은, 기본 설정 및 업로더 대화 상자 모두에서 설정할 수 있습니다. 업로드할 때 이미지의 크기가 조정됩니다.
각 사진에 일괄 정보를 설정하려면:
- 각 이미지에 제목을 설정하려면[다음에서 제목 입력] 드롭다운을 클릭하여 다음 옵션 중에서 선택합니다:
- [파일 이름] - 각 사진의 파일 이름이 제목에 입력됩니다.
- IPTC 헤드라인 - 각 사진의 제목은 속성 창의 [IPTC] 탭에서 [IPTC 헤드라인] 필드 정보를 제목으로 입력됩니다. 이 정보를 작성하지 않으면 제목이 비어있게 됩니다.
- ACDSee 캡션 - 속성 창의 [ACDSee 메타 데이터] 탭에 있는 캡션 필드 정보가 제목으로 입력됩니다. 이 정보를 작성하지 않으면 제목이 비어있게 됩니다.
- 각 사진의 설명을 설정하려면 다음에서 설명 입력 드롭다운을 클릭하고 다음 옵션 중에서 선택합니다:
- IPTC 캡션 - 속성 창의 [IPTC] 탭에 있는 캡션 필드의 정보가 제목으로 입력됩니다. 이 정보가 작성되지 않은 경우, 설명은 비어있게됩니다.
- ACDSee 노트 - 속성 창의 [ACDSee 메타 데이터] 탭에 있는 [노트] 필드의 정보가 제목으로 입력됩니다. 이 정보가 작성되지 않은 경우, 설명은 비어있게됩니다.
- ACDSee 캡션 - 속성 창의 [ACDSee 메타 데이터] 탭에 있는 캡션 필드 정보가 제목으로 입력됩니다. ACDSee에서 이 정보가 작성되지 않은 경우, 설명은 비어있게됩니다.
- EXIF 이미지 설명 - 속성 창의 [EXIF] 탭에서 [이미지 설명] 필드 정보가 제목으로 입력됩니다. ACDSee에서 이 정보가 작성되지 않은 경우, 설명은 비어있게됩니다.
- ACDSee 키워드, IPTC 카테고리, IPTC 보조 카테고리에서 태그를 입력하려면 확인란을 클릭합니다.
크기를 일괄 조정하려면:
- [일괄 크기 조정] 상자에있는 최대 수평 또는 수직 크기 설정 (픽셀)을 선택합니다.
- 원하는 사진 크기를 선택합니다.
댓글 [3]
| 번호 | 제목 | 글쓴이 | 조회 | 추천 | 등록일 |
|---|---|---|---|---|---|
| [공지] | 강좌 작성간 참고해주세요 | gooddew | - | - | - |
| 3463 | 하드웨어| 컴퓨터 청소 중요성(하드웨어 관리) [8] |
|
5339 | 1 | 04-28 |
| 3462 | 하드웨어| 외장하드 케이스 노트북 SSD 업그레이드후 외장하드만들기 |
|
2973 | 1 | 04-28 |
| 3461 | 윈 도 우| 초보가 초보에게 알려주는Win10 XPE에 그래픽 드라이버 적... [1] | 멋진거지 | 1990 | 3 | 04-26 |
| » | 소프트웨어| ACDSee Photo Studio Ultimate 2019에서 Flickr 활용하기 [3] | win_10 | 2044 | 3 | 04-24 |
| 3459 | 기 타| 초보가 초보에게 알려주는Win10 XPE에 그래픽 드라이버 적... [9] | 자연을보며 | 3978 | 9 | 04-13 |
| 3458 | 기 타| 난독증 예방 포럼에 그림첨부 방법 [8] |
|
3088 | 3 | 04-06 |
| 3457 | 서버 / IT| PE 에서 TINY PXE Server 세팅하기 [11] | gooddew | 2970 | 6 | 03-30 |
| 3456 | 소프트웨어| Drvinst 디지탈 서명 [9] | sunshine | 2759 | 8 | 03-30 |
| 3455 | 소프트웨어| Total Commander에서 Fast image resizer 사용예 [4] | 지후빠 | 1706 | 5 | 03-28 |
| 3454 | 하드웨어| USB 스피커 잡음 잡기 [10] | gooddew | 6420 | 6 | 03-23 |
| 3453 | 윈 도 우| 메인보드님의 강좌를 편안하게 볼수있도록 변환했습니다. [50] | SMURFF | 3360 | 39 | 03-20 |
| 3452 | 윈 도 우| Auto Wim Make (만능윔 제작 방법) 1부 [26] | 메인보드 | 7126 | 19 | 03-20 |
| 3451 | 윈 도 우| Auto Wim Make (만능윔 제작 방법) 2부 [10] | 메인보드 | 3302 | 12 | 03-20 |
| 3450 | 윈 도 우| Auto Wim Make (만능윔 제작 방법) 3부 [8] | 메인보드 | 2355 | 12 | 03-20 |
| 3449 | 윈 도 우| Auto Wim Make (만능윔 제작 방법) 4부 [7] | 메인보드 | 1895 | 11 | 03-20 |
| 3448 | 윈 도 우| Auto Wim Make (만능윔 제작 방법) 5부 [7] | 메인보드 | 1941 | 12 | 03-20 |
| 3447 | 윈 도 우| Auto Wim Make (만능윔 제작 방법) 6부 [8] | 메인보드 | 1909 | 11 | 03-20 |
| 3446 | 윈 도 우| Auto Wim Make (만능윔 제작 방법) 7부 마지막 [32] | 메인보드 | 2914 | 20 | 03-20 |
| 3445 | 윈 도 우| 공백으로 시작하는 파일/폴더가 복사시에 문제 [2] | ton3d | 1163 | 1 | 03-15 |
| 3444 | 윈 도 우| 우회프로그램 설치 안하고 윈도우 설정으로 막힌사이트 들... [5] |
|
4068 | 1 | 03-13 |


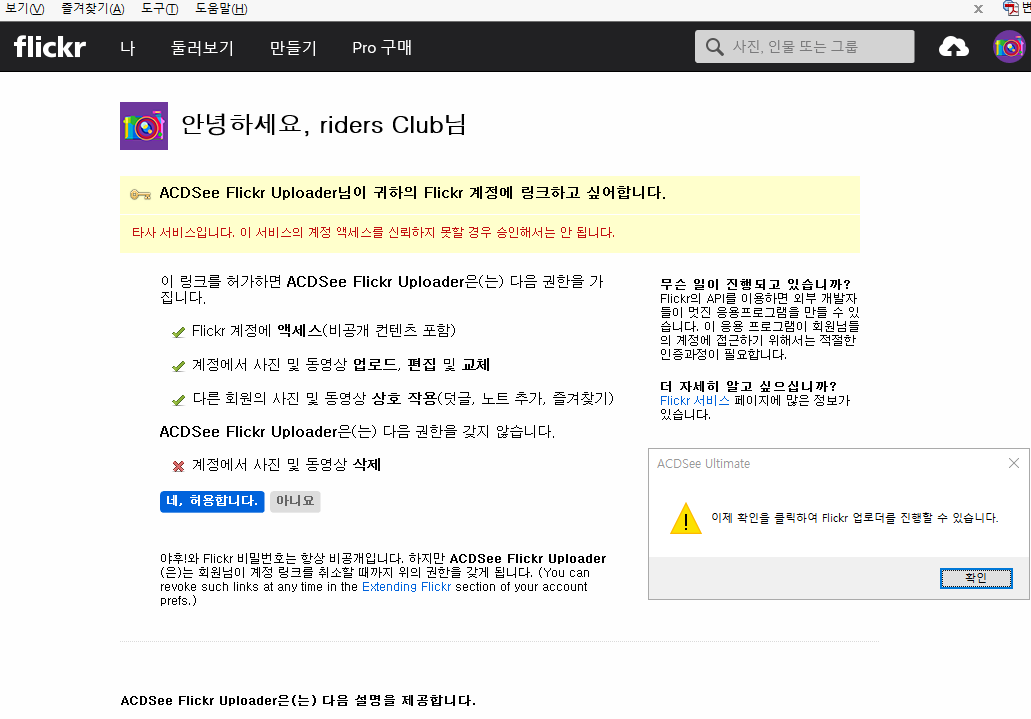
ACDSee 갈수록 무거워져서, 보기만할때 옛날 구버젼 쓰게 되더군요