서버 / IT PE 에서 TINY PXE Server 세팅하기
2019.03.30 21:29
안녕 하세요. gooddew 입니다.
윈도우 PE에서 TINY PXE SERVER 을 사용해서 클라이언트로 부팅 하는 방법을 배워 보겠습니다.
보통은 PXE 서버는 컴퓨터실 처럼 여러대의 PC 가 있는 장소에서 고정된 상태로 서버를 운영해서 사용합니다.
근데 왜 휴대용 PXE 서버가 필요 할까 라고 생각할수 있는데요. 휴대용 PXE 서버는 고정된 장소에서 PXE 서버로 이용하기 보다는
어디든지 휴대하고 다니면서 컴퓨터실 같은 네트워크로 구성된 여러대의 PC 에 윈도우를 설치할때 아주 유용합니다.
여기 강좌에서는 휴대용 PXE 서버 세팅하는 방법을 알려 드리고 네트워크로 복사하는 방법은 아래 링크의 G4L 사용법을 참조하세요
G4L 사용법은 이전에 작성한 링크 https://windowsforum.kr/index.php?mid=lecture&page=2&document_srl=11332293 입니다.
그럼 PE 용 USB PXE 서버를 세팅 방법을 배워 보겠습니다.
(1) 준비사항
① 네트워크 가능한 PE ( 개인이 준비 )
② USB 메모리 디스크 ( 용량은 ① PE 가 들어가고 100 메가 여유가 있으면 됩니다 )
③ TINY PXE SERVER 포터블 프로그램 다운받기 ( 다운링크 : http://reboot.pro/files/file/303-tiny-pxe-server/ )
(2) USB 용 PXE 서버 만들기
네트워크가 가능한 USB PE 에 원하는 폴더를 생성하고 pxesrv.zip 파일을 복사하세요
pxesrv.zip ( TINY PXE SERVER ) 의 압축을 풉니다.
TINY PXE SERVER 는 무료 소프트웨어이며 설치가 필요없는 포터블로 배포가 됩니다. 그래서 윈도우 PE 에서 이용하기 좋습니다.
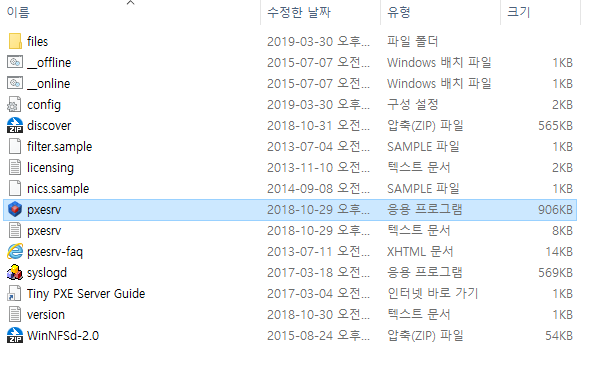
서버 실행파일 pxesrv 파일이 보입니다.
인터넷에서 다운받은 g4l-v0.55.iso 파일 이름을 나중에 부팅메뉴 편집하기 쉽게 g4l.iso 로 파일 이름을 변경하세요.
files / images 폴더로 이동합니다.

g4l.iso 이미지를 복사해서 넣습니다.
files 폴더로 이동합니다.
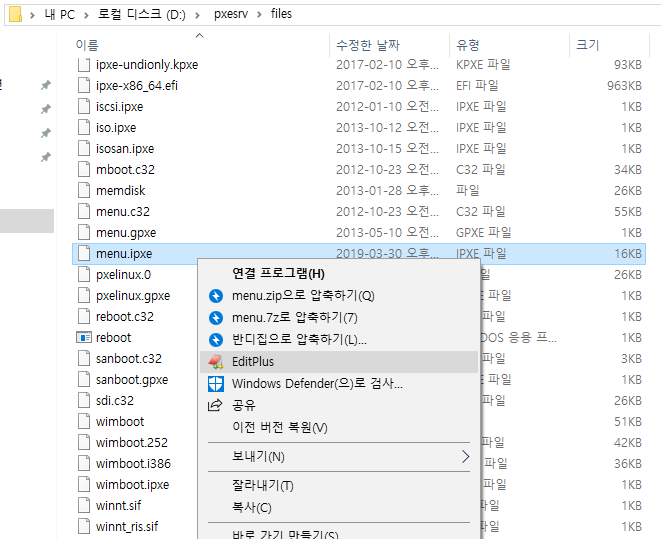
menu.ipxe 파일을 본인이 사용하는 편집기로 열으세요
☞ 부팅 메뉴를 추가 하겠습니다.
내용을 처음부터 보시다보면
######## MAIN MENU ################### 이런 부분이 보입니다. 메인 메뉴 설정 부분입니다.
이 부분 밑에 아무곳이나 한줄 " item PXE PXE " 를 추가 합니다.
:start
menu Welcome to iPXE's Boot Menu
item
item PXE PXE
.
.
저는 다른 메뉴를 사용 안해서 기존 대부분 메뉴를 삭제 하고 적당한 부분에 " item PXE PXE " 추가 했습니다.
☞ 디폴트 메뉴를 설정 하겠습니다.
디폴트 메뉴는 여러 메뉴들 중에서 기본적으로 선택된 메뉴를 말합니다.
지금 새로 만드려는 PXE 라는 메뉴로 디폴트 메뉴를 설정하겠습니다.
######## MAIN MENU ###################
:start
menu Welcome to iPXE's Boot Menu
item
item PXE PXE
.
.
.
item shell Enter iPXE shell
item reboot Reboot
item exit Exit (boot local disk)
choose --default PXE --timeout 3000 target && goto ${target}
위 에서 보면 choose --default 라는 부분이 나오는데 이 부분 다음에 디폴터로 선택할 메뉴명(PXE)을 넣으면 됩니다.
☞ 새로 추가한 부팅 메뉴의 PXE 에 대한 정의를 하겠습니다.
.
.
choose --default PXE --timeout 3000 target && goto ${target}
위와 같이 디폴트 메뉴 설정하는 부분 바로 밑에
:PXE
initrd ${boot-url}/images/g4l.iso
chain ${boot-url}/memdisk iso raw
goto start
위 내용을 추가 합니다.
이제 설정파일 menu.ipxe 저장합니다.
이렇게 해서 USB PXE 서버를 만들었습니다. 이 PE 로 부팅을 합니다.
(3) PE 네트워크 설정
네트워크 망에 DHCP 같은 기능이 있는 장비(예:공유기) 있다면 (3) 단계는 생략합니다.
DHCP 로 IP 할당하는 장비가 없다면 수동으로 서버의 IP를 세팅합니다. 클라이언트에서는 IP를 설정할 필요 없습니다.
클라언트를 PXE 서버에서 IP를 제공하게 됩니다.
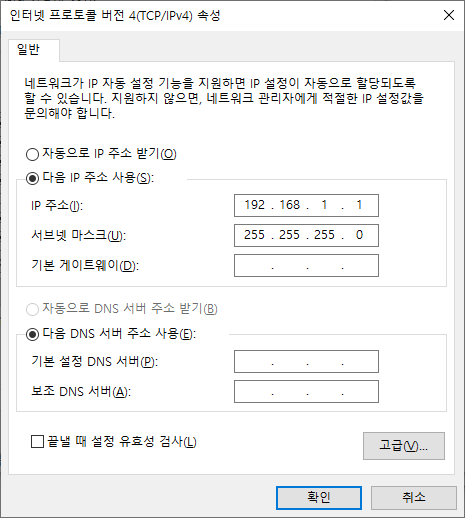
IP 와 서브넷만 넣으면 됩니다. 다른 설정은 안해도 됩니다.
(4) pxesrv 서버 세팅
pxesrv.exe 파일을 실행합니다.
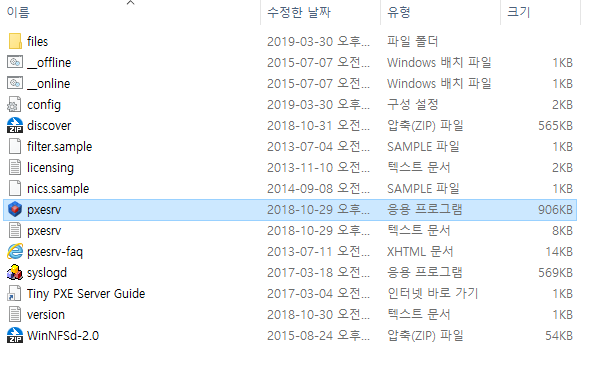
☞ 창 하단에 부팅 파일 항목안에 부팅파일을 선택 하는 항목이 있습니다.
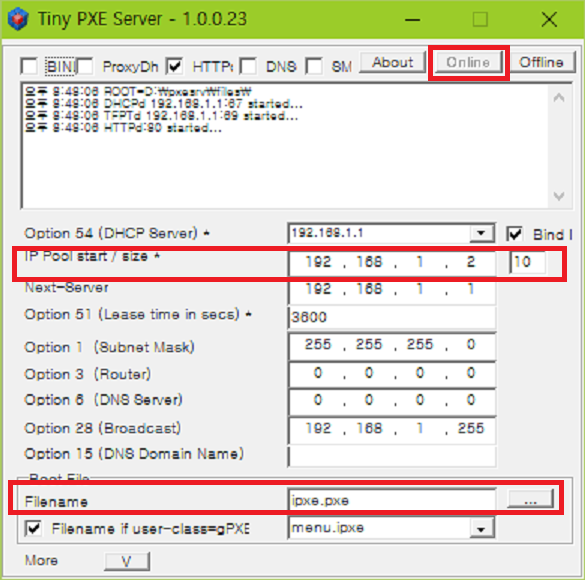
☞ PC 의 부팅 형식에 따라서 부팅 파일을 찾아서 선택합니다. 기본은 BIOS 로 되어 있습니다.
실행후 서버 실행전에 boot file을 지정해야 합니다
BIOS : ipxe.pxe
EFI x32 : ipxe-i386.efi
EFI x64 : ipxe-x86-64.efi
☞ 중간쯤에 동시 접속자 수( 기본값:10 )를 설정할수 있습니다.
여기는 IP 대역은 192.168.1.2 부터 제공하며 클라이언트 PC 10 대 를 부팅할수 있게 됩니다.
☞ 상단에 ONLONE 버튼을 누르면 서비스를 시작합니다.
클라이언트가 접속을 하면 IP를 항당하면서 클라이언트가 부팅을 하게 됩니다.
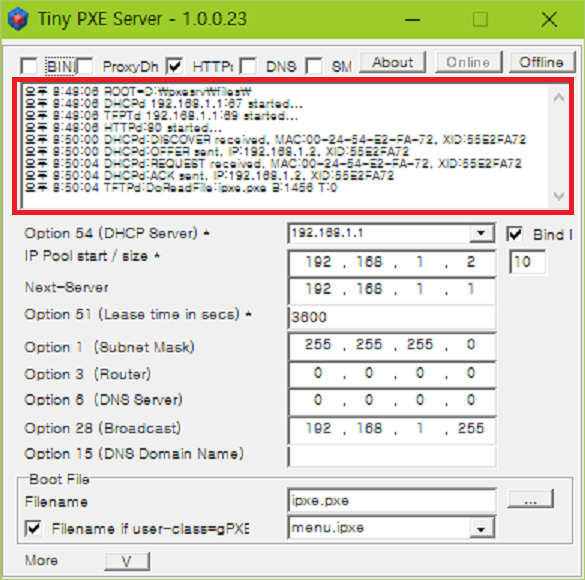
댓글 [11]
-
%카리스마조% 2019.03.30 22:22 -
ehdwk 2019.03.31 04:00
수고하셨습니다. -
루마 2019.03.31 11:43
필요한 정보였는데 강좌 감사합니다.
-
DarknessAngel 2019.03.31 12:27
http://dateno1.egloos.com/1469641
이미 설정 다 된것 있으므로 받으신후 x86/64 PE Wim만 1개씩 복사하면 됩니다 (iso 통으로 전송하는것도 고려했지만, 포터블로 대게의 작업은 때울 수 있고, 서버를 돌릴꺼면 거기에서 공유폴더라도 만들어서 다 공유해버리면 그만이므로 용량이 적은 단일 wim (아무 PE에서 추출해도 대게 문제 없음 (제경우 seigei에서 추출) )만 반영하였습니다)
아는 사람은 다들 아시겠지만, 일일히 클라의 부트 방식별로 저렇게 지정할 필요없습니다
제가 올려둔 파일은 이미 해당 부분 반영해서 자동 인식으로 되게 설정되어져 있습니다
또한 기본 PXE전송을 사용하면 기가랜 이상을 써도 100메가급에도 못 미치는 속도(시험당시 5~7메가바이트 나옴)로 전송하기때문에 wim등의 크기가 큰 경우 시간이 매우 오래 걸립니다 (이걸 막기 위해 부트로더는 pxe로 전송하더라도, 데이터는 http로 전송해야 합니다) (물른 위 링크에는 적용되어져 있습니다)
참고로 본문에는 DHCP 서버가 없는경우만 적혀있는데, 일반적으로 공유기등의 다른 DHCP서버가 있는경우 클라가 양쪽에 다 요청해서 처리하기때문에 PXE 부트에 실패할 가능성이 있습니다
해결책은 간단하게 online버튼 누르기전에 왼쪽에 있는 ProxyDHCP 체크를 해준다음 누르면 됩니다 (이렇게 하고, 중간쯤의 DHCP Server 부분에 기존의 DHCP서버 주소가 제대로 입력된 상태(보통은 자동으로 입력됨)라면 Tiny PXE는 자신에게 들어온 DHCP 요청을 전부 해당 서버에 전달하고, 그 결과를 다시 클라에게 전송하는 프록시로만 작동하게 됩니다)
-
형식 2022.10.31 22:56
엔젤님 오래됬으나 이댓을보면답변좀부탁드립니다 그.. 윈도우 이미지 넣을때 어떤폴더에 어떻게 넣어야하나요? -
DarknessAngel 2022.11.01 08:20
기본 \files\PE\sources인데 애초에 경로란게 하드코딩된게 아니라 지정하는 스크립트에 적힌 경로를 읽게 되어있습니다
택스트 파일이니 열어서 확인및 편집 가능합니다
-
형식 2022.11.01 10:12
아 제가 그 \files\PE\sources에 boot wim파일과 install.wim 파일을 넣었는데 부팅은 시도되지만 윈도우 설치하면으로 안넘어갑니다 왜그런지 알수 있을까요??
-
김곰돌 2019.04.02 21:02
오.. 이거 유용하게 쓰겠습니다. 올 여름 컴퓨터실 윈도우10으로 전부 업그레이드 돌려야하는데
아주 꿀같은 정보네요
-
마이크로 2019.04.06 08:14 소형급 회사에 딱인 것 같습니다.
좋은 정보 감사합니다.
-
hong9205 2019.04.23 15:51
감사합니다. 더 공부해보겠습니다.
-
거미손 2019.04.24 16:09
유용한 정보 알려주셔서 감사합니다.
| 번호 | 제목 | 글쓴이 | 조회 | 추천 | 등록일 |
|---|---|---|---|---|---|
| [공지] | 강좌 작성간 참고해주세요 | gooddew | - | - | - |
| 3463 | 하드웨어| 컴퓨터 청소 중요성(하드웨어 관리) [8] |
|
5339 | 1 | 04-28 |
| 3462 | 하드웨어| 외장하드 케이스 노트북 SSD 업그레이드후 외장하드만들기 |
|
2973 | 1 | 04-28 |
| 3461 | 윈 도 우| 초보가 초보에게 알려주는Win10 XPE에 그래픽 드라이버 적... [1] | 멋진거지 | 1990 | 3 | 04-26 |
| 3460 | 소프트웨어| ACDSee Photo Studio Ultimate 2019에서 Flickr 활용하기 [3] | win_10 | 2044 | 3 | 04-24 |
| 3459 | 기 타| 초보가 초보에게 알려주는Win10 XPE에 그래픽 드라이버 적... [9] | 자연을보며 | 3978 | 9 | 04-13 |
| 3458 | 기 타| 난독증 예방 포럼에 그림첨부 방법 [8] |
|
3089 | 3 | 04-06 |
| » | 서버 / IT| PE 에서 TINY PXE Server 세팅하기 [11] | gooddew | 2970 | 6 | 03-30 |
| 3456 | 소프트웨어| Drvinst 디지탈 서명 [9] | sunshine | 2759 | 8 | 03-30 |
| 3455 | 소프트웨어| Total Commander에서 Fast image resizer 사용예 [4] | 지후빠 | 1709 | 5 | 03-28 |
| 3454 | 하드웨어| USB 스피커 잡음 잡기 [10] | gooddew | 6420 | 6 | 03-23 |
| 3453 | 윈 도 우| 메인보드님의 강좌를 편안하게 볼수있도록 변환했습니다. [50] | SMURFF | 3360 | 39 | 03-20 |
| 3452 | 윈 도 우| Auto Wim Make (만능윔 제작 방법) 1부 [26] | 메인보드 | 7126 | 19 | 03-20 |
| 3451 | 윈 도 우| Auto Wim Make (만능윔 제작 방법) 2부 [10] | 메인보드 | 3302 | 12 | 03-20 |
| 3450 | 윈 도 우| Auto Wim Make (만능윔 제작 방법) 3부 [8] | 메인보드 | 2356 | 12 | 03-20 |
| 3449 | 윈 도 우| Auto Wim Make (만능윔 제작 방법) 4부 [7] | 메인보드 | 1895 | 11 | 03-20 |
| 3448 | 윈 도 우| Auto Wim Make (만능윔 제작 방법) 5부 [7] | 메인보드 | 1941 | 12 | 03-20 |
| 3447 | 윈 도 우| Auto Wim Make (만능윔 제작 방법) 6부 [8] | 메인보드 | 1909 | 11 | 03-20 |
| 3446 | 윈 도 우| Auto Wim Make (만능윔 제작 방법) 7부 마지막 [32] | 메인보드 | 2914 | 20 | 03-20 |
| 3445 | 윈 도 우| 공백으로 시작하는 파일/폴더가 복사시에 문제 [2] | ton3d | 1163 | 1 | 03-15 |
| 3444 | 윈 도 우| 우회프로그램 설치 안하고 윈도우 설정으로 막힌사이트 들... [5] |
|
4068 | 1 | 03-13 |

좋은정보 감사합니다.