서버 / IT G4L Network Multicasting
2019.03.05 22:12
안녕 하세요. gooddew 입니다.
G4L(Ghost for Linux) 을 사용해서 대량의 PC를 네트워크로 하드 복사하는 방법을 배워 보겠습니다.
이 강좌는 초보자들의 기준으로 작성 하였음을 알려 드립니다.
(1) 준비사항
① G4L ( G4L(Ghost for Linux) ) 이라는 프로그램을 다운 받기 ( 다운링크 : https://sourceforge.net/projects/g4l/ )
다운을 받으면 파일명이 g4l-v0.55.iso 와 같습니다.
② 자료실에 AOMEI backuper 포터블 다운받기 ( 다운 링크 https://windowsforum.kr/11156666 게시물의 댓글에서 다운 가능 )
☞ 작업 진행 방법에 대해서 간략히 설명 드리겠습니다.
클라이언트로 복사할 마스타 PC 를 세팅을 합니다. IP 까지 세팅을 합니다.
마스터 PC 외 다른 PC 에서 네트워크 부팅 서버를 세팅을 합니다.
마스타 PC 와 클라이언트 PC 를 네트워크 부팅 서버를 이용해서 G4L 부팅 이미지를 불러와서 네트워크 부팅을 합니다.
클라이언트와 서버( 마스터PC )를 설정을 합니다.
모든 준비가 가되면 서버를 복사 명령을 내려서 모든 클라이언트로 네트워크 동시 복사를 진행합니다.
작업시에 총 3가지 분류의 PC 가 있습니다.
㉠ PXE 서버 ( 네트워크 부팅 서버 )
㉡ 마스타 PC ( 클라이언트 PC로 복사할 원본 PC )
㉢ 클라이언트 PC ( 서버의 하드를 복사 받을 사본 PC )
3가지 분류 PC의 공통점은 같은 네트워크에 있으야 한다는 겁니다.
이제 작업을 시작하겠습니다.
(2) PXE 서버 세팅하기
PXE 서버 라고 하면 거창하기도 합니다.
제대로된 PXE 서버를 구축하려면 DHCP 부터해서 TFTP 서비스 등등 많은 어려운 과정이 있습니다.
하지만 우리 여기서 배우는것은 전용 PXE 서버를 구축하는것이 아니라 PC 네트워크 복사 작업을 위한
간단하게 PXE 기능만되는 서버를 설정을 할 것입니다.
PXE 서버를 간단한 세팅하는 방법으로 윈도우에서 AOMEI Backupper Portable 프로그램을 이용하는 것입니다.
복사 작업을하는 PC 외의 별도의 다른 PC가 필요하고 동일한 네트워크안에 있어야 합니다. 이 PC를 여기서는 PXE 서버라고 하겠습니다.
주변에 윈도우가 설치 되어 있는 PC 가 있다면 그 PC 에서 AOMEI Backupper Portable 를 실행해서 PXE 서버를 사용할수 있습니다.
※ 만약 PXE 서버 구축이 여의치 않으면 g4l-v0.55.iso 를 직접 이미지 제작툴(Rufus)을 이용해서 USB 나 CD 에 만들어서
들고 다니면서 각각의 PC ( 서버 및 클라이언트 PC ) 앞에서 USB( CD )부팅을 하면 됩니다.
PXE 서버가 준비가 되면 AOMEI Backupper Portable 를 다운 받습니다.
AOMEI Backupper Portable를 실행합니다.
좌측 유틸리티 메뉴안에 AOMEI PXE 부팅 도구 를 선택합니다.
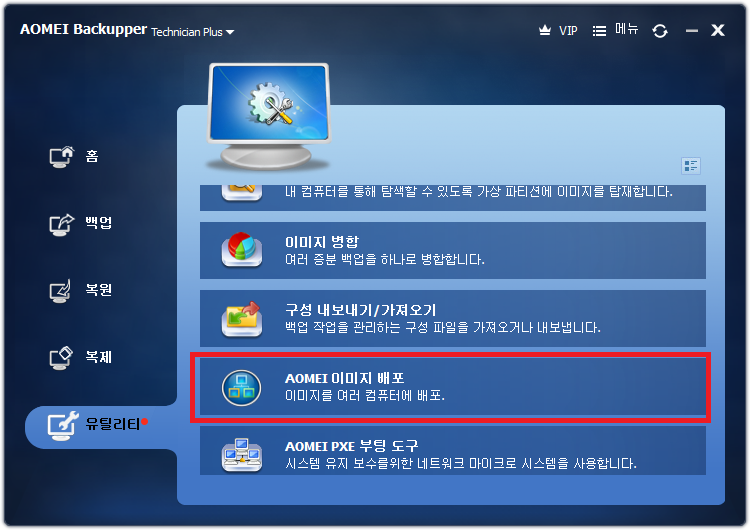
[수동으로 부팅 가능한 WinPE 만들기] 메뉴 선택하고 [검색] 버튼을 눌러서 g4l-v0.55.iso 이미지를 선택하고
하단에 DHCP 항목을 체크후 다음 버튼을 누릅니다.
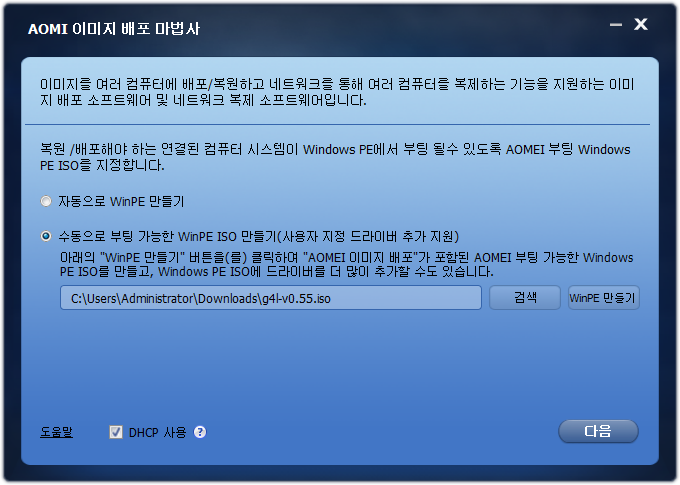
이렇게 해서 PXE 서버 세팅이 끝났습니다.
클라이언트를 기다리는 상태입니다. 이 상태로 PXE 서버 기능을 할수 있습니다.
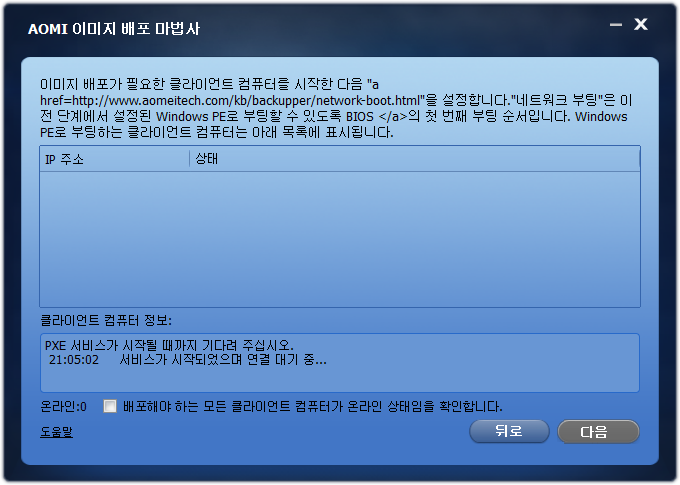
같은 네트워크 안에서 클라이언트가 네트워크 부팅을 시도하면 PXE 서버에서 클라이언트 PC 에게 IP 를 할당하고 서버에서 제공하는
부팅 이미지를 클라이언트로 전송을 합니다.
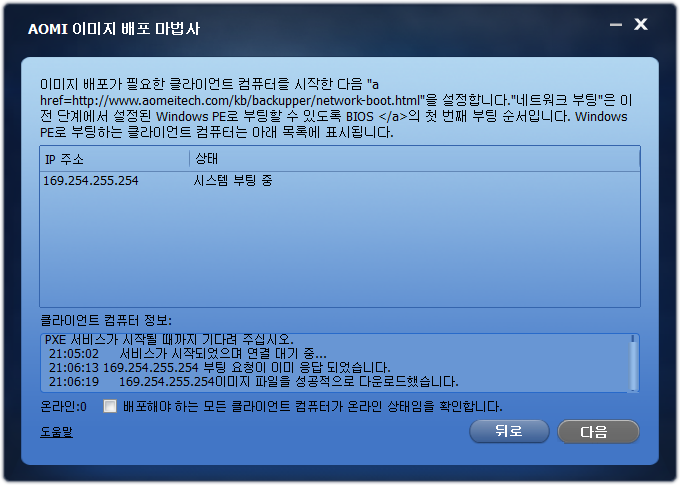
(3) 클라이언트 설정하기
PC 의 바이오스에서 네트워크 부팅 설정을 활성화 합니다.
① 복사할 클라이언트 PC들을 부팅할때 부팅메뉴를 불러와서 네트워크 부팅을 합니다.
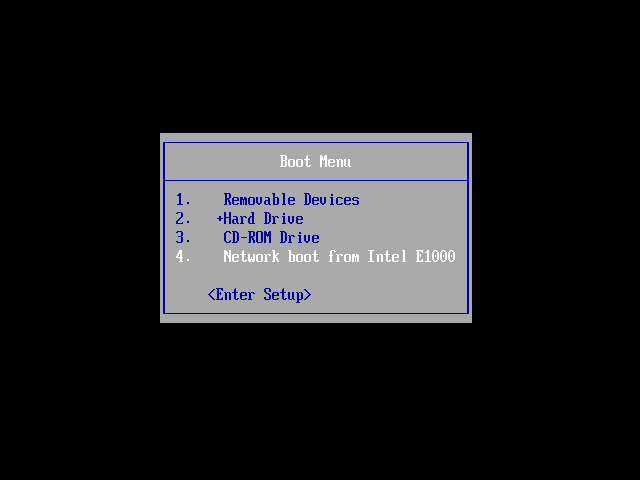
② 커널 선택 메뉴
서버에서 IP 와 부팅 이미지를 받아와서 클라아언트가 부팅을 합니다.
메뉴에는 여러개의 커널이 있습니다. 최신 버전인 커널이 선택되어 있습니다. 엔터 진행
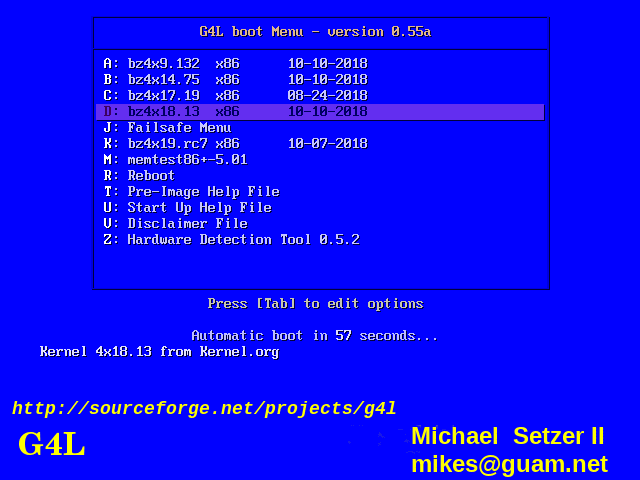
부팅을 합니다.
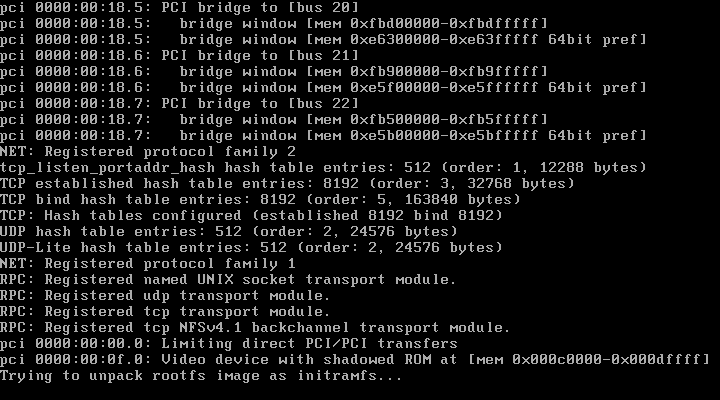
엔터로 진행
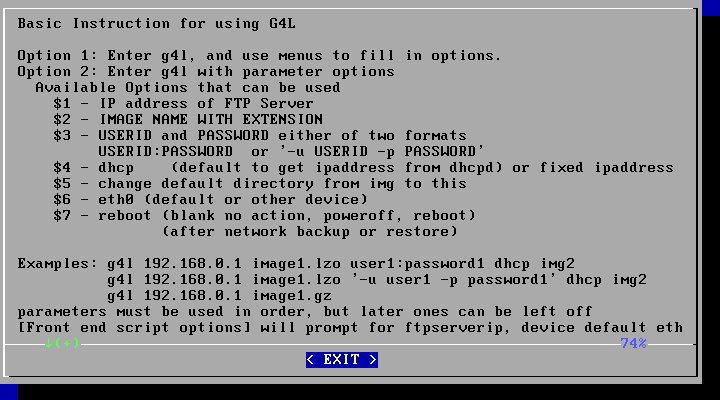
엔터로 진행
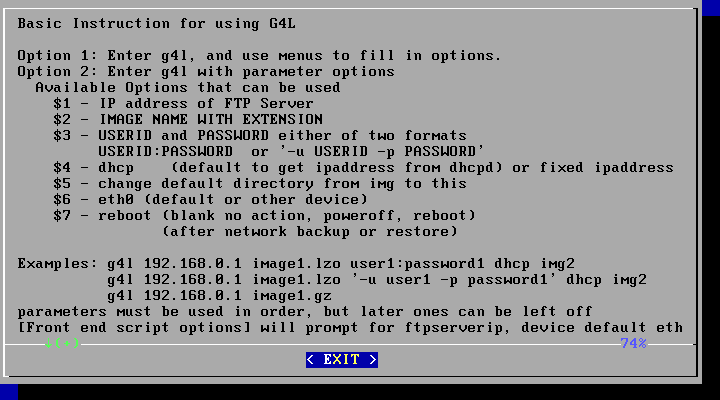
③ IP 설정을 하는 단계 입니다.
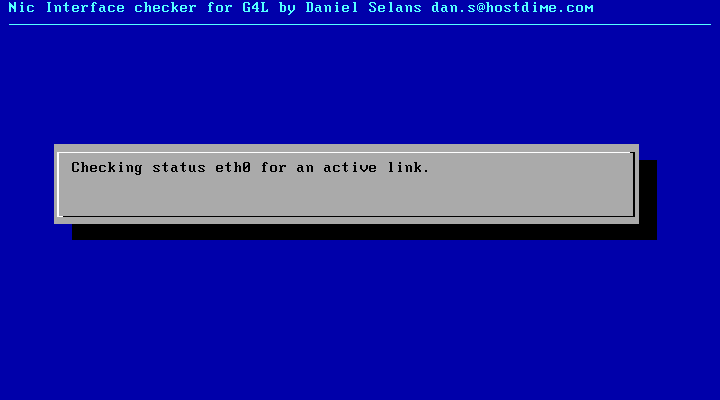
PXE 서버에서 IP를 자동으로 할당 합니다. 만약 PXE 서버 없이 클라이언트를 USB 나 CD 로 부팅을 했다면 IP ADDRESS FAIL 이라고 나옵니다.
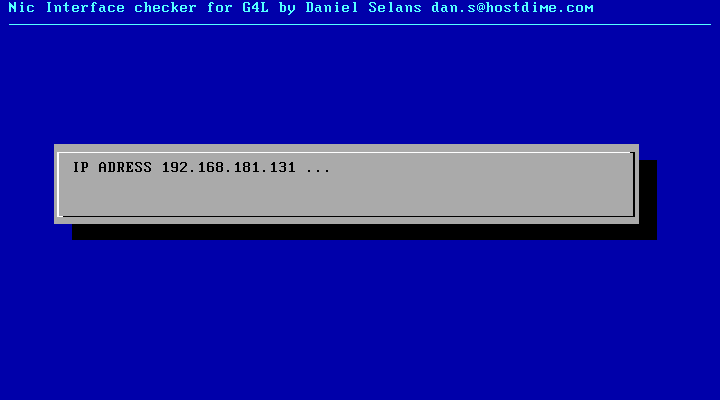
④ 키보드 설정 단계 입니다. 엔터 진행
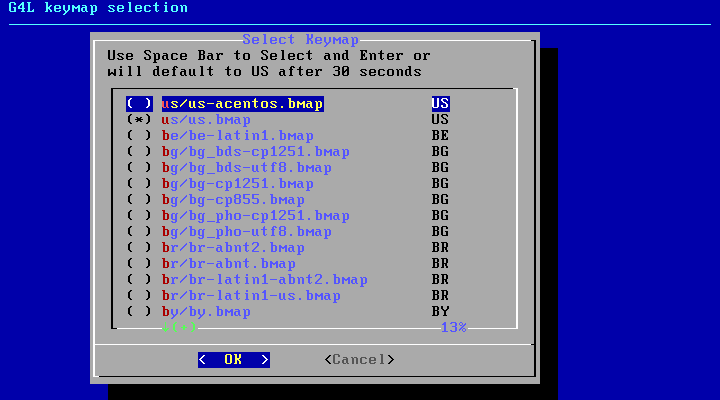
⑤ G4L 입력 엔터
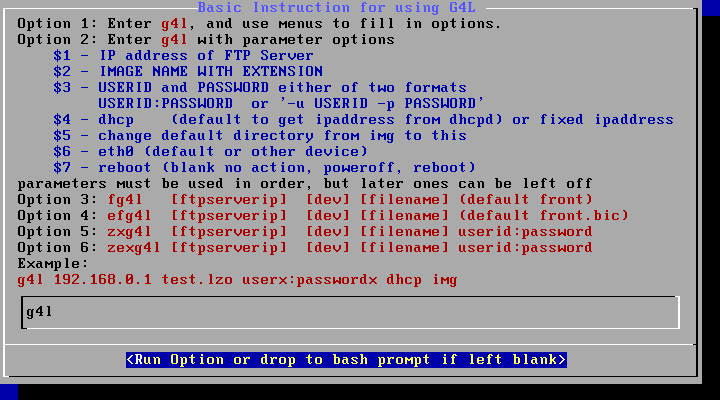
ⓕ 엔터 진행
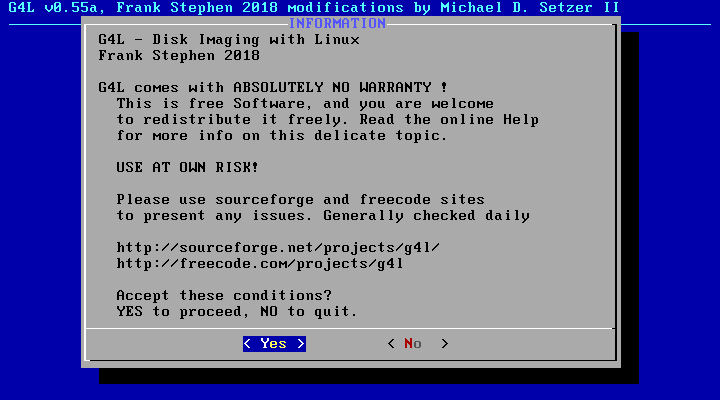
⑥ RAW MODE 라는것은 하드를 똑같이 복사한다는 의미입니다. 동일한 기종을 PC 에 복사할때 유용합니다. 엔터 진행
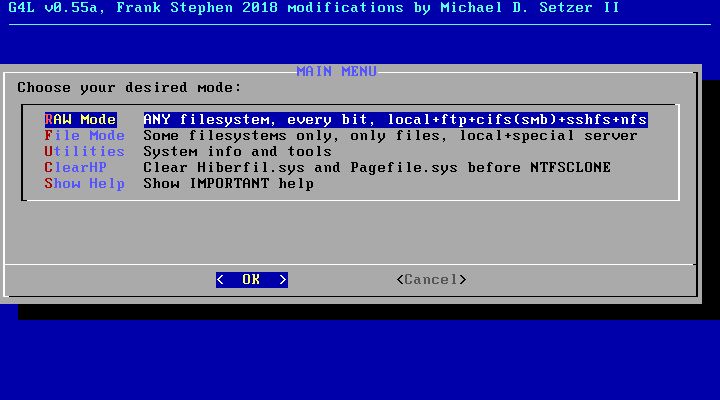
⑦ NETWORK USE 네트워크를 사용해서 복사한다는 의미입니다. 엔터 진행
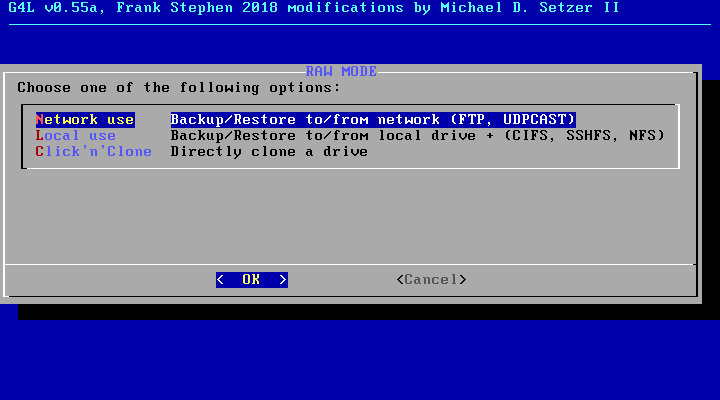
⑧ 네트워크 어댑터 정보
설정하는 부분입니다.
PICK DEVICE 라는것은 네트워크 어뎁터를 말하며 우측에 숫자는 전송 속도를 말합니다.
1000 Mb/s 는 1기가 의 전송 속도를 의미합니다. 100 Mb/s 는 100 메가입니다.
여기서 속도는 랜카드, 랜케이블, 허브 3가지까지의 최저 속도 입니다.
위에 말한 3가지 모두가 기가를 지원하면 1000 이 나오고 3개중 1개라도 100 메가라면 100 가로 나옵니다.
빠르게 복사하는 팁으로 여러대 복사할때 대다수 PC 가 기가급인데 몇대만 100 메가하면 100가짜리만 랜을 분리해서
기가급속도만 모아서 복사하면 더 빠르게 할수 있습니다.
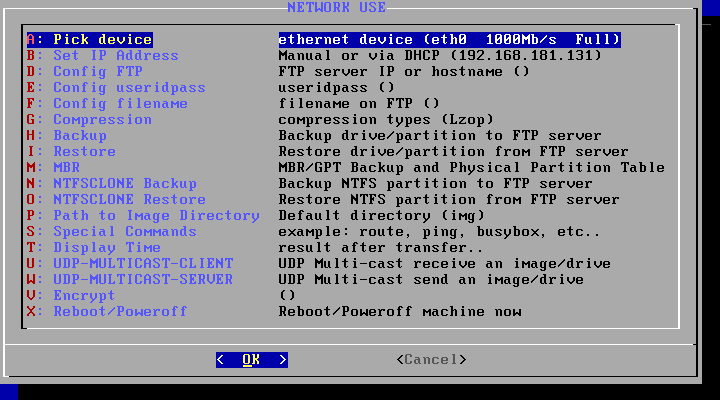
⑨ IP 설정
IP 를 설정하는 항목입니다. 위에서 PXE 서버를 이용했다면 자동으로 IP가 설정됩니다.
하지만 클라이언트에서 USB 나 CD 로 부팅을 했다면 이 항목에서 수동으로 IP 설정을 해야 됩니다.
수동으로 IP 를 넣을때 주의할점은 각각의 클라이언트와 서버의 IP를 모두 다르게 설정해야 합니다.
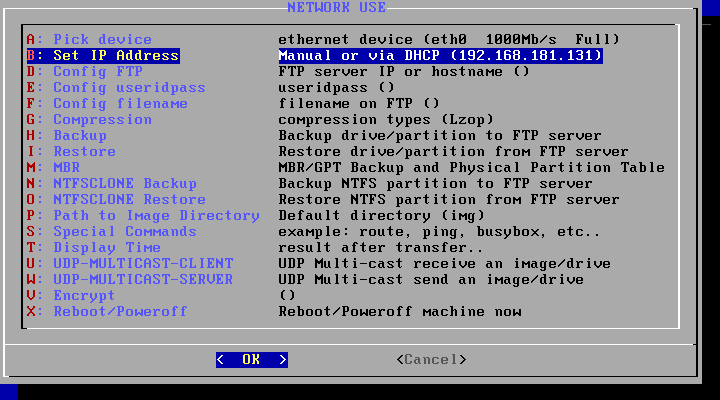
IP 를 입력합니다.
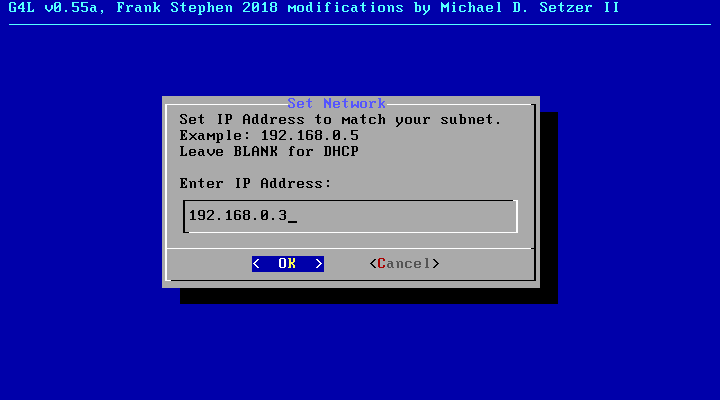
⑩ UDP-MULTICAST-CLIENT 선택합니다.
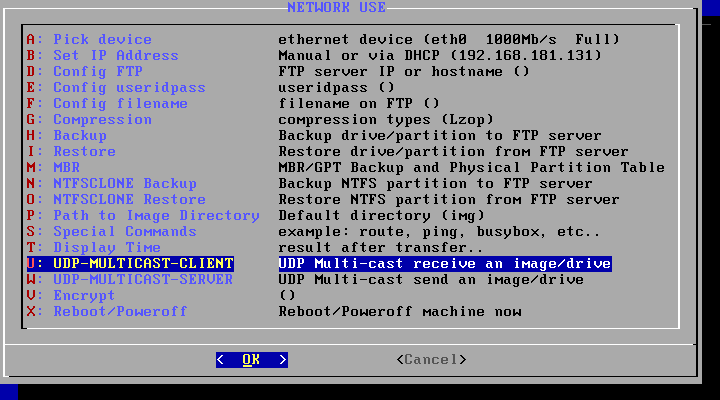
엔터 진행
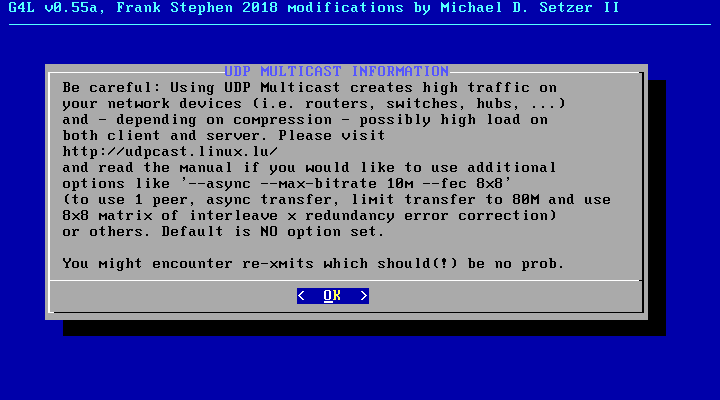
⑪ 옵션 입력창입니다. 엔터 진행
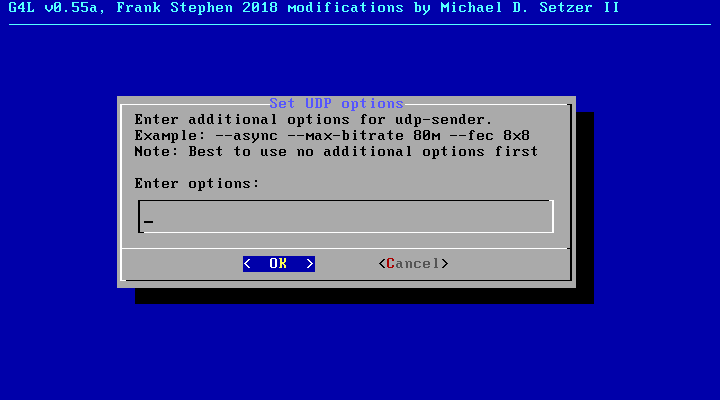
⑫ 복사하는 하드 디스크 선택하는 부분입니다. 선택을 해주고 엔터 진행
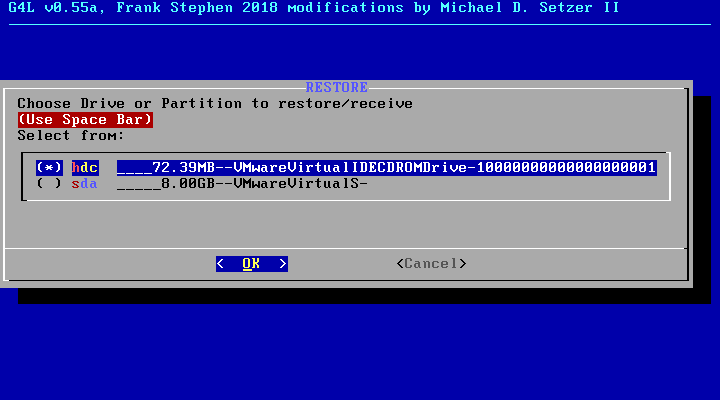
⑬ 마지막 최종 결정 단계입니다. 엔터 진행
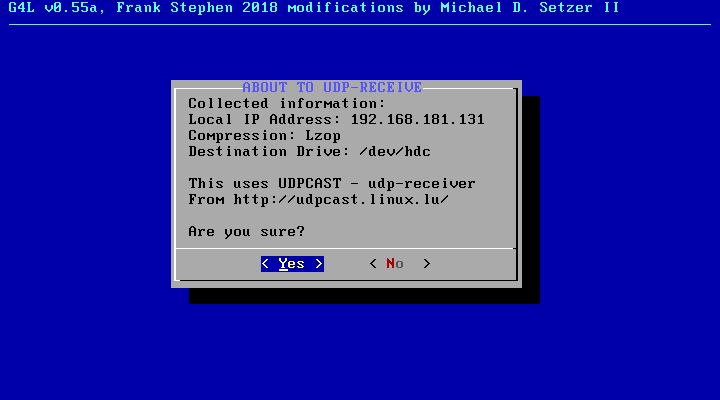
⑭ 클라이언트 수신 받을 준비가 됬습니다. 클라이언트들은 서버의 명령을 기다리고 있습니다.
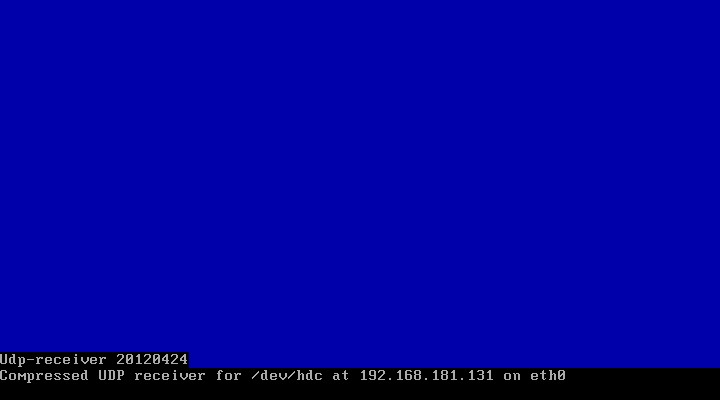
이렇게 해서 클라이언트 세팅이 끝났습니다.
(4) 서버 세팅하기
서버 역시 클라이언트와 거의 동일합니다.
클라이언트의 진행 단계 중에서 다른 부분만 설명 드리겠습니다.
수동으로 IP 를 설정했다면 IP 설정도 클라이언트와 다르게 설정 합니다.
⑩ 단계에서 UDT-MULTICAST-SERVER 를 선택합니다.
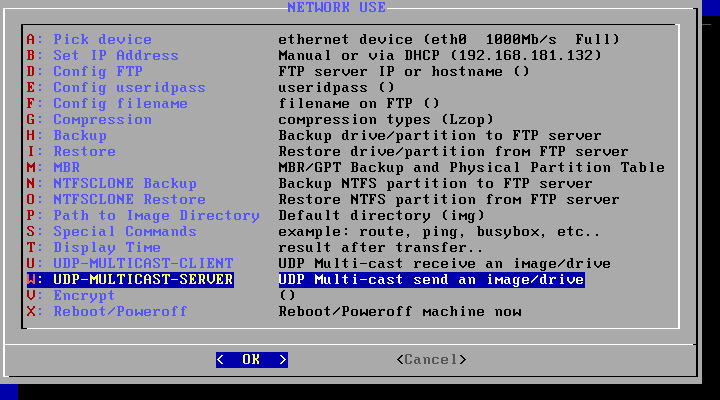
⑫ 번에서 복사할 원본 디스크를 선택합니다.
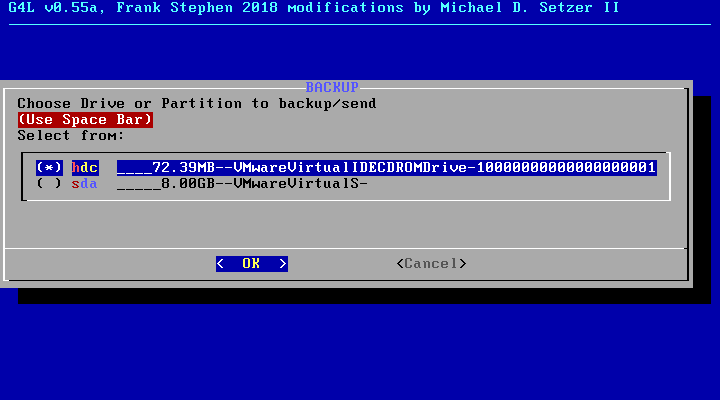
서버가 준비가 됬습니다.
여기서 엔터 누르면 서버에서 클라이언트로 네트워크 동시가 복사가 시작 됩니다.
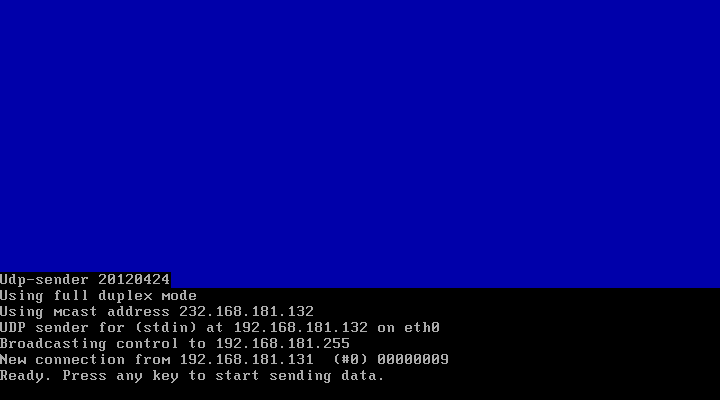
복사가 되고 있습니다. 이제 당신은 복사가 될때까지 기다리시면 됩니다.
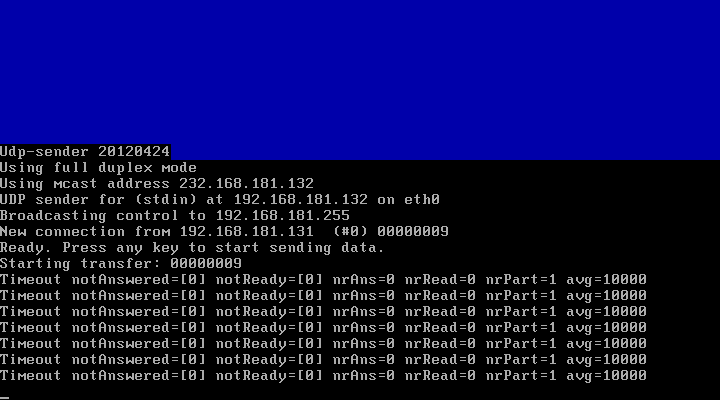
복사가 완료되면 서버 및 클라이언트 화면에서 아래 화면과 같이 나옵니다.
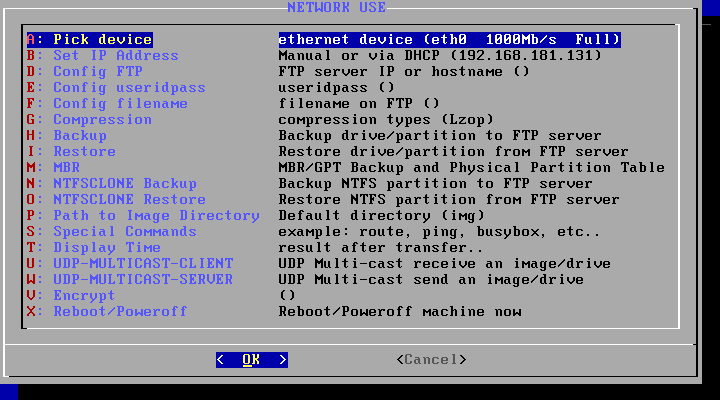
이렇게 해서 초보분들이 네트워크 복사를 할수 있는 방법을 배워 보았습니다.
※ 강좌를 마치면서 개인적인 바람이 있다면 G4L 에 PXE 기능이 추가 되어 있으면 좋을 듯하네요. 감사합니다.
댓글 [8]
-
DarknessAngel 2019.03.06 08:06
-
gooddew 2019.03.06 10:16
조언 감사합니다
강의를 조금 더 수정해봐야 겠네요.
-
Neutrino 2019.03.06 19:03
멀티케스트는 기본적으로 전송 에러검증을 안한다인데 파일전송도 가능할수 있군요.
혹시 vboot로 Linux를 VHD에서 부팅할 방법은 없을까요?
vboot는 grub 단계에서 VHD를 인식하게 해주는건데 커널로딩까지는 되지만 VHD를 루트로 마운트에서 실패해서요.
-
DarknessAngel 2019.03.07 07:58
그런데 꼭 VHD야 할 필요가 있나요?
그냥 단순한 이미지를 원하는거라면 평범하게 raw 이미지등을 생성해서 쓰세요 (윈도에서는 imdisk등으로 마운트 가능)
-
드림캐쳐 2019.03.07 10:22
감사함니다. 리눅스 고스트를 보네요. 이 고스트가 윈도우 그 고스트맞나요. 고스트를 초창기에는 멀티케스팅으로 정말 애용해왔으나
기가랜 나오고 부터 멀캐로는 쓰지않습니다.
왜냐하면 고스트로 뿌리면 고작 12MB/s ~최대 16MB/s 나오더라고요.
기가랜임에도 불구하고 100메가급보다 조금 나은 속도만 보이는것입니다.
이부분 에 대해 외국서도 언급이 많아서 저도 더이상의 방법은 찾지못하고 기가속도100~120MB/s 로 뿌려주는 winre구동의 국내 네트워크카피툴 사용하고 있습니다.
리눅스 고스트방식은 속도가 잘 나오는지 궁금하네요. -
gooddew 2019.03.07 13:27
이름은 리눅스 고스트지만 시만텍에서 만든것이 아닙니다.
속도는 시만텍 고스트보다 빠릅니다. 속도는 ssd 나 hdd 또는 디스크 용량에 따라서 다를듯합니다.
-
드림캐쳐 2019.03.07 14:23
아 그렇군요.감사합니다. -
앗싸화이팅 2019.03.12 21:02
우리동네에선 윈도우만 깔줄 알아도 전문가 소리 듣는데...
어렵네요....
| 번호 | 제목 | 글쓴이 | 조회 | 추천 | 등록일 |
|---|---|---|---|---|---|
| [공지] | 강좌 작성간 참고해주세요 | gooddew | - | - | - |
| 3443 | 윈 도 우| 윈도우10 폴더에 태그를 다는 툴 Tag Folder를 소개합니다 [4] | 핀조이 | 2132 | 3 | 03-12 |
| 3442 | 소프트웨어| Total Commander에서 image converter 사용예제 [4] | 지후빠 | 1203 | 6 | 03-11 |
| 3441 | 기 타| 배치 파일 팁 (echo문) [4] | adda | 2823 | 9 | 03-08 |
| » | 서버 / IT| G4L Network Multicasting [8] | gooddew | 1877 | 6 | 03-05 |
| 3439 | 윈 도 우| WinPE 한글화 관련(3) [14] | sunshine | 3909 | 26 | 02-28 |
| 3438 | 윈 도 우| WinPE 한글화 관련(2) [19] | sunshine | 2782 | 21 | 02-25 |
| 3437 | 윈 도 우| 네이버 홈 페이지를 더 빠르게 – idm chrme 네이버 오류 [6] | 깨블리 | 4137 | 9 | 02-23 |
| 3436 | 소프트웨어| Total Commander 9.2에서 <새 폴더>에 추가된 기능 [11] | 지후빠 | 2158 | 5 | 02-23 |
| 3435 | 윈 도 우| CMD에서 휴지통으로 삭제 rm 과 폴더복사 cp [3] | Neutrino | 1907 | 4 | 02-18 |
| 3434 | 윈 도 우| WinPE 한글화 관련(1) [25] | sunshine | 5693 | 35 | 02-18 |
| 3433 | 소프트웨어| 레지스트리 하이브 파일 로드하기 [9] | sunshine | 2976 | 16 | 02-14 |
| 3432 | 윈 도 우| 네트워크로 연결된 컴퓨터 윈도우설치하기 [9] | 굿듀님스토 | 3876 | 2 | 02-14 |
| 3431 | 서버 / IT| 동영상포털 광고 간단히스킵하기 ★ StopAd v190207 업데이트 [15] | Star★Bros | 3784 | 10 | 02-07 |
| 3430 | 서버 / IT| 크롬브라우저 플래쉬 항상 허용하기 ★★ [32] | Star★Bros | 4538 | 15 | 02-05 |
| 3429 | 기 타| 태극 마크님의 1클릭 BCD 토커 원클릭 버튼 설정 [9] | 슈머슈마 | 2073 | 10 | 02-01 |
| 3428 | 소프트웨어| 1클릭으로 BCD 편집하기 [쉬운 모드, 전문가 모드] [9] | 박삿갓 | 3363 | 7 | 01-31 |
| 3427 | 윈 도 우| 윈도우10 로그인화면 투명하게★ [15] | Star★Bros | 6552 | 14 | 01-29 |
| 3426 | 윈 도 우| Windows cmd용 sudo 와 su [11] | Neutrino | 4664 | 10 | 01-20 |
| 3425 | 하드웨어| [하드] 최신 리얼텍 오디오 드라이버 받는 방법(201901) [10] | 깨블리 | 5739 | 16 | 01-11 |
| 3424 | 소프트웨어| 구형 Winpe 생성기로 RS5 빌드후 부팅하기 [17] | sunshine | 2829 | 14 | 01-08 |

간이 PXE를 원한다면 Tiny PXE란 선택지도 있습니다
이미 전에도 한번 소개한적 있고, 설정 포함한 파일은 제 이글루스에 있습니다 (받아서 압축 해제후 실행하면 됩니다)
다만 단일 wim기준이므로 iso를 부트시킬려면 조금 수정하셔야 합니다
이외에 aomei를 쓰신다면 aomei로 백업한 이미지를 aomei용 부트 이미지를 전송해서 밀 수 도 있습니다
Ghost경우 포맷자체가 Dynamic디스크 지원 문제등을 가지고 있어서 미묘한 구석이 있습니다